この記事には広告が含まれています。
こんにちは、イラレ常人です。
今回は、イラレの「整列機能」について解説します。
イラレでチラシやポスターなどを作るとき、文字や図形、写真などをある基準に合わせて配置させる場面が多々あります。
目見当で中央揃えにしたり、右揃え、左揃えにしてたら非常に時間がかかってしまいます。
そんなときに役立つのが整列機能です。
では、その機能を見ていきましょう。
整列パネルの場所と内容
新規ドキュメントを開いたら、整列パネルがあることを確認します。
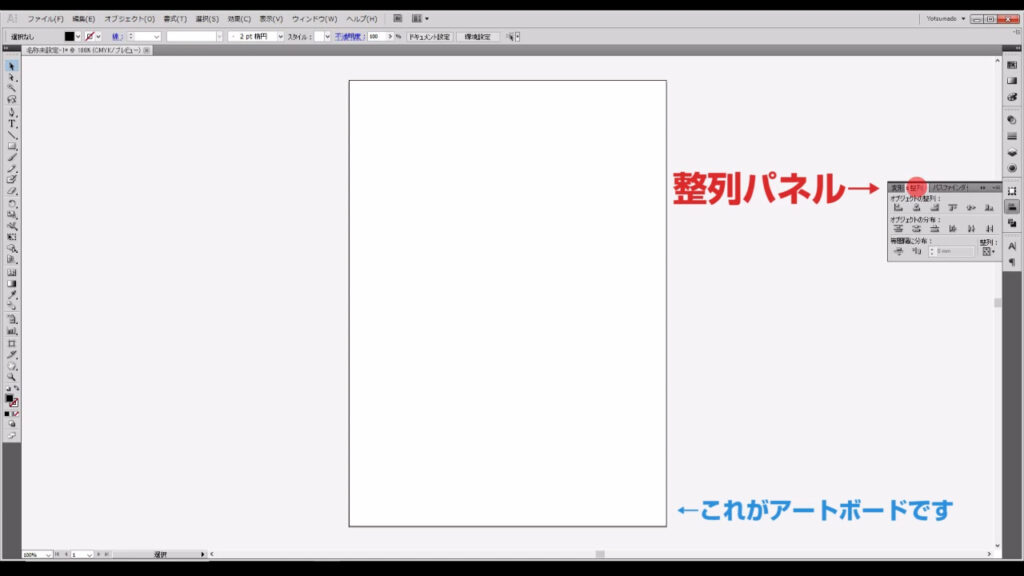
もしない場合は、下図を参考にしてパネルを開きます。
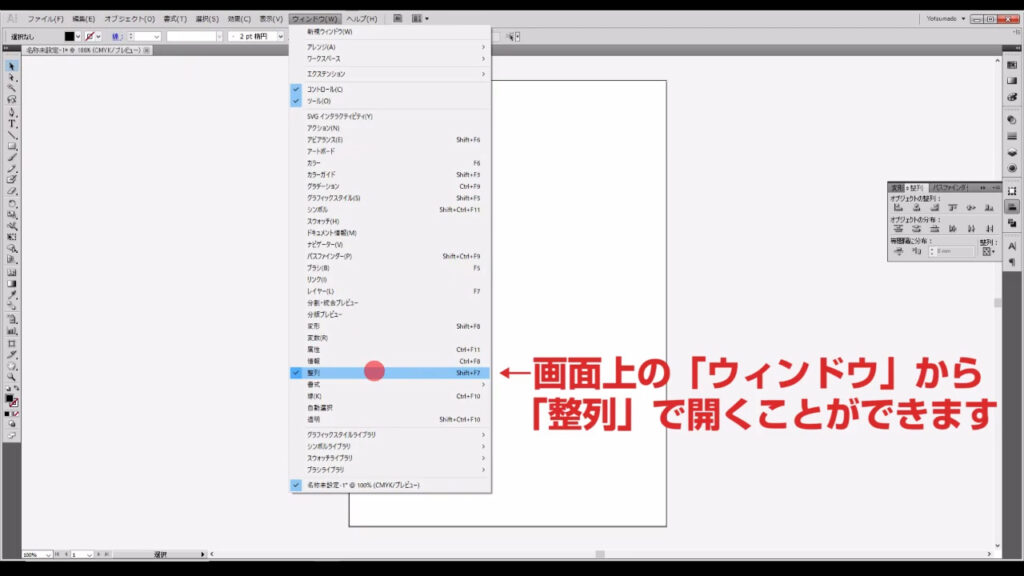
整列パネルを開くと、「オブジェクトの整列」「オブジェクトの分布」「等間隔に分布」「整列」というものがありますね。
因みに「オブジェクト」というのは文字や図形、写真のことだと思っていただければ、OKです。

オブジェクトの整列
ここで使うのは「オブジェクトの整列」です。

アートボードを基準に整列
試しに、楕円形ツール(ショートカット:L)で描いた円をアートボードの中央に整列させます。
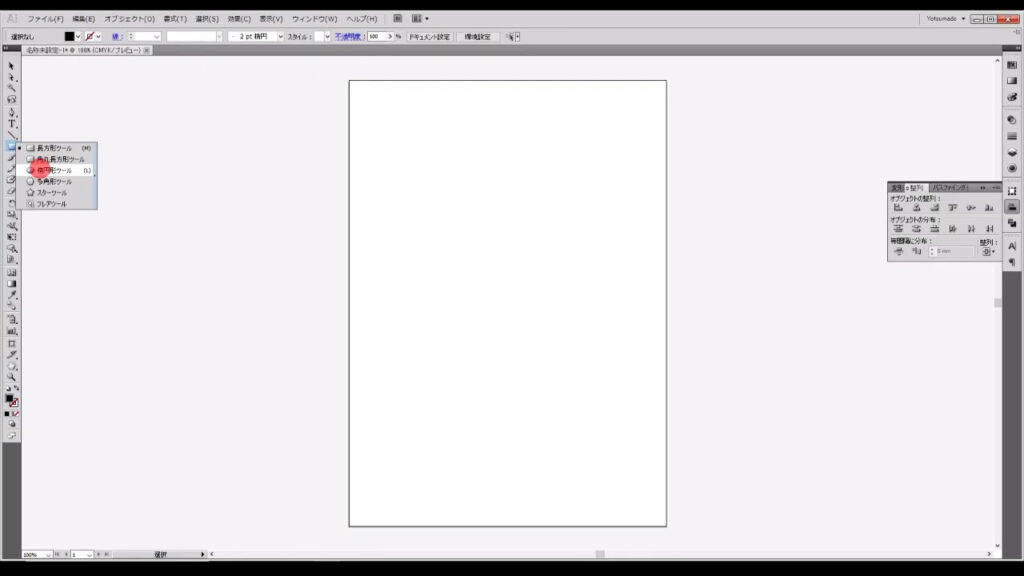
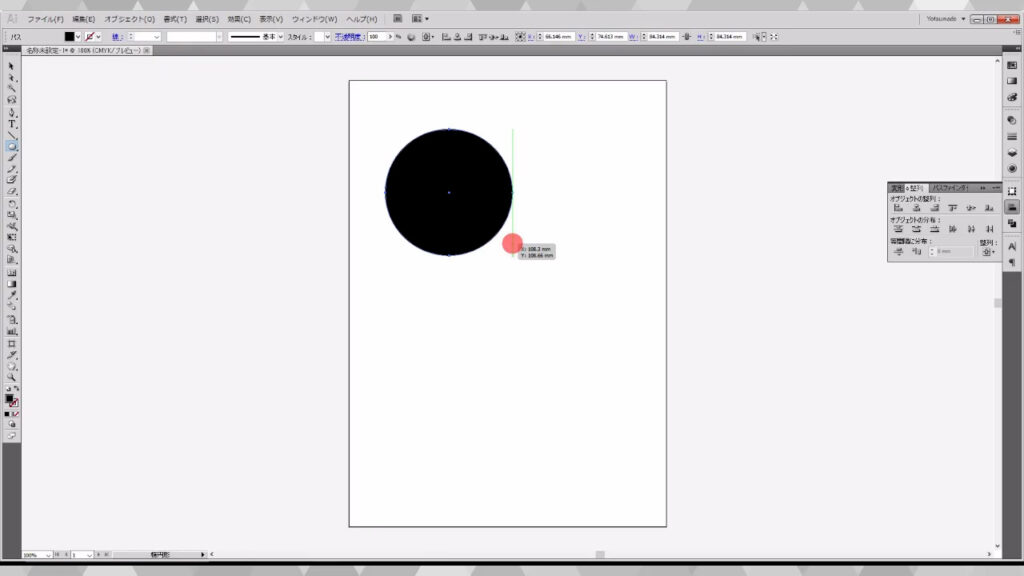
「垂直方向中央に整列」と「水平方向中央に整列」を押すだけです。
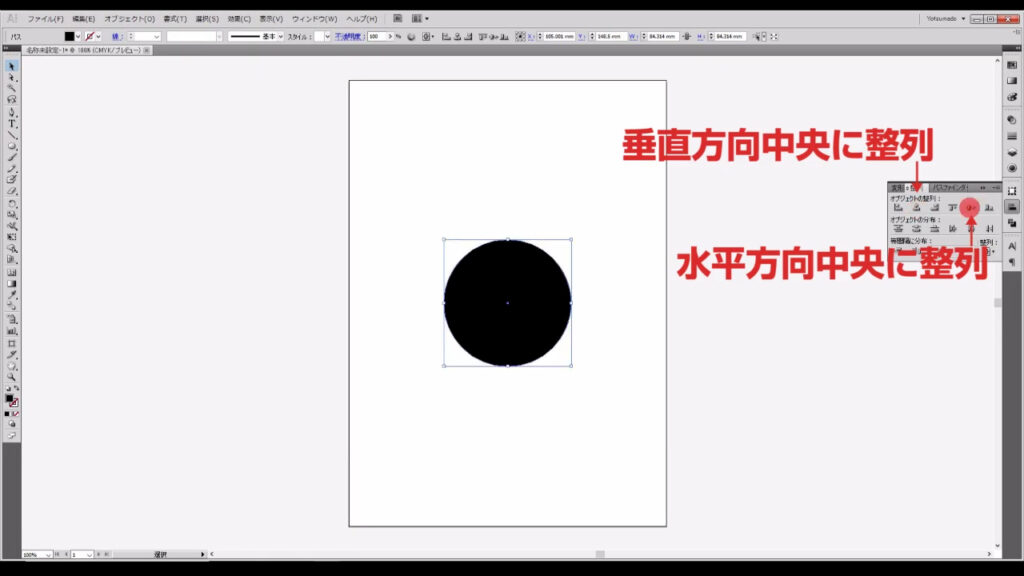
他の整列ボタンは見たままですので、説明は省きます。
もし、整列が効かない場合はここ(下図参照)を確かめてみてください。
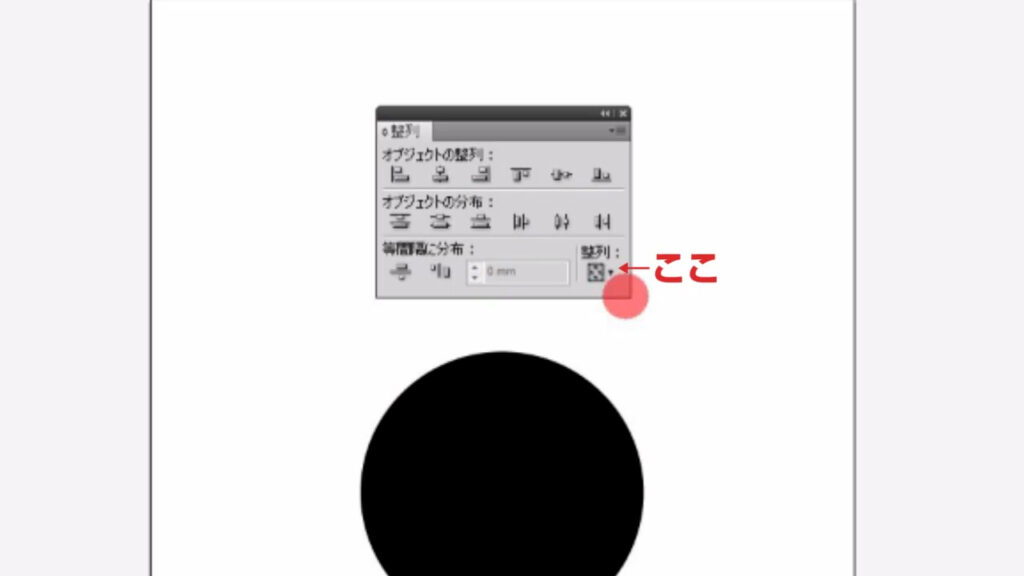
「選択範囲に整列」になっている場合、アートボードを基準に整列させようとしても、うまくいきません。
「アートボードに整列」にすると問題は解決します。
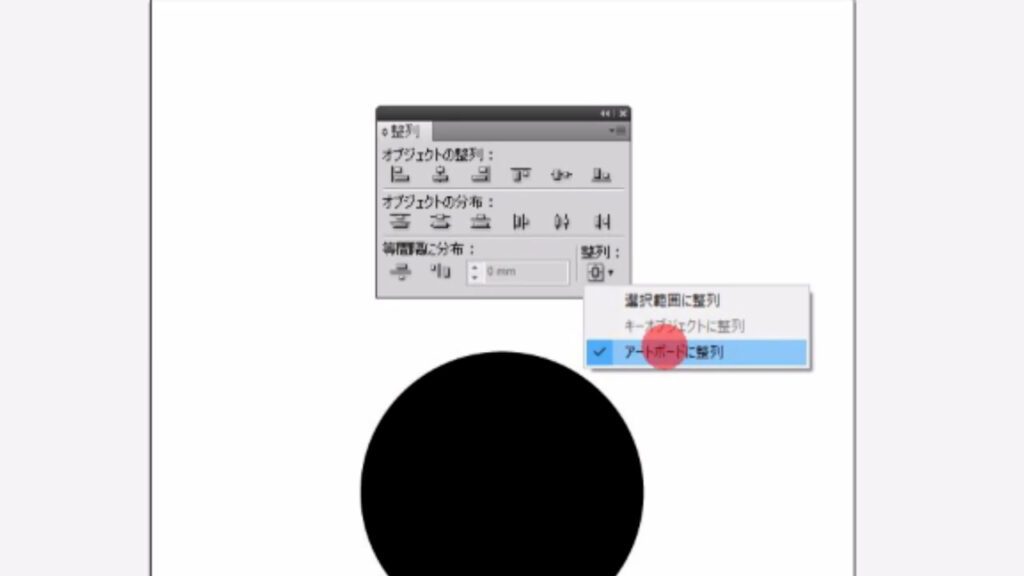
あるオブジェクトを基準に整列
今度はアートボードを基準に整列させるのではなく、今配置した円の中央に文字を整列させてみます。
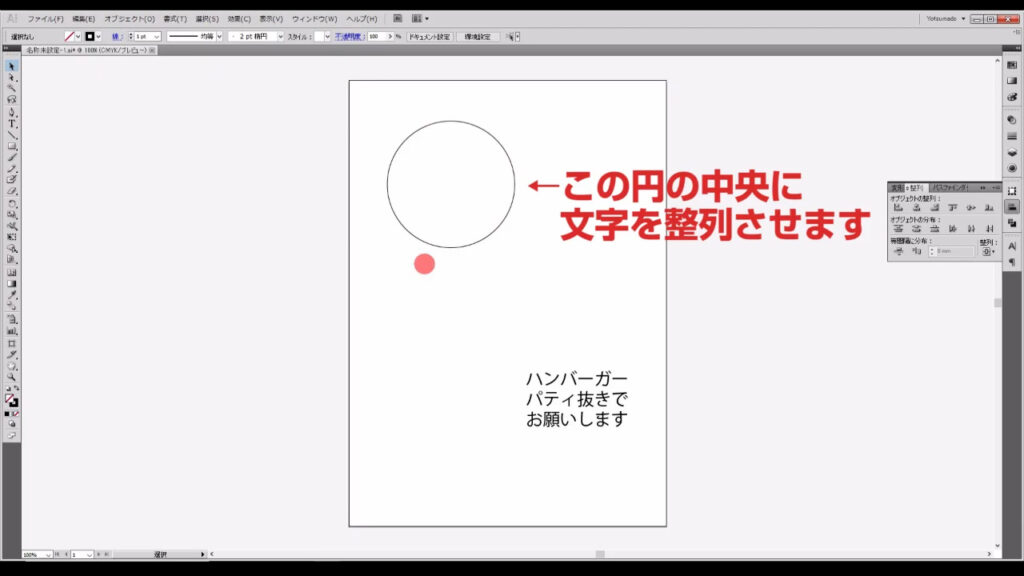
まず、選択ツール(ショートカット:V)で円と文字を選択します。
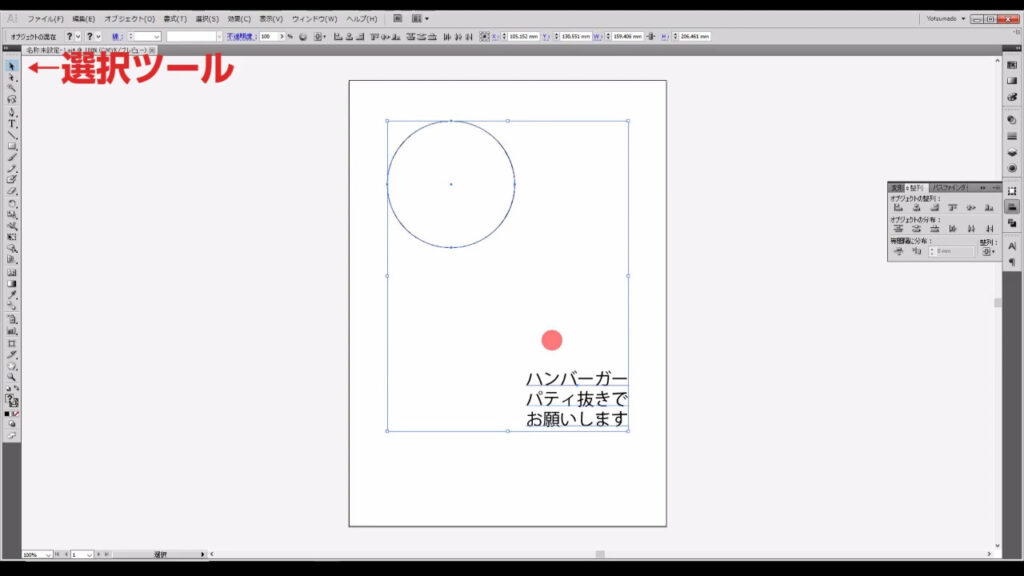
次に、これらを選択した状態で再度、円を選択します。
そうすると、円の方の輪郭が太くなりましたね(下図参照)。
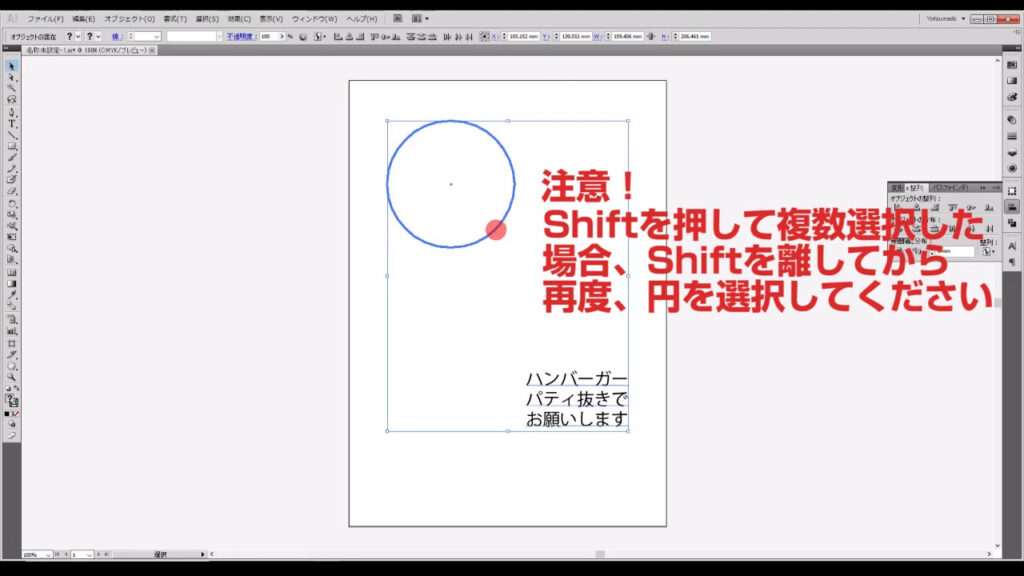
これを「キーオブジェクト」といい、このオブジェクトを基準に他のオブジェクトを整列させることができます。
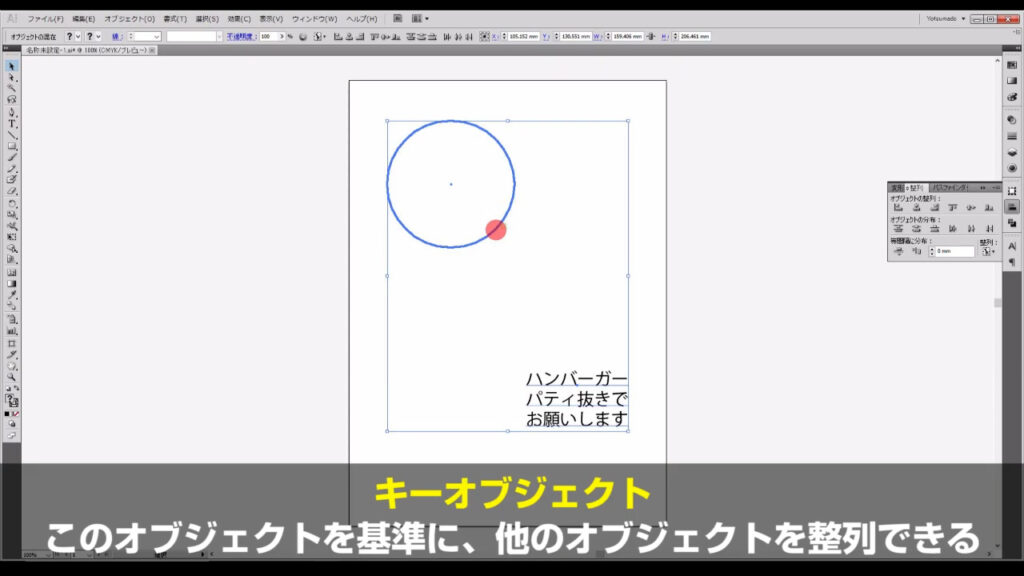
あとは先ほどと同様「垂直方向中央に整列」と「水平方向中央に整列」を押せば、OKです。
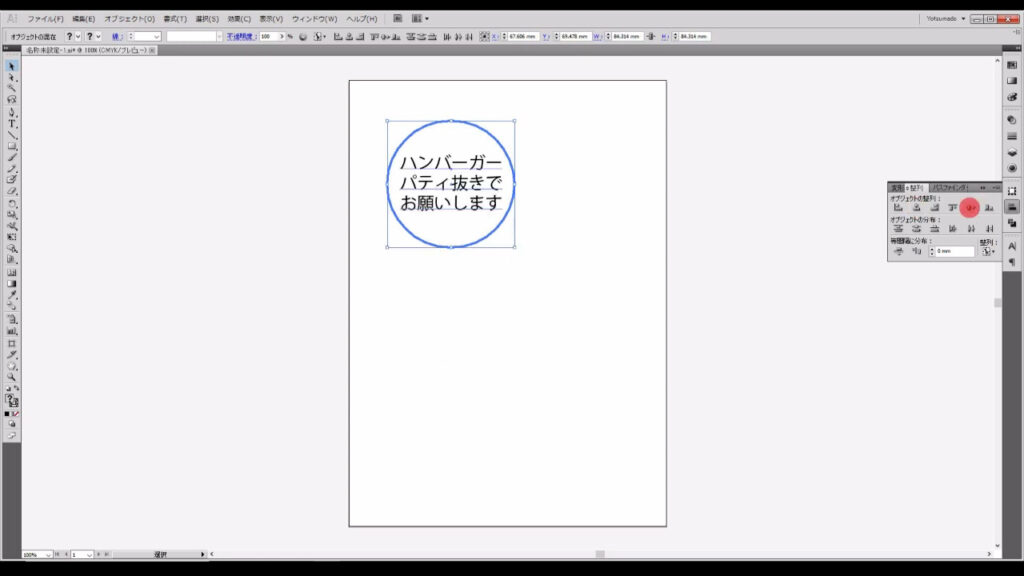
以上が「オブジェクトの整列」についての解説でした。
等間隔に分布
次は、3つ以上のオブジェクトを等間隔に分布させる方法などを解説します。
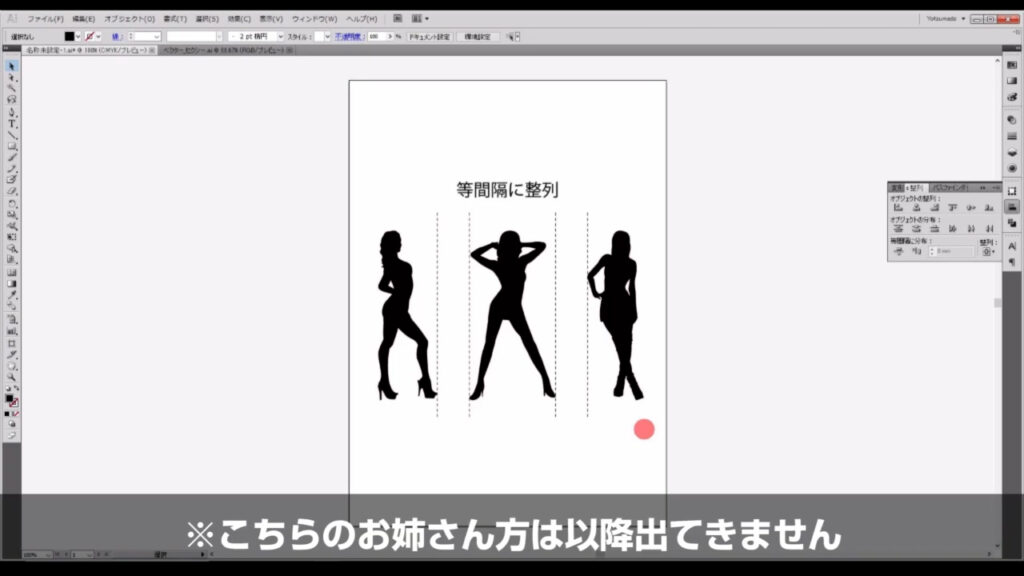
整列パネルの「等間隔に分布」を使います。

これは
1.アートボードに分布させる場合
2.オブジェクト同士の中で分布させる場合
があります。
「1.アートボードに分布させる場合」は、2つ以上の文字や図形、写真を選択ツールで選択した状態で、ここ(下図1枚目)のボタンを押すと、アートボードを基準に分布がなされます。
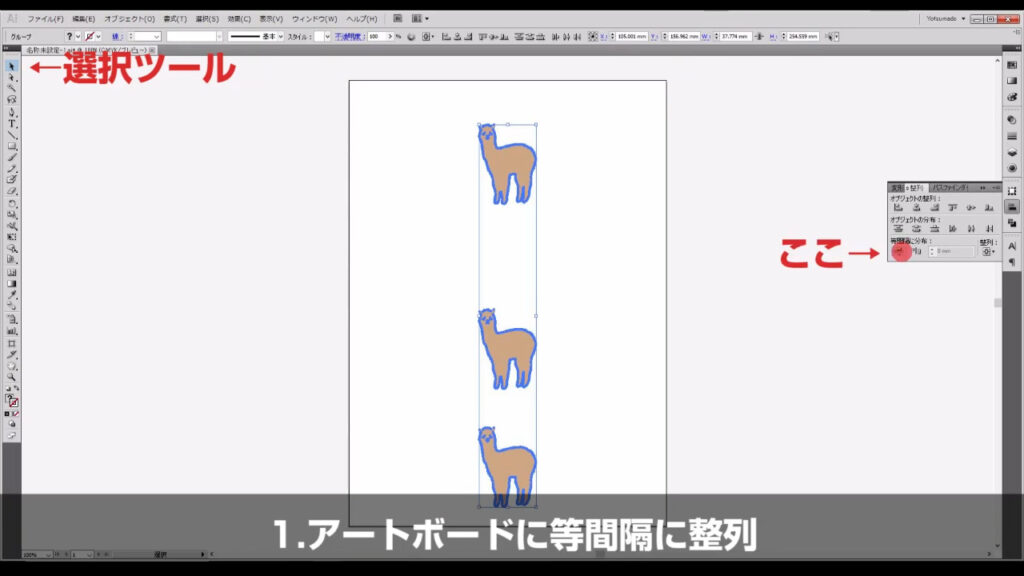
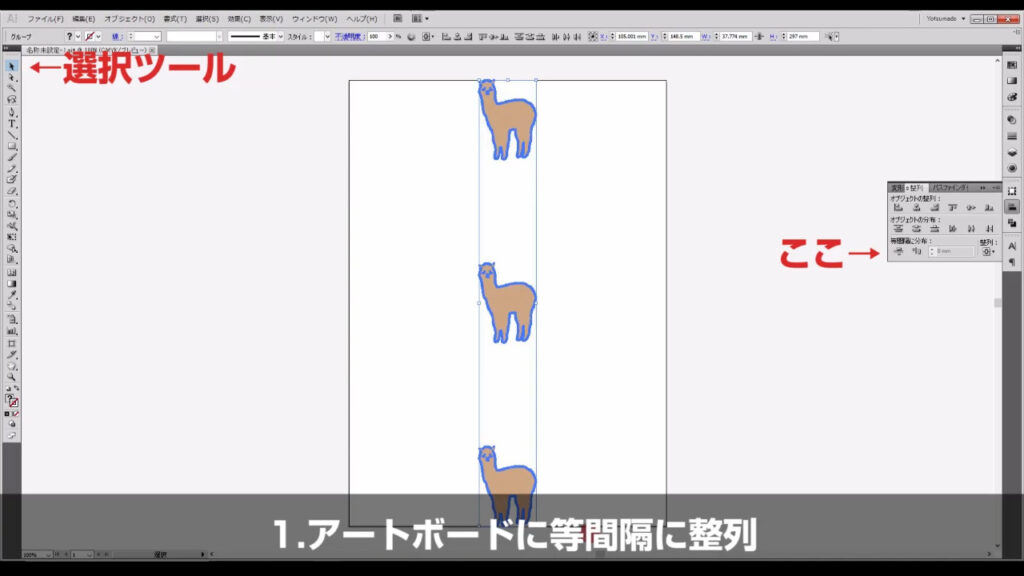
このとき「整列」のところが「アートボードに整列」になっているかを確認します。
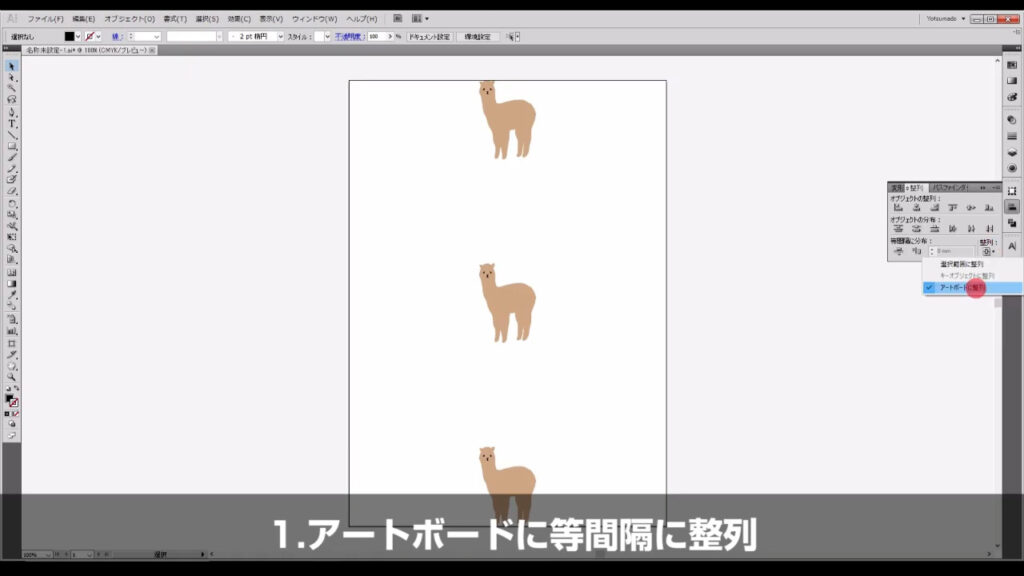
「2.オブジェクト同士の中で分布させる場合」はどういうことかというと、例えば下図の5枚の写真をここからここまでの範囲で等間隔に並べたい場合です。
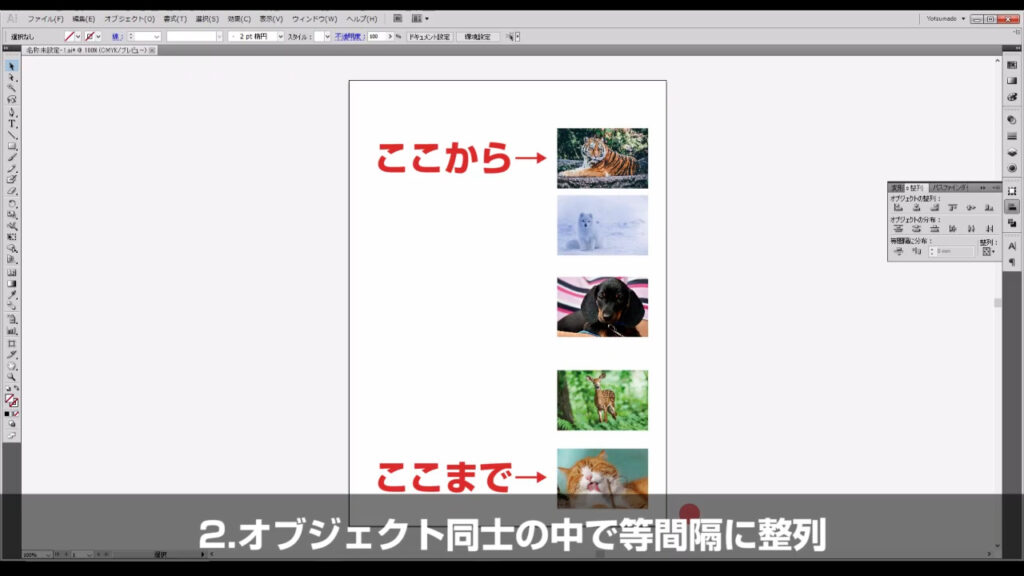
選択ツールで5枚の写真を選択したら、「整列」のところを「選択範囲に整列」に切り換えます。
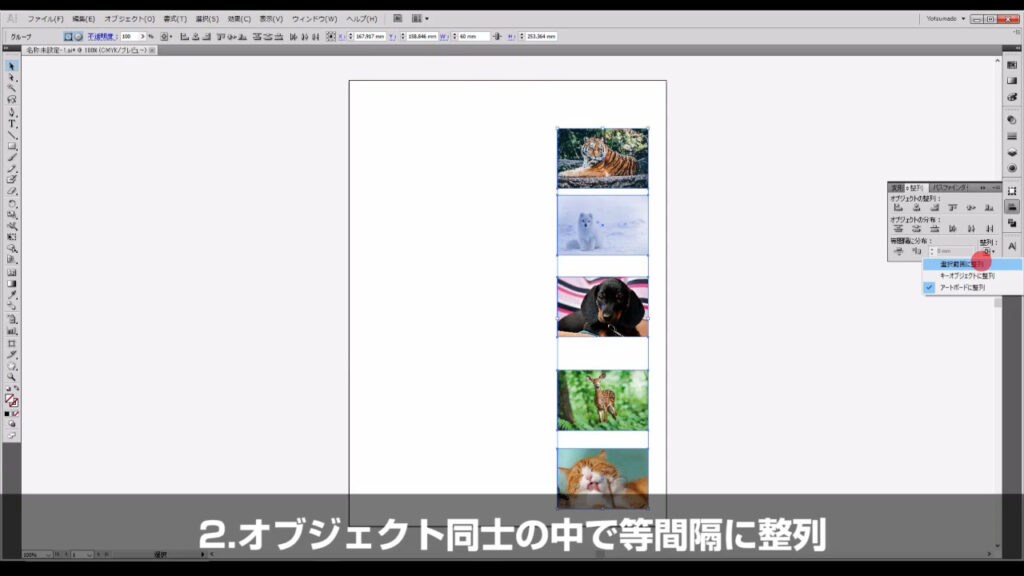
そして、「等間隔に分布」の「垂直方向等間隔に分布」を押すと、写真がきれいに分布します。
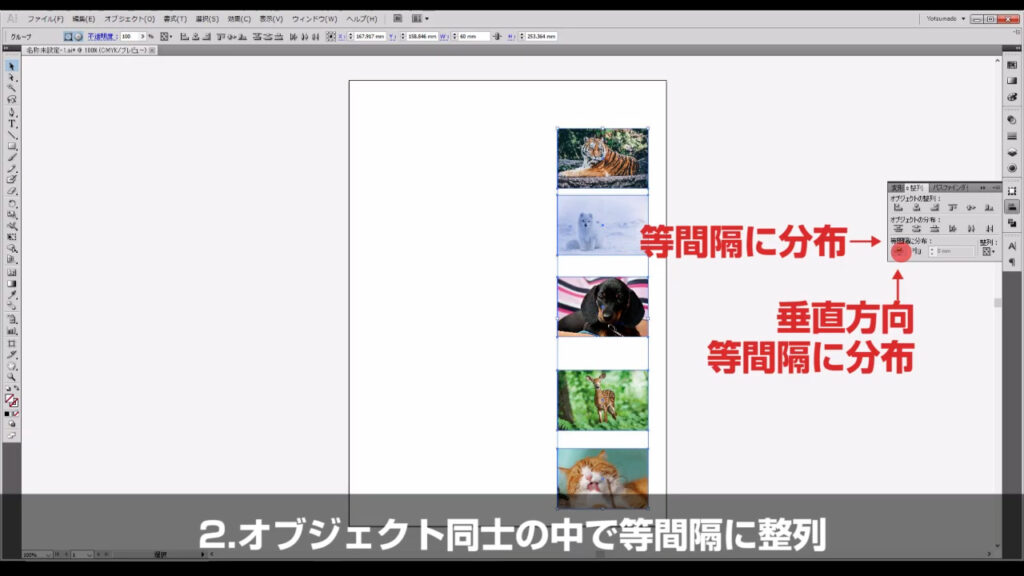
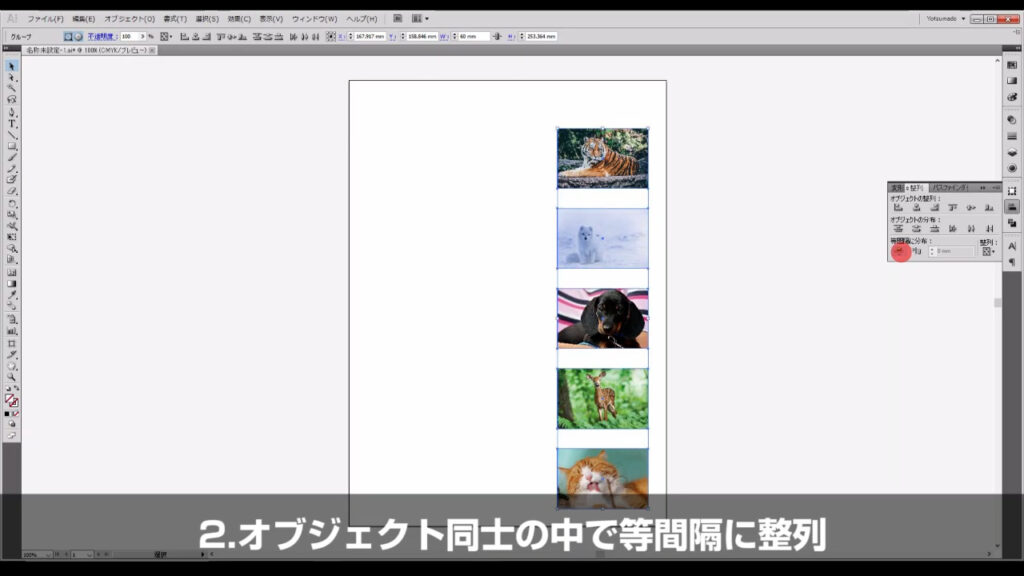
以上が「等間隔に分布」についての解説でした。
オブジェクトの分布
これは3つ以上のオブジェクトの中心の線、左右上下の線を基準に分布させるときに使います。
整列パネルの「オブジェクトの分布」を使います。

言葉だけだと分かりづらいので、図説します。
下図に5つの図形があります。
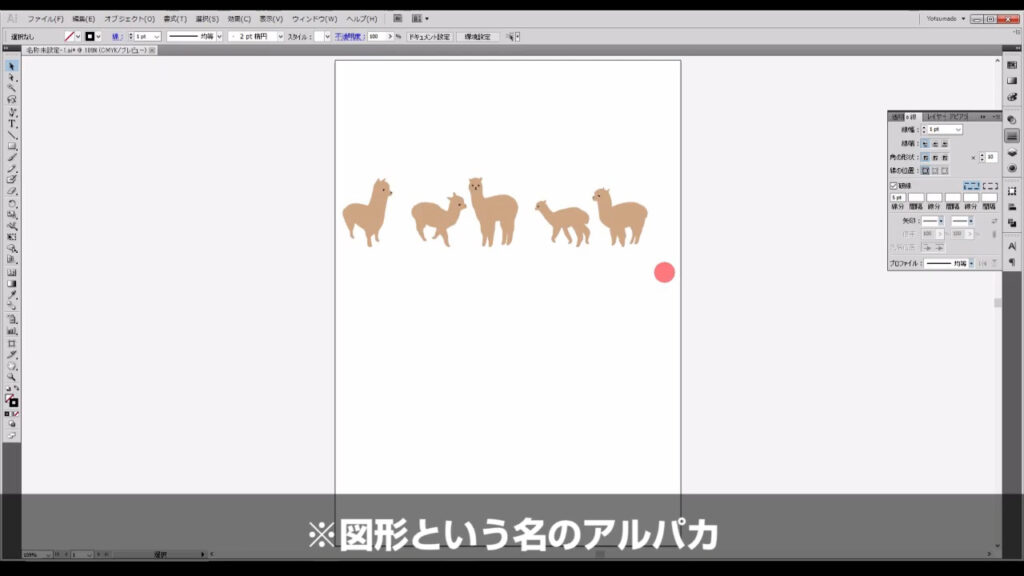
これらをそれぞれの図形の左端を基準に分布させてみます。
ここでは解説を分かりやすくするために線を引いています。
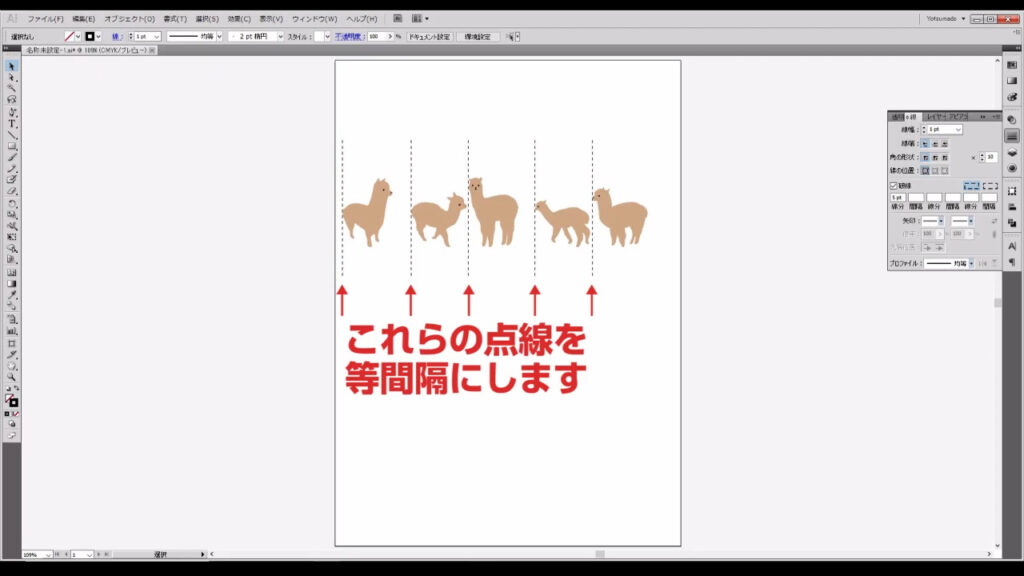
選択ツールで5つの図形を選択したら「水平方向左に分布」を押します。
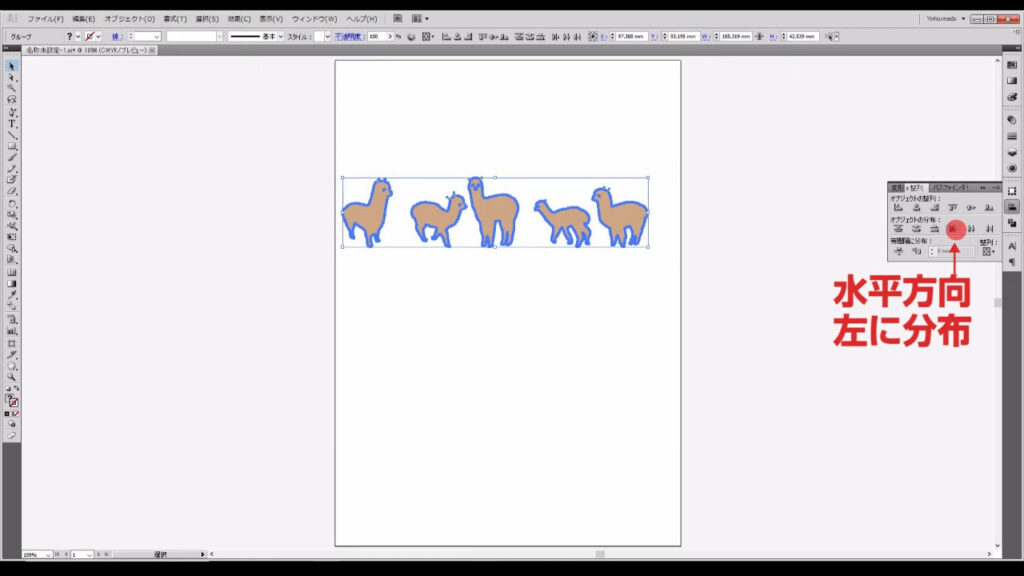
そうすると、図形の左端の線に合わせて分布しました。
中心の線、左右上下の線を基準に分布させるというのは、このような意味でした。
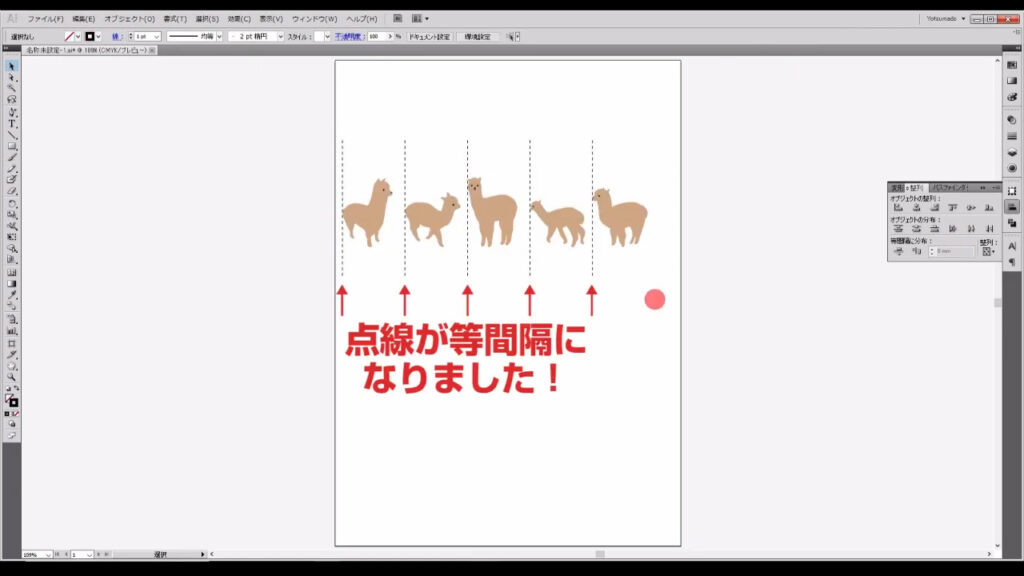
因みに、この操作は「整列」の「選択範囲に整列」を適用した状態で行っています。
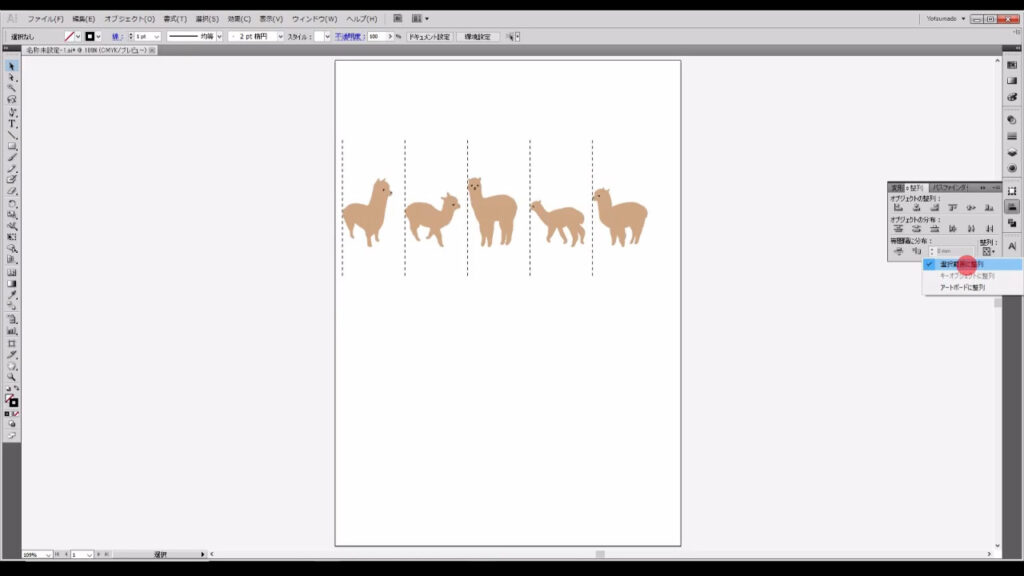
以上が「オブジェクトの分布」についての解説でした。
今回の内容は、グリッド(格子状)デザインや表を作るときにも使えるので、ぜひマスターしていただきたいです。

最後までお読みいただき、ありがとうございます。

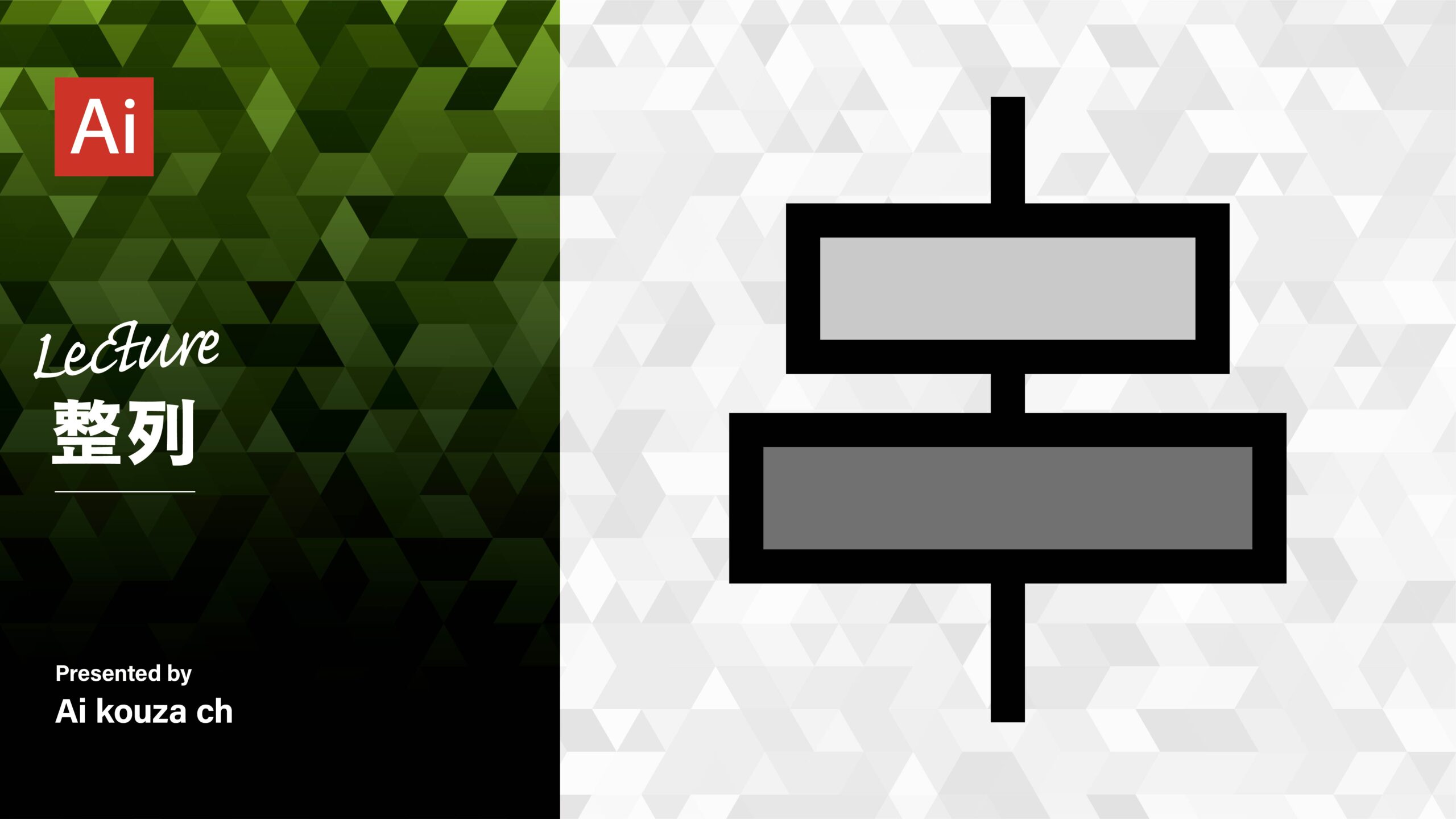


コメント