この記事には広告が含まれています。
こんにちは、イラレ常人です。
今回は、線を引くだけでピアノの鍵盤が描けてしまうパターンブラシを作っていきます。
「パターンブラシ」という言葉は、イラレを使い始めて間もない方にはしっくりこないかもしれませんが、柄のついたマスキングテープだと思っていただければ、OKです。
では、さっそく本編にいきましょう。
作業を始める前に
まず、作業を始める前に下図の手順で、スマートガイド(ショートカット:ctrl(⌘) + [ u ])を有効にしておきます。
これを有効にすることで、オブジェクト(今回の場合は鍵盤)同士を隙間なく綺麗に並べることができます。
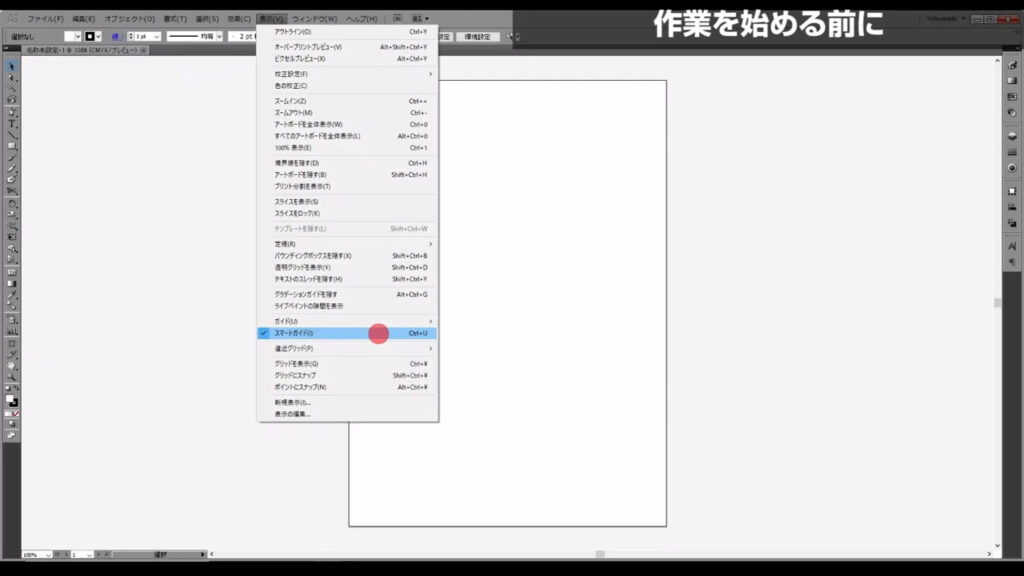
長方形でピアノの鍵盤を作る
まず長方形ツールに切り換え、最初に白鍵を描いていきます。
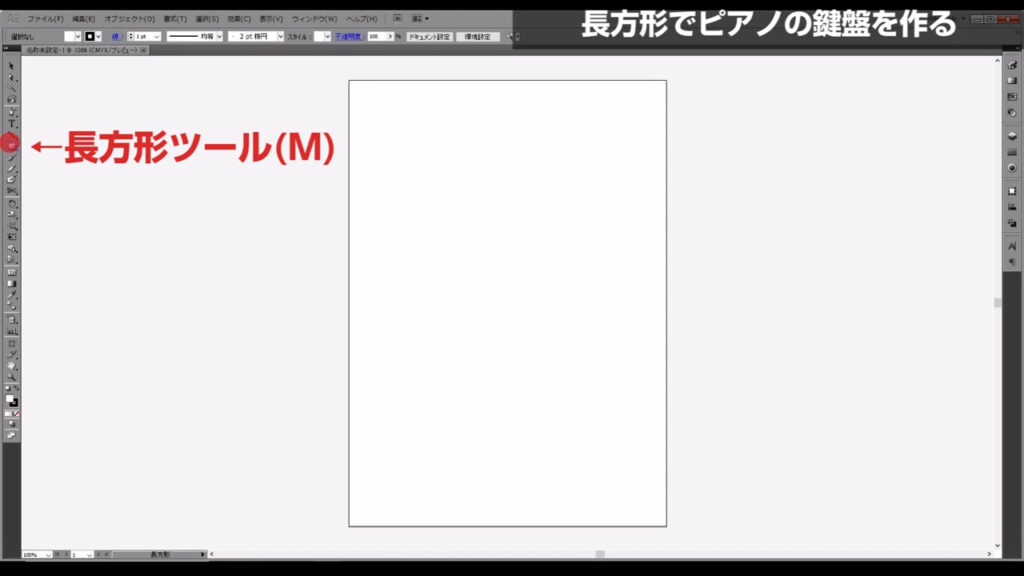
塗りは「白」、線は「黒」で、線の太さを「2pt」にします。
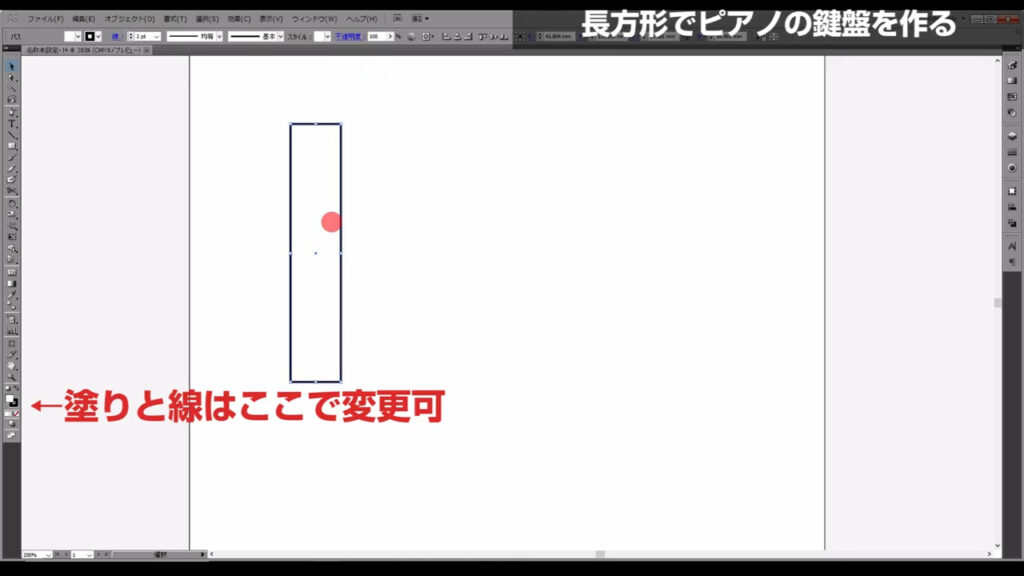
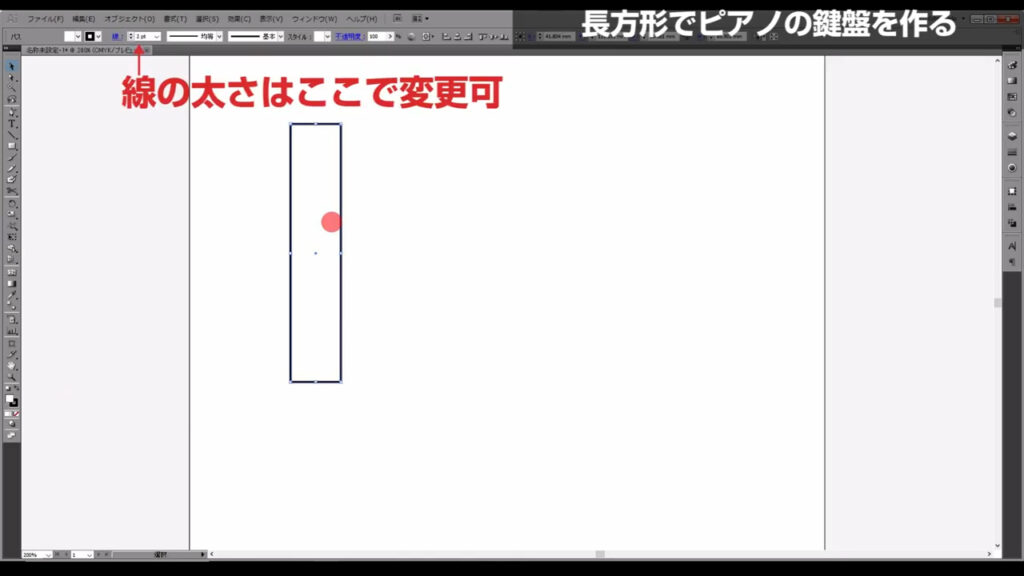
次に、今作った白鍵を選択して左クリックを押したままにし、shift + alt(option)を押しながら、右側にドラッグします。
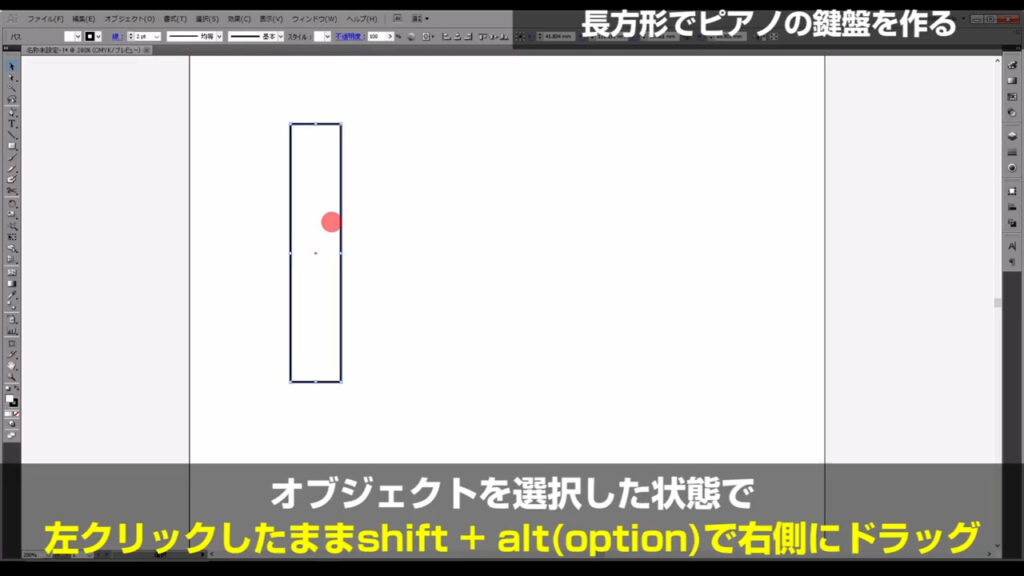
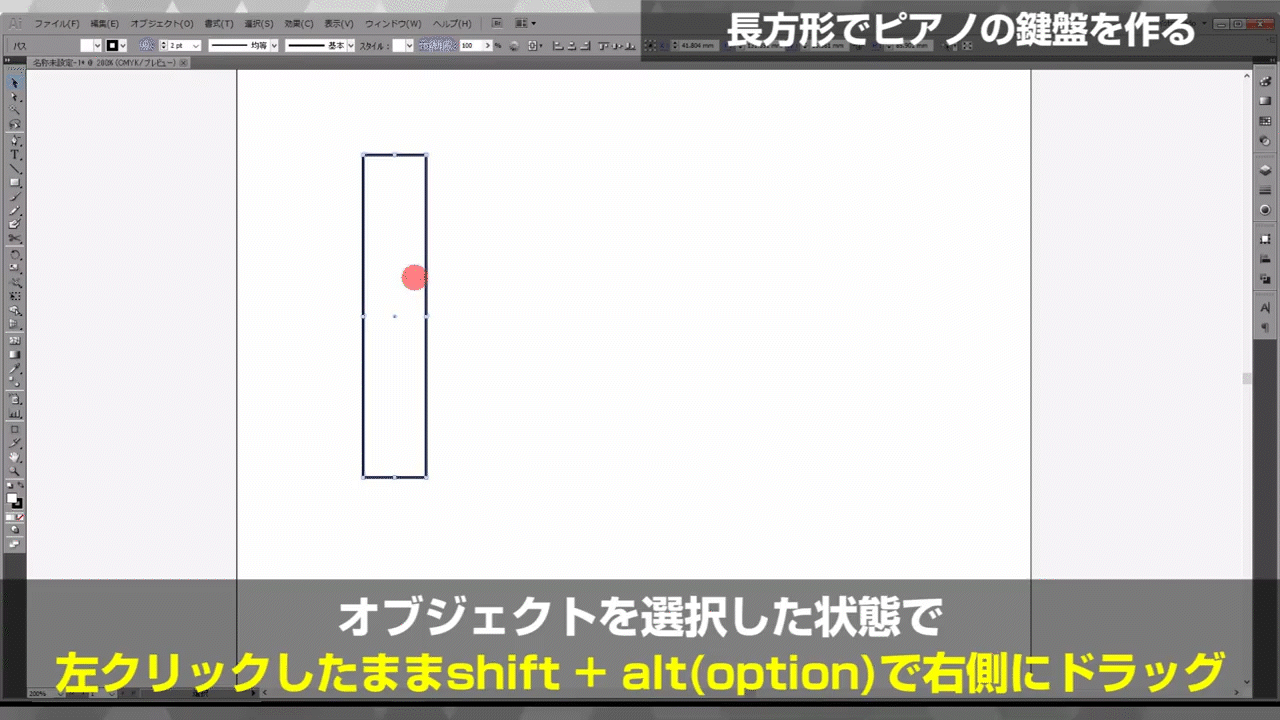
冒頭で説明したスマートガイドを有効にしておくと、白鍵同士が隣り合わせになったところで「交差」という文字が出てくるので、そこで全てを離してコピーを完了させます。
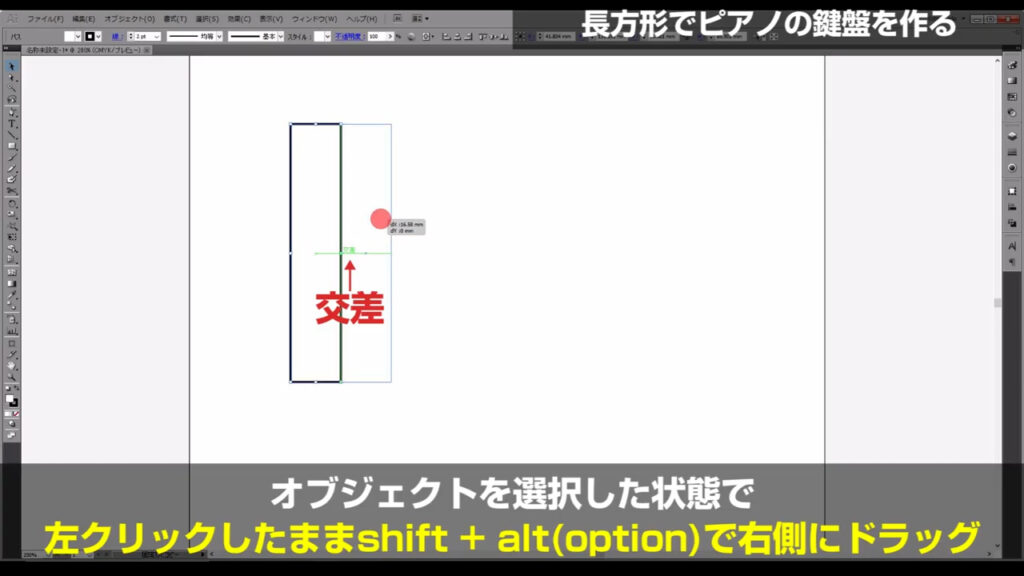
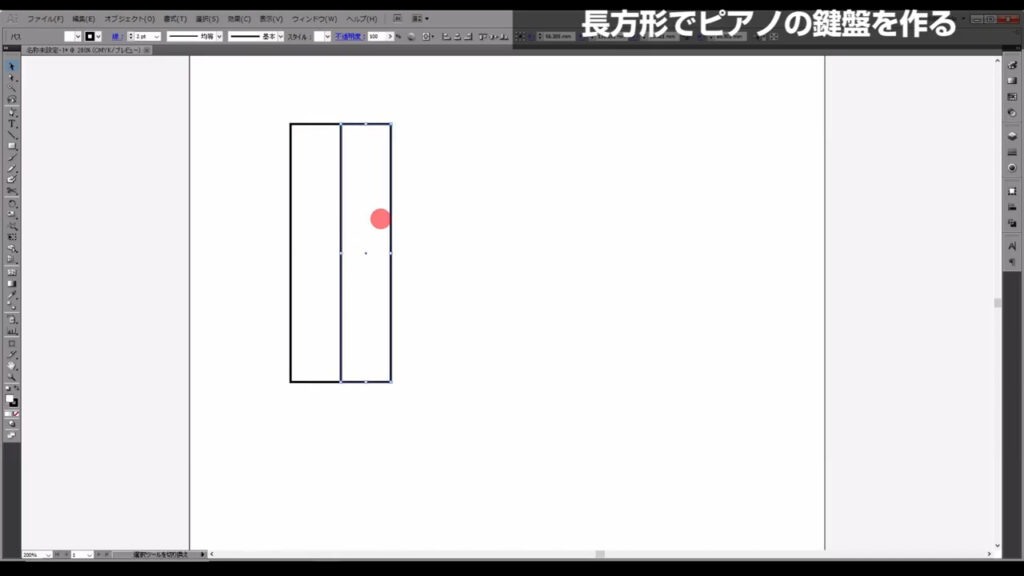
さらにこのままの状態で、ctrl(⌘) + [ d ]を5回押し、今行ったコピーの作業をあと5回繰り返します。
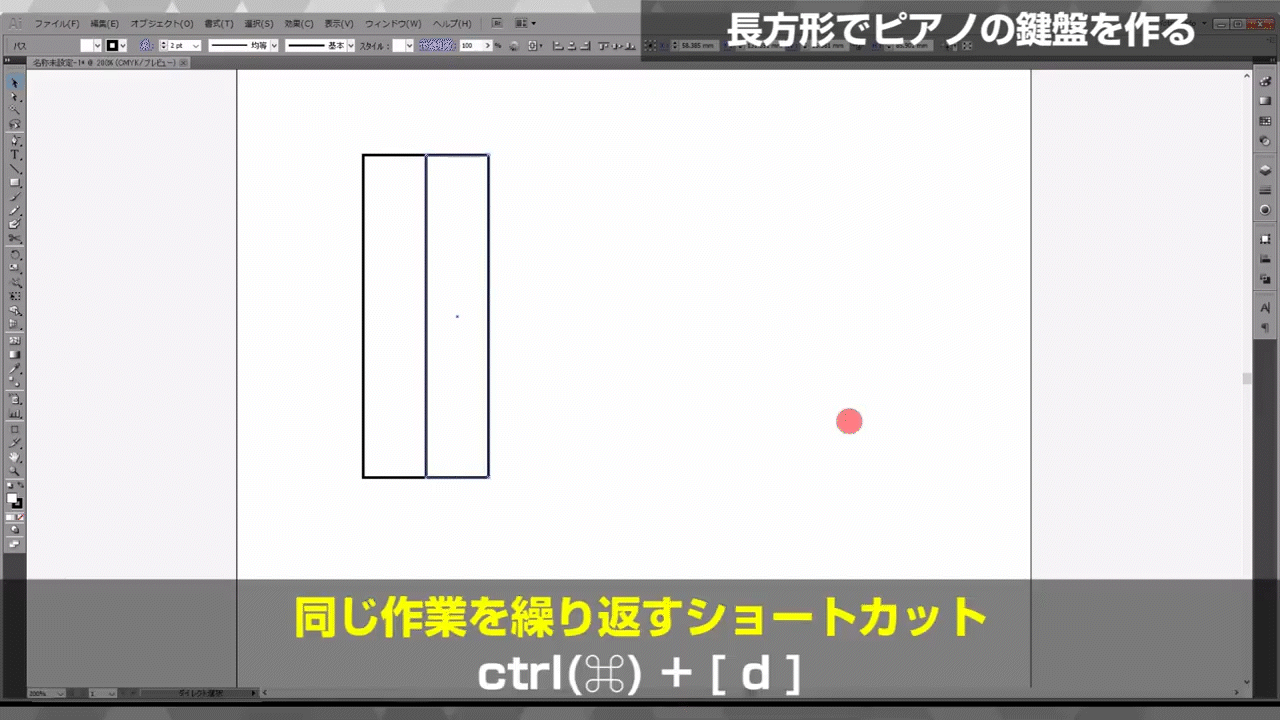
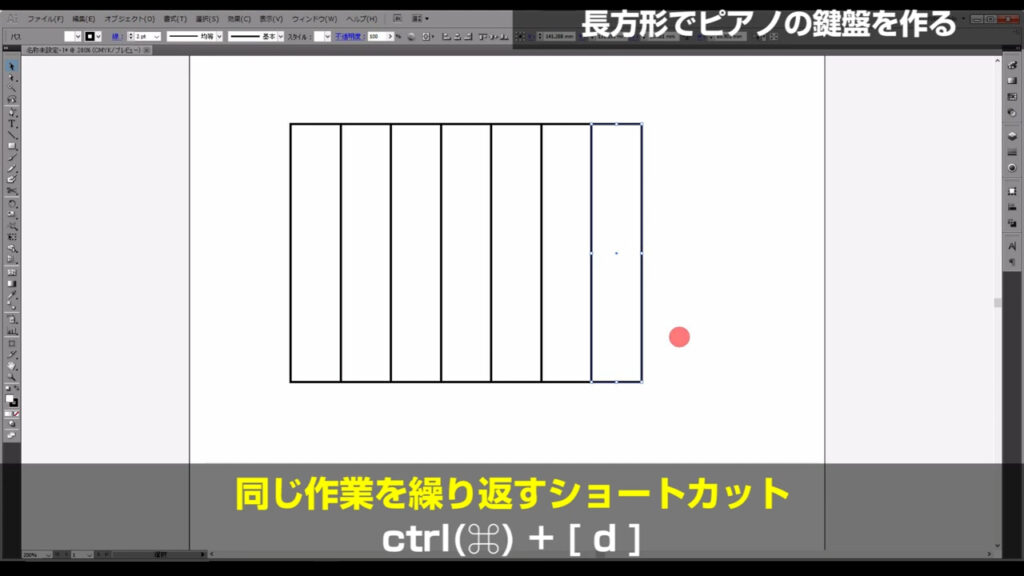
次に、黒鍵を描いていきます。
塗りと線の色を「黒」に、線の太さを「2pt」にします。
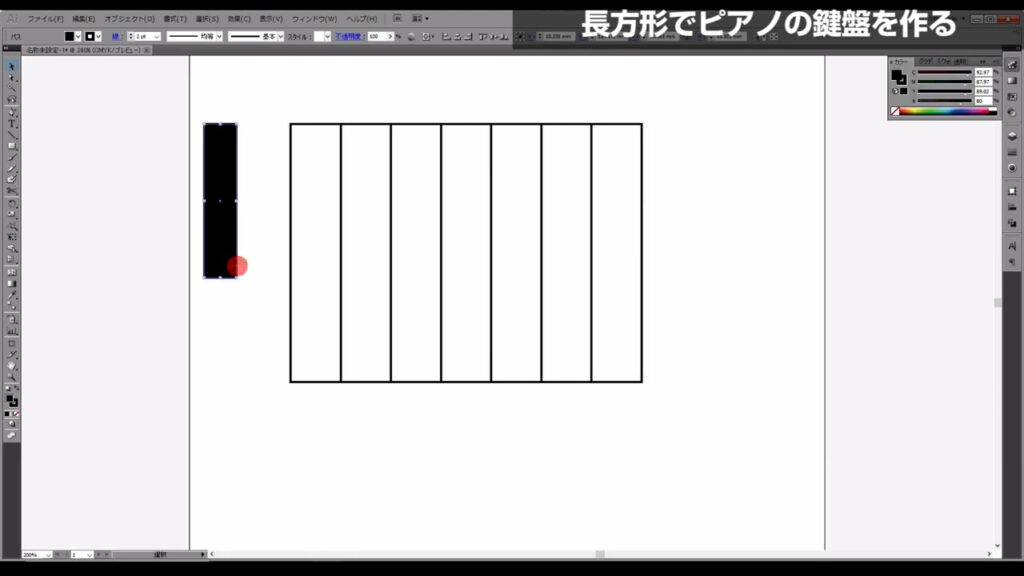
そして、この黒鍵を下図のように2つの白鍵の中央に来るように配置します。
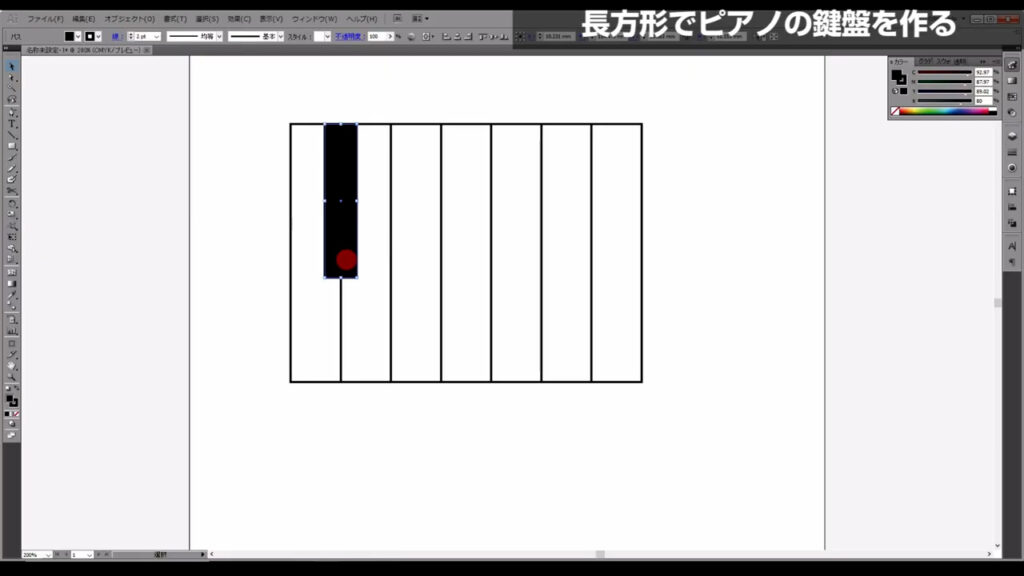
あとは先ほどの白鍵と同じ手順で、横に5つコピーしていきます。
1.黒鍵を選択して左クリックを押したままにし、shift + alt(option)を押しながら、右側にドラッグ
2.白鍵と白鍵の間に「交差」という文字が出てくるので、そこで全てを離してコピー
3.そのままの状態で、ctrl(⌘) + [ d ]でコピーを繰り返す
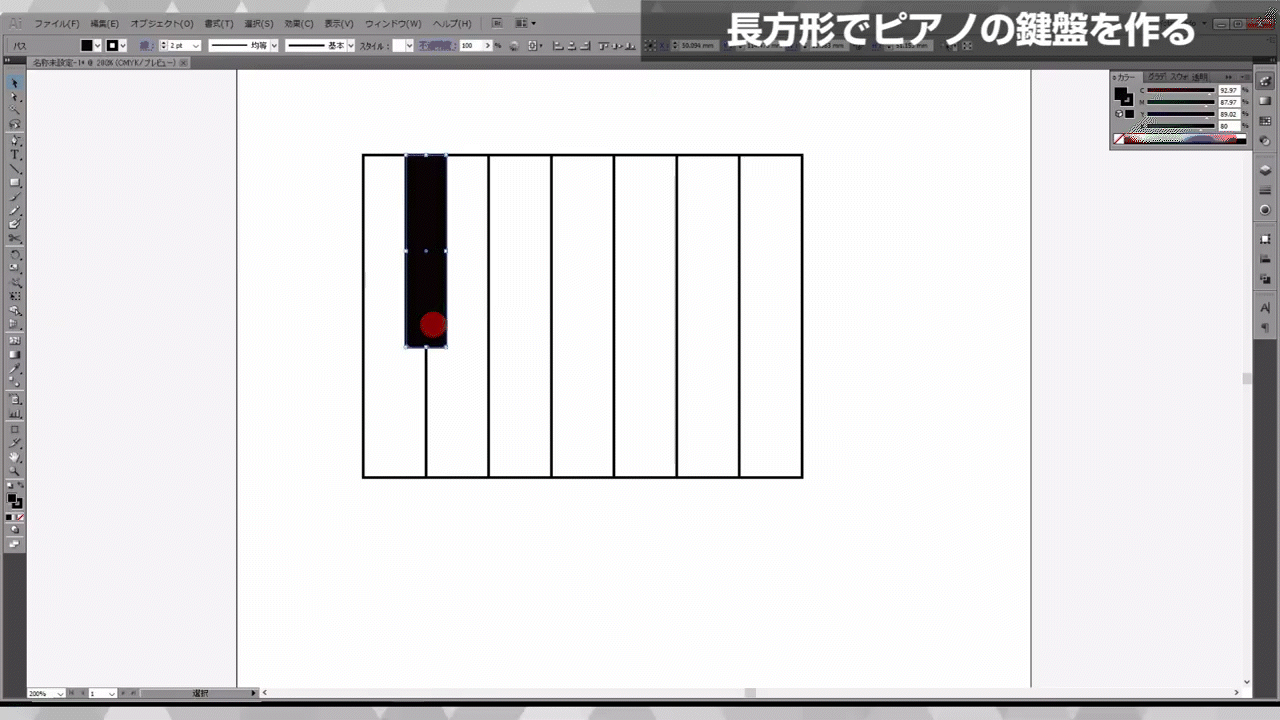
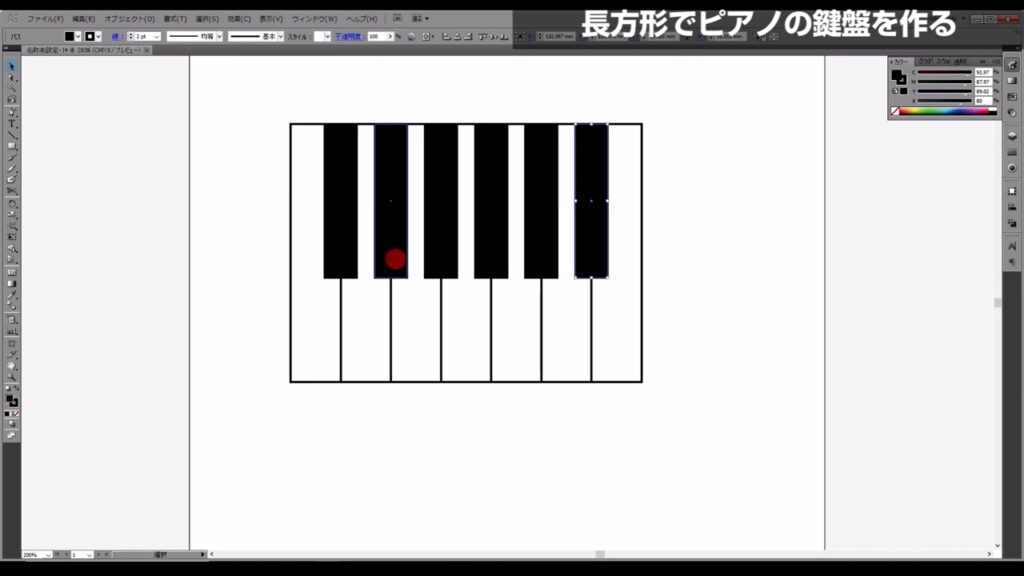
コピーし終わったら、左から3つ目の黒鍵は消します。
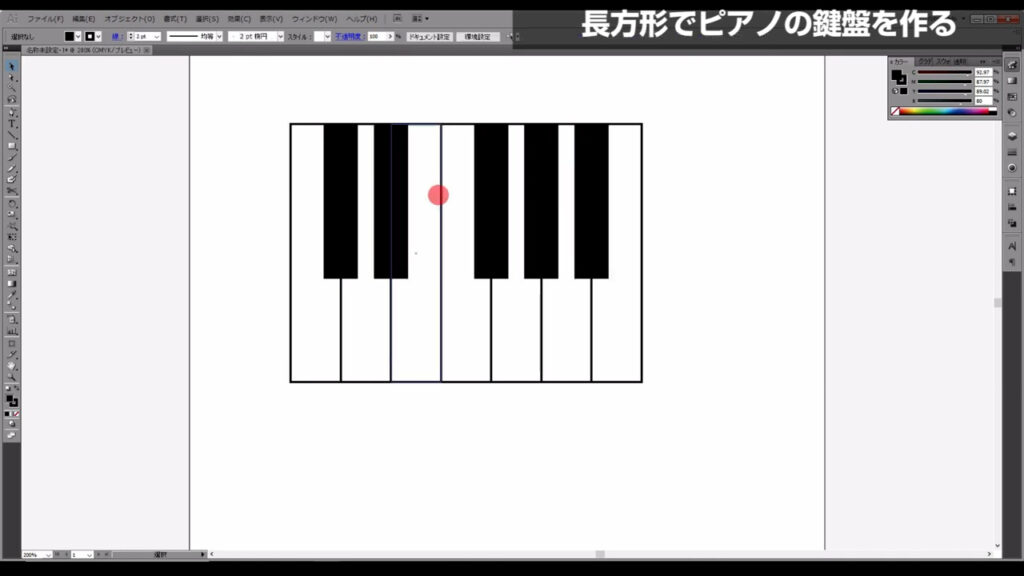
ここまできたら最終ステップです。
ブラシパネルに鍵盤を登録する
下図(1枚目)の手順でブラシパネルを開き、
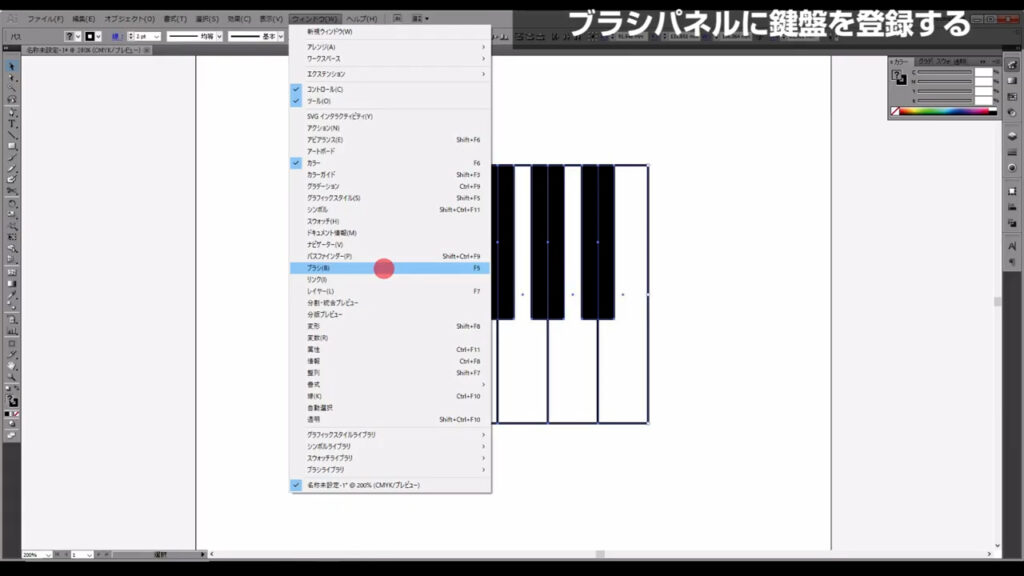
今作った鍵盤を全て選択して、ドラッグ&ドロップします。
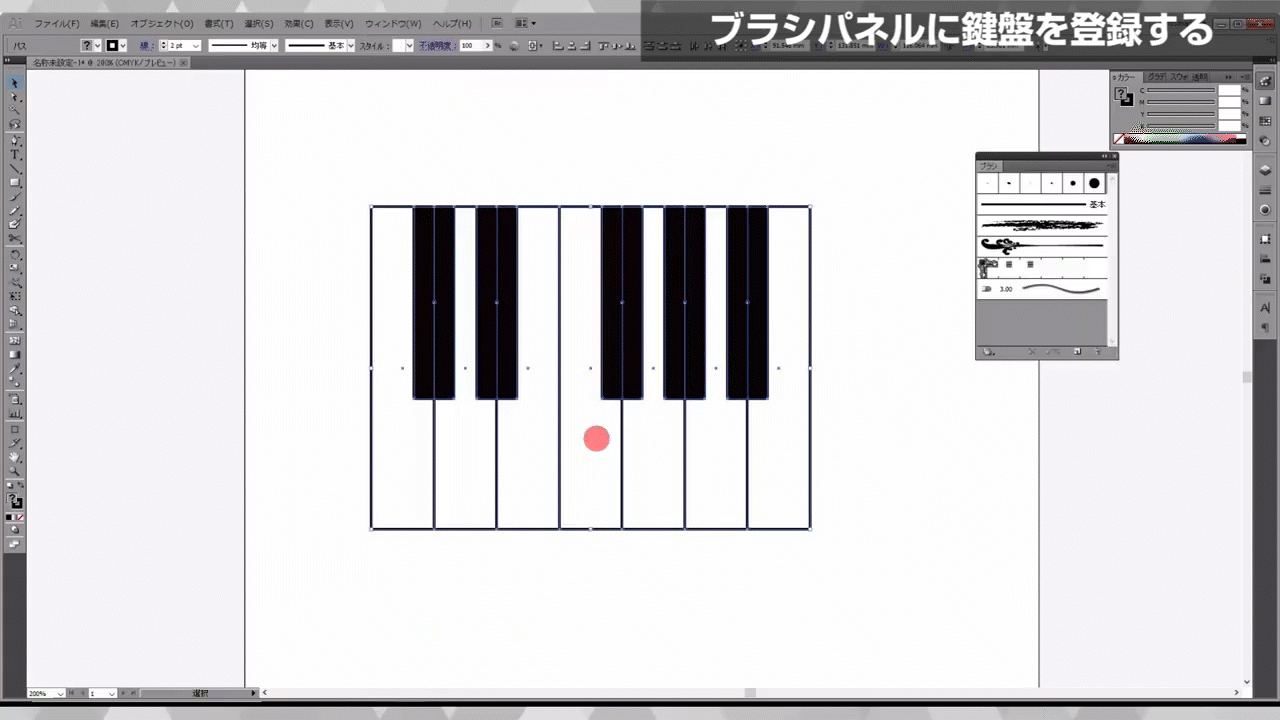
「新規ブラシ」というウィンドウが開くので、「パターンブラシ」にチェックを入れて、OKを押します。
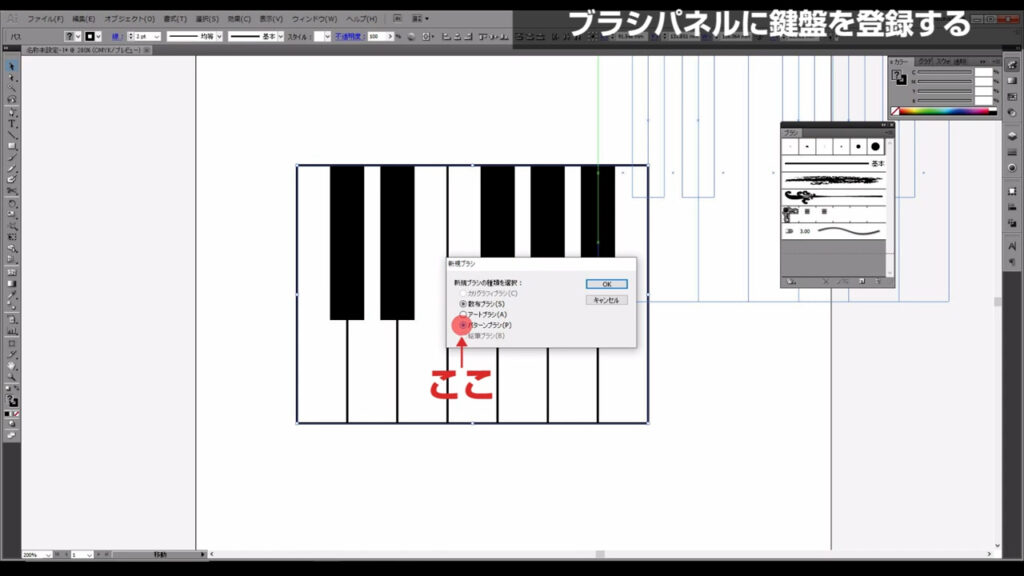
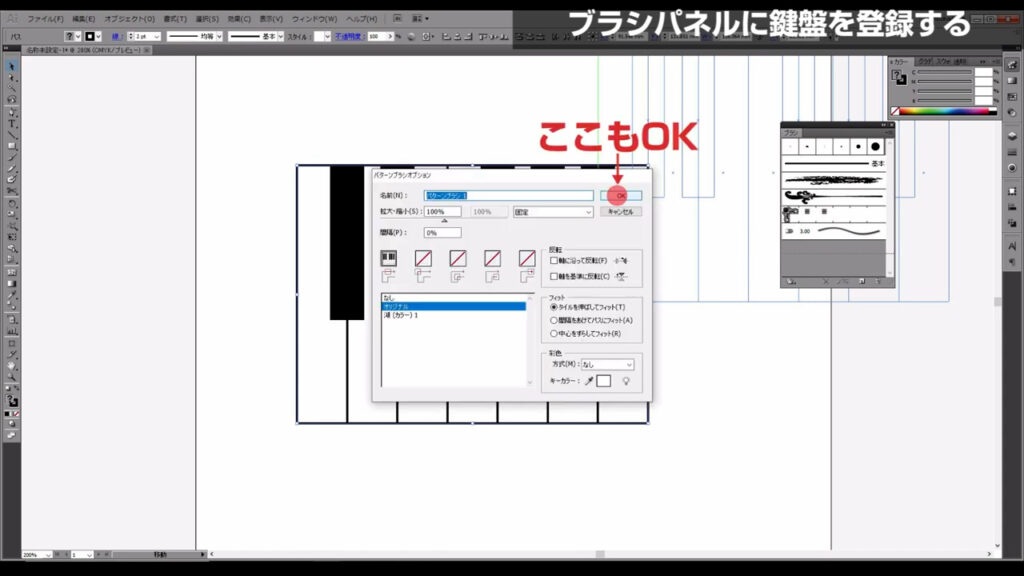
これでピアノの鍵盤ブラシが完成しました。
線を描いてブラシを適用すると、その線に沿って鍵盤が描けます。
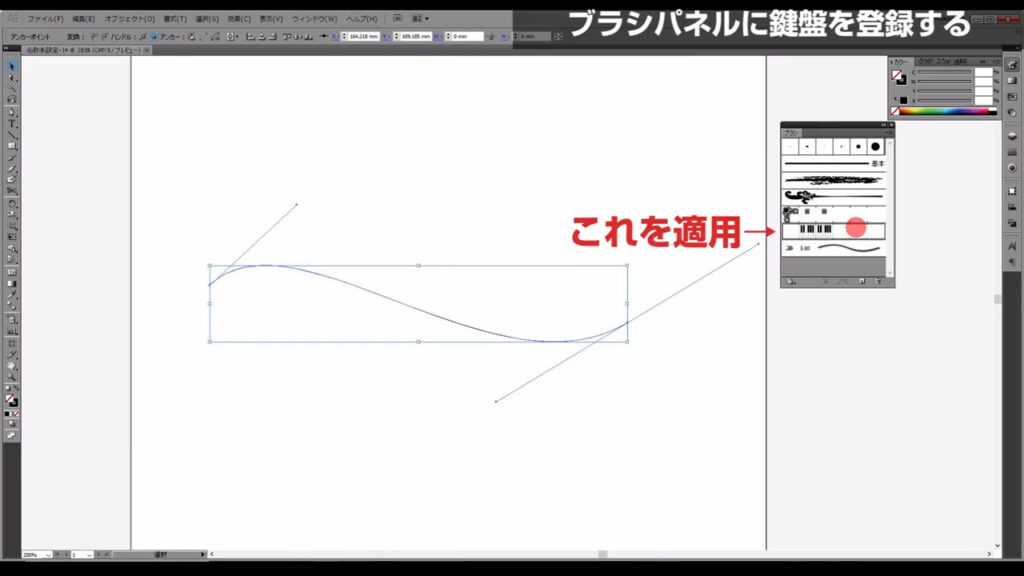
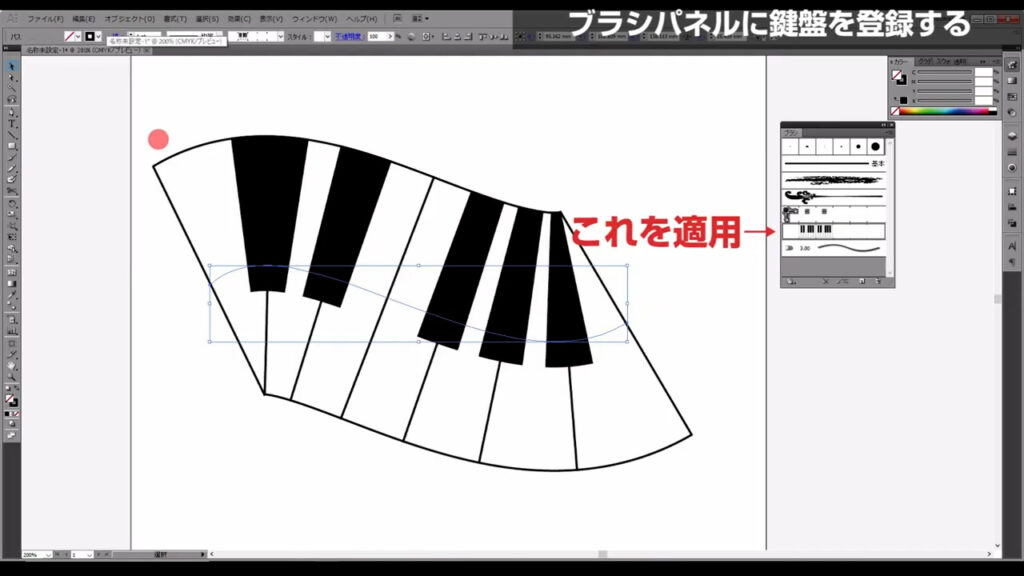
鍵盤の太さは普通の線と同様、ここ(下図参照)から変更できます。
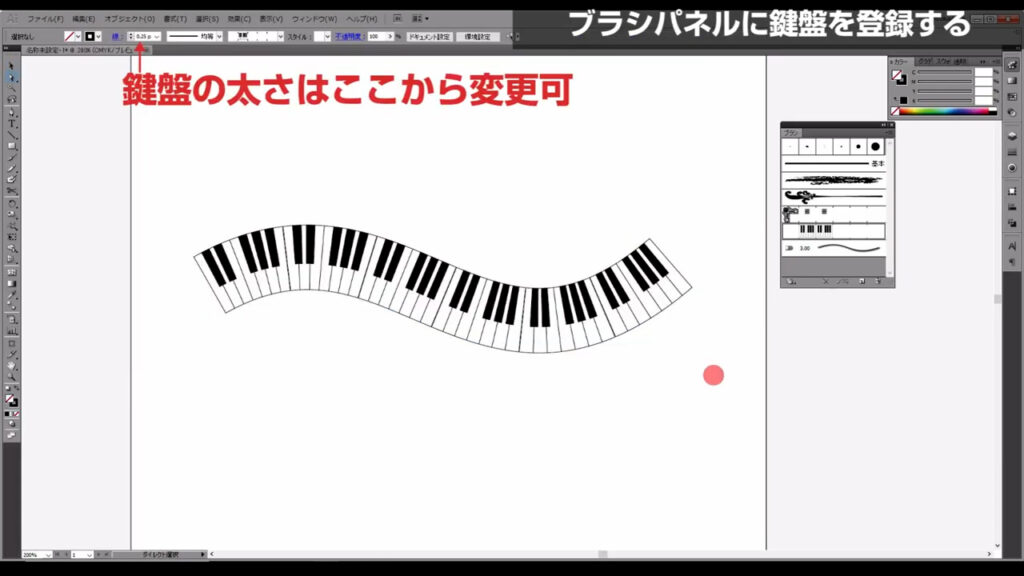
因みに、この記事のアイキャッチ画像の鍵盤は「スパイラルツール」という、くるくる線を引けるツールで描いています。
最後までお読みいただき、ありがとうございます。


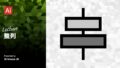

コメント