この記事には広告が含まれています。
こんにちは、イラレ常人です。
今回は、長方形ツールを使ってリボンを作っていきます。
記事後半では「ワープツール」というものを使って、リボンの形をアーチ状にしたり、波打たせたり、リボンの中に文字を打ち込んだりします。
では、さっそく本編にいきましょう。
作業を始める前に
まず、作業を始める前に画面上部のメニューバーの「表示」から「スマートガイド」を有効にしておきます。
これを有効にすることで、マルや四角などのオブジェクトを配置するとき、イラレが綺麗に配置する手助けをしてくれます。
因みにショートカットは、ctrl(⌘) + [ u ]です。
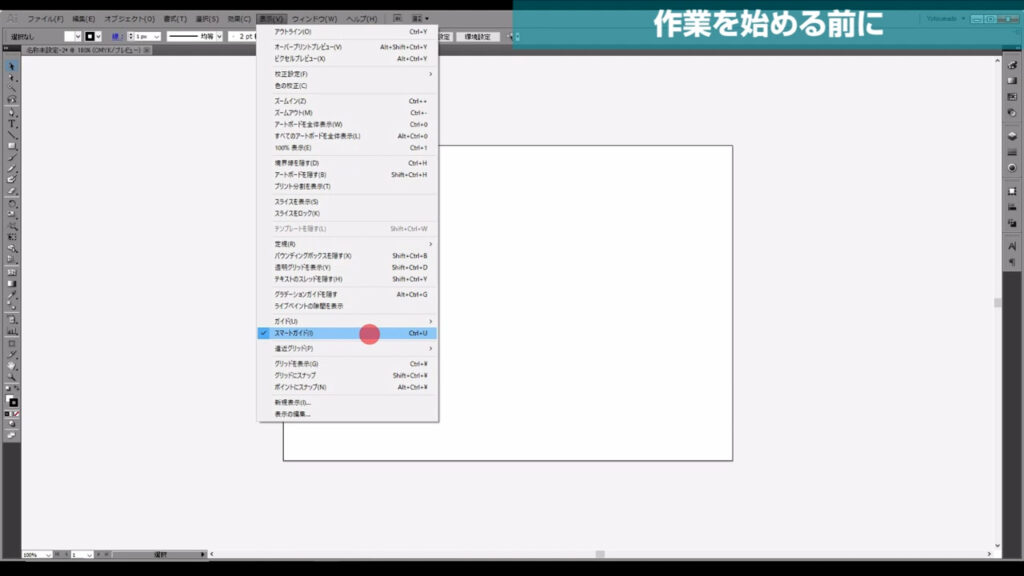
基本形のリボンを作る
まず長方形ツールに切り換え、
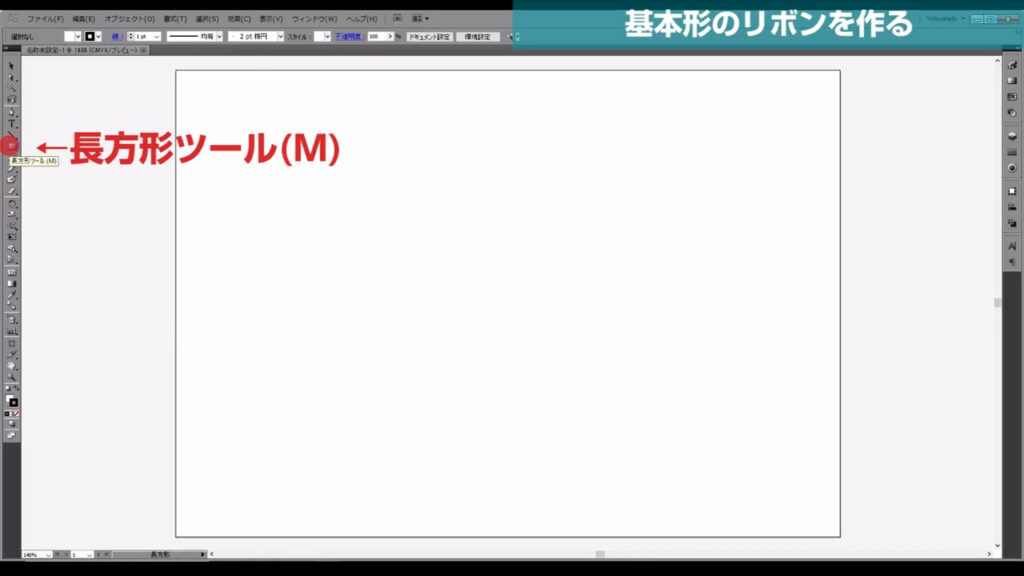
下図のように長方形を作ります。
サイズは何でも良いですが、ここでは「縦20mm」「横130mm」にしました。
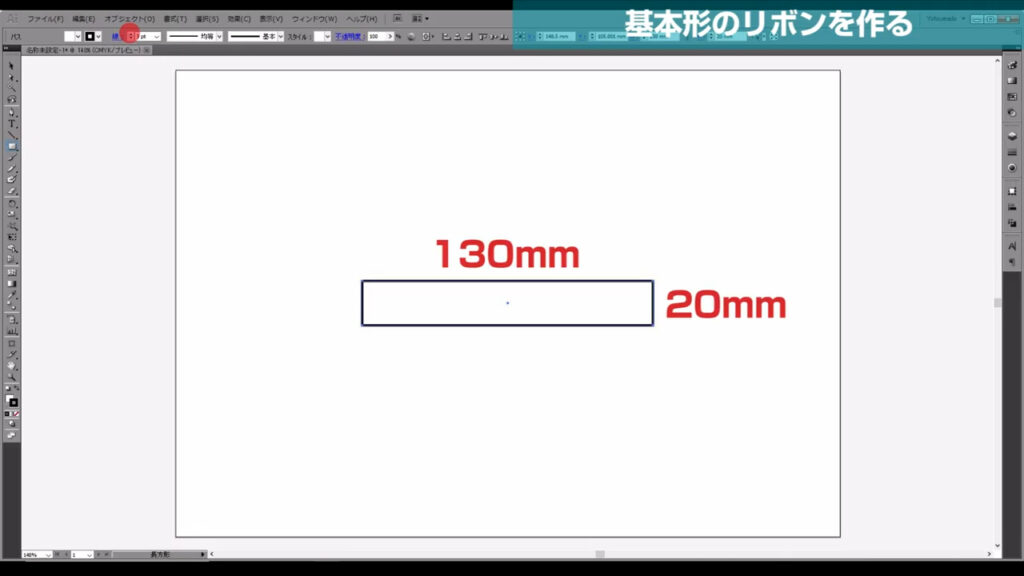
塗りは「白」、線は「黒」にしておきます。
線の太さは「3pt」です。
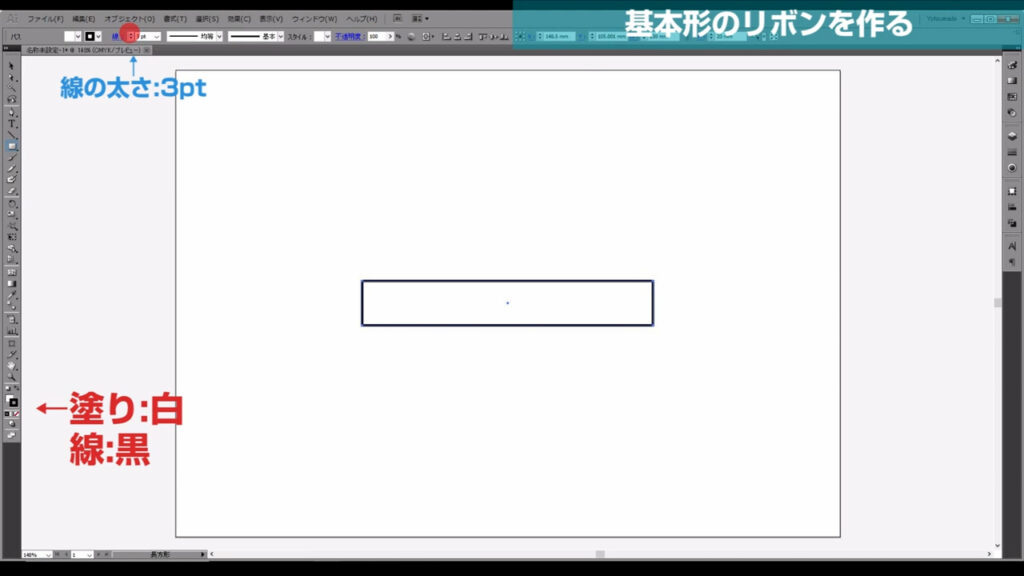
そうしたら、この長方形を選択した状態で、alt(option)を押しながら下図のようにドラッグします。
ドラッグで長方形を動かしたら、スマートガイドの効果で「交差」という文字が現れるので、そこで左クリックを離してから、alt(option)を離します。
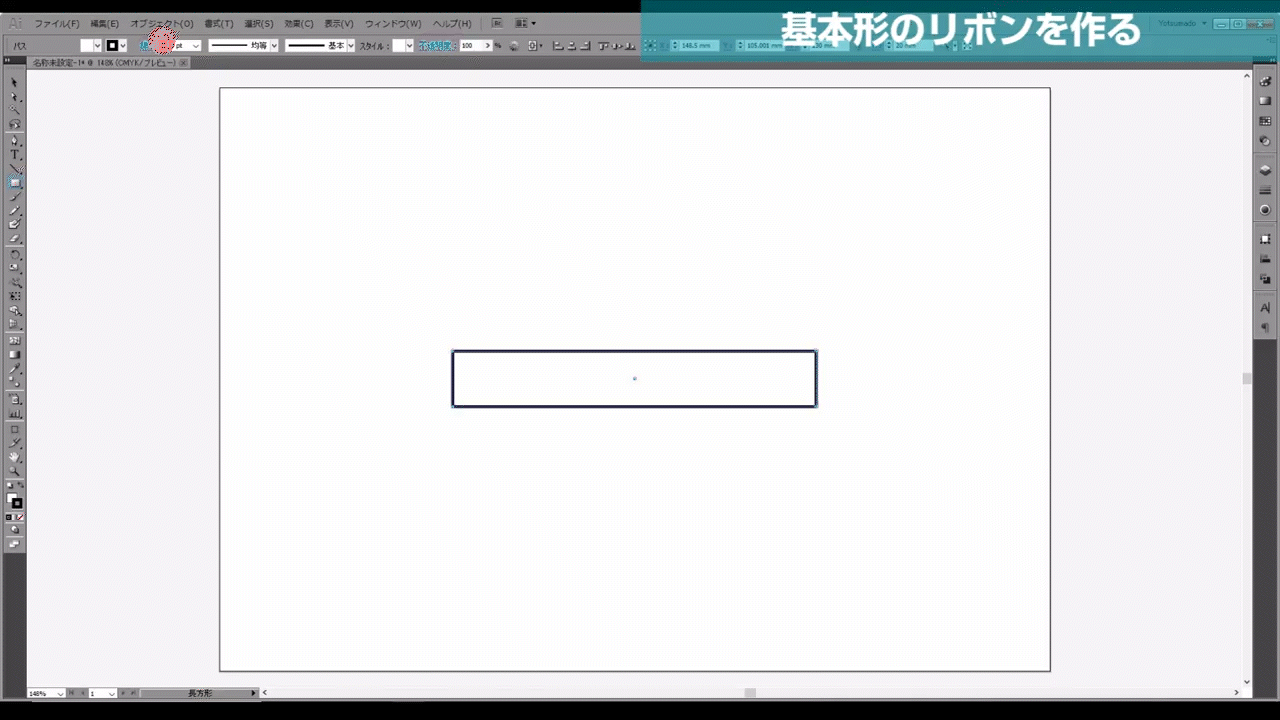
コピーした方の長方形は短くしたいので、alt(option)を押した状態で、バウンディングボックスのここ(下図1枚目)をドラッグして短くします。
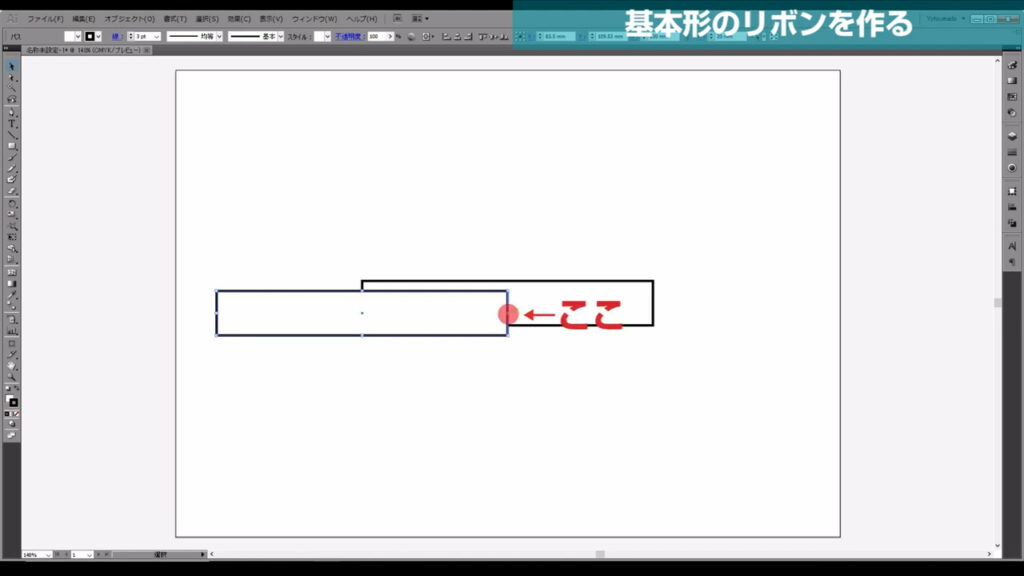
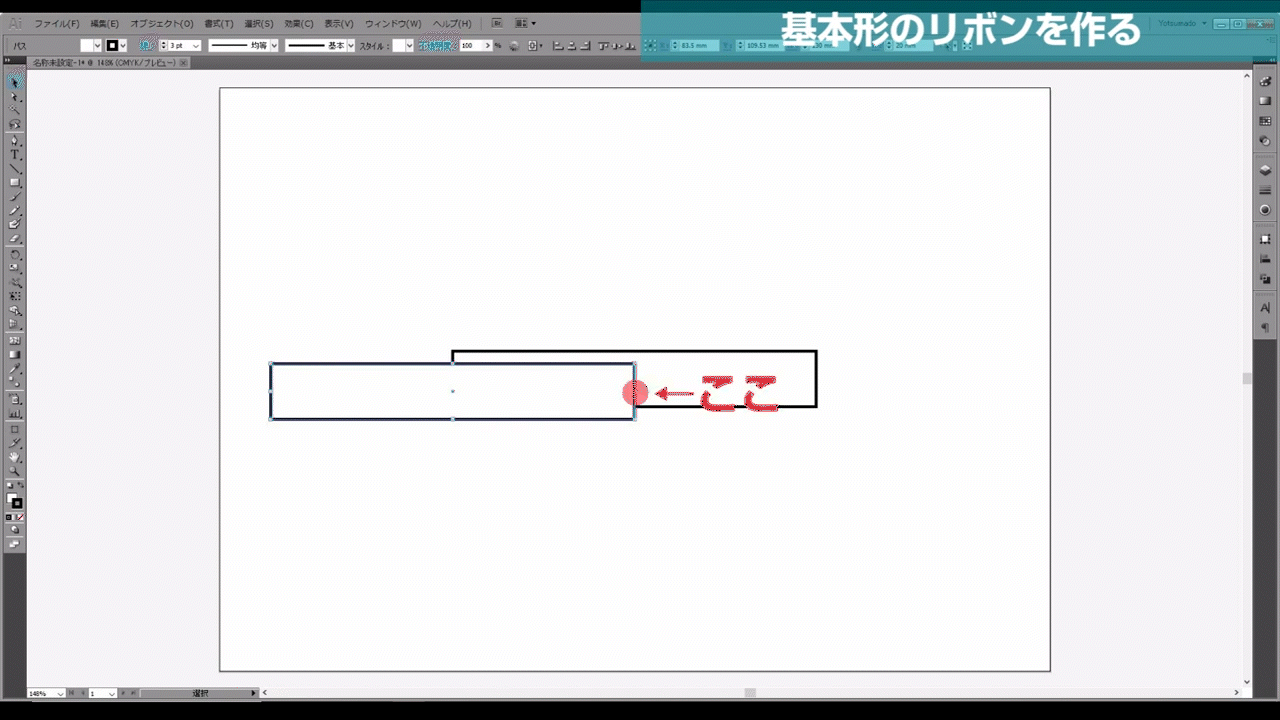
そうしたら、今、短くした長方形を選択ツール(V)で選択した状態で、ctrl(⌘) + [ c ]でコピー、
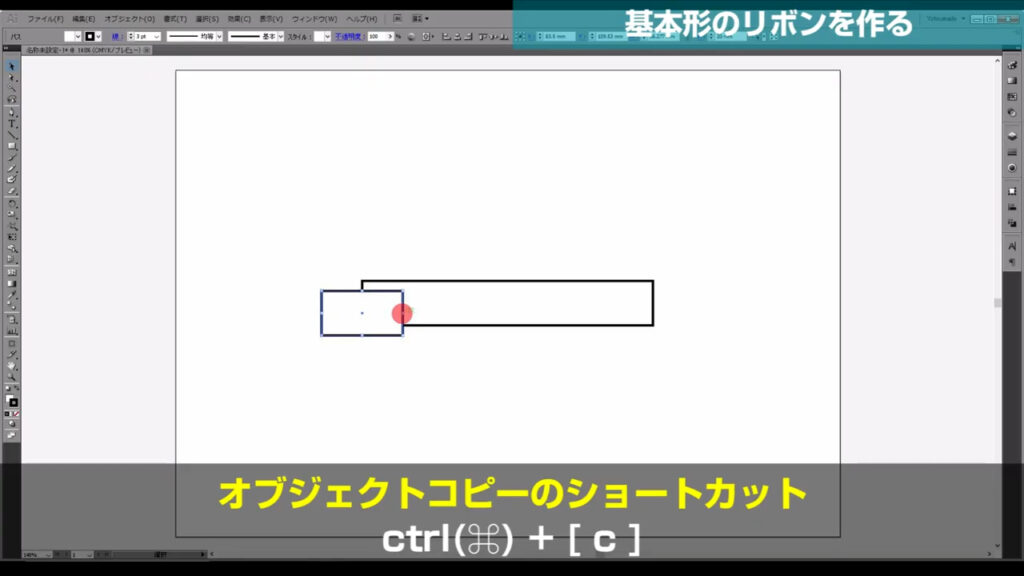
続けて、ctrl(⌘) + [ f ]で真上にペーストします。
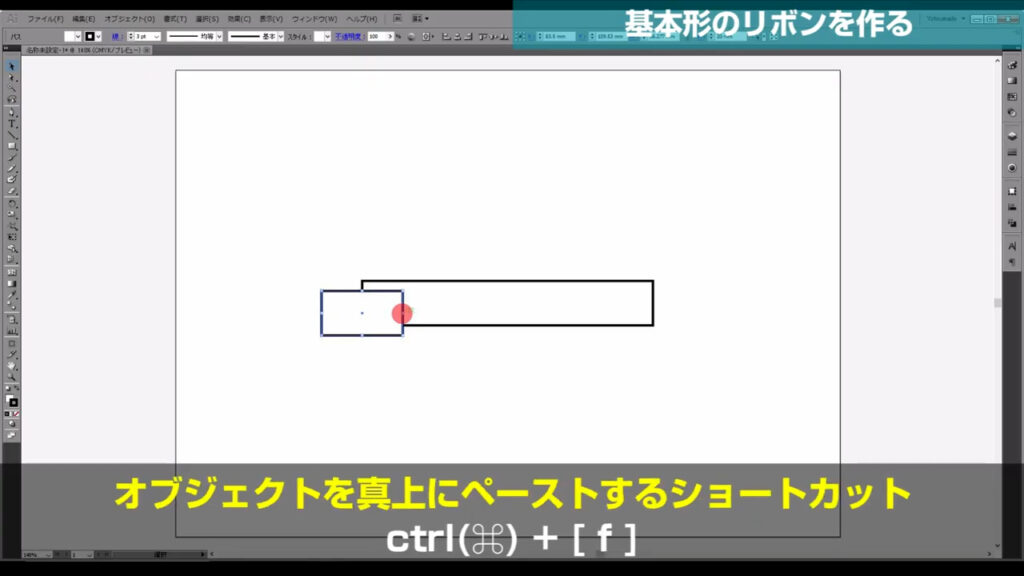
次に、ダイレクト選択ツールに切り換え、
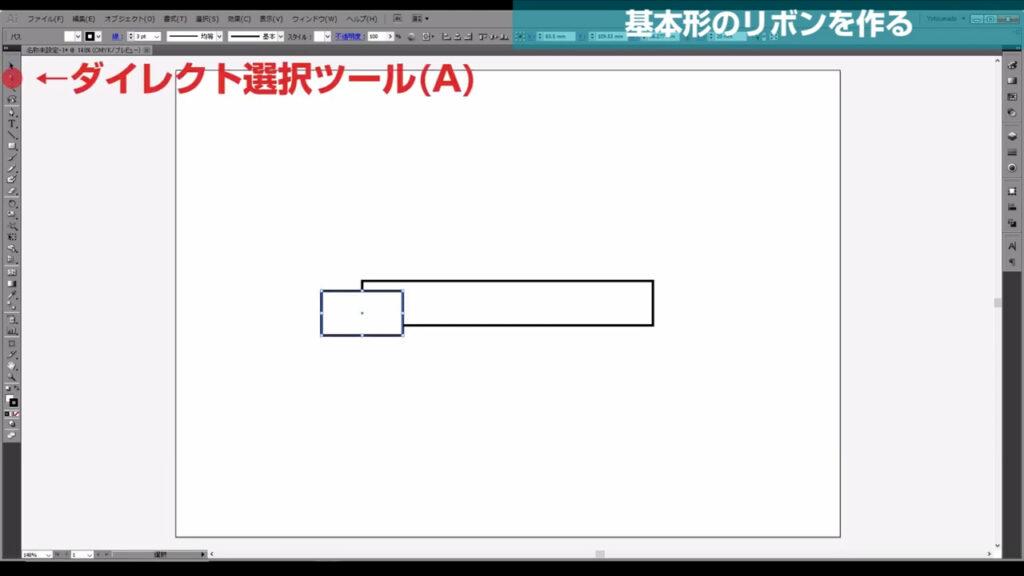
下図の辺を選択します。
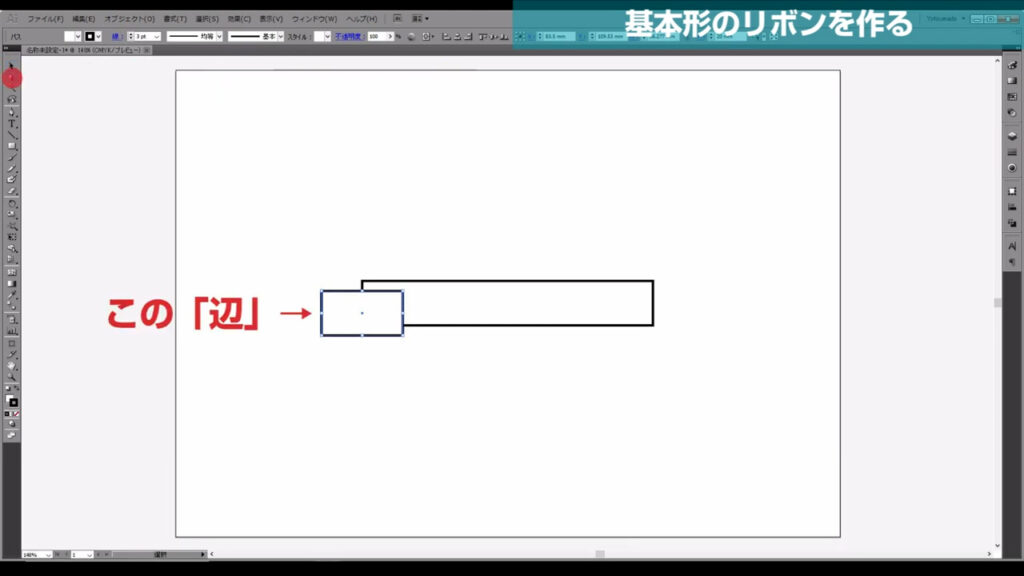
そして、下図(1枚目)の辺と合わせます。
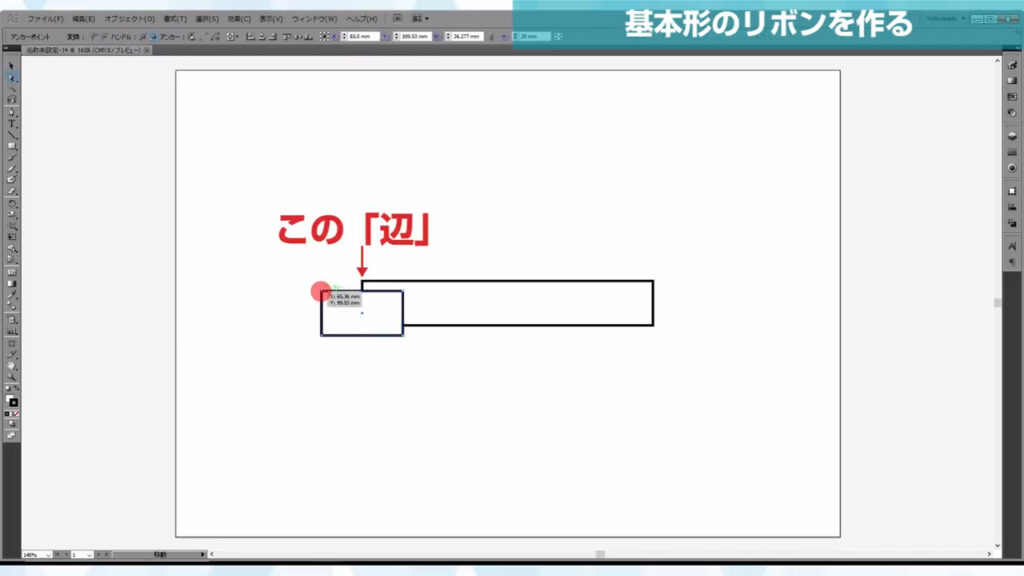
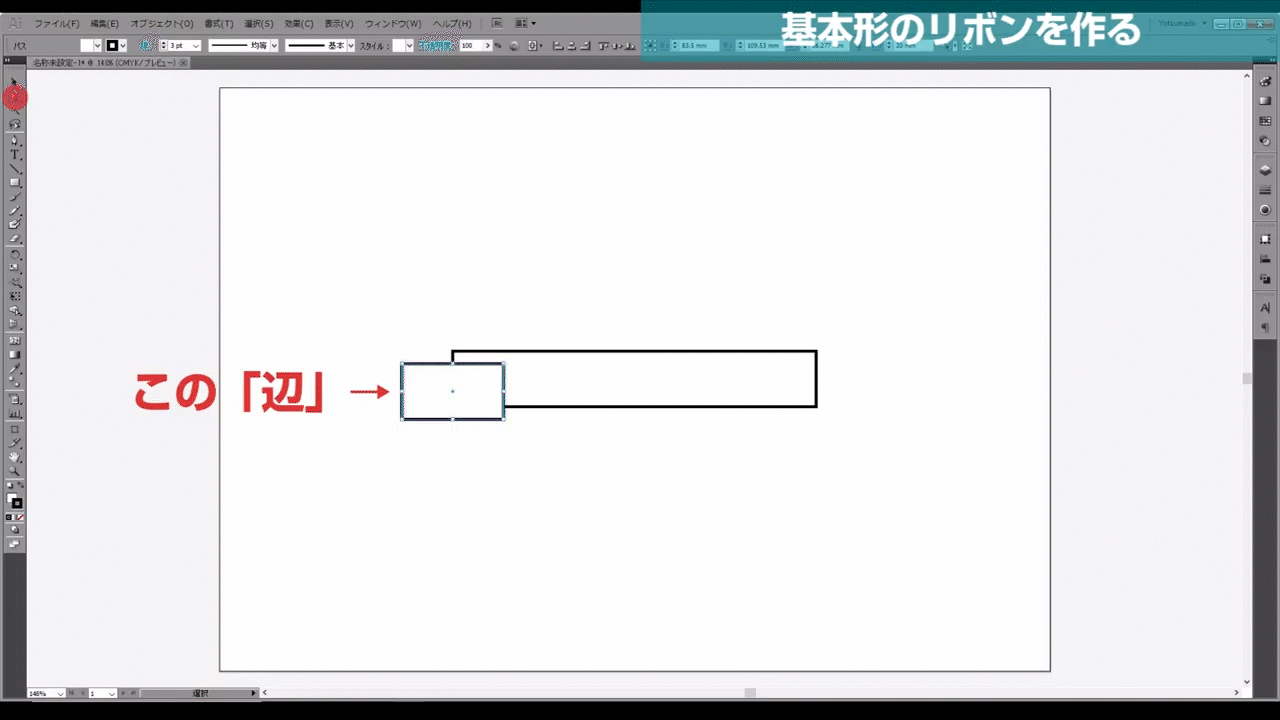
合わせ終わったら、アンカーポイント追加ツールに切り換え、
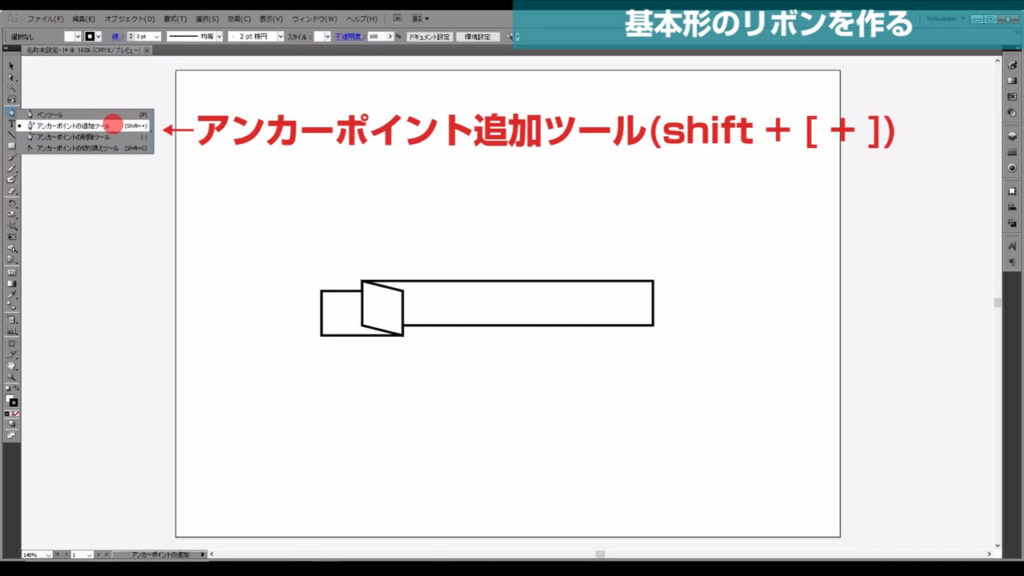
下図の長方形の左側に切り込みを作ります。
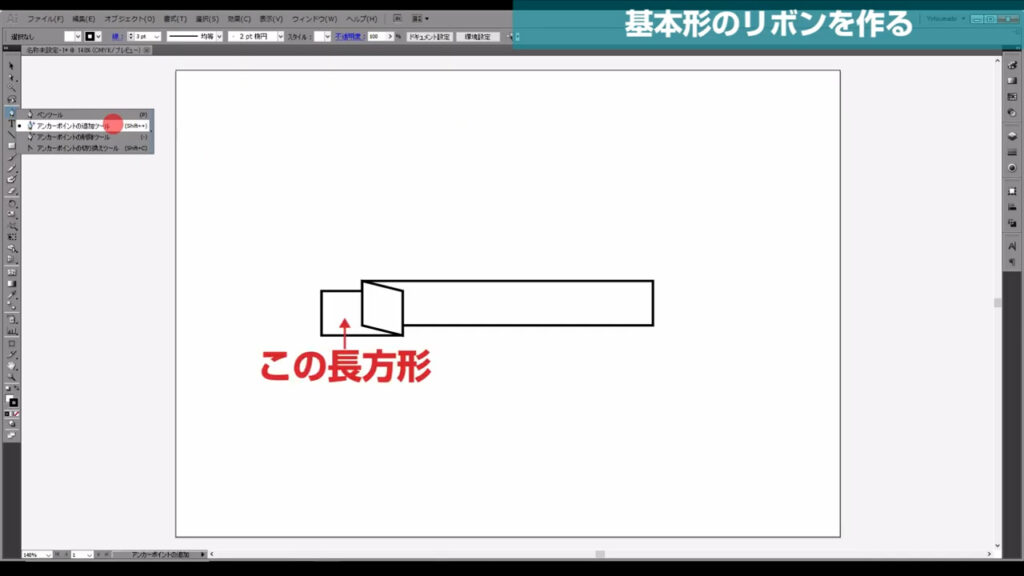
下図の辺にカーソルを持っていき「交差」という文字が出てきたら、
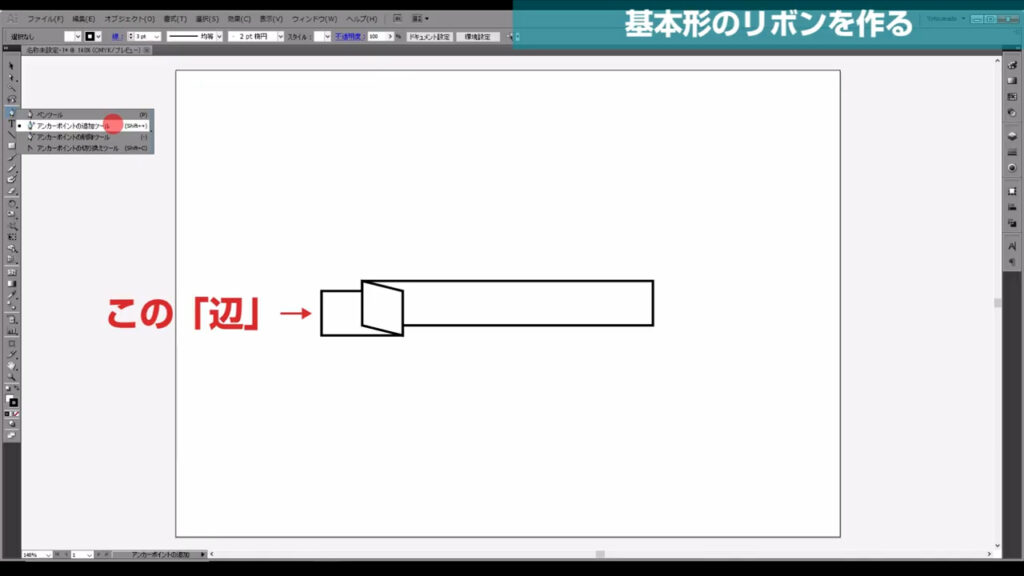
そこでクリックして、アンカーポイントを追加します。
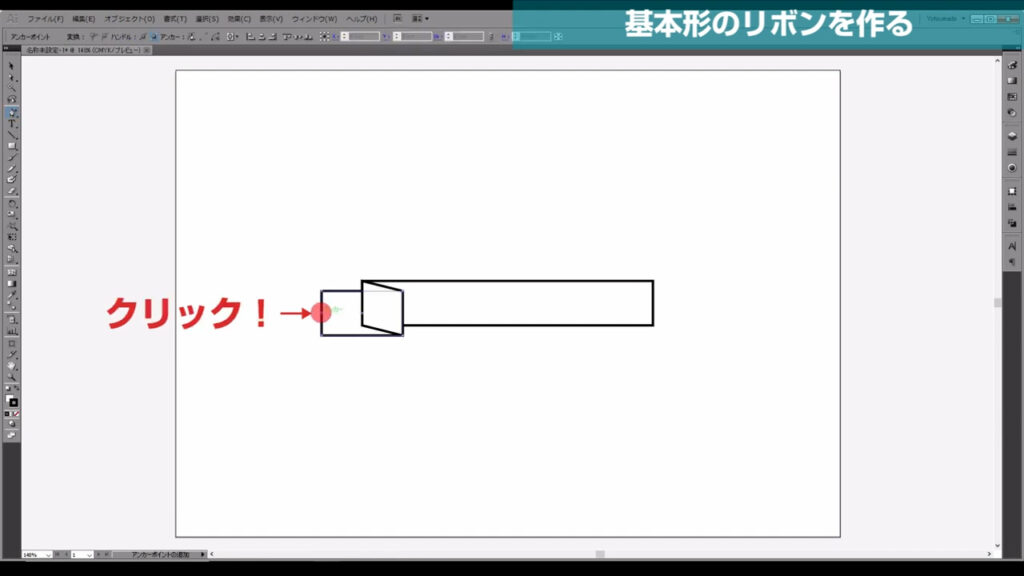
さらにダイレクト選択ツールに切り換え、
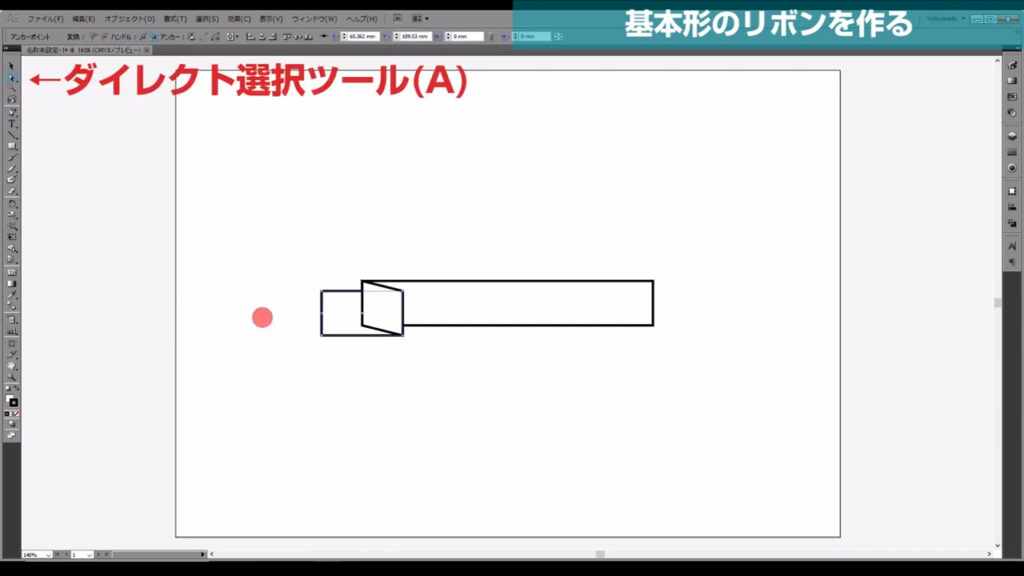
追加したアンカーポイントを少し右側に移動させます。
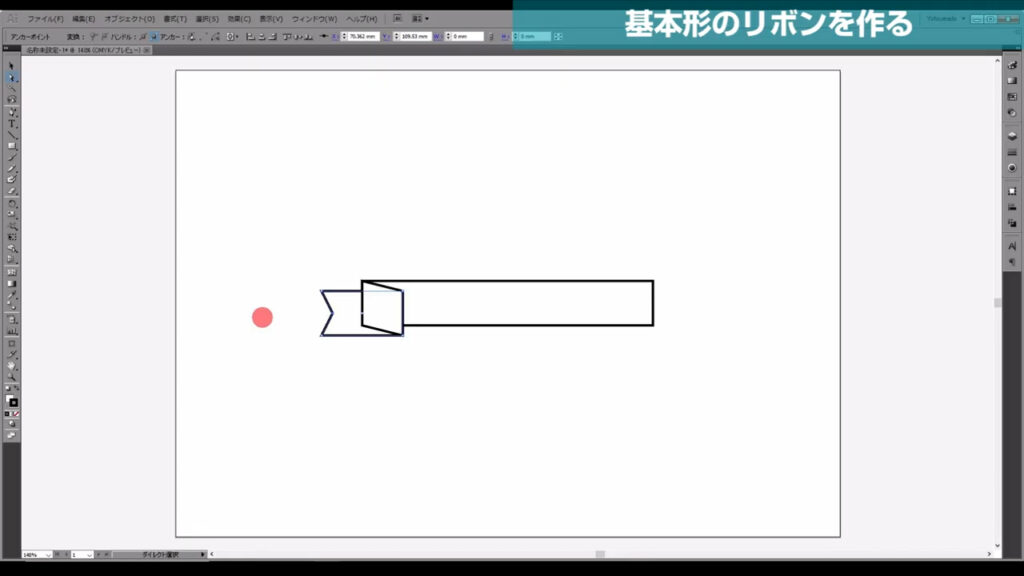
そうしたら選択ツール(V)に切り換え、下図の2つのオブジェクトを選択した状態で、
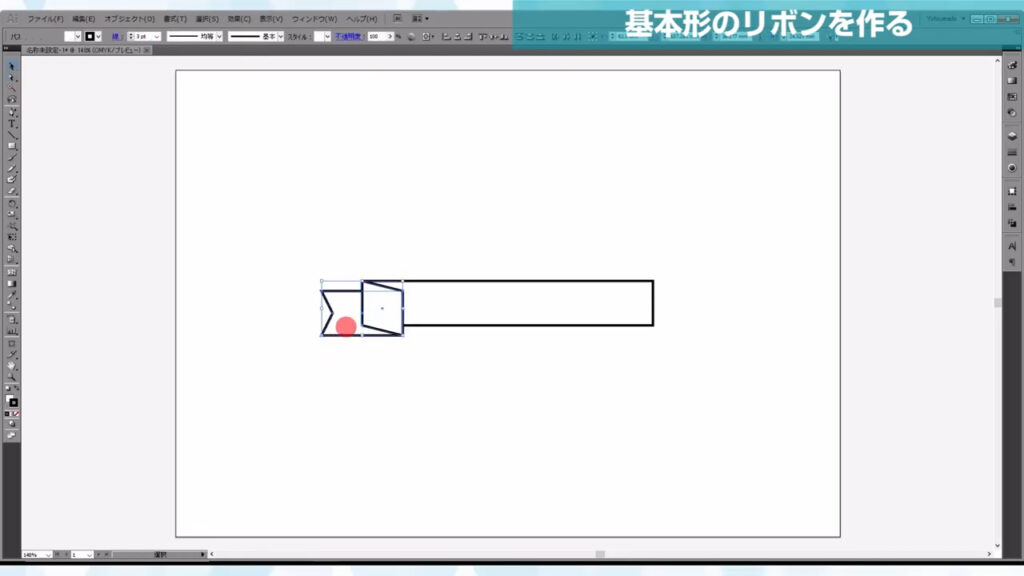
リフレクトツールに切り換えます。
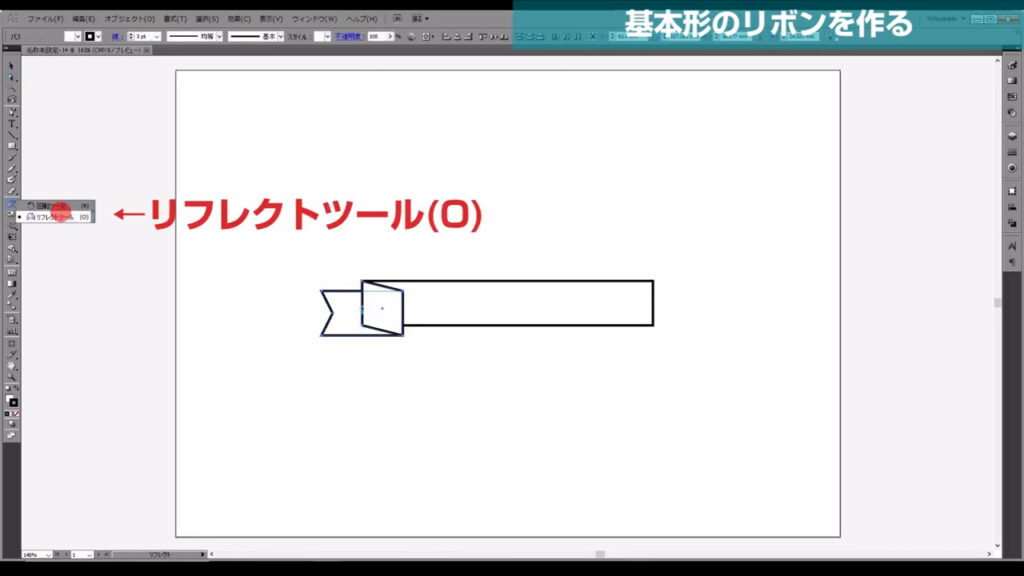
下図の「中心」を軸に今、選択中の2つのオブジェクトを反転コピーさせたいので、
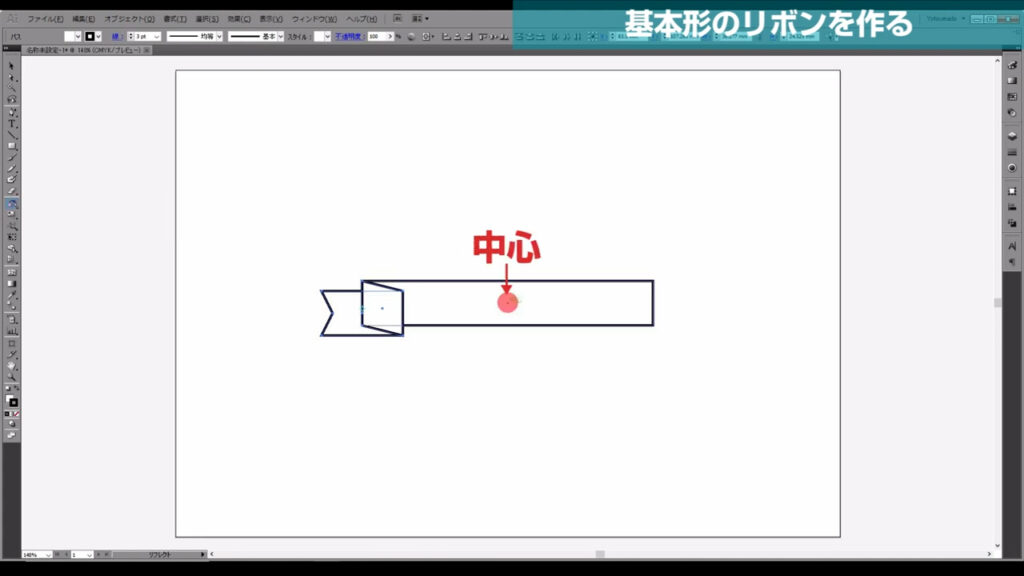
alt(option)を押しながら、左クリックします。
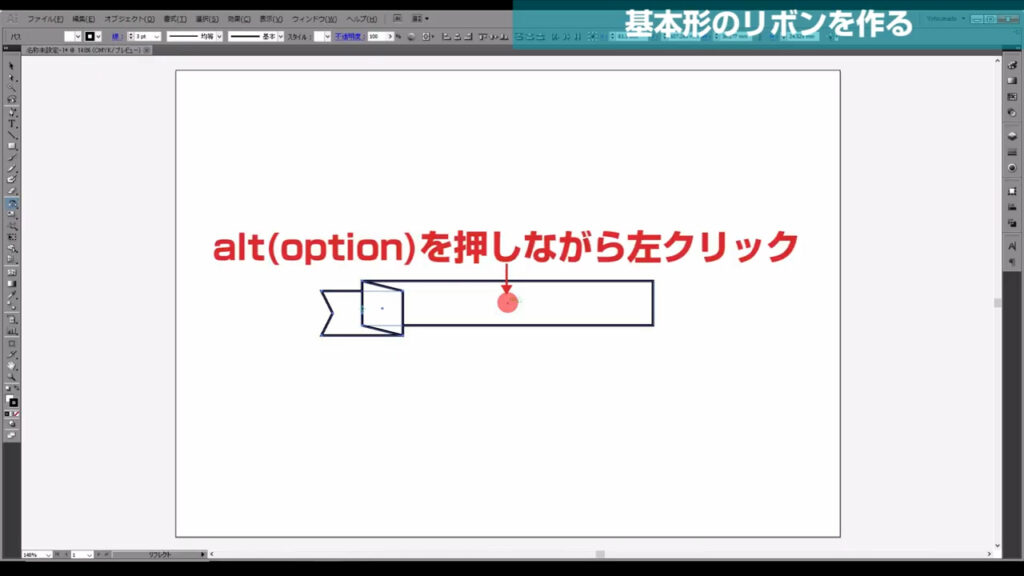
下図のようなウィンドウが開くので、「垂直」にチェックを入れて「コピー」を押します。
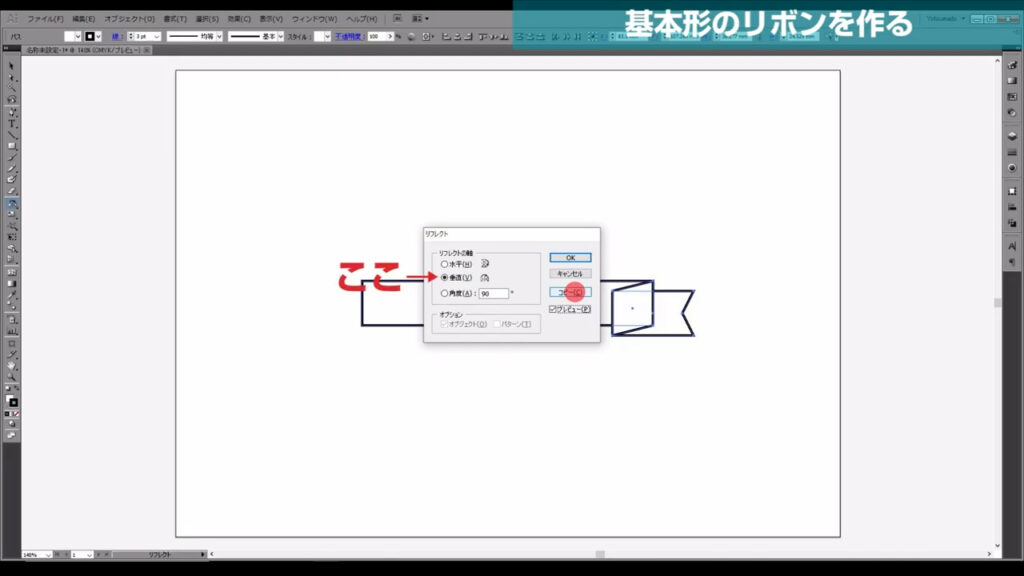
これで反転コピーがなされました。
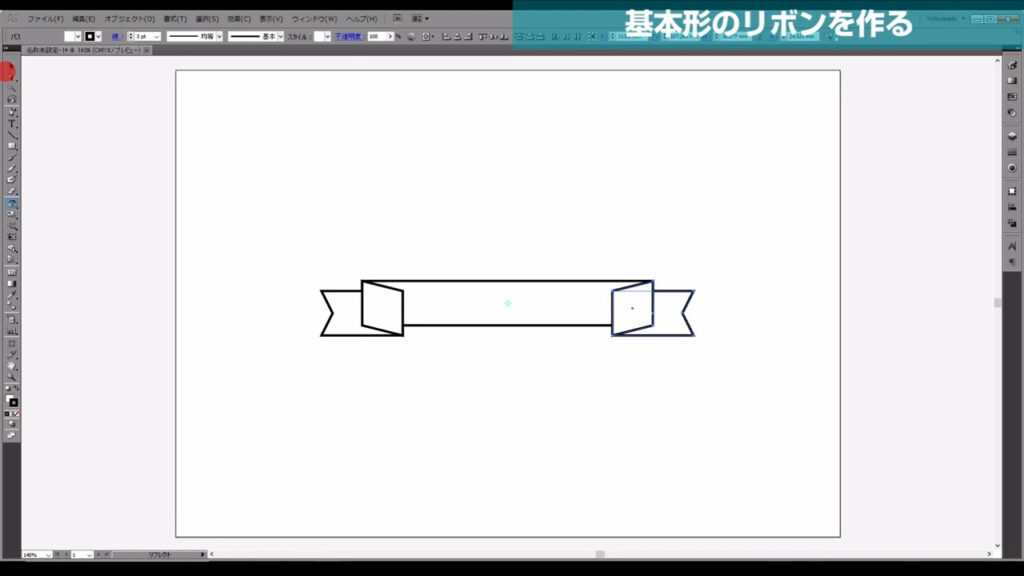
あとは、最初に作った長方形を選択して右クリックし、重ね順を「最前面」にしたら、
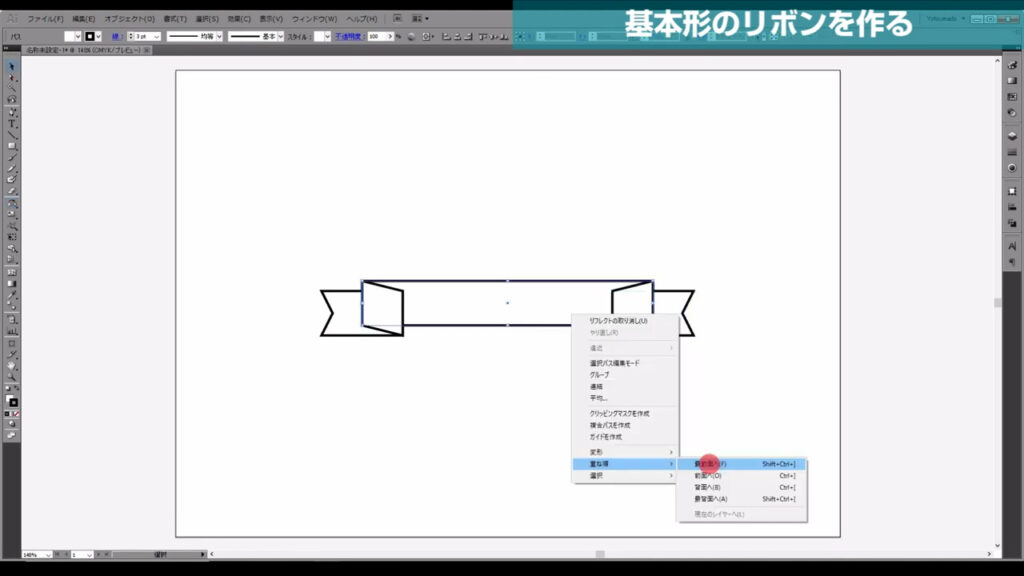
基本形の完成です。
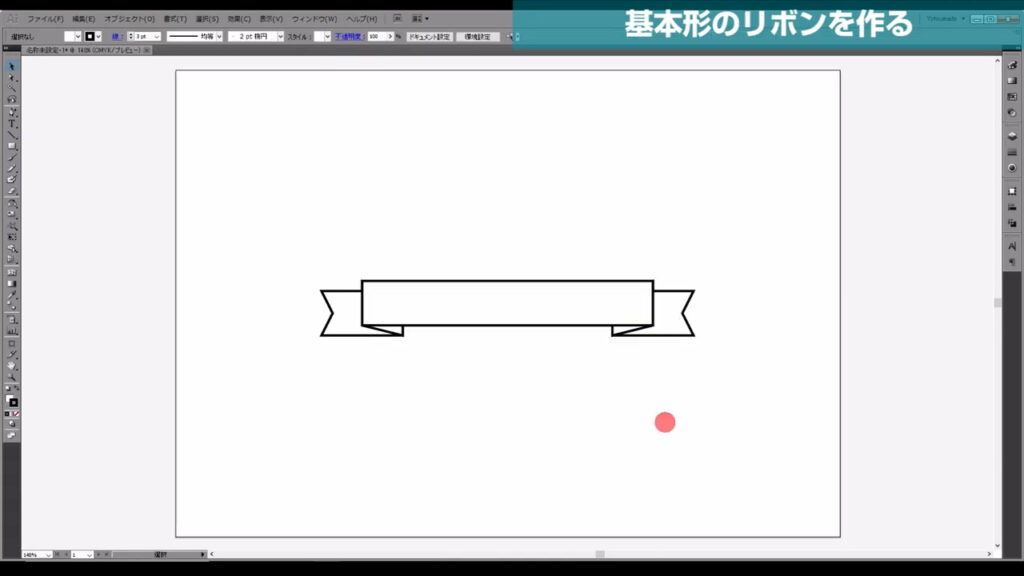
リボンを変形させる
これらの図形をctrl(⌘) + [ g ]でグループ化します。
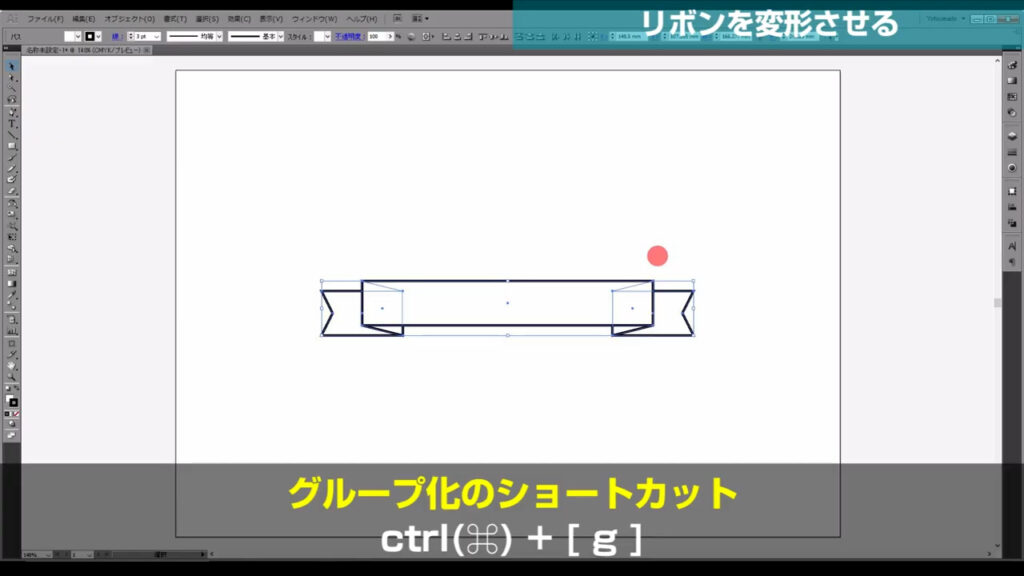
そうしたら、このグループを選択した状態で、下図の手順で「ワープ」へと進んでいきます。
いろんな効果が出てきますが、とりあえずここでは「円弧」にしておきます。
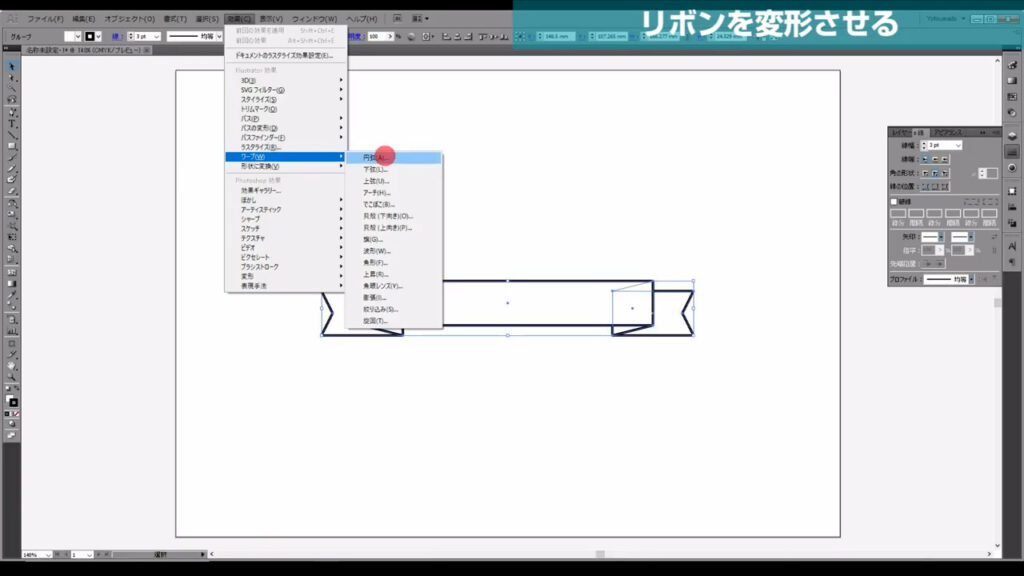
下図(1枚目)のようなウィンドウが開くので、プレビューにチェックを入れ、気に入った形になるまでそれぞれの数値をいじって、OKを押します。
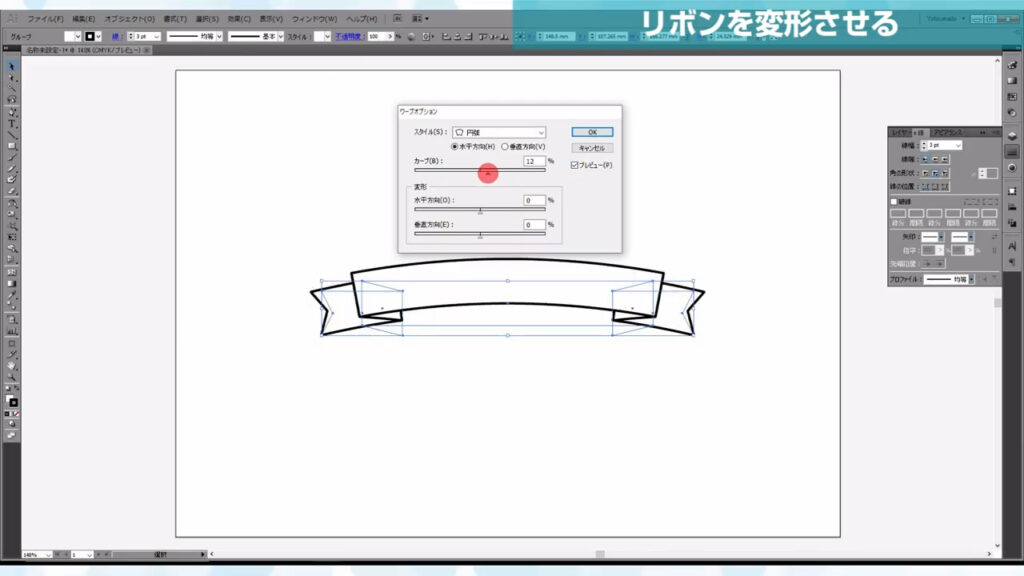
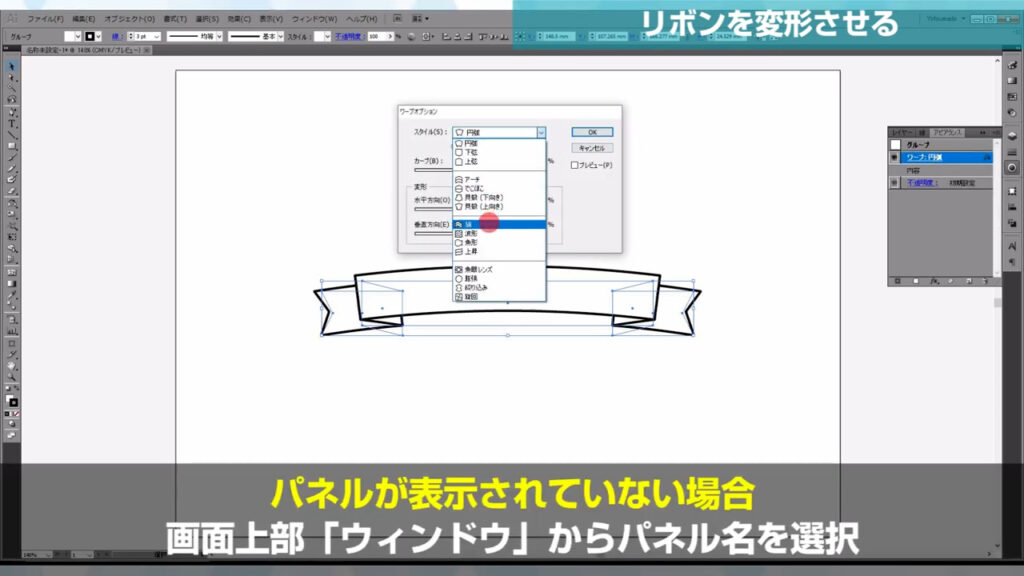
いろいろ試してみると面白いかもしれません。
ワープの形を変更したいときは、下図右側に表示中のアピアランスパネルを開けば、変更できます。
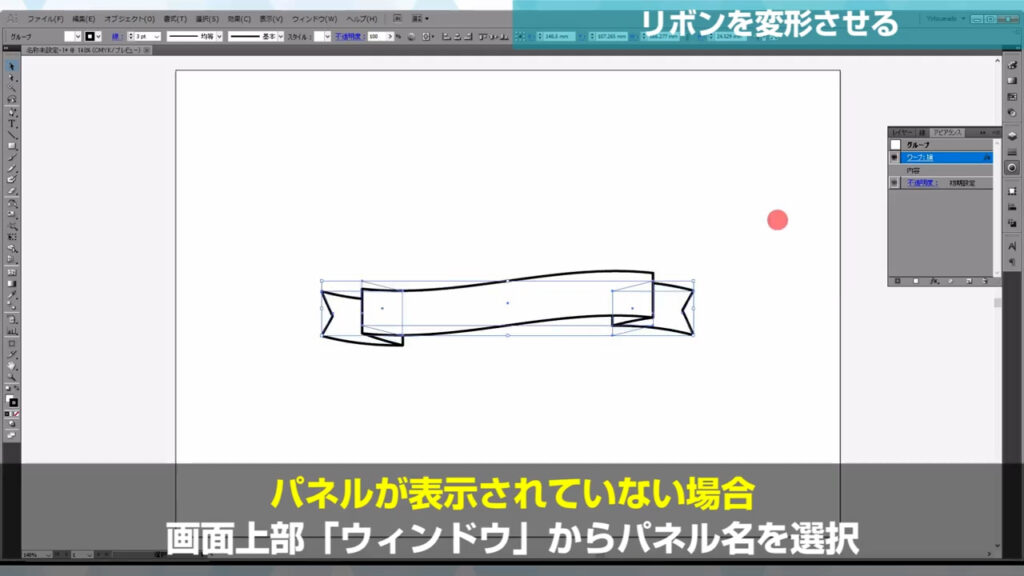
因みに画面の加工は「ワープ:旗」です。
文字を打ち込む
まず文字を打ち込みたいリボンを、alt(option)を押しながらドラッグして、コピーします。
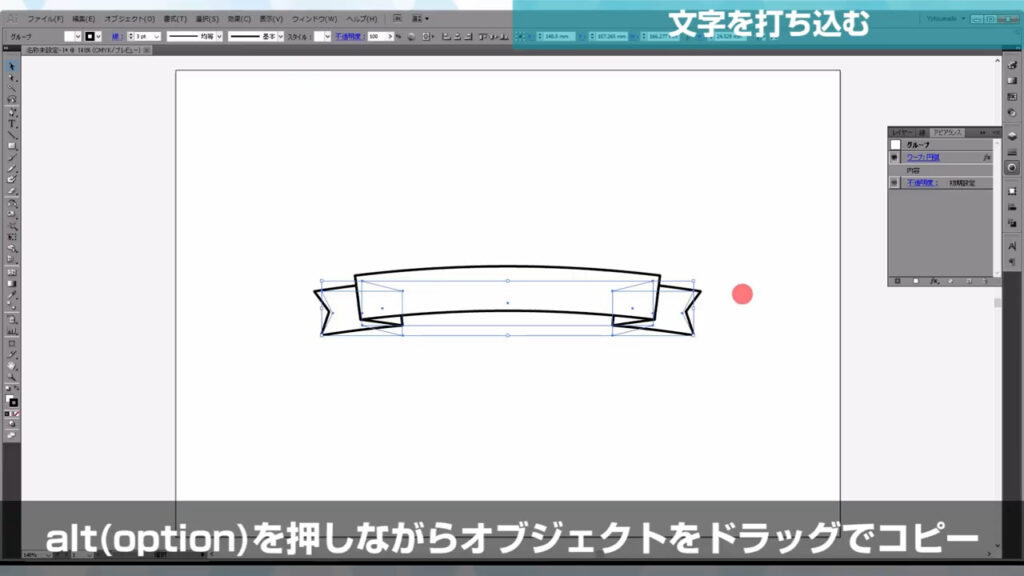
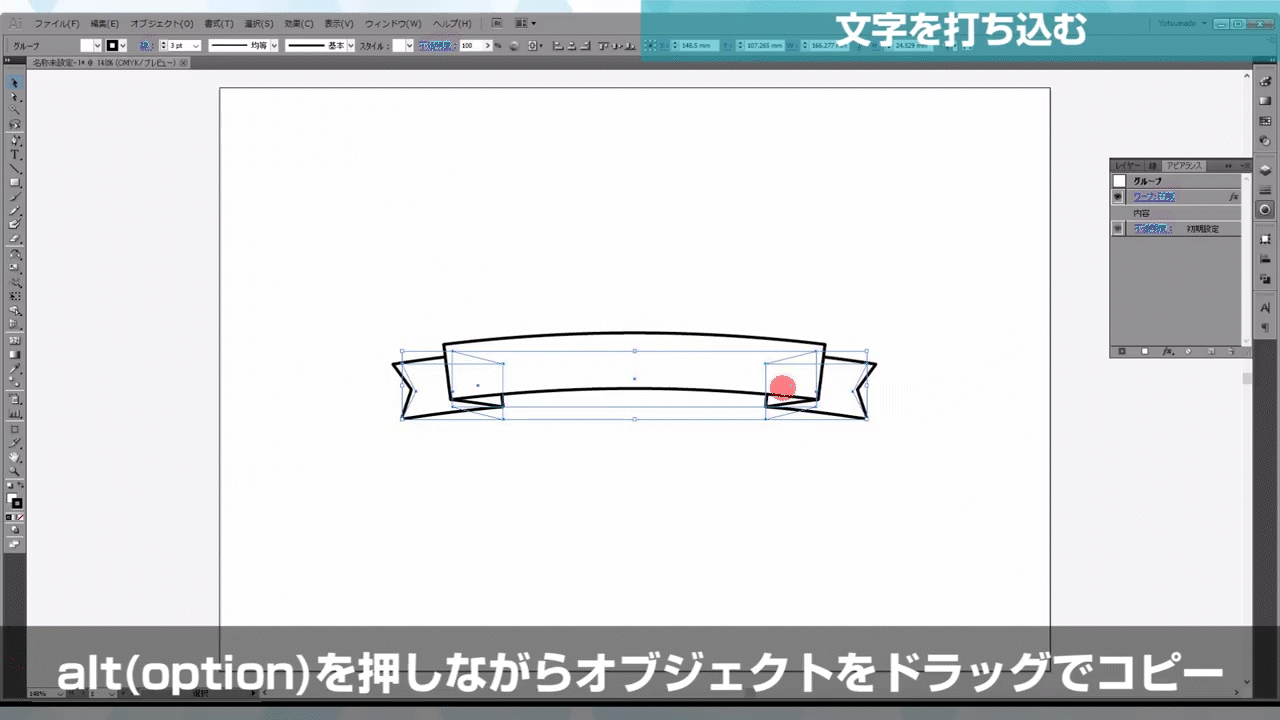
次に、コピーしたリボンを下図の手順で、アピアランス分割させます。
【アピアランス分割】 アピアランスパネルの中にある加工(今回の場合でいうと「ワープ」)の形を確定させること。 これにより、アピアランス分割したオブジェクトは、拡大・縮小によって形が崩れることはなくなる。 ただし加工は確定するので、アピアランスパネルから設定を変えることはできなくなる。
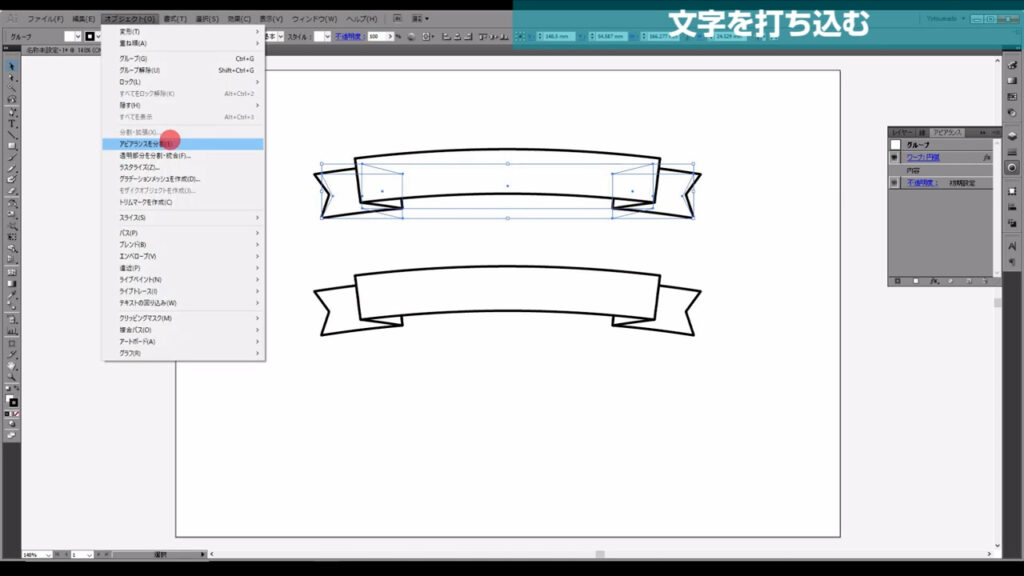
そうしたら、ctrl(⌘) + shift + [ g ]でグループ化を解除し、
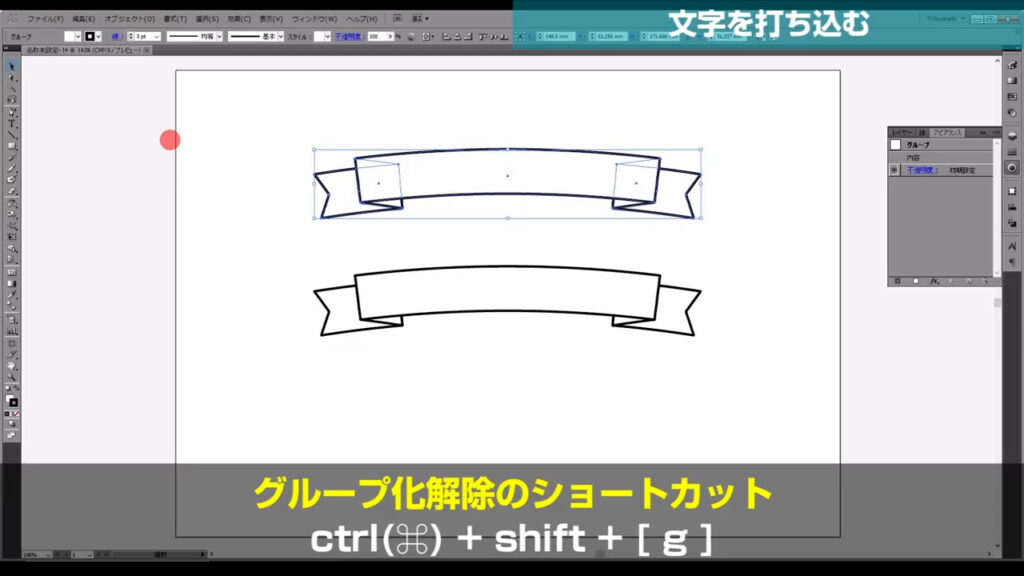
下図のオブジェクト以外は削除します。
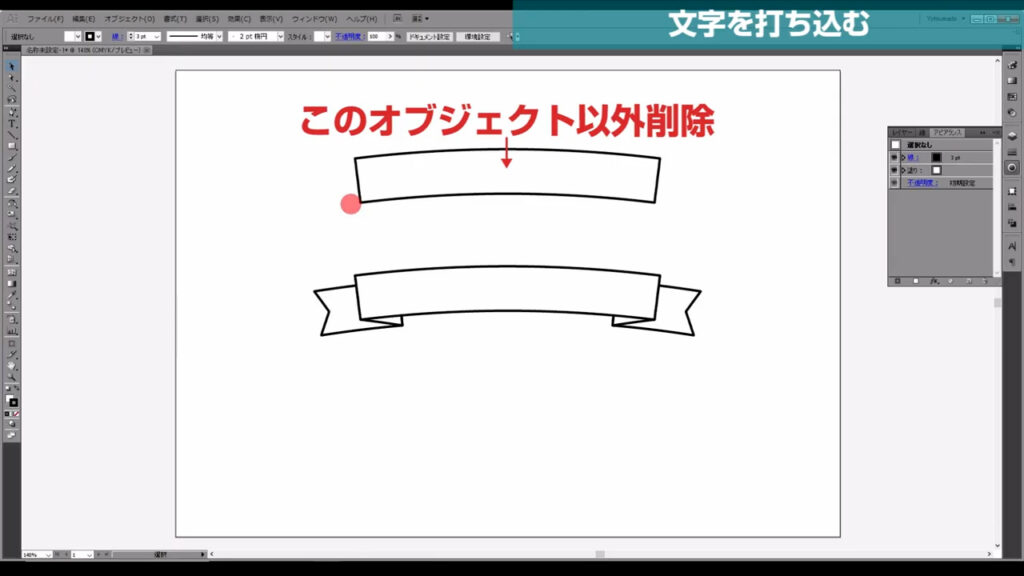
次に、はさみツールに切り換え、
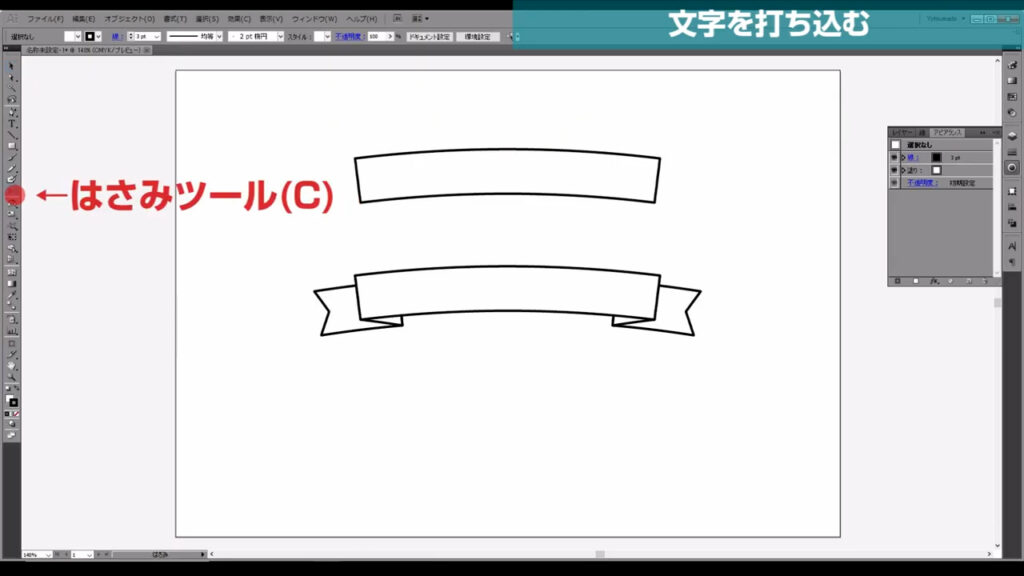
下図の矢印で示したアンカーポイントをクリックしてカットし、
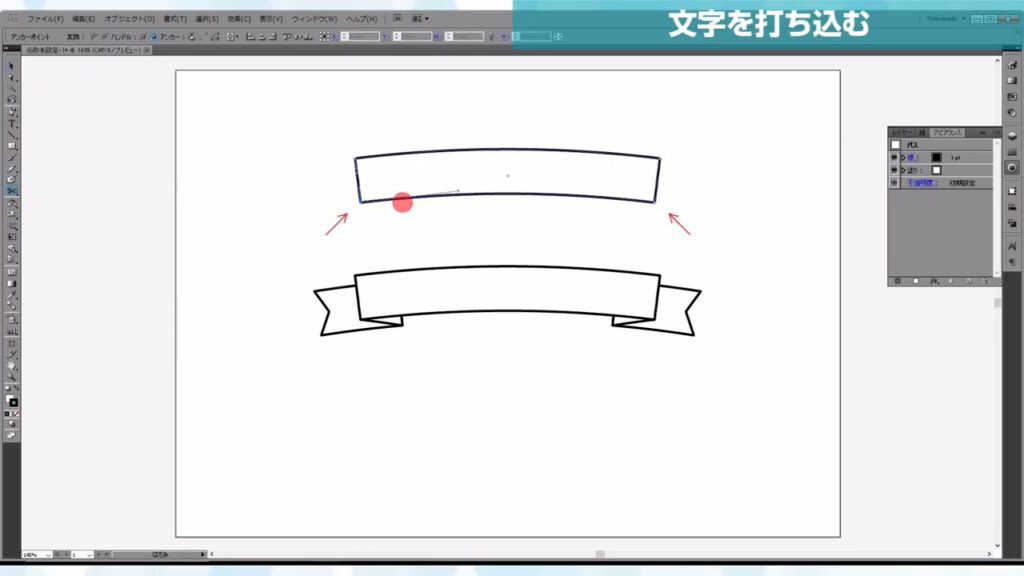
上側のパスはいらないので、削除します。
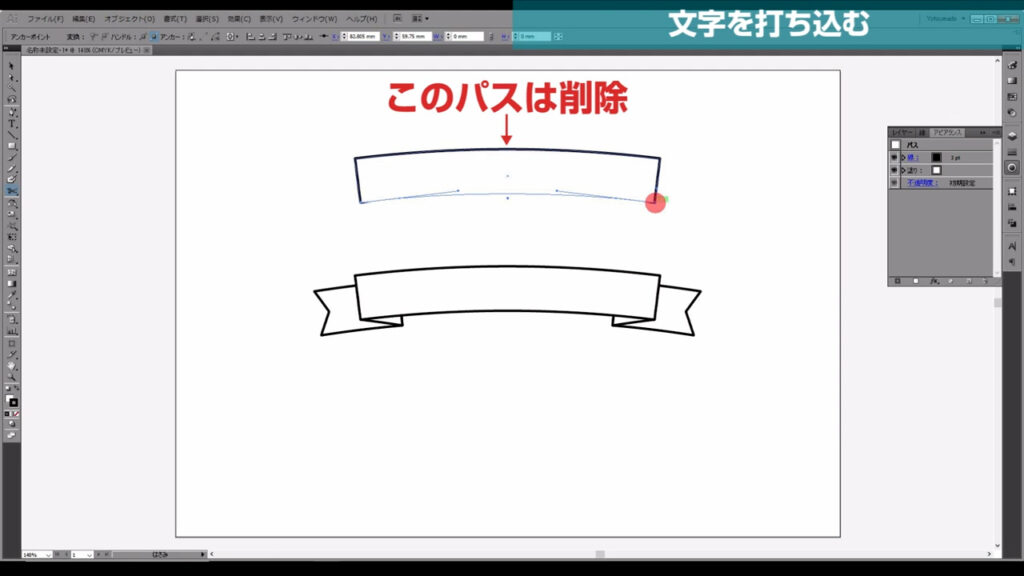
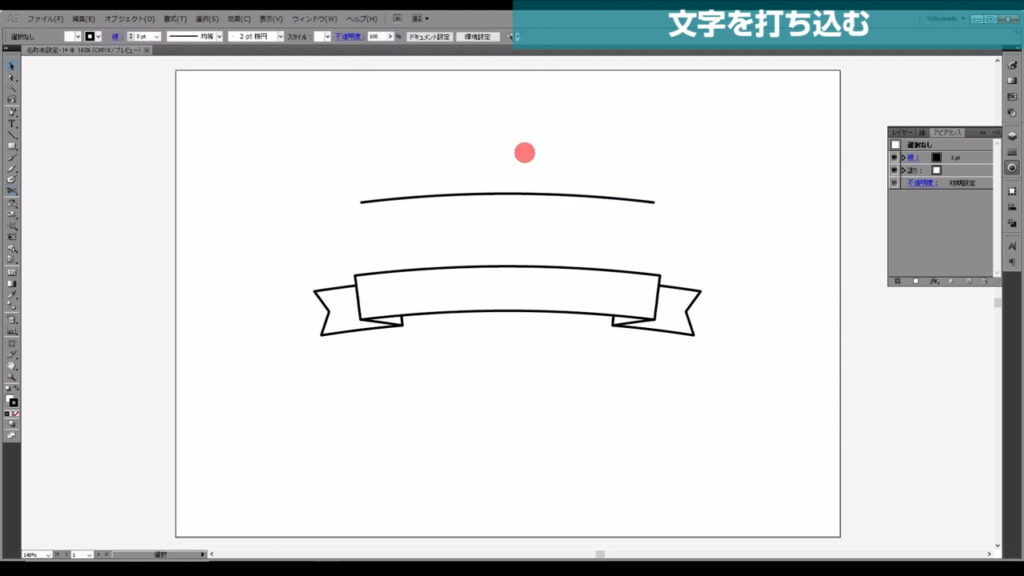
そして、テキストツールボタンを長押しして「パス上文字ツール」に切り換え、パスをクリックします。
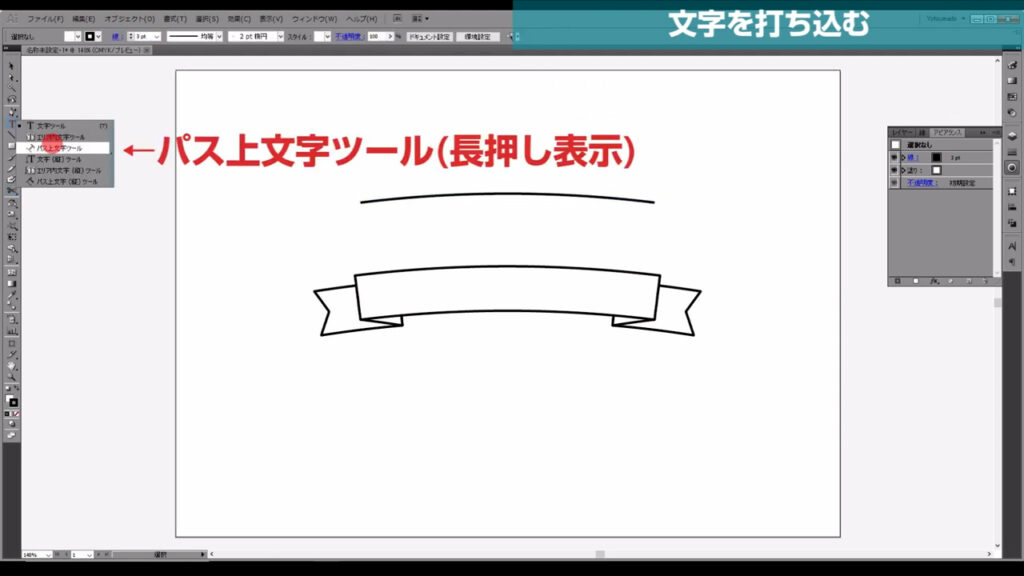
そうすると、パスの形に沿って、文字が打ち込めるようになります。
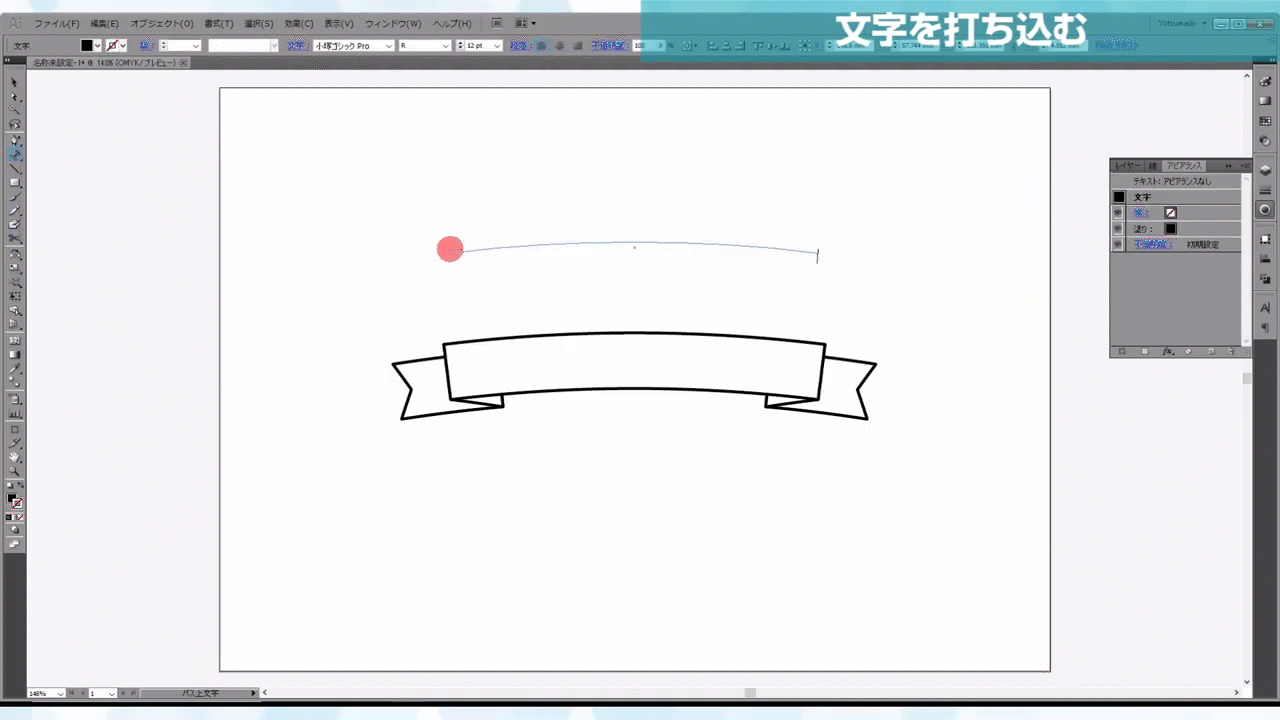
文字が逆さになる場合は、選択ツール(V)に切り換えた状態でカーソルを文字に合わせ、下図のマークが出てきたら、上にドラッグします。
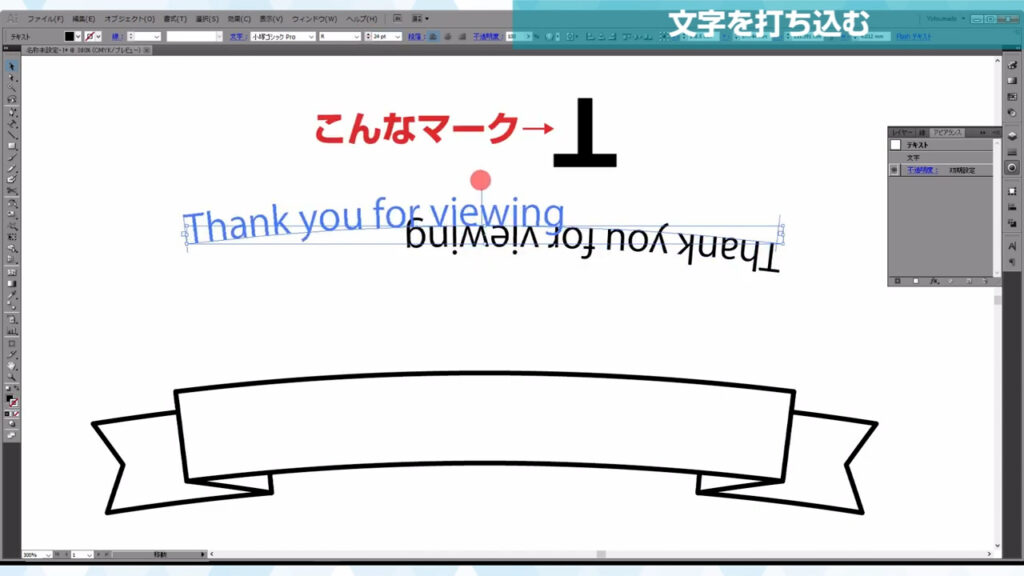
パスに対して文字を中央揃えにしたいときは、段落パネルから「中央揃え」を選択します。
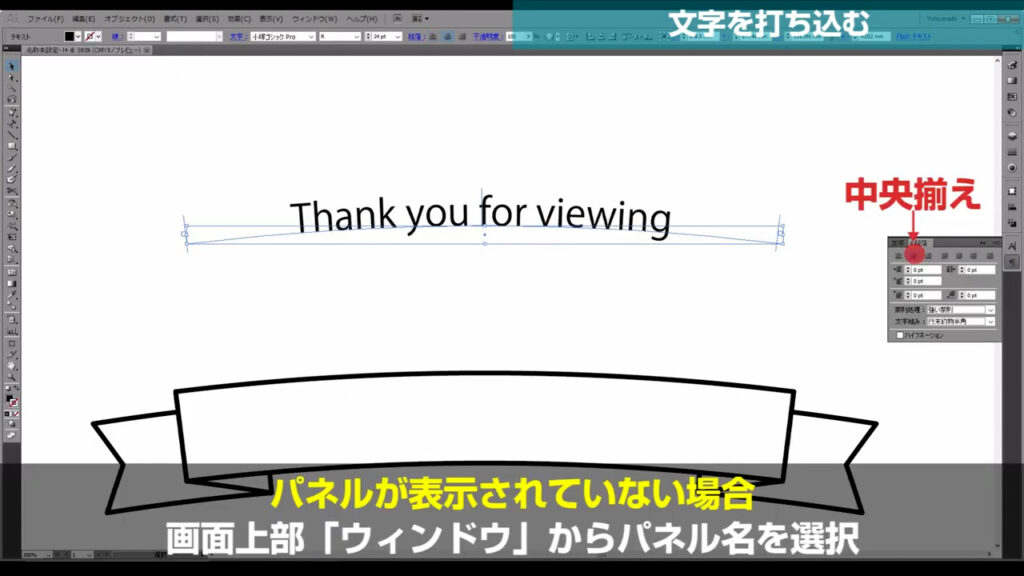
あとは文字をリボンの位置に移動させれば、完成です。
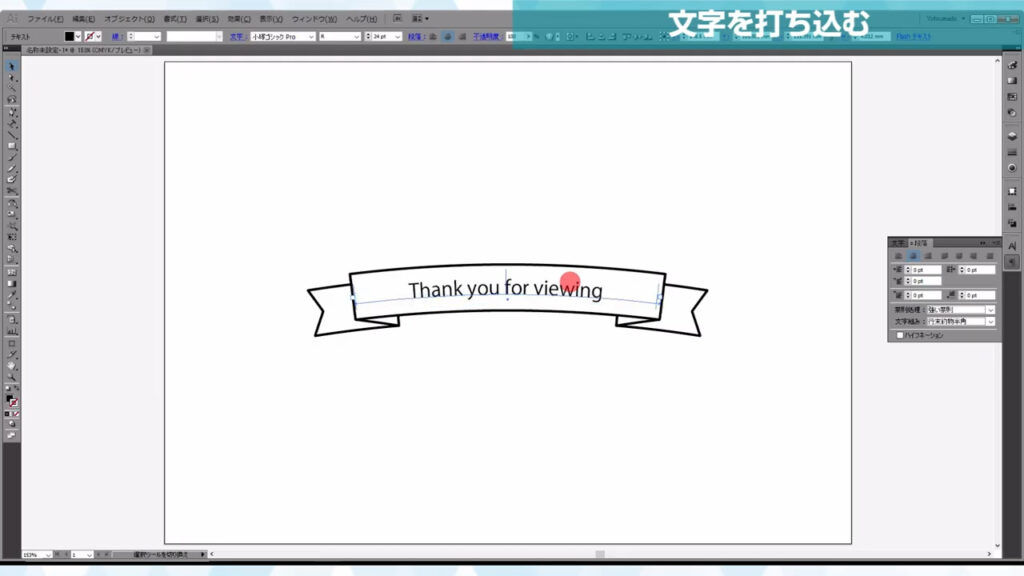
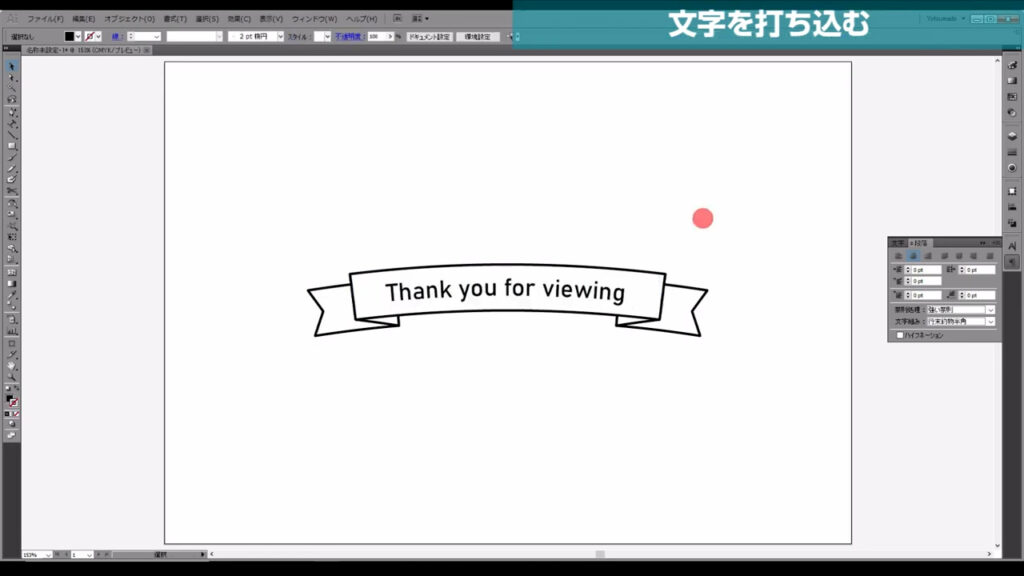
最後までお読みいただき、ありがとうございます。




コメント