この記事には広告が含まれています。
こんにちは、イラレ常人です。
今回は「作成したデータを印刷業者に入稿する際に、必ず守ってほしいこと」というテーマでお話しします。
この記事でご紹介する内容は、ほぼ全ての印刷業者で求められていることなので、これさえ守れば入稿に失敗することはないかと思います。
では、さっそく本編にいきましょう。
カラーモード
イラレのカラーモードは2種類あります。
それが「CMYK」と「RBG」です。
「色の3原色」と「光の3原色」という言葉を聞いたことがあるかと思いますが、この2つがそれ(CMYKとRGB)を表しています。

印刷物は、絵具と同じようにC(シアン)M(マゼンタ)Y(イエロー)の割合を調節することで色を作っています。
因みに、このCMYを全て足すと理論上はK(ブラック)が作れるわけですが、実際に足しても綺麗な黒は出ないため、別にK(key plate)という墨色を用意して、黒を出しています。

対するRGBは文字通り、R(レッド)、G(グリーン)、B(ブルー)の割合を調節することで色を作っています。
これを全て足すとW(ホワイト)が作れます。

シンプルに印刷物はCMYK、Web関係はRBGと覚えましょう。

カラーモードは、下図の手順で切り換えられます。
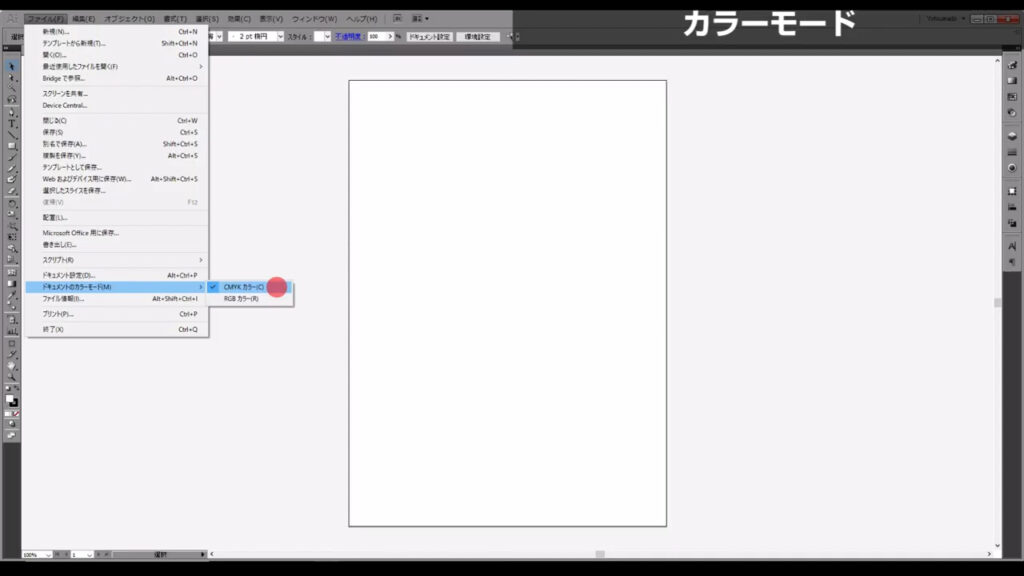
カラーモードは完成品の色味に大きく関わることがあるので、理想としてはデータを作る前に確認しておきたいですね。

塗り足し
白フチがない印刷物を作る際には、塗り足しが必須です。
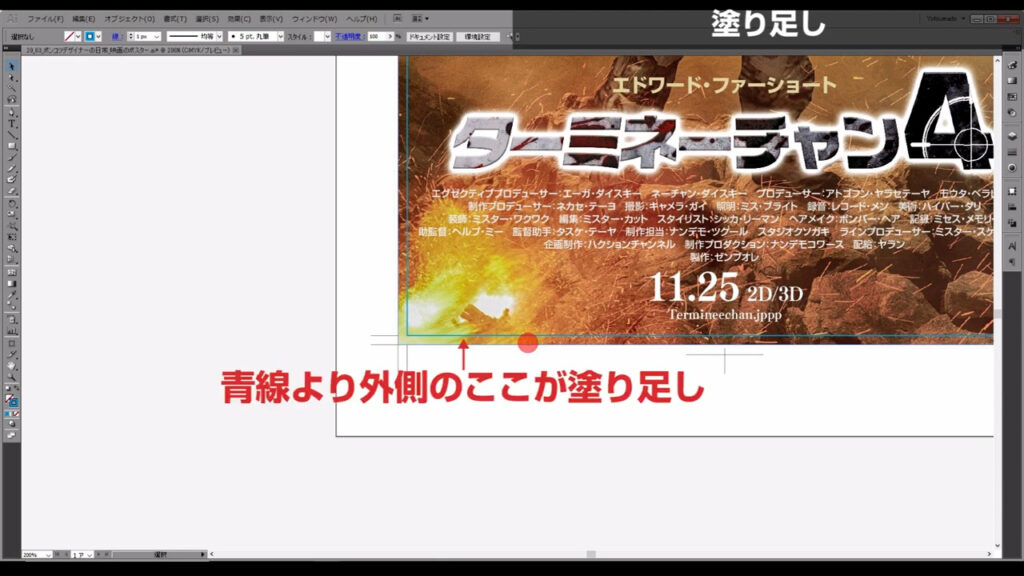
塗り足しがされていないと、完成品に意図しない白フチが出てしまう場合があります。

どういう仕組みかというと、印刷業者は完成品のサイズより大きめの紙に入稿データを出力し、それを完成品サイズに断裁しています。
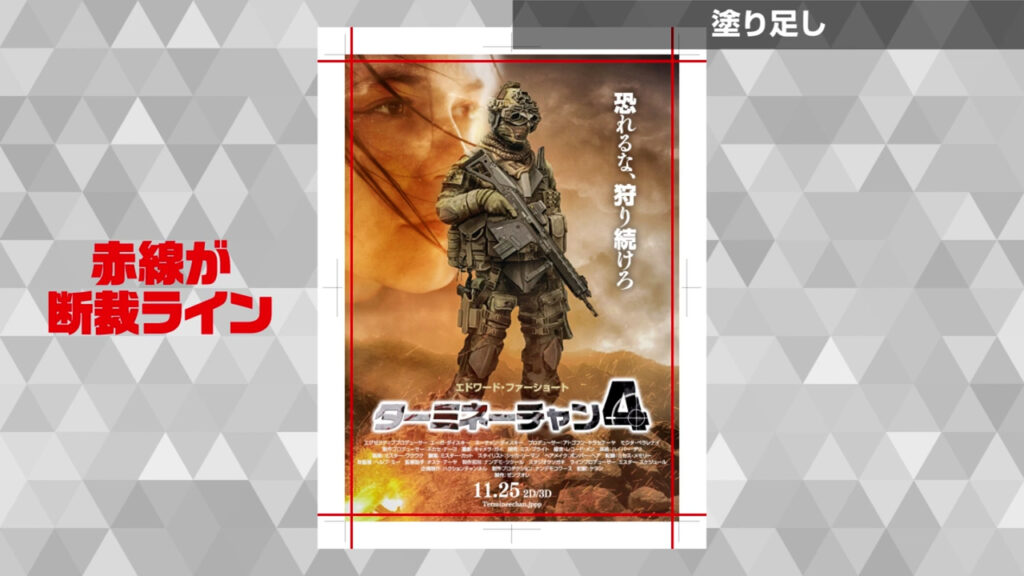
だから、断裁ラインギリギリまでしか入稿データを作っていない場合、ラインがずれてしまったらフチが出てしまうというわけです。

これを防ぐために入稿データの背景等は完成サイズより上下左右3mmずつ大きくして入稿します。
ここまでが前半でした。
後半2点は特に多い入稿ミスです。
私自身もやってしまうことがあります。
本当に時間の無駄なので、やらないように注意したいところです。
アウトライン化
フォントデータというのは、使っているパソコンごとに違います。
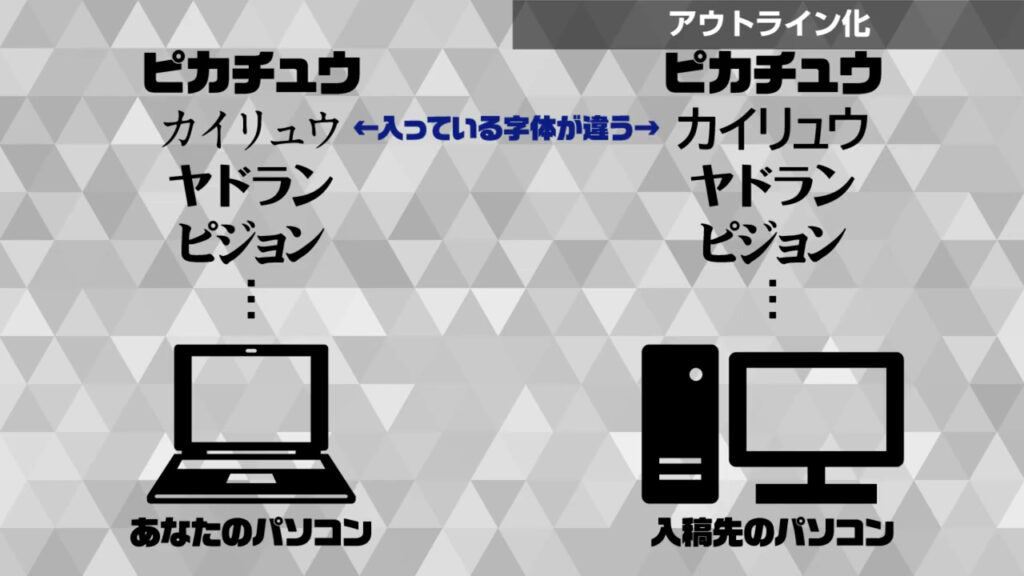
そのため、自分のパソコンに入っていて、入稿先のパソコンに入っていないフォントは、入稿先で別のフォントに勝手に置き換えられてしまいます。

これを防ぐためにフォントをテキストデータではなく、図形データに変換します。
図形データにした文字は、どのパソコンで開いても同じように表示されます。
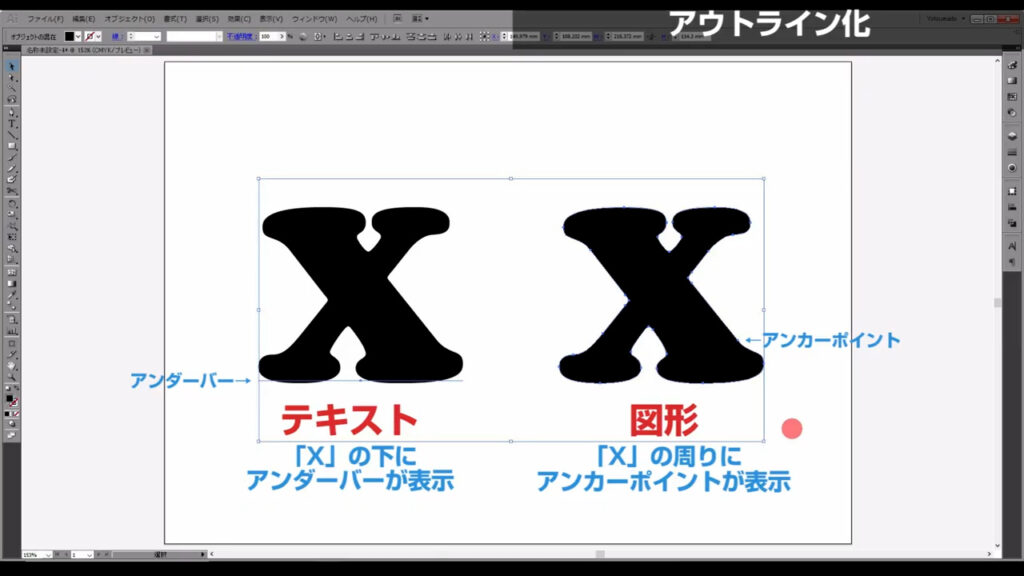
入稿の際はまず、編集用データと入稿用データを別にして保存します。
理由はテキストを図形にすると、そのテキストは編集できなくなってしまうからです。

データを別にして保存したら、入稿用データの方を開き、
1.ロックされているテキストデータがないか、ctrl(⌘) + alt(option) + [ 2 ]で、全ロック解除をチェック
2.非表示になっているテキストデータがないか、ctrl(⌘) + alt(option) + [ 3 ]で、全非表示解除をチェック
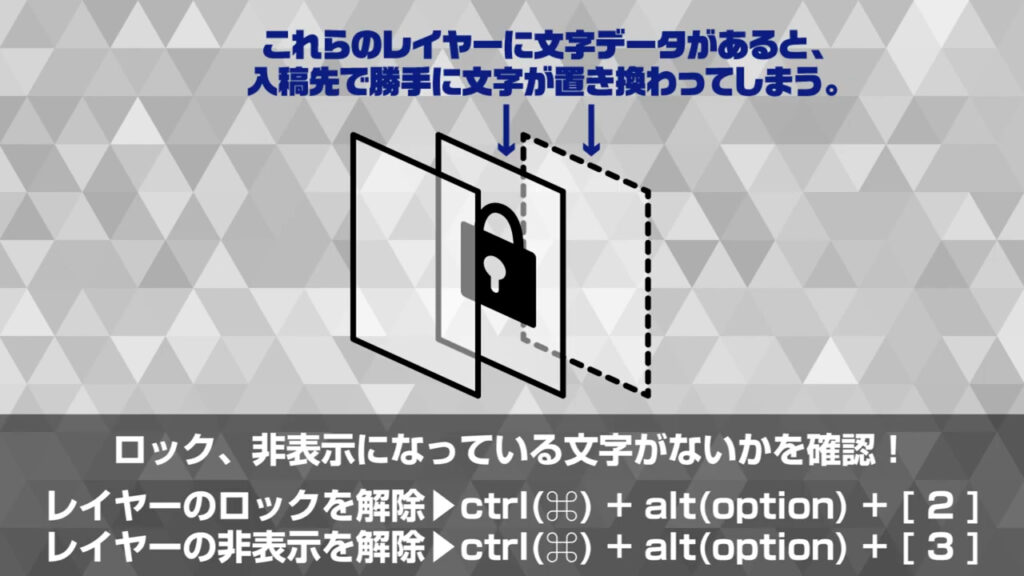
3.最後に、ctrl(⌘) + [ a ]でオブジェクトを全選択し、
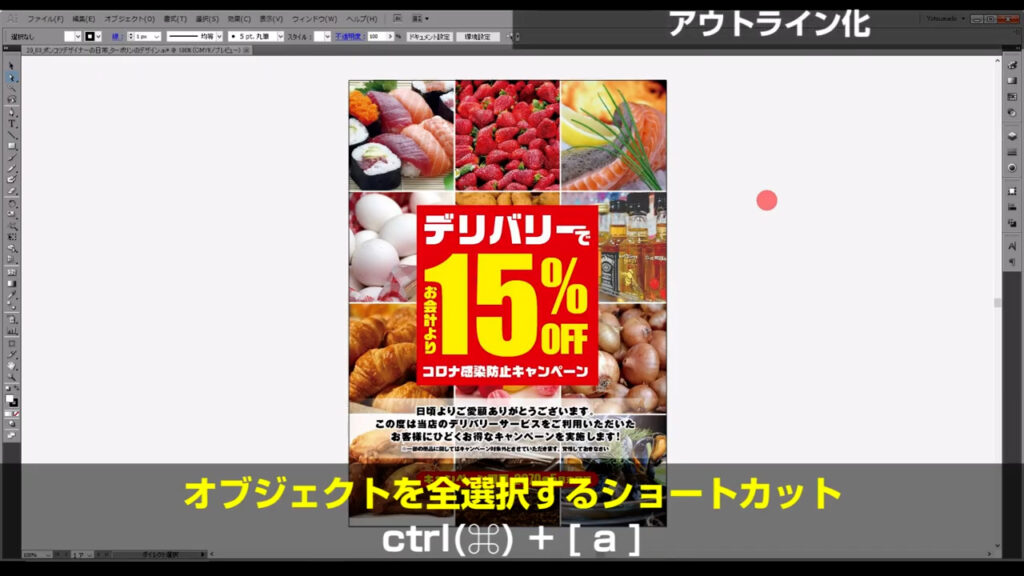
下図(1枚目)の手順で「アウトラインを作成」を実行します。
因みにショートカットは、shift + ctrl(⌘) + [ o ]です。
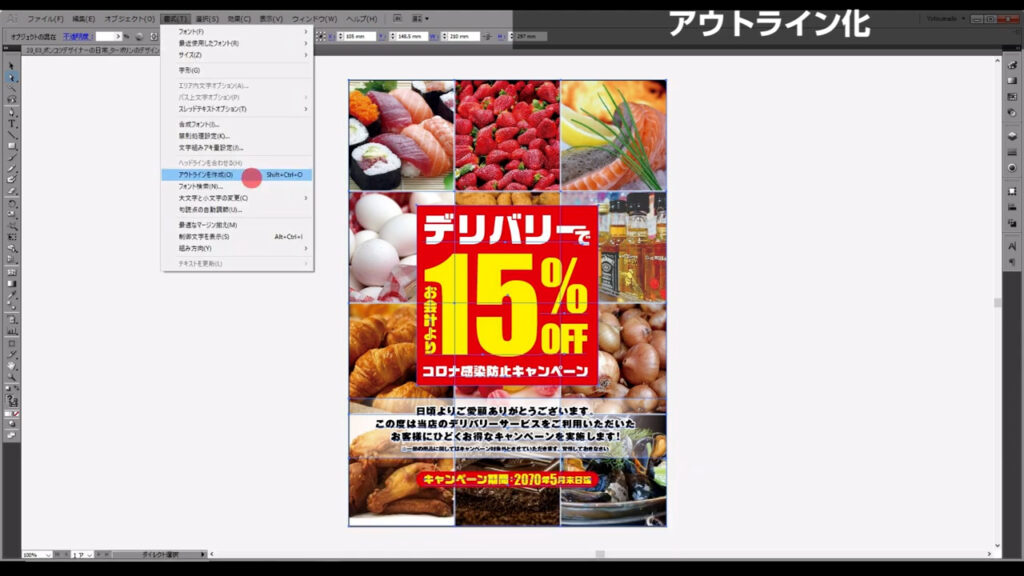
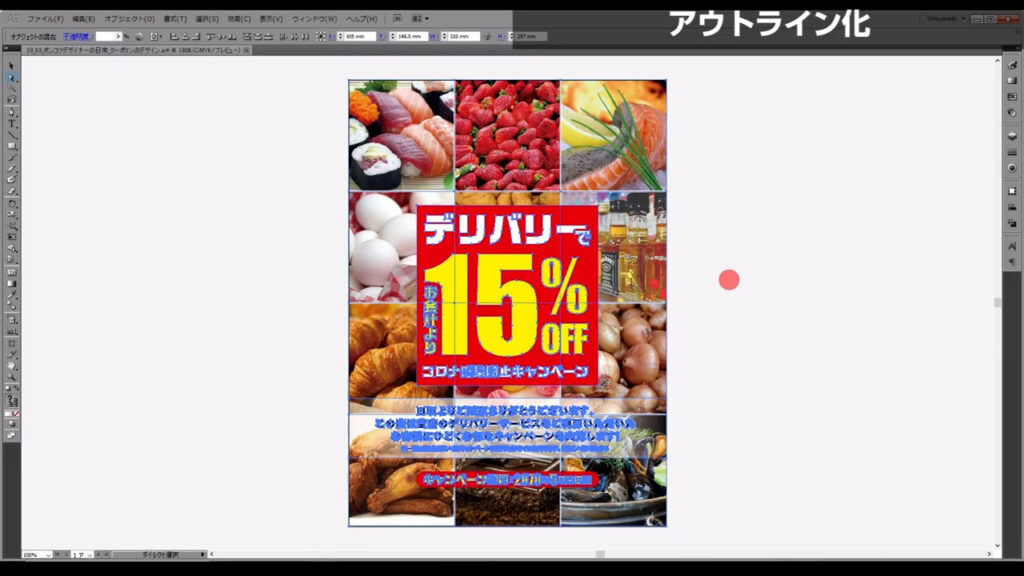
これで、全てのテキストデータが図形データに変換されました。
リンク画像
イラレには2種類の画像貼り付け方法があります。
それが「リンク」と「埋め込み」です。
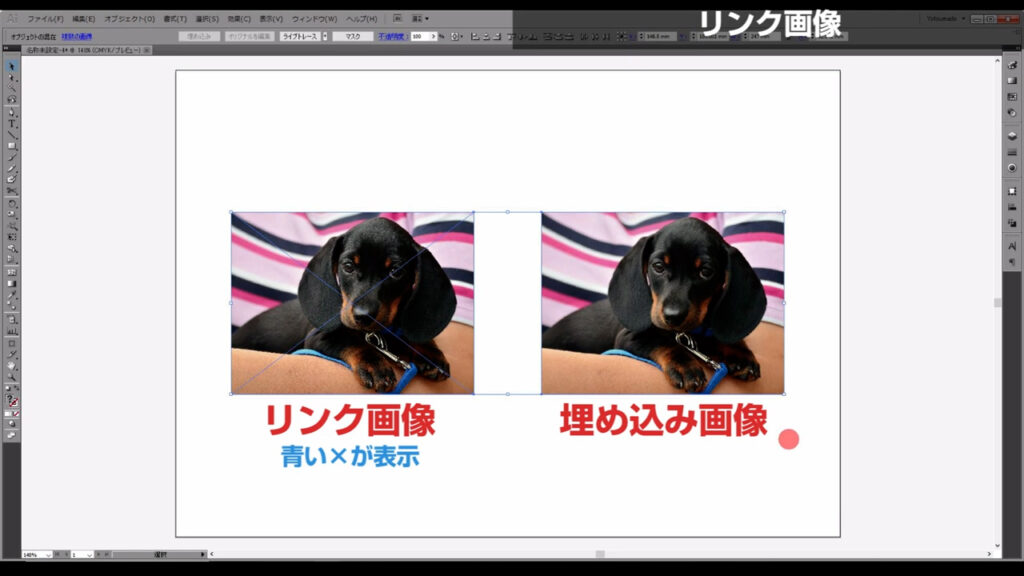
リンク画像というのは、イラレのデータに映し出されているホログラムのようなもので、どこかから関連付けられているだけです。
対する埋め込み画像は、関連付けされていない文字通りイラレのデータに埋め込まれている画像です。
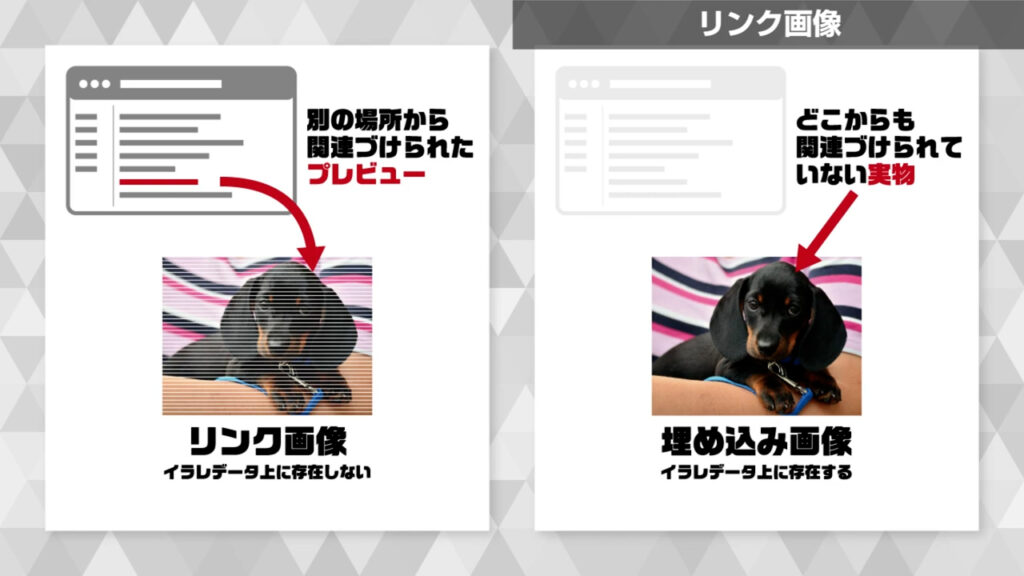
リンク画像は関連付けされている場所から元の画像が動くと外れ、結果的にイラレのデータに映らなくなります。
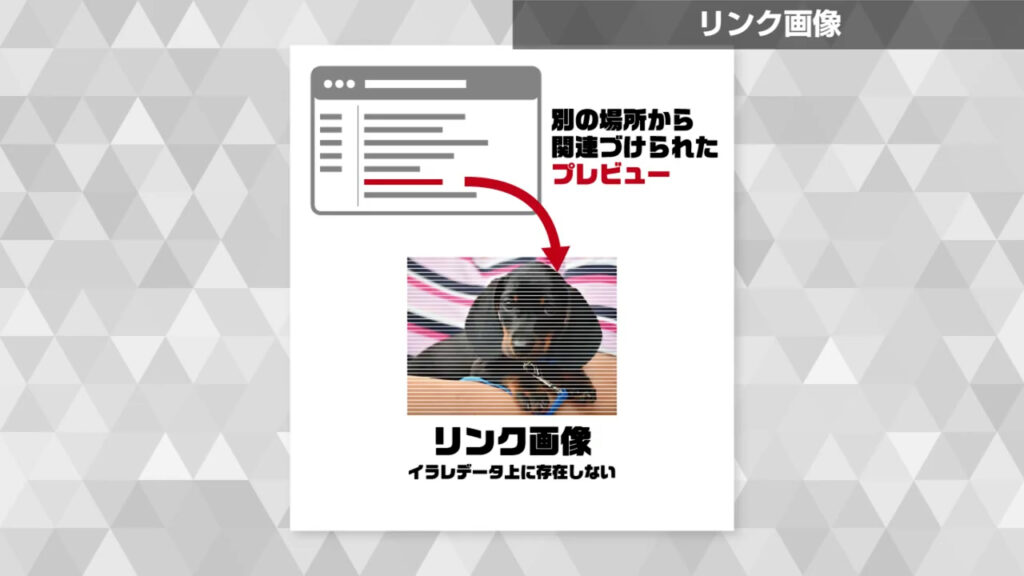
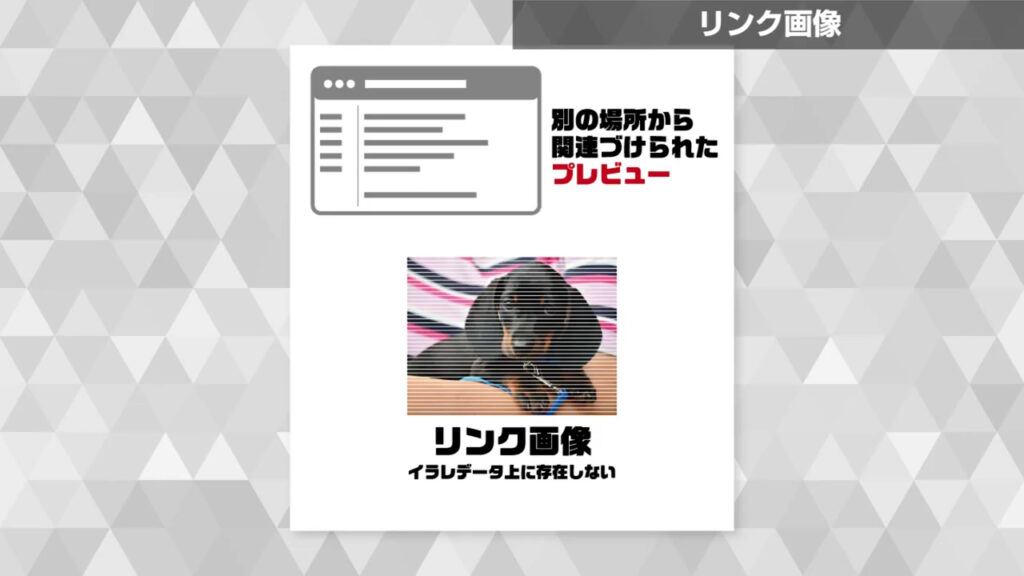
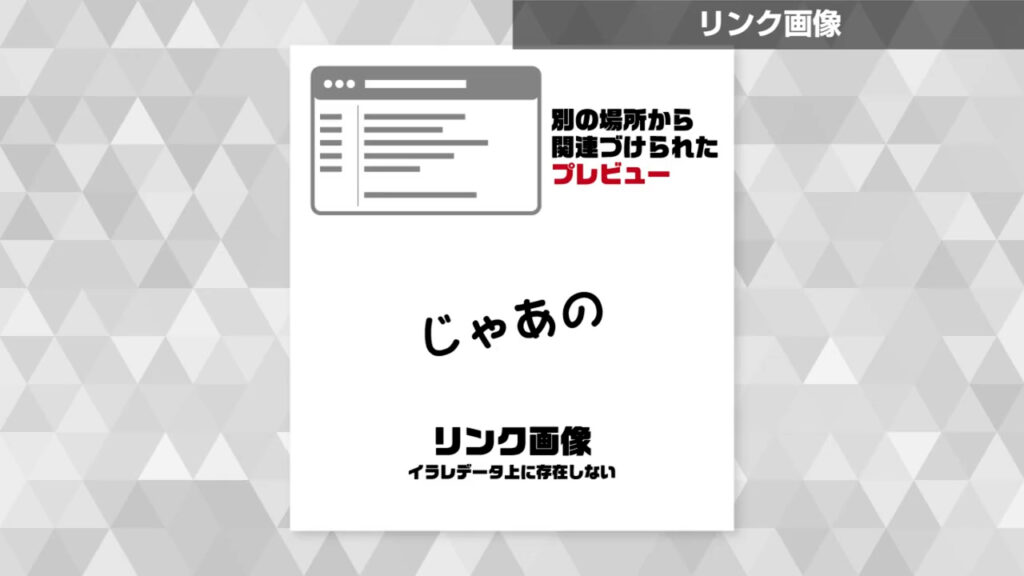
因みに2022年以降のバージョンでは、リンクが外れている画像は低解像度のものに置き換わり、どんな画像が配置されていたのかだけはわかるようになっています。
これが「リンクが外れる」ということです。
こうならないために、イラレデータとリンク画像は同じ階層に入れておきます。
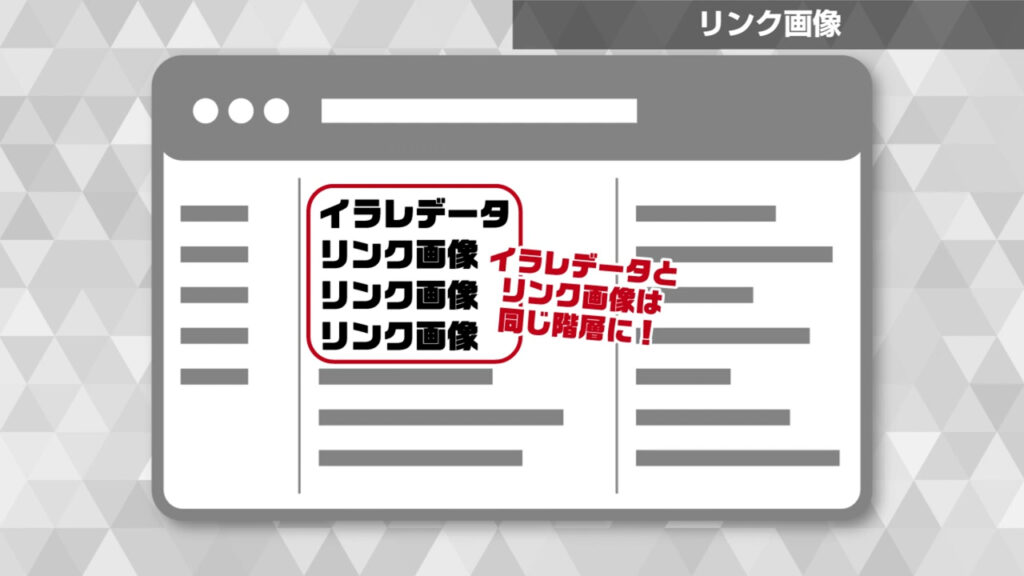
イラレのバージョンのCS6からは「パッケージ機能」という、リンク画像をイラレが自動的に集めてくれる神機能が実装されました。
それを使えば、リンクが外れることはないでしょう。
アドビ公式の、パッケージ機能の使い方のURLを載せておくので、操作方法はそこからご確認ください。
https://helpx.adobe.com/jp/illustrator/using/package-files.html
最後までお読みいただき、ありがとうございます。




コメント