この記事には広告が含まれています。
こんにちは、イラレ常人です。
今回は、「アピアランス」という装飾機能を駆使して、あとから編集しやすい歯車を作っていきます。
アピアランス機能は、効果をかける順番が大事です。
この順番が前後してしまうと、うまく効果がかかりません。
では、さっそく本編にいきましょう。
楕円形にジグザグと変形(縮小)効果をかける
まず、楕円形ツールで直径「70mm」の正円を描きます。
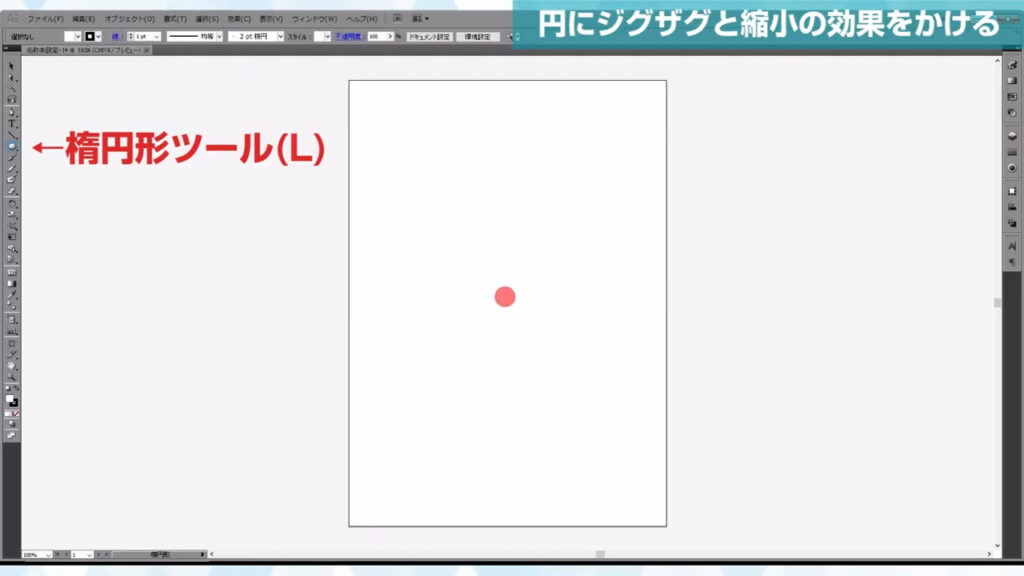
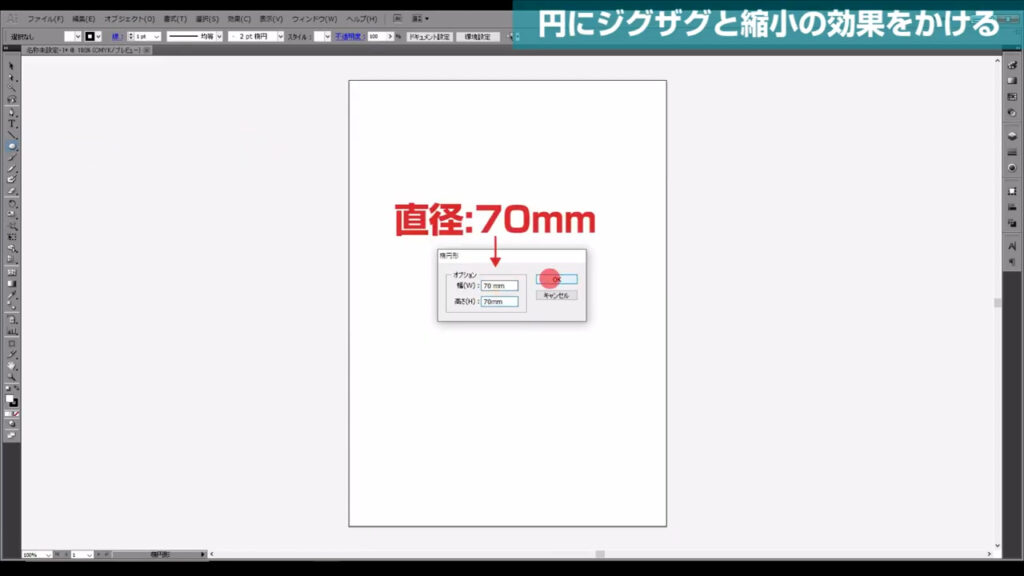
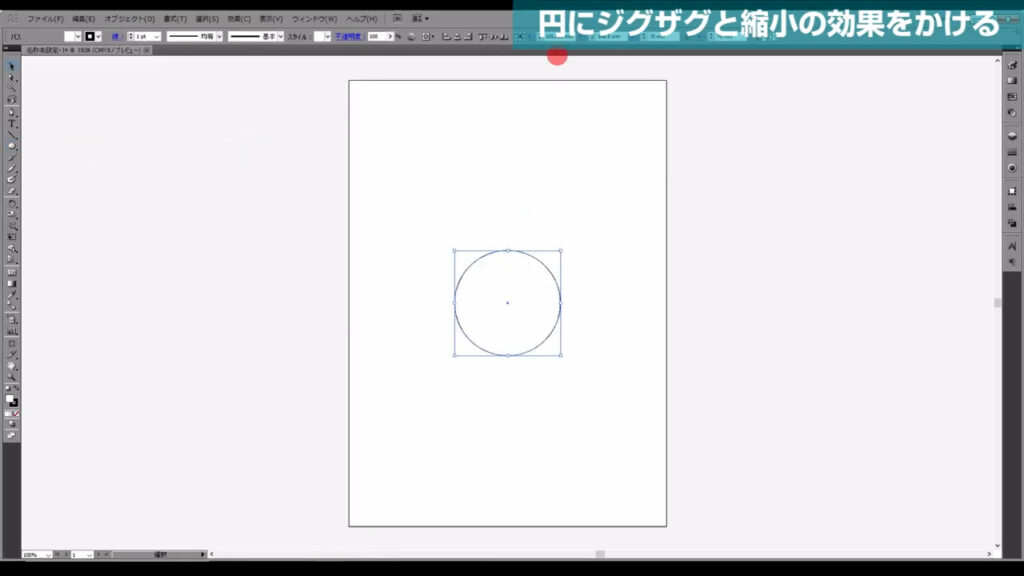
そうしたらアピアランスパネル(下図右側)を開き、塗りと線を一度なしにし、
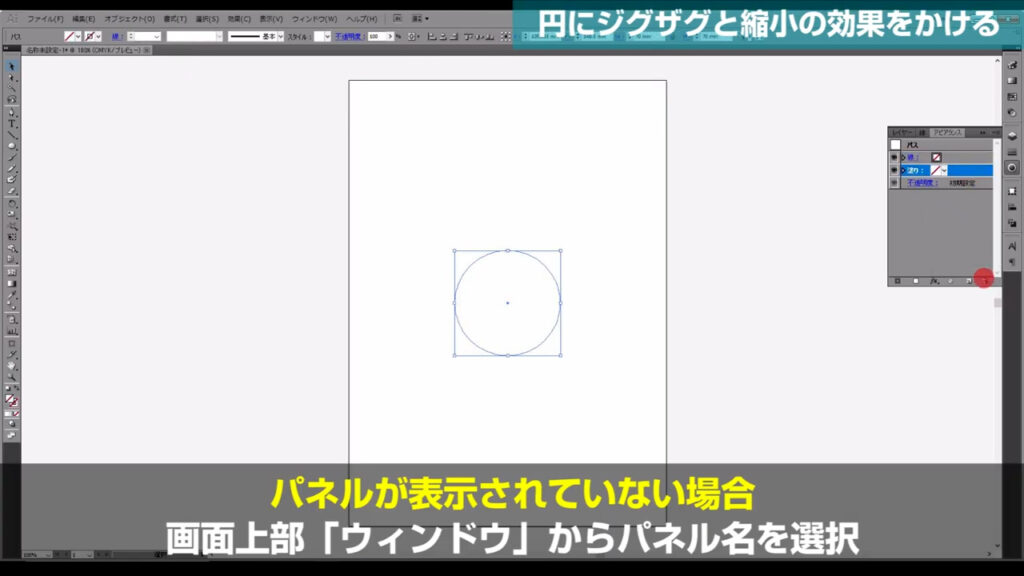
改めてここ(下図参照)から塗りを2つ追加します。
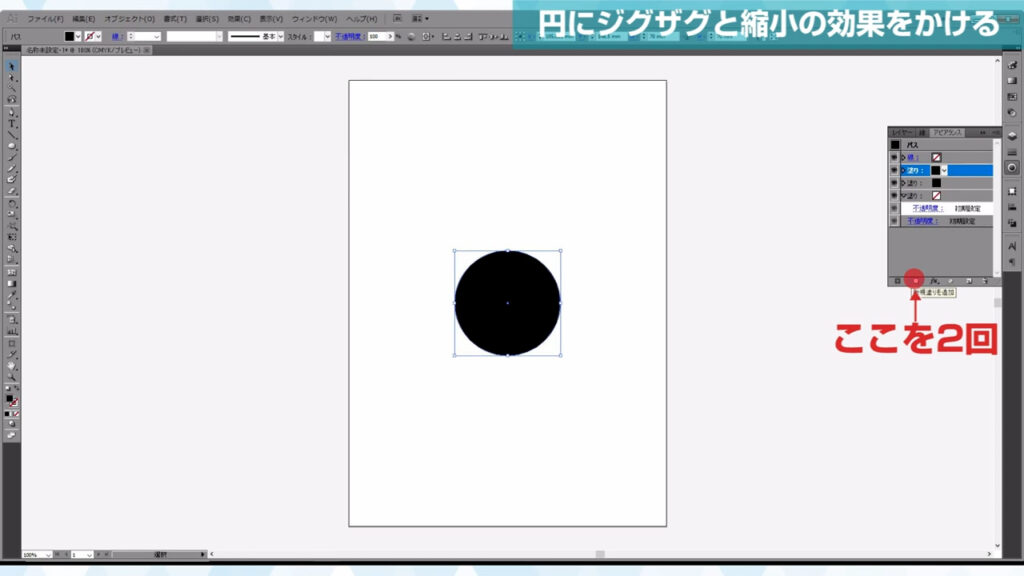
追加した塗りは、ドラッグで下に移動させます。
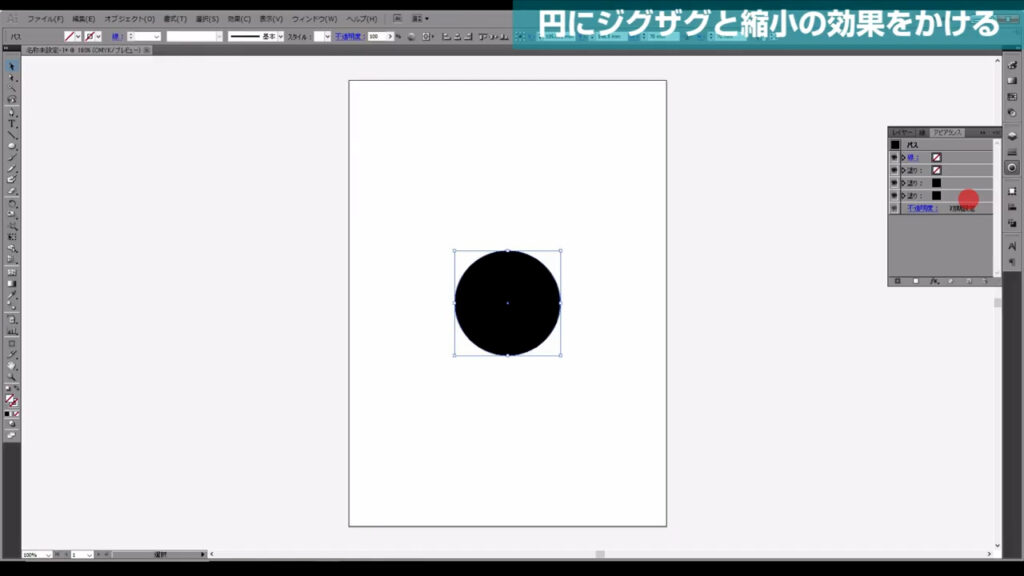
次に、こちら側(下図1枚目)の塗りを選択して「fx」を押し、「パスの変形」「ジグザグ」へと進んでいきます。
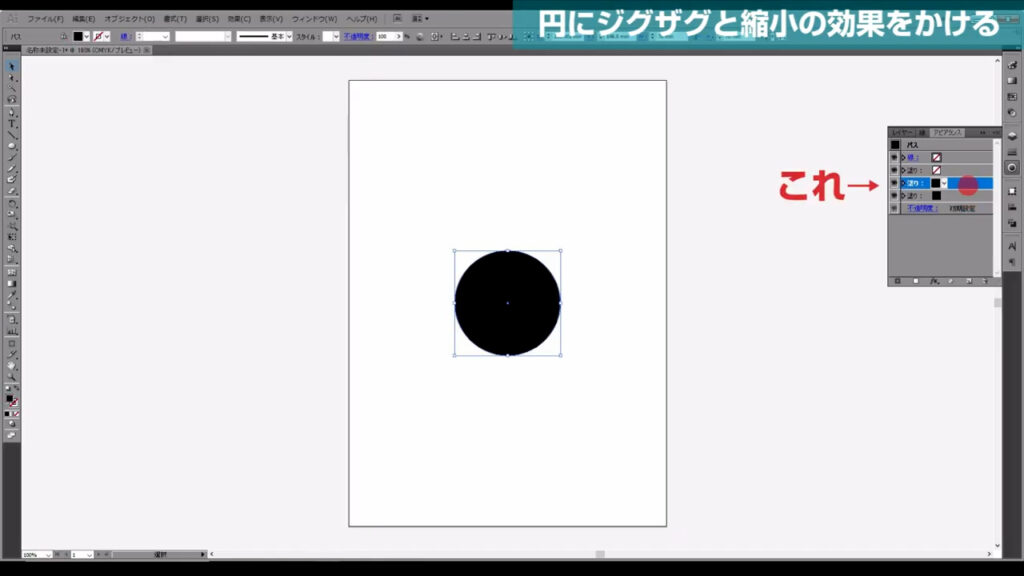
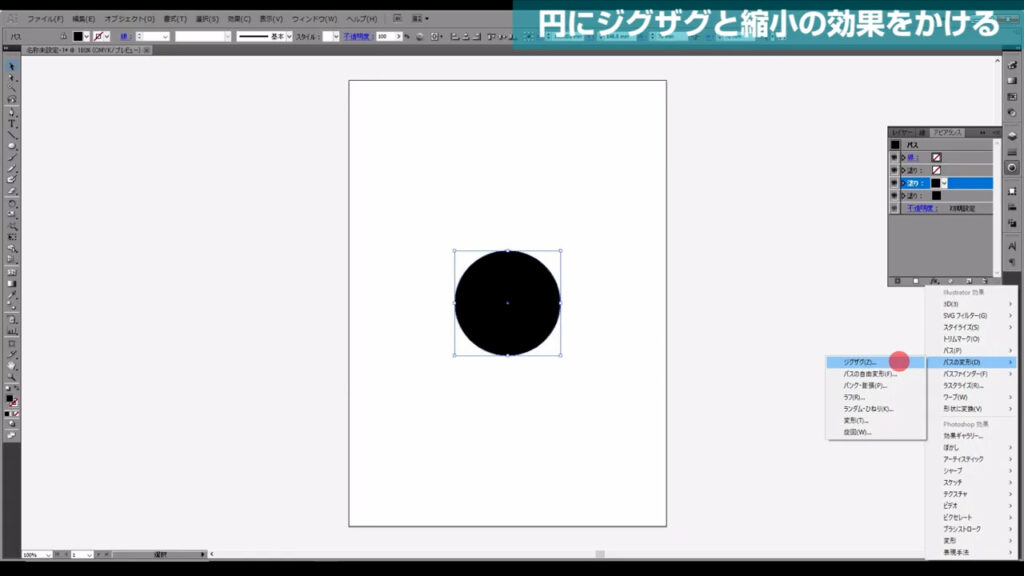
すると下図のようなウィンドウが開くので、プレビューにチェックを入れ、マーキング部分のように設定して、OKを押します。
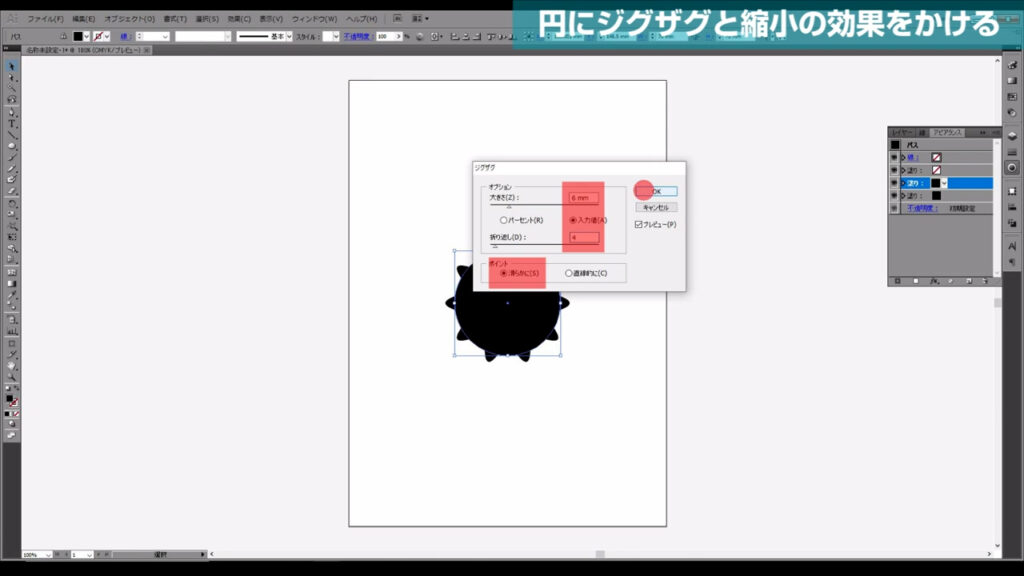
海に浮かぶ機雷っぽくなりましたね。
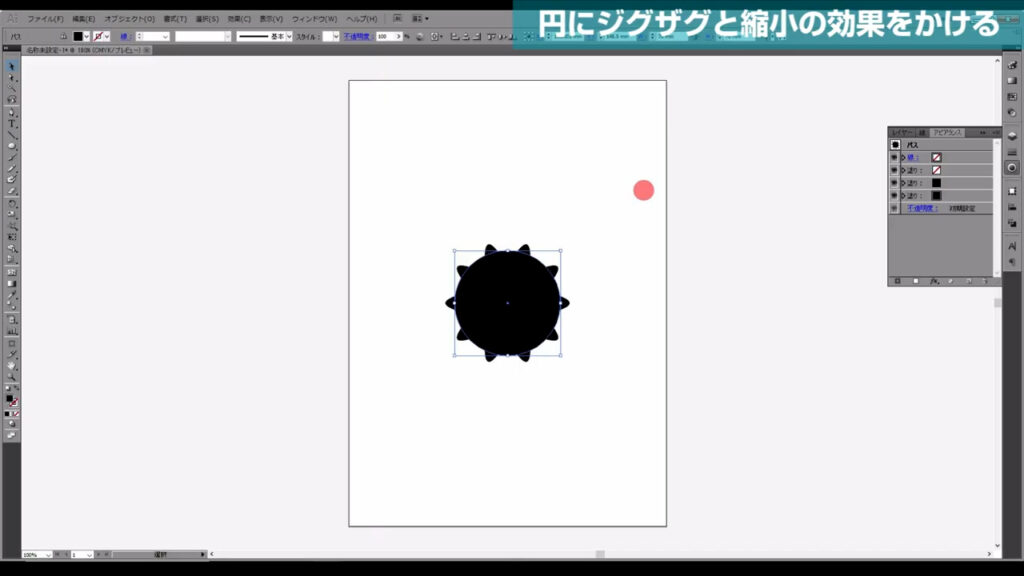
次にこちら側(下図1枚目)の塗りを選択して「fx」を押し、「パスの変形」「変形」へと進んでいきます。
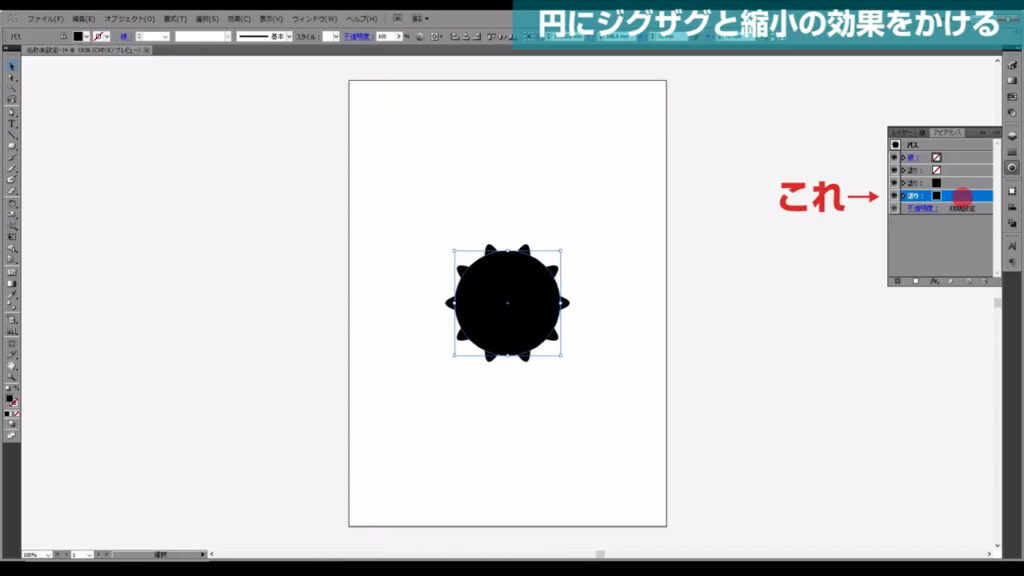
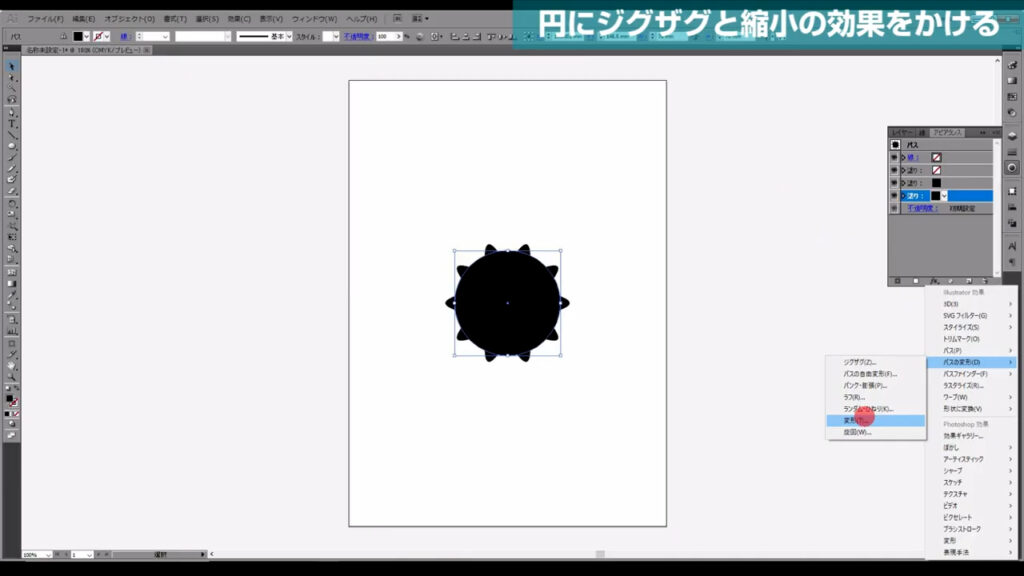
下図のようなウィンドウが開くので、プレビューにチェックを入れ、マーキング部分のように数値を設定して、OKを押します。
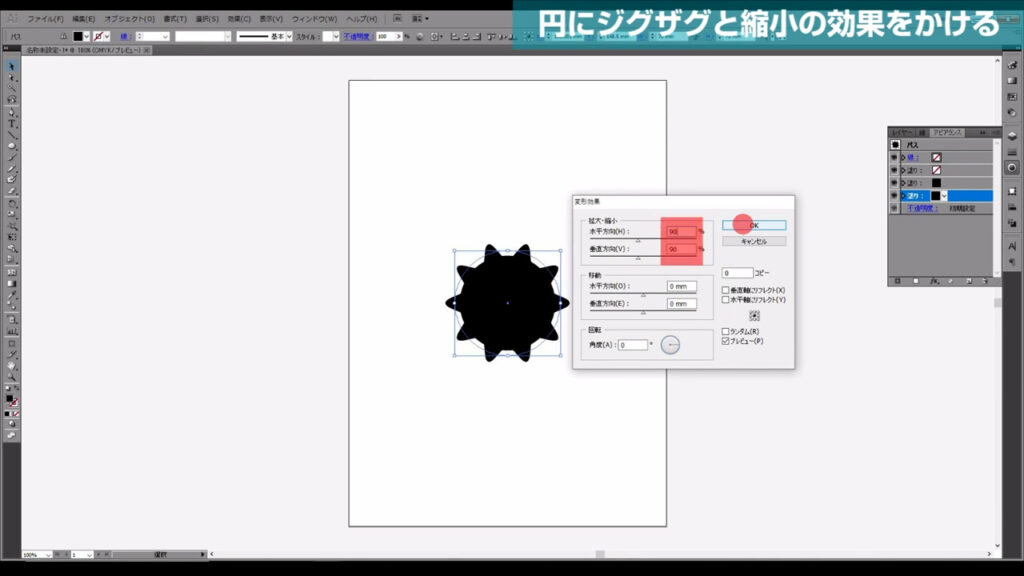
シルエットを歯車の形に切り抜く
そうしたらパス(下図参照)というところを選択して再び「fx」へと進み、「パスファインダー」「切り抜き」へと進んでいきます。
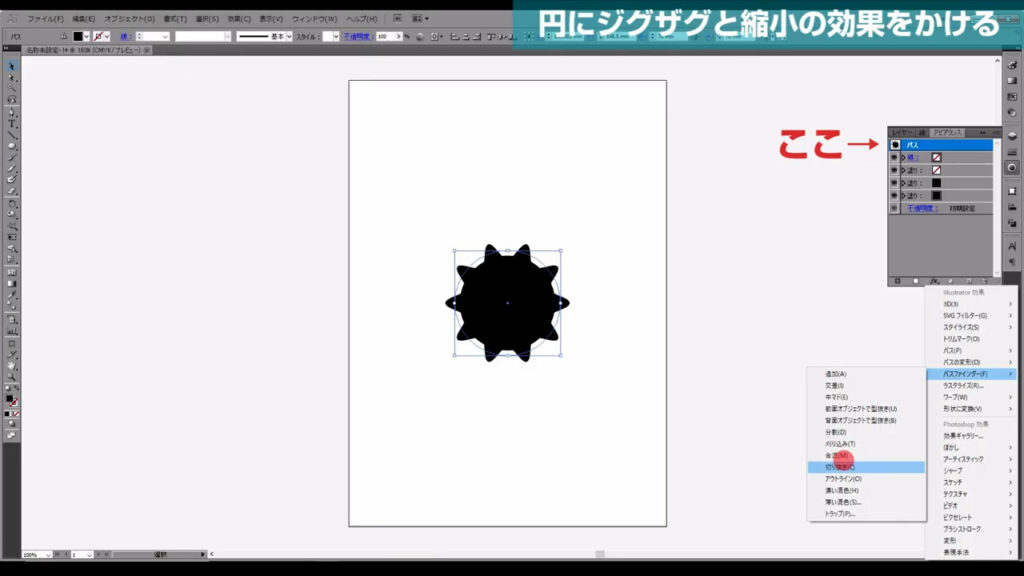
警告が出てきますが、そのままOKを押します(このくらいでイラレはいじけたりしません)。
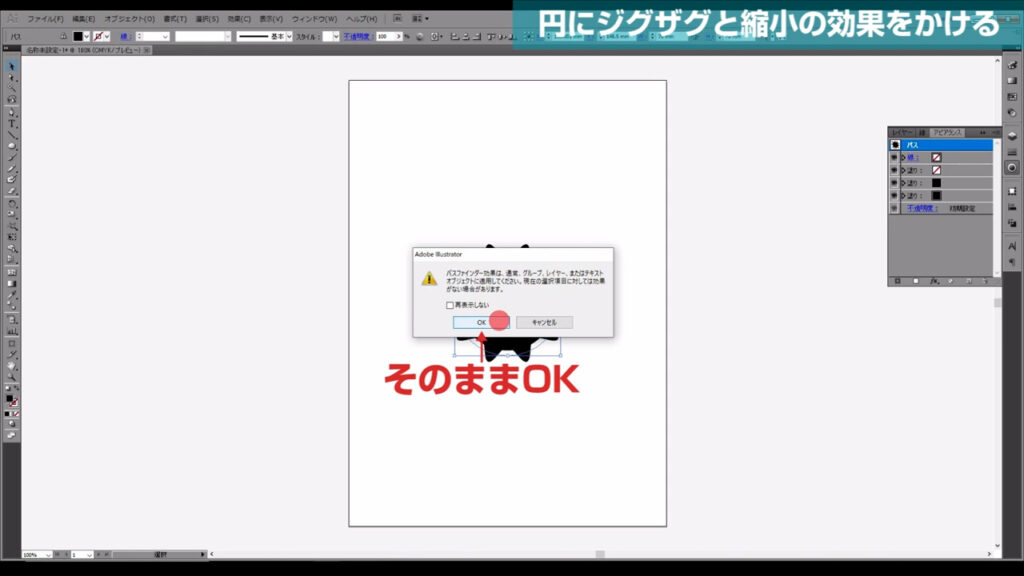
アピアランスパネルの一番上に「切り抜き」という文字が追加されましたが、この並び順では効果が現れません。
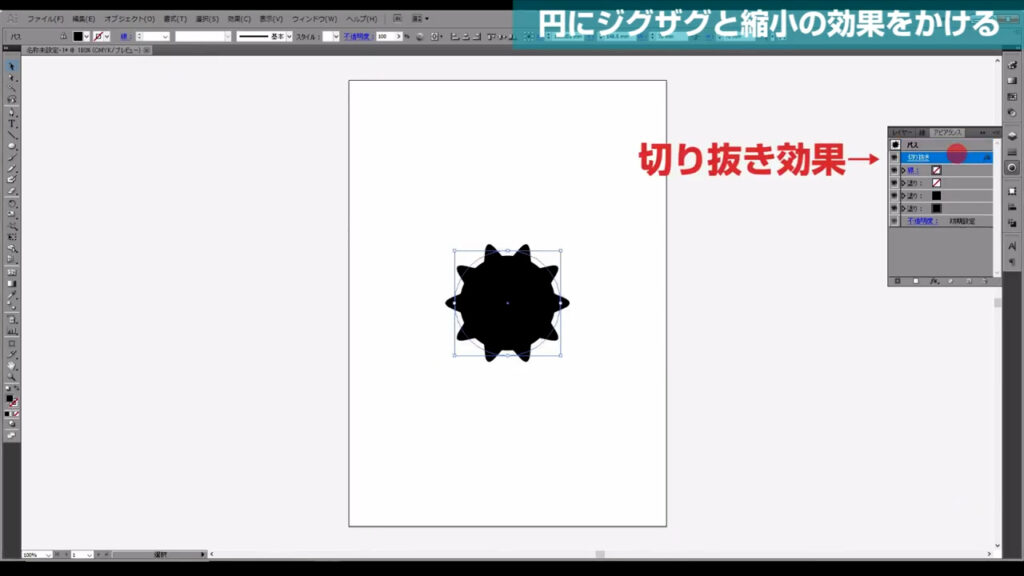
この効果を一番下に移動させます。
すると、機雷の先っぽが切り抜かれてなくなります。
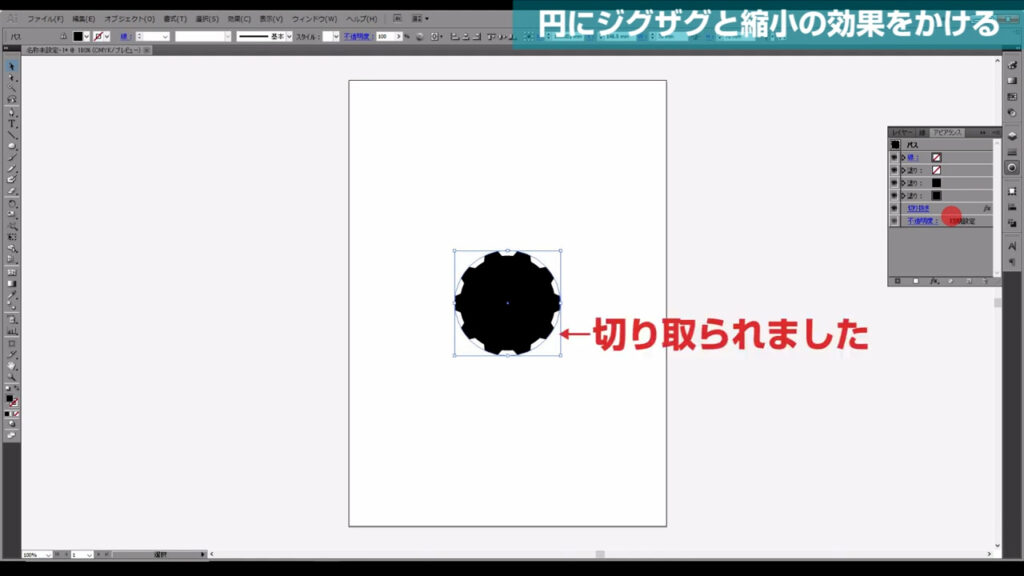
何の形をもとに切り抜かれたのかというと、下図の「塗り」が設定されていないアピアランスです。
このアピアランスは切り抜き効果のためにあるアピアランスなので、塗りが設定されていないからといって削除してはいけません。
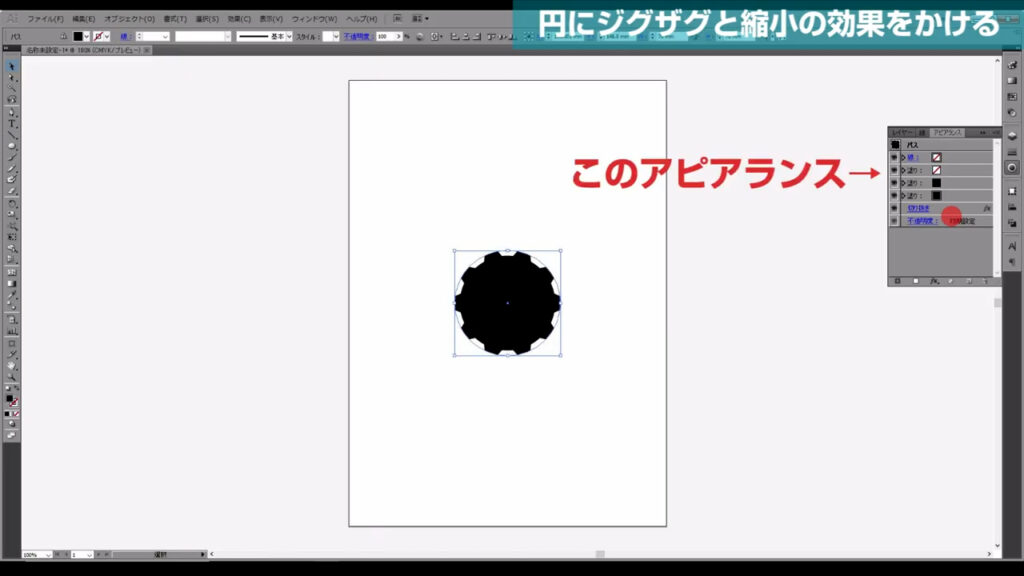
これで外周だけは歯車っぽくなりましたね。
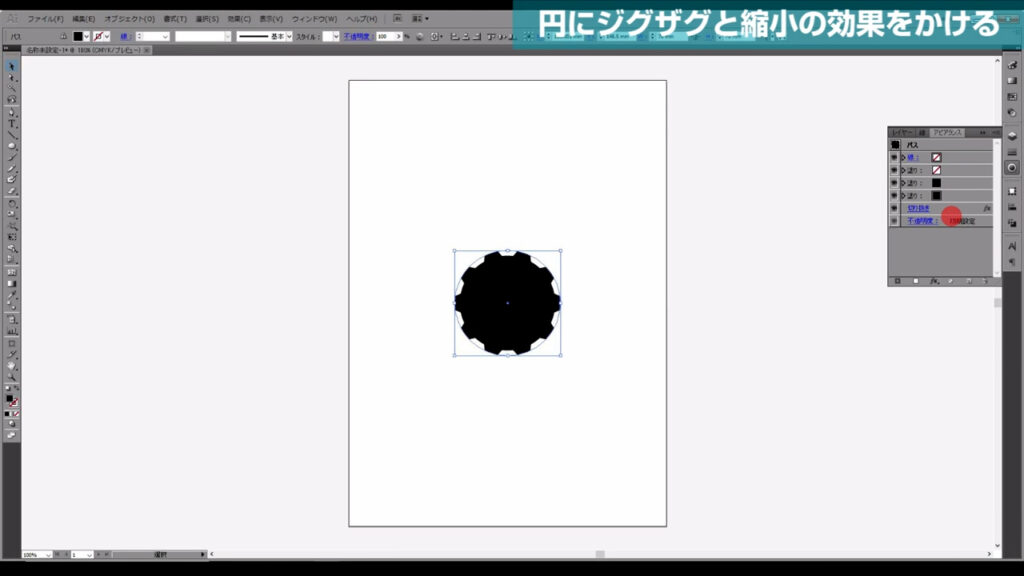
それでは次のステップです。
中マドを追加する
ここからの流れをザックリ説明します。
中マドの部分になる円(下図の黄色い円)を追加して、歯車のシルエットからその円の部分だけを切り抜きます。
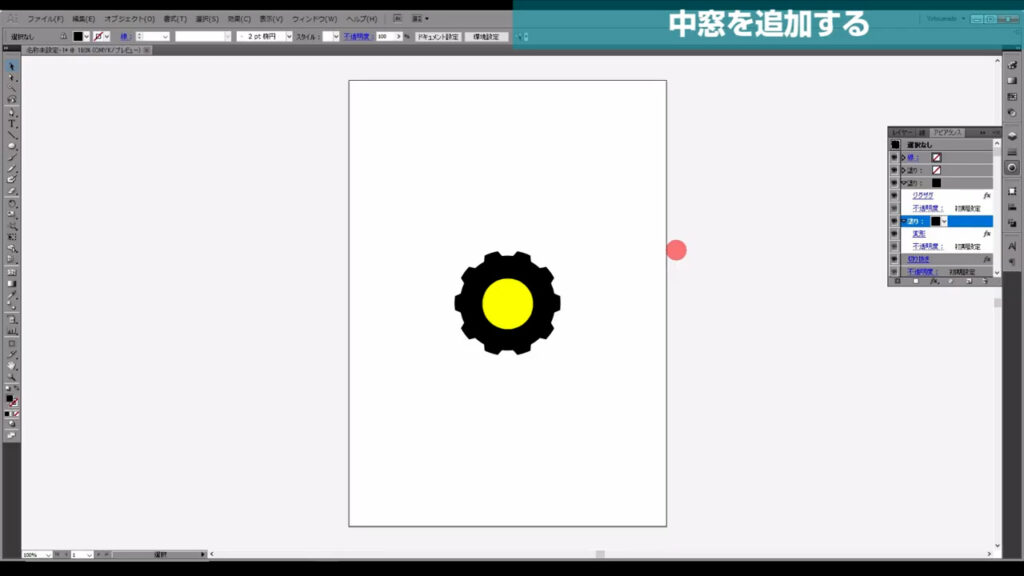
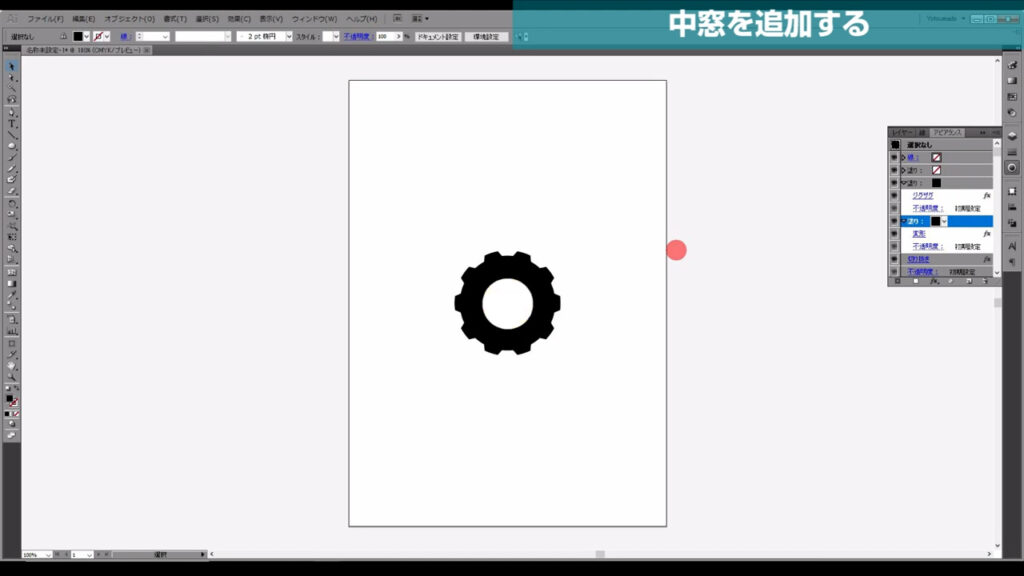
まず、変形(縮小)効果がかけられている塗りをコピーします。
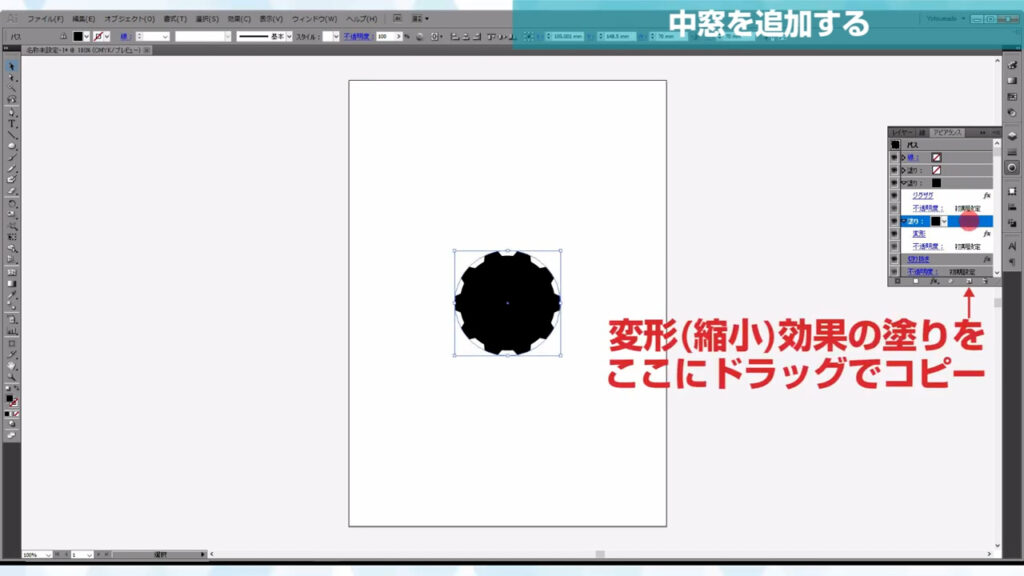
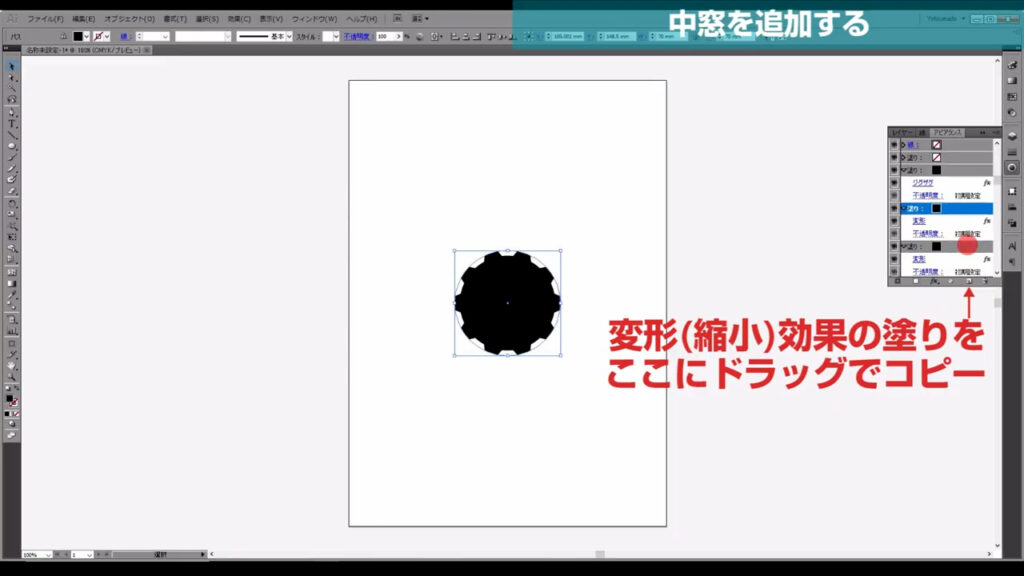
それをジグザグ効果がかけられている塗りの上に移動させます。
塗りが黒だとわかりづらいので黄色に変更しますね。
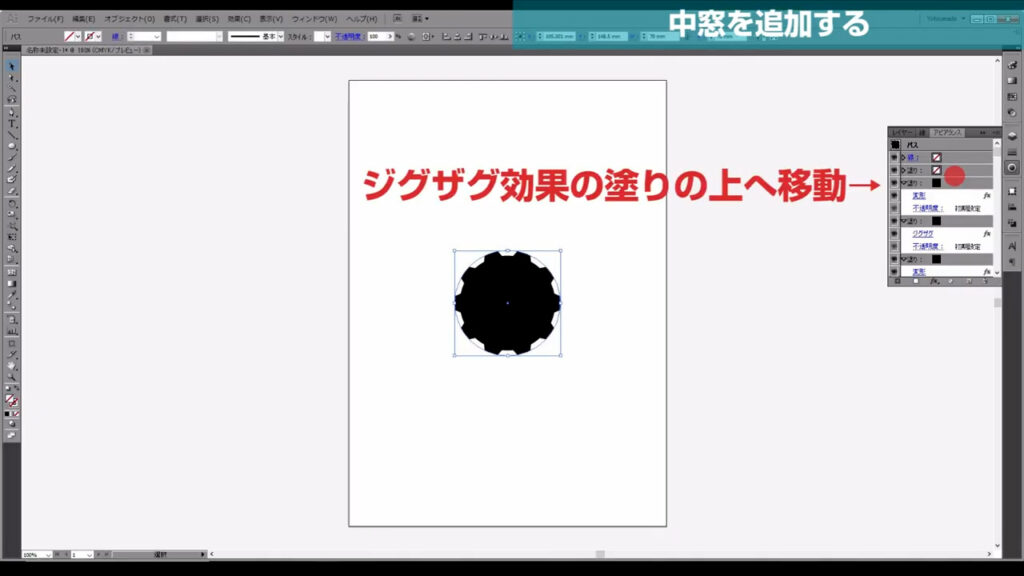
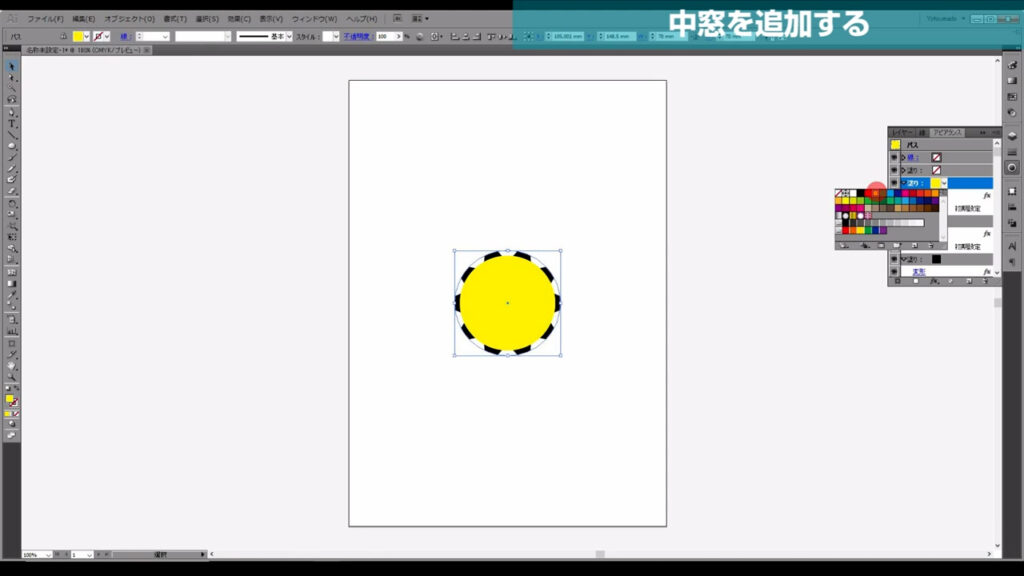
そうしたら「変形」を押し、下図マーキング部分のように縮小をかけたら、OKを押します。
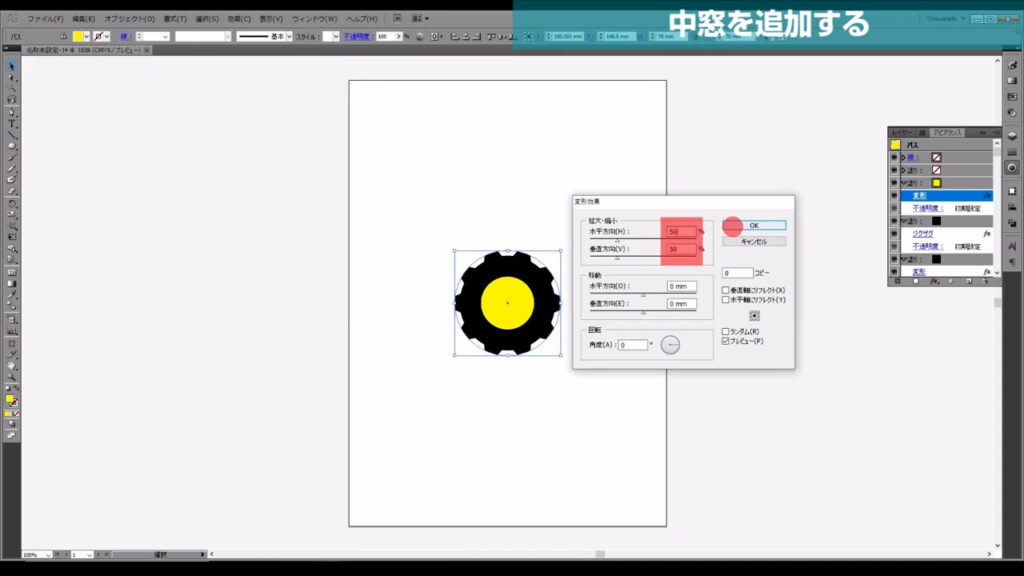
ここまできたら、あと一歩です。
パスというところを選択して「fx」へと進み、「パスファインダー」「合流」へと進んでいきます。
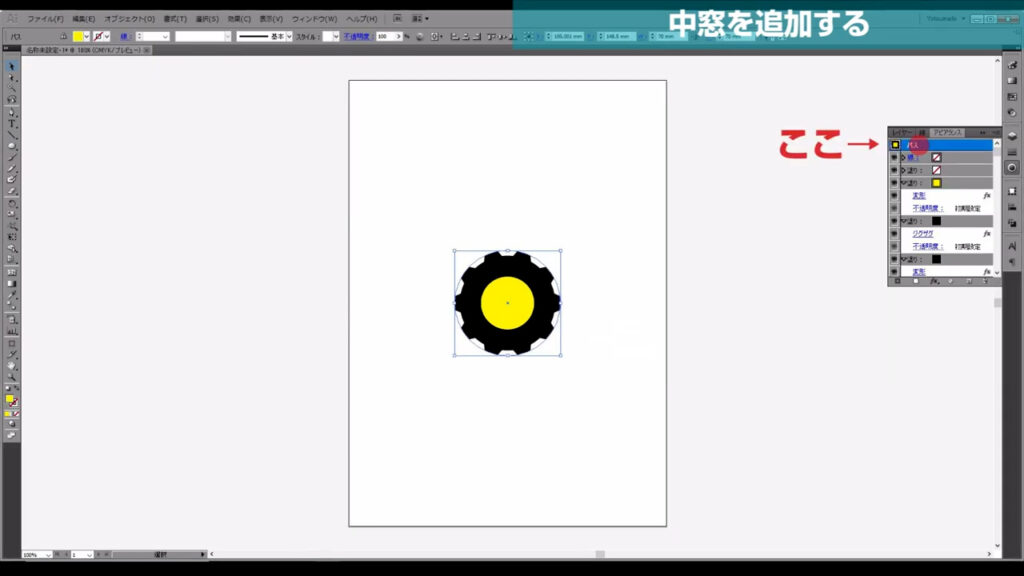
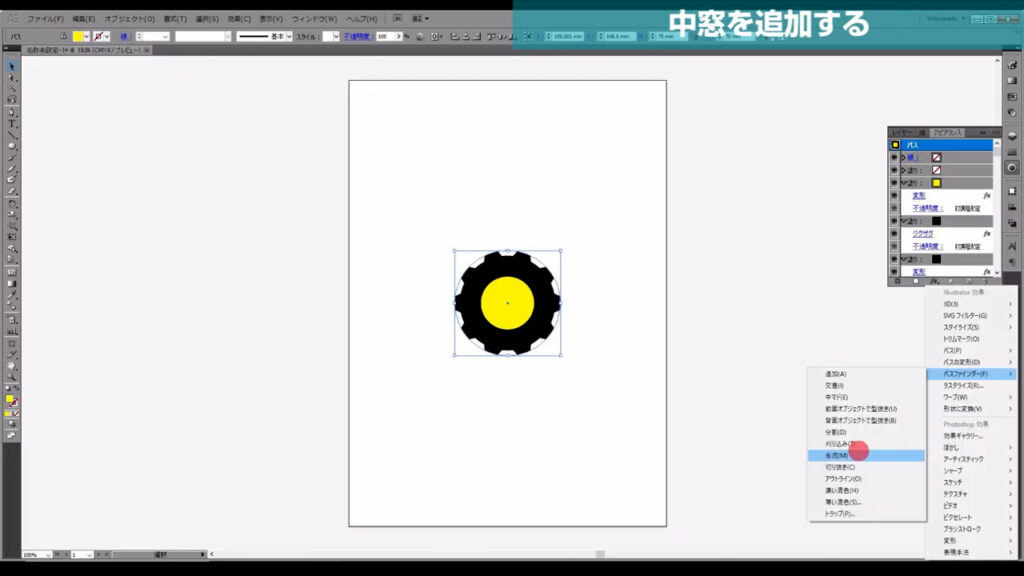
メッセージが出るので、「新規効果を適用」を押します。
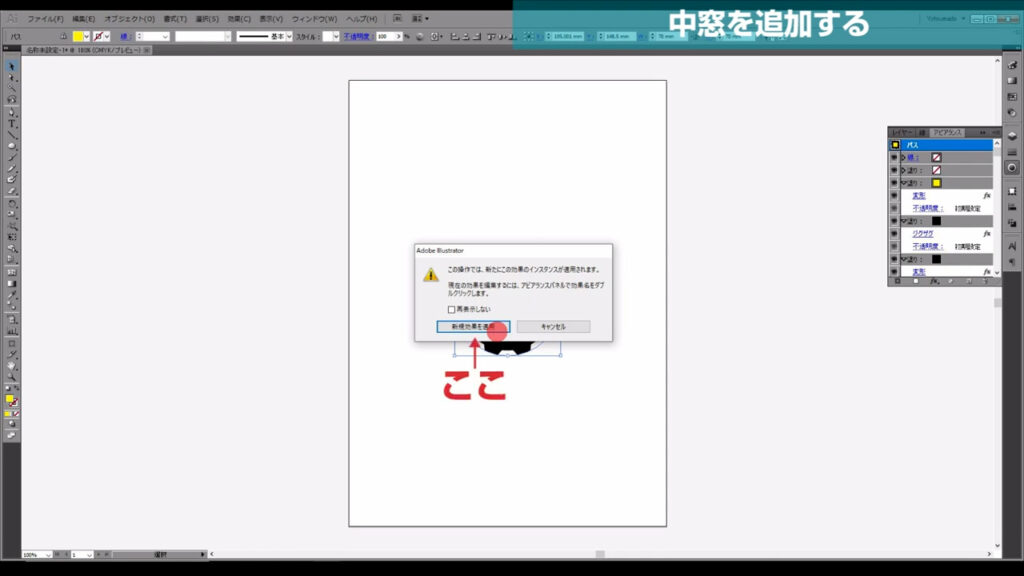
これもアピアランスパネルの一番上に追加されますが、「切り抜き」の下に移動させます。
見た目は変わりません。
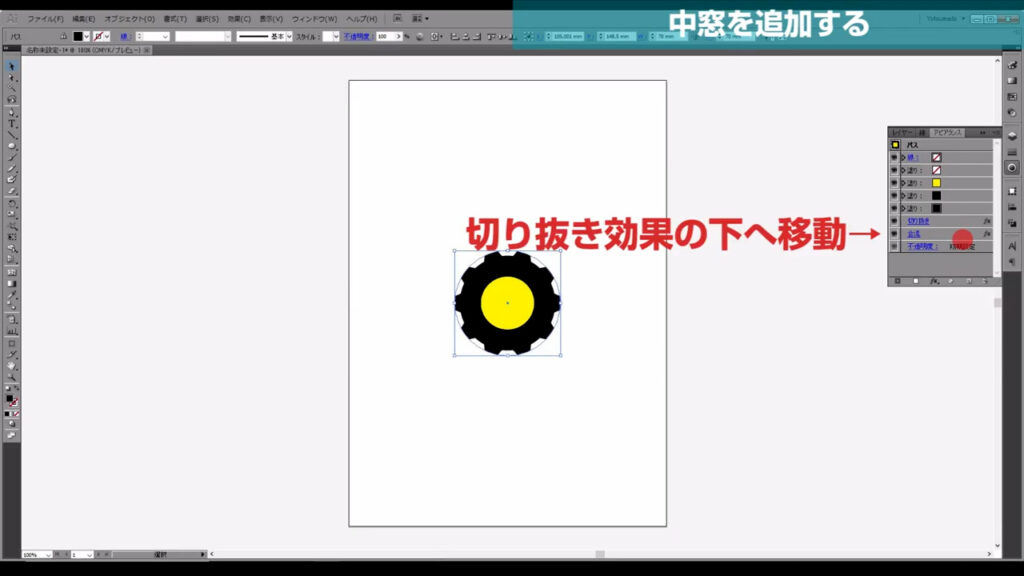
何が「合流」したのかというと、下図の2つの効果が合流しました。
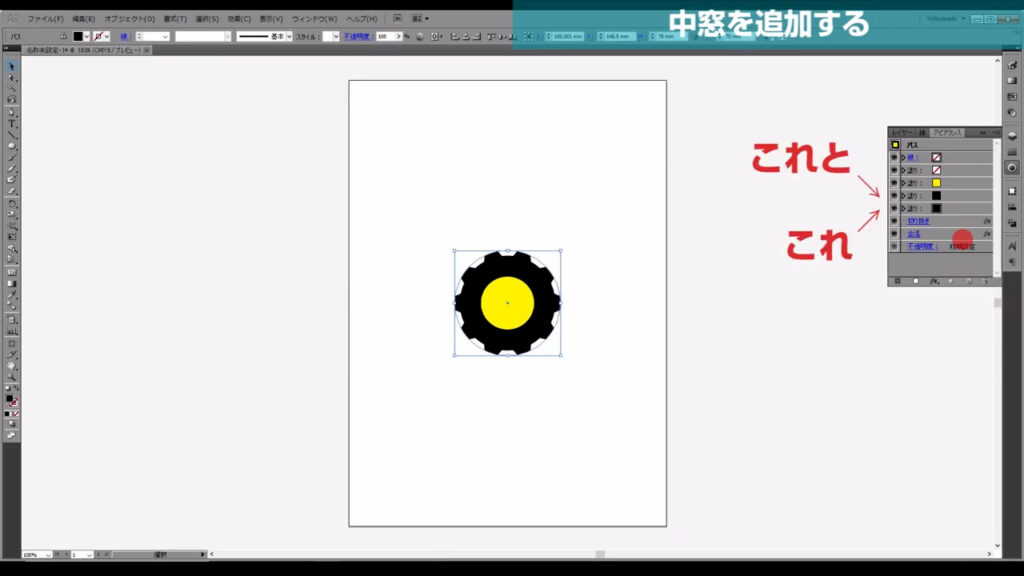
ここではわかりやすいように、一度アピアランスを分割してジグザグなどのアピアランスを実際のパスにしてみます。
※この操作はやらなくて良いです。
そうすると、合流したパスとしていないパスで、その形に微妙に違いがあります。
歯車のくぼみ部分に注目すると、「合流なし」はお灸みたいな形をした小さなオブジェクトが残っているのが確認できます。
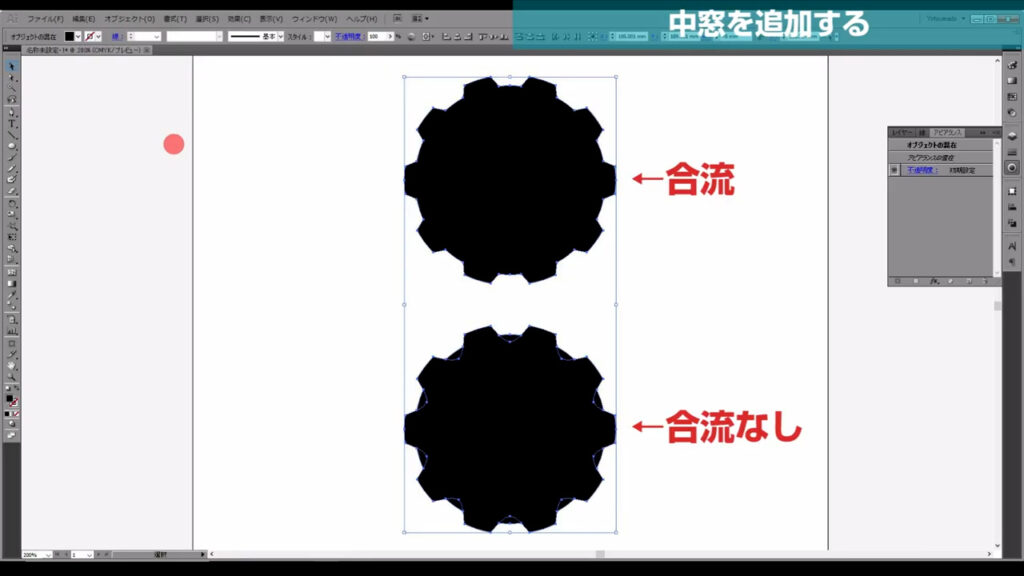
合流していない状態で歯車の中窓をくり抜こうとしてもうまくいきません。
くり抜く対象が複数あるとイラレが困ってしまいます。
そのために合流が必要です。

ということで、最終段階に進みます。
またパスのところを選択してから「fx」に進み、「パスファインダー」「前面のオブジェクトで型抜き」へと進んで効果を追加します。
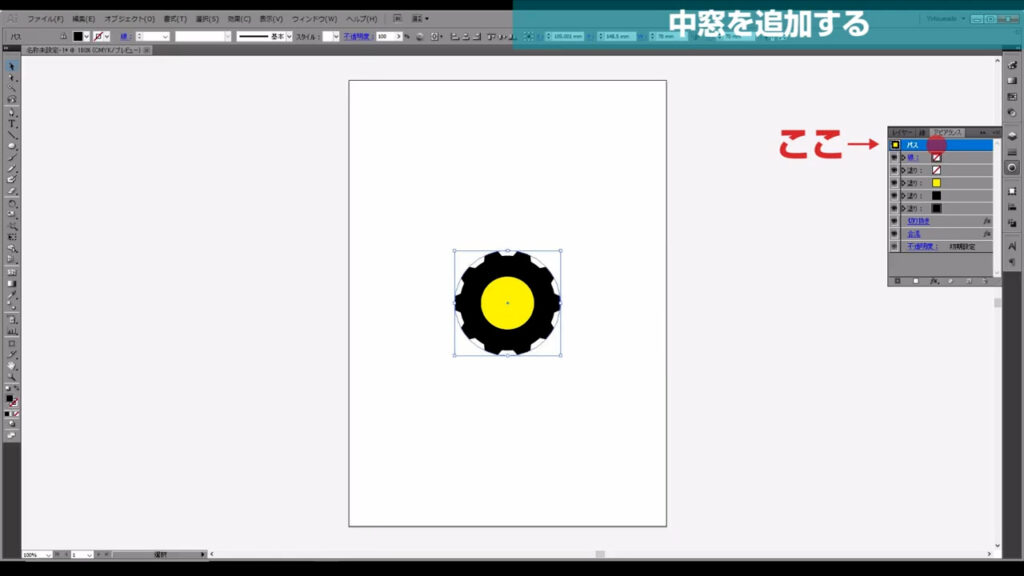
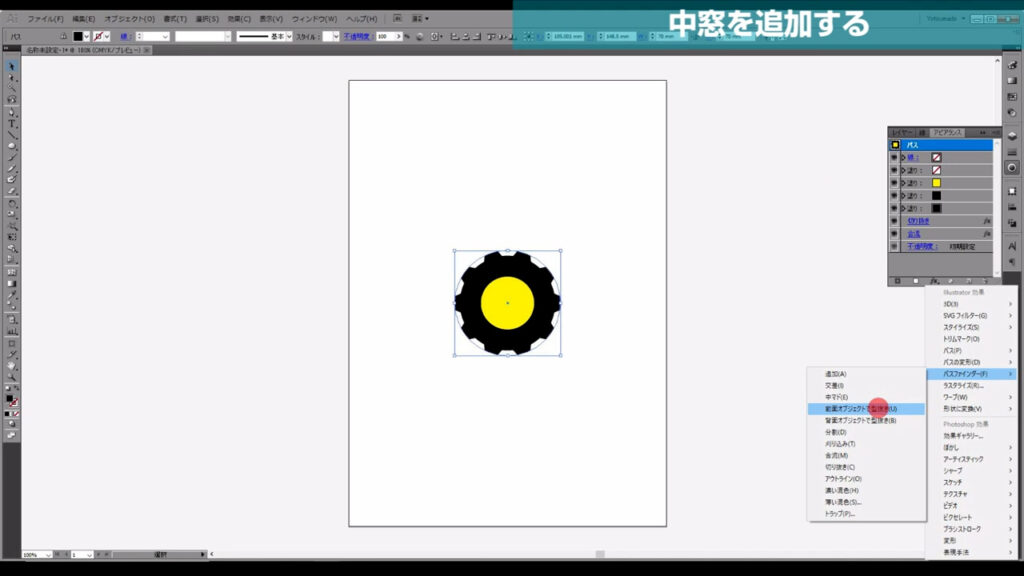
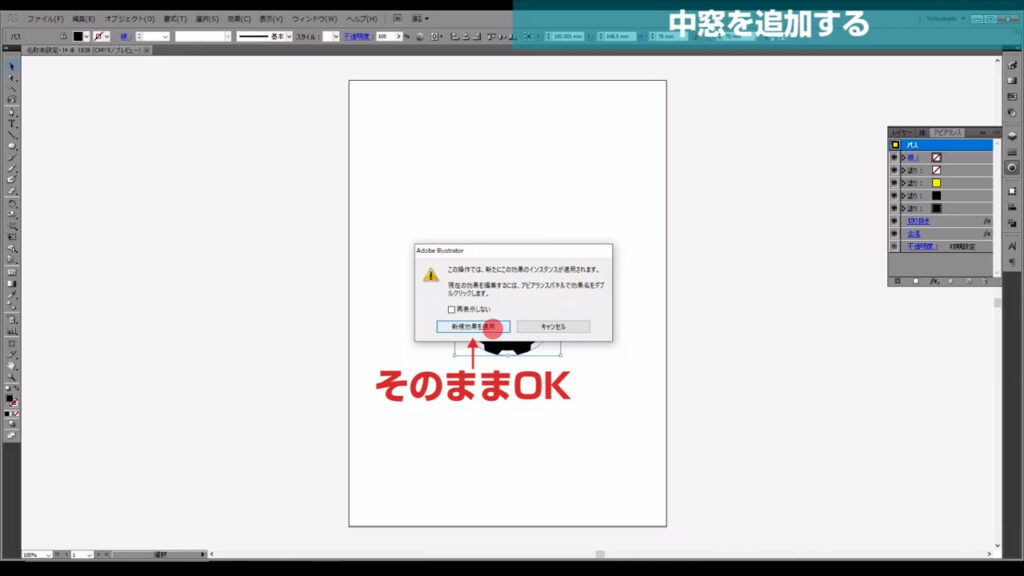
これもパネルの一番上に追加されるので、「合流」の下に移動させます。
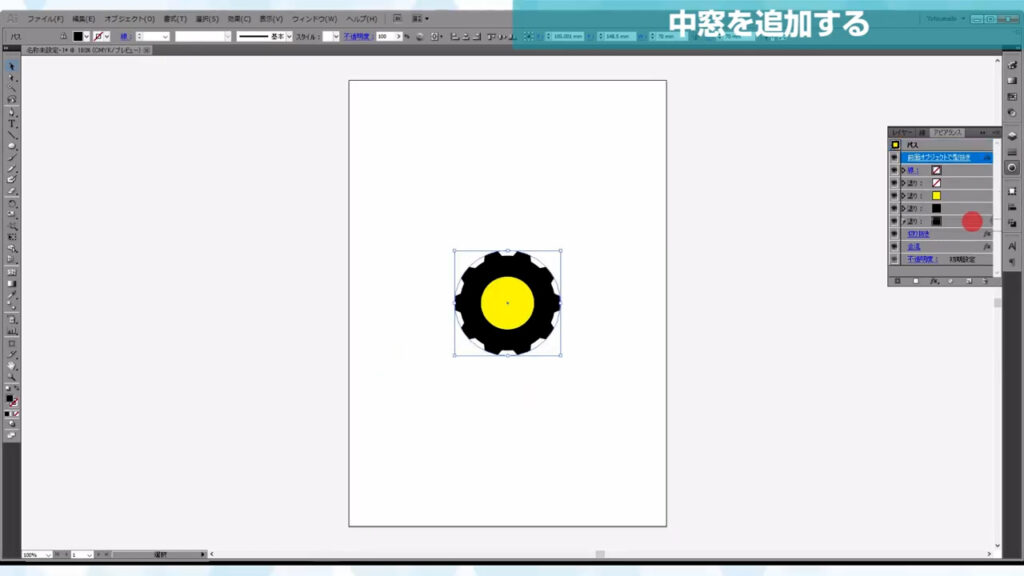
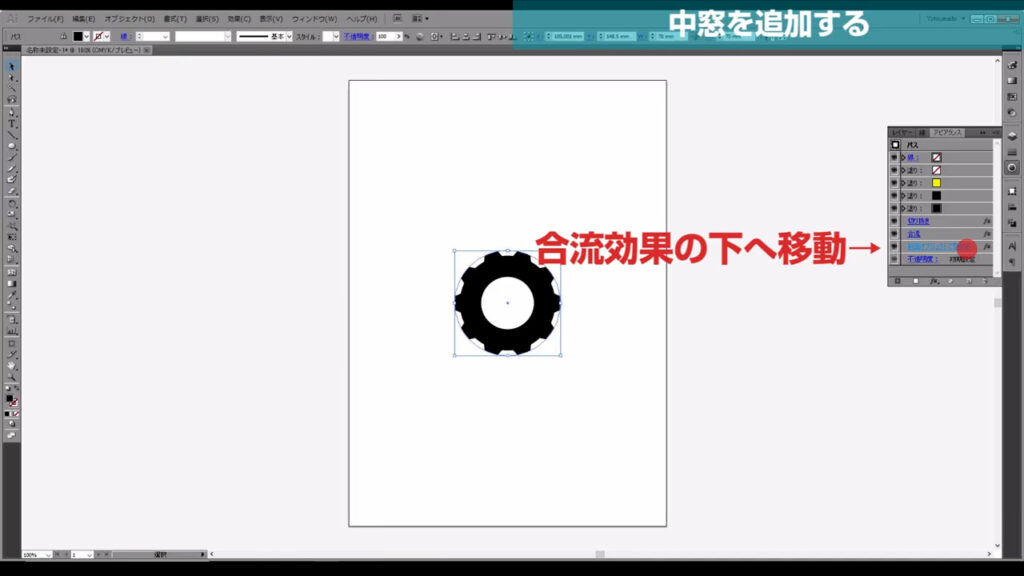
ここでの前面のオブジェクトとは、見ての通り黄色い塗りのオブジェクトです。
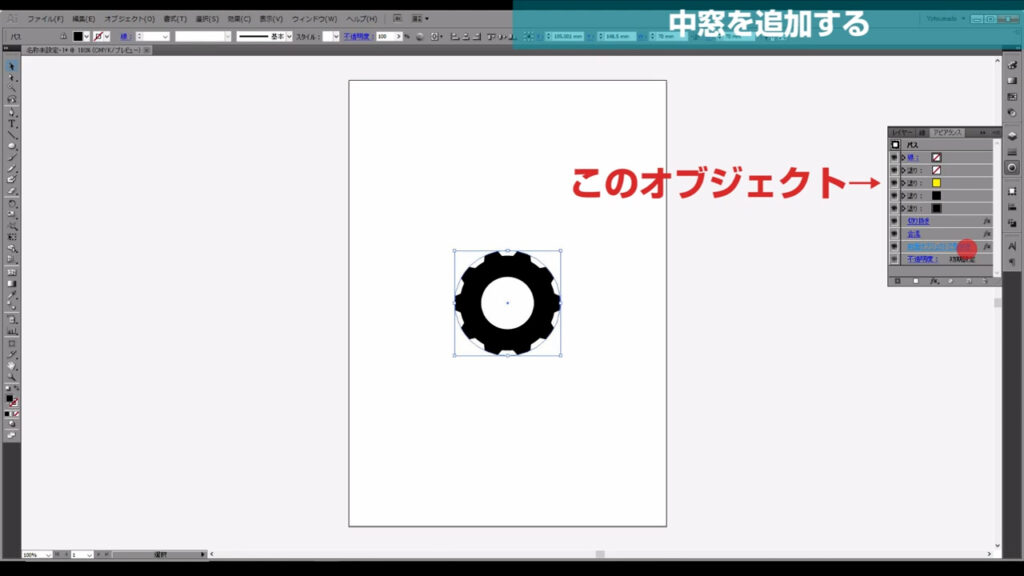
試しに中窓になっているか確認してみます。
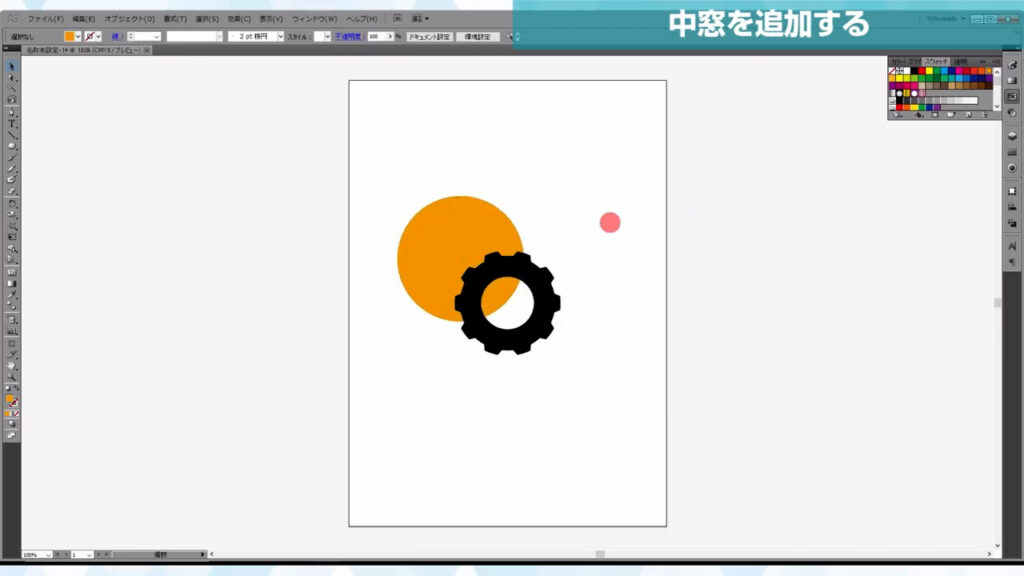
これで歯車の完成です。
歯車の歯の数を変えたい!
歯車の歯の数を変えたいときは、アピアランスパネルの「ジグザグ」が適用されている塗りの「折り返し」をいじれば、OKです。
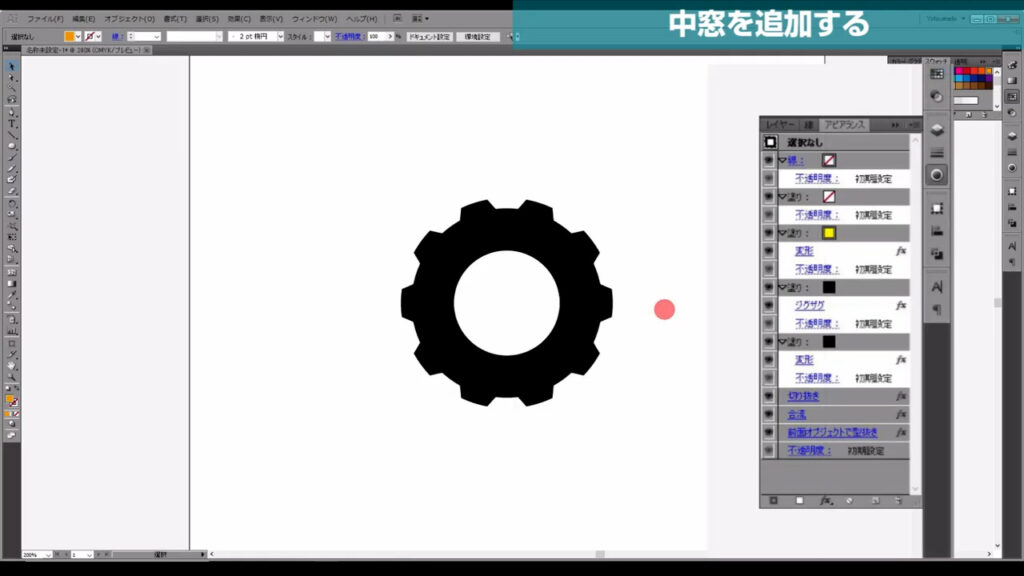
アピアランスの順番
もしうまくいかないという方は、アピアランスの効果の順番を見直してみましょう。
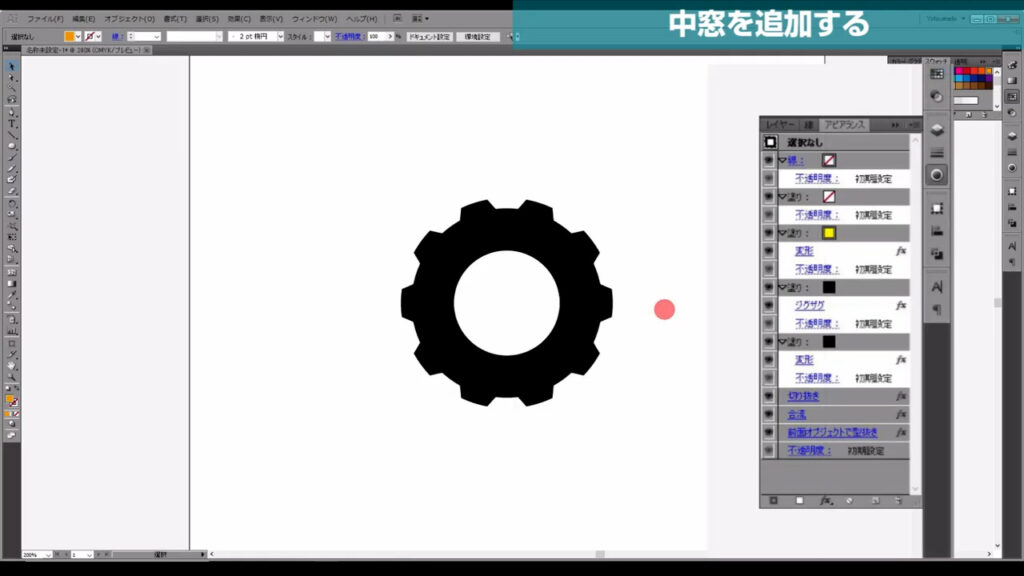
●線:なし
●塗り:なし(切り抜き用)
●塗り:黄(中マド用)
変形(拡大・縮小の水平方向&垂直方向:50%)
●塗り:黒
ジグザグ(大きさ(入力値):6mm、折り返し:4、ポイント:滑らかに)
●塗り:黒
変形(拡大・縮小の水平方向&垂直方向:90%)
●切り抜き
●合流
●前面オブジェクトで型抜き
最後までお読みいただき、ありがとうございます。

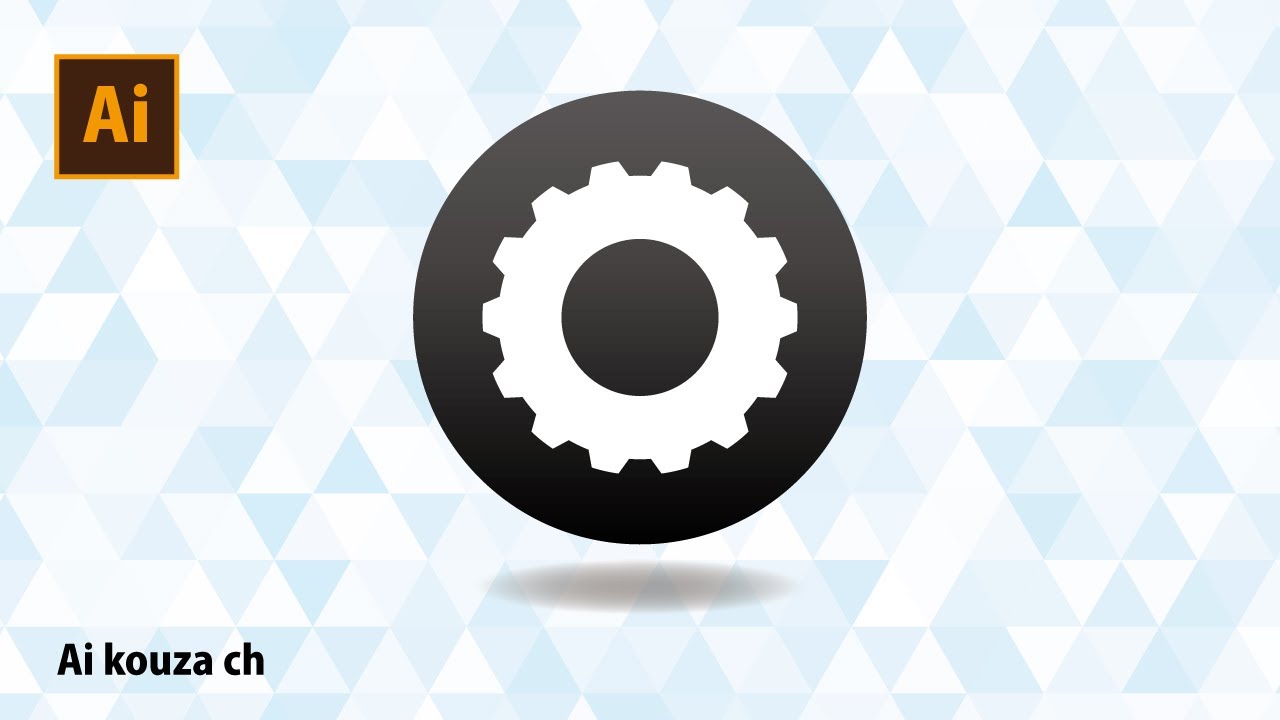


コメント