この記事には広告が含まれています。
こんにちは、イラレ常人です。
今回は、上品に輝く「グリッター背景」を作っていきます。
無料で完成素材をダウンロード↓
グリッター背景イラスト – No: 23121526/無料イラストなら「イラストAC」をイラストACでチェック!
※データが重いため、配布はjpg形式のみとなります。
それでは、さっそく本編にいきましょう。
四角形を細かい粒状にする
まず、長方形ツールに切り換えます。
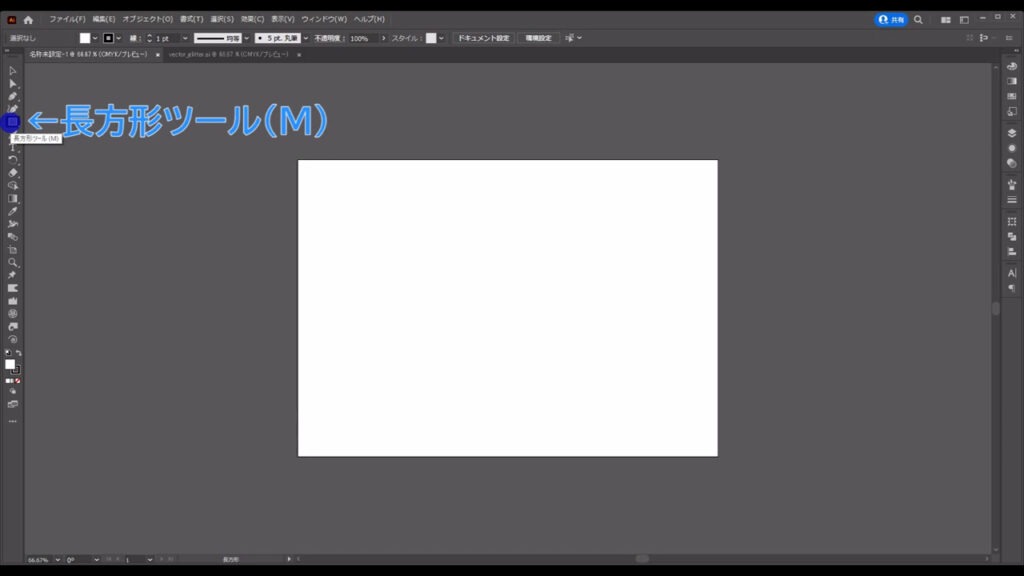
そして、アートボードの適当なところで右クリックし、
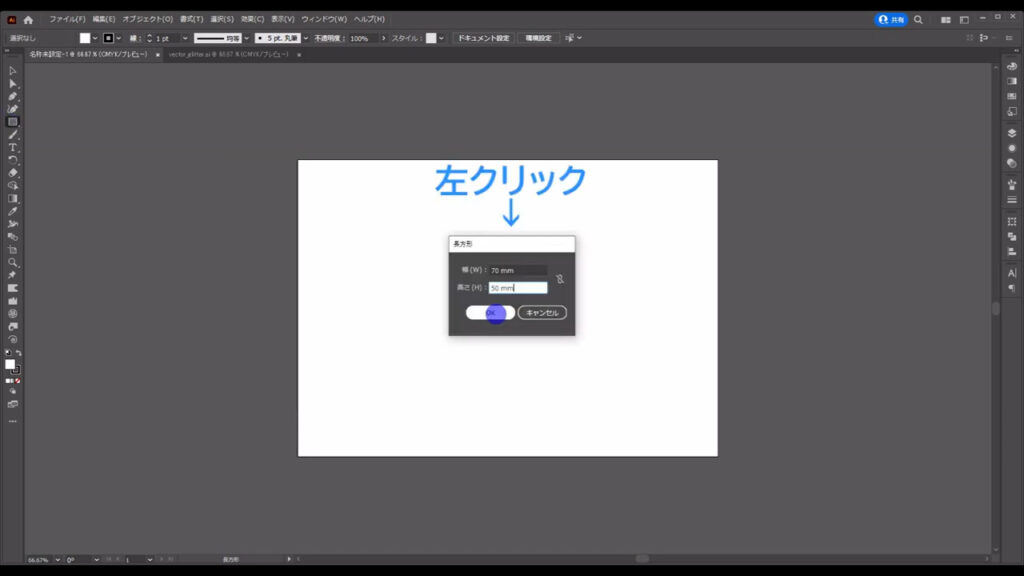
字幕(下図参照)のサイズの四角形を作ります。
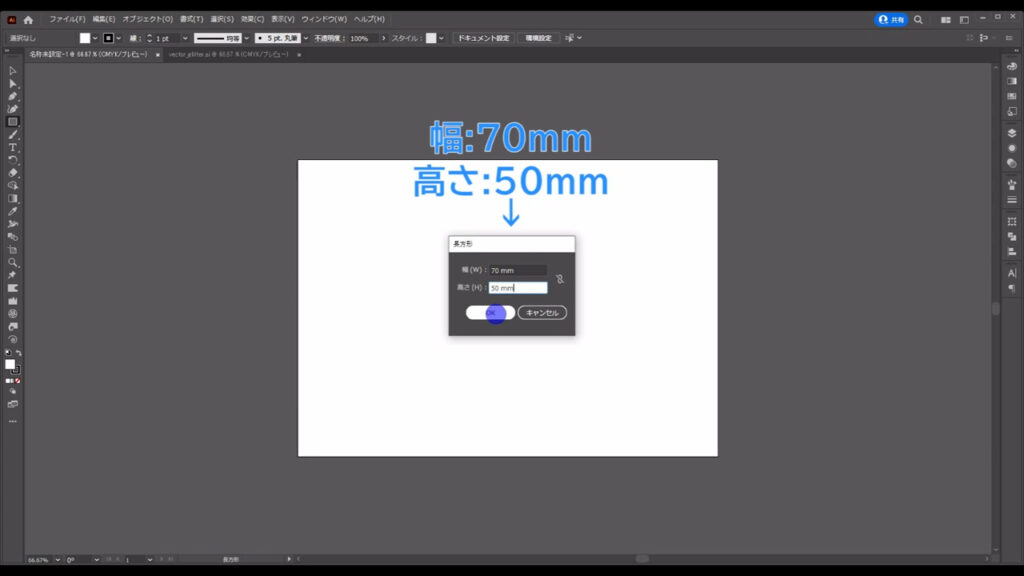
塗りは「黒」で、線は「なし」です。
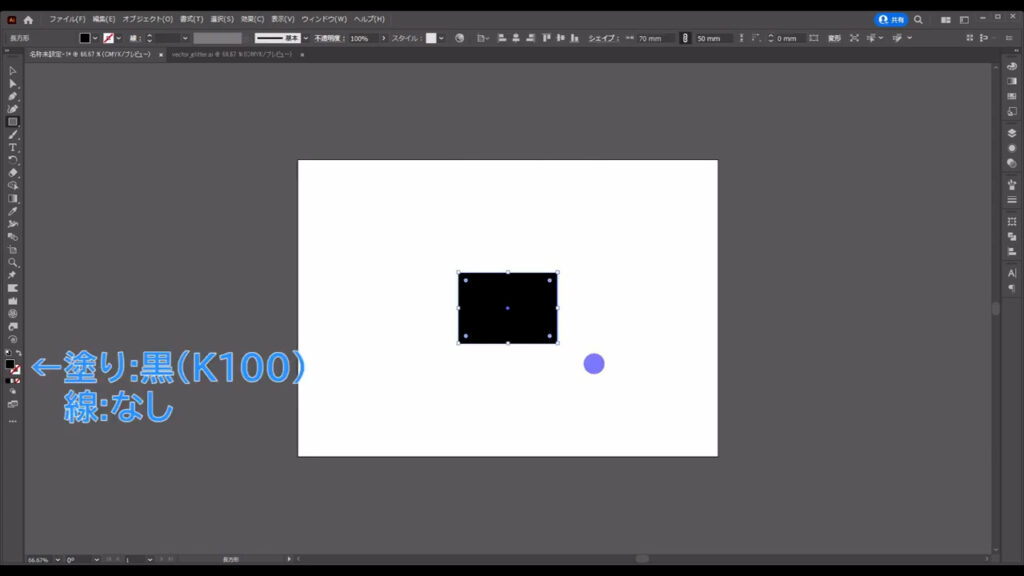
そうしたら、この四角形を細かい粒状にします。
選択ツールで四角形を選択した状態で、
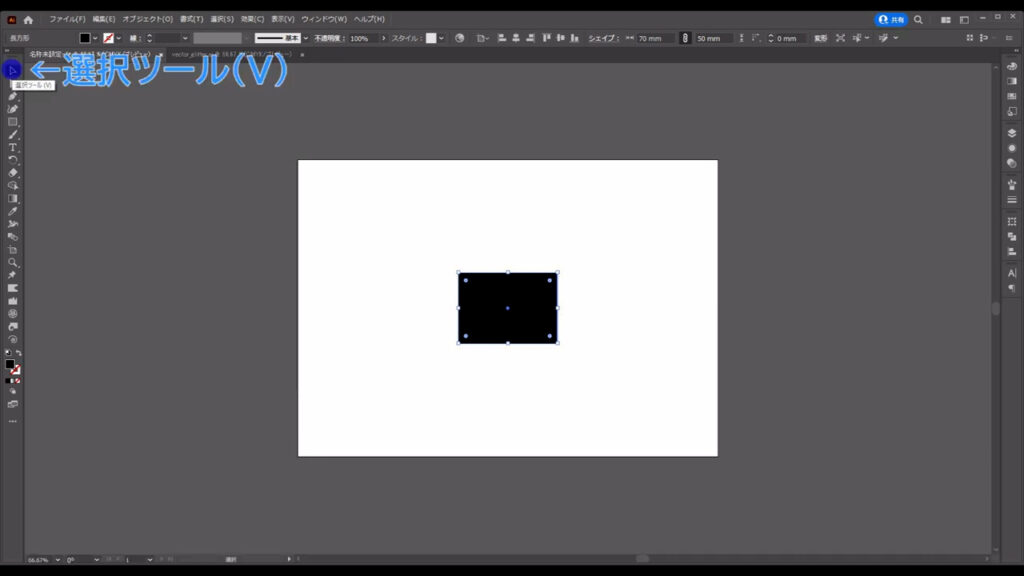
アピアランスパネルを開き、「fx」から「効果ギャラリー」へと進んでいきます。
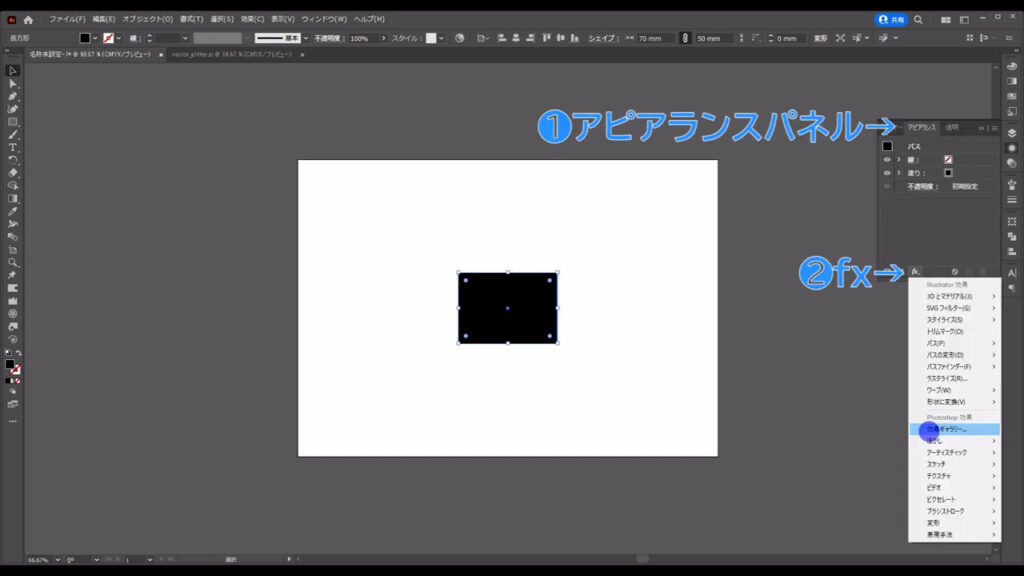
すると、下図のようなウィンドウが開くので、「スケッチ」というところから「ちりめんじわ」を選び、
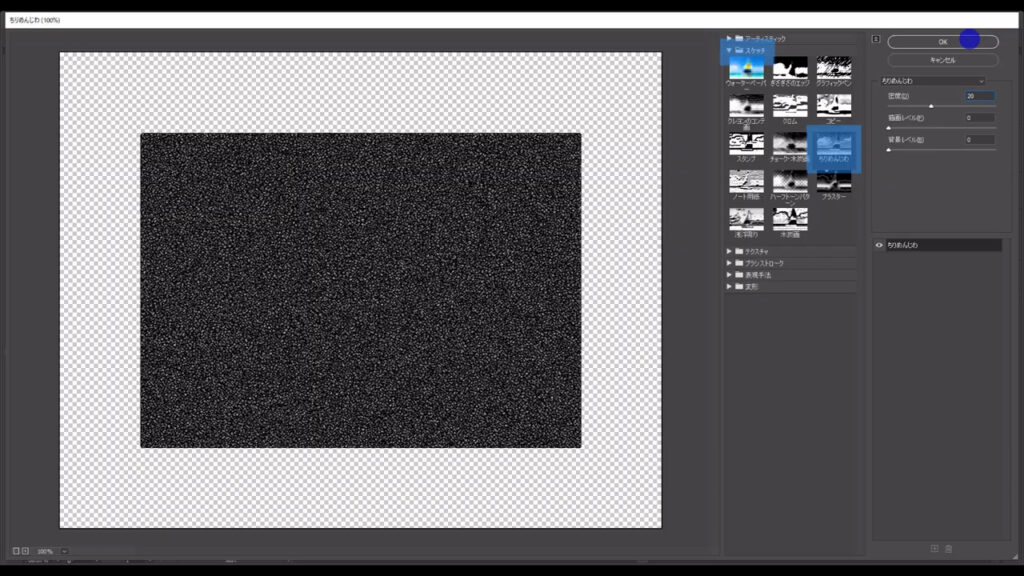
字幕(下図参照)のように設定して、OKを押します。
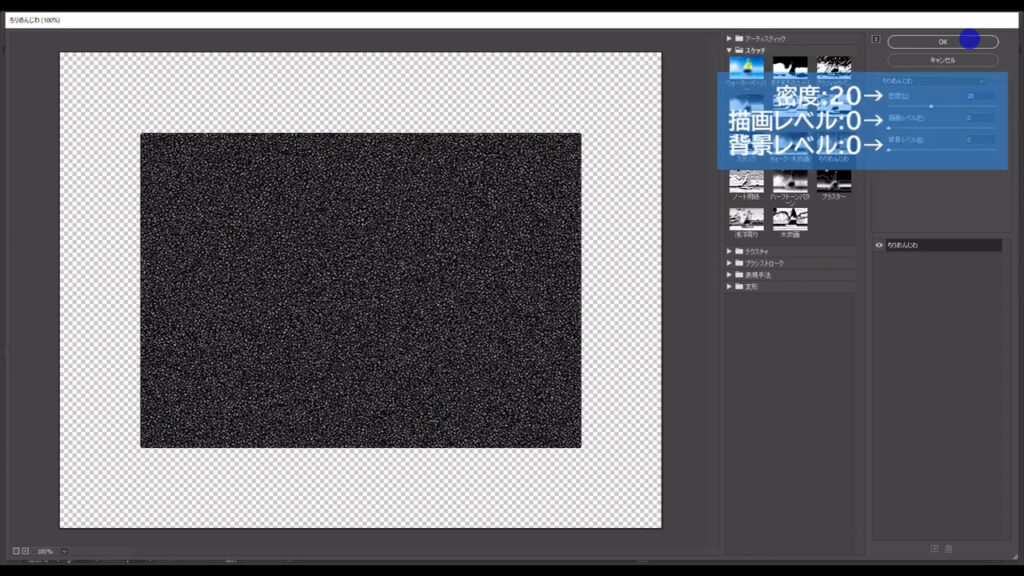
四角形をトレースする
次に、この四角形をトレースします。
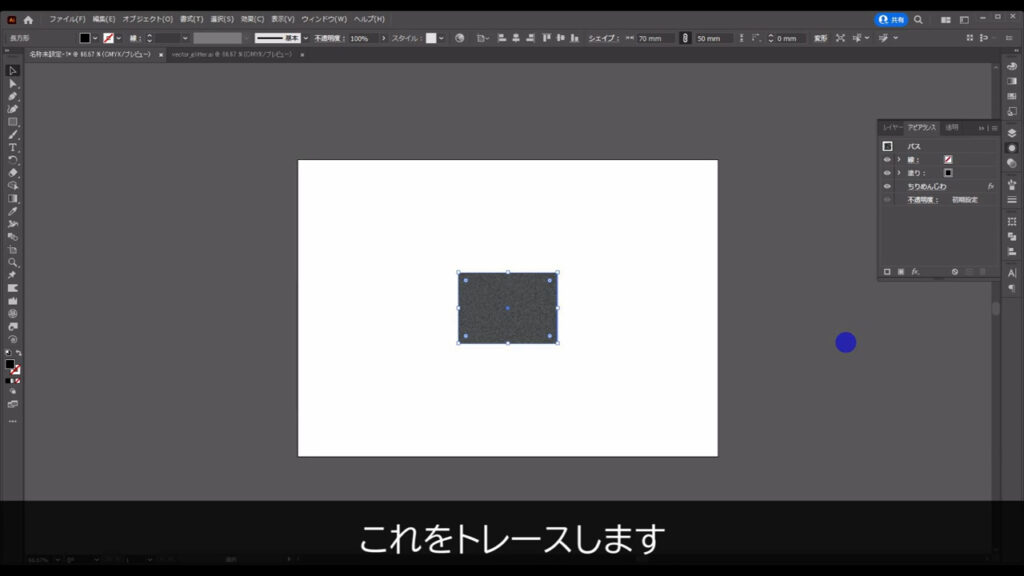
四角形を選択したまま、下図の手順で「ラスタライズ」を実行します。
イラレのトレースは、画素の集合体であるラスター画像にしかできないので、この操作を実行する必要があります。
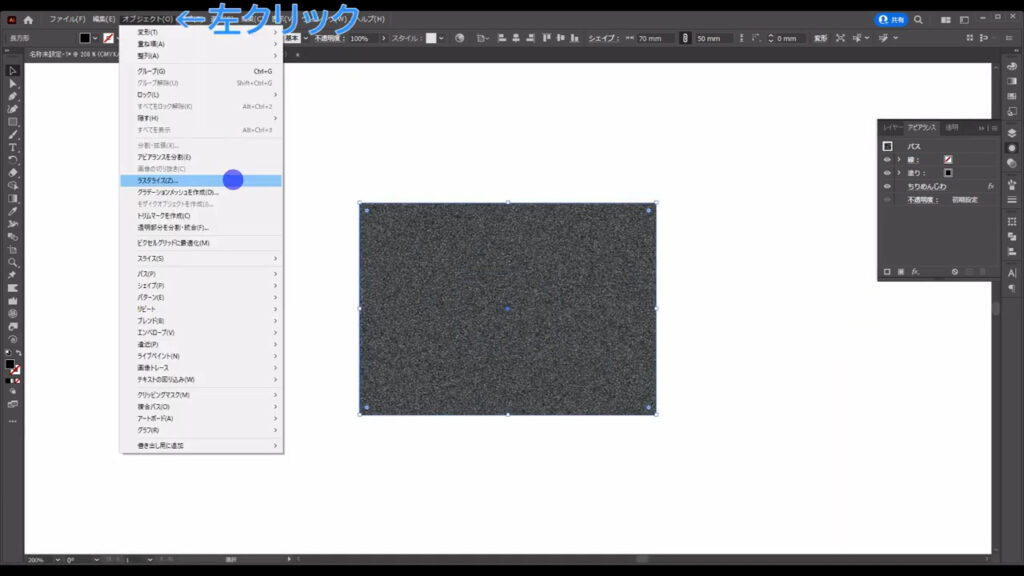
下図のようなウィンドウが出てきますが、そのままOKで問題ありません。
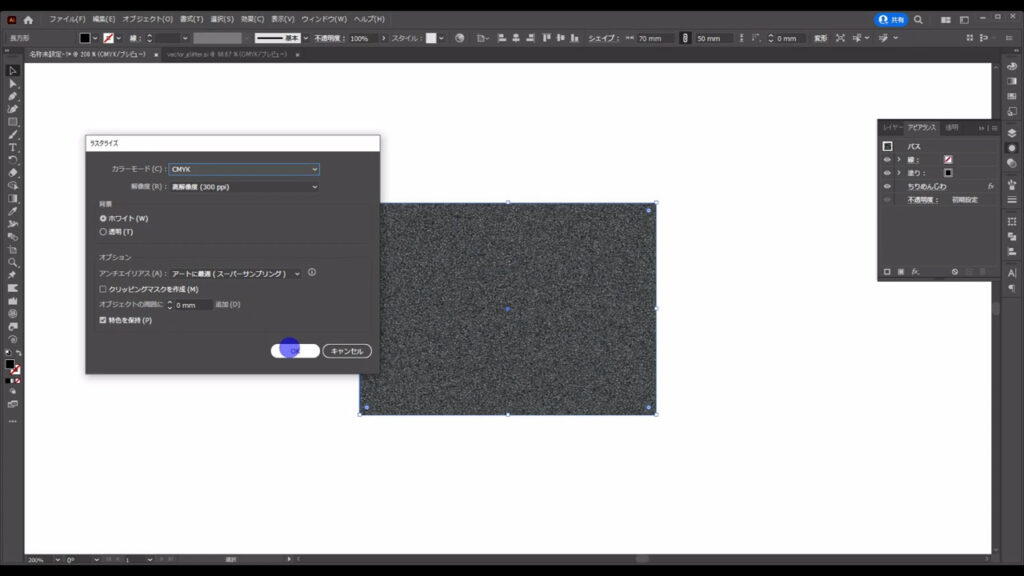
これでトレースの準備が整ったので、トレースボタンのすぐ右横にある逆三角を押して、
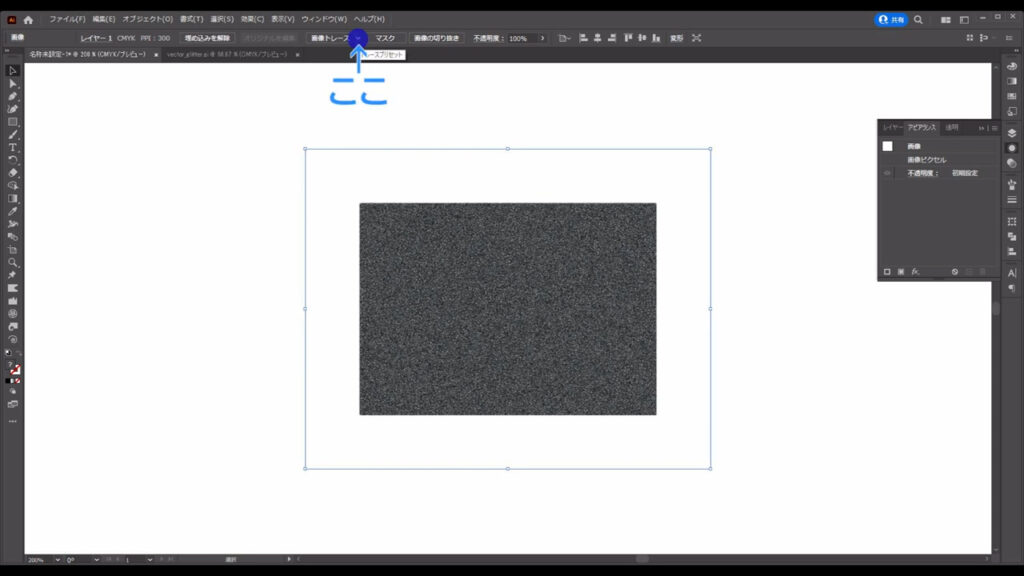
「写真(高精度)」を選びます。
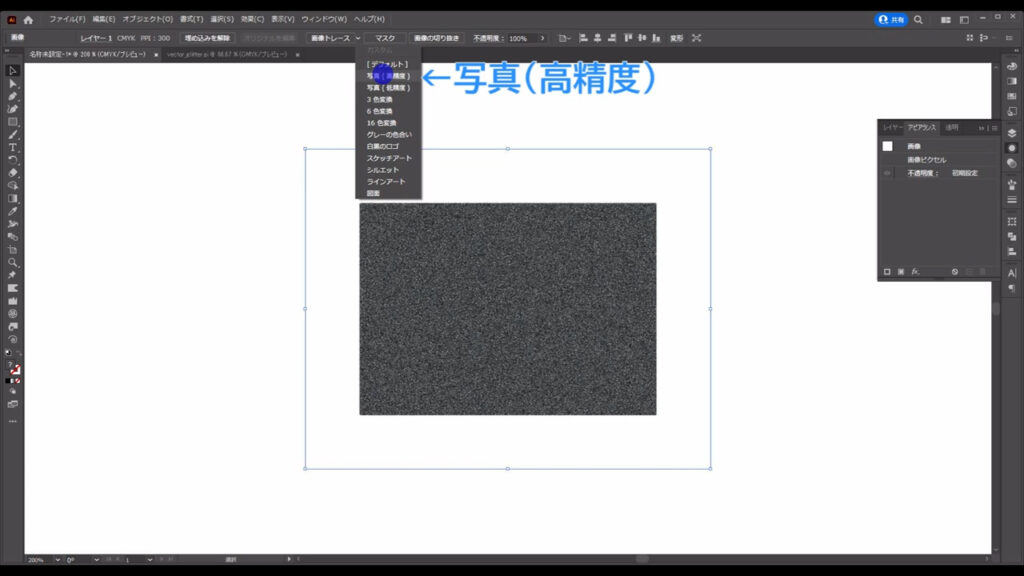
このトレースは、少し時間がかかることがあります。
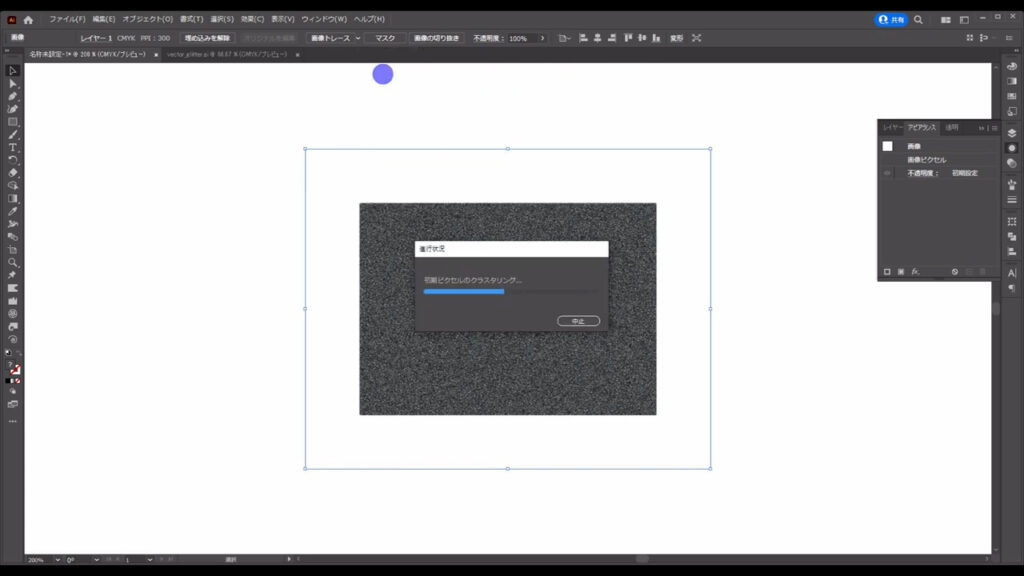
完了したら、さらに拡張ボタンを押して、これを自由に編集できるようにします。
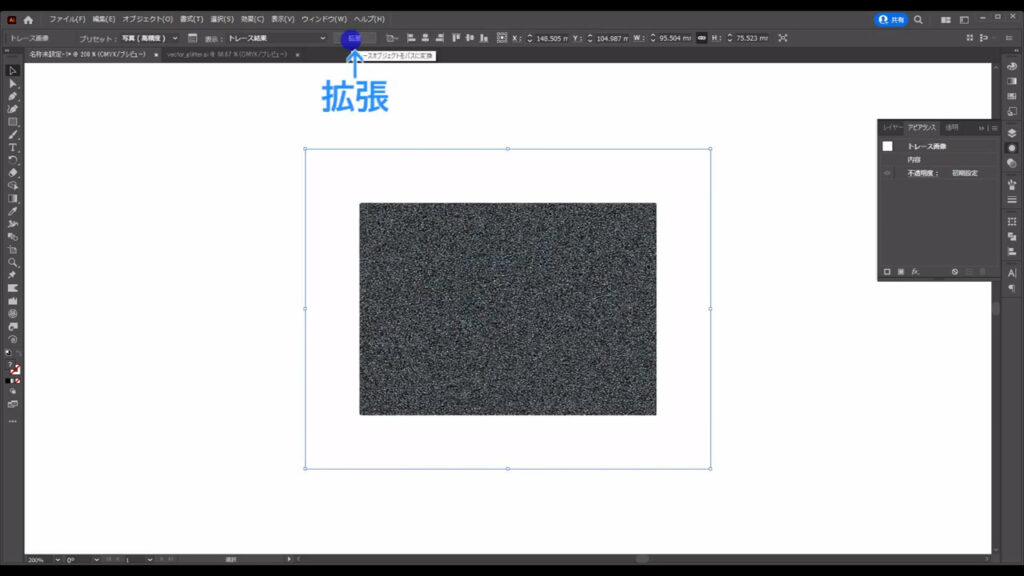
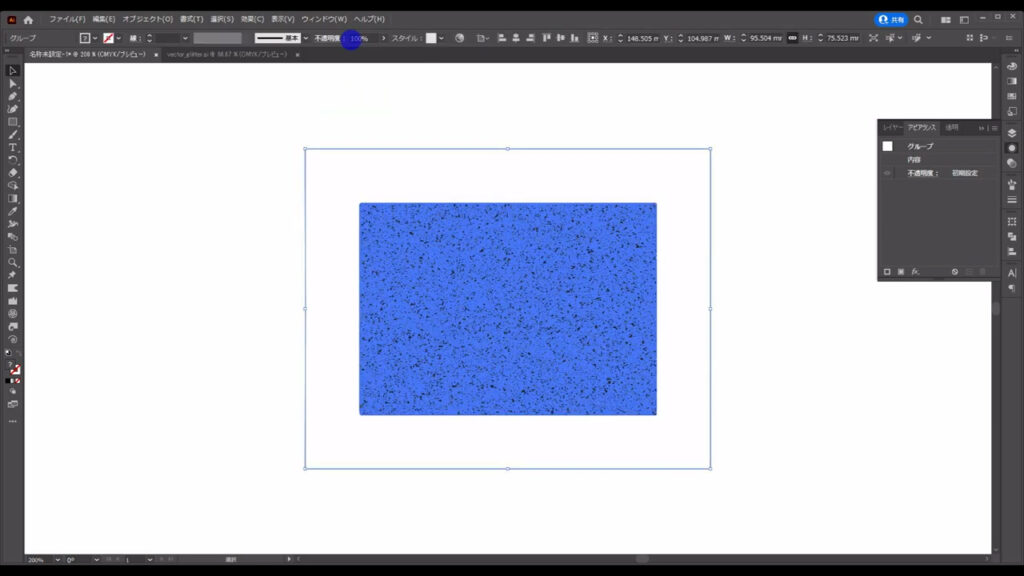
拡張したオブジェクトには、周りにマーキング部分(下図参照)のような白塗りができているので、
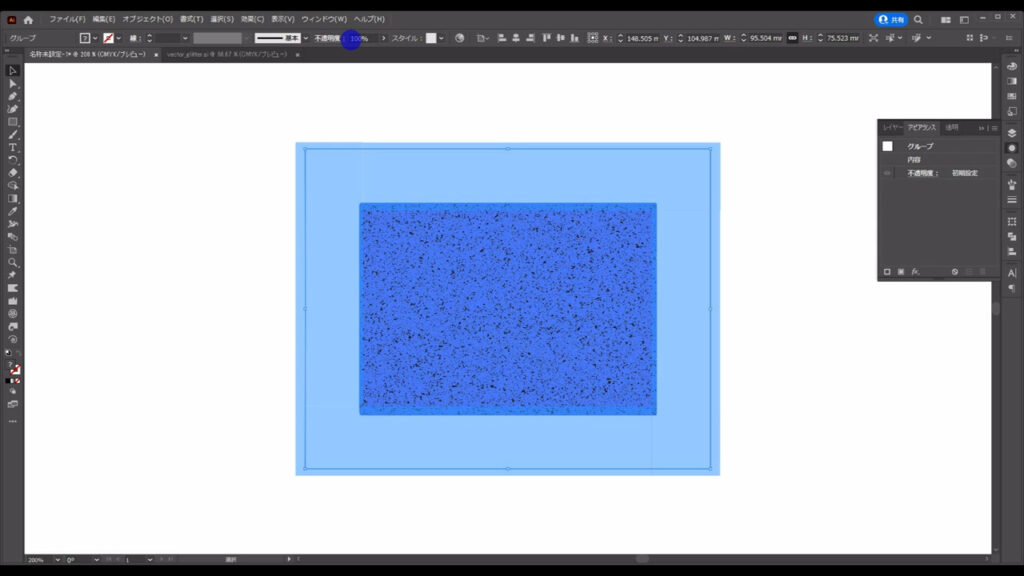
ダイレクト選択ツールに切り換え、白塗りだけを選択して、削除しておきます。
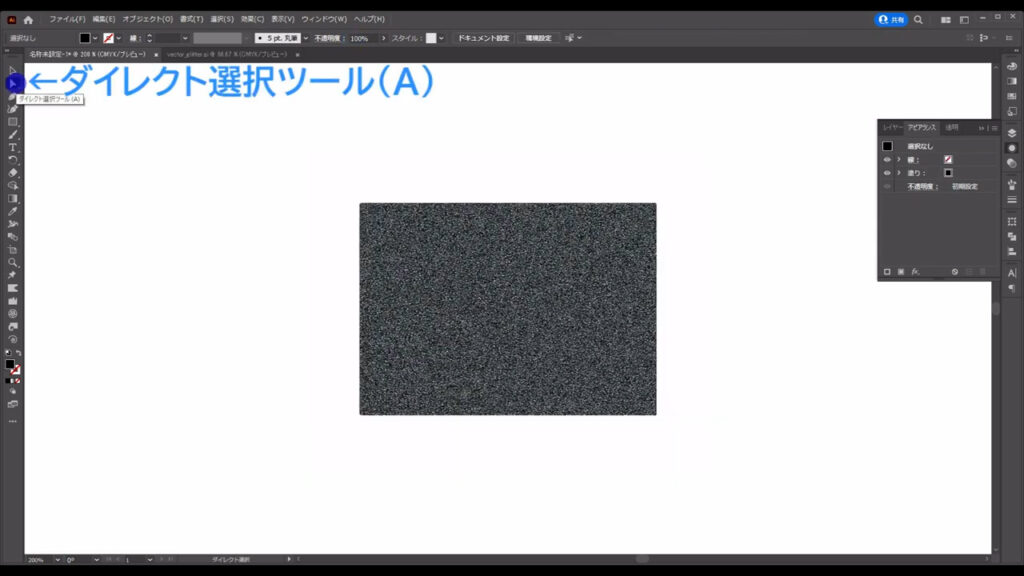
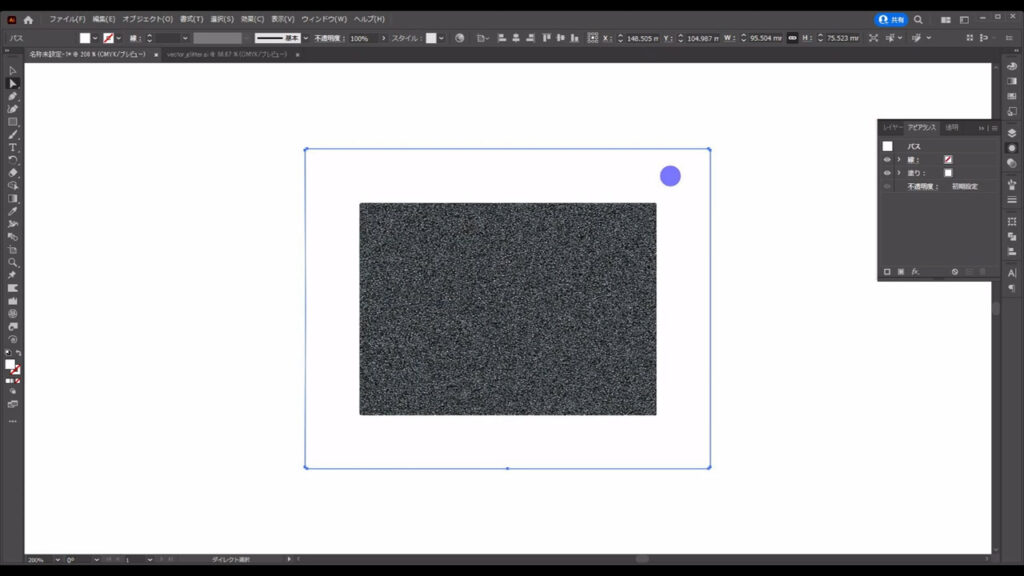
色味を加える
最後は、これに色を加えます。
長方形ツールに切り換え、
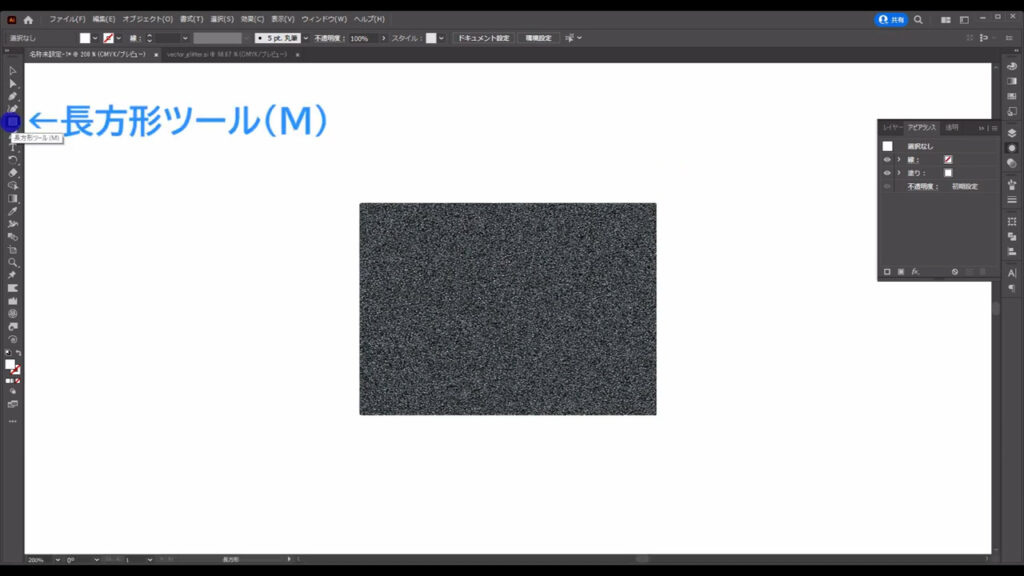
このオブジェクトと同じくらいのサイズの四角形を作ります。
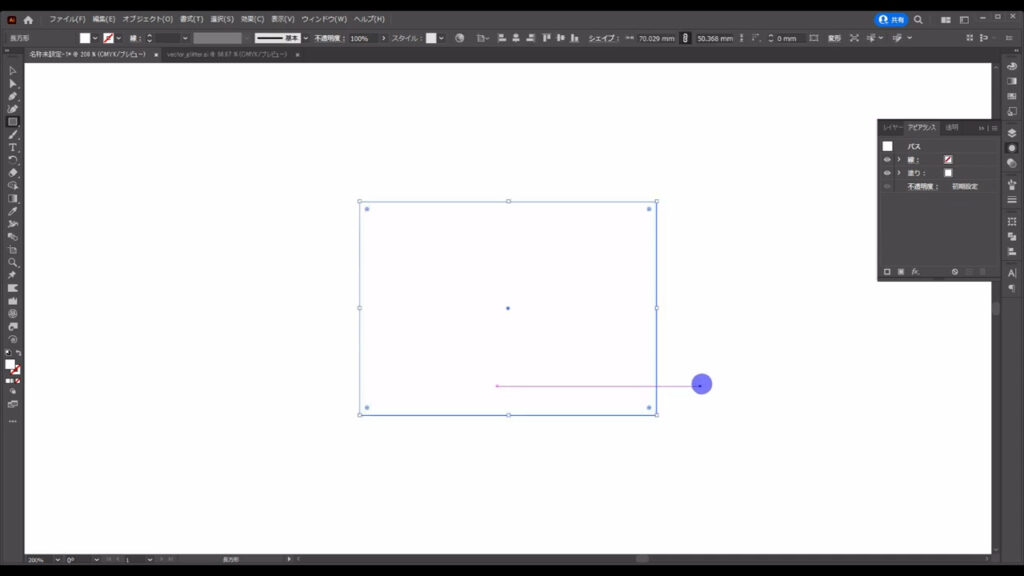
塗りは「グラデーション」で、線は「なし」です。
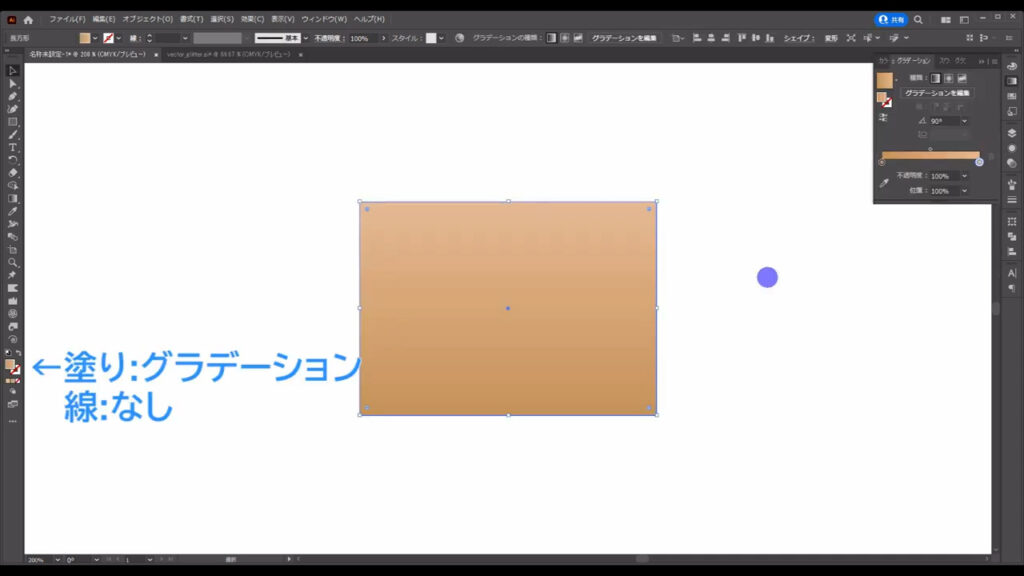
グラデーションの詳細は、グラデーションパネルから字幕(下図参照)のように行います。
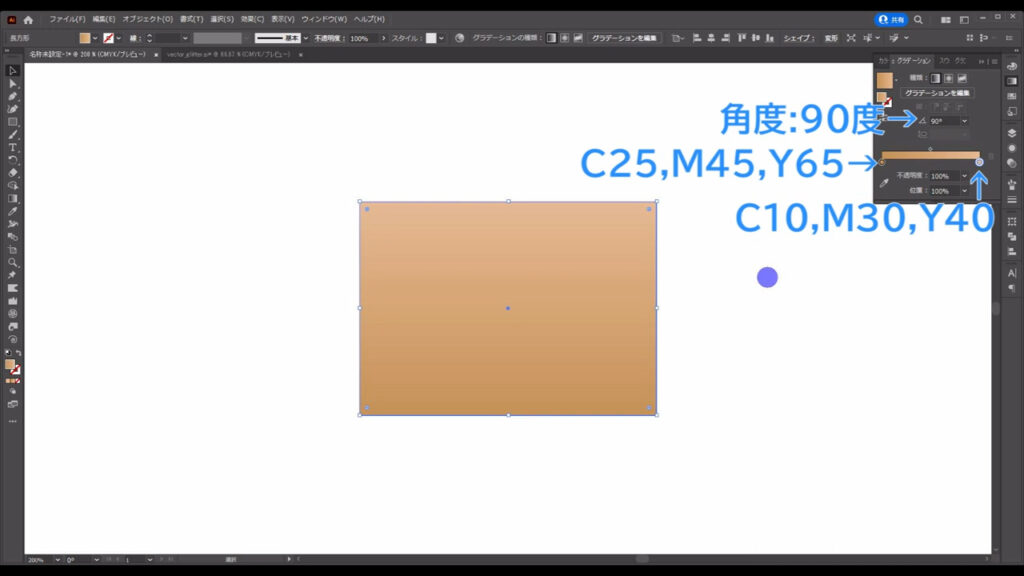
そうしたら、このグラデーションを選択した状態で透明パネルを開き、描画モードを「ハードライト」に切り換えます。
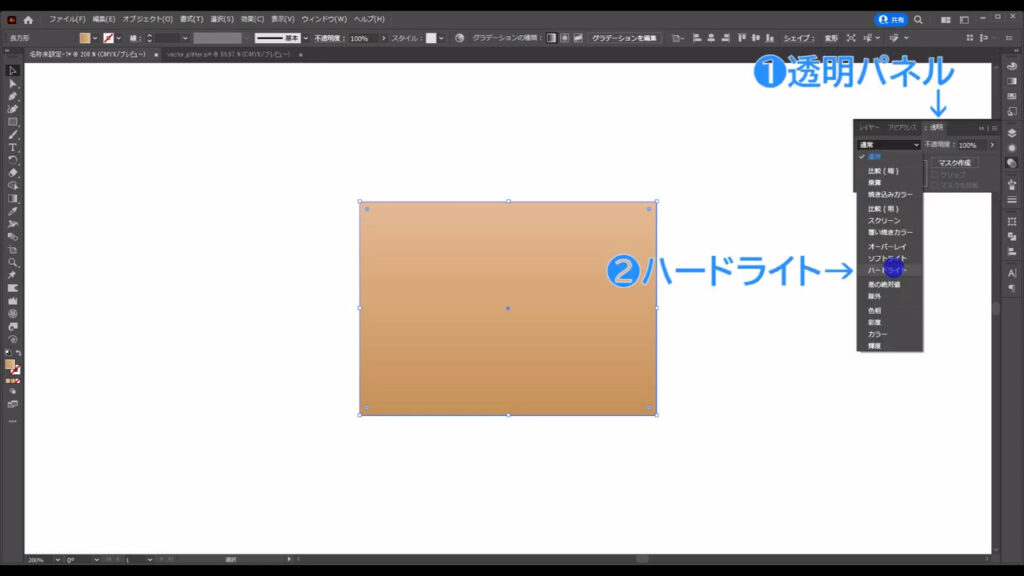
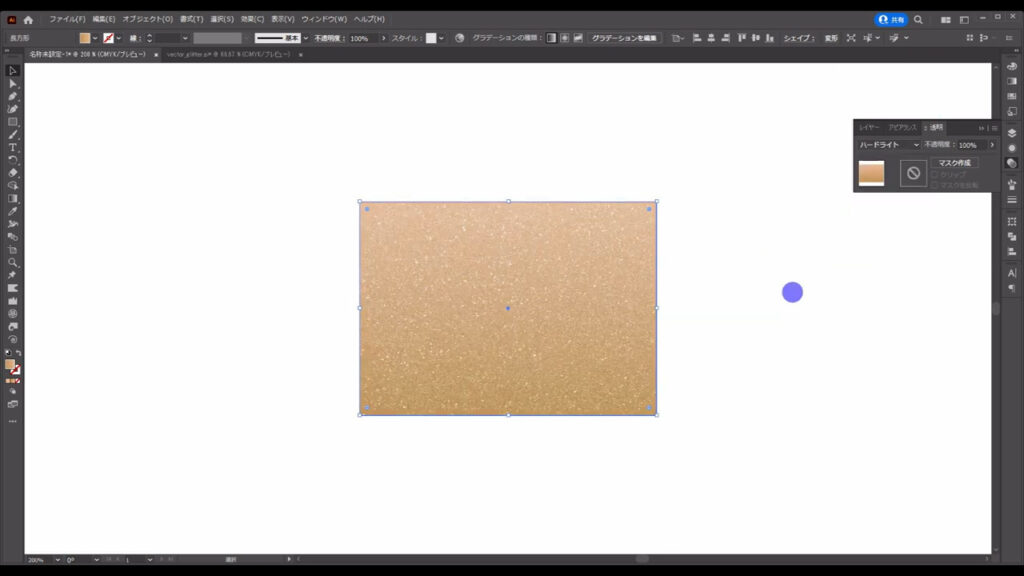
あとはこれらを好きな大きさに変形すれば、グリッター背景の完成です。
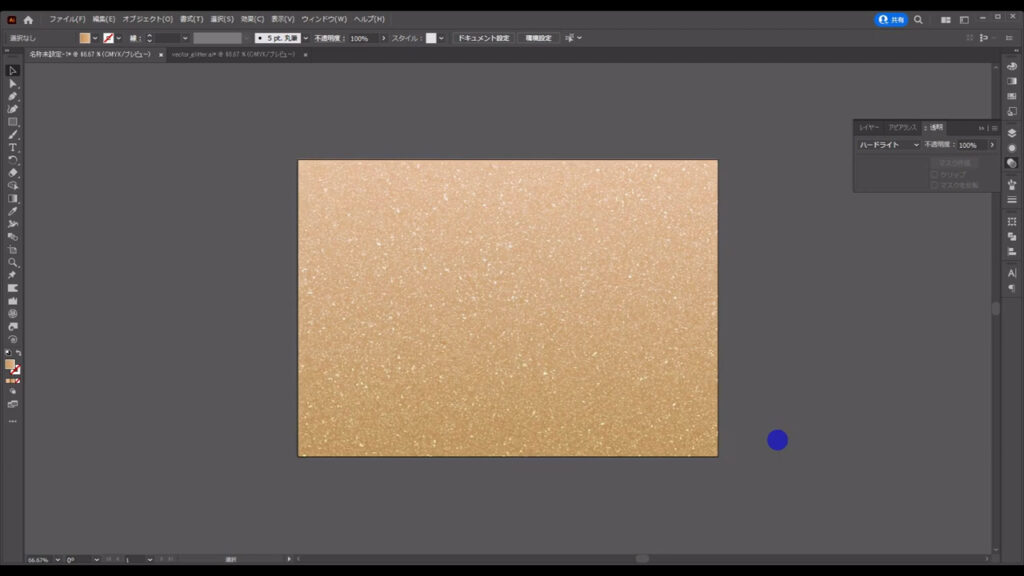
色味を変えたいときは?
因みに、グリッターの色味を変えたいときは、グラデーションの方だけを選択した状態で「オブジェクトを再配色」を押せば、
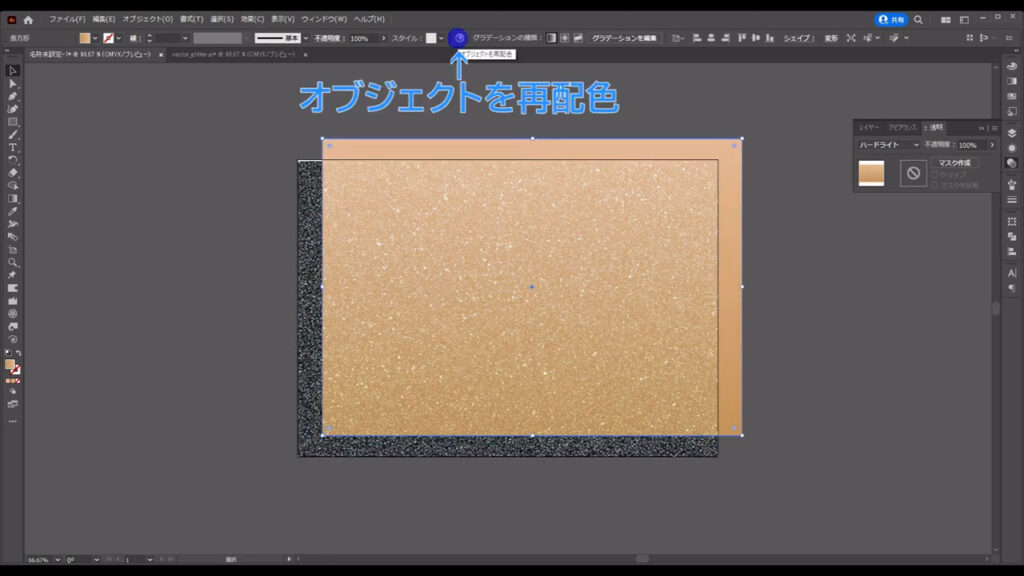
パネル内のカラーハンドルから簡単に変えることができます。
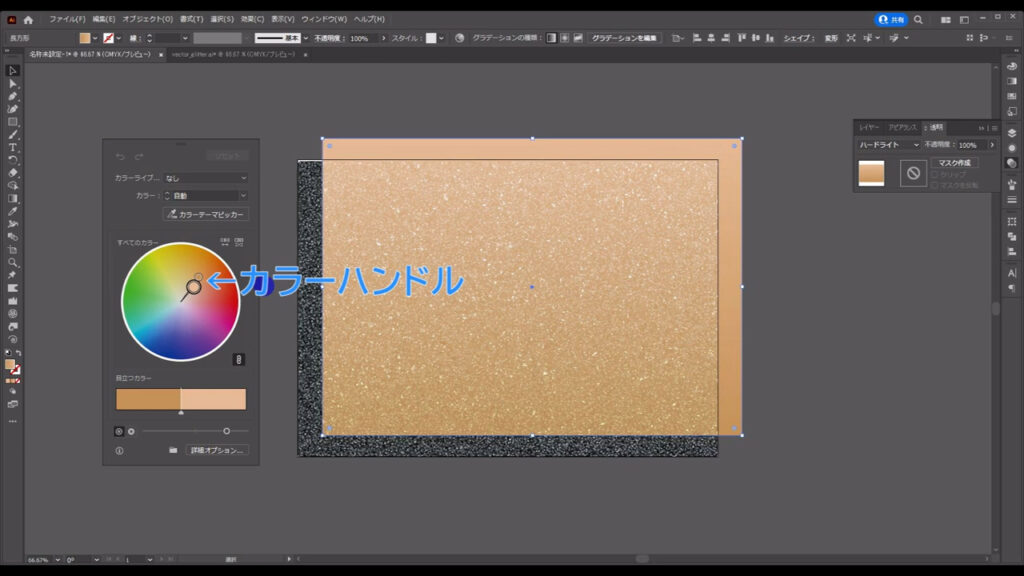
配色がイマイチだったら、リセットを押せば元通りになります。
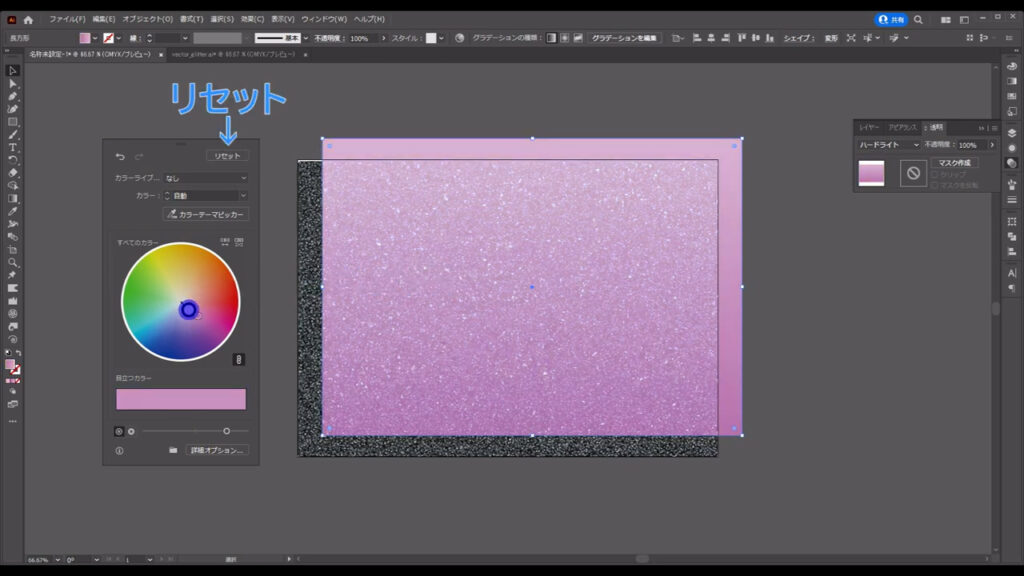
気に入った配色になったら、パネル以外の適当なところを左クリックして、パネルを閉じましょう。
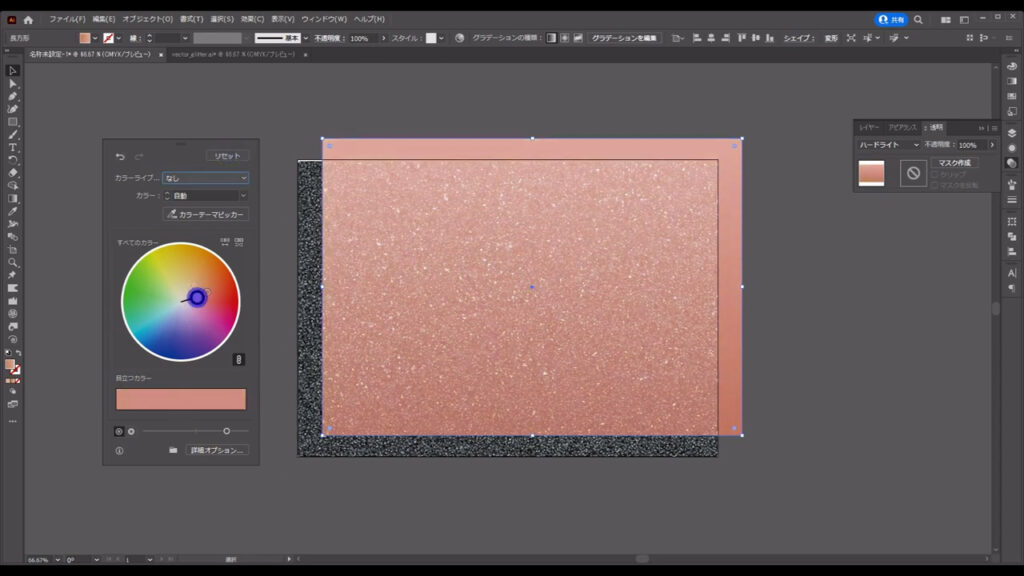
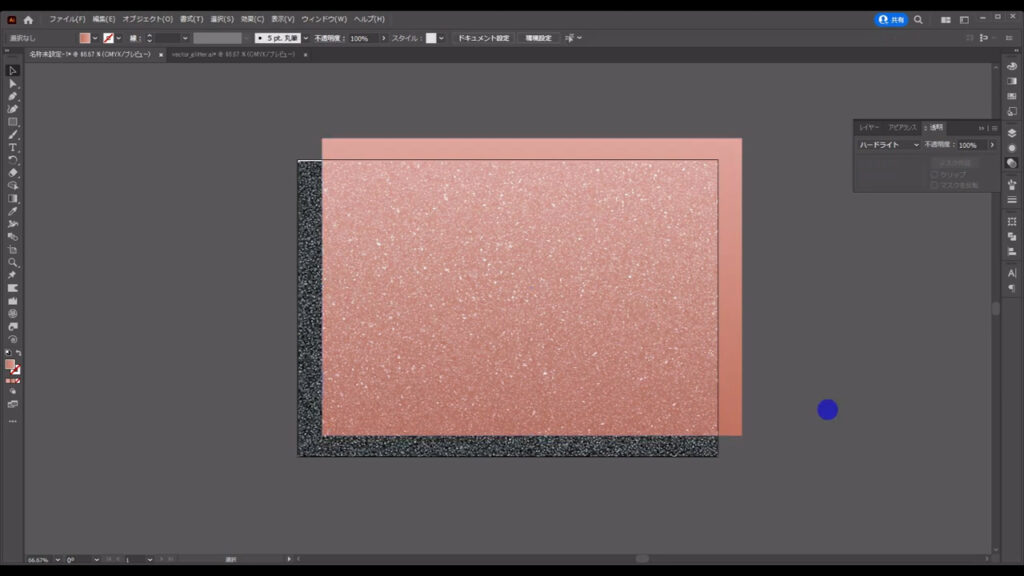
最後までお読みいただき、ありがとうございます。
無料で完成素材をダウンロード↓
グリッター背景イラスト – No: 23121526/無料イラストなら「イラストAC」をイラストACでチェック!
※データが重いため、配布はjpg形式のみとなります。

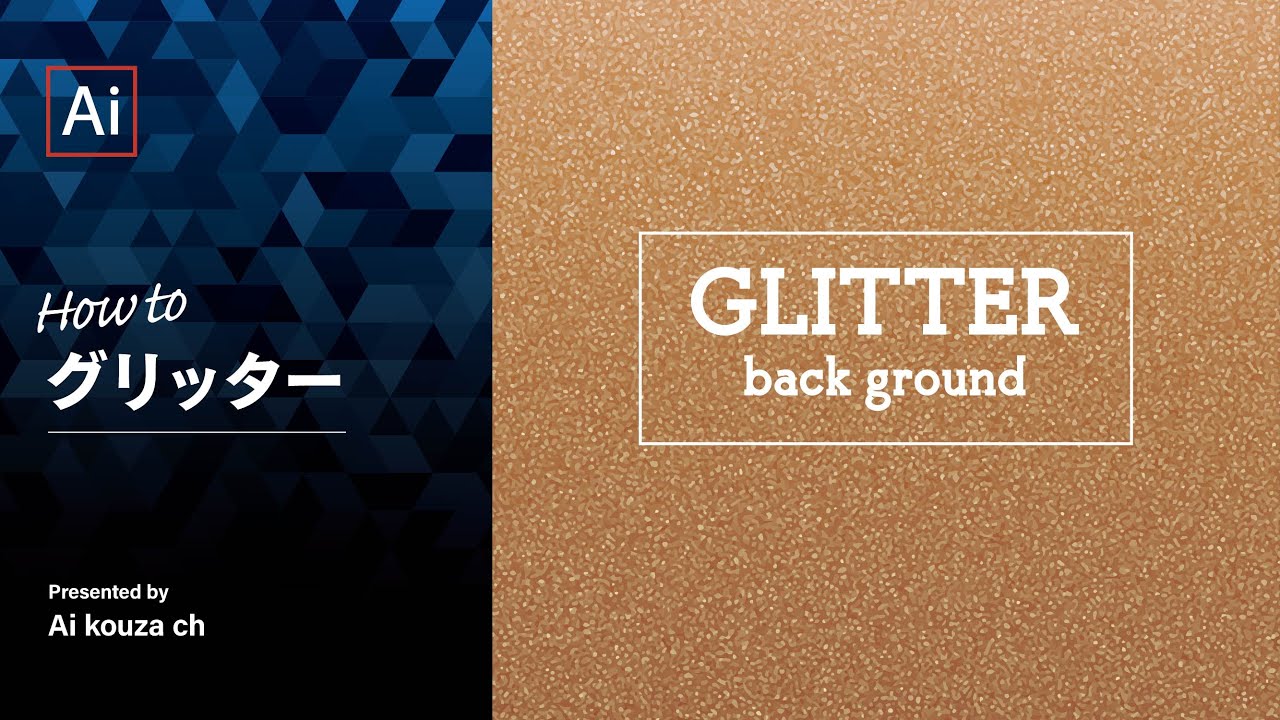


コメント