こんにちは、イラレ常人です。
今回は、イラレにおけるパスについて解説します。
おそらく、この記事を見ている方はイラレを使い始めて間もない方だと思います。
パスはイラレの土台となる知識。トイレで例えると便座の部分なので、ぜひ理解を深めていただきたいと思います。
それでは、さっそく本編にいきましょう。
パスとは?
まず基本として、イラレの図形データはすべて、この「パス」というもので、できています。
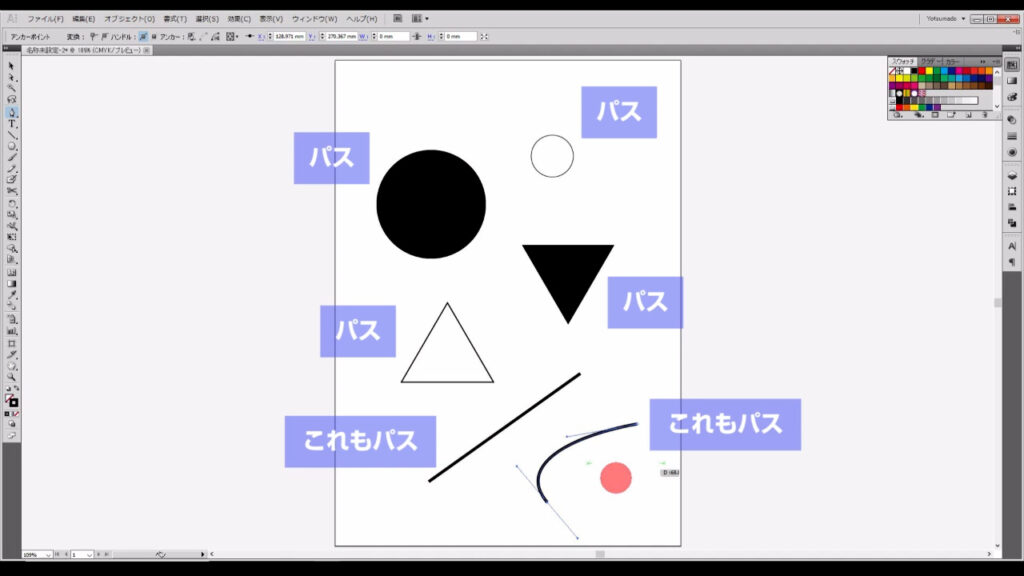
マルや三角はもちろん、もっと複雑な形を表現しているものも、この「パス」なのです。
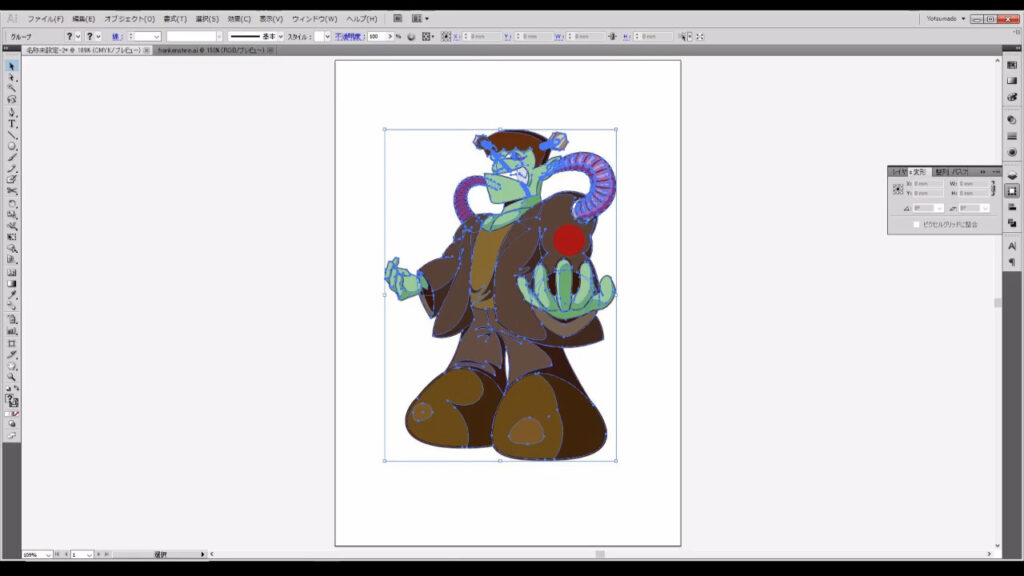
そんなパスは、「端点(たんてん):アンカーポイント」と「端点を結ぶセグメント」で構成されています。
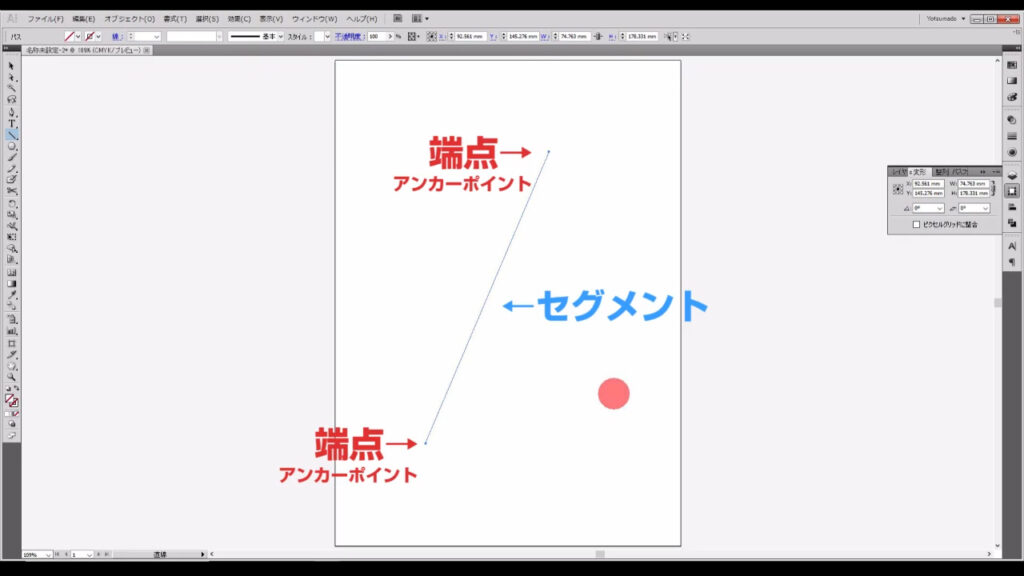
また、パスが曲線を描いていれば、その曲線を調整する「方向点:ハンドル」と「方向線」というものも存在します。
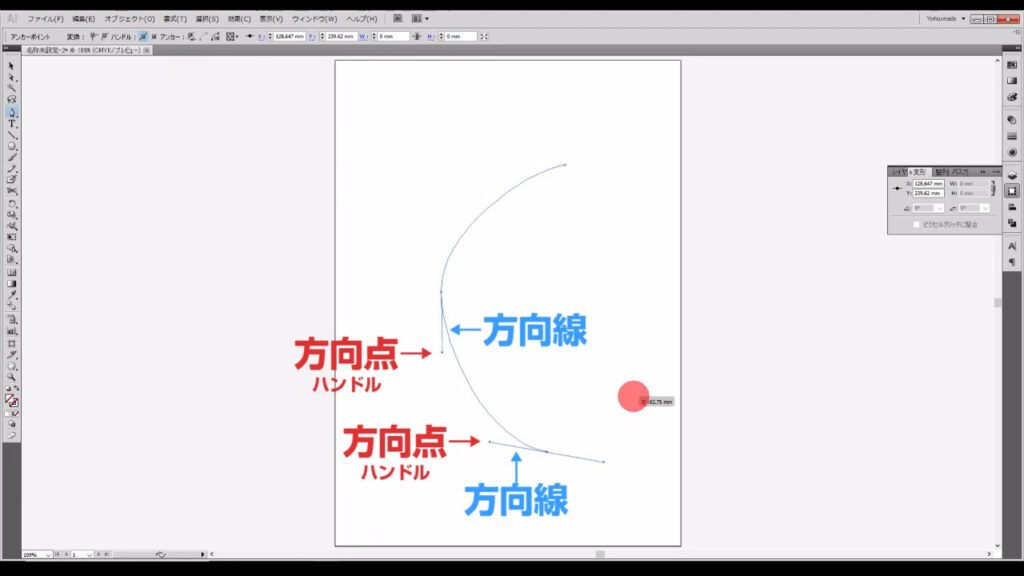
実際にパスを描いてみよう
ここからは実際にパスを描いてみます。
パスを描く方法は、大きく分けて3つあります。
1.図形ツール
2.ブラシツール
3.ペンツール
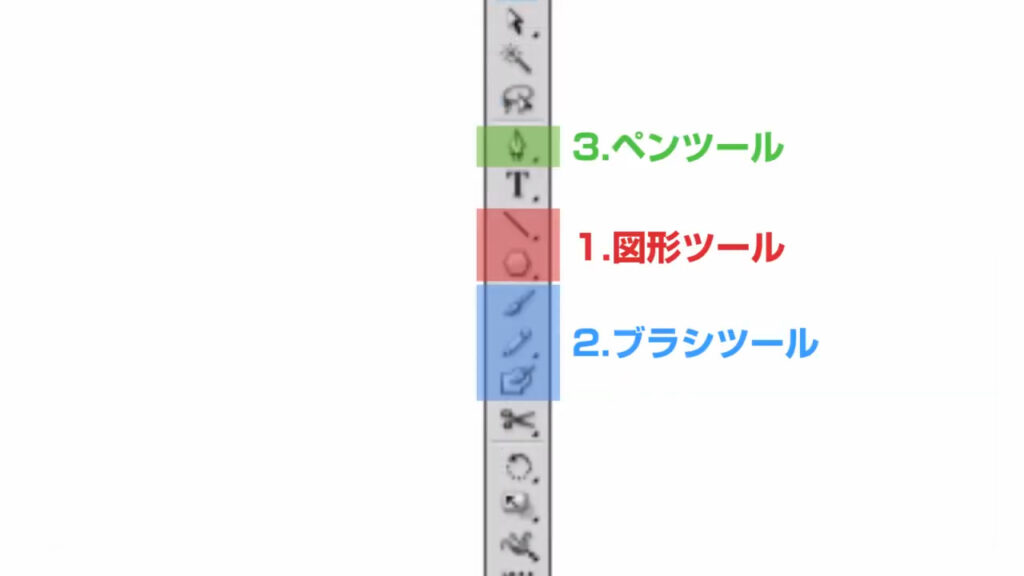
このバーはドラッグで動かすことができます。
1つ目と2つ目は実際にマウス動かしてみれば、感覚的に使い方がわかると思います。
パスを初めて扱う方にとって一番苦戦するのは3つ目の「ペンツール」でしょう。
ペンツールで曲線を描く場合、曲線の方向を自分で決めなければいけません。
ペンツール(ショートカット:P)に切り換えた状態で、マウスの左クリックを押したままにして、ニューンとドラッグすると、先程少し触れた「方向点:ハンドル」と「方向線」が現れます。
これらが曲線の方向を決める要素です。
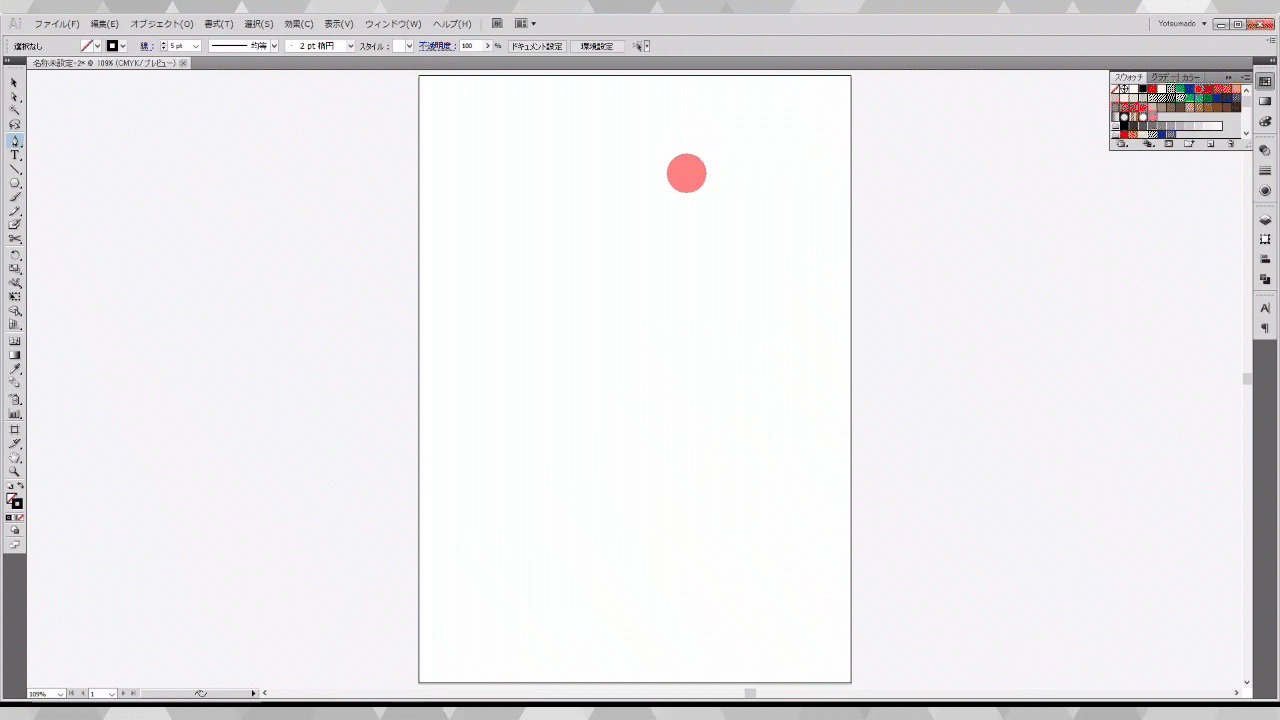
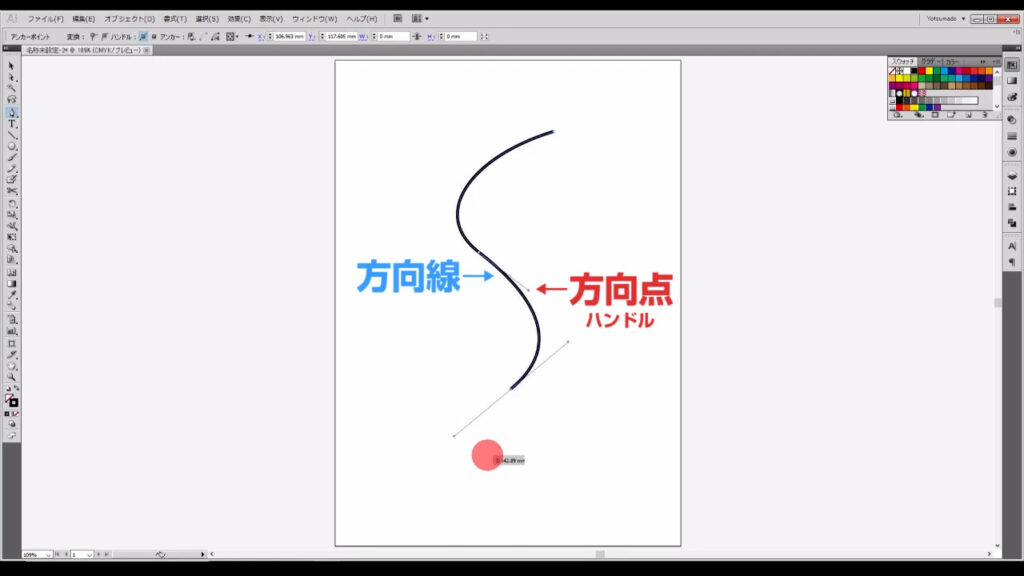
曲線は、方向線を伸ばしていった方向に進んでいきます。
そして、次のアンカーポイントを置いたときに、はじめてその曲線が現れるのです。
因みに、線を切りたいときはenter(return)を押せば、OKです。
一見、扱いづらそうですが、繰り返し使っていくうちに慣れることでしょう。
因みに、マウスの左クリックを押したままドラッグせず、ポチッポチッとアンカーポイントを置いていくと、折れ線を描けます。
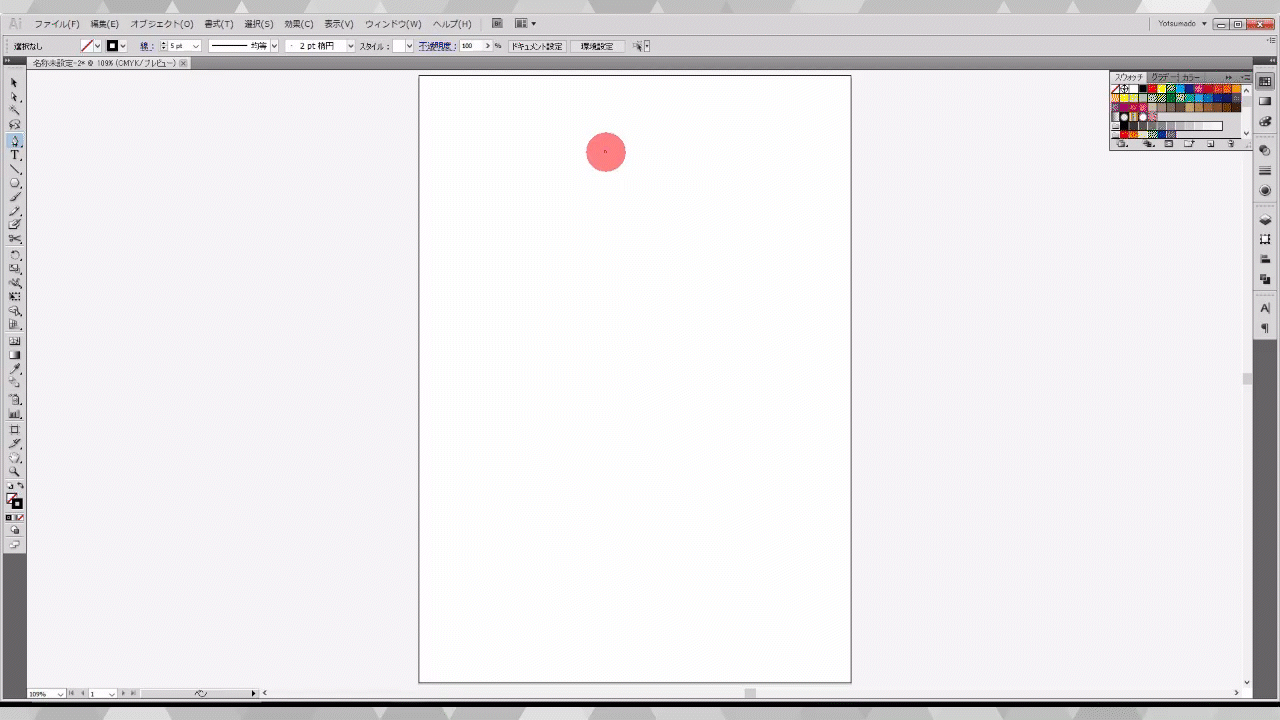
また、3つ以上のアンカーポイントをつなげたとき、1番最初に置いたアンカーと1番最後に置いたアンカーを重ねると、その図形はパスで囲まれた図形「クローズパス」になります。
その反対は「オープンパス」です。
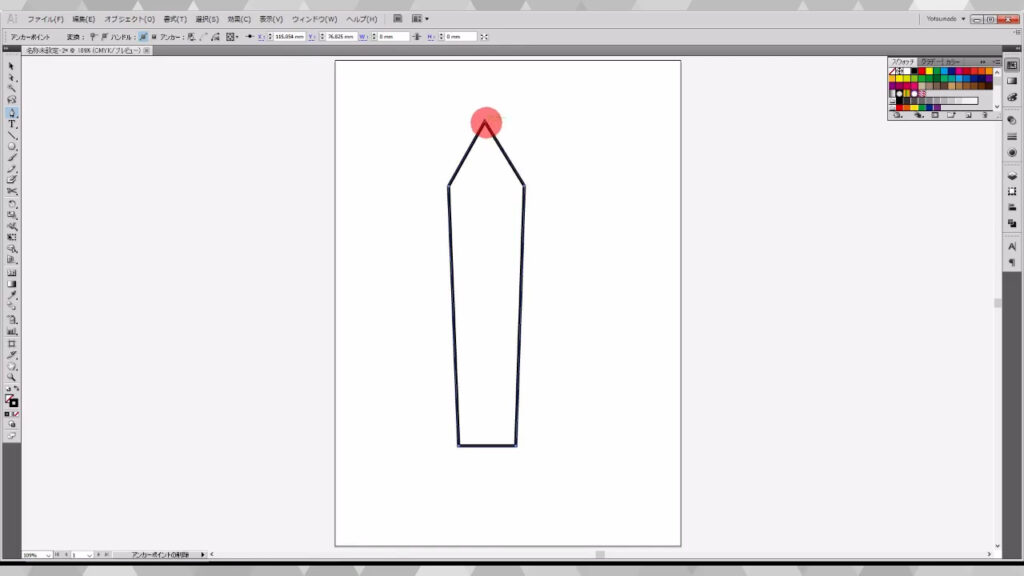
以上、パスの解説でした。
因みに、ペンツールの扱い方については他に記事を書いています。
よろしければ、そちらもご覧くださいませ。
最後までお読みいただき、ありがとうございます。





コメント