こんにちは、イラレ常人です。
今回のテーマはペンツールです。
それでは、さっそく本編にいきましょう。
ペンツールってどんなツール?
まずペンツールの基本的な考え方ですが、
ペンツールは鉛筆のように感覚的に線を引くツールではなく、
点と点を結んで線を繋げていくツールです。

何も知らないでペンツールを使うと、本当にワケがわからないですね。
イラレを買って使い始めたころの私がそうでした。
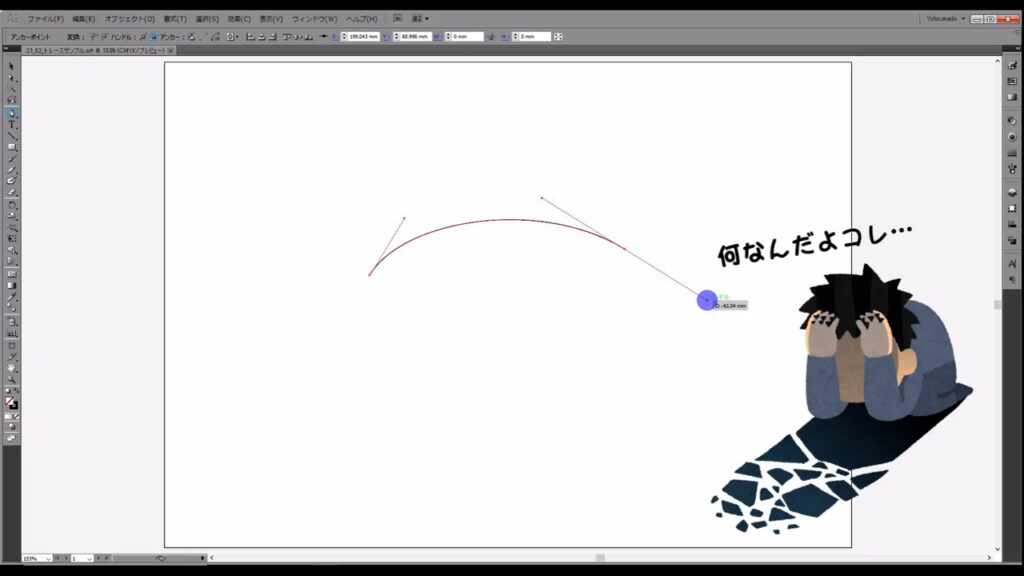
記事を読んでくださっている皆様には、
少しでもワケの分からない時間を短くしていただきたいので、
まず複雑なキーボード操作がない使い方から解説していきます。
直線を引く
最初はペンツールで直線を引いていきます。
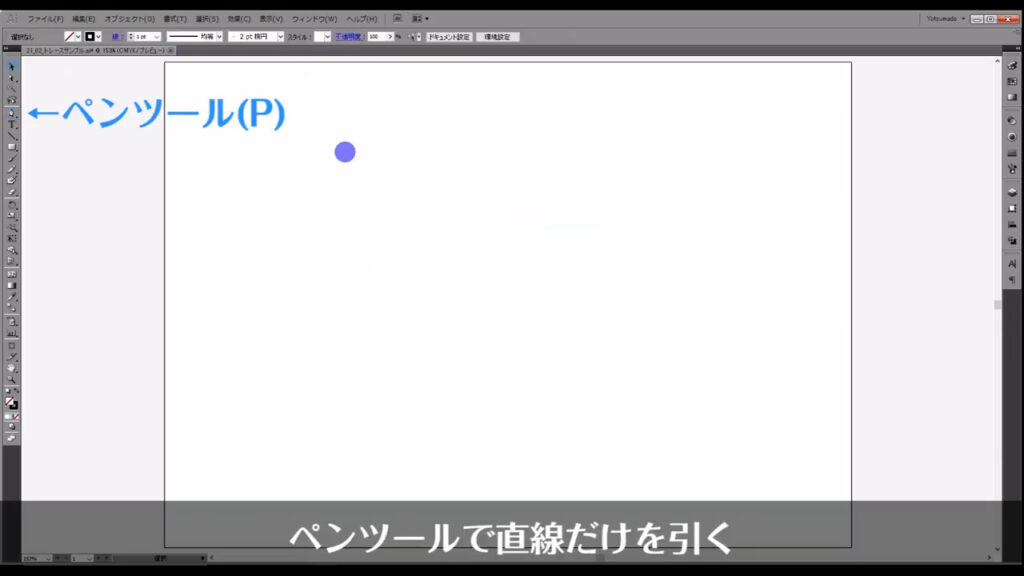
下図にトレースの練習台として数字を用意しました。
数字は文字ツールで入力したあと、アウトライン化しておきます。
アウトライン化は選択ツール(V)で数字を選択した状態で、shift + ctrl(⌘) + [ o ]でできます。
そうしたらトレースしやすいように不透明度を「30%」にして、

さらに動かないようにロックしておきます。
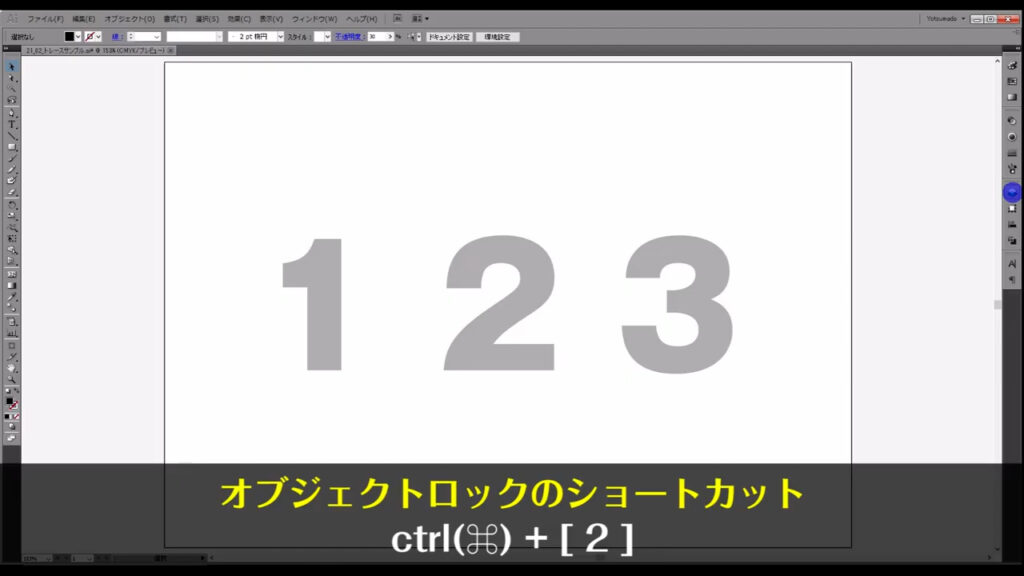
この数字の形に沿って直線を引きます。
ペンツールの設定は、塗りは「なし」で線は「黒」にしておきます。
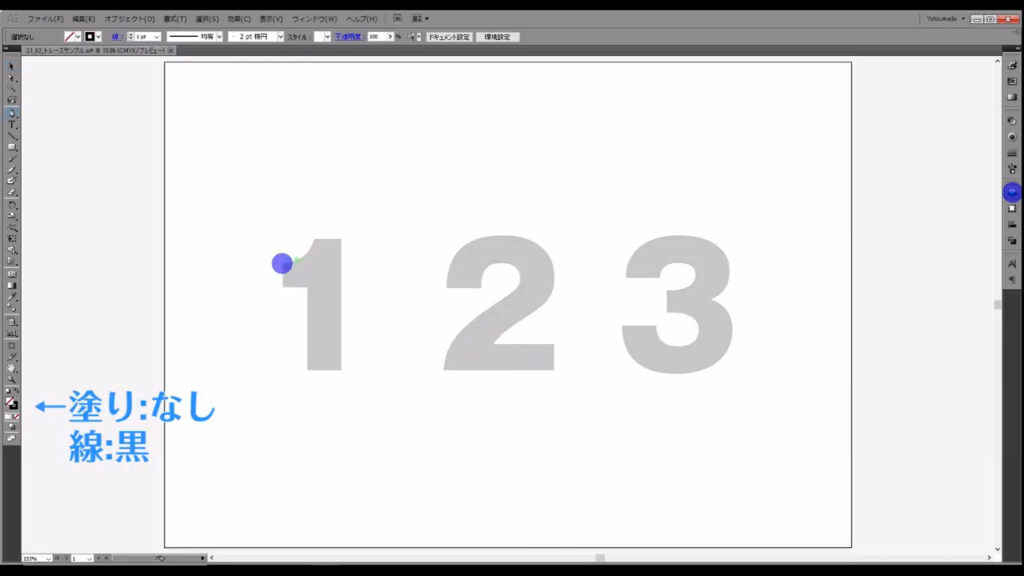
今の段階では、曲線を引こうと意識する必要は一切ありません。
カクカクになっても良いので、ペンツールに切り換えた状態で下図のように左クリックして、
数字を形作っていきます。
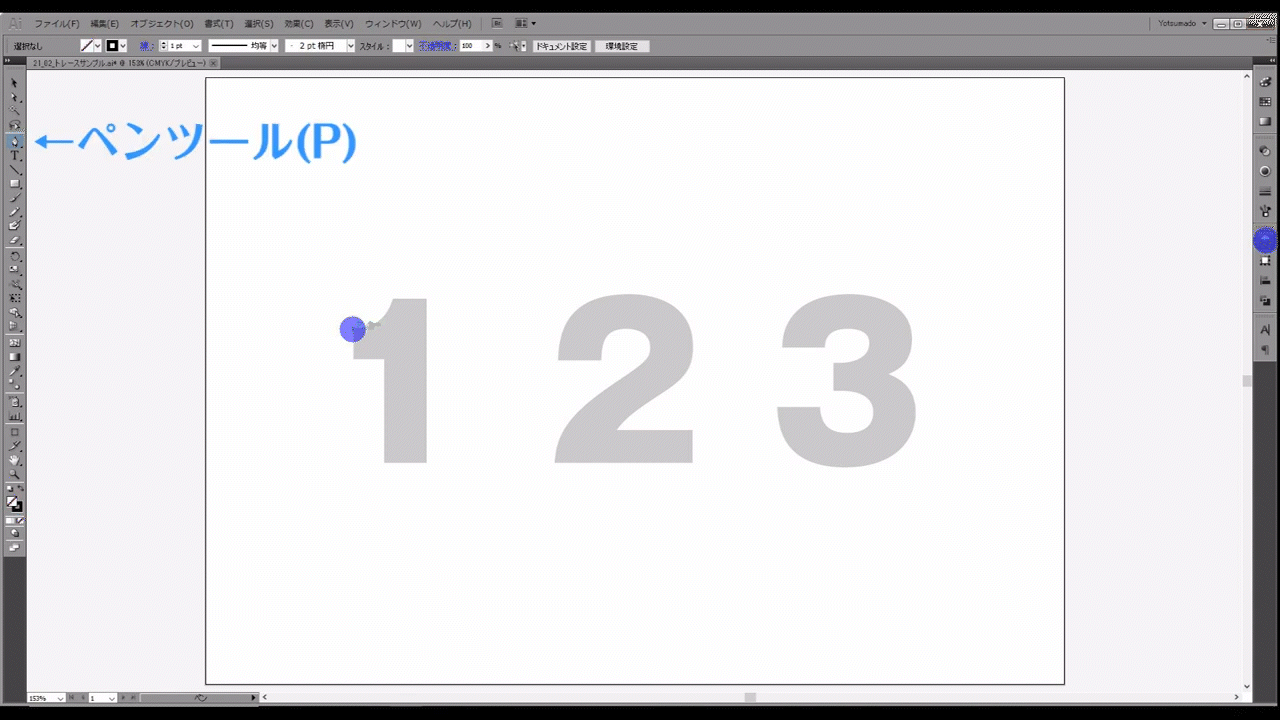
このときスマートガイドというものを有効にしておくと、
トレース元と点の位置が重なるところをイラレが教えてくれます。
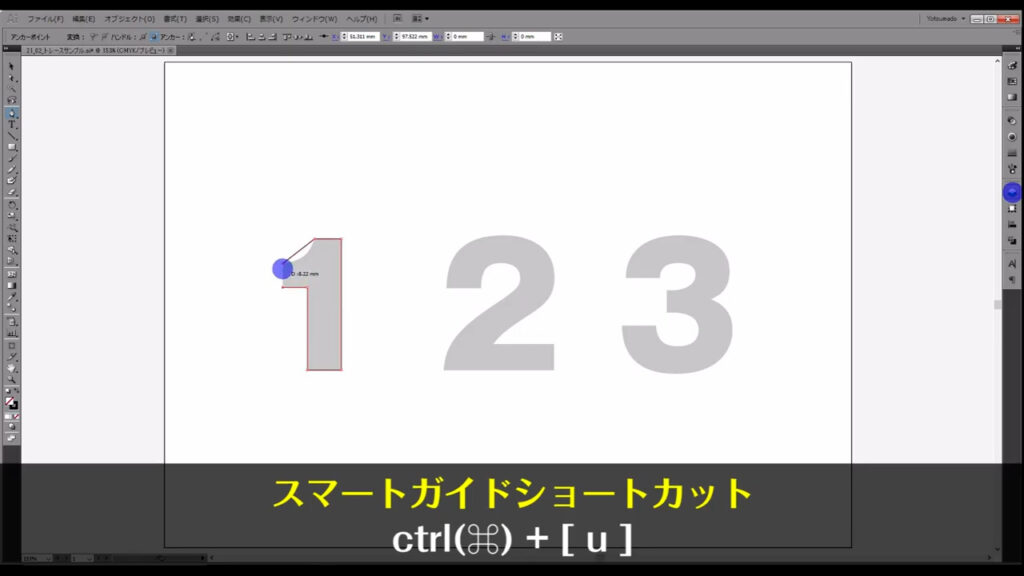
因みに一周回って始点をクリックすると、
「クローズパス」と呼ばれる、線の内側が完全に閉じられた図形になります。
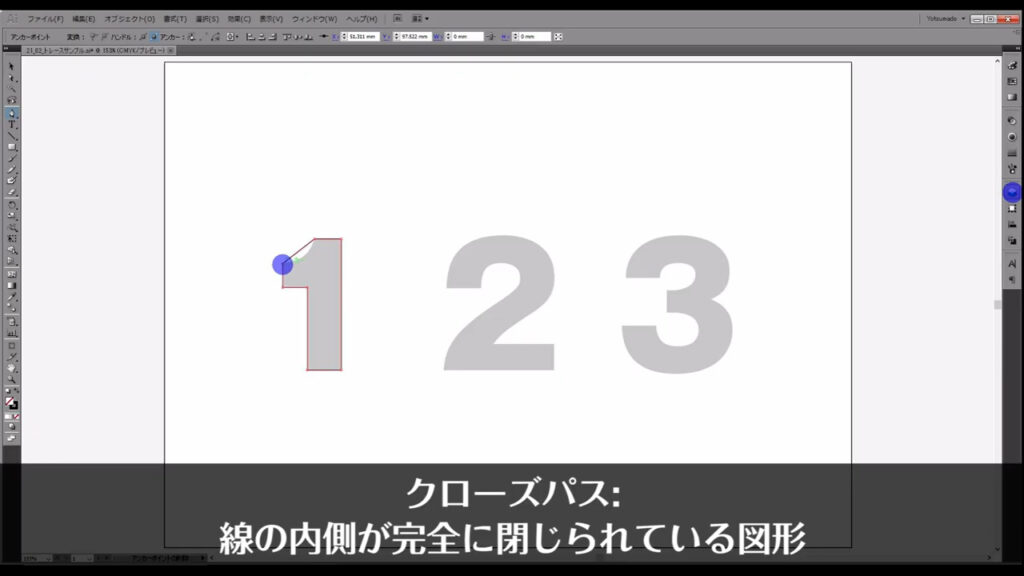
またクローズパスの反対は「オープンパス」ですが、
オープンパスで線を終わらせたい場合は、enterを押せば終わらせることができます。
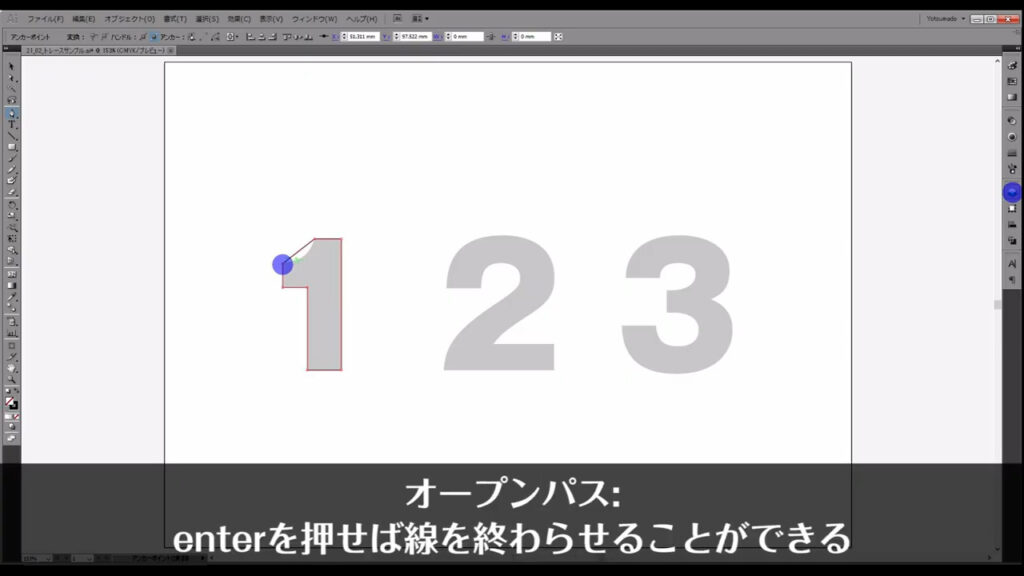
数字の「1」が終わったら「2」と「3」も同じように引いていきます。
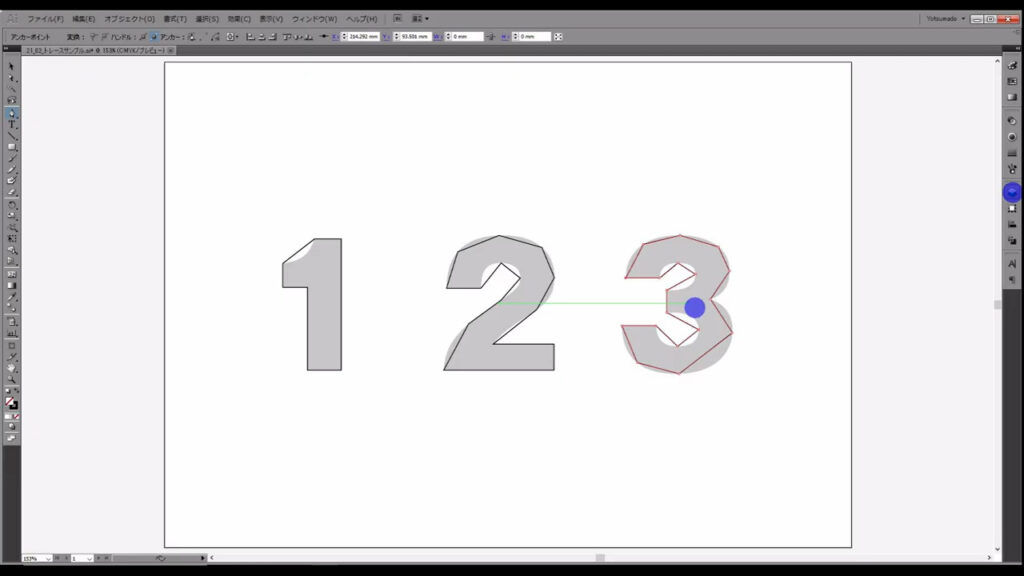
これで直線によるトレースが終わりました。
直線を曲線に切り換える
それではカクカク数字に曲線を加えていきます。
おそらくペンツールを使っていて難しいと感じてしまう一番の原因は、この曲線ですよね?
左クリック→ドラッグ→左クリック→ドラッグ…で曲線を引けるのですが、
この曲線が明後日の方向に行ってしまう。
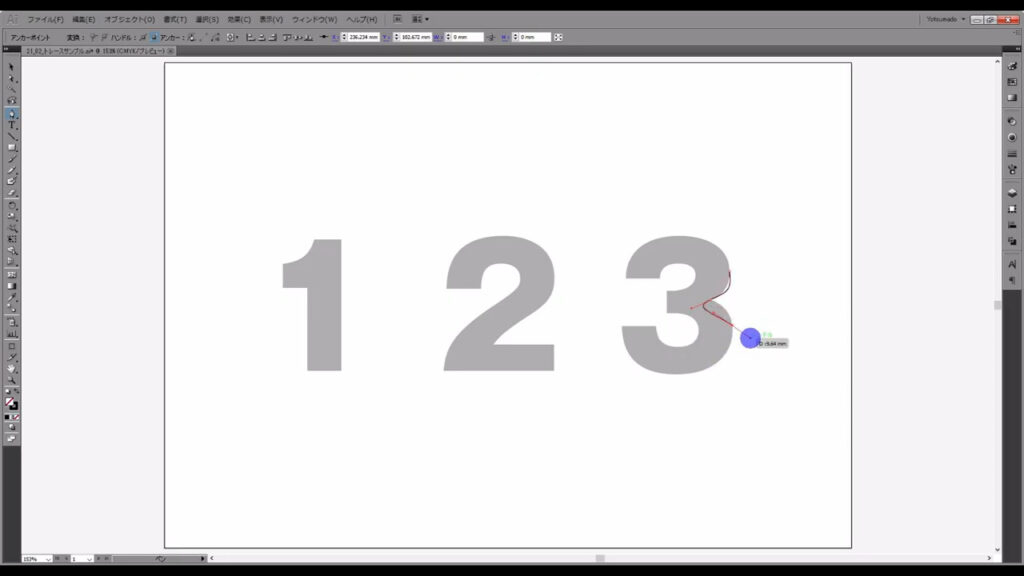
あぁ、曲線!そっちじゃない!
もうやりたくない!
となってしまうのだと思います(^^;
そうならないように、この記事ではまず先に「線の形(方向)」を先に決めておきました。
数字の「1」をトレース
直線を曲げる方法は簡単です。
ダイレクト選択ツールに切り換えた状態で、カクカクの頂点をクリックします。
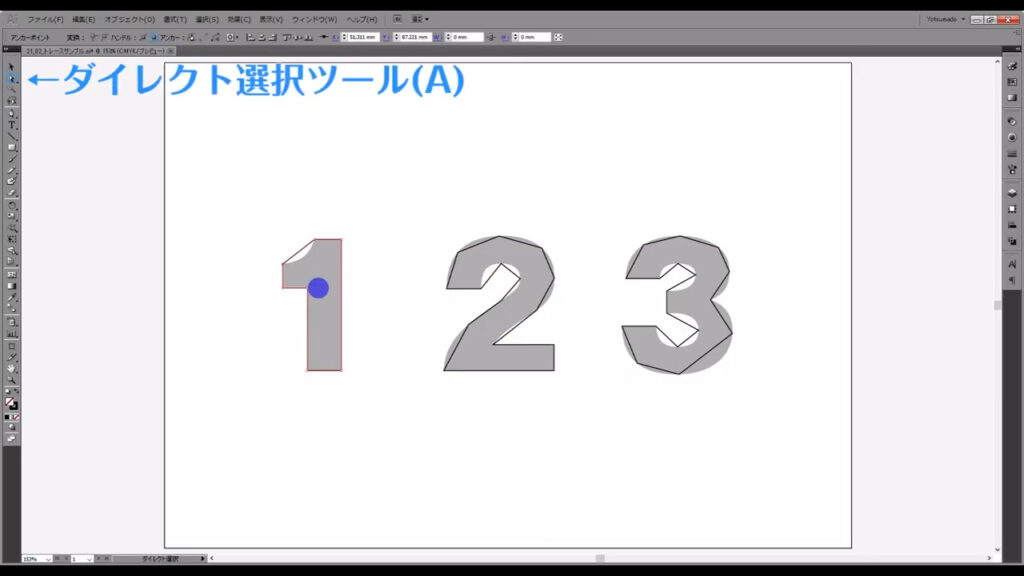
この頂点のことを「アンカーポイント」といいます。
今までペンツールでクリックしてきた点の全てがアンカーポイントです。
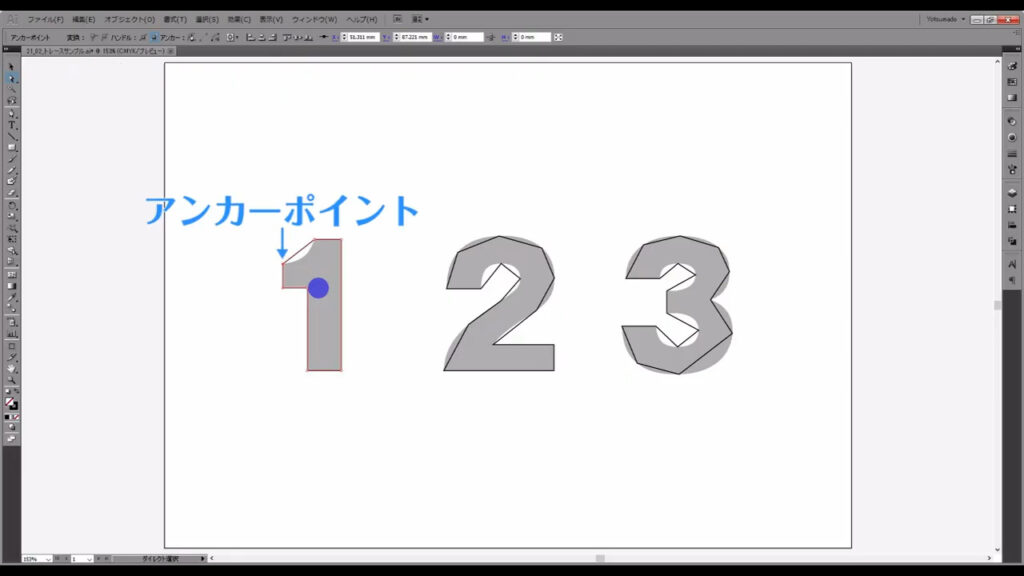
クリックでアンカーポイントが選択されたので、
下図の「選択したアンカーをスムーズポイントに切り替え」を押します。

すると、下図のようにカクカクが滑らかな曲線に変わりました。
それと同時にアンカーポイント周辺に棒が伸びてきましたね。
この棒が曲線を調整する「ハンドル」というものです。
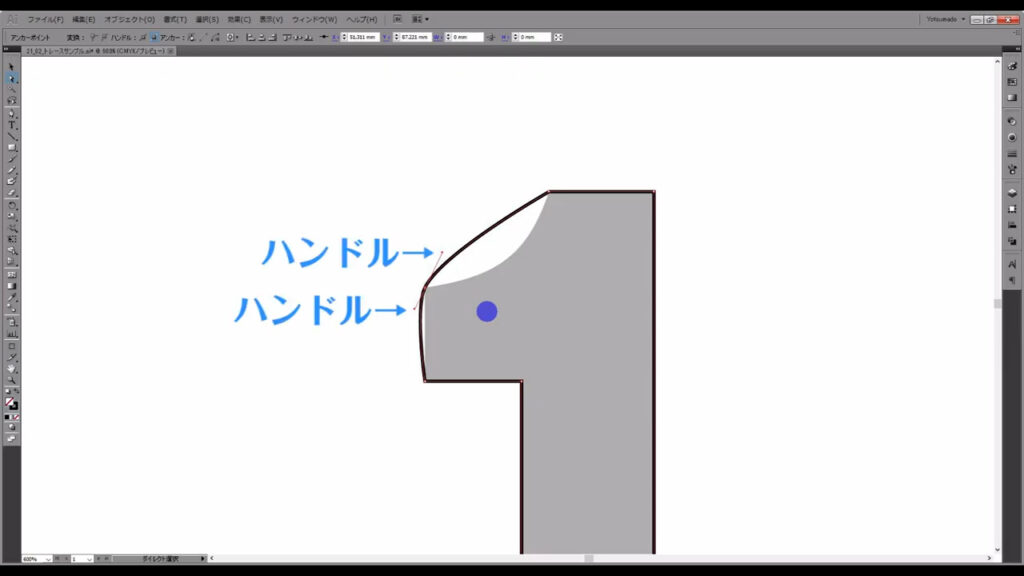
ハンドルはデフォルトでは、どちらか一方を動かすと反対側も動くようになっています。
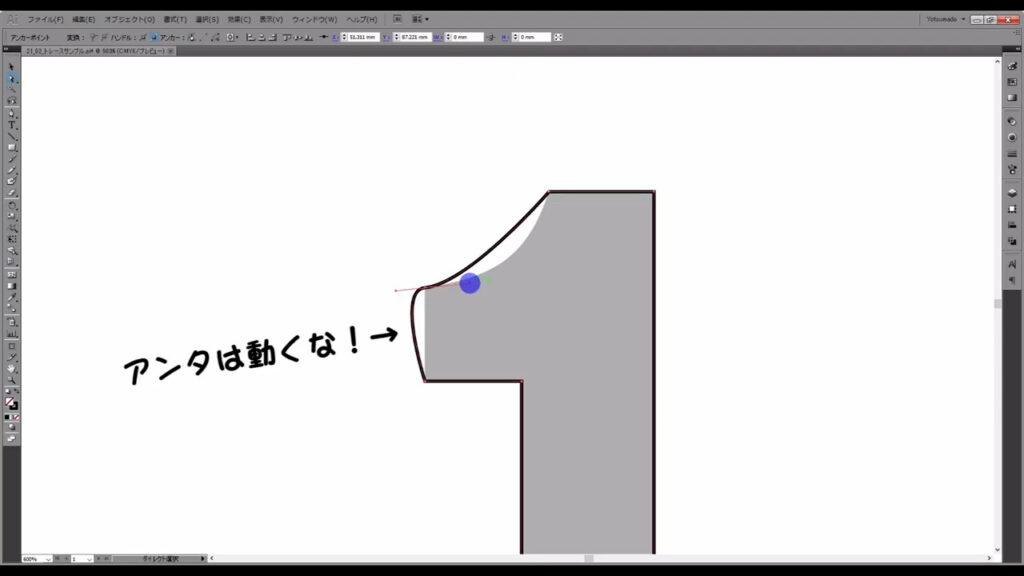
慣れていないうちは、これが厄介なんですよね。
せっかく片方の線がうまく引けても、もう片方は意図しない方向に行ってしまうので、
モヤモヤします。
ということで、とりあえずここでは意図しない方向にいく方のハンドルは隠してしまいます。
どうするかというとアンカーポイントに隠したいハンドルを重ねるだけです。
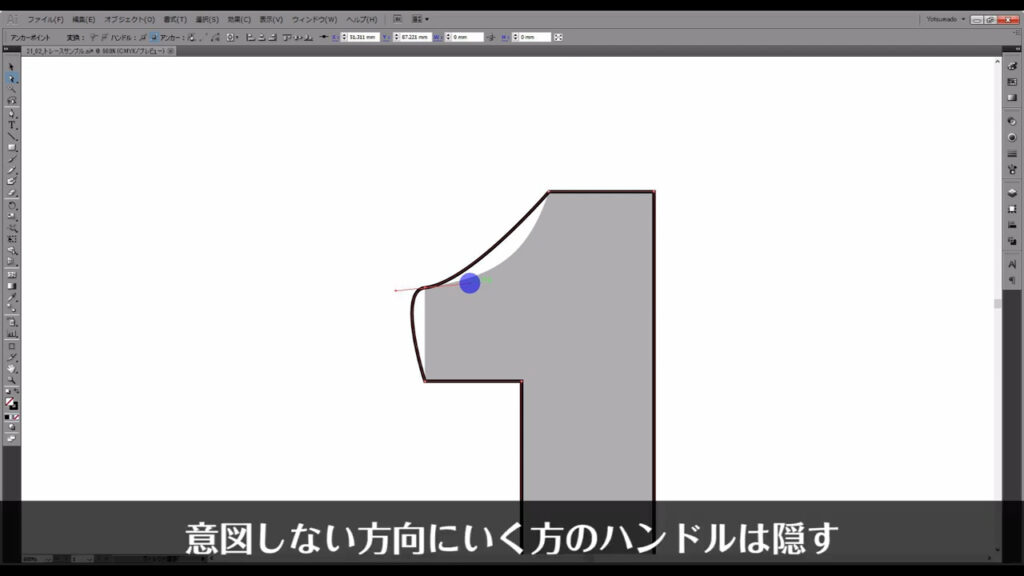
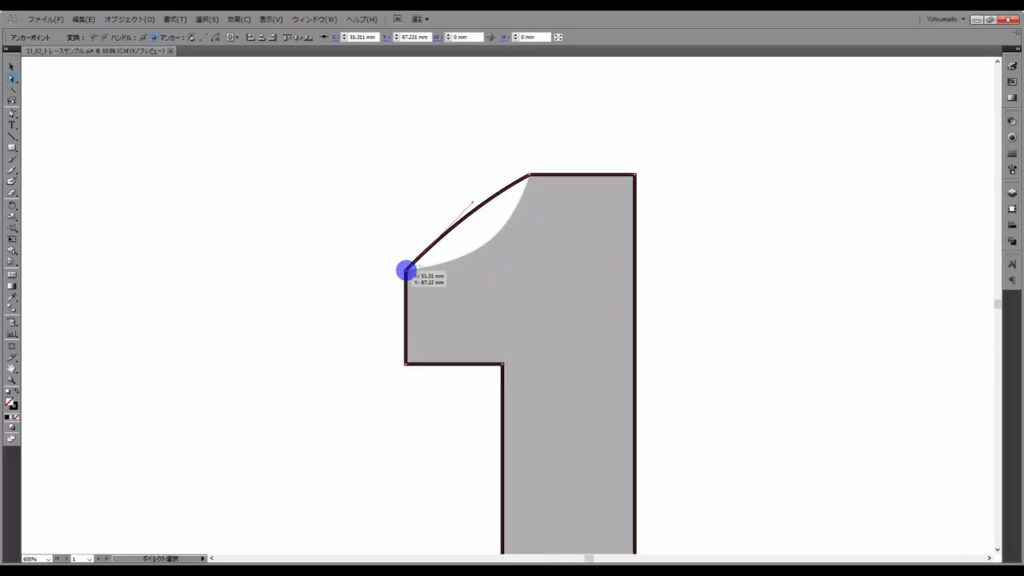
こうすることで動かしたい方の線だけをハンドルで調整できるようになりました。
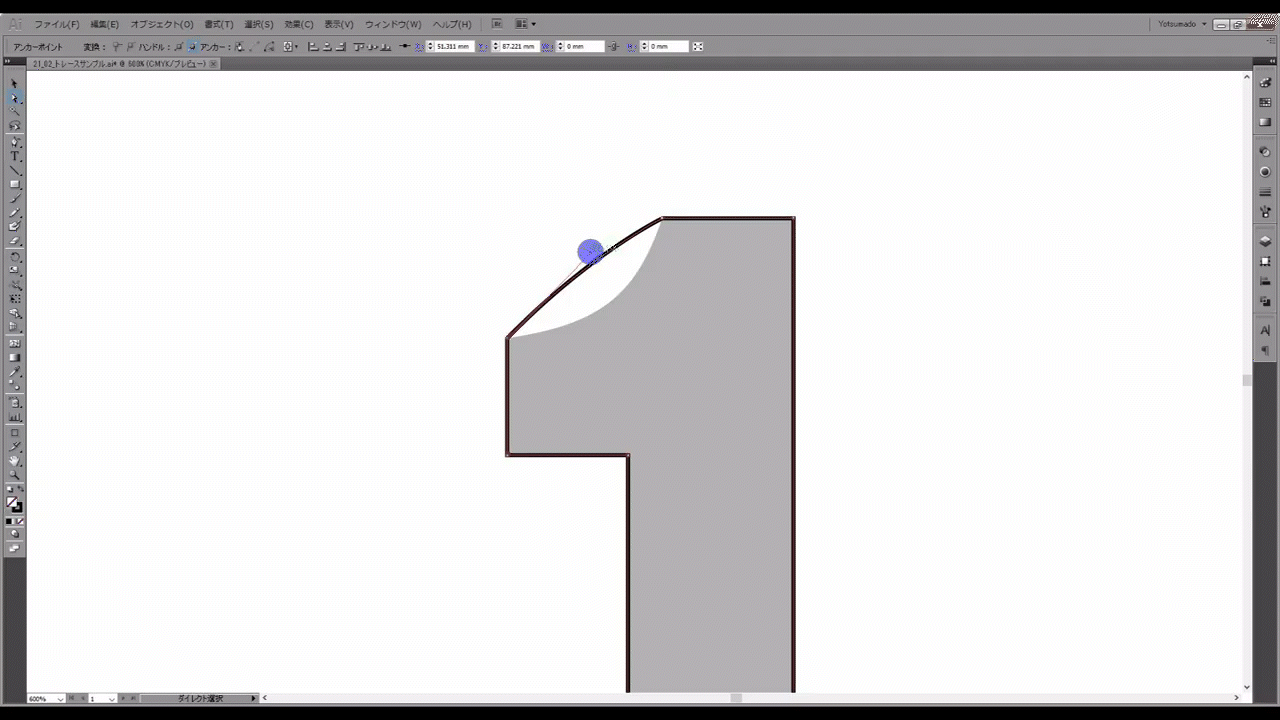
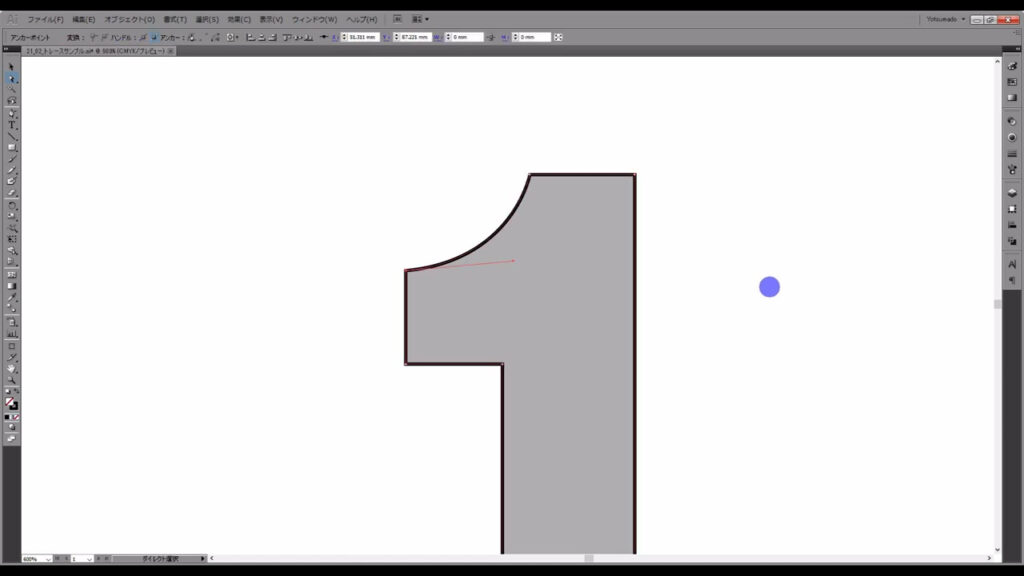
これで数字の「1」はトレース完了です。
数字の「2」をトレース
数字の「2」も同じようにアンカーポイントを選択して、曲線にしていきます。
トレース元の曲線部分にあるアンカーポイントをまとめて選択してなめらかにしても良いですが、
慣れるまでは一つずつ調整していくと良いです。
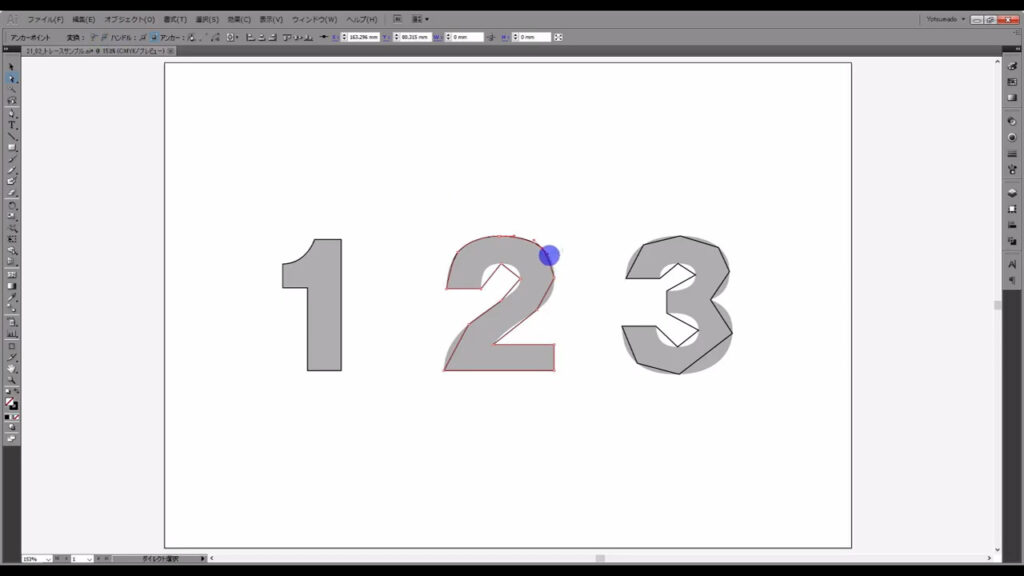
数字の「2」の場合は片方のハンドルを隠さなくても良いので、
曲線を調整する良い練習になります。
もし曲線の曲がり具合をもっと近くで見たい場合は、
ctrl(⌘)と[ + ][ – ]で画面を拡大・縮小できるので、必要に応じて使うことをオススメします。
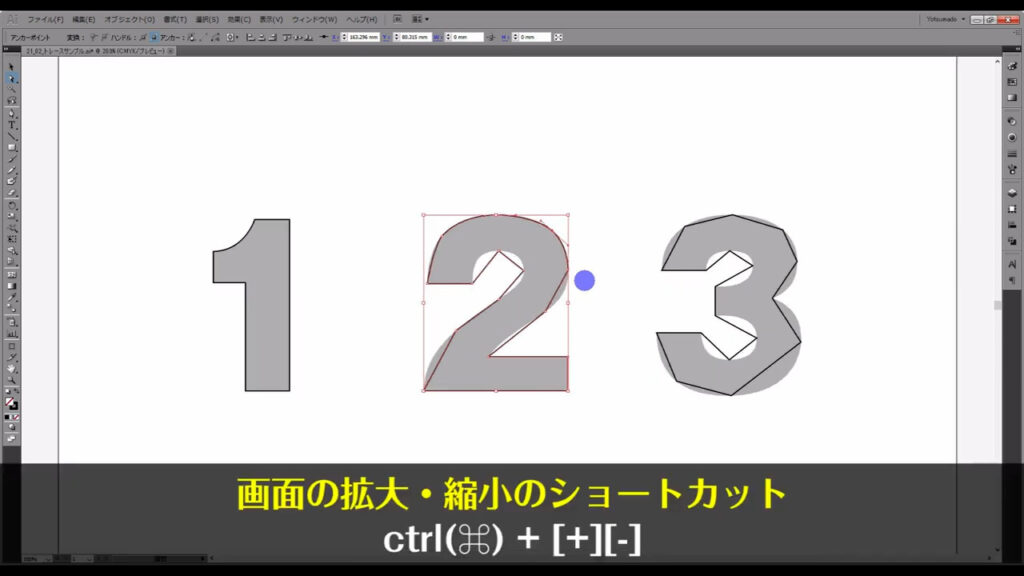
これで数字の「2」もトレース完了です。
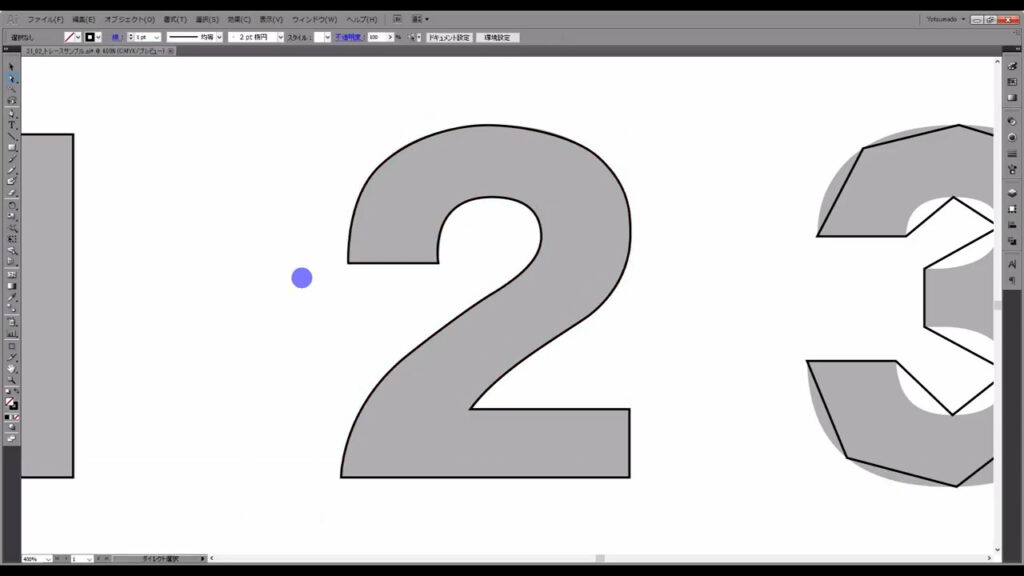
ポイントとして、はじめのうちはアンカーポイント同士の間隔を狭くとって
ハンドルを制御する範囲を小さくすると早く慣れることができるかもしれません。
ハンドルの可動域が広いと、それだけ慣れが必要になってきます。
数字の「3」をトレース
最後に数字の「3」です。
これは「1」と「2」ができれば大体の形にはできるかと思います。
ただ一カ所だけキーボードの操作が必要なところがあります。
下図マーキング部分です。
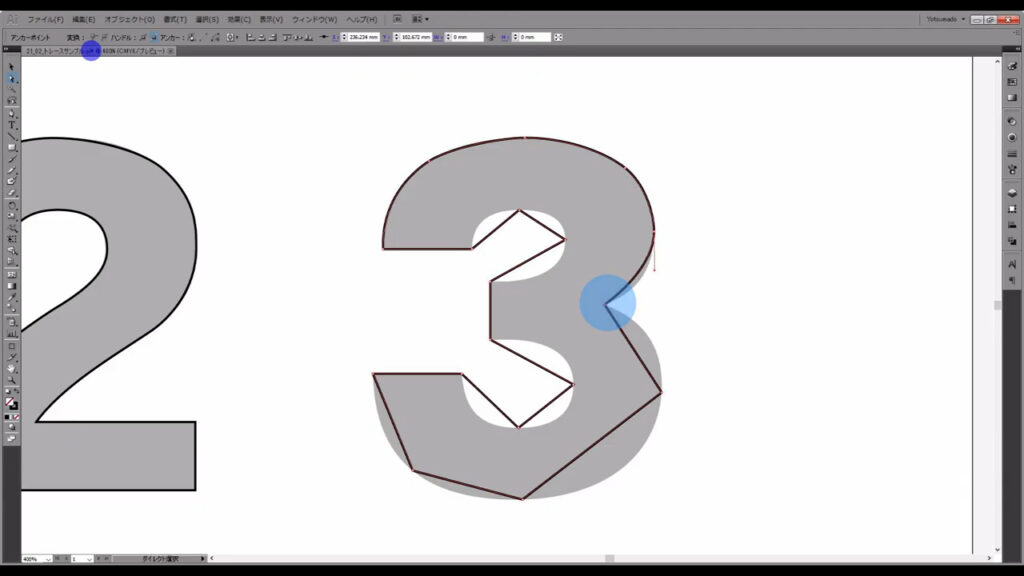
この部分は片方のハンドルを隠してしまうと、隠した方の曲線を調整できなくなってしまいます。
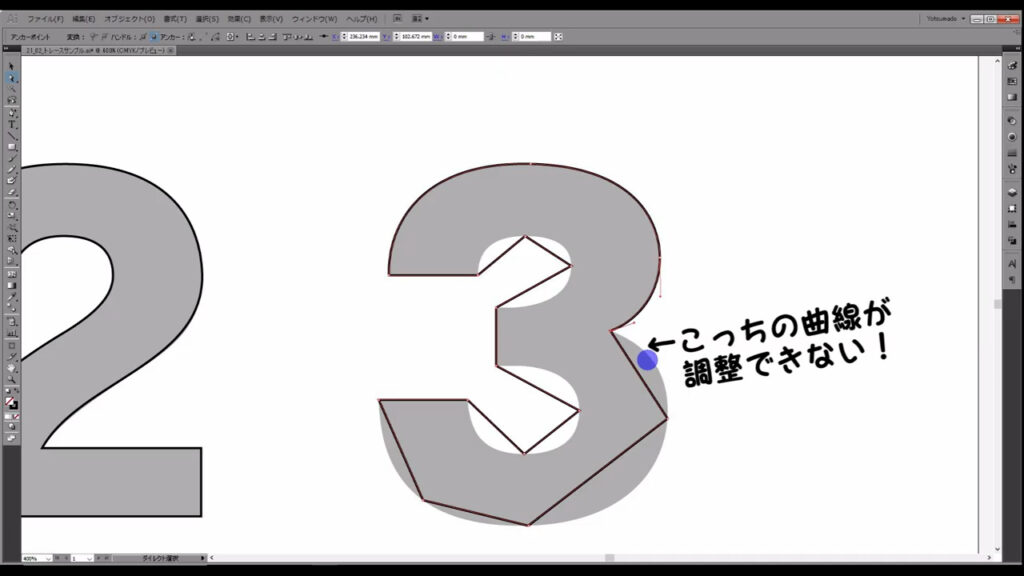
そこで使うのが、alt(option)です。
alt(option)はアンカーポイントを基点にハンドルを折ることができます。

言葉だけ聞くと結構物騒なことを言っていますが、ペンツールでは非常によく使います。
ダイレクト選択ツールでアンカーポイントを選択したら、
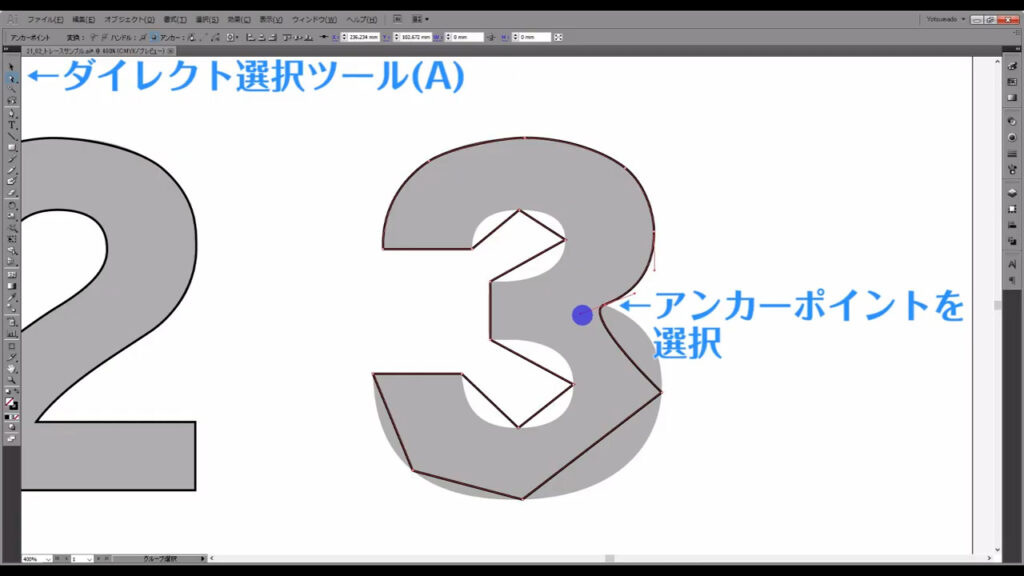
alt(option)を押したままにします。
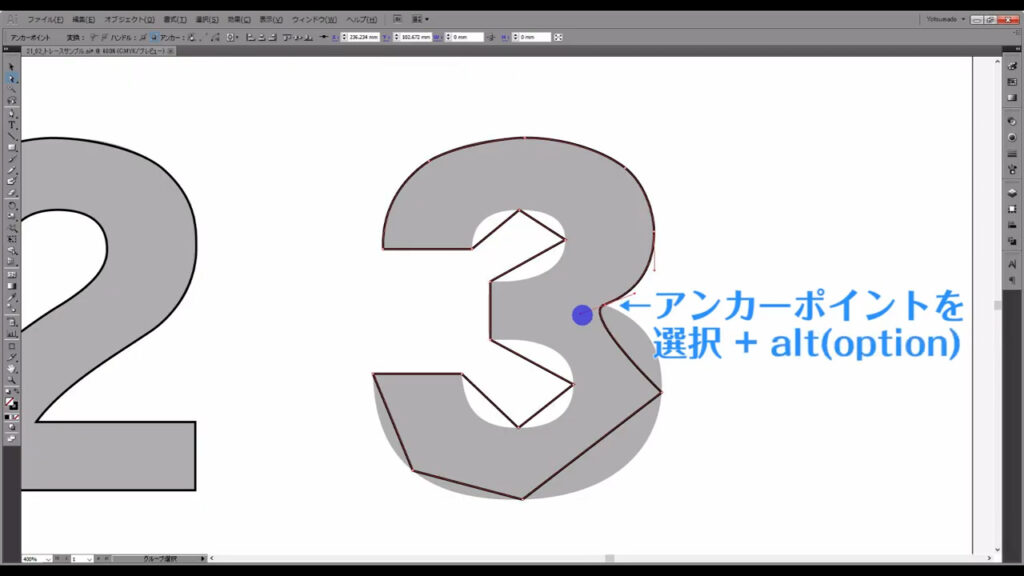
次に、どの方向でも良いのでハンドルを掴んでドラッグします。
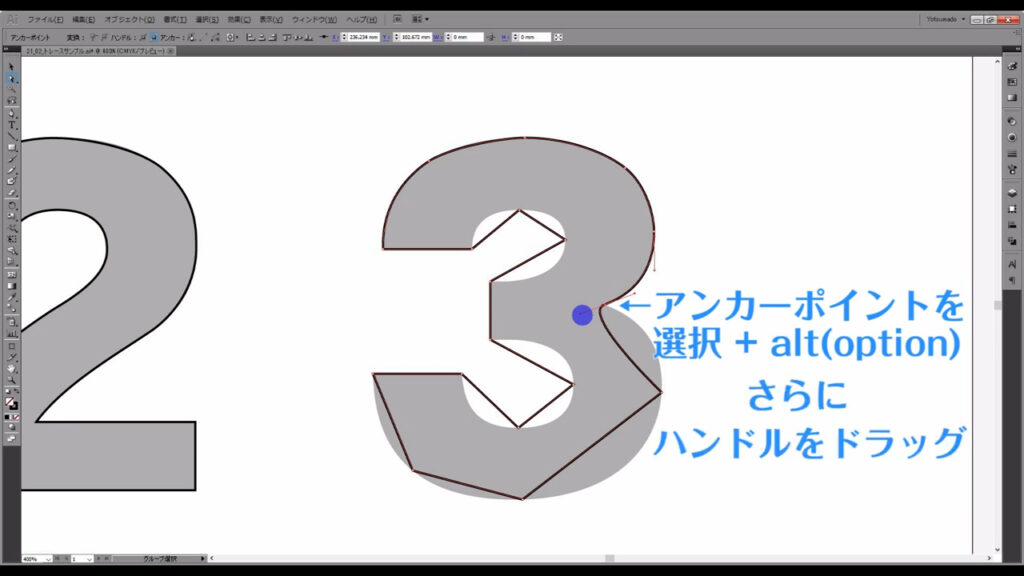
そうすると、もう片方のハンドルの位置はそのままで曲線を調整できるようになります。
調整が終わったらハンドルを離してから、altを離せばOKです。
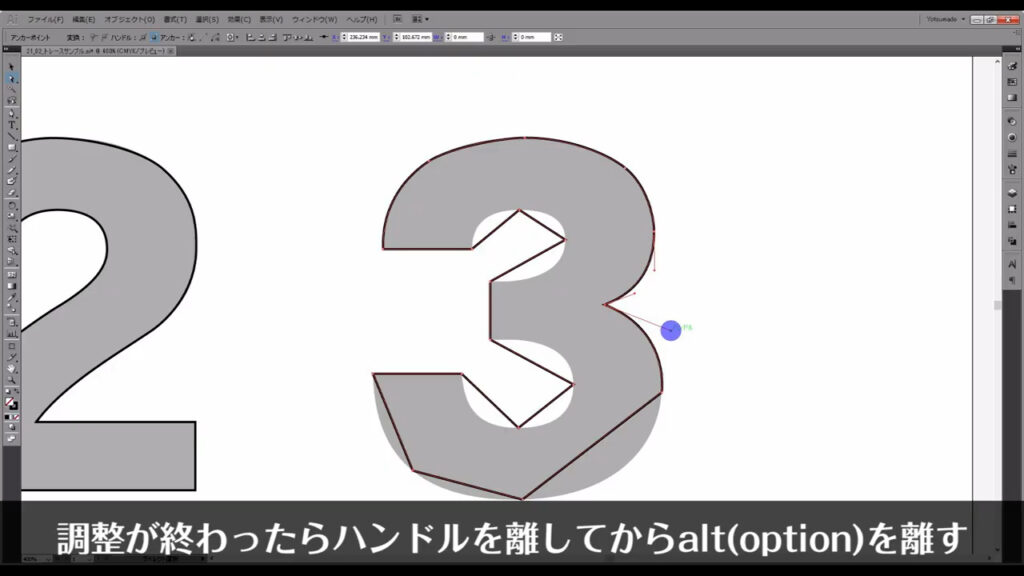
残りの曲線も調整します。
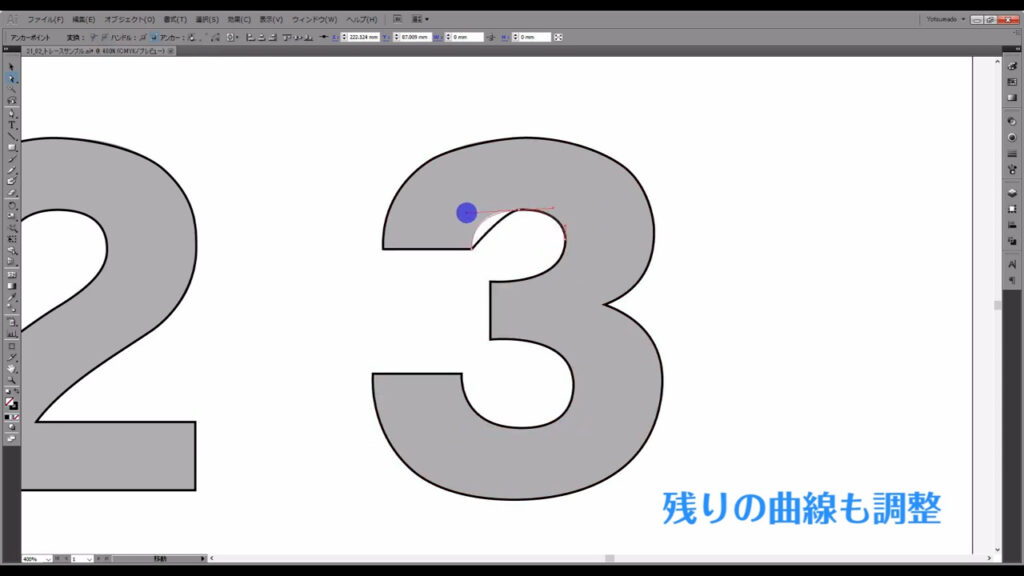
これで数字の「3」のトレースも完了です。
他の方の記事では線を引いている途中で、alt(option)を使うことが書かれていたりしましたが、
最初のうちは直線で大体の形を作って、
あとから、alt(option)で調整していくのもアリじゃないかと思いました。
慣れたらアンカーポイントの数を減らしていこう
ハンドル操作に慣れてきたら、アンカーポイントの数を減らしていきましょう。
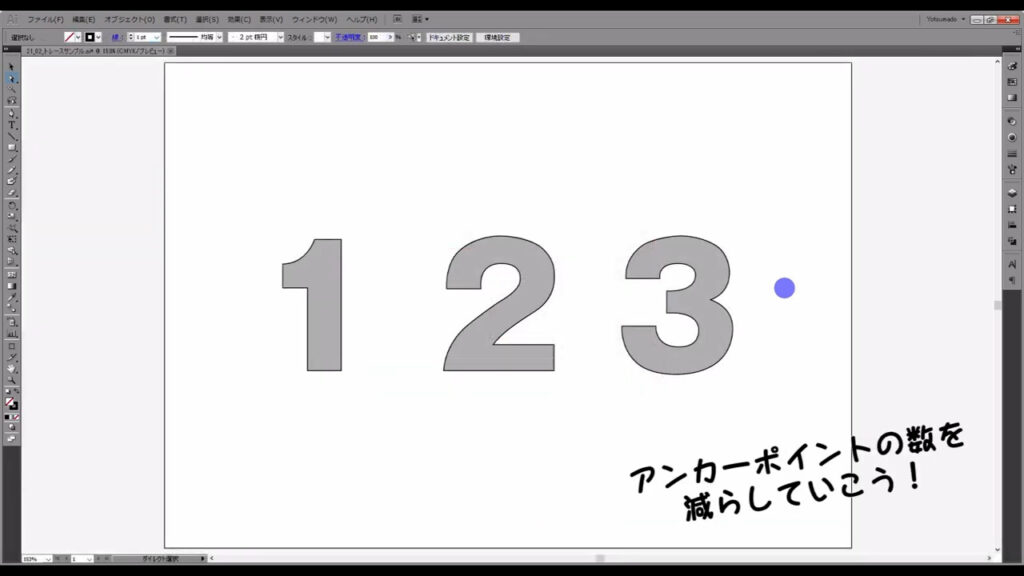
例えば下図マーキング部分のようなところです。
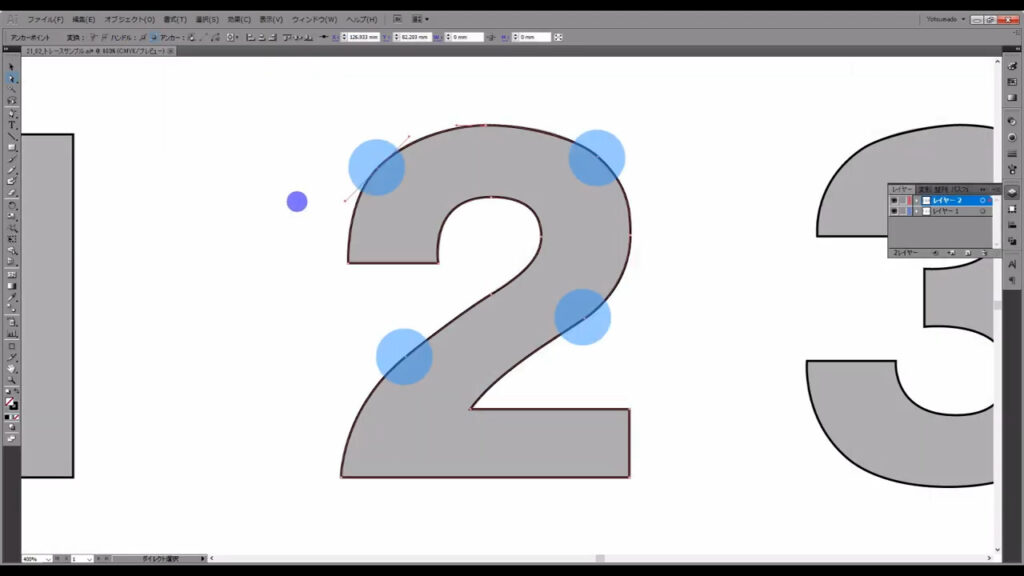
アンカーポイントの削除と追加
アンカーポイントの削除は、アンカーポイント削除ツールで左クリックすることでできます。
因みにアンカーポイントの追加ツールは、shift + [ + ]です。
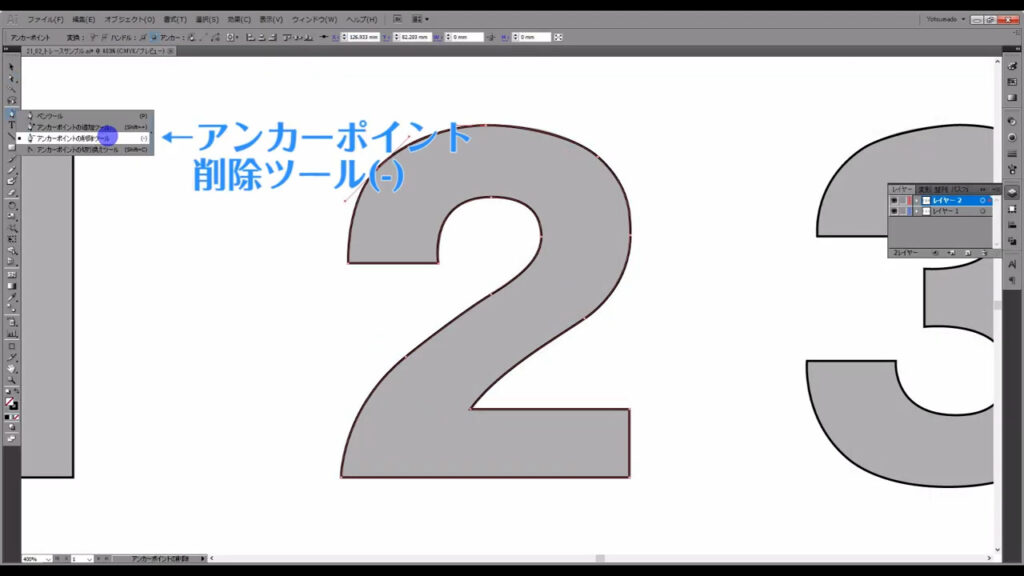
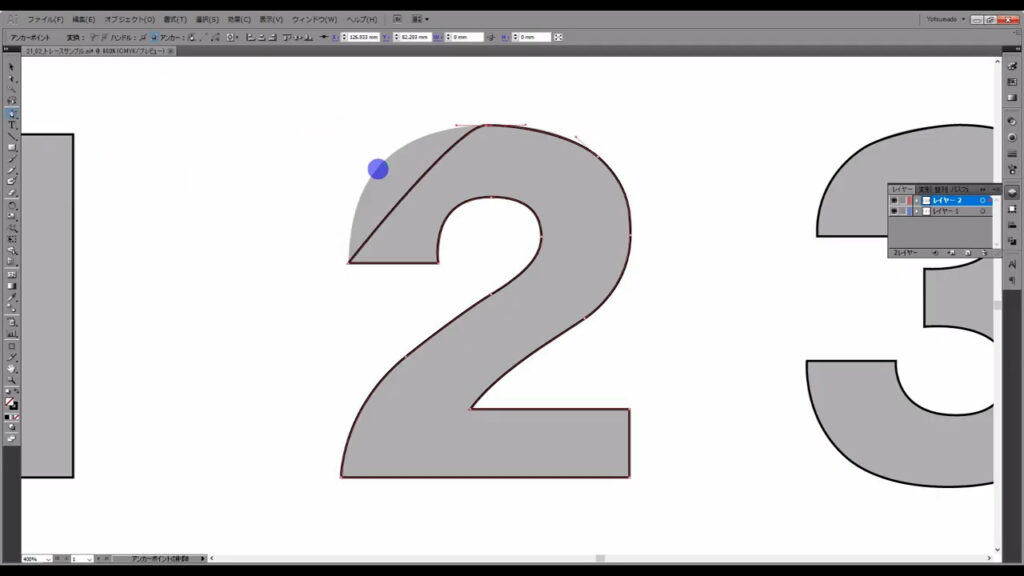
削除したら、改めて残ったアンカーポイントで曲線を調整します。
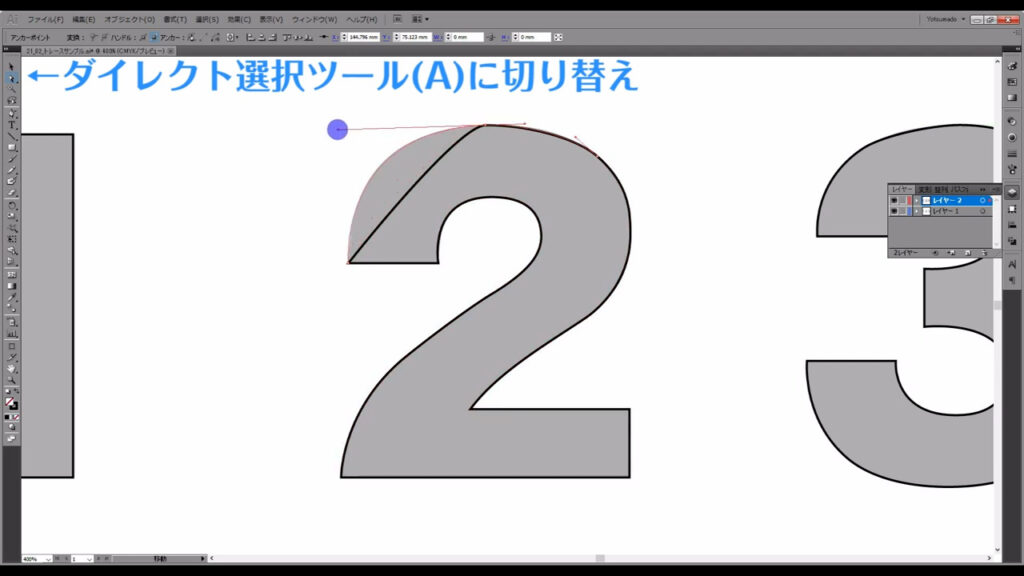
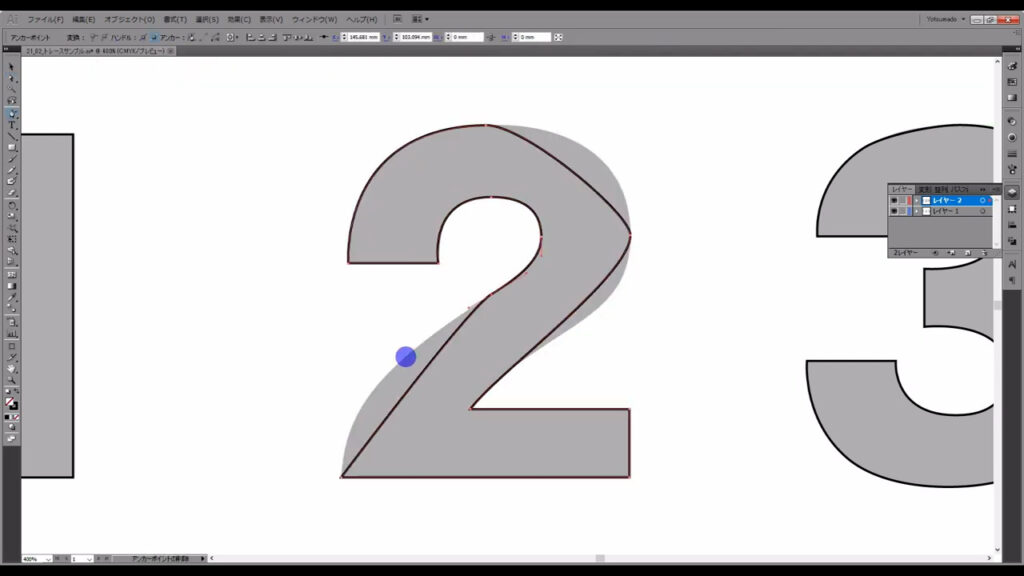
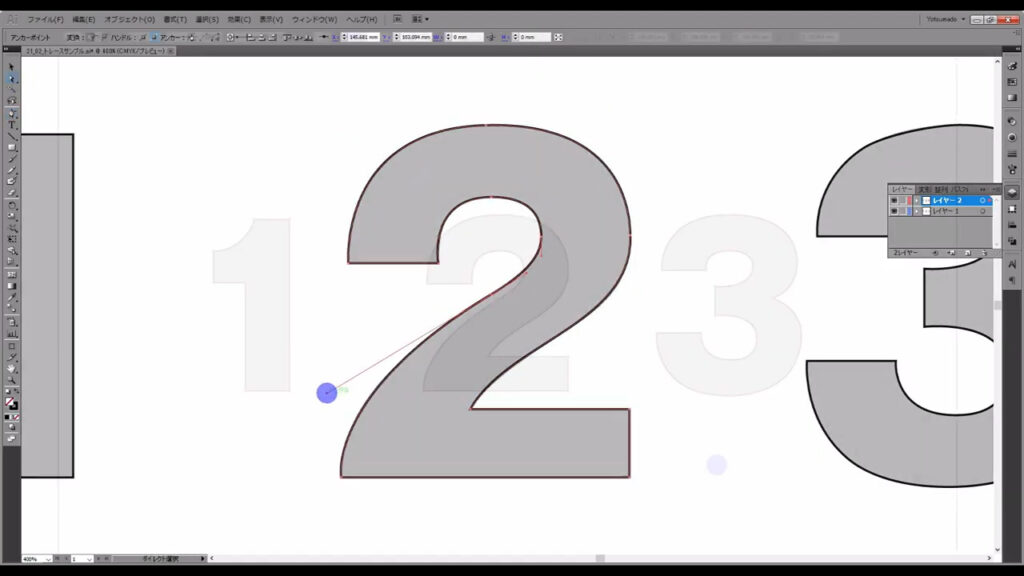
さらに慣れてきたらイラストトレースに挑戦!
以上、ペンツールの基本操作でした。
今回は、線を引いている途中にキー操作を行うという複雑な方法はあえて入れませんでした。
これがペンツールの苦手意識の原因に関係していると思ったからです。
操作に慣れたらぜひ、イラストトレースの記事も見ていただきたいです。
最後までお読みいただき、ありがとうございます。

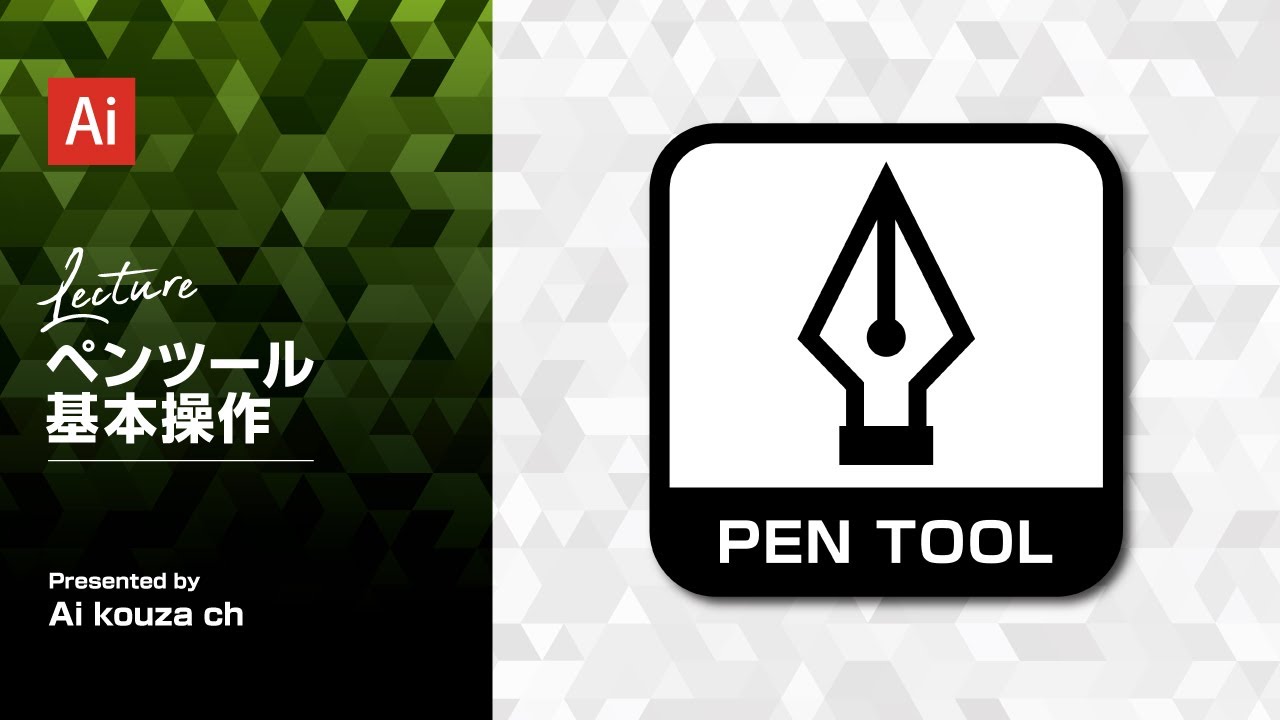

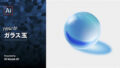

コメント