この記事には広告が含まれています。
こんにちは、イラレ常人です。
今回のテーマは「タブ機能の扱い方」です。
品数の多いメニュー表や本の目次を作るときとかにはかなりの頻度で使う、結構重要な機能です。
ではさっそく、そのタブ機能を使っていきましょう。
タブパネルを表示させる
まずテキストツールで好きな文字を入力します。
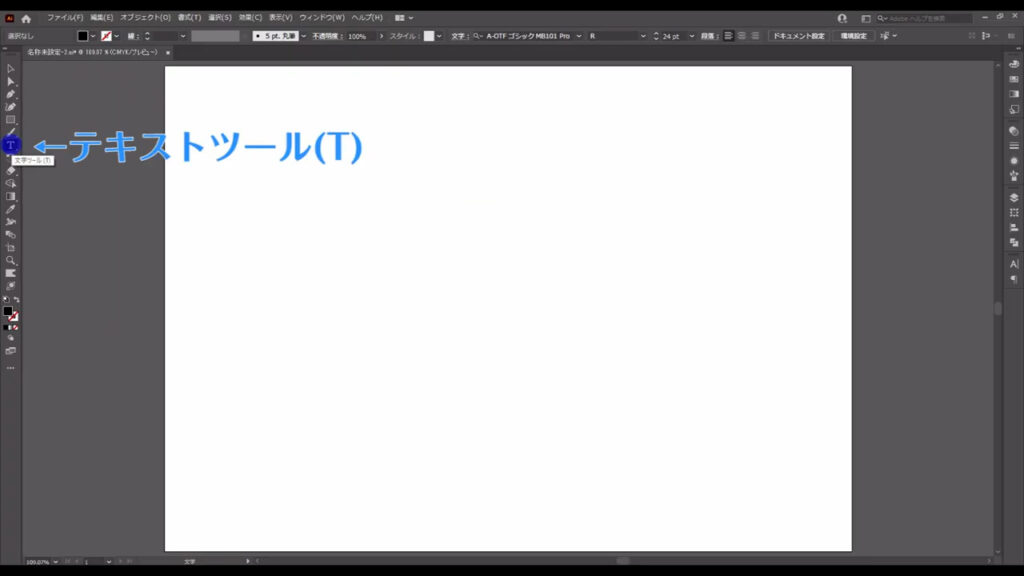
私は、本の目次を入力してみました。
このとき、すでにページ数のところも入れておきます。
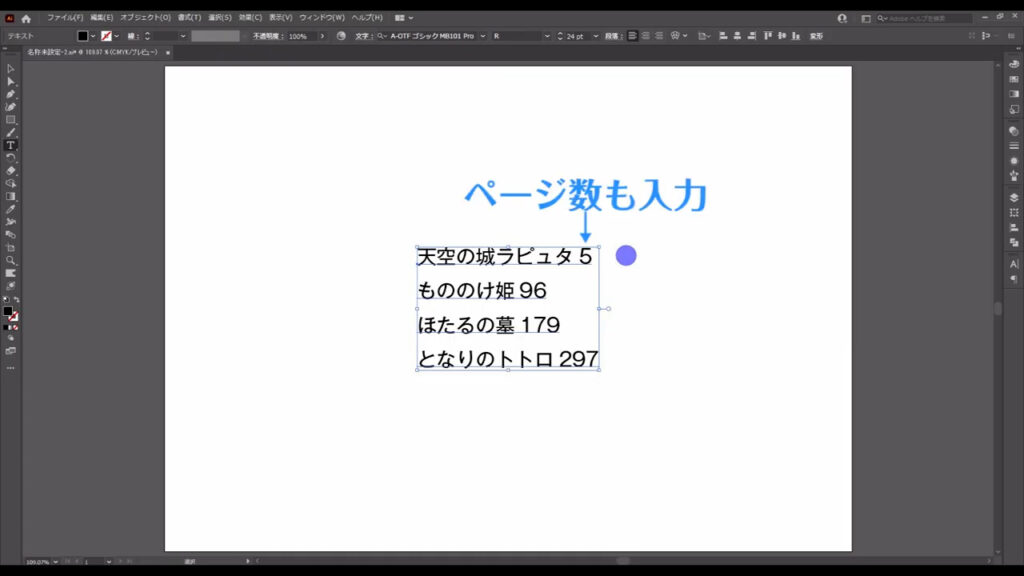
そうしたら、タブパネルを開きます。
デフォルトでは表示されていないかもしれないので、下図の手順でパネルを出します。
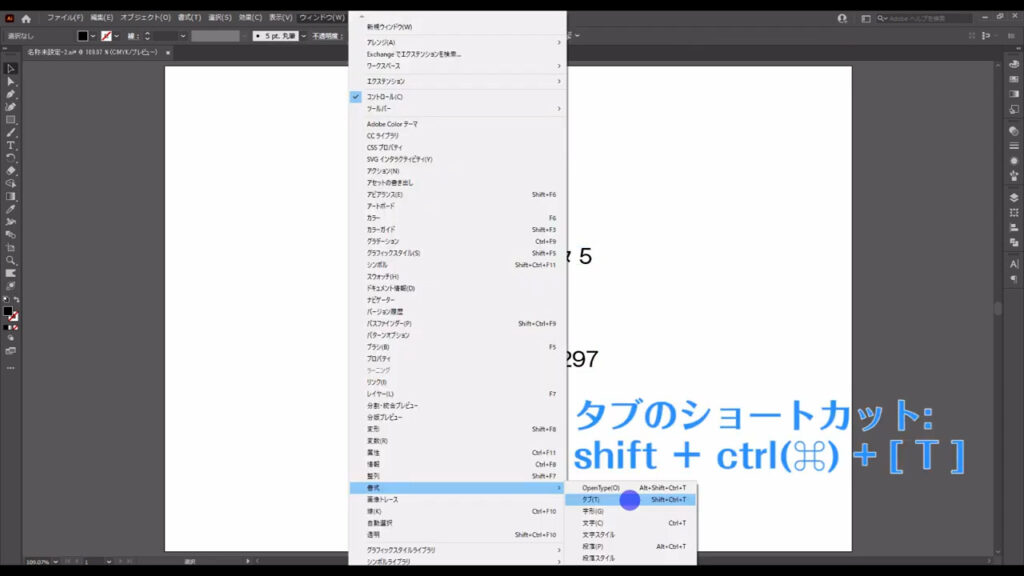
下図のようなものが出てきましたね。
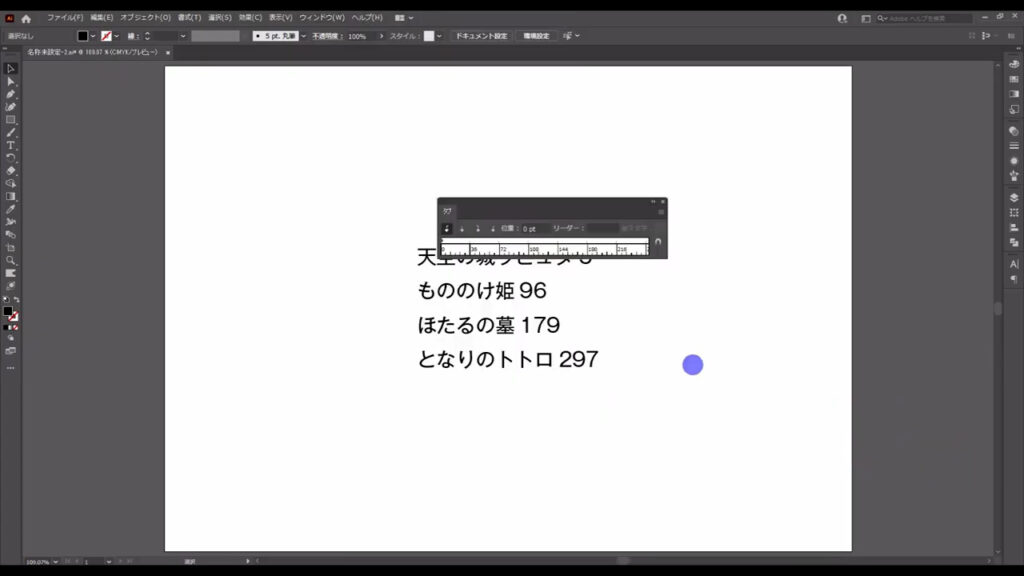
では、今打ち込んだ文字にパネルをピタッとつっくけます。
選択ツールで文字を選択した状態で、下図(2枚目)の磁石のマークを押すと、文字に合わせてパネルがくっつきます。
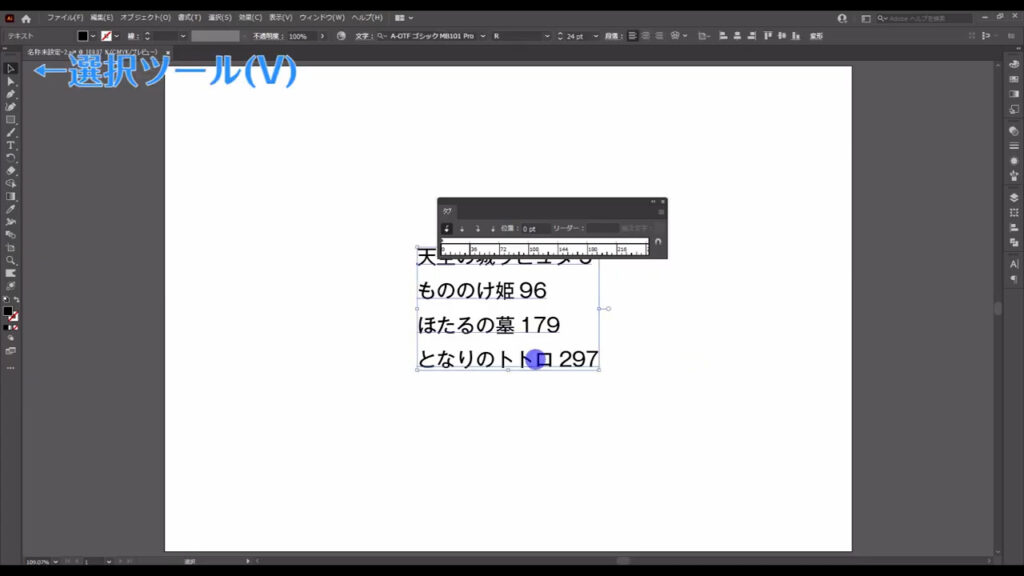
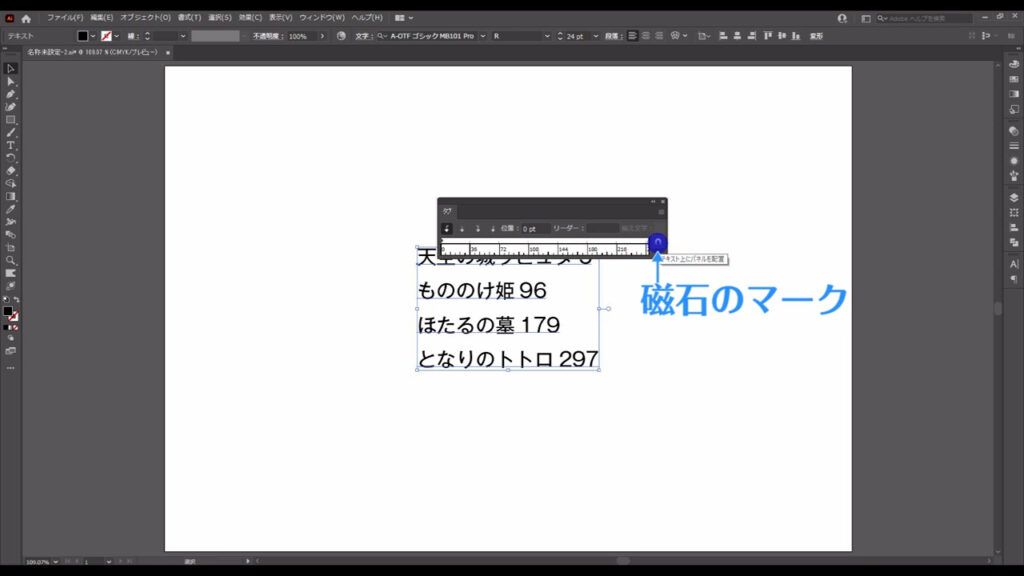
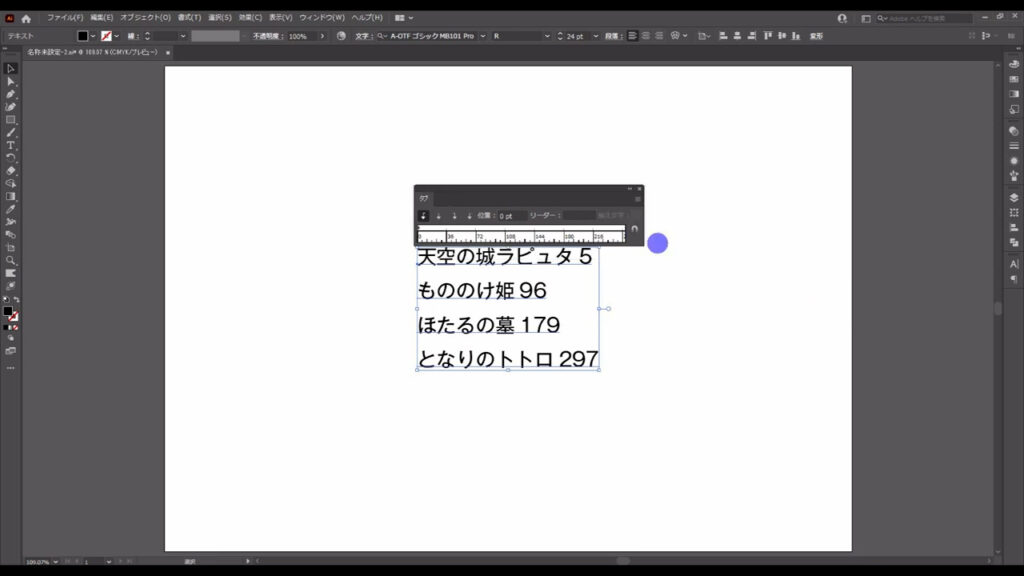
因みに、このパネルは下図のようにドラッグすると、横に伸ばすことができます。
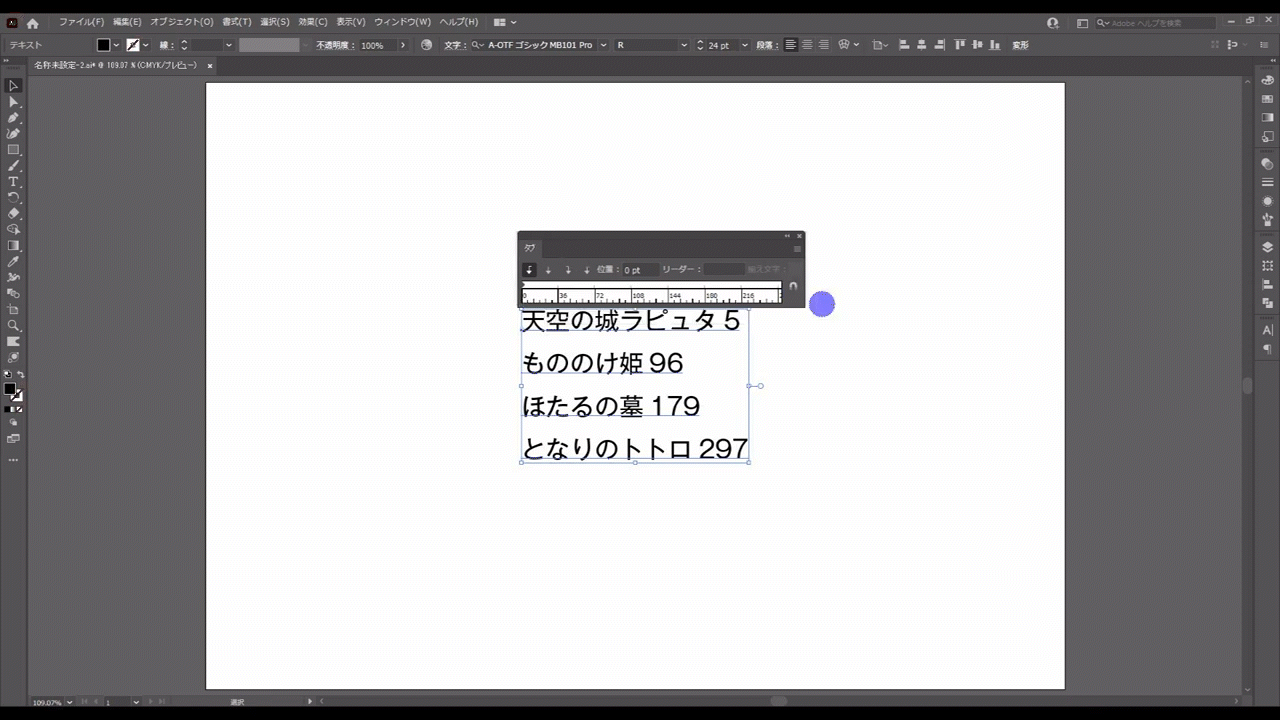
「左揃えタブ」「中央揃えタブ」「右揃えタブ」
では、パネルの説明に入ります。
下図マーキング部分の4つの矢印ですが、これは「どこを基準に文字を揃えるか」を選択するものです。
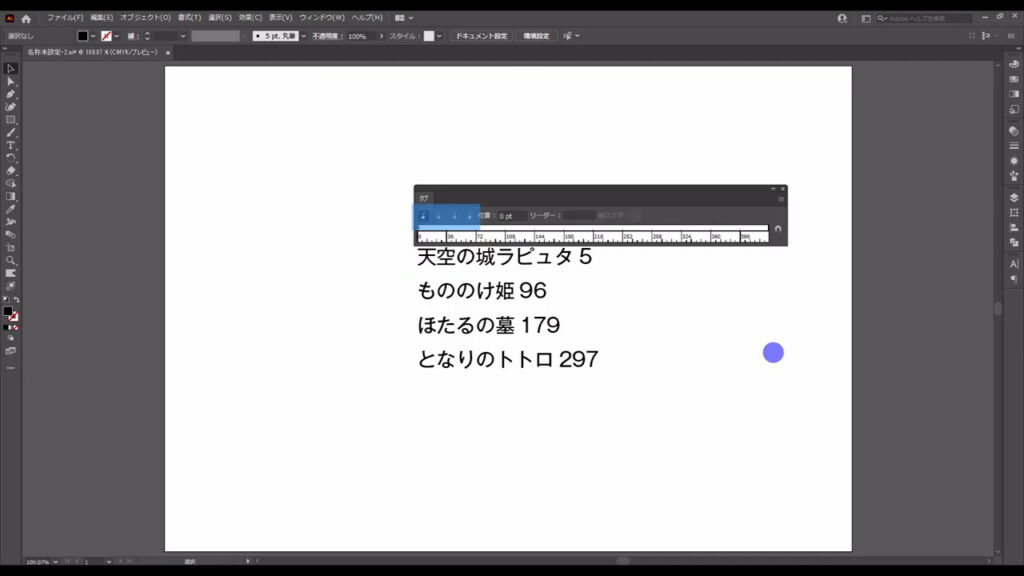
文字を選択した状態で「左揃え」を選択し、ページ数を揃えたいところで左クリックします。
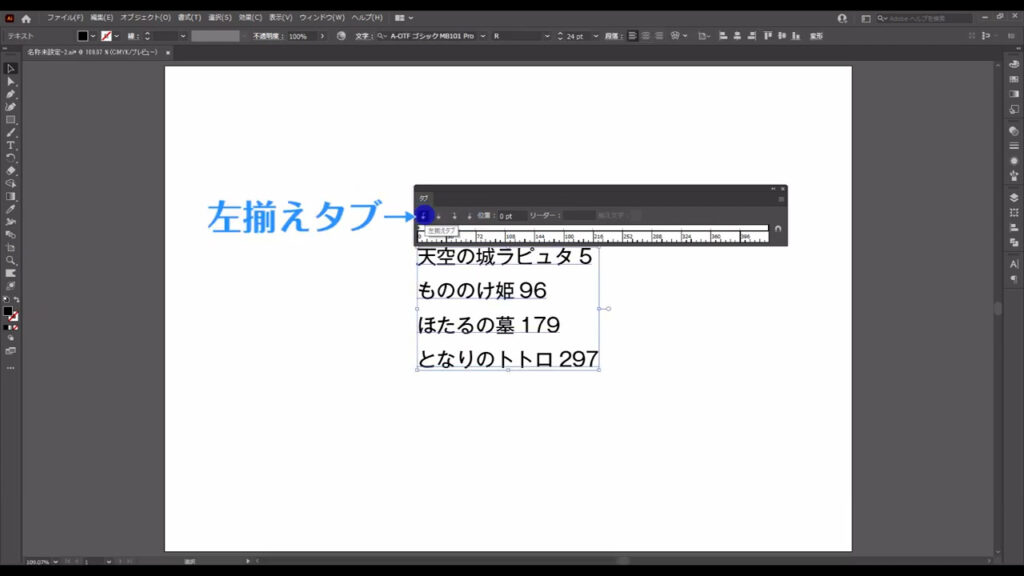
すると、今選択した矢印がクリックしたところにも出てきましたね。
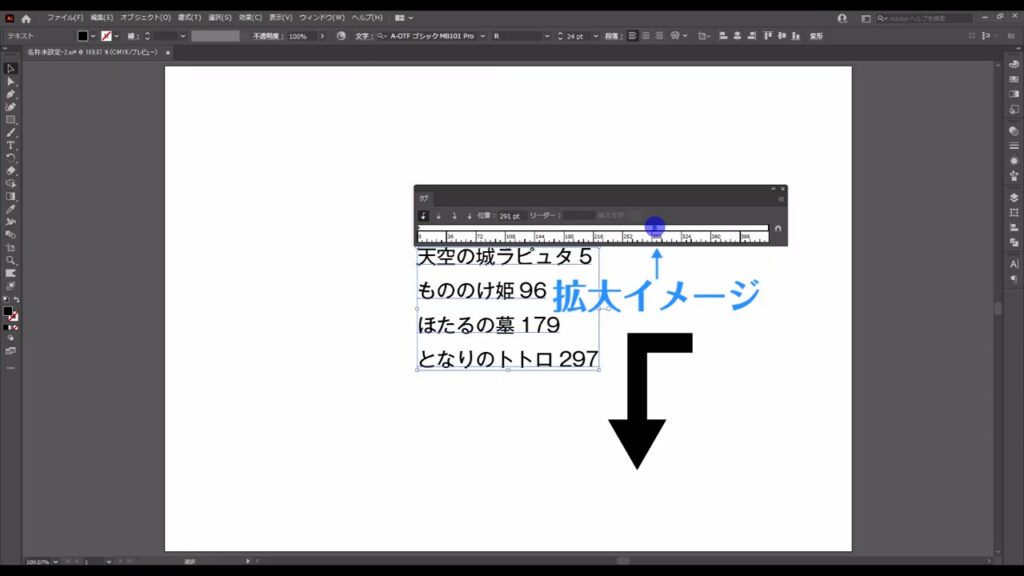
この状態で、タイトルとページ数の間にカーソルを合わせてキーボードのtabキーを押すと、
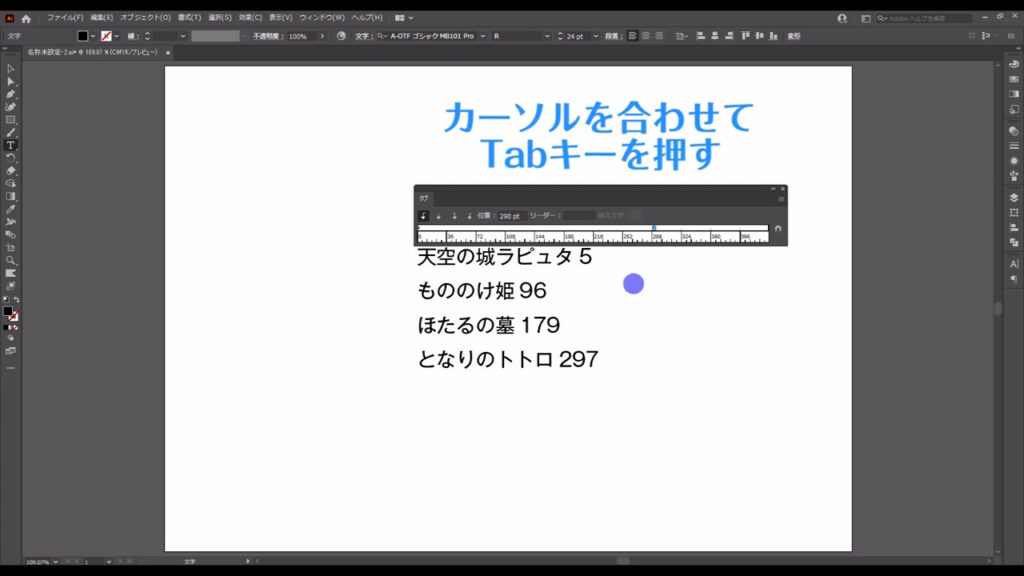
ページ数が矢印のところまで動きました。
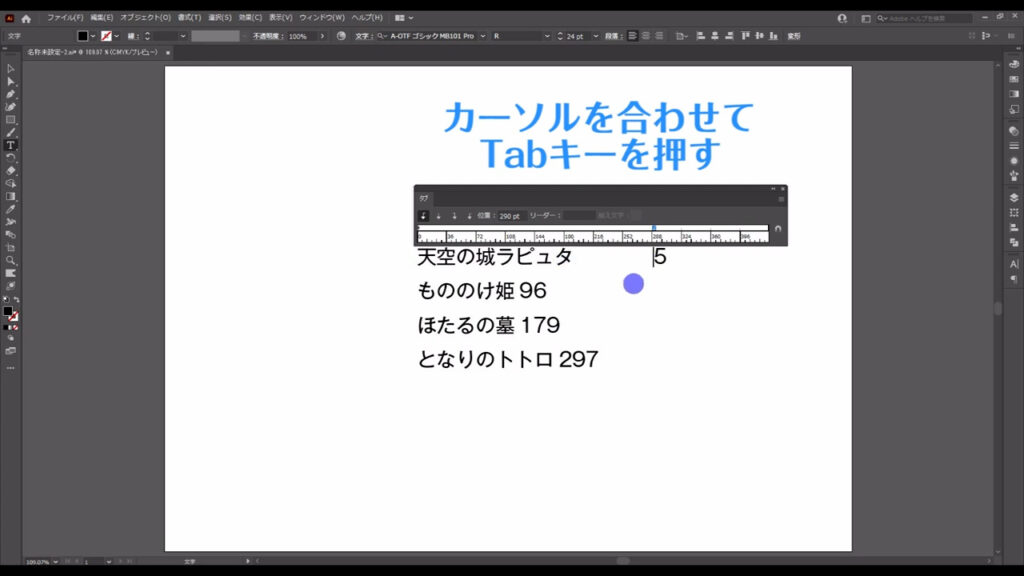
2行目以降もタイトルとページ数の間でtabキーを押すと、1行目と同じように動きます。
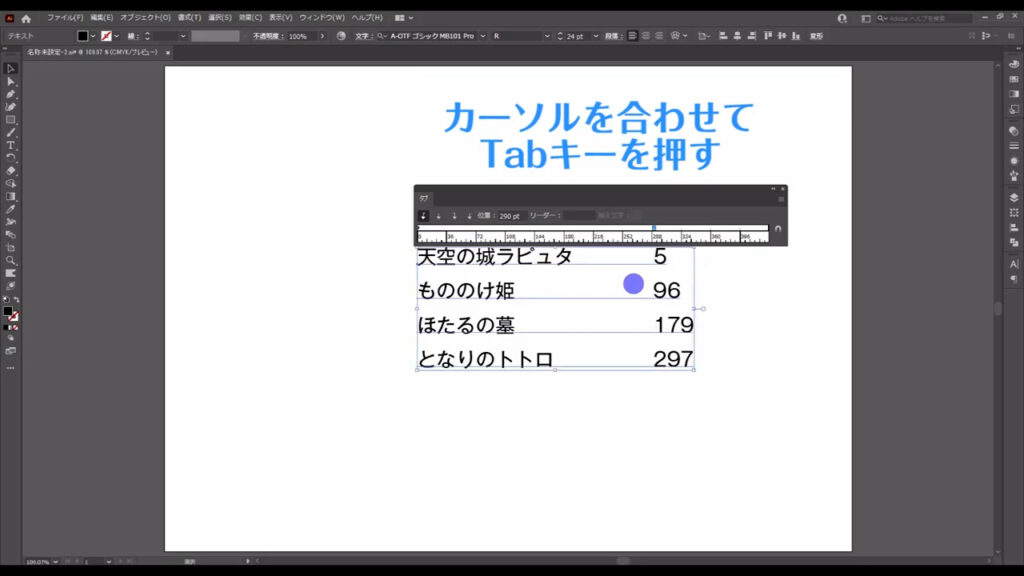
今は「左揃え」を選択しましたが、この矢印を選択した状態で横の「中央揃え」や「右揃え」を押すと基準となる軸が変わります。
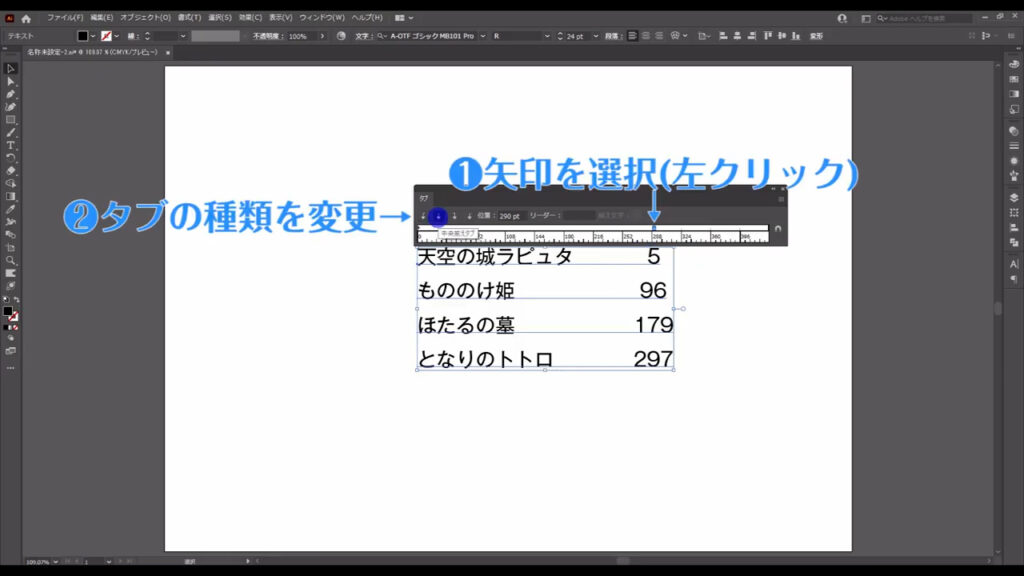
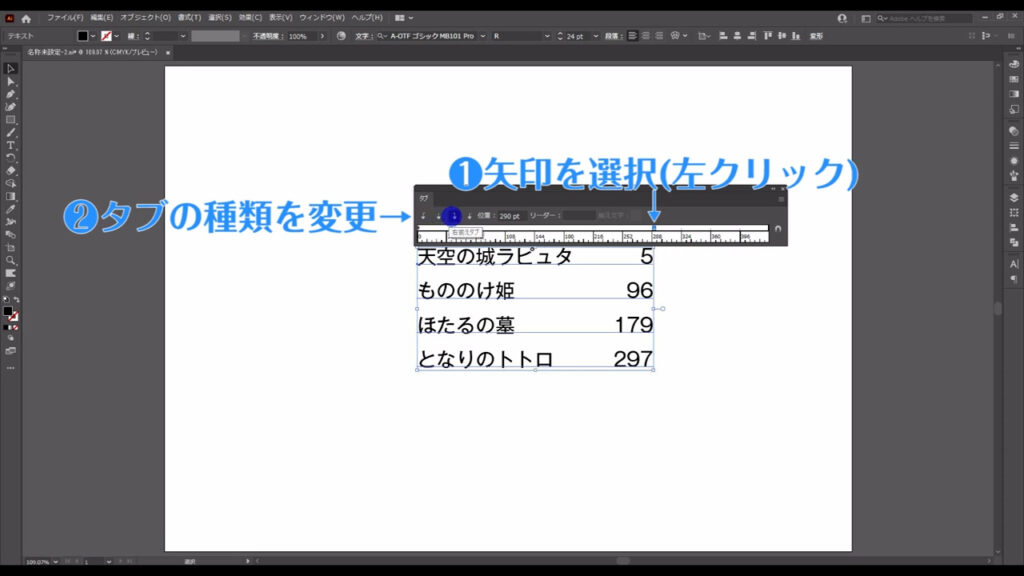
「小数点揃えタブ」については、少しあとにお話しします。
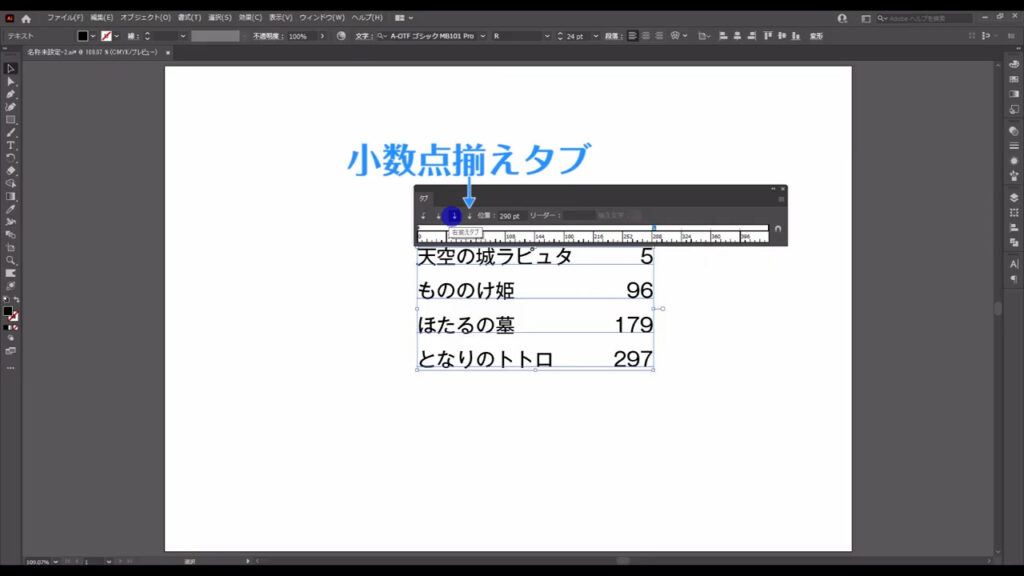
因みに、タブの位置を変えたいときは左クリックで矢印をドラッグしたり、
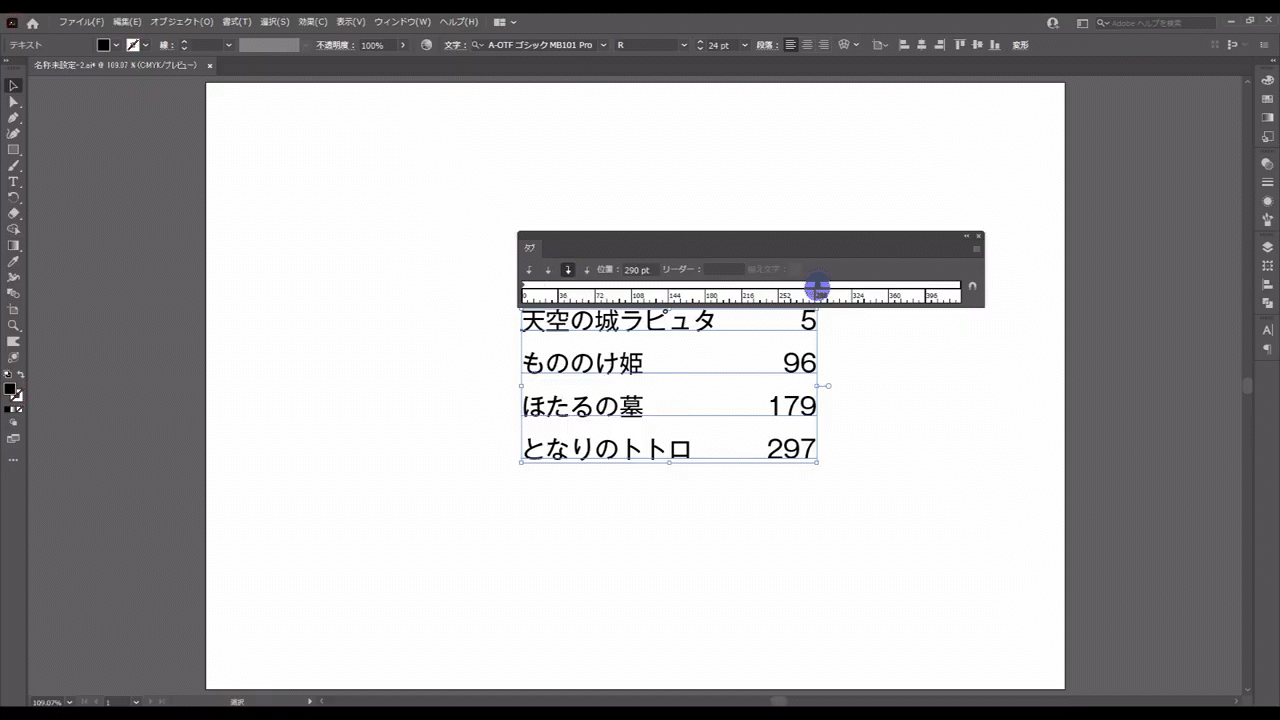
❶矢印を左クリックで選択した状態で、❷「位置」というところに数値を入力すれば、変えることができます。
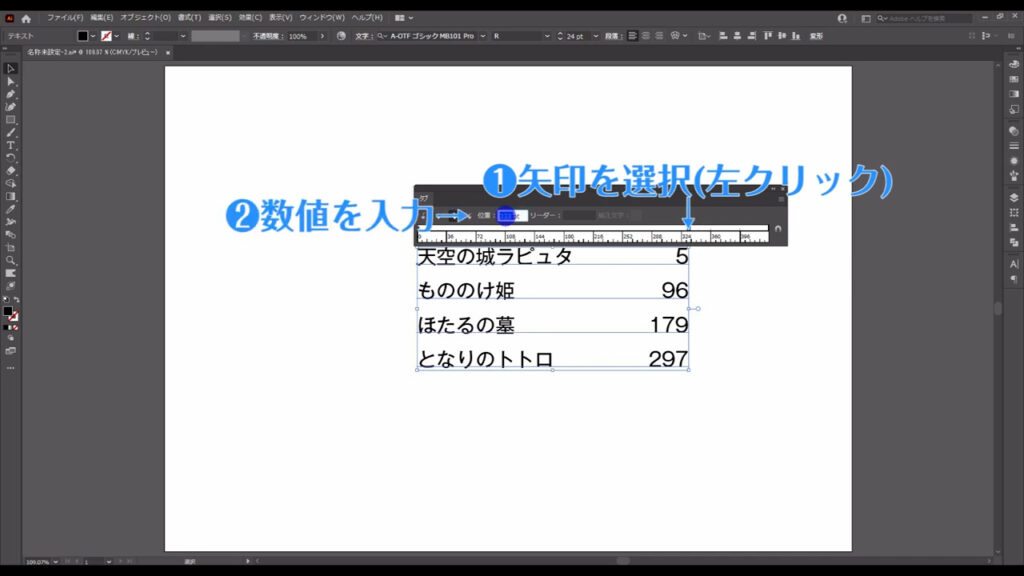
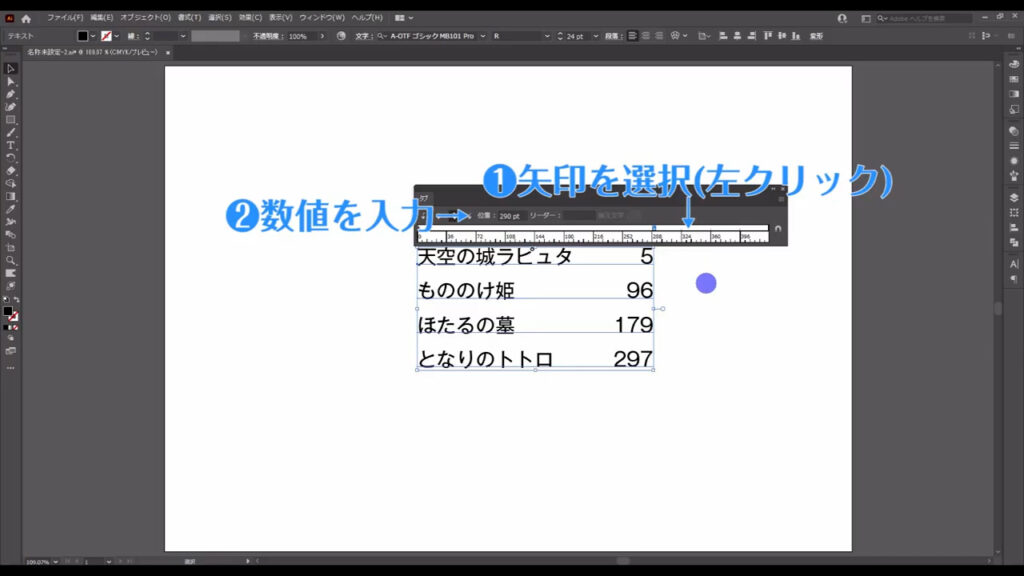
タブを消したいときは矢印を左クリックしたまま、この定規のエリアからドラッグで出してしまえば、消すことができます。
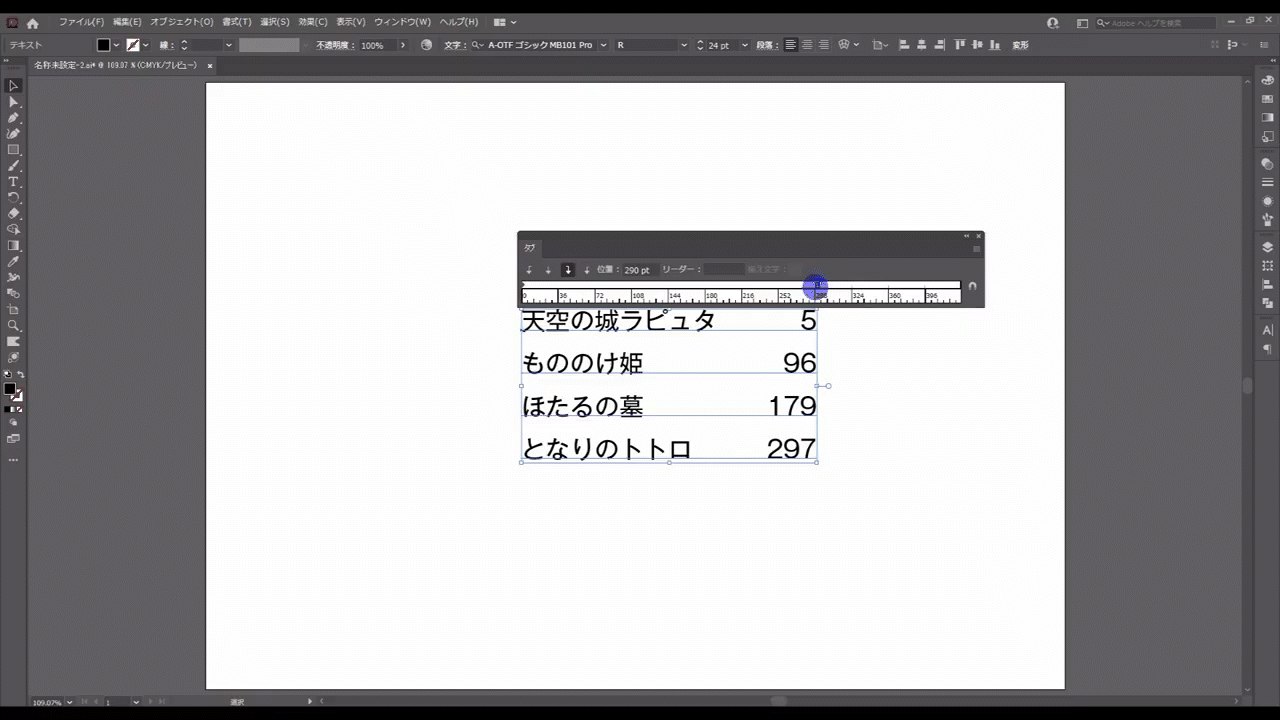
リーダーの設定
続いて「リーダー」というところですが、これは「タブ設定で空いたところに何を入れるか」を設定するものです。
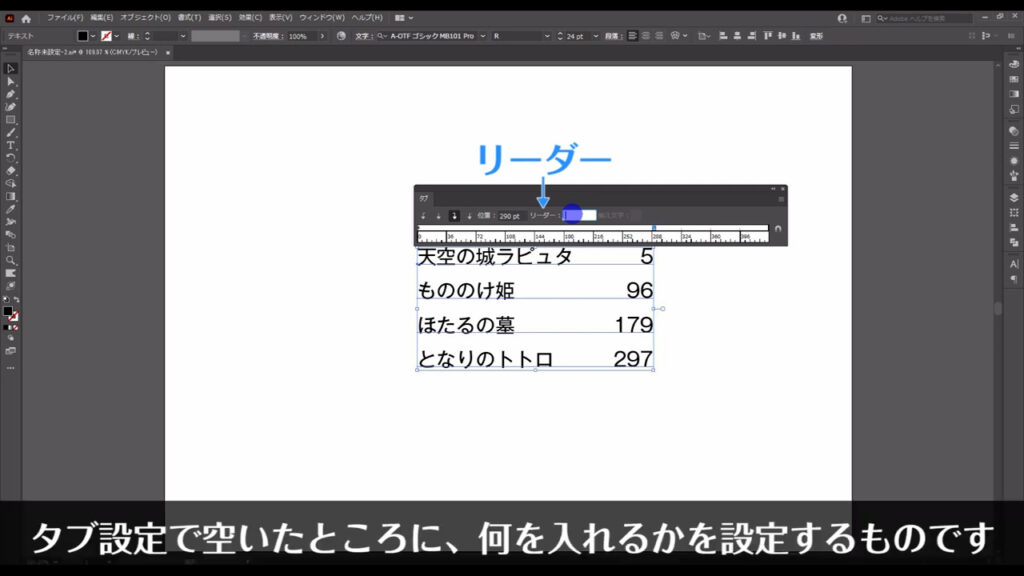
例えば、ここにピリオドを入れると、空いたところにもそのスペースに合わせて点が打ち込まれます。
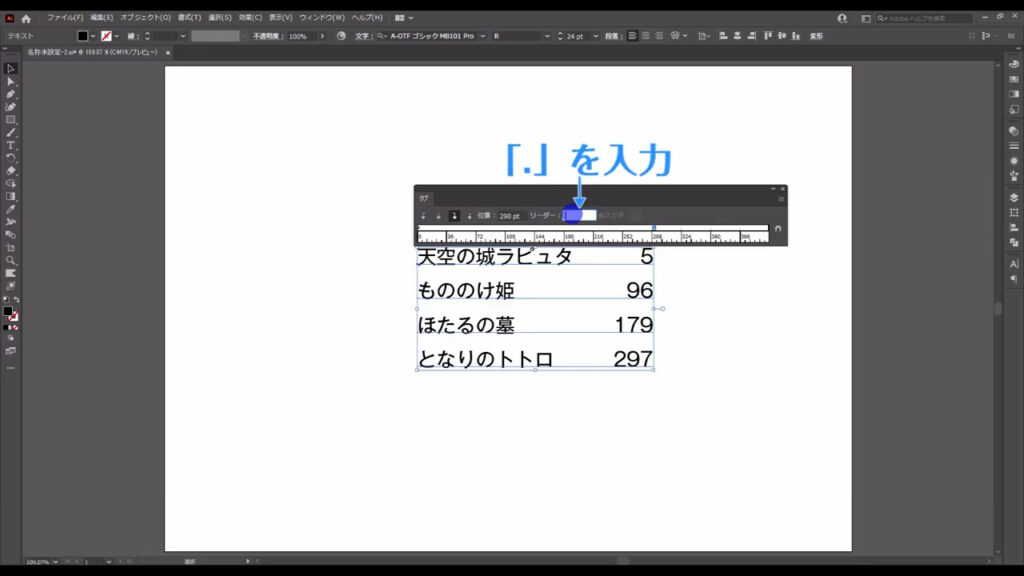
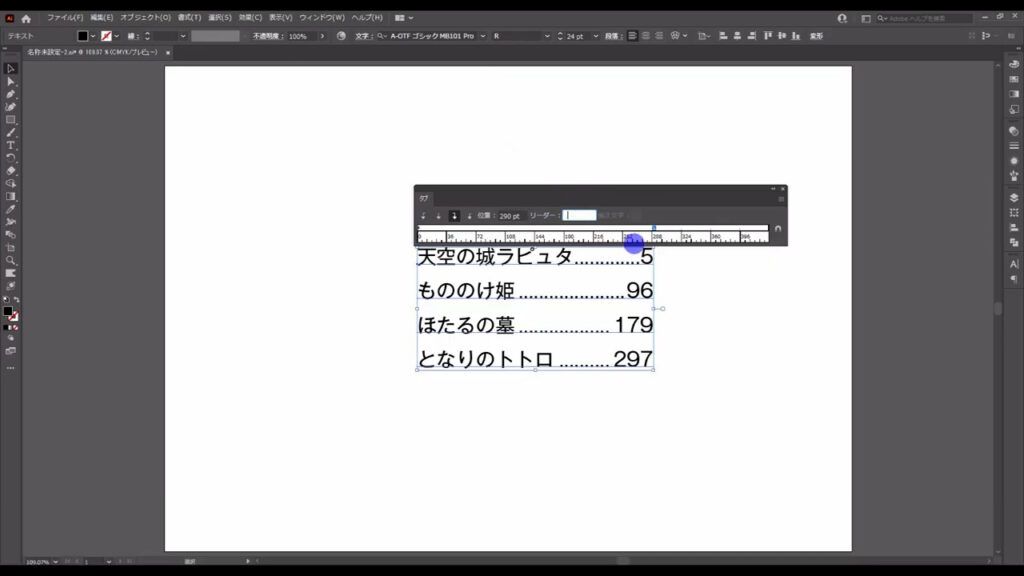
他の記号を入れても同じように打ち込みがなされます。
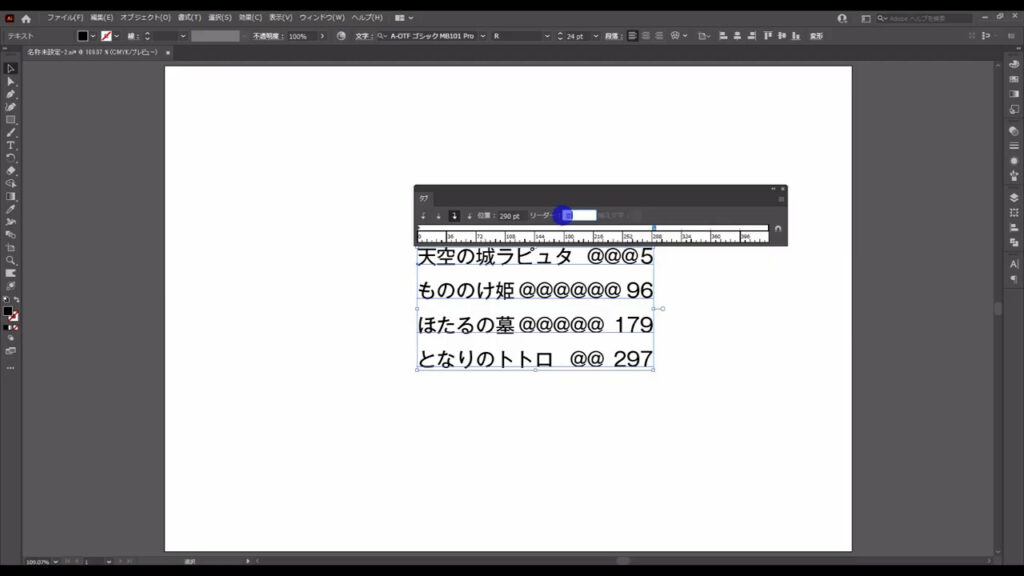
リーダーは最大8文字まで設定することが可能です。
そんなに設定したことは一度もないですけどね!
「小数点揃えタブ」
では、先ほどとばした「小数点揃えタブ」についてお話しします。
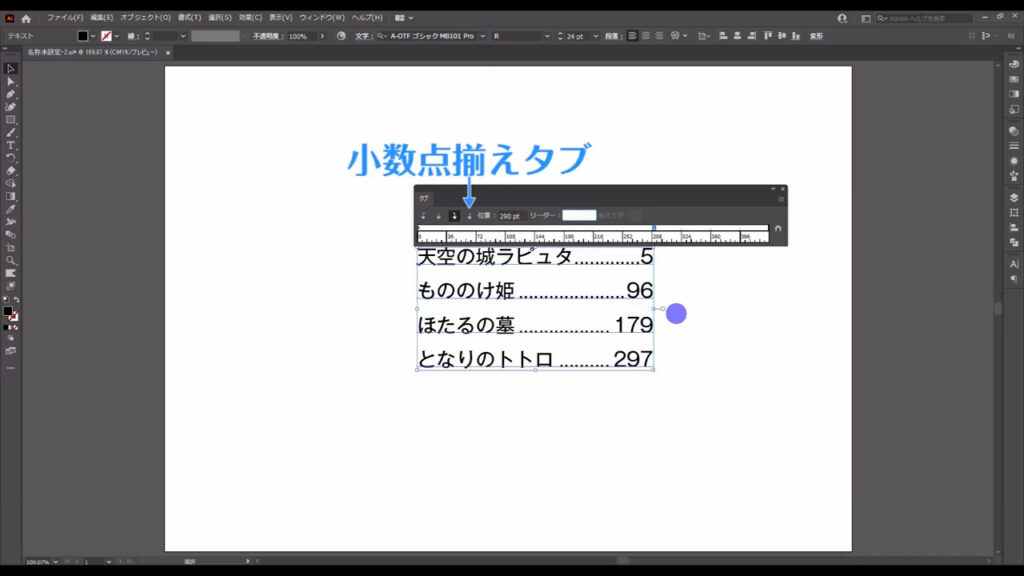
これは文字通り、小数点を基準にして文字を揃えるものですが、実は小数点以外に基準を設定することも可能です。
でも、まずは小数点でやってみましょう。
説明の都合上、ページ数のところを小数点を用いた数字に変えます。
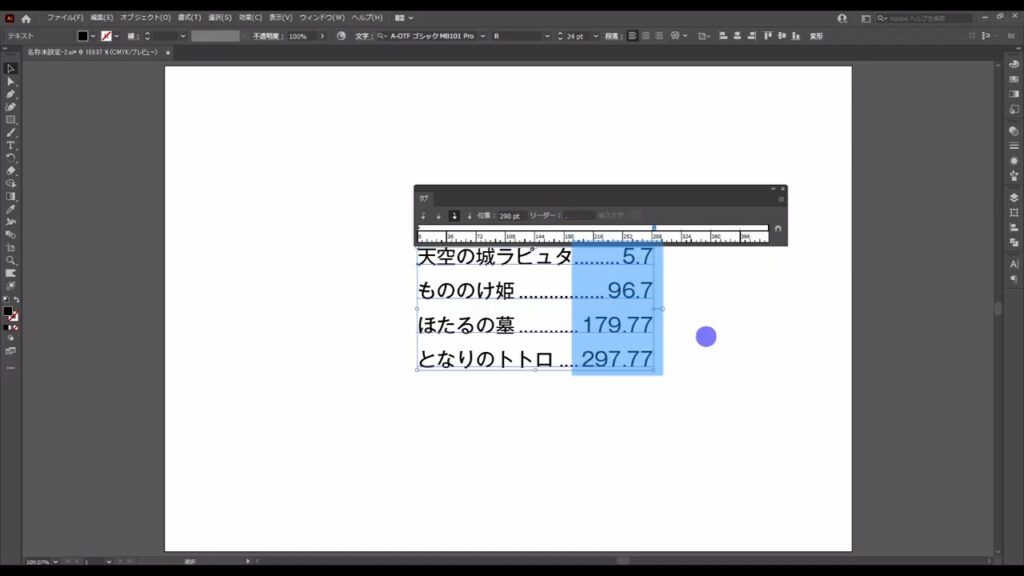
文字を選択した状態で「小数点揃えタブ」を押します。
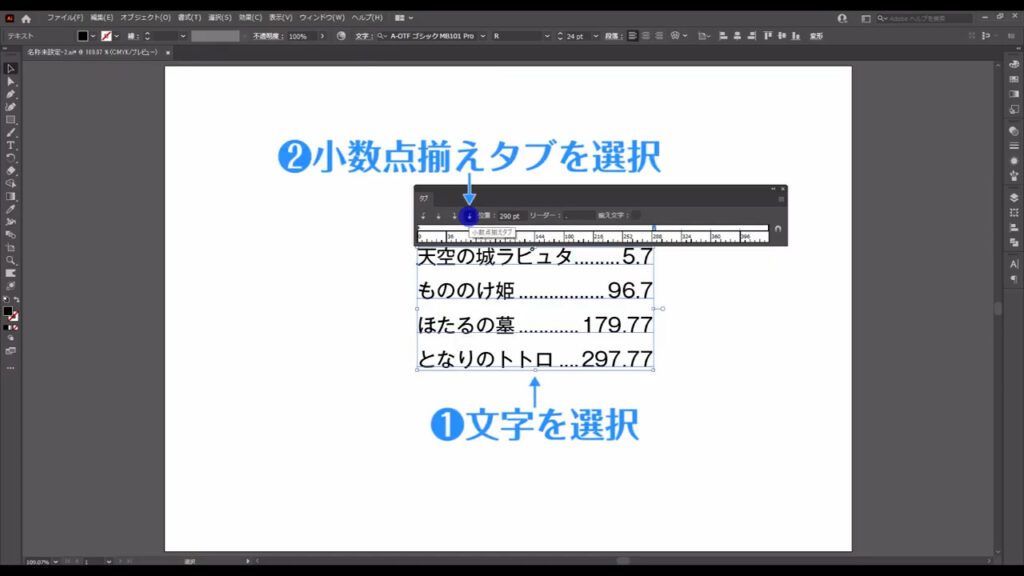
すると、先ほどまで設定できなかった「揃え文字」というところが設定できるようになりました。
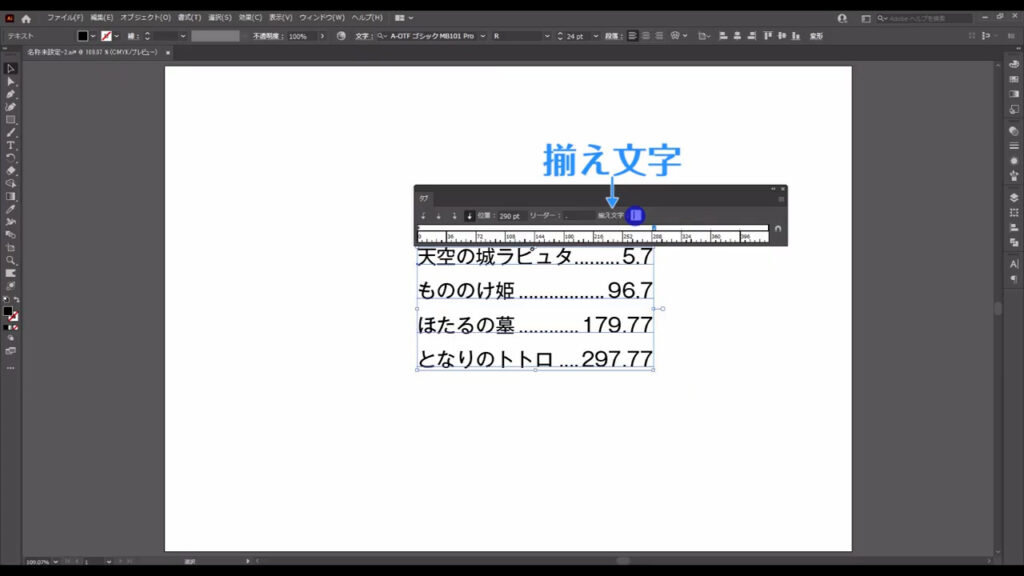
ここに小数点を入力すると、小数点を軸にして数字が揃います。
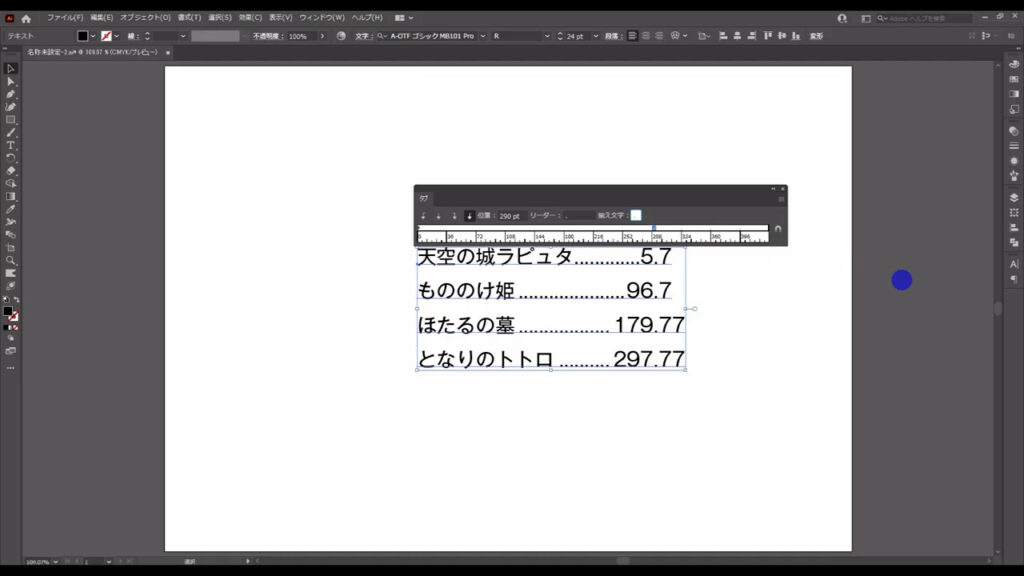
そして、先ほどお話ししたように小数点以外を揃え文字に設定しても、それを基準に文字を揃えることが可能です。
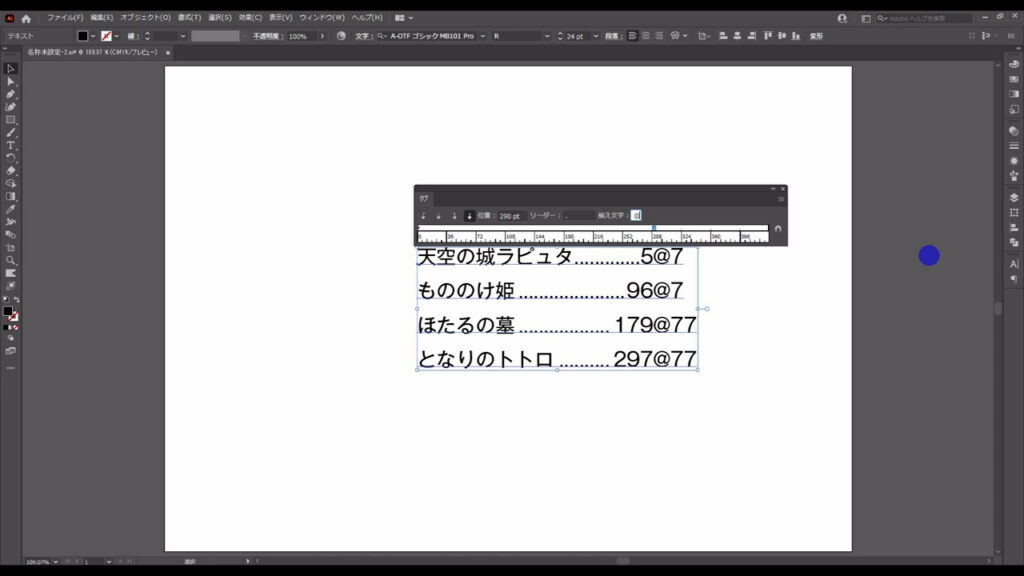
「すべてのタブを削除」「タブの繰り返し」「タブを削除」「単位にスナップ」
では、最後にパネルのここ(下図参照)を説明して、記事を終わります。
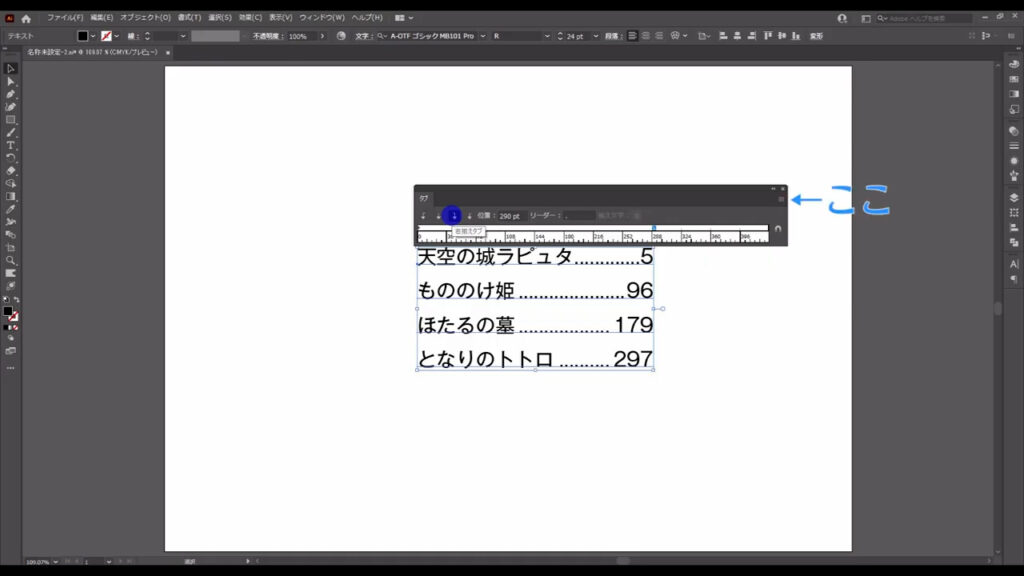
クリックすると「すべてのタブを削除」「タブの繰り返し」「タブを削除」「単位にスナップ」というものが出てきます。
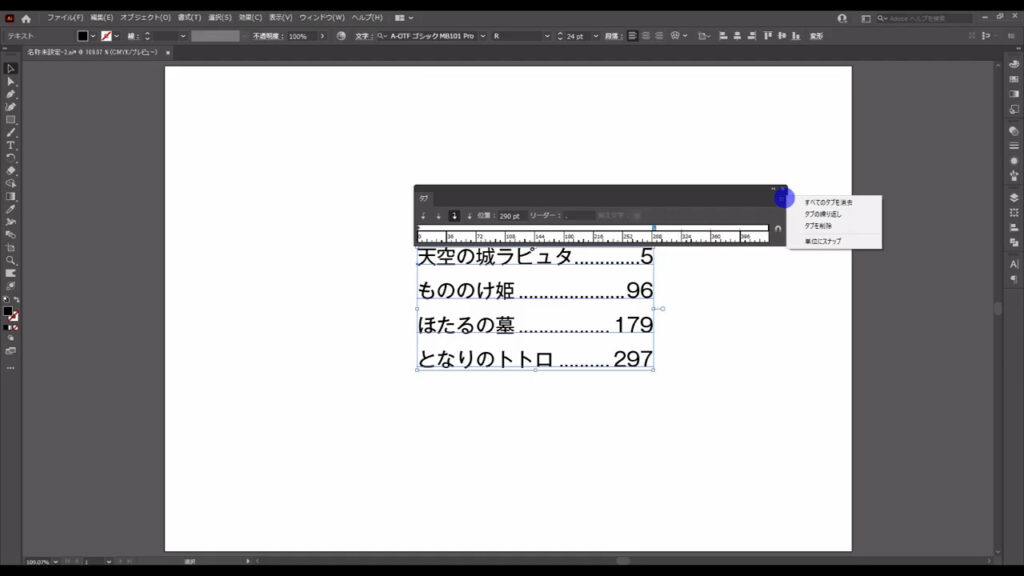
「すべてのタブを削除」については、そのままなので説明を省きます。
「タブを削除」は、左クリックで選択中のタブを削除することができます。
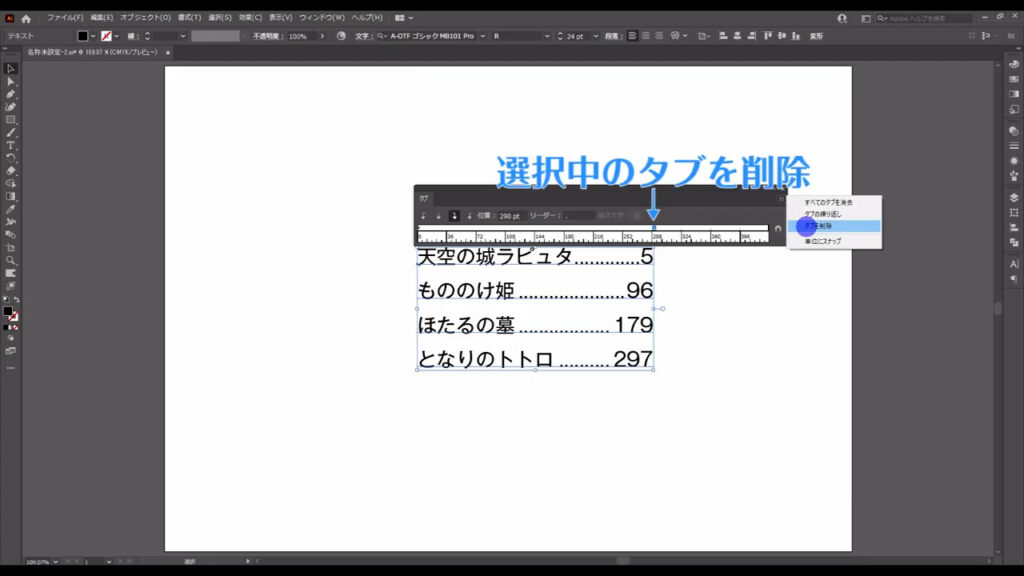
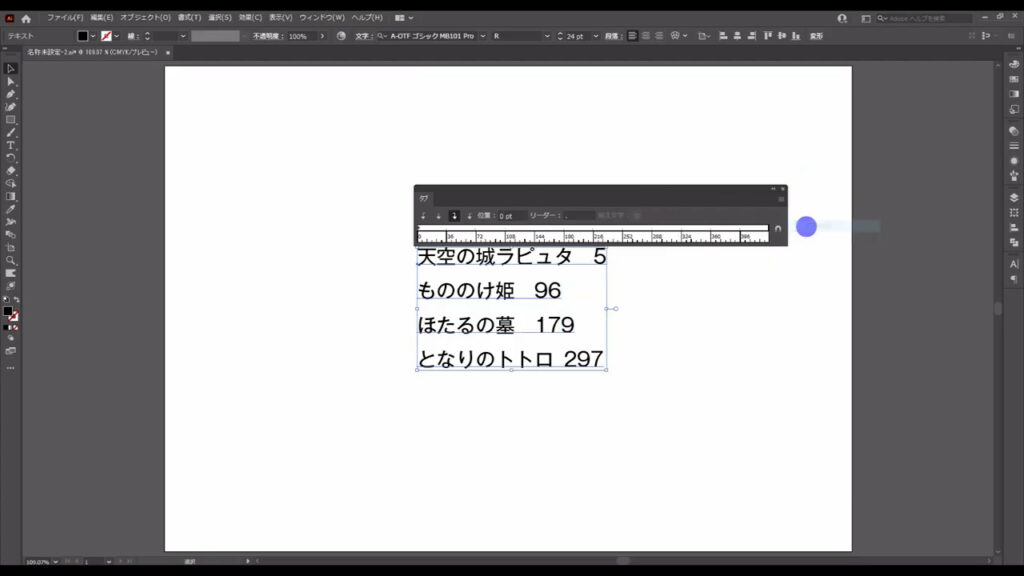
「単位にスナップ」は、パネルに表示されている定規の目盛りに沿ってタブを移動させることができます。
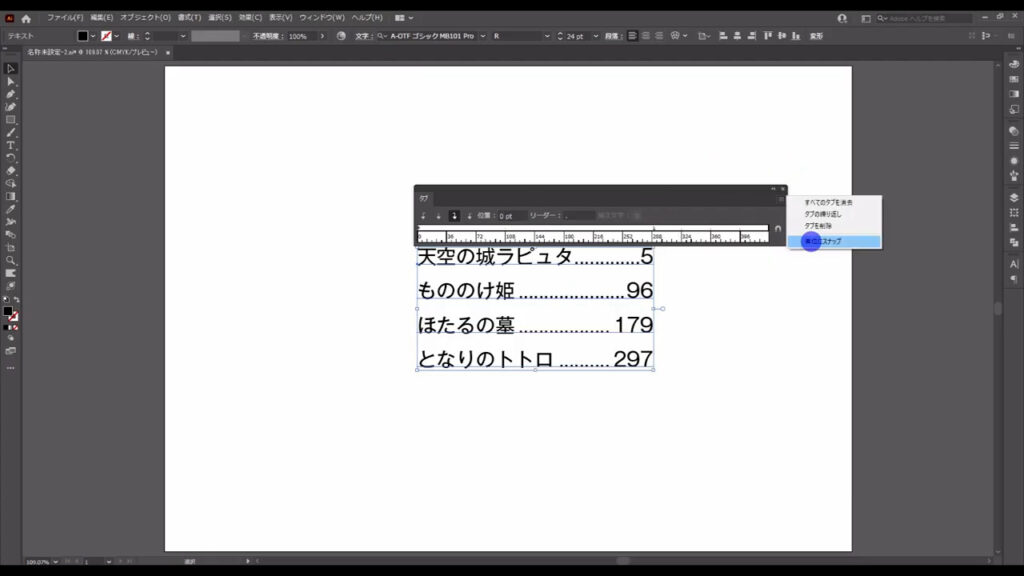
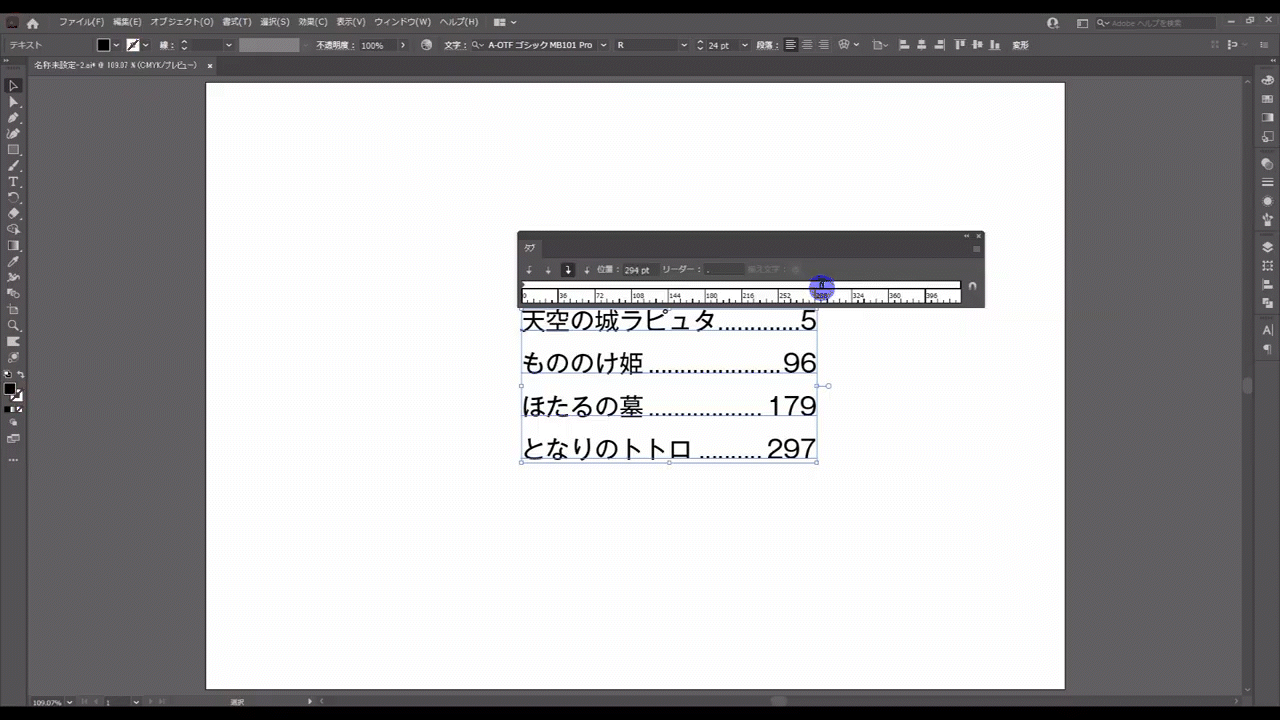
ちょっとわかりづらいのが「タブの繰り返し」だと思いますが、これは今設定しているタブの間隔を維持して、2つ目以降のタブを新たに設定するものです。
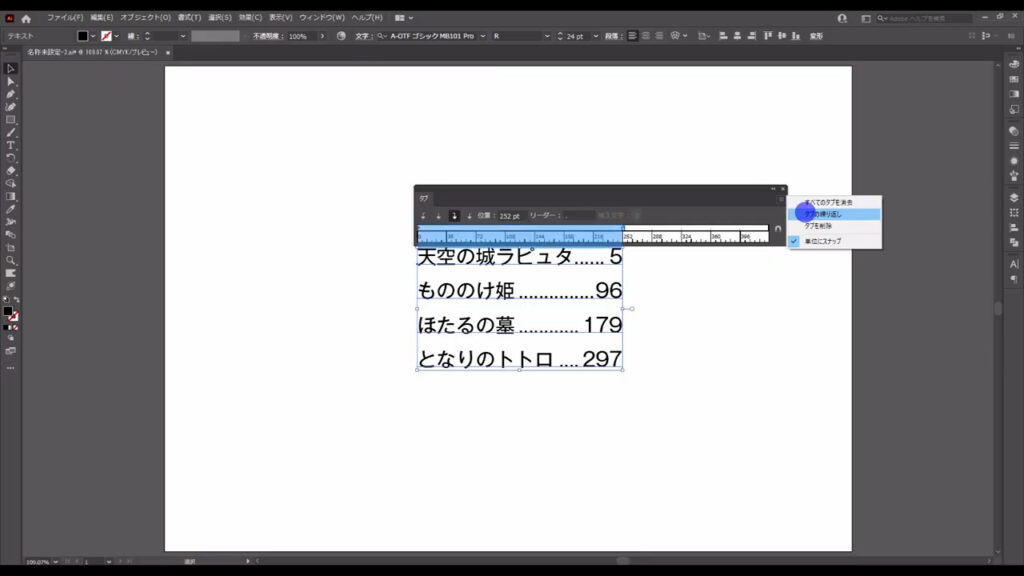
試しに「タブの繰り返し」を押して、パネルを横に伸ばしてみると、1つ目のタブと等間隔のところに2つ目のタブ、さらに等間隔のところに3つ目のタブが設定されました。
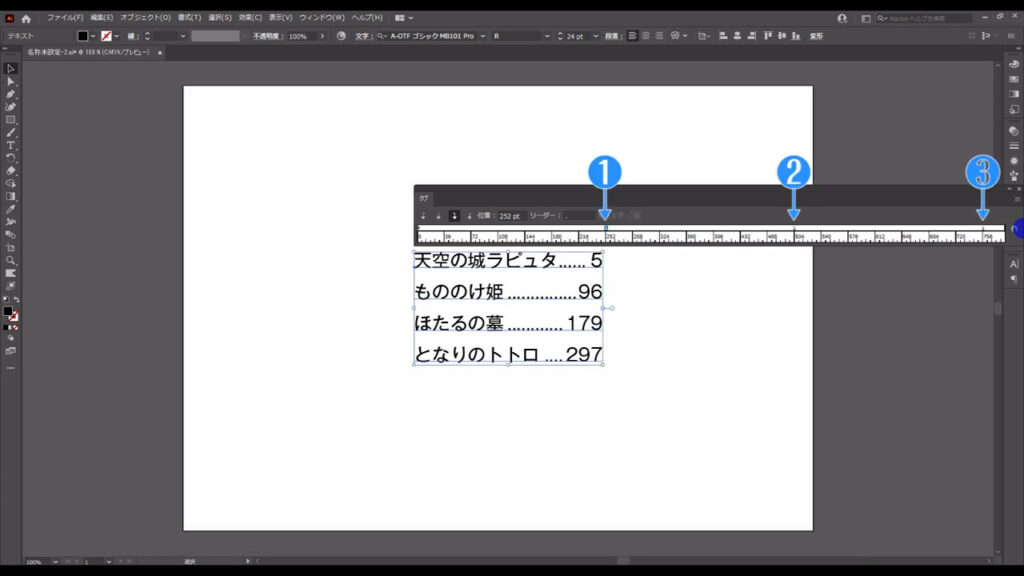
ただ、このタブの繰り返しは必要ないところまでずっと繰り返されて気になるので、個人的にあまり好きではありません。
そして、複数のタブを扱うこともあまりないです。
こんな機能もあるんだな程度に覚えておくと良いと思います。
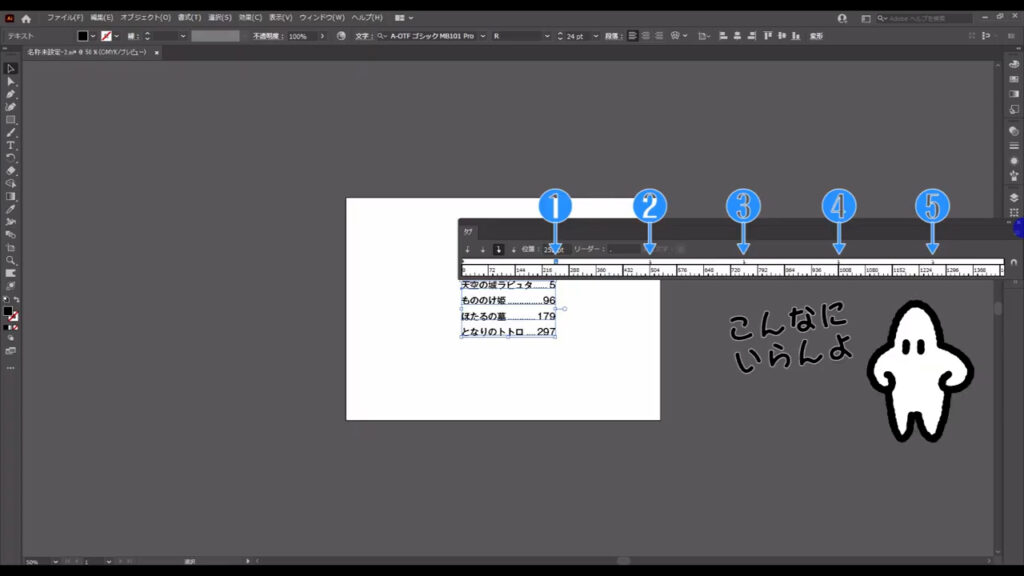
最後までお読みいただき、ありがとうございます。

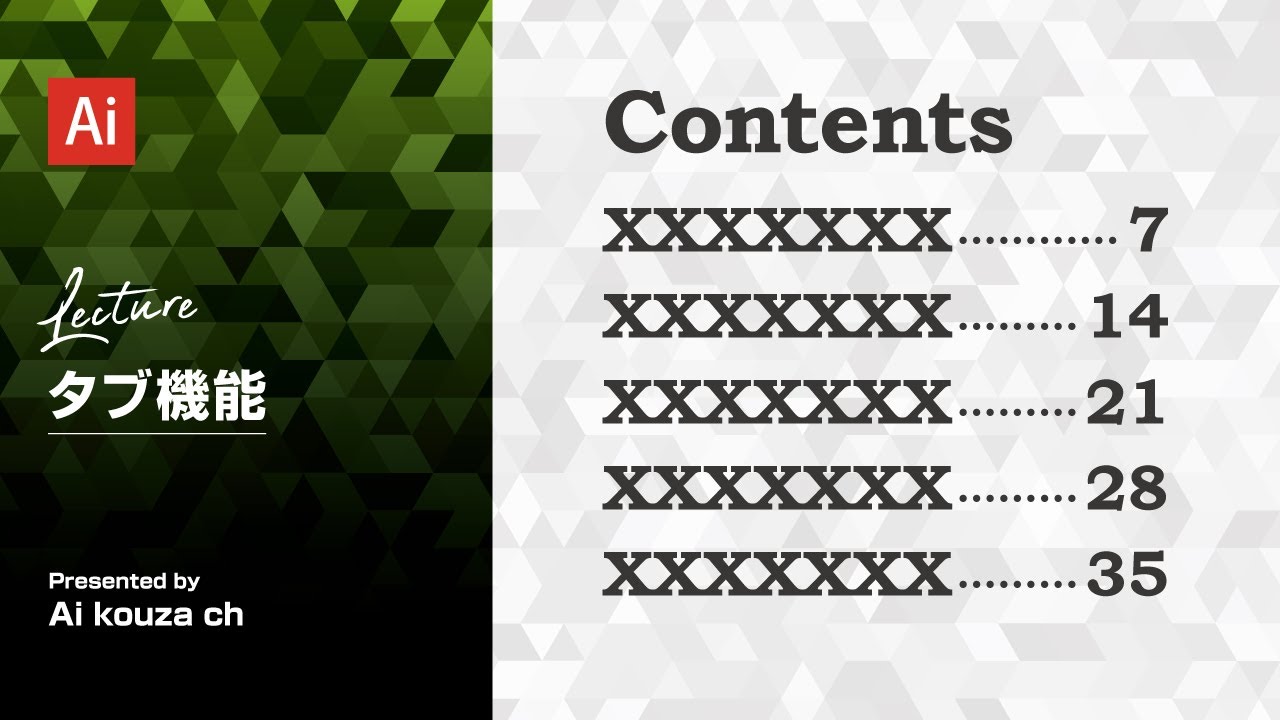


コメント