この記事には広告が含まれています。
こんにちは、イラレ常人です。
今回は、2つの図形を重ねて「アンティークフレーム」を作っていきます。
では、さっそく本編にいきましょう。
作業を始める前に
まず、作業を始める前に「スマートガイド」というものを有効にしておきます。
ショートカットは、ctrl(⌘) + [ u ]です。
これを有効にすることで、マルや四角形などのオブジェクトを配置するとき、イラレが綺麗に配置する手助けをしてくれます。
長方形と楕円形を描く
長方形ツールと楕円形ツールを使って、下図のように図形を配置します。
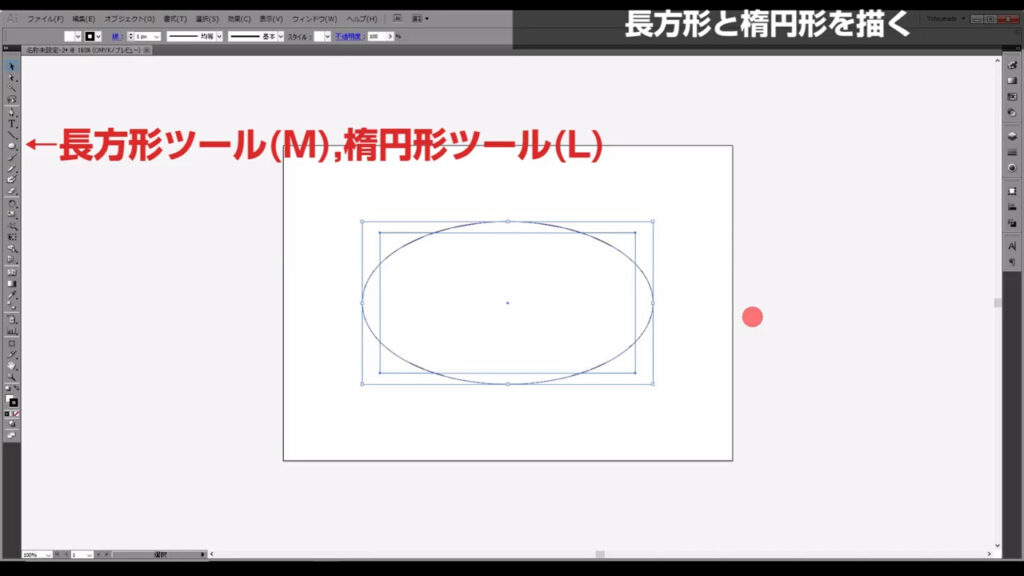
長方形と楕円形、それぞれの中心は、スマートガイドを見て同じ位置に合わせます。
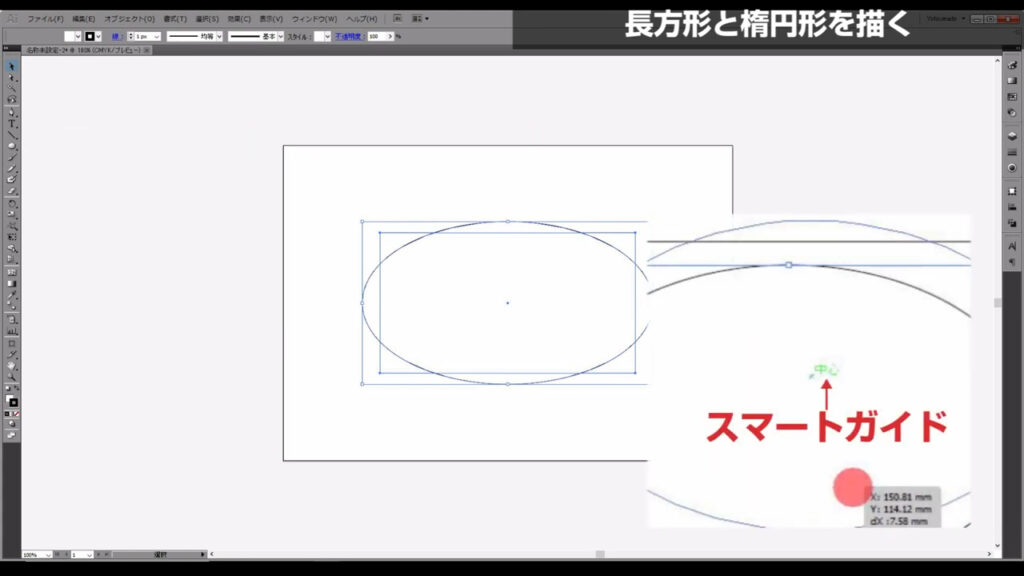
また、図形の中心を基準にサイズを変えたいときは、選択ツール(ショートカット:V)の状態で、alt(option)を押しながらバウンディングボックスをドラッグすれば、OKです。
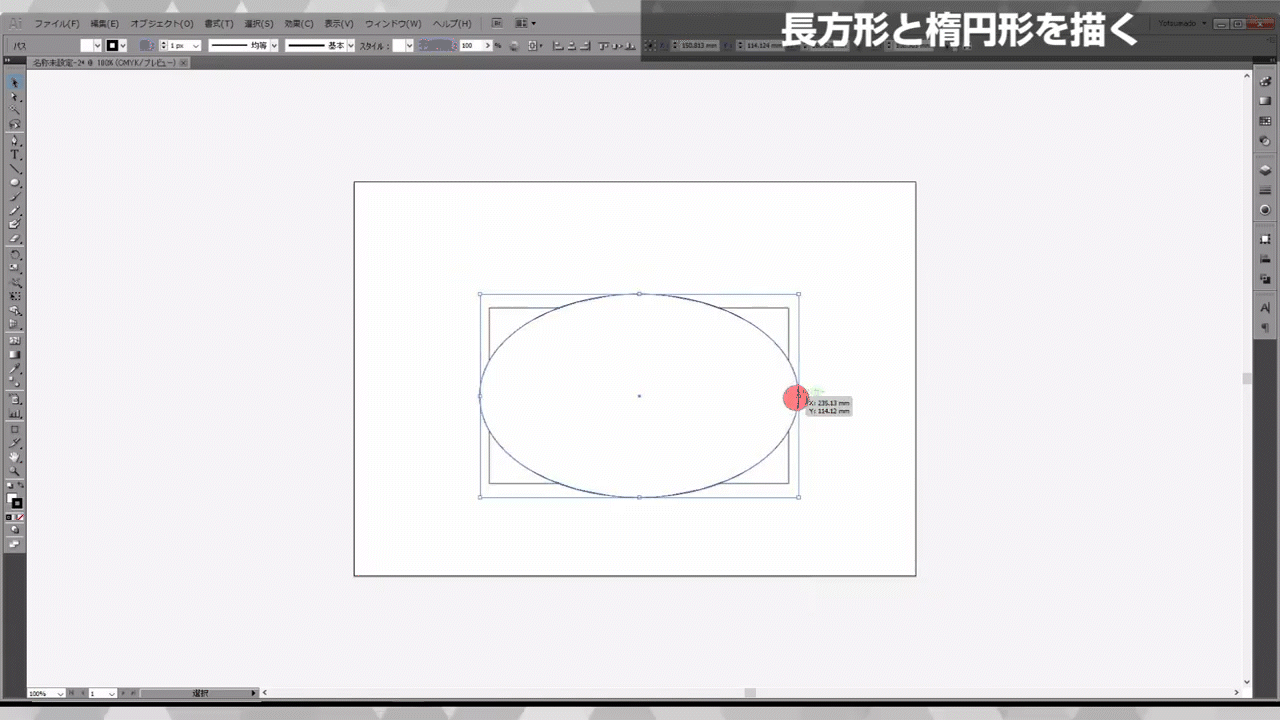
塗りと線は両方とも一度「なし」にして、
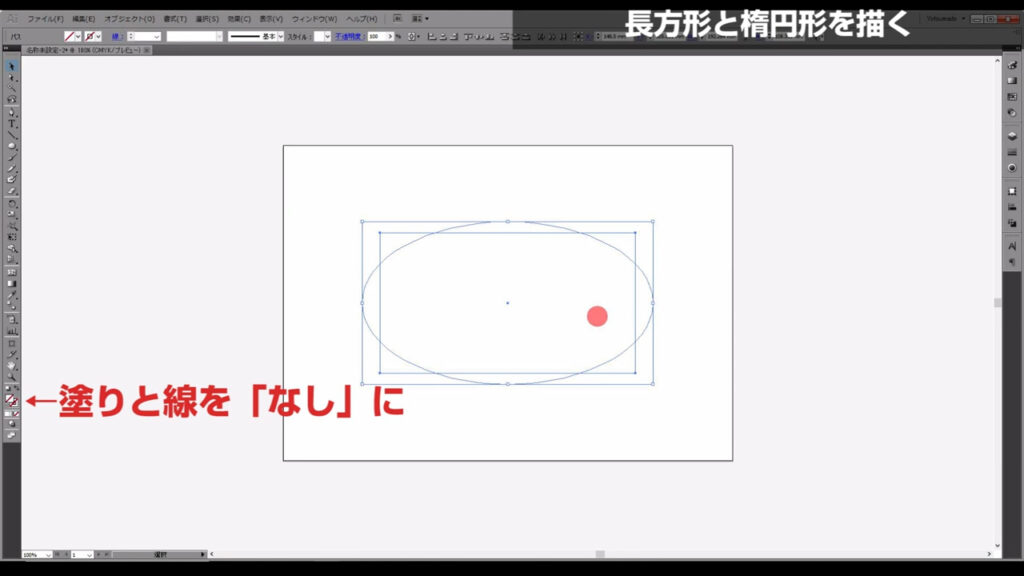
ctrl(⌘) + [ g ]でグループ化し、
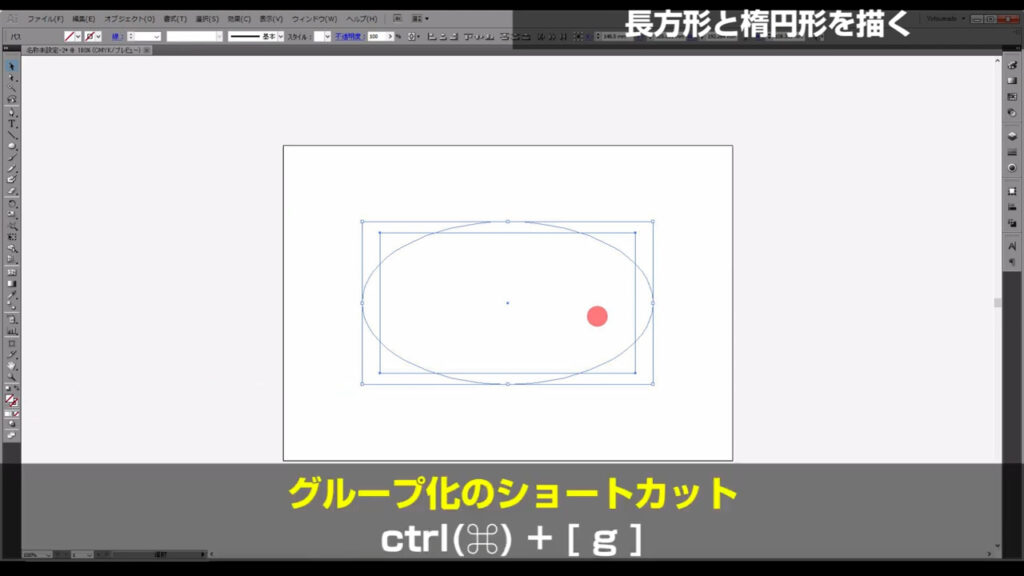
アピアランスパネルから、改めて字幕のように設定します。

さらに、塗りと線の順番は、ドラッグで入れ換えます。
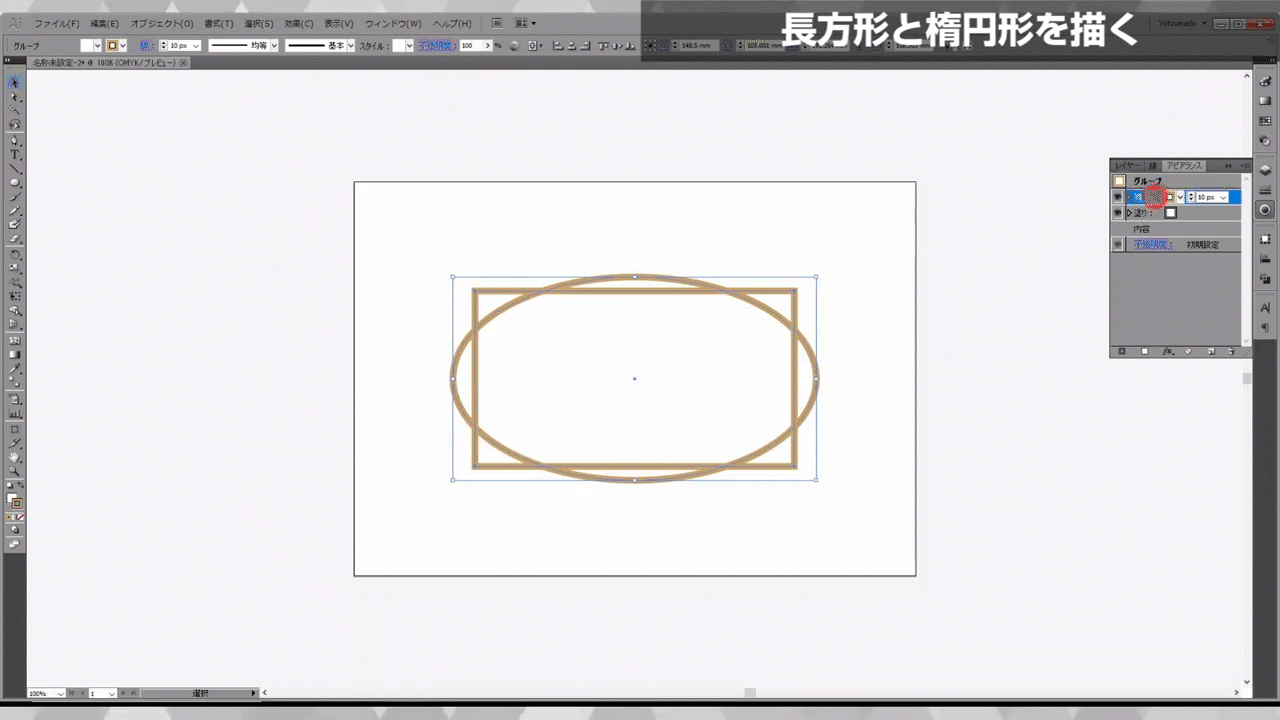
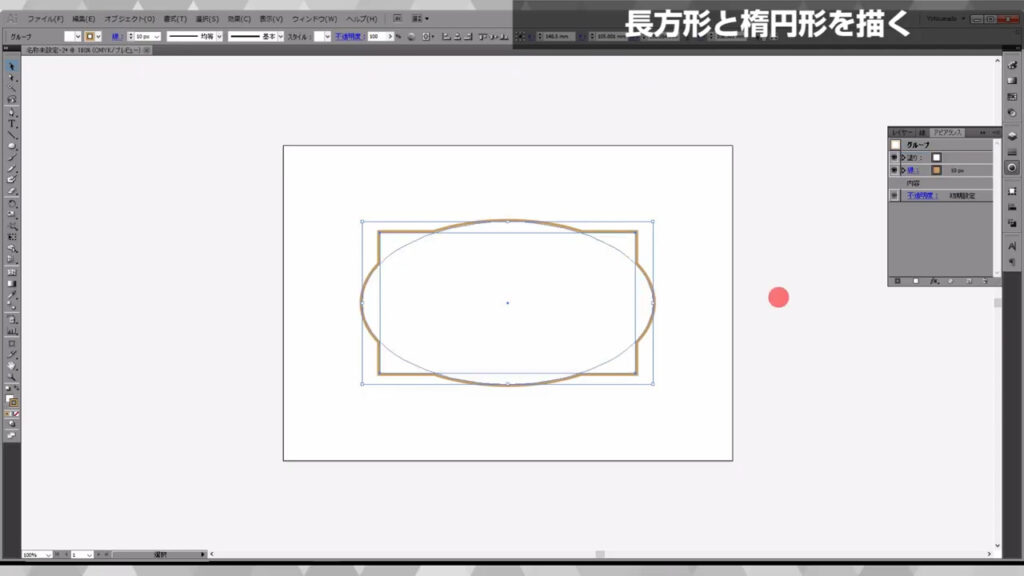
ここまできたら、次のステップです。
内側に線を追加する
この図形を選択した状態で、ctrl(⌘) + [ c ]でコピー、
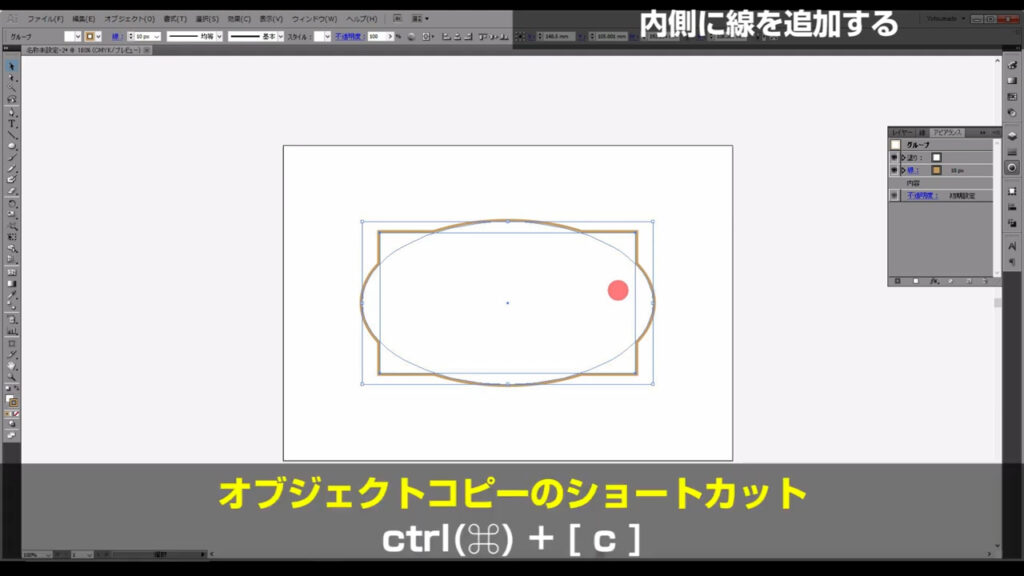
続いて、ctrl(⌘) + [ f ]で真上にペーストします。
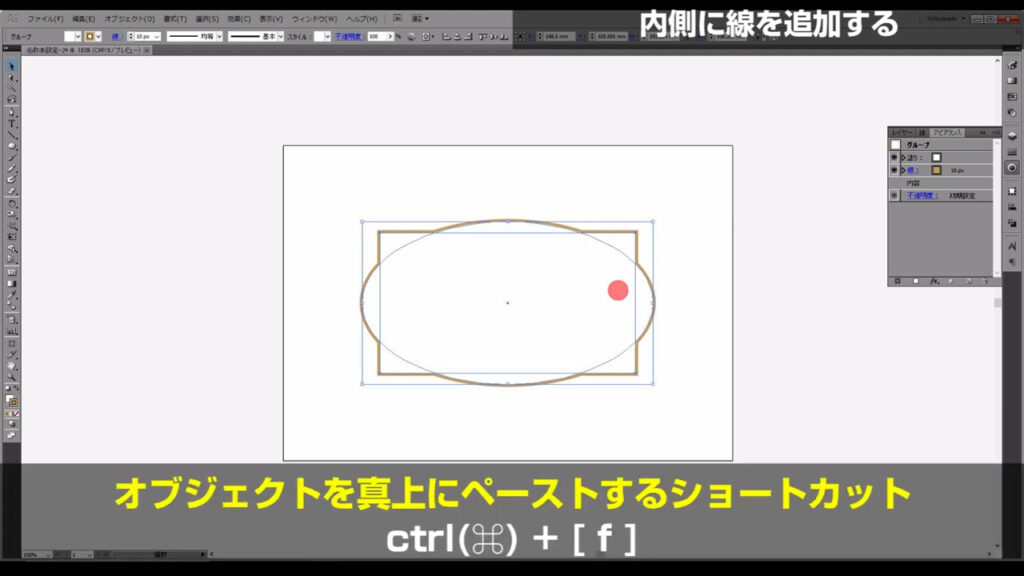
そして、アピアランスパネルの「fx」から「パス」「パスのオフセット」と進んでいくと、
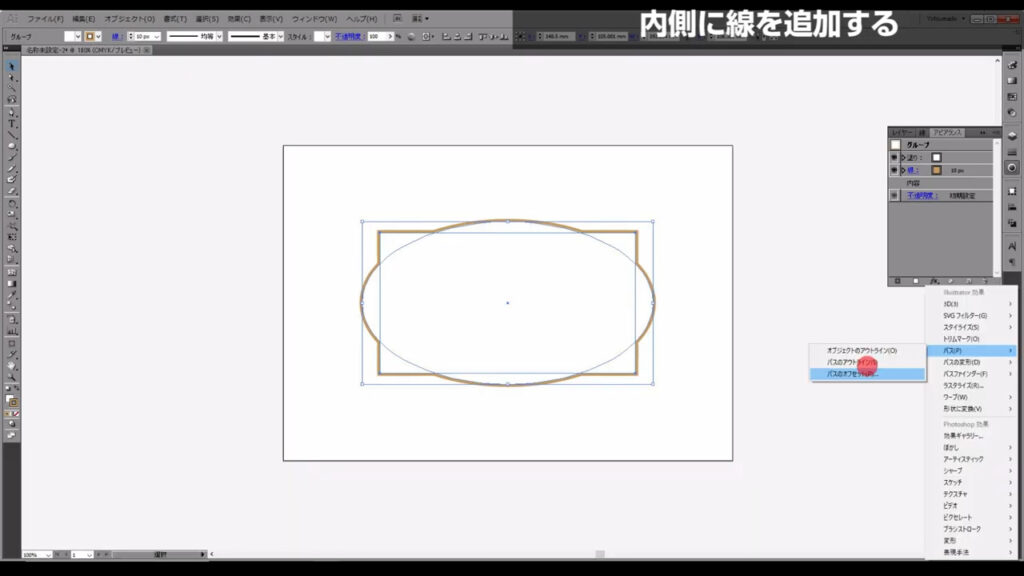
下図のようなウィンドウが出ます。
そうしたら、オフセットの数値を「-3」にして、OKを押します。
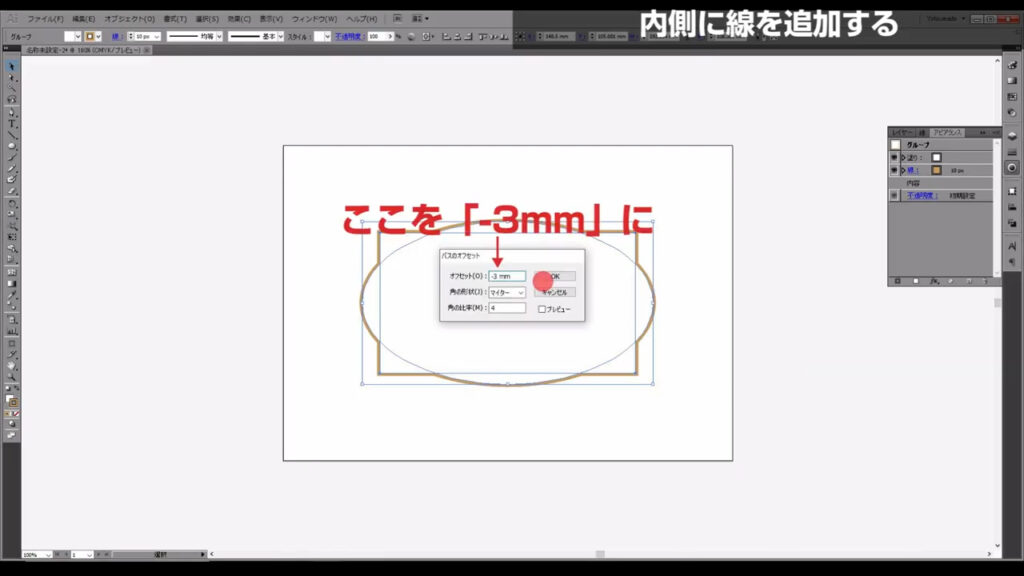
すると、内側に線が追加されました。
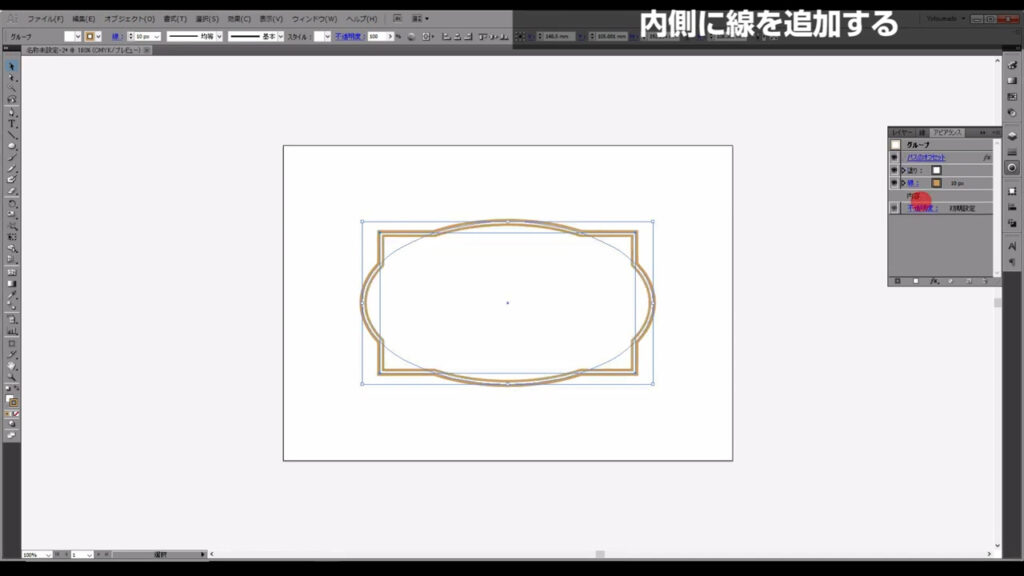
内側の線は、少し細くすると野暮ったくないですね。
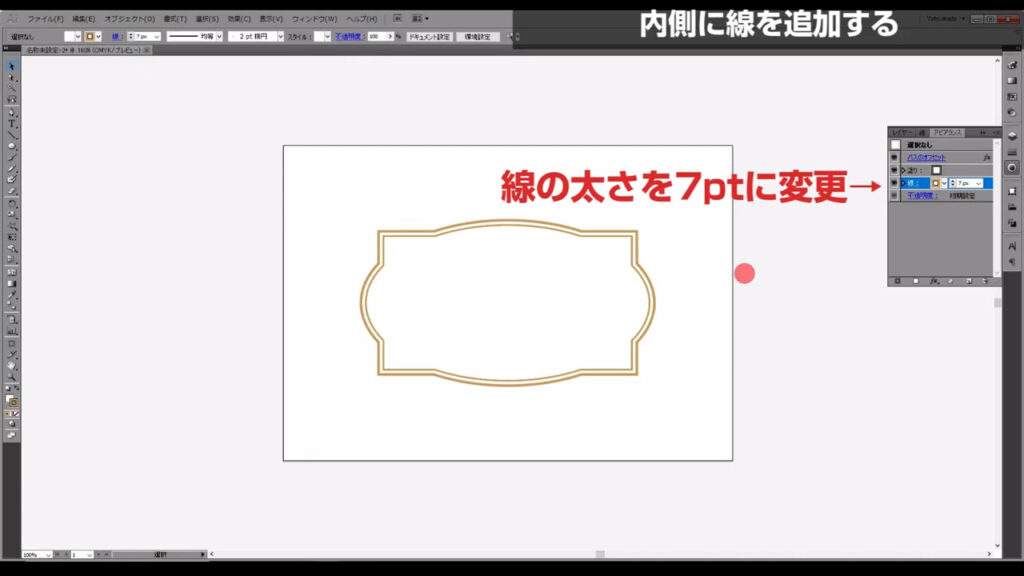
これでフレームの完成です。
おまけ:内側の線を点線にしたいとき
内側の線を点線にしたいときは、
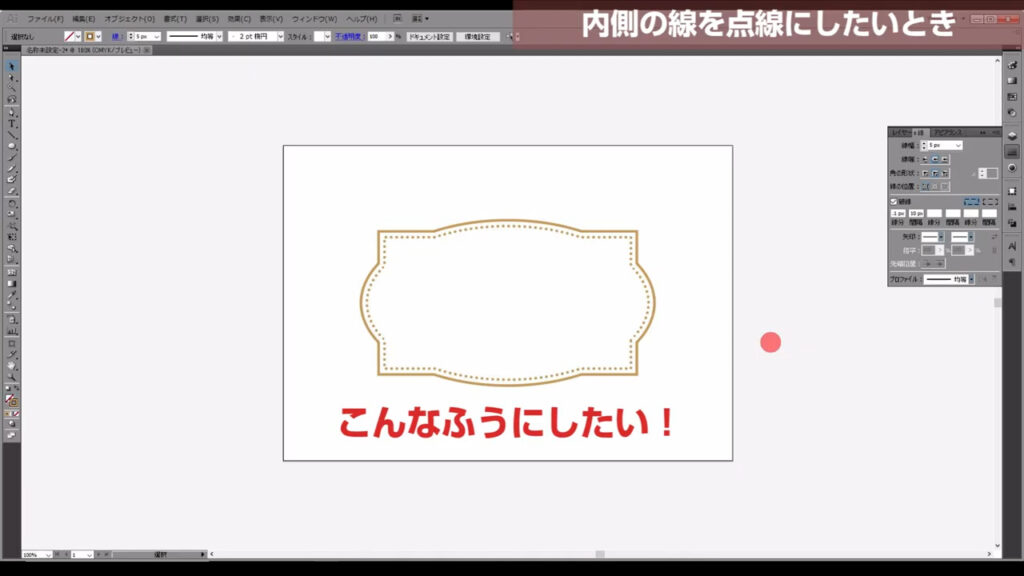
まず内側のオブジェクトを選択して、下図の手順で「アピアランスを分割」を実行します。
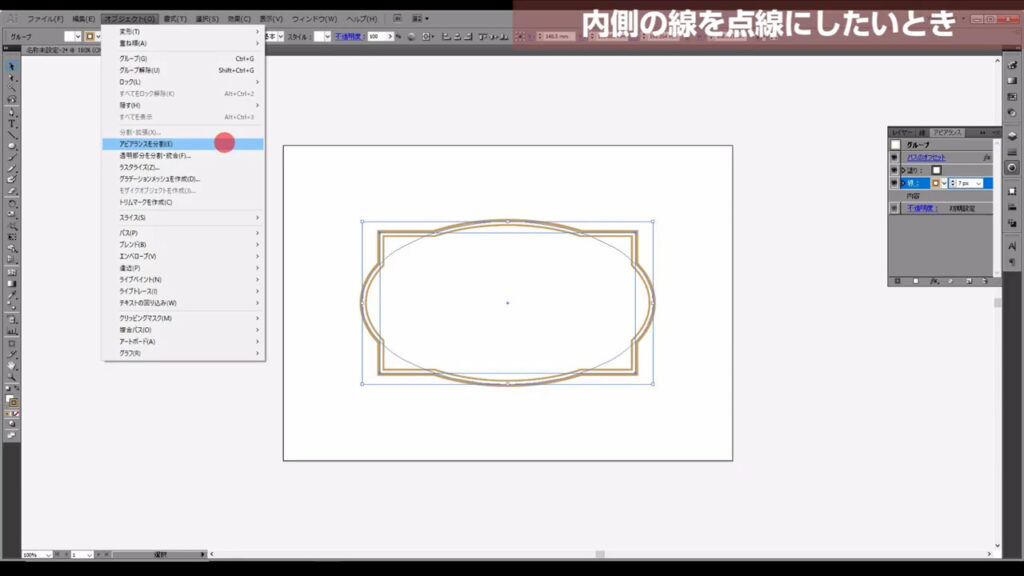
次に「パスファインダーパネル」から「合体」を押し、
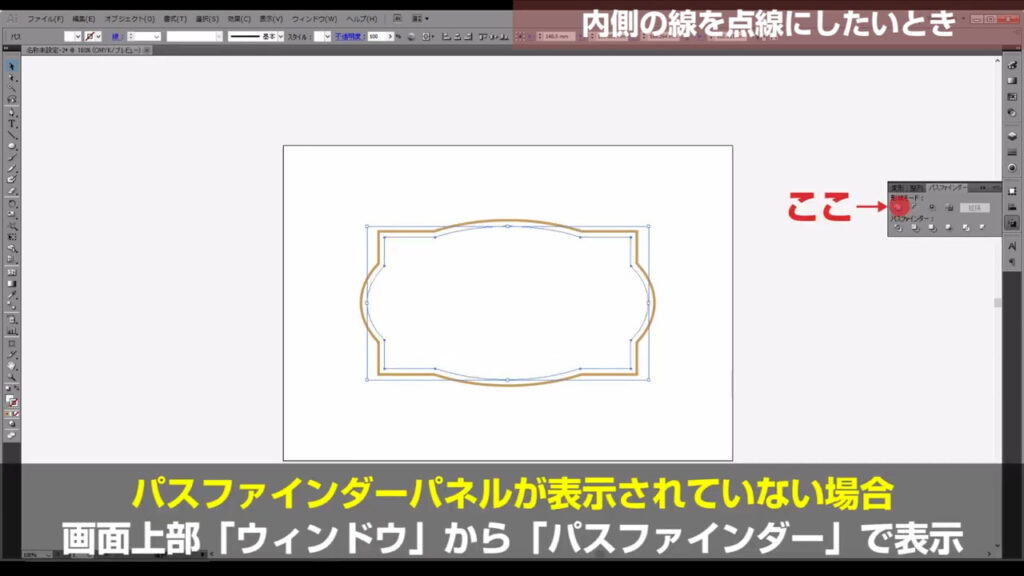
線を字幕(下図参照)のように設定します。

「線パネル」を開き、設定を字幕(下図1枚目)のようにすれば、OKです。
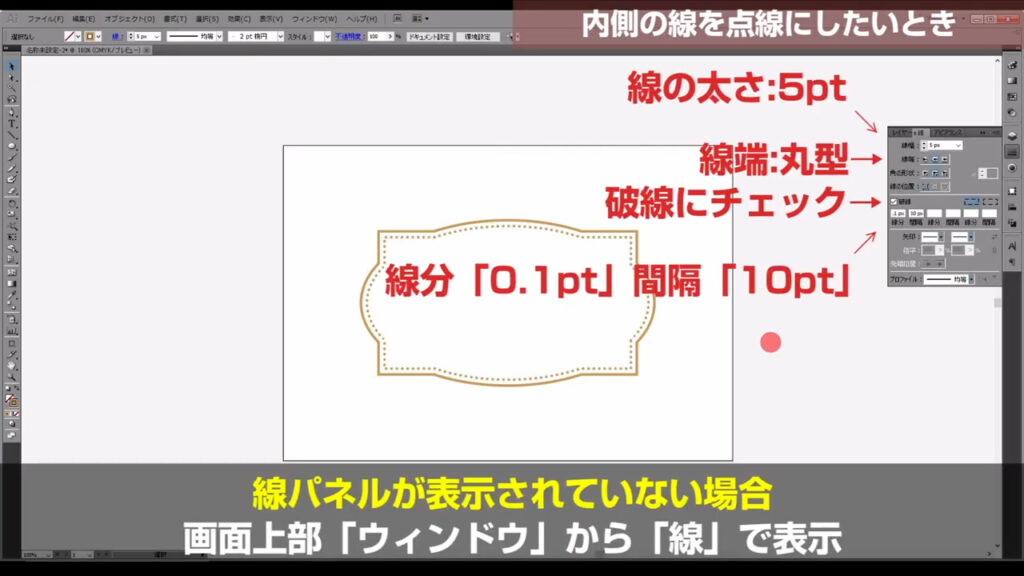
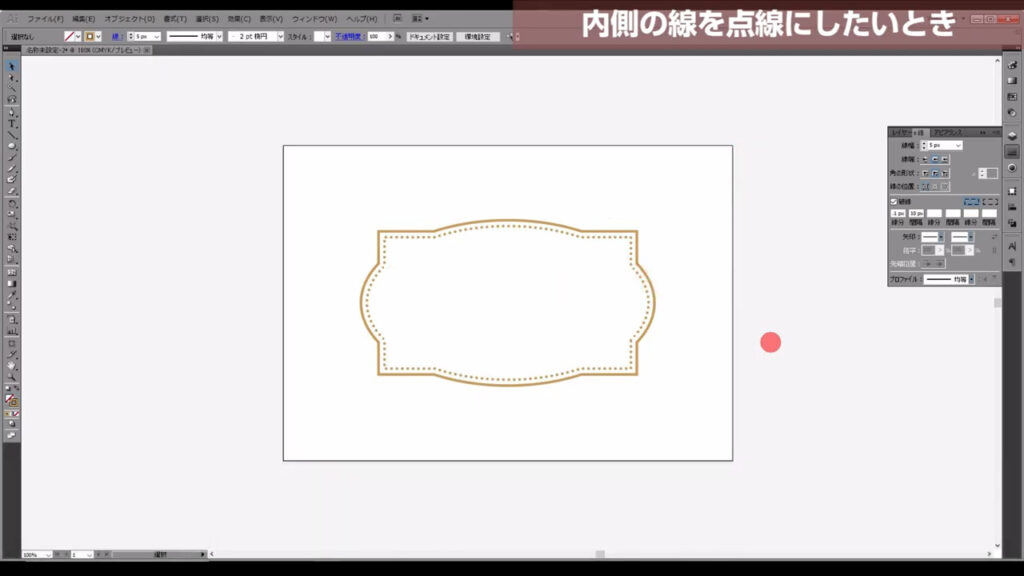
最後までお読みいただき、ありがとうございました。




コメント