この記事には広告が含まれています。
こんにちは、イラレ常人です。
今回はイラレの3D機能を使って、床に彫り込んだ文字を作っていきます。
それでは、さっそく本編にいきましょう。
床を用意する
まず、床の面を用意します。
長方形ツールに切り換え、アートボードと同じサイズの四角形を配置します。
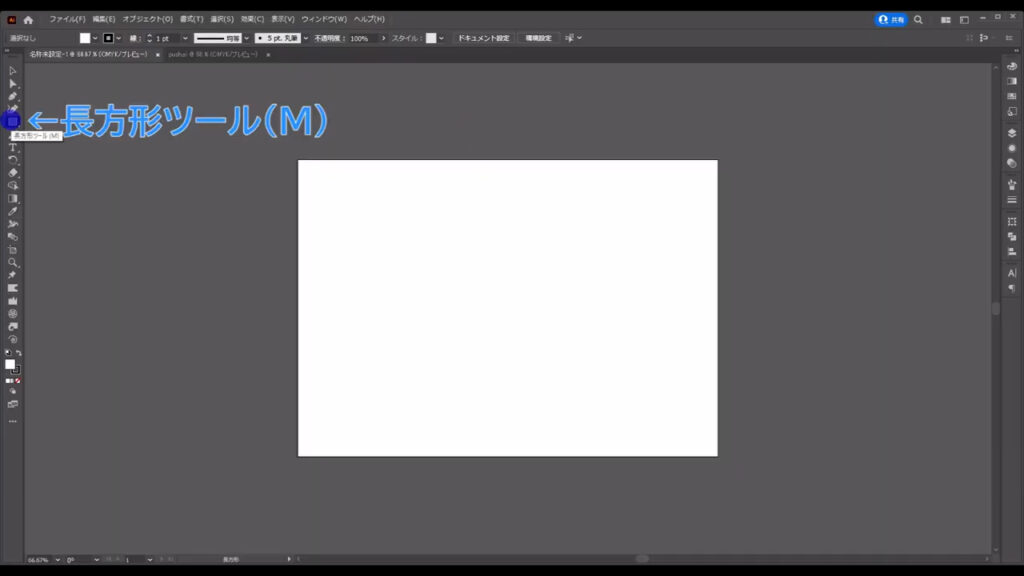
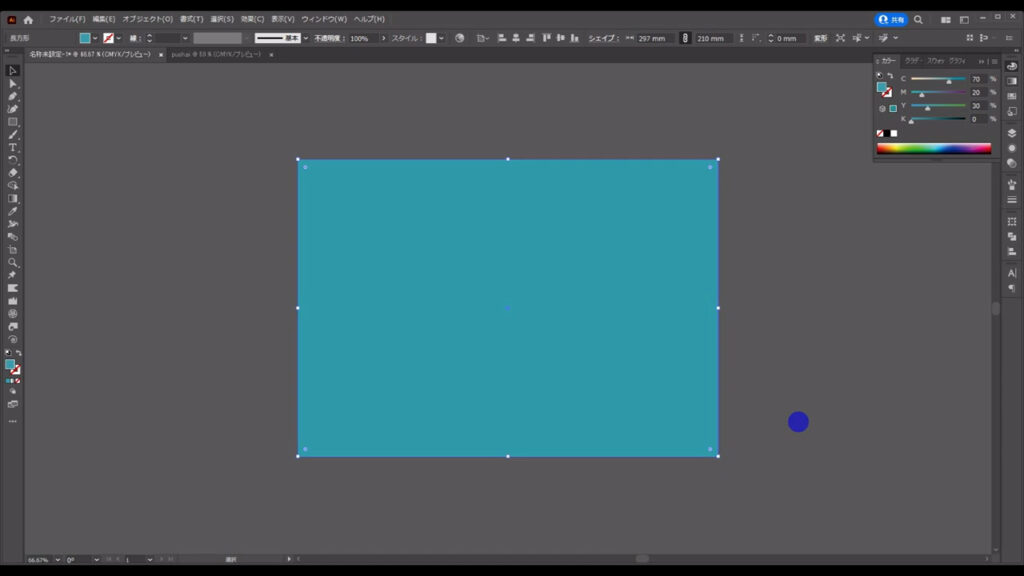
塗は何でもOKで、線は「なし」です。
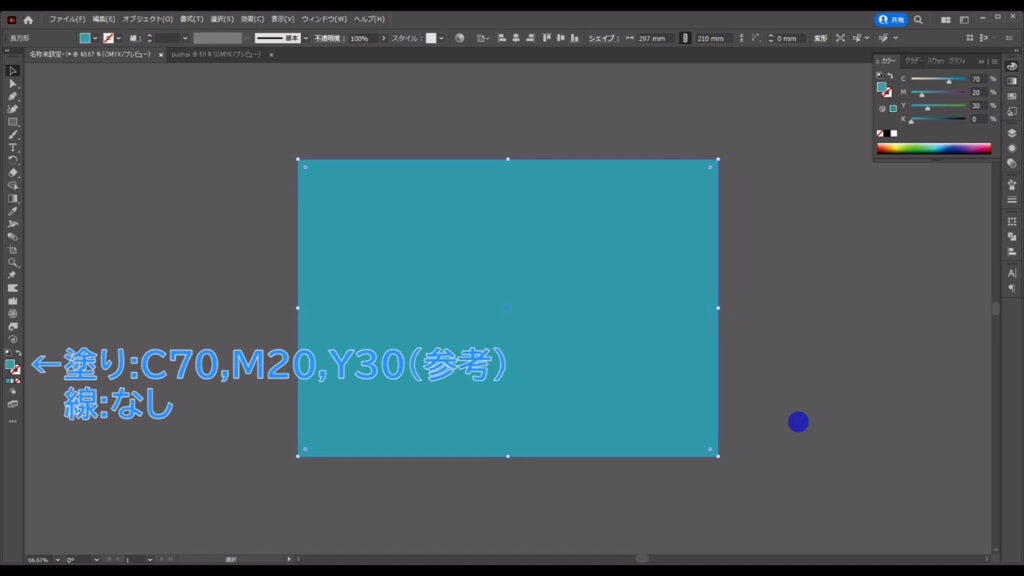
文字を打ち込んで3Dにする
それが終わったら、次は文字を打ち込みます。
文字ツールに切り換え、アートボードの外で好きな文字を入力します。
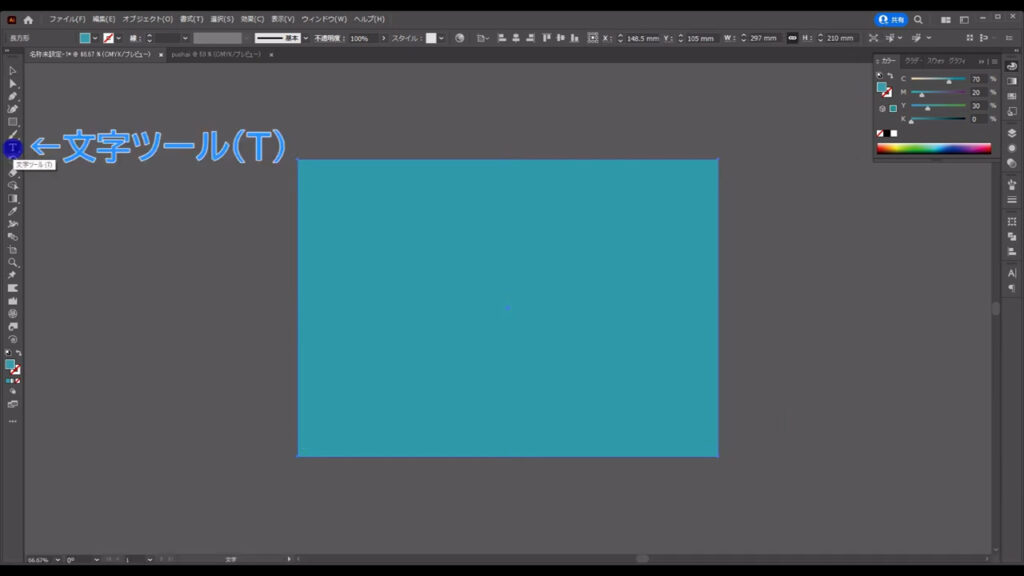
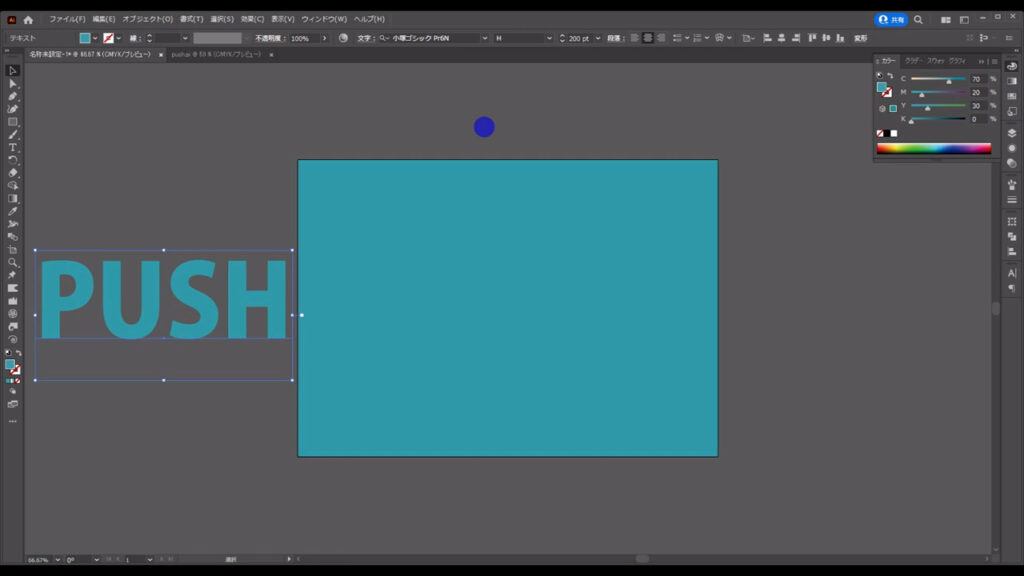
塗りは、先ほど配置した四角形と同じ色にします。
線は「なし」です。
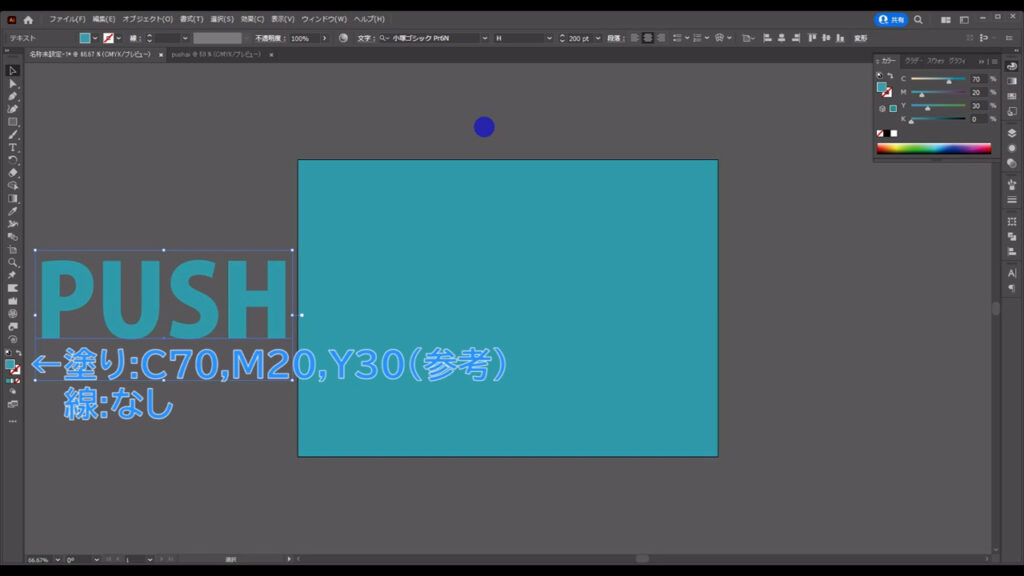
フォントは、彫り込み文字をより見やすくするために、太めのゴシック系にしています。
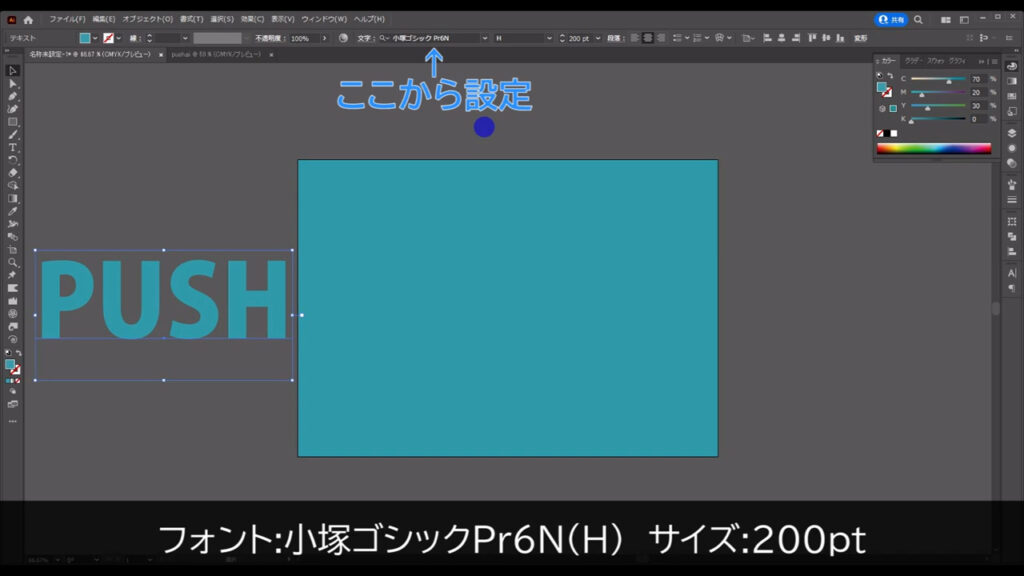
そうしたら、この文字を3Dにします。
選択ツールでこの文字を選択した状態で、
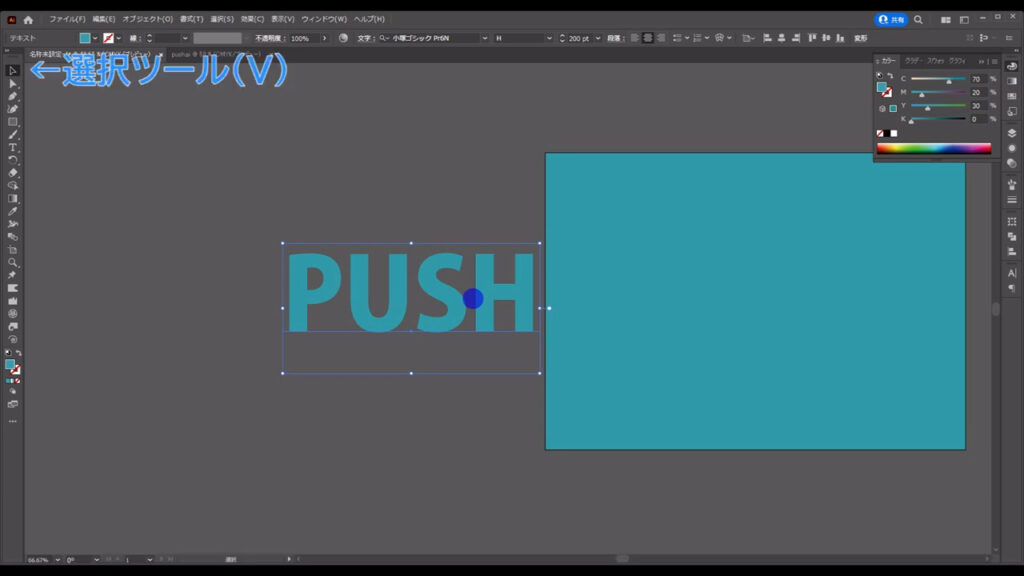
アピアランスパネルを開きます。
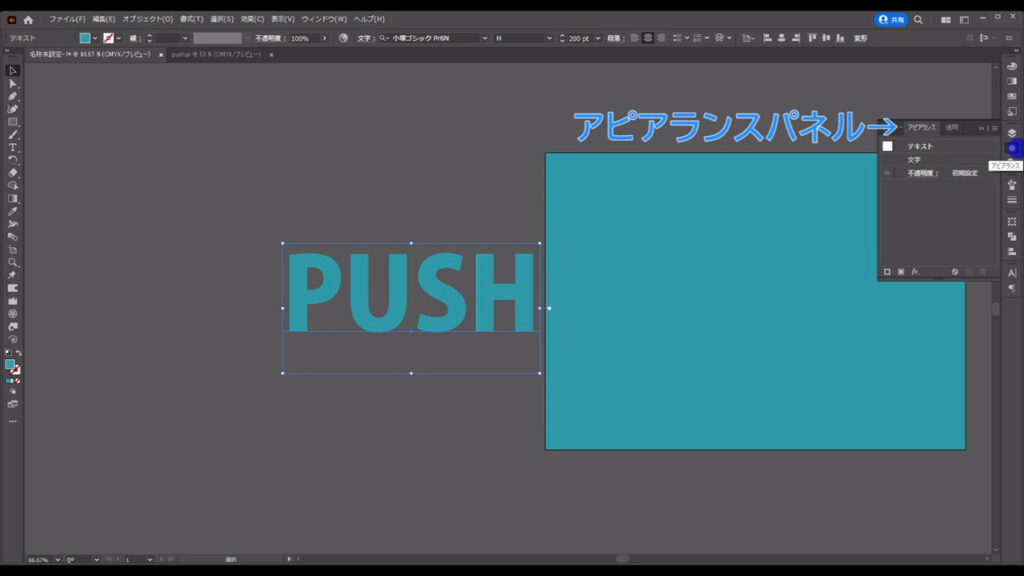
そして「fx」から「3Dとマテリアル」「3D(クラシック)」、
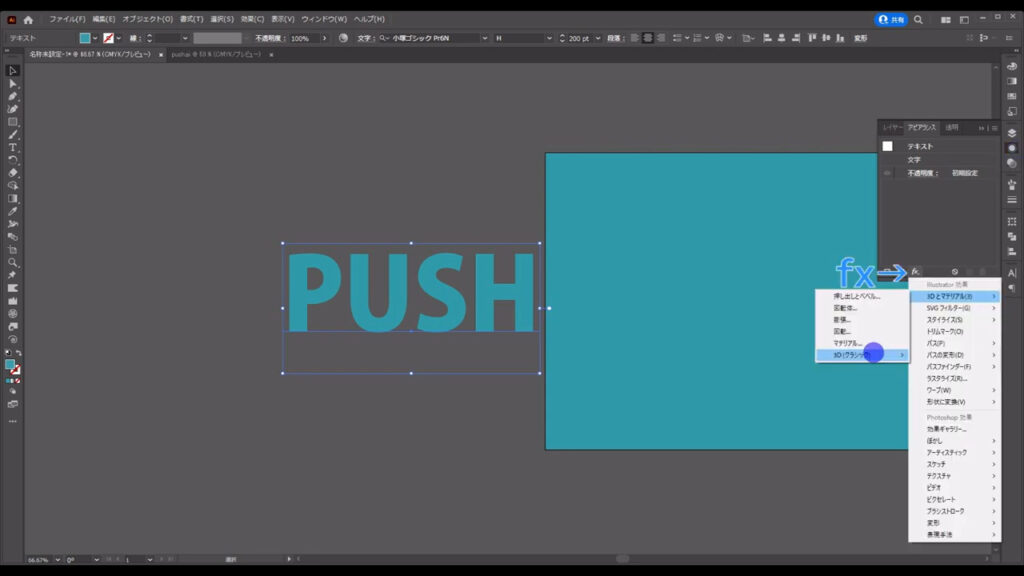
さらに「押し出しとベベル(クラシック)」へと進んでいきます。
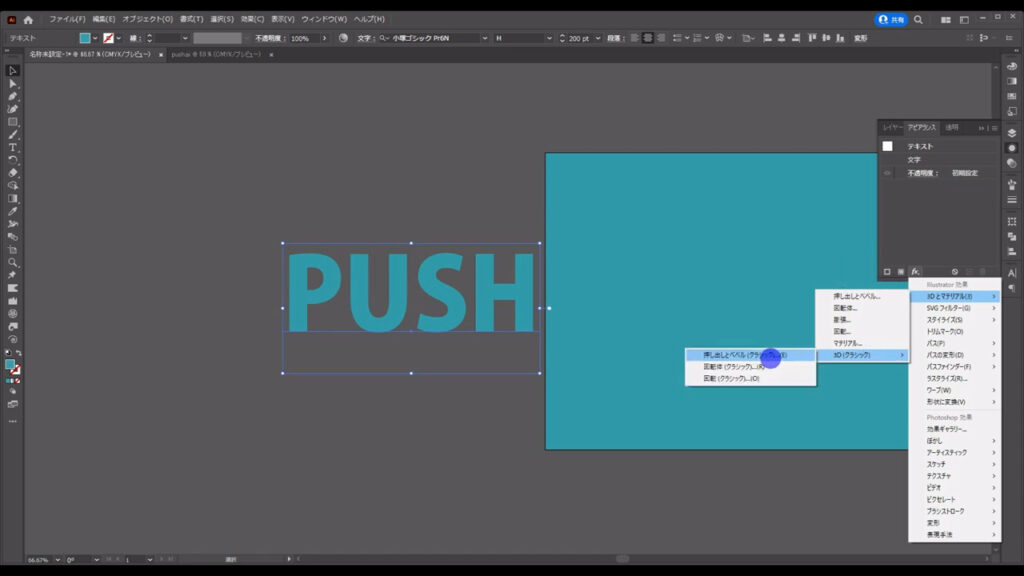
すると下図のようなウィンドウが開くので、まずプレビューにチェックを入れ、
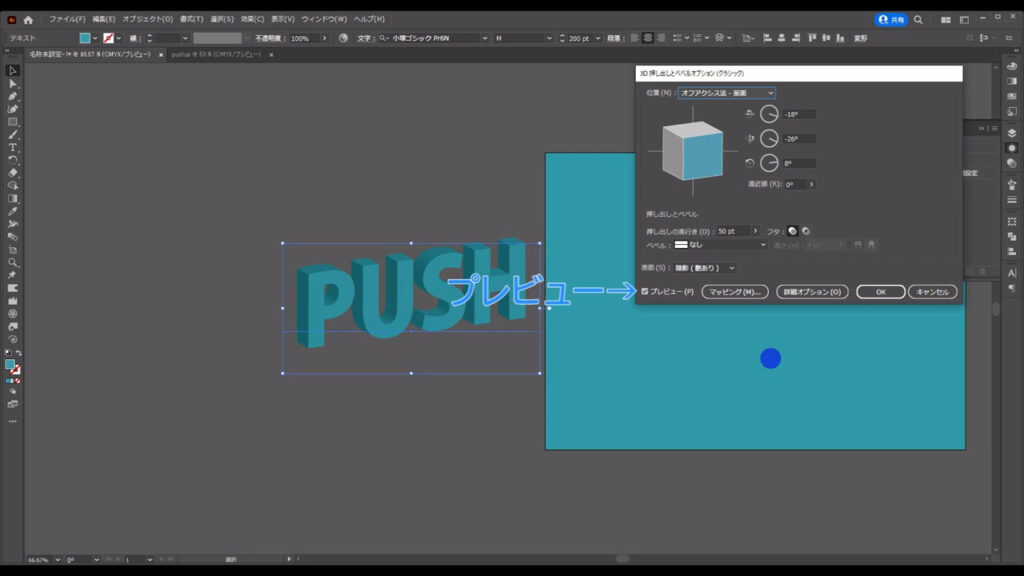
「位置」というところを「アイソメトリック法 – 上面」にします。
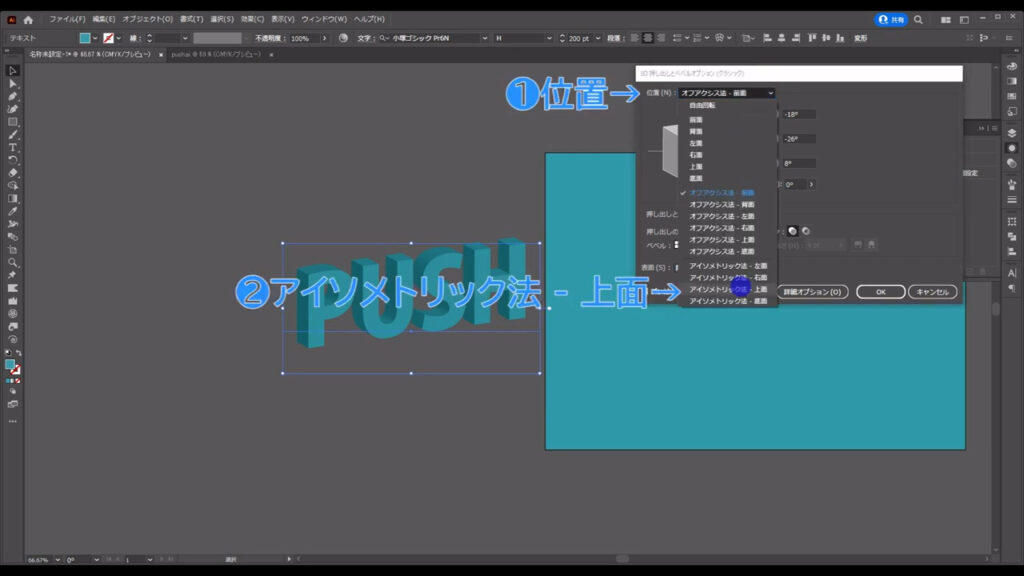
次に「押し出しの奥行き」を自分の好みの数値にします。
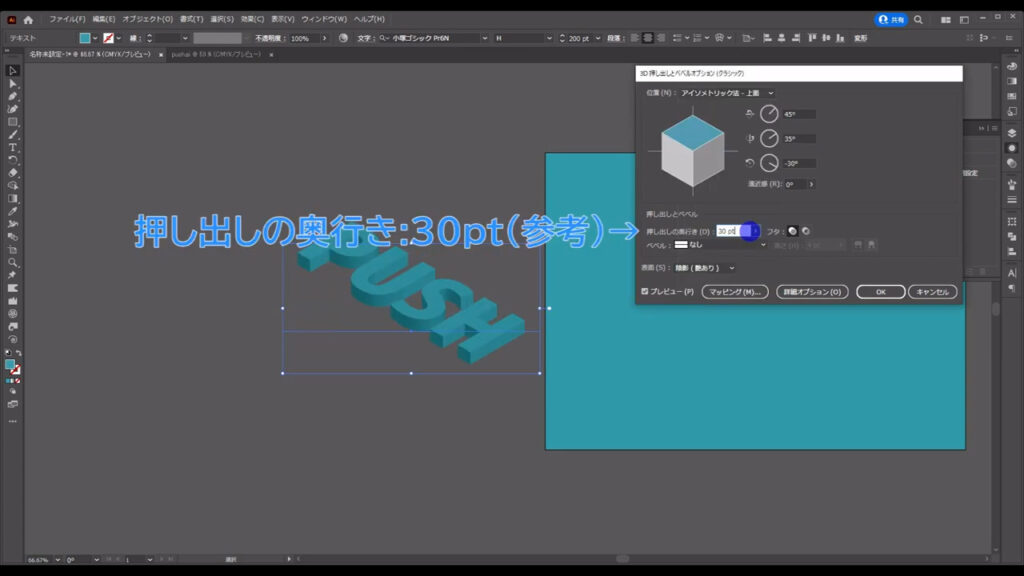
そうしたら「詳細オプション」を押し、
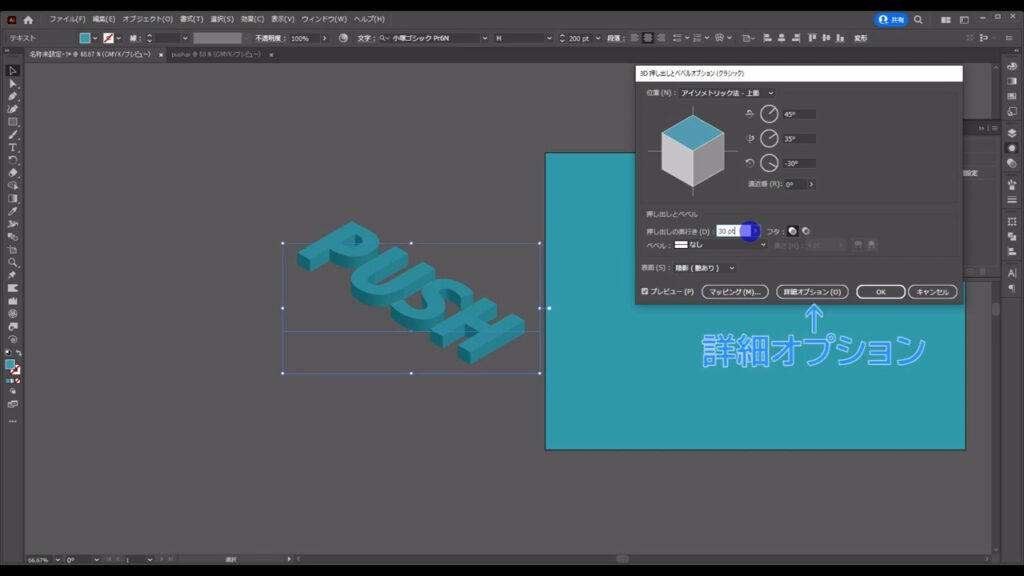
新たに出てくる項目の「非表示の面を描画」にチェックを入れて、OKを押します。
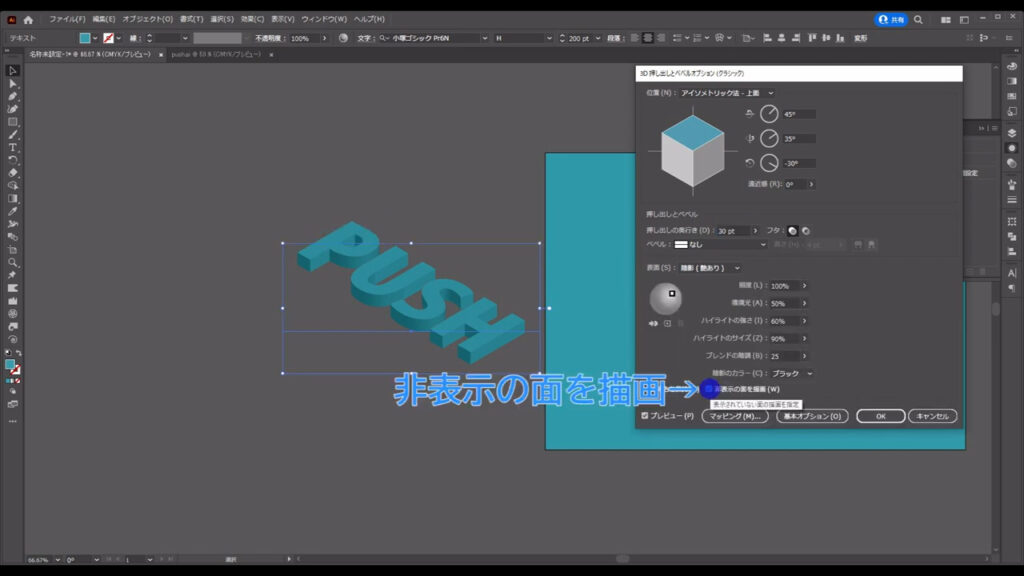
これで3Dの加工は完了です。
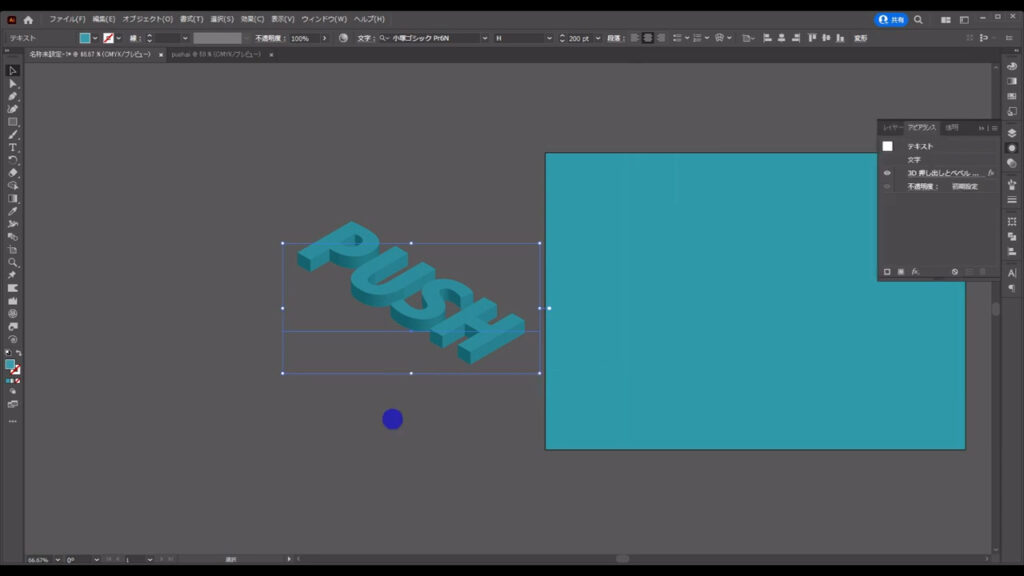
3D文字を分解して加工する
そうしたら、今度はこの加工を確定させます。
確定を行うと、文字は打ち替え可能なデータではなくなり、以降は文字の編集ができなくなります。
手順は、選択ツールで文字を選択した状態で、
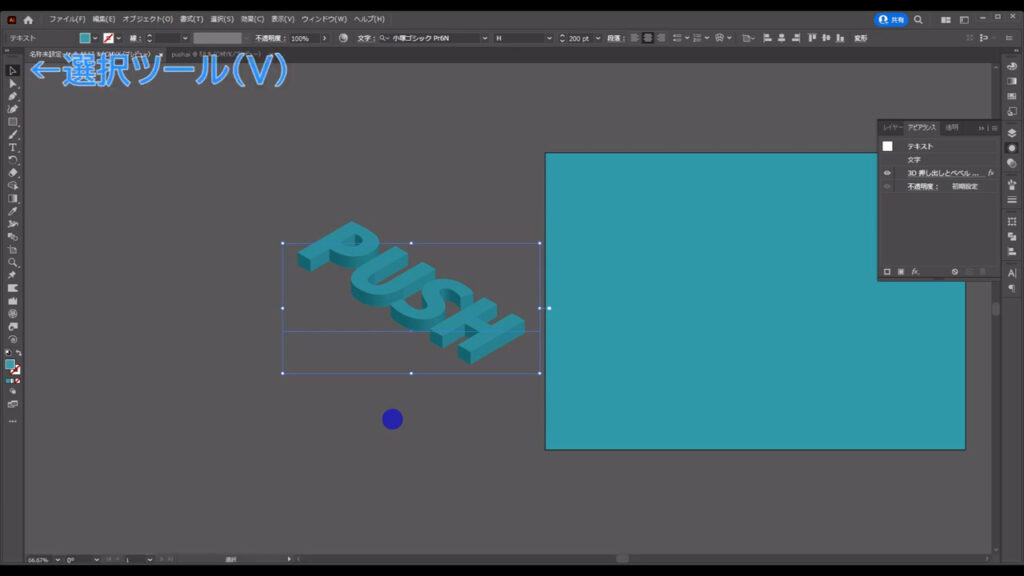
下図の手順で「アピアランスを分割」を実行します。
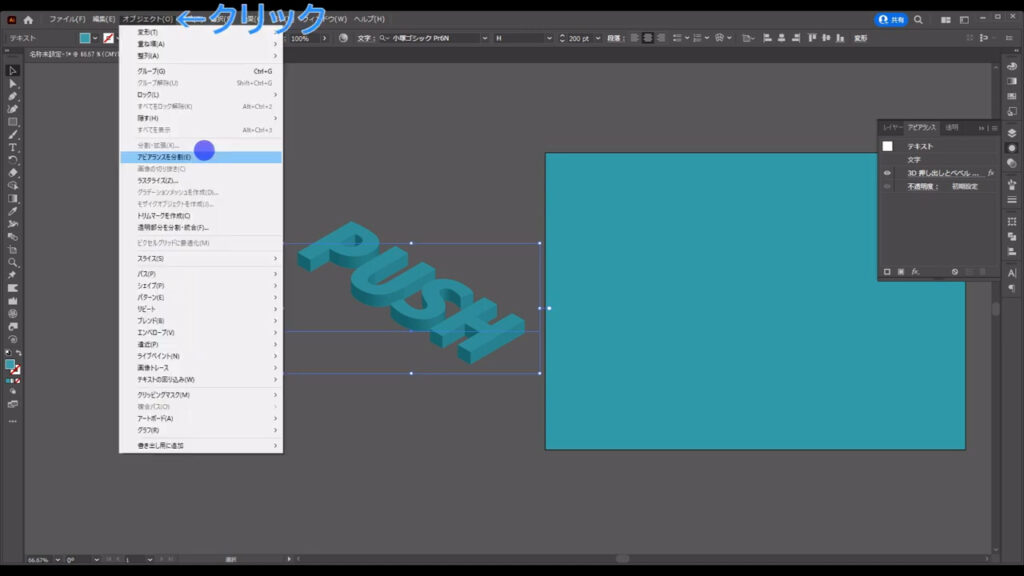
これで加工が確定しました。
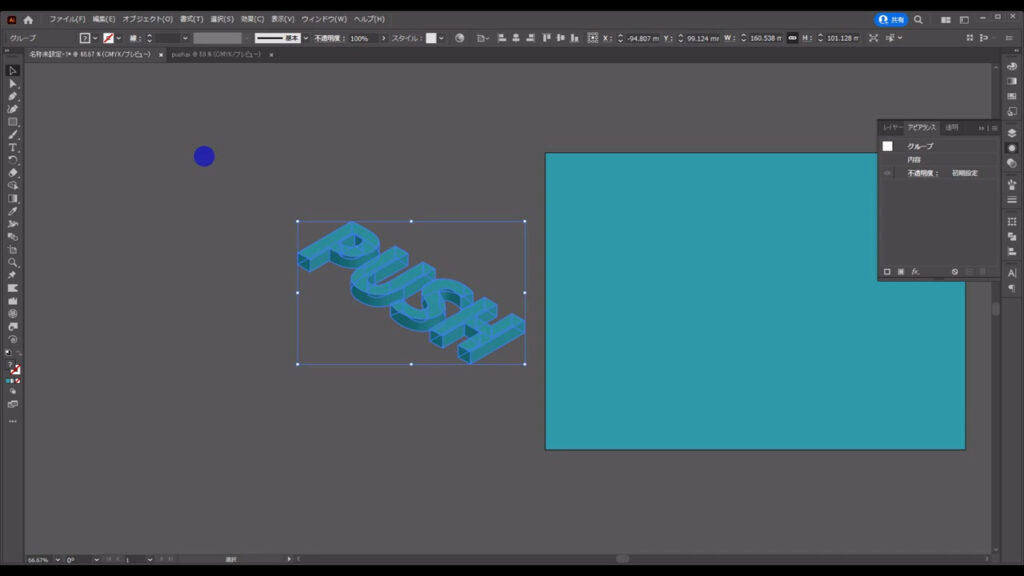
それと同時に、アピアランスパネルからは「3D 押し出しとベベル(クラシック)」の項目はなくなります。
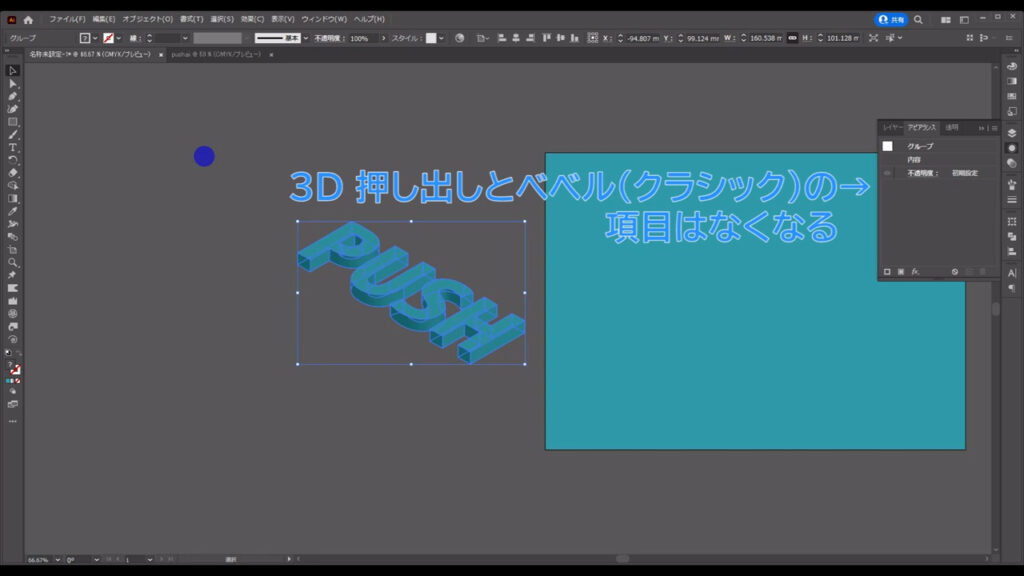
ここまできたら、この文字の上面を利用して掘り込み文字を完成させます。
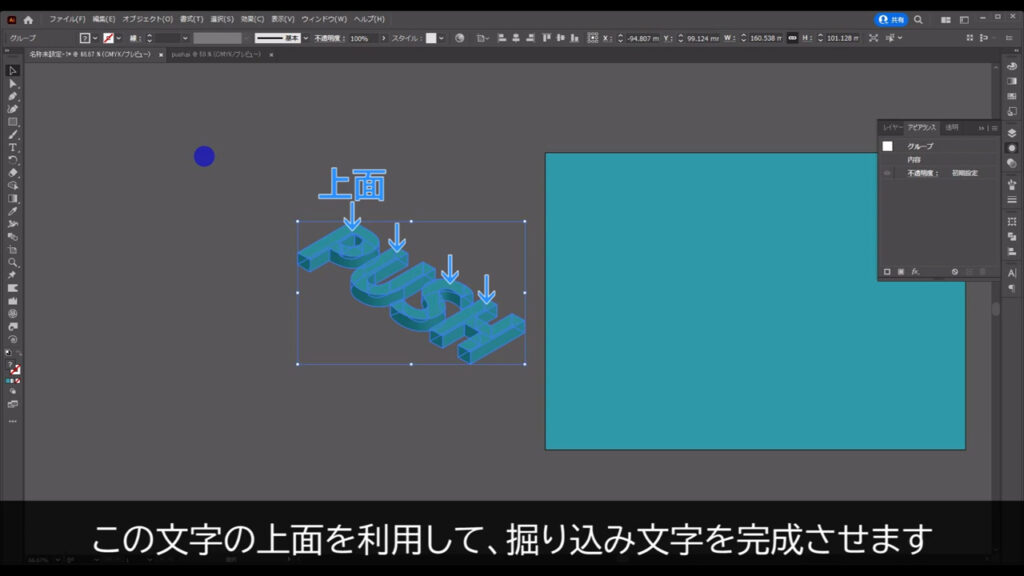
まず、ダイレクト選択ツールに切り換え、
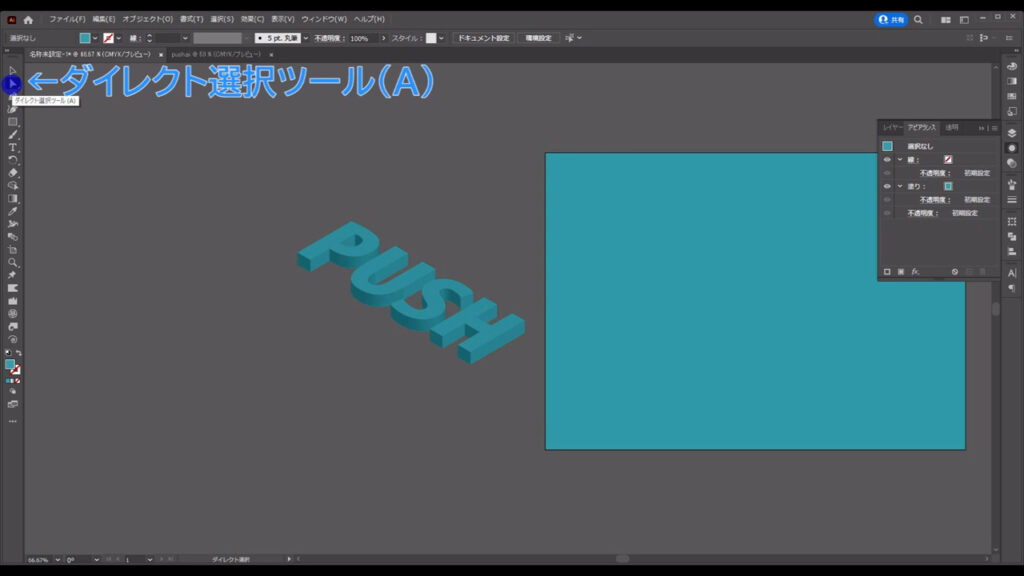
それぞれの文字の上面だけを選択します。
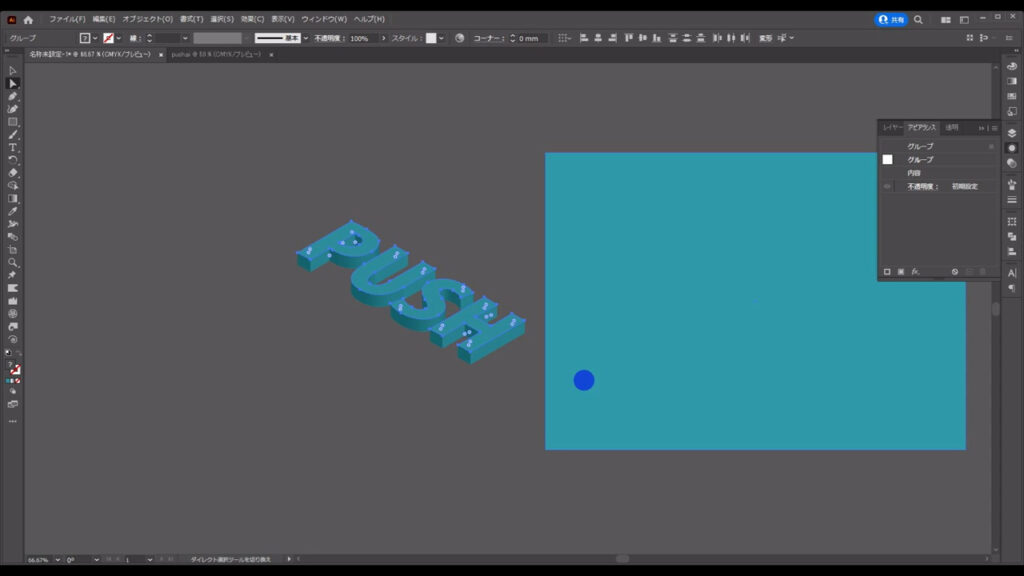
そして、ctrl(⌘) + [ x ]でこれらを取り除きます。
このとき、下図のように文字の中身が描画されていないと失敗です。
私のイラレでは、3D設定のときに「非表示の面を描画」にチェックを入れたにも関わらず、下図のようになっていないときがありました。
そうなった場合は、手間ですが、ctrl(⌘) + [ z ]で3D加工のところまで戻り、再度アピアランスパネルの「3D 押し出しとベベル(クラシック)」から「非表示の面を描画」にチェックを入れ直します。
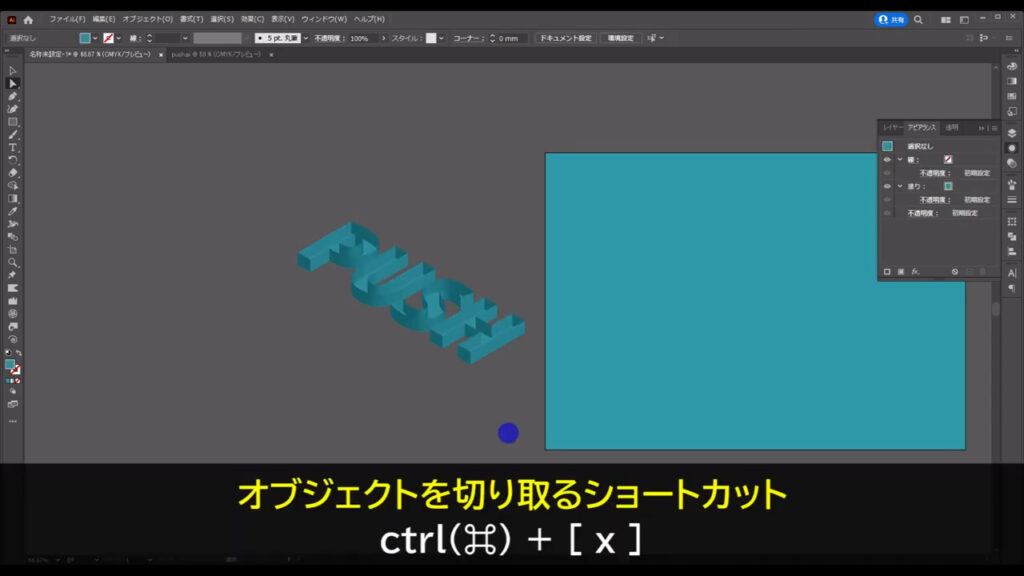
さらに、ctrl(⌘) + [ f ]で今と同じ位置に文字をペーストし、
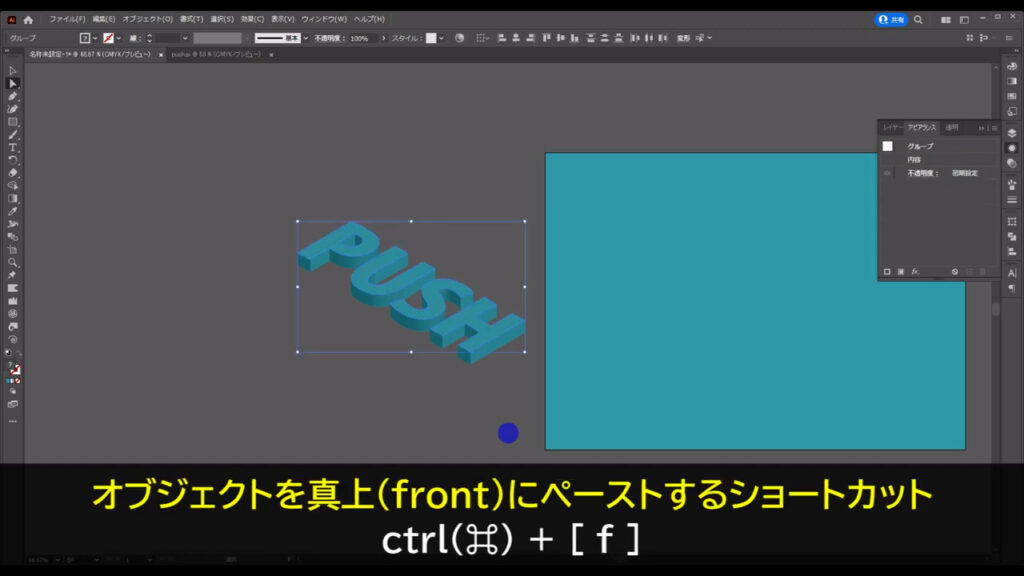
そのまま、ctrl(⌘) + [ 8 ]でこれらの文字を「複合パス」というものにします。
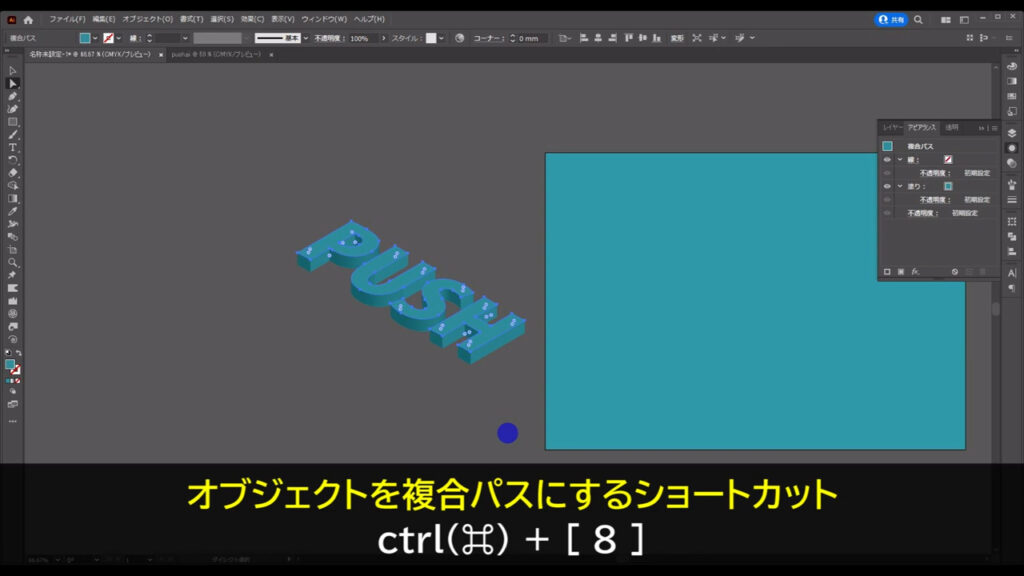
ここまでの手順、ちょっと複雑なので解説を入れると、まず、ctrl(⌘) + [ x ]で切り取った理由は、これらはグループになっているので(下図マーキング部分)、
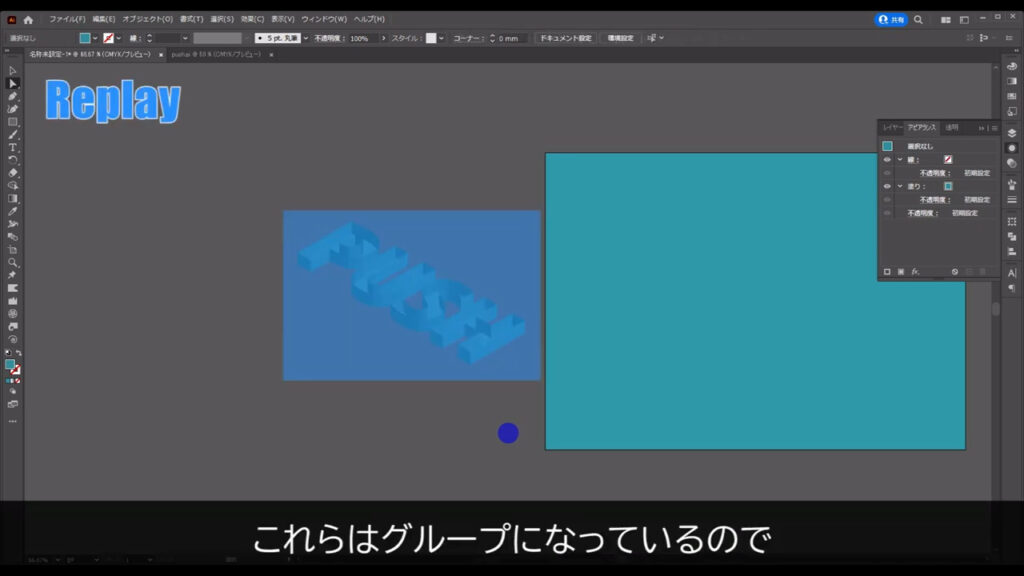
そのグループから上面だけを引き離すためです。
ここからは、上面とそれ以外の面で役割が違うので、別々にする必要がありました。
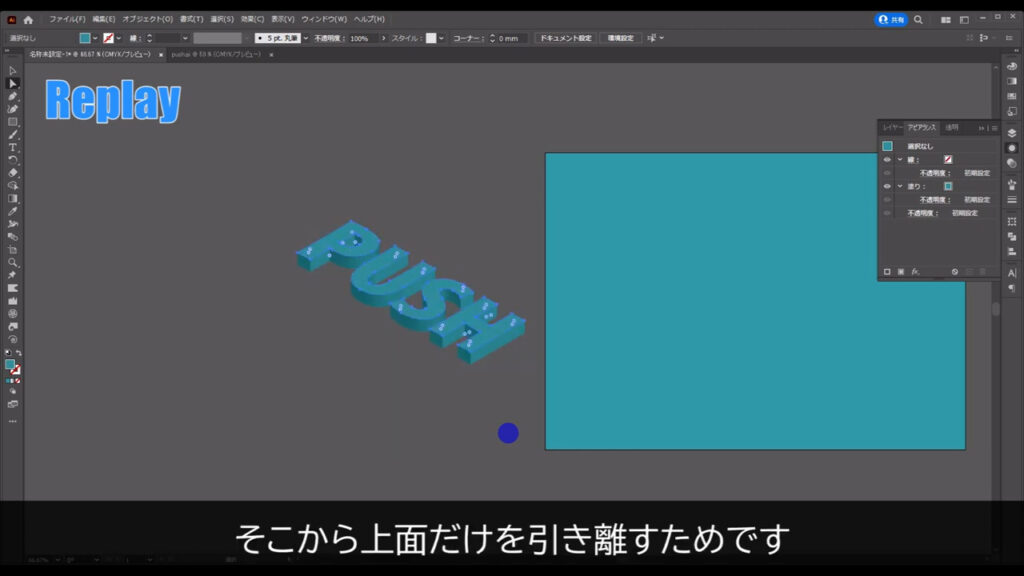
次に、ctrl(⌘) + [ f ]で同じ位置にペーストした理由は、この位置で他の面の部分を切り抜きたいからです。
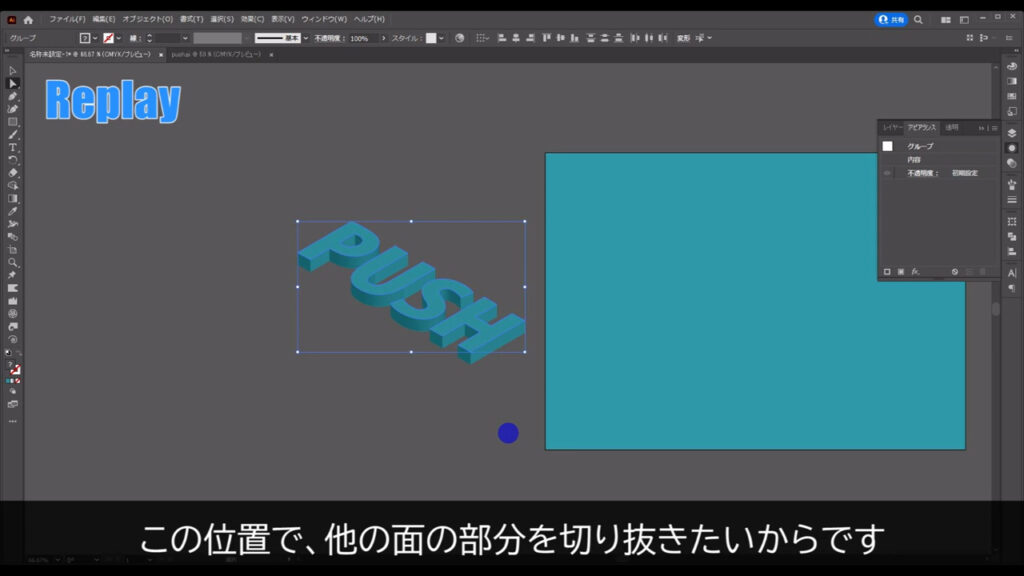
上面はこれから切り抜きに使うということですね。
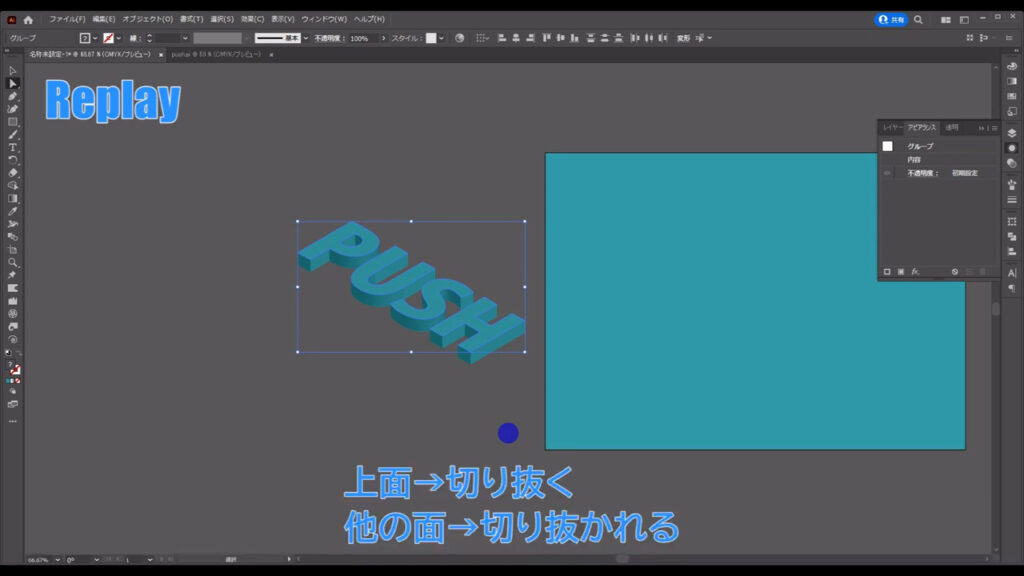
そして最後の、ctrl(⌘) + [ 8 ]の「複合パス」ですが、これは上面を1つの部品としてイラレに認識させるために必要なものです。
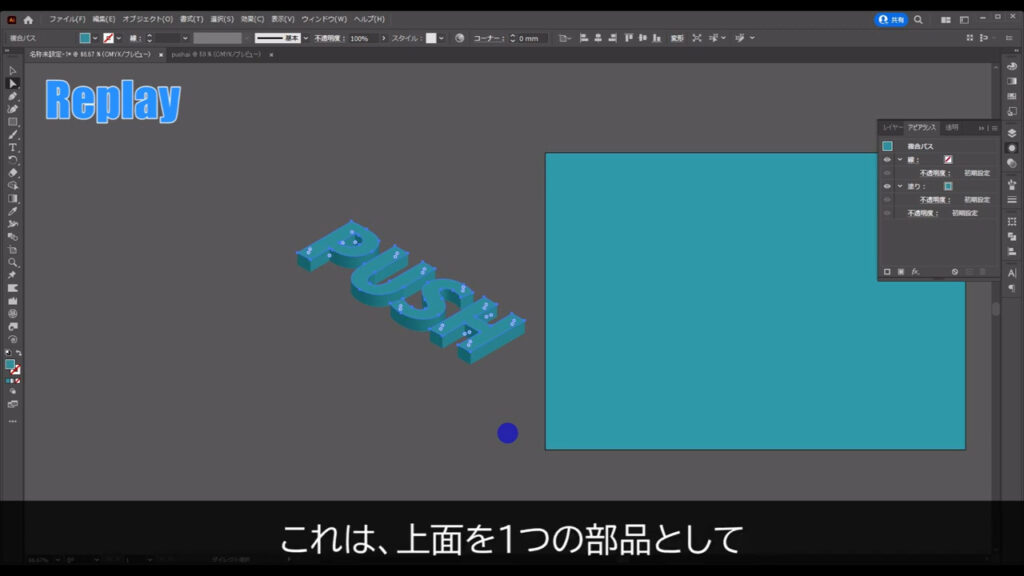
先ほど、上面は切り抜きに使うと言いましたが、切り抜きのための図形(文字)が下図のように複数あると、イラレはどれを元に切り抜けば良いのか、わからなくなってしまいます。

その問題を解消させるために複合パスが必要だということです。
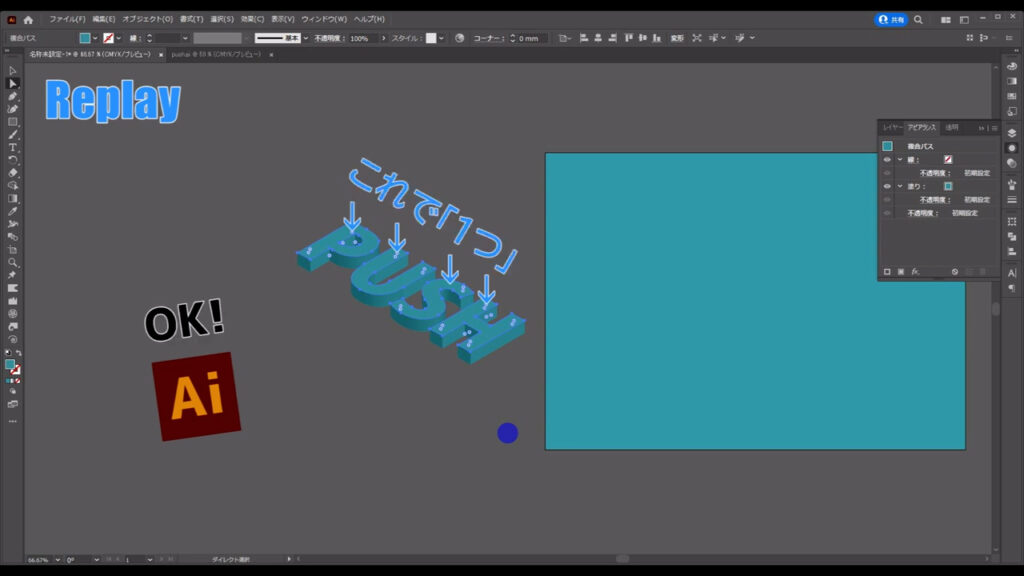
これで、先ほどの一連の操作の解説は終わりです。
3D文字の上面で他の面を切り抜く
では、最後は上面で他の面の部分を切り抜きます。
選択ツールで、これら全てを選択した状態で、
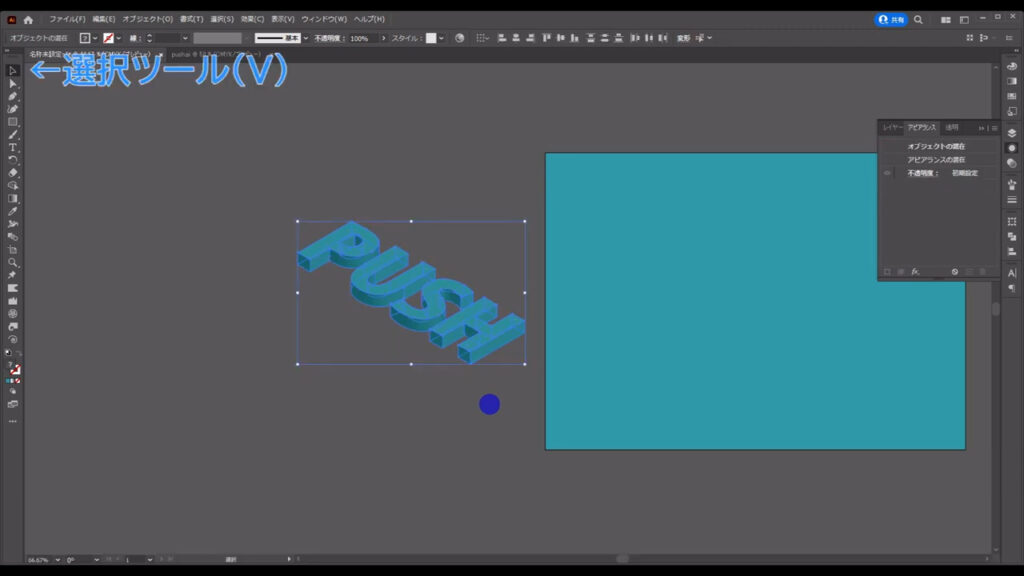
ctrl(⌘) + [ 7 ]でクリッピングマスク(切り抜き)を実行します。
これで、上面の図形を元に、他の面の部分が切り抜かれました。
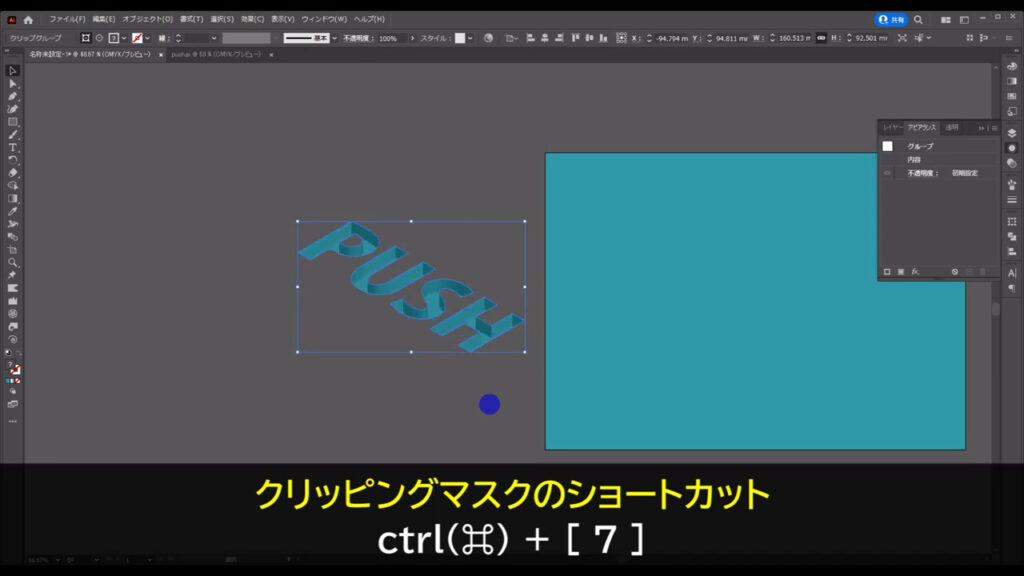
あとは、これを最初に配置した四角形のところに持っていけば、掘り込み文字の完成です。
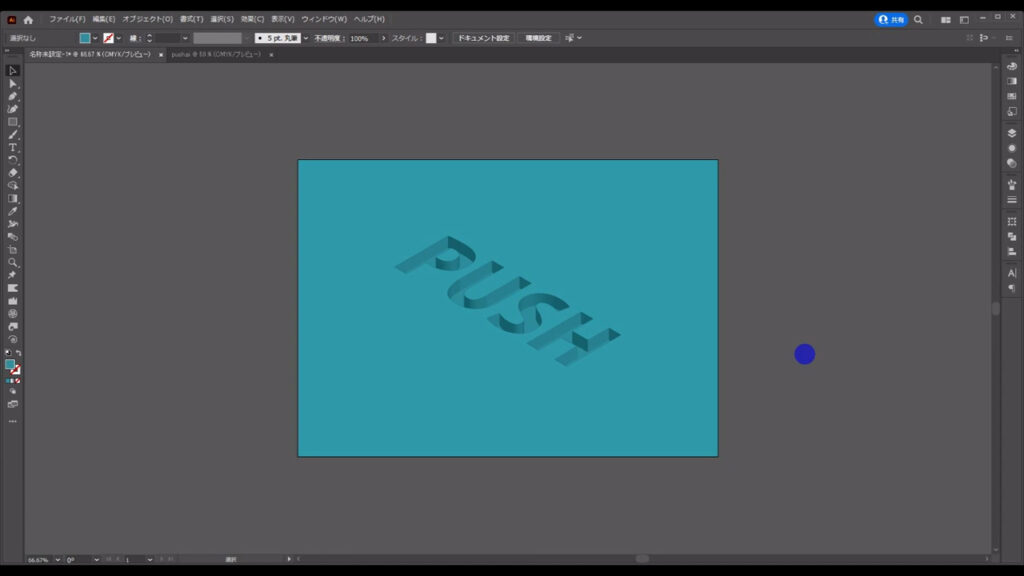
最後までお読みいただき、ありがとうございます。

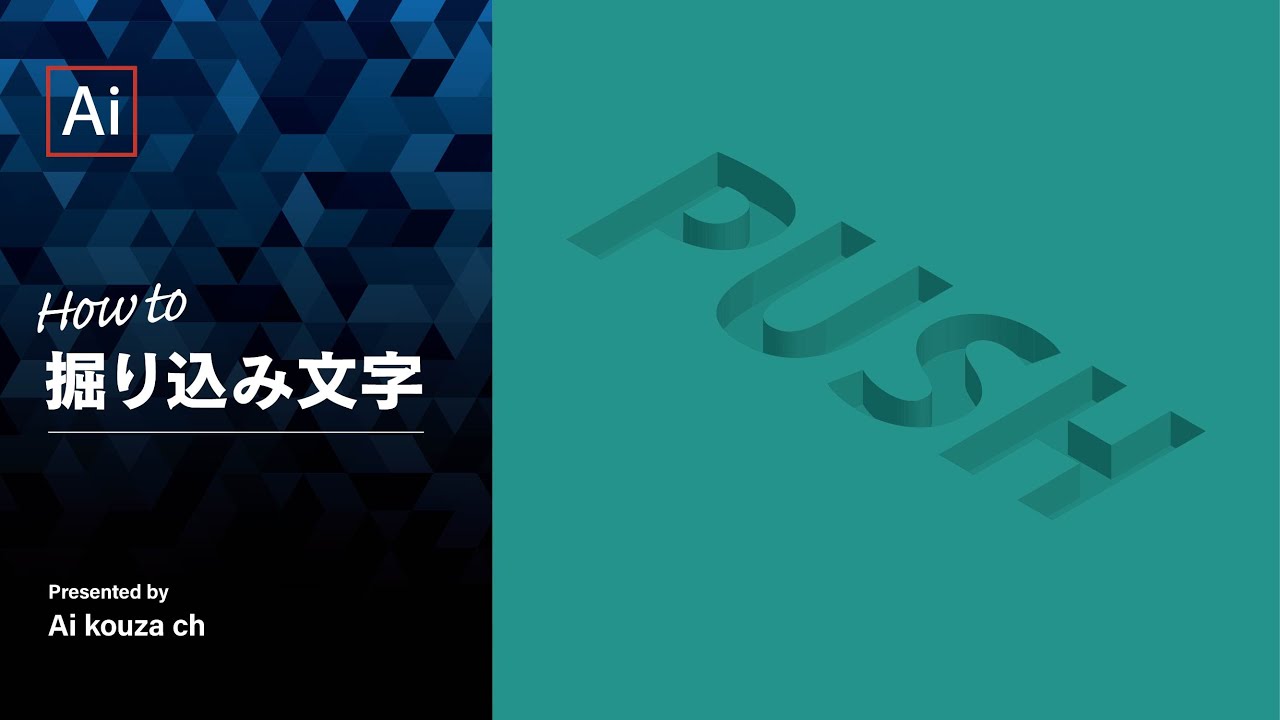


コメント