この記事には広告が含まれています。
こんにちは、イラレ常人です。
今回は「エンベロープ」というオブジェクトの形を変形させる機能を使って上図のようなロゴを作っていきます。
エンベロープとは「包むもの」という意味です。
イラレの場合、オブジェクトを「変形」という加工で包み込む感じです。
包み込んでいるだけなので、元通りにすることも可能です。
では、さっそく本編にいきましょう。
文字を変形させる形を用意する
まず、楕円形ツールに切り換え、
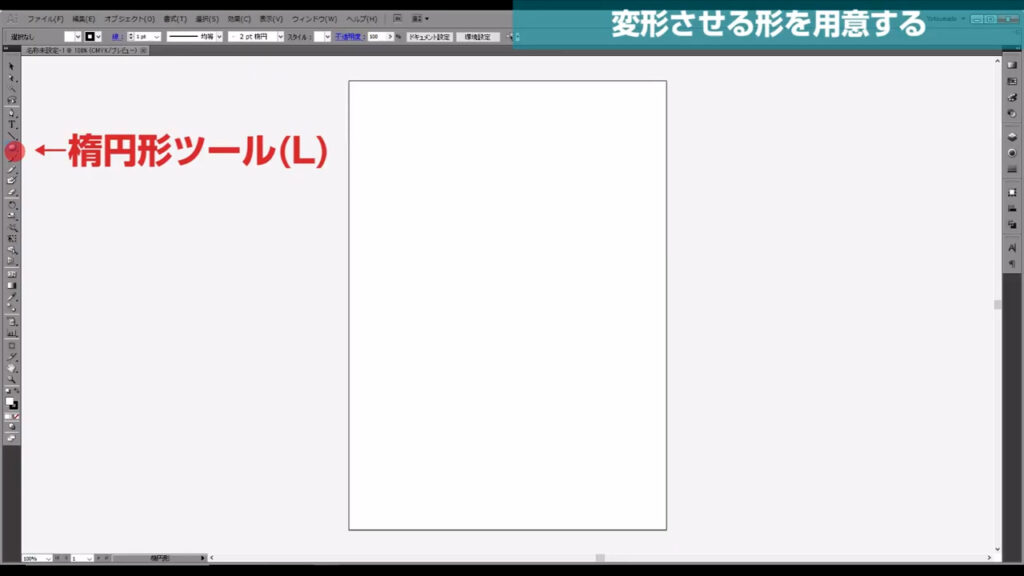
アートボードの適当なところを左クリックし、直径「70mm」の正円を作ります。
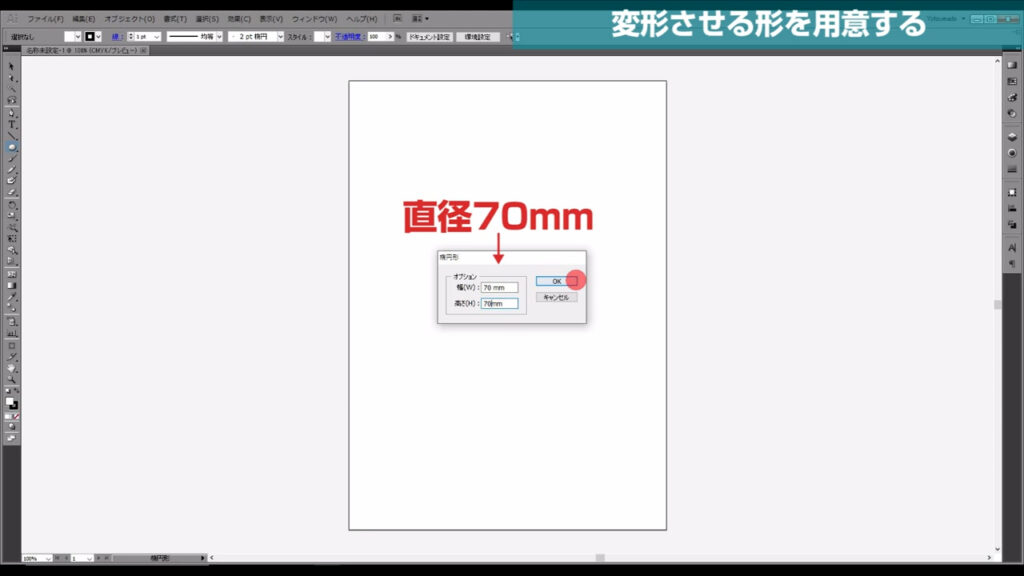
塗りは「なし」、線は「黒」にしておきます。
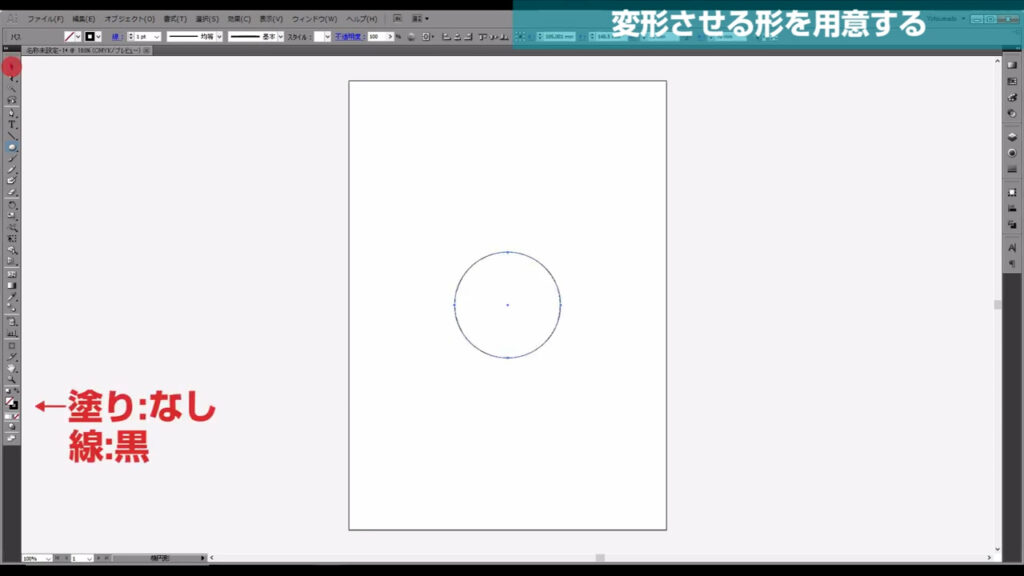
次にペンツールに切り換え、
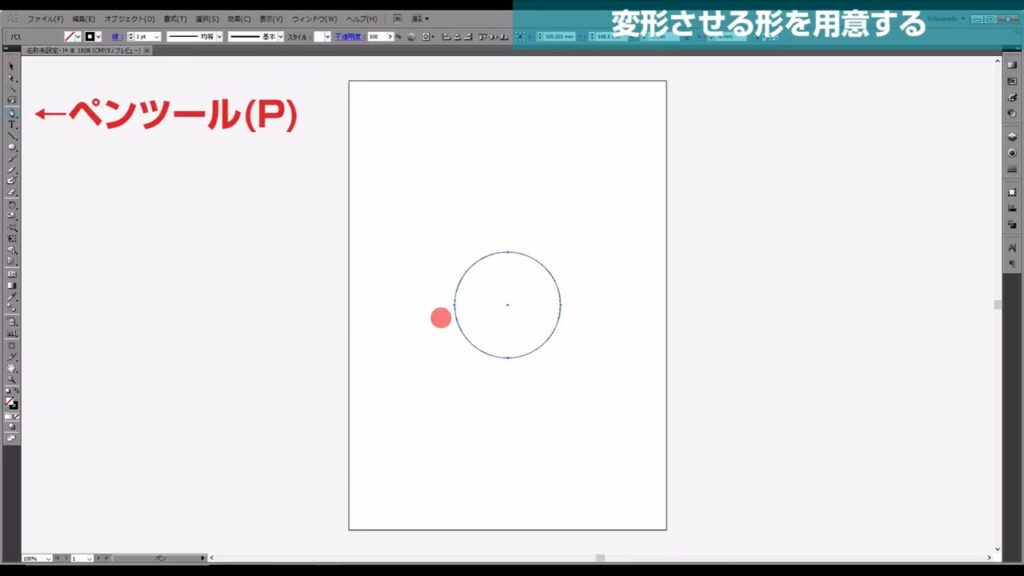
下図のように曲線を引きます。
こちらも塗りは「なし」、線は「黒」にします。
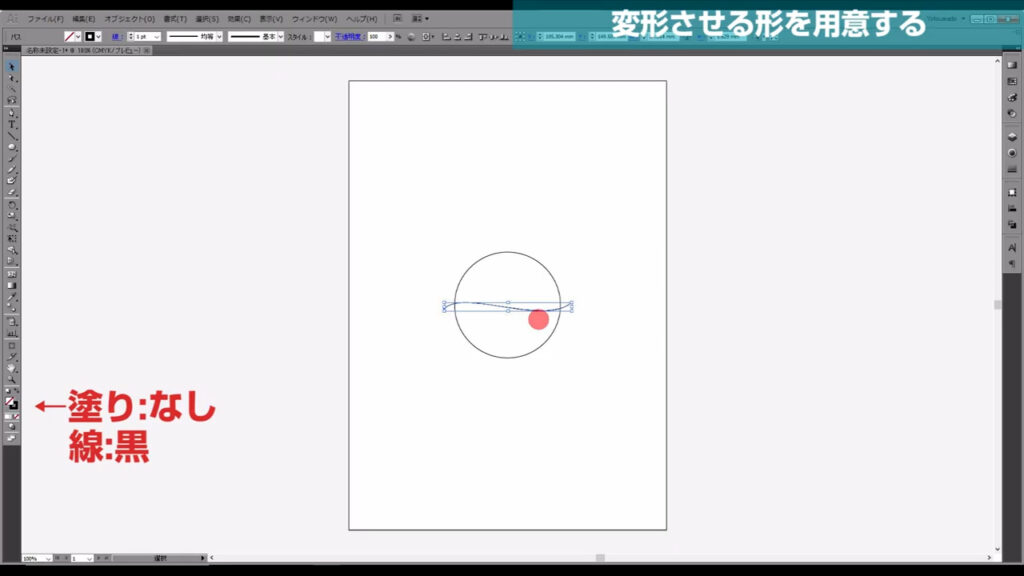
そうしたら、今、引いた曲線と正円を選択ツール(V)で選択した状態で、パスファインダーパネルを開き、「分割(下図参照)」を押して、
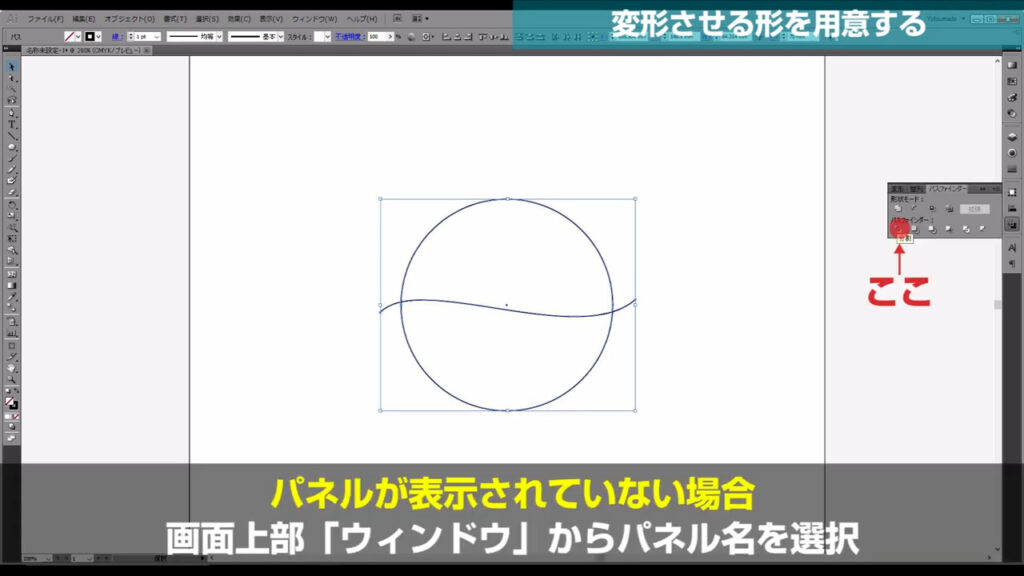
正円を2つのオブジェクトに分ます。
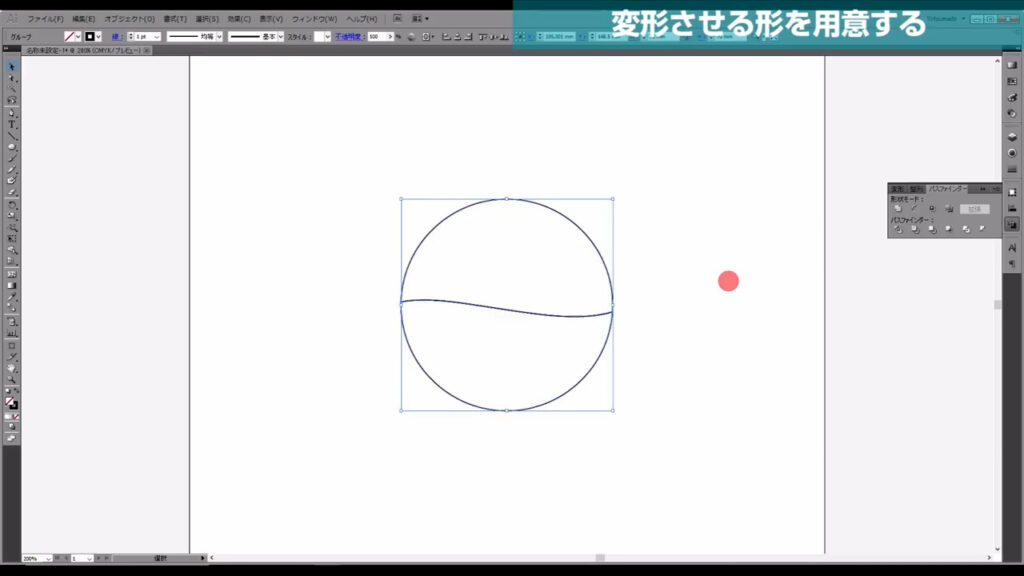
分割したオブジェクトはグループ化されているので、shift + ctrl(⌘) + [ g ]でグループ解除します。
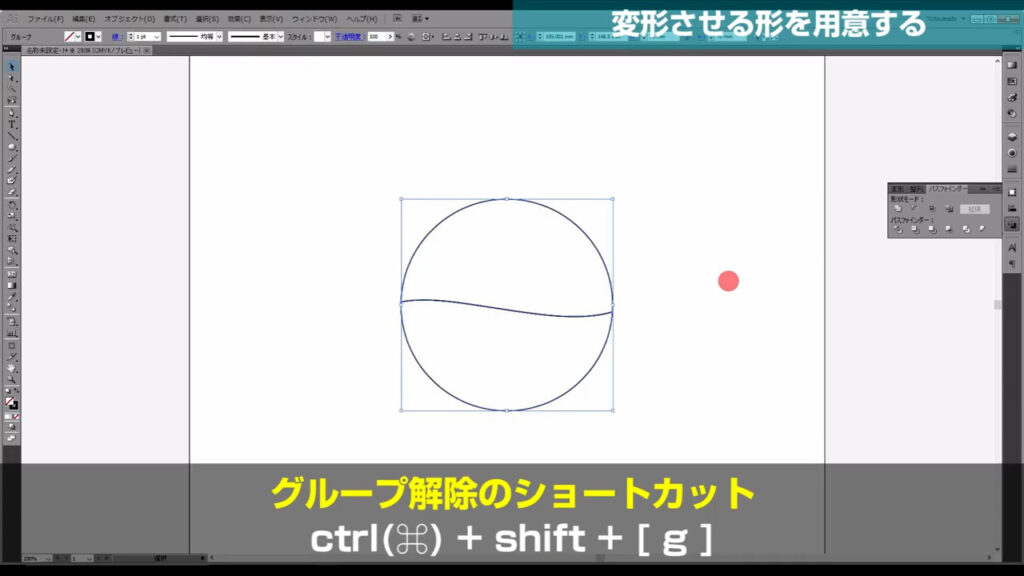
ここまで来たら、次のステップです。
文字を打ち込んで変形させる
テキストツールに切り換え、
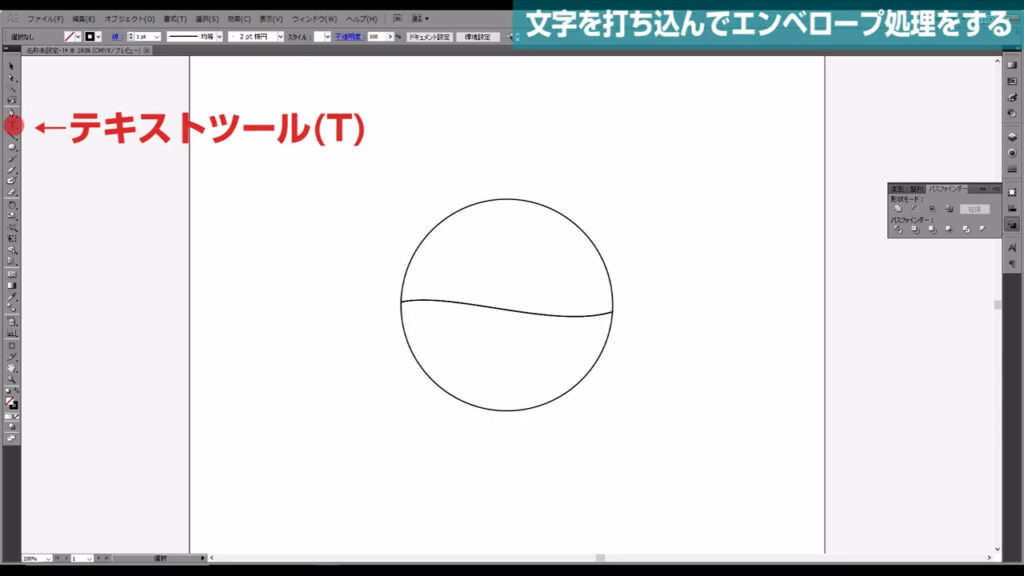
適当な文字を打ち込みます。
今回、作るようなロゴに適しているフォントは、可読性の高いゴシック系のものです。
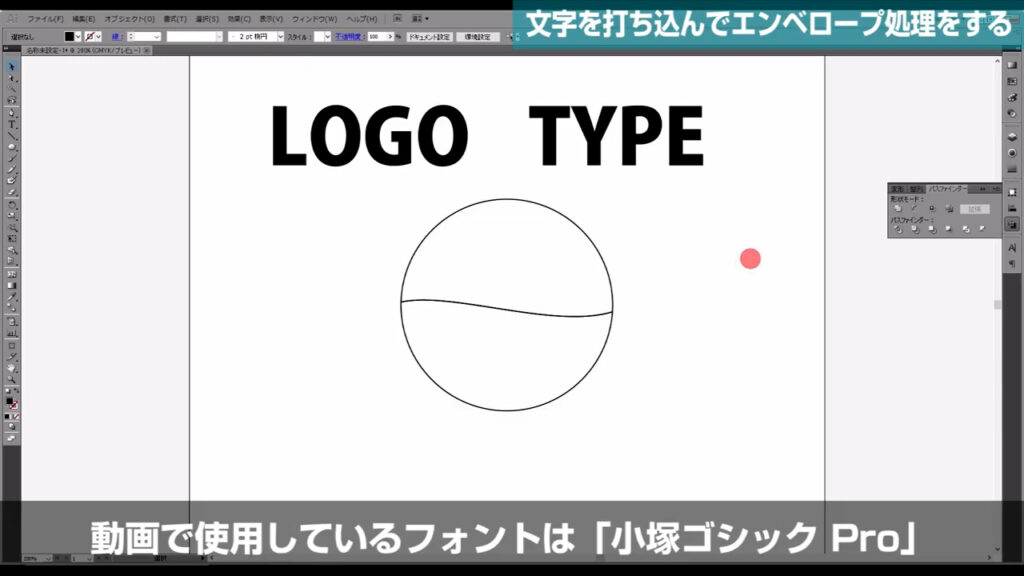
塗りは「黒」、線は「なし」に設定しておきます。
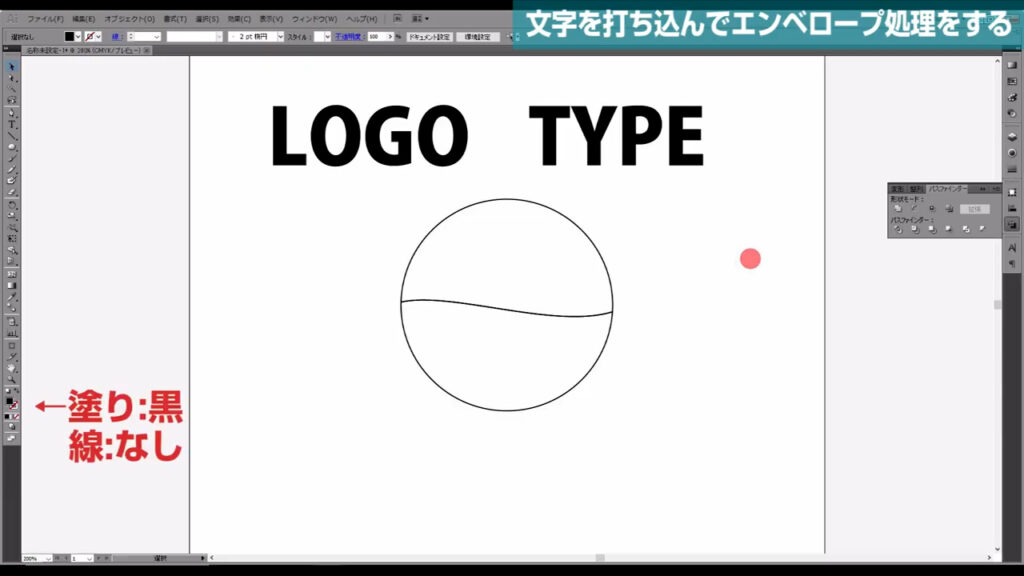
ここからエンベロープによる文字の変形をしていくのですが、重ね順が重要になります。
必ずオブジェクトが上(前面)、文字が下(背面)になるようにします。
そうしないと、エンベロープ処理がうまくいきません。
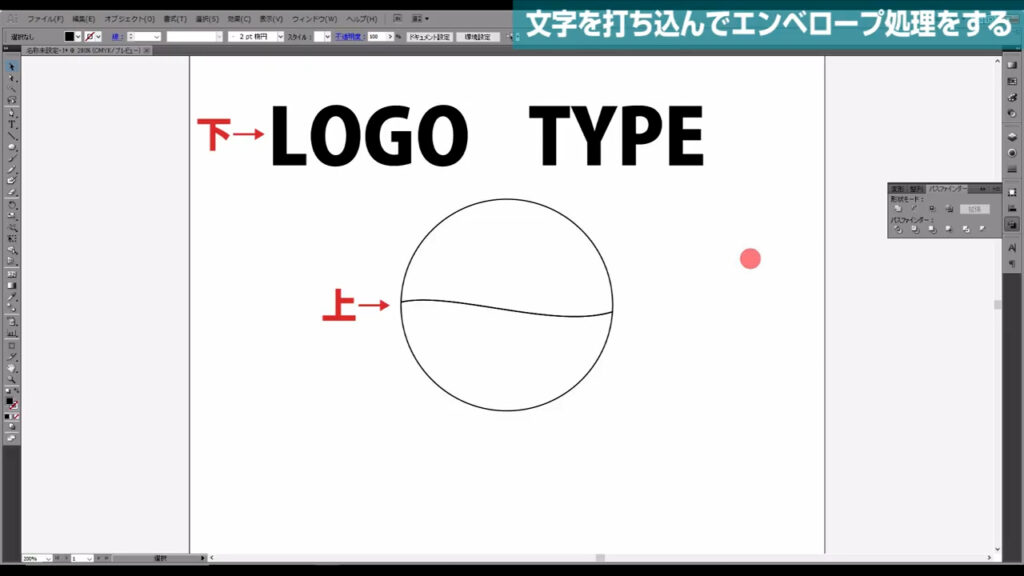
選択ツール(V)でオブジェクトを選択した状態で右クリックし、下図のように重ね順を最前面にします。
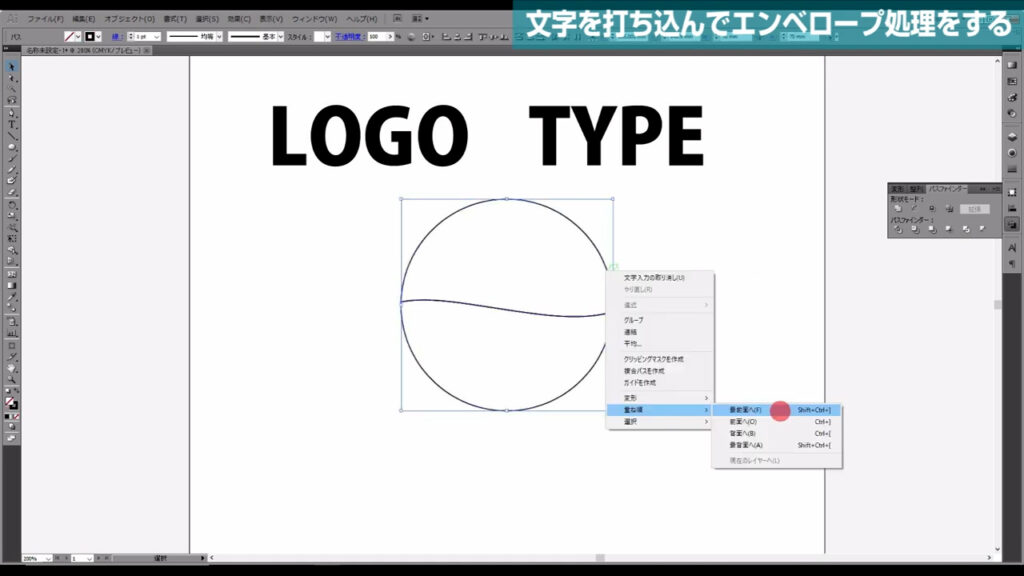
その後、オブジェクトと文字を選択し、下図の手順で「エンベロープ」へと進み「最前面のオブジェクトで作成」を押します。
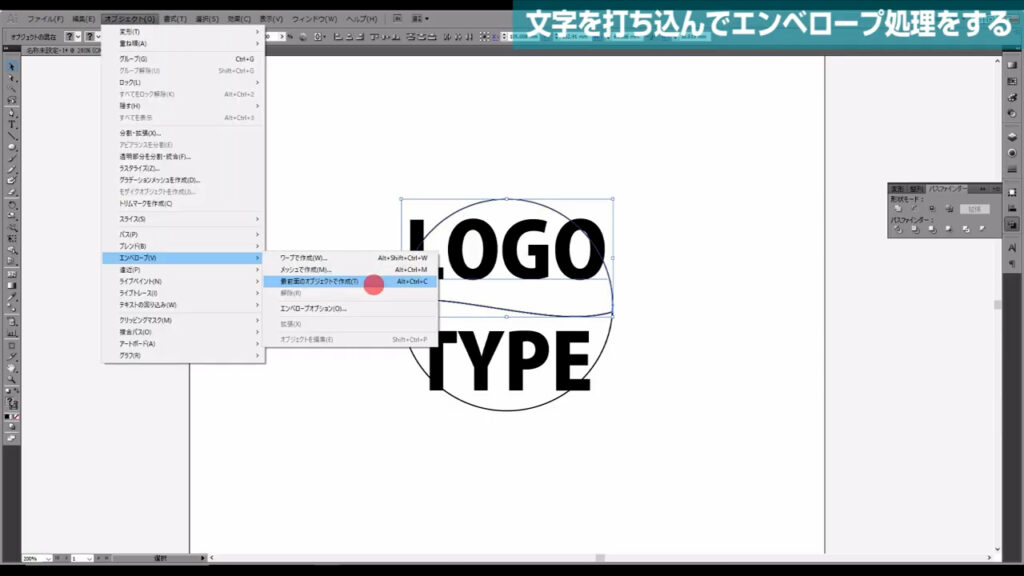
これでオブジェクトの形に沿って文字が変形しました。
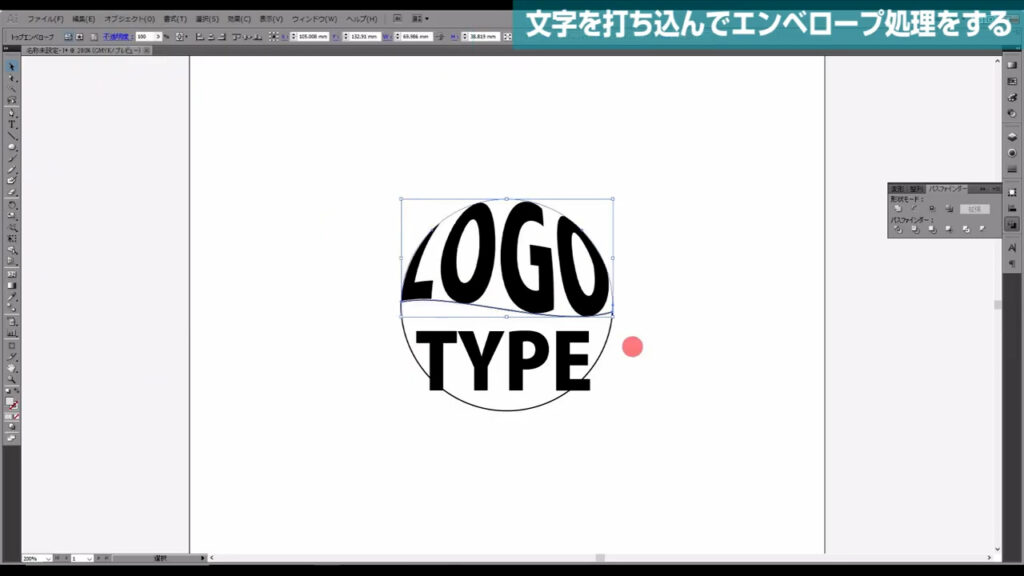
「TYPE」の文字も同じようにエンベロープ加工をかけます。
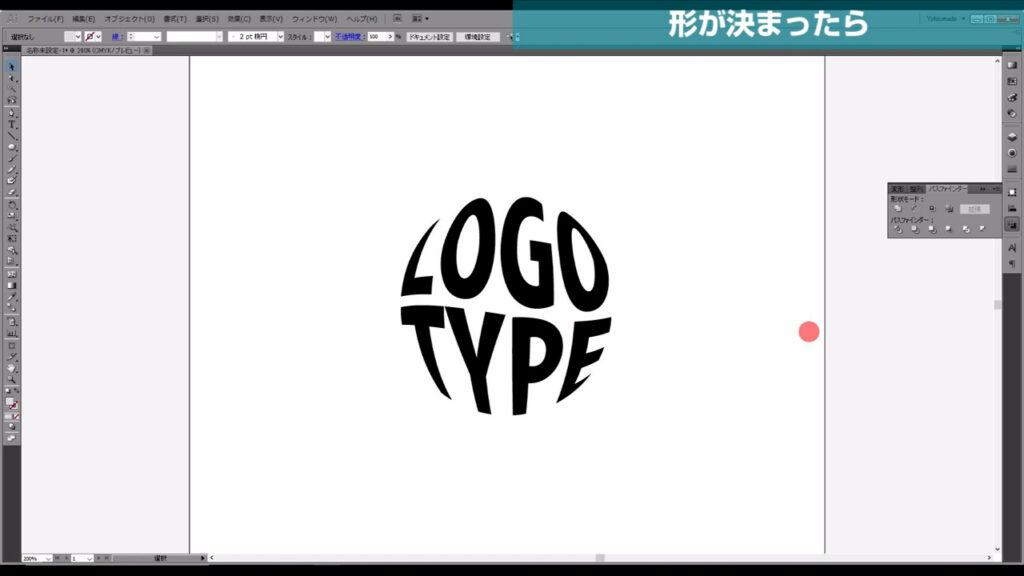
記事の冒頭にもお話ししたように、このエンベロープ加工は解除できます。
解除は、加工したオブジェクトを選択した状態で、下図(1枚目)の手順で「解除」を実行すれば、OKです。
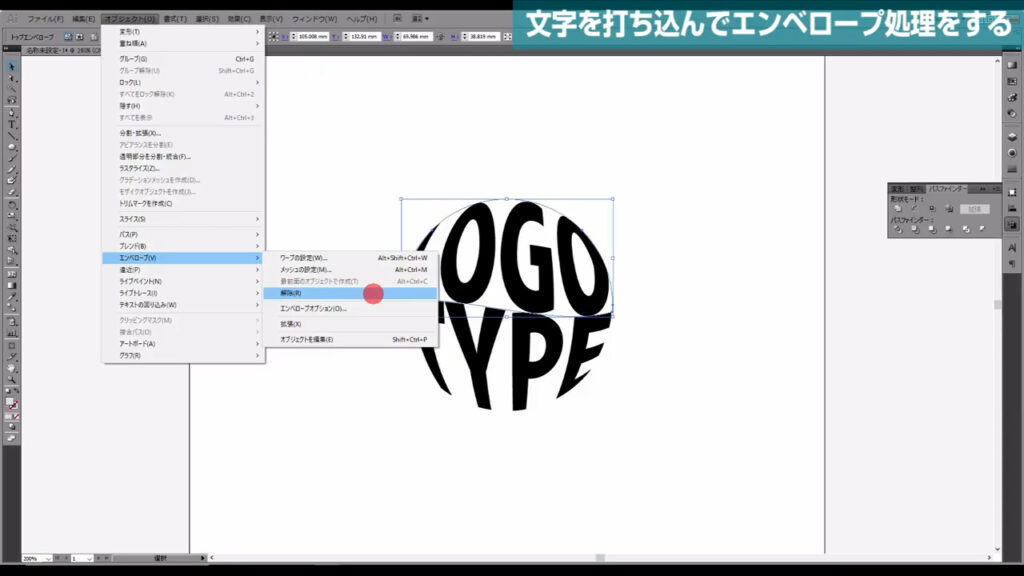
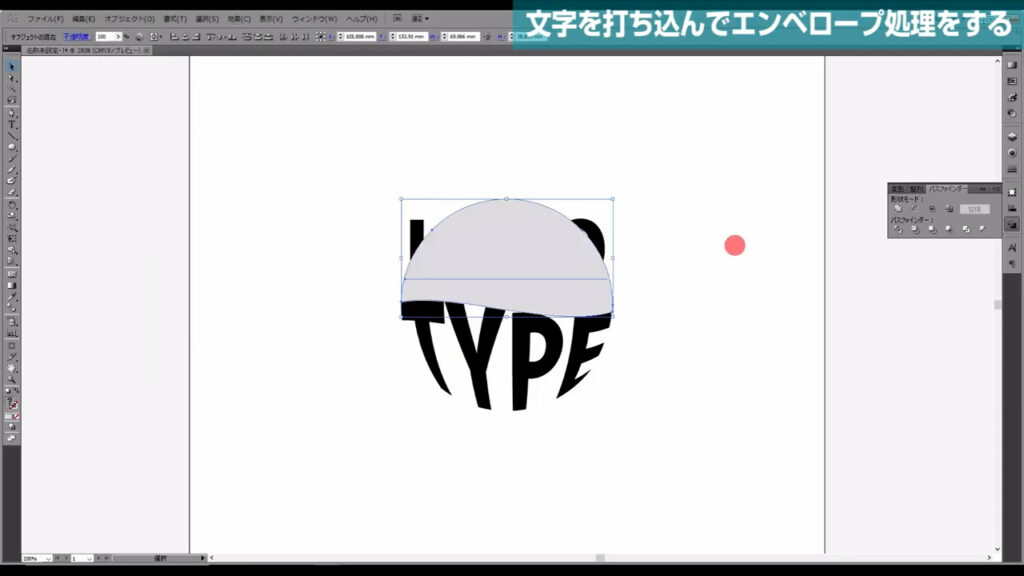
形が決まったら
文字の色や形を個別に変更する場合、このエンベロープ加工を確定させる必要があります。
下図(1枚目)の手順で「分割・拡張」という処理を実行することで個別変更が可能になりますが、その後は文字の打ち替えやエンベロープの解除ができません。
そうなると困る場合は、分割・拡張する前のコピーを残しておくようにします。
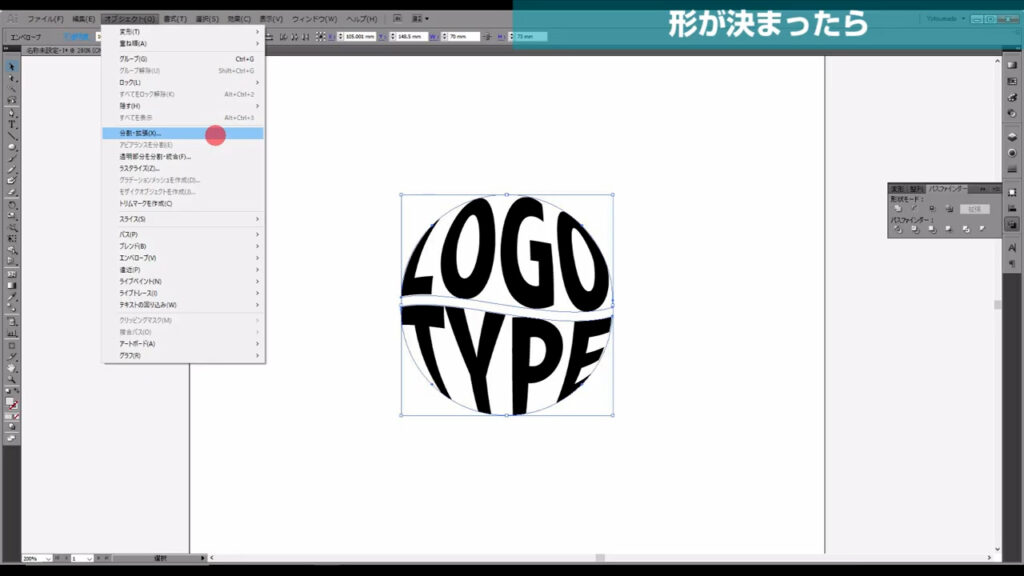
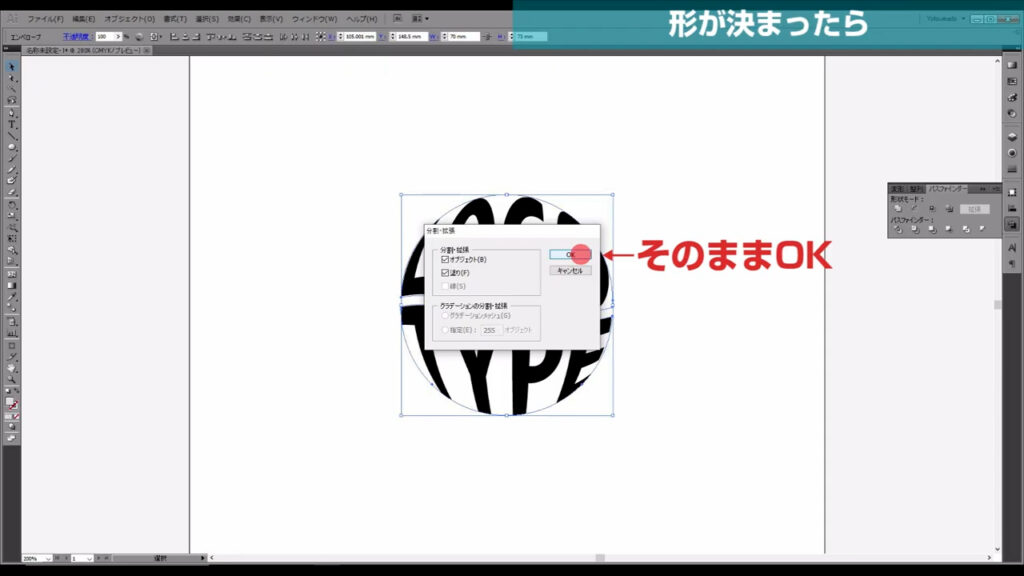
分割・拡張実行後、これらはグループ化されているので、必要に応じて、shift + ctrl(⌘) + [ g ]でグループ化を解除します。
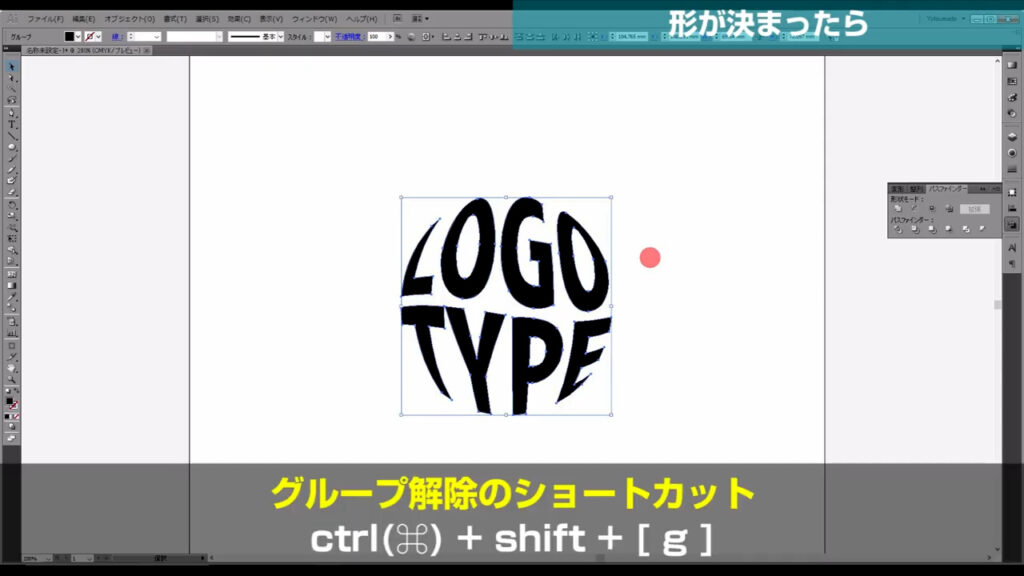
あとは自分の好きなように色などを変えれば、完成です。
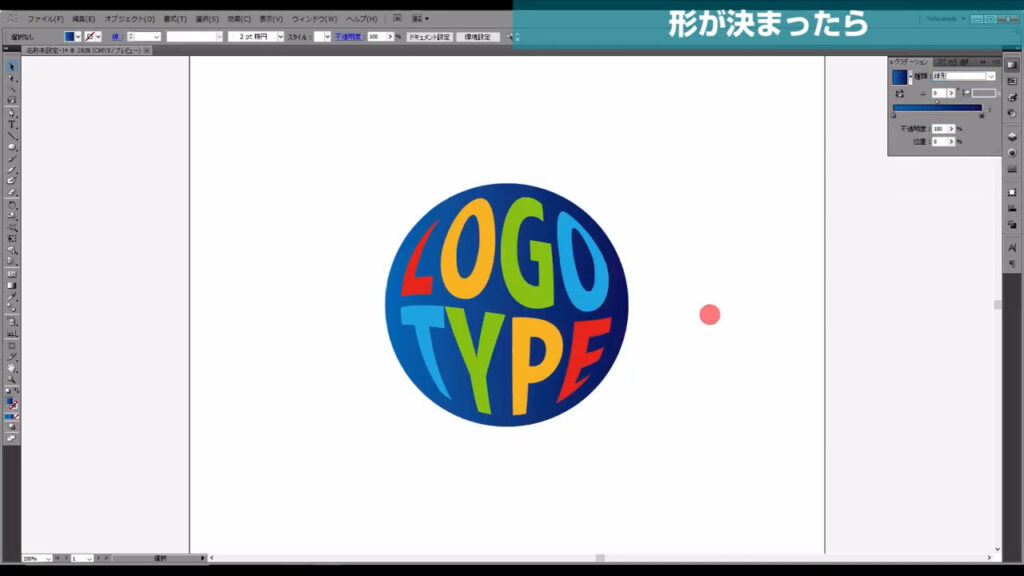
最後までお読みいただき、ありがとうございます。




コメント