この記事には広告が含まれています。
こんにちは、イラレ常人です。
今回は、ひとつひとつ作らなくて良い紙吹雪の作り方を解説していきます。
それでは、さっそく本編にいきましょう。
正方形を作ってブラシに登録する
まず、長方形ツールで正方形を作ります。
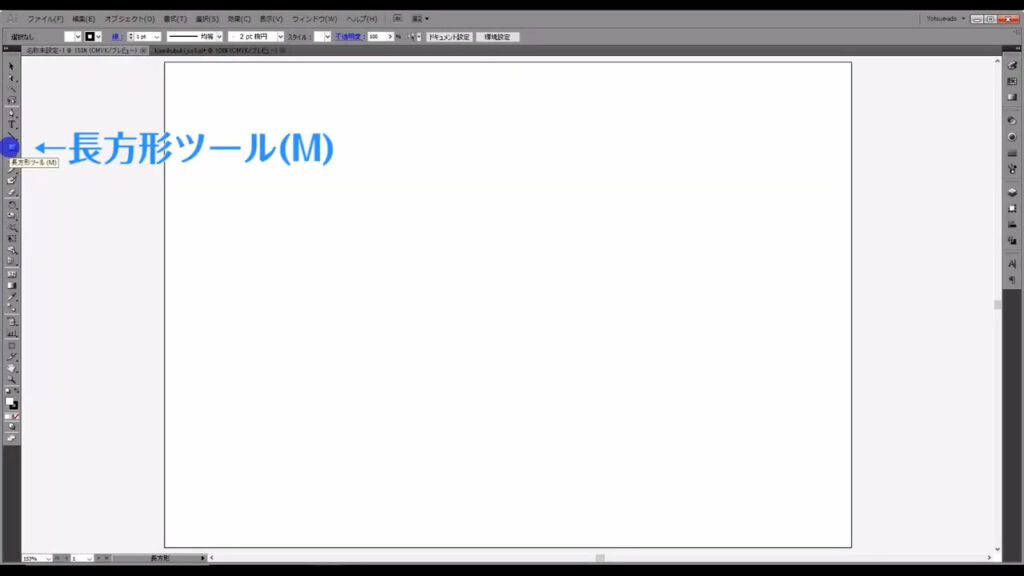
長方形ツールに切り換えた状態で左クリックすれば、サイズを設定するウィンドウが出てくるので、「5mm」四方にして、OKを押します。
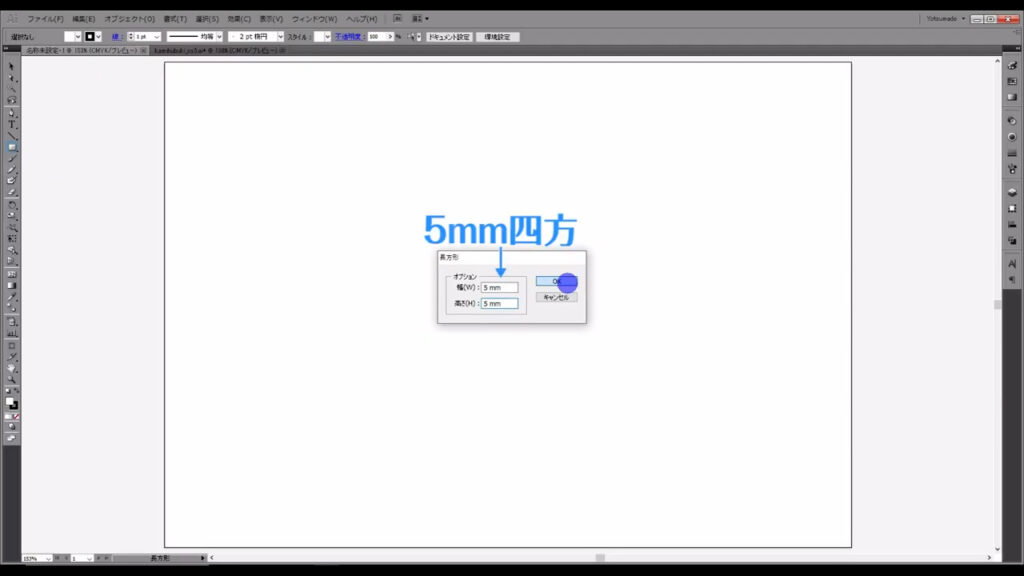
塗りは「黒」、線は「なし」にしておきます。
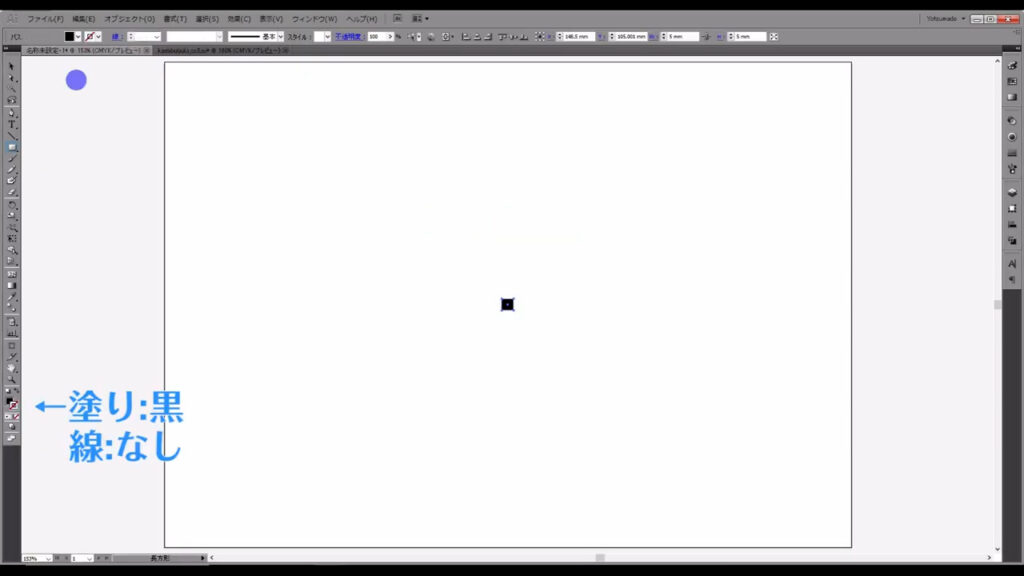
そうしたらブラシパネルを開き、今、作った正方形をパネルにドラッグ&ドロップします。
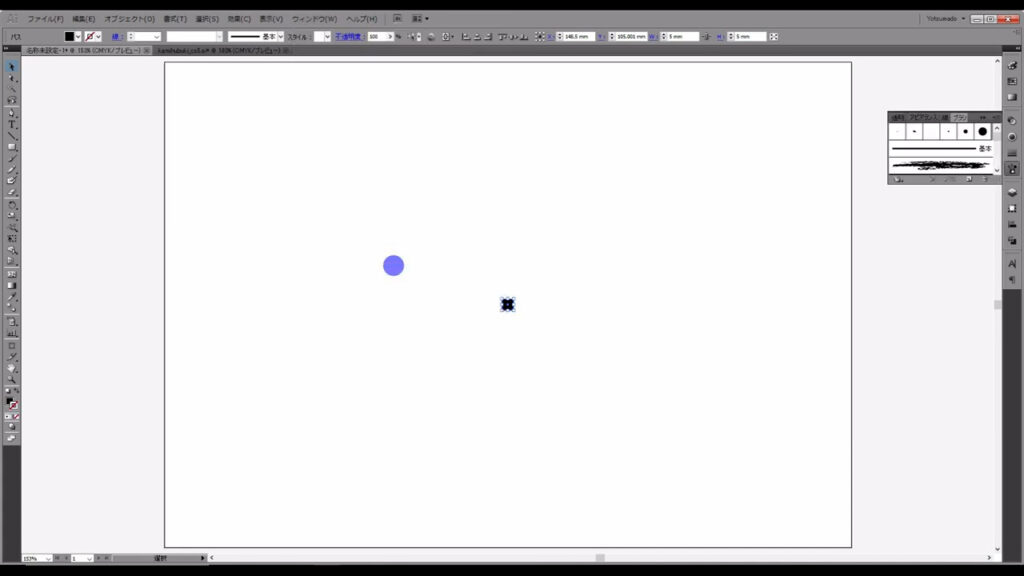
すると、下図のようなウィンドウが出てくるので「散布ブラシ」というところにチェックを入れて、OKを押します。
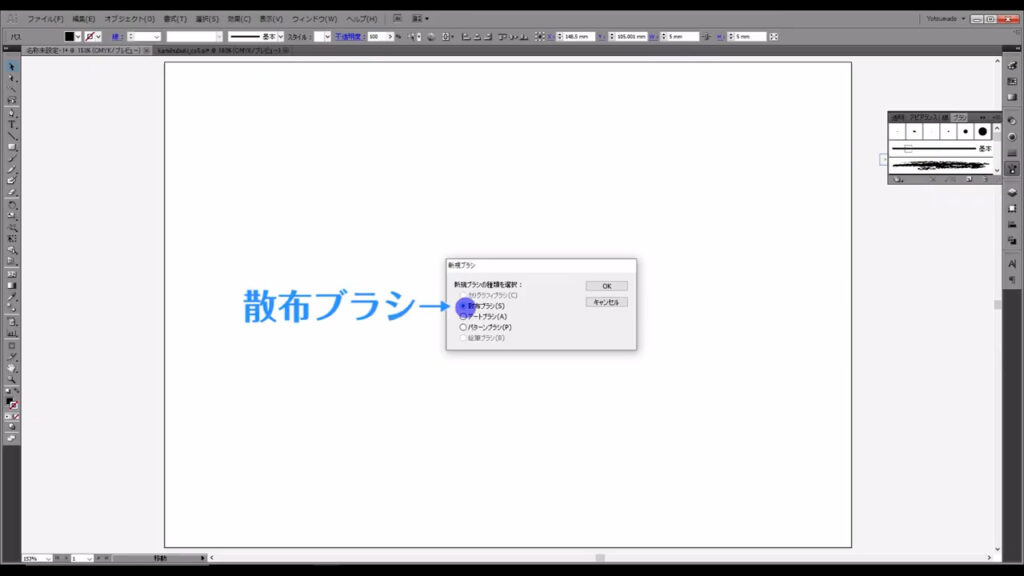
すると「散布ブラシオプション」というウィンドウが開くので、まず「固定」と設定されているところを全て「ランダム」に変更します。
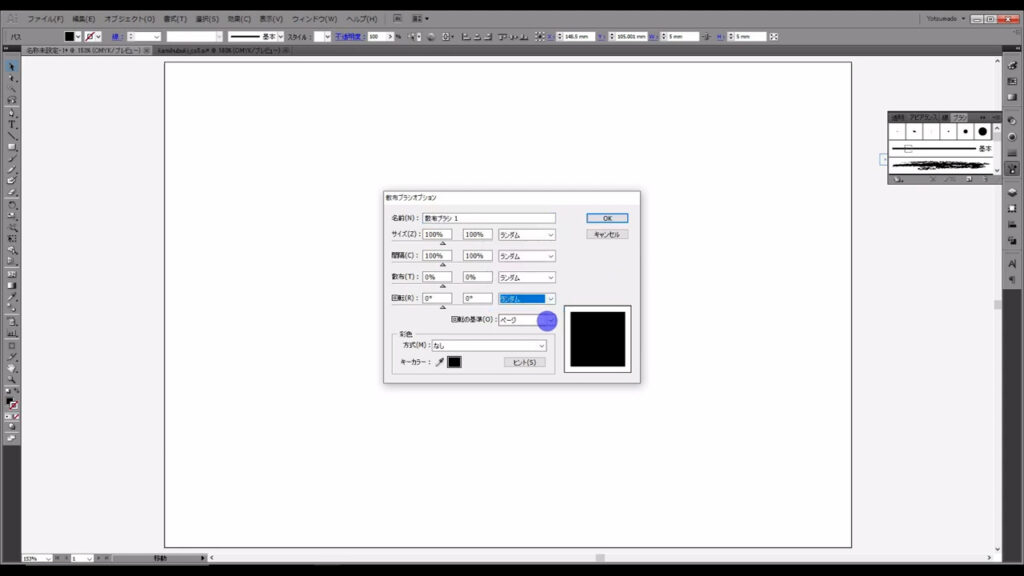
彩色(着色)の中にある「方式」というところは「色合いをつける(彩色)」に変更します。
方式がこの設定になってないと、紙吹雪の色を自由に変えることができません。
ここまできたら、一度OKを押して、このウィンドウを閉じます。
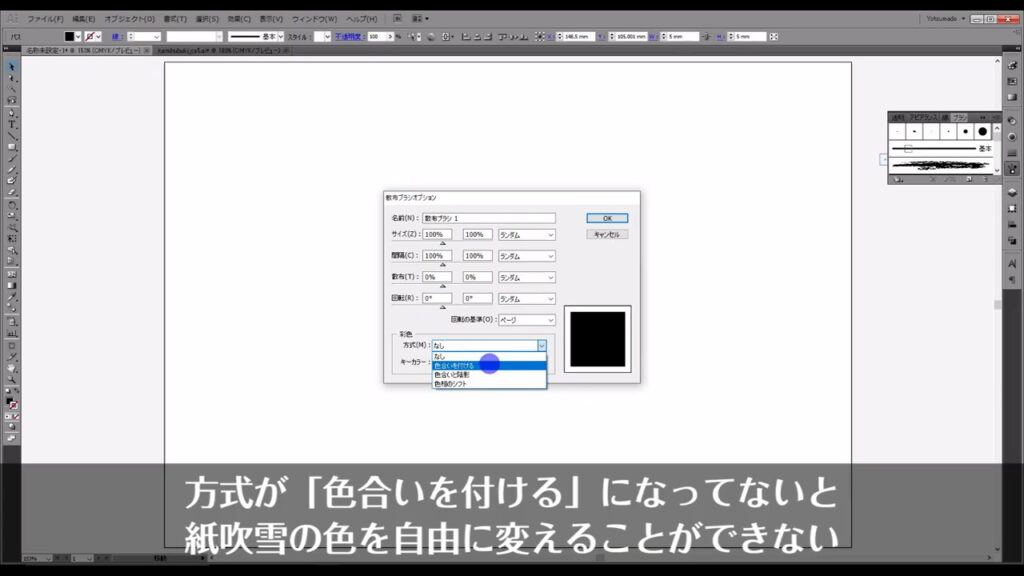
これでブラシパネルに紙吹雪の柄が登録されました。
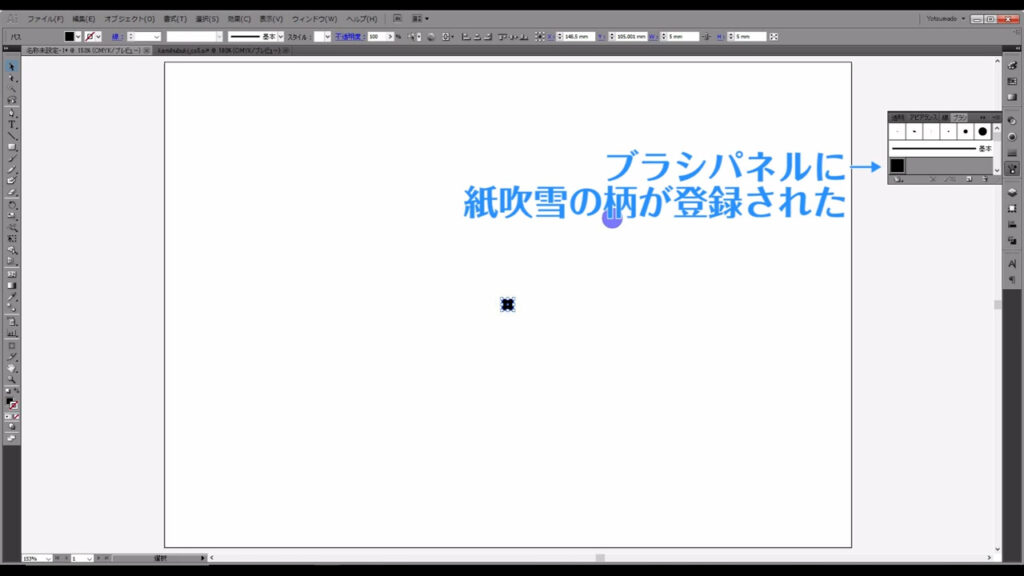
因みに「ブラシ」というのは、身近なもので例えると柄が入ったテープみたいなもので、線を引いたところにイラレが自動的に柄を入れてくれる便利なものです。
今は、その柄の設定を行いました。
ブラシを使って紙吹雪を作る
ここからは実際に紙吹雪を作っていきます。
先ほど「散布ブラシ」を作ったので、あとは直線を引くだけで紙吹雪が作れてしまいます。
まず直線ツールに切り換えて、
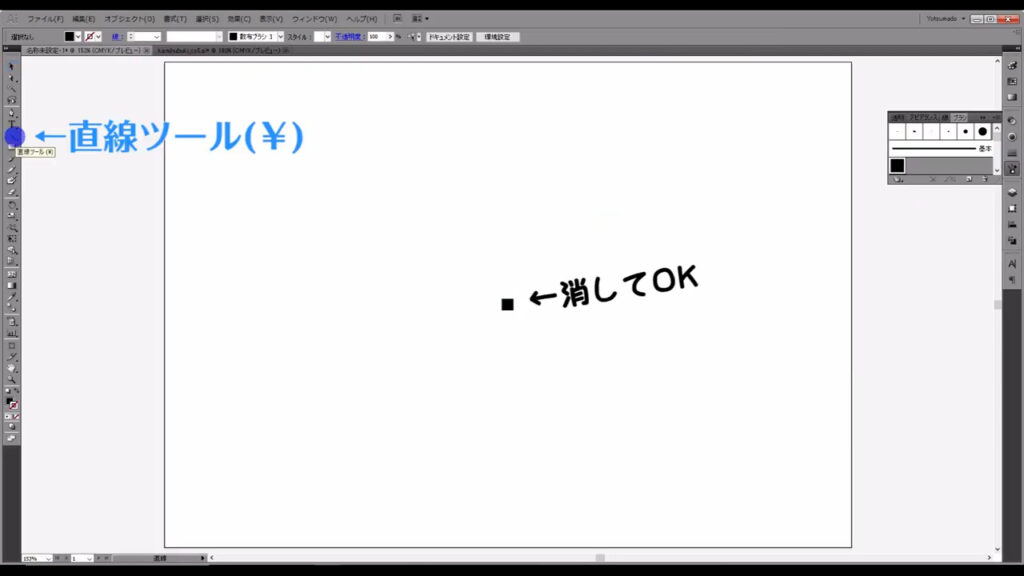
適当に線を引きます。
線の色は何でも良いです。
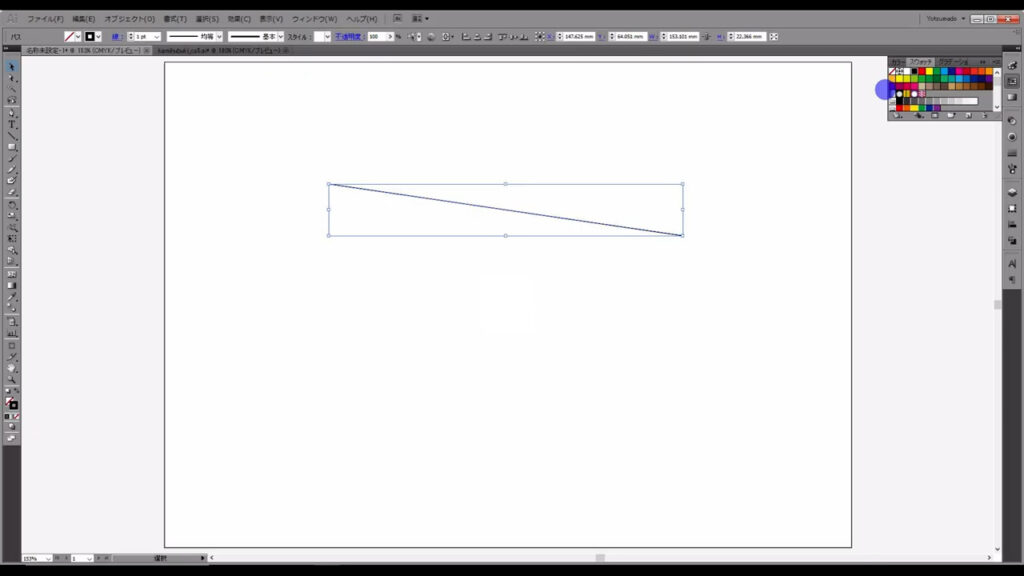
そうしたら、この線を選択ツール(V)で選択した状態でブラシパネルを開き、先ほど登録した正方形をダブルクリックします。
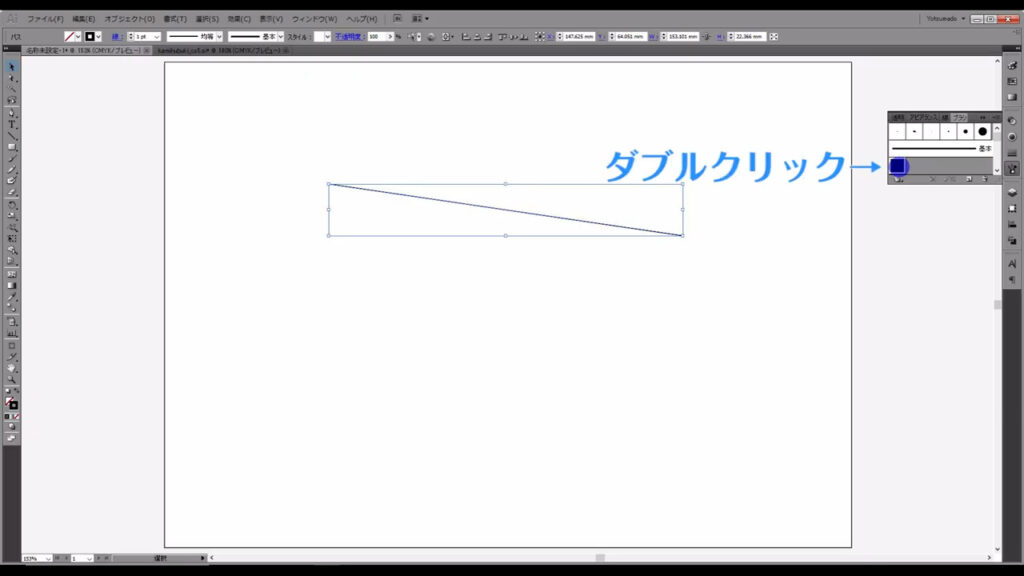
すると、また散布ブラシオプションのウィンドウが出てくるので、プレビューにチェックを入れ、下図マーキング部分の数値を調整します。
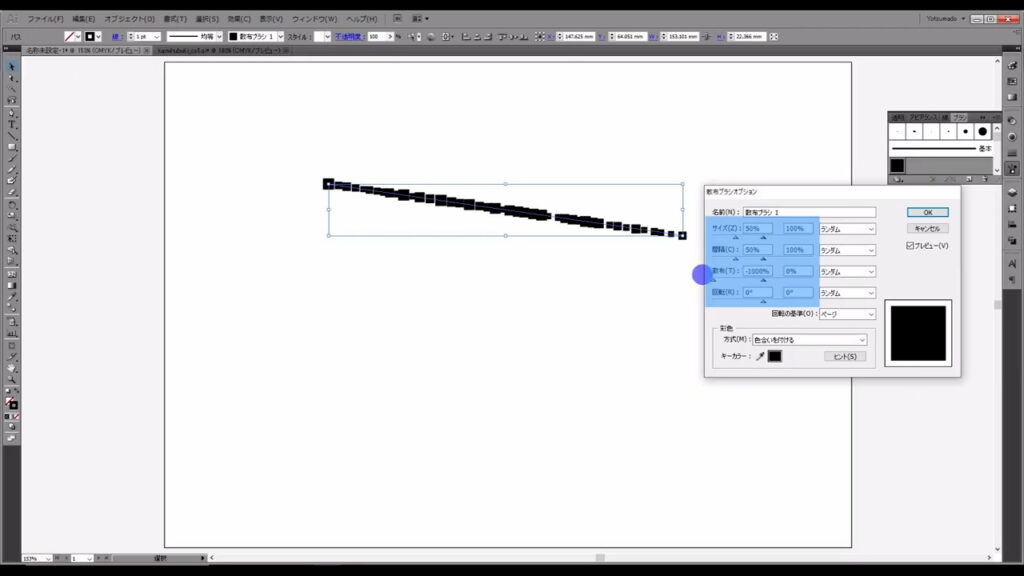
ここの調整は、先ほど設定した通りランダムに変化するので、自分の目で見ながら、ちょうど良いと感じたところに数値を設定して、OKを押すと良いでしょう。
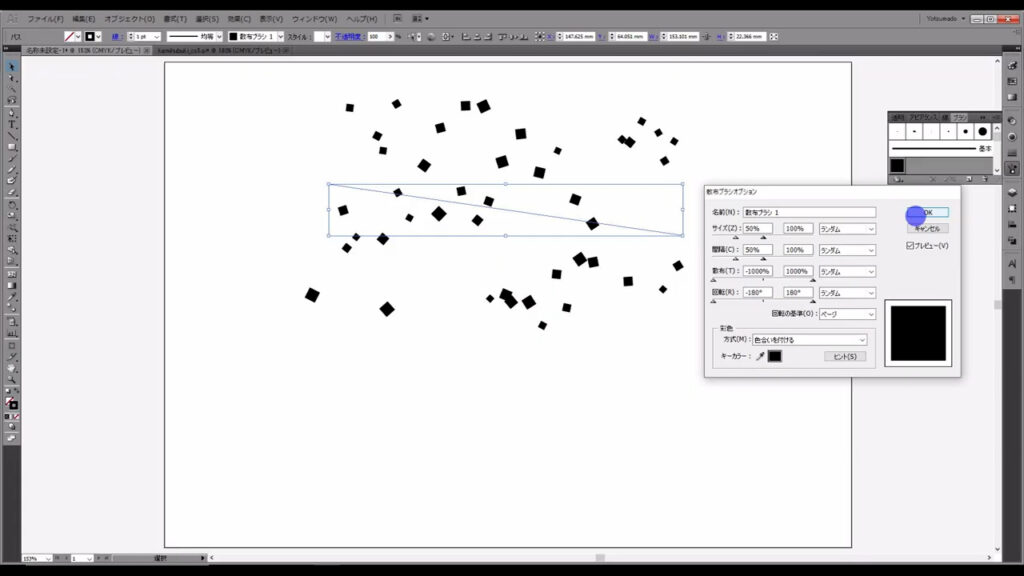
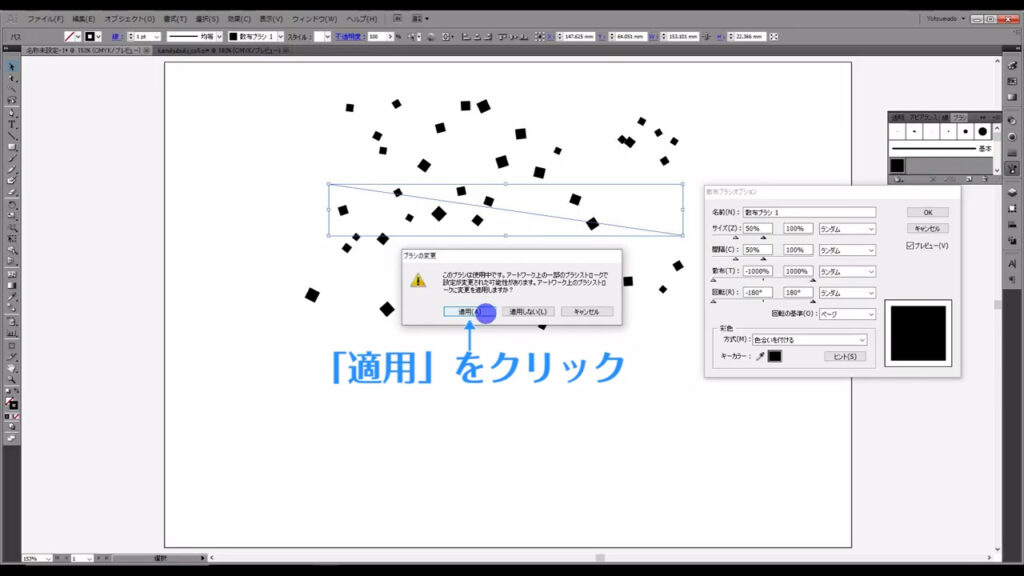
これで紙吹雪の基本形が完成しました。
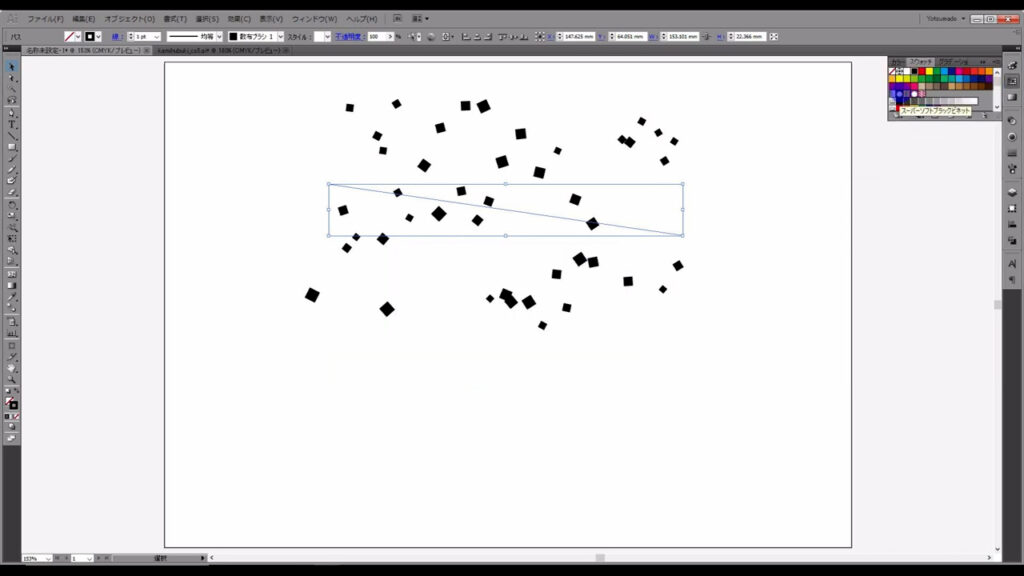
あとはこの線をコピーして色を変えたり、
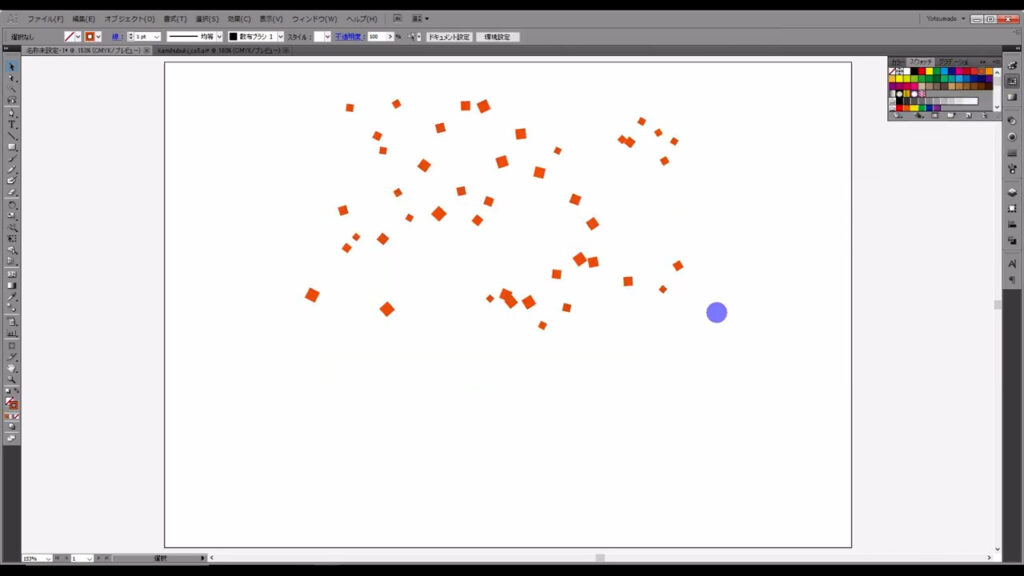
線の長さを変えたりして、自分の納得のいく紙吹雪を作っていきます。
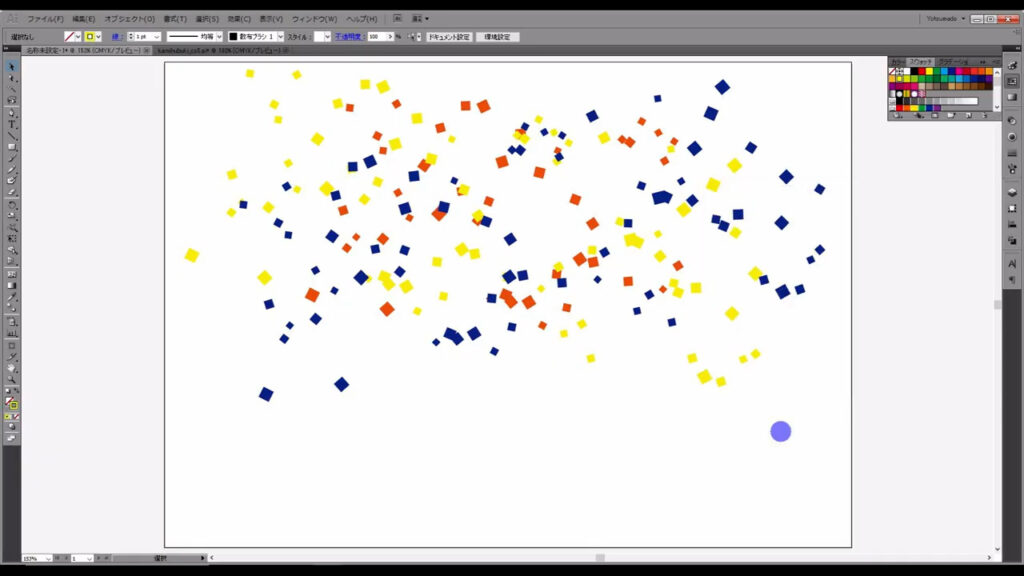
色はツールバー(下図左側)のところから変えることができますが、もし変わらない場合はブラシパネルに登録した紙吹雪をダブルクリックして、彩色(着色)の方式のところが「色合いをつける(彩色)」になっているか再確認します。
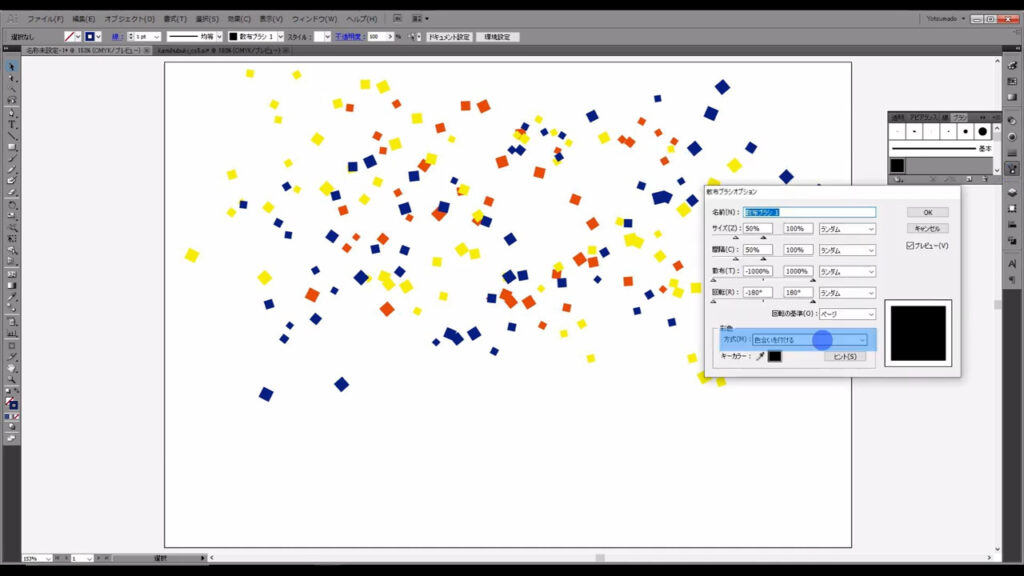
これで紙吹雪の完成です。
使い方によっては、和紙のちょっとしたあしらいにも使えそうですね。
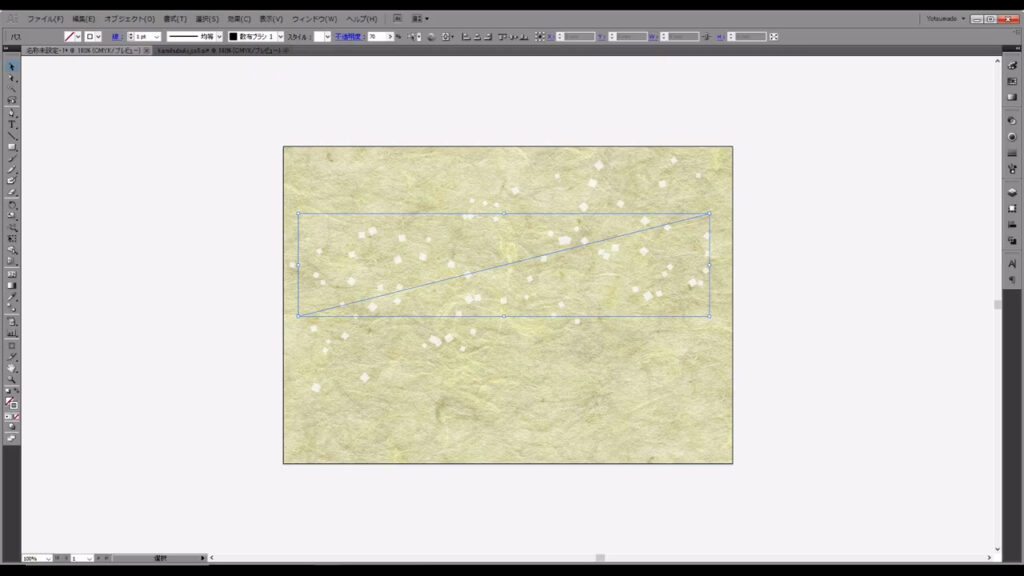
最後までお読みいただき、ありがとうございます。




コメント