この記事には広告が含まれています。
こんにちは、イラレ常人です。
今回は、画像の編集ソフトであるフォトショも顔負けのリアルなゴールド文字をイラレの3D機能で作っていきます。
無料で完成素材をダウンロード↓
金属文字アピアランスセットイラスト – No: 22328017/無料イラストなら「イラストAC」をイラストACでチェック!
※解説画像の下に入っている字幕は、解説動画を作ったときに入れたものです。 この記事では動画のスクリーンショットを断片的に入れているので、字幕の文章が成り立っていないことがあります。 あらかじめご了承ください。
3Dにする文字を用意する
まず、テキストツールで好きな文字を打ち込みます。
塗りはとりあえず灰色で、線はなしです。
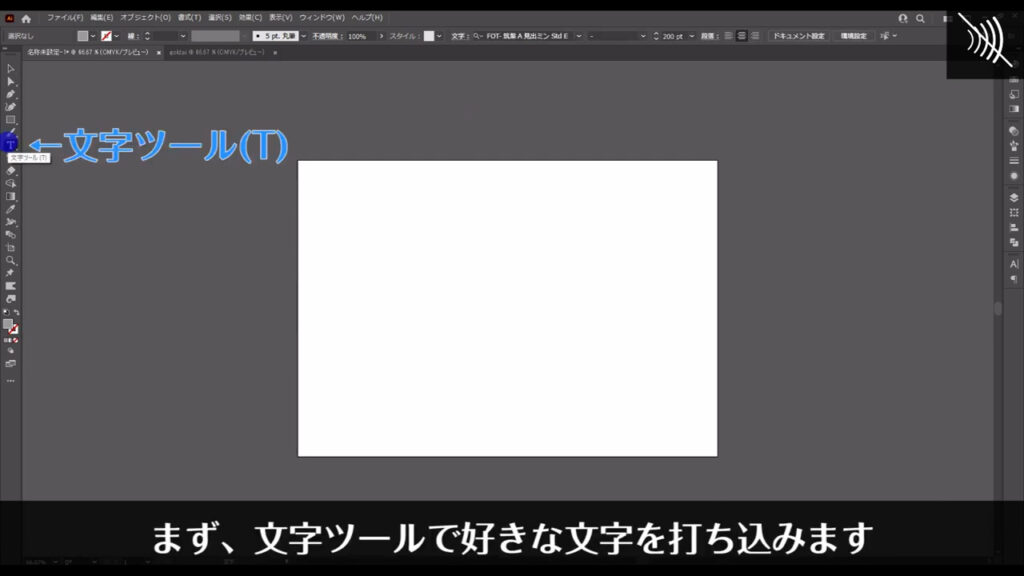
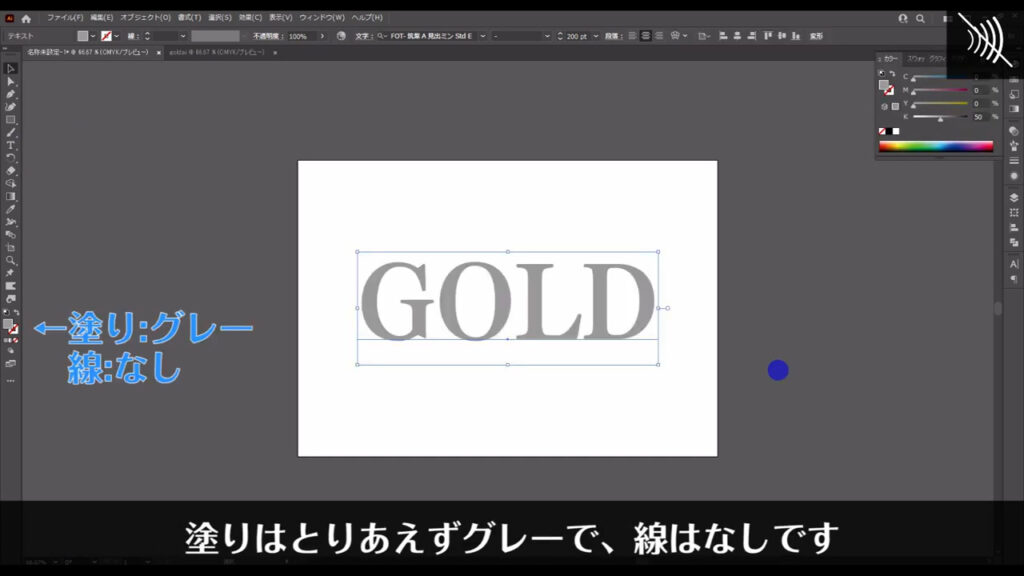
用意した文字に3D効果をかける
次に、この文字を選択ツールで選択した状態でアピアランスパネルを開き、「fx」から「3Dとマテリアル」へと進んでいきます。
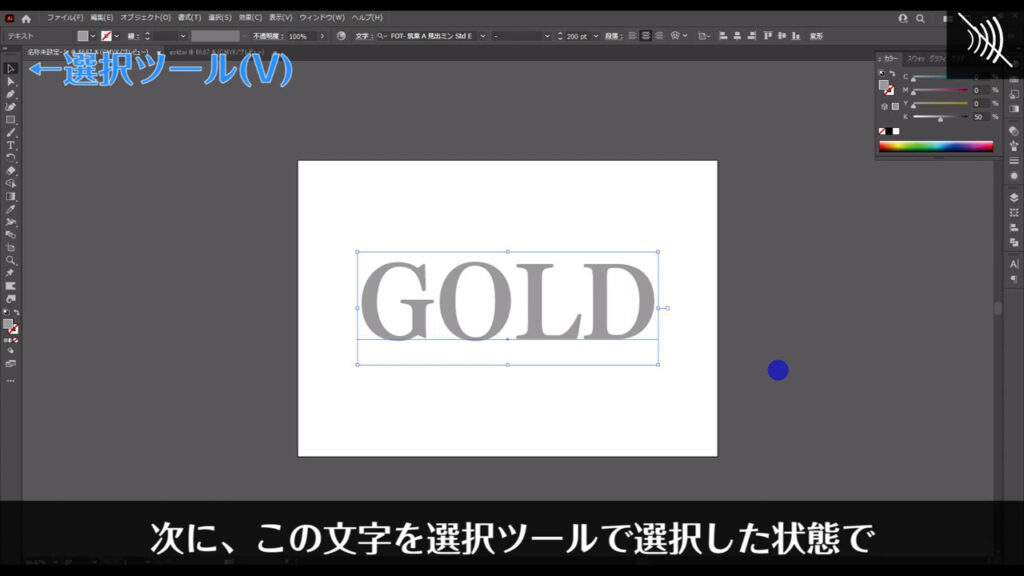
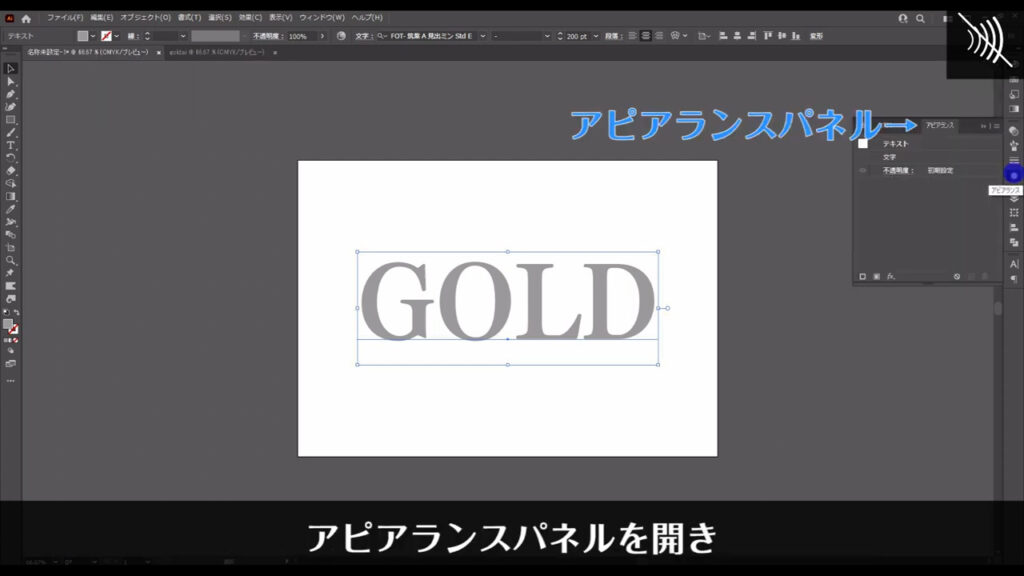
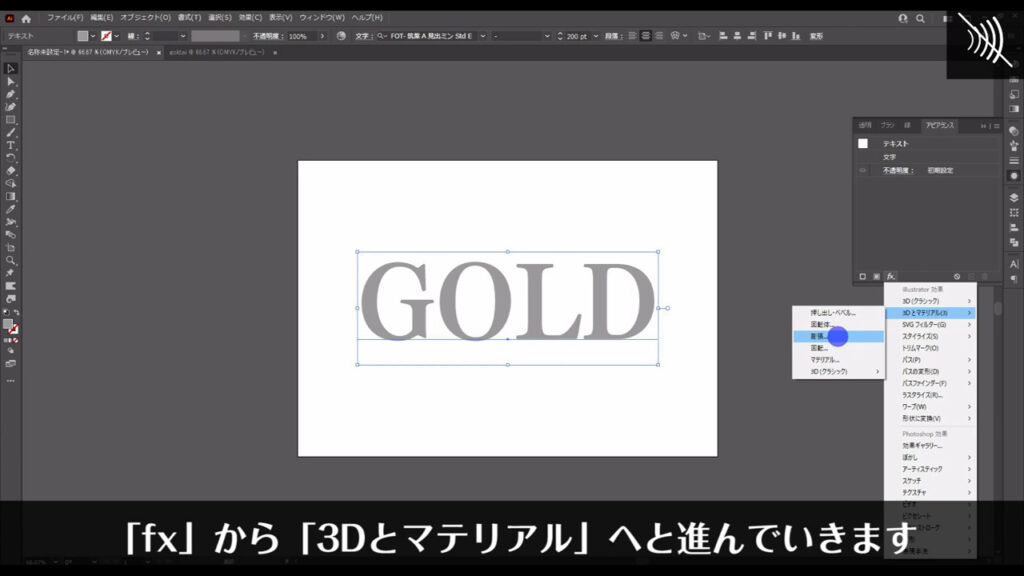
これから作るゴールド文字は、文字の部分を立体的に盛り上がらせるものなので「膨張」を選びます。
今回は文字を3Dにしますが、もちろんパスも3Dにすることができますよ。

そうすると「3Dとマテリアル」というパネルが出てきました。
このパネルでは、設定するものが3つのカテゴリーに分かれています。
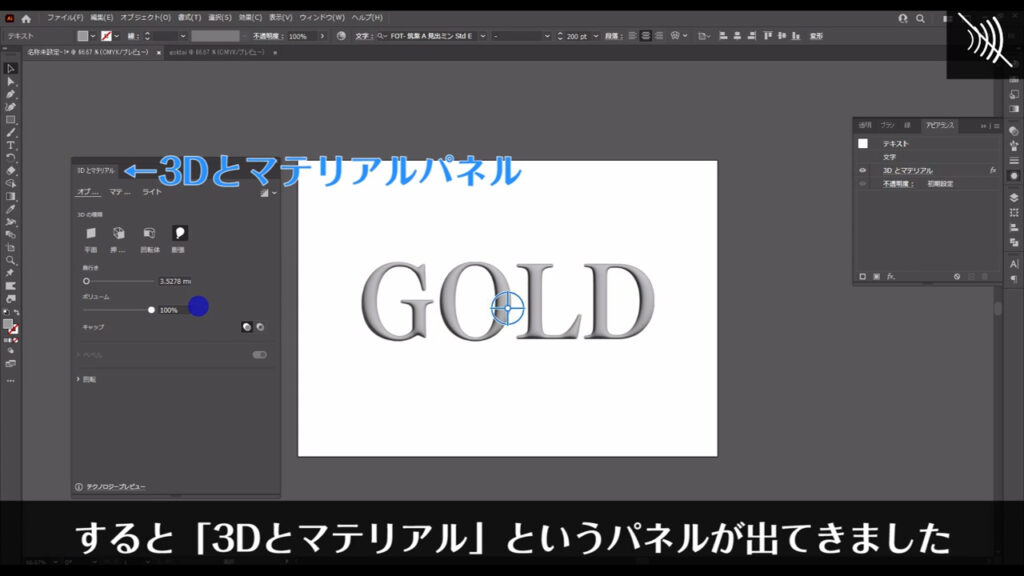
立体にする対象の変形を行う「オブジェクト」、
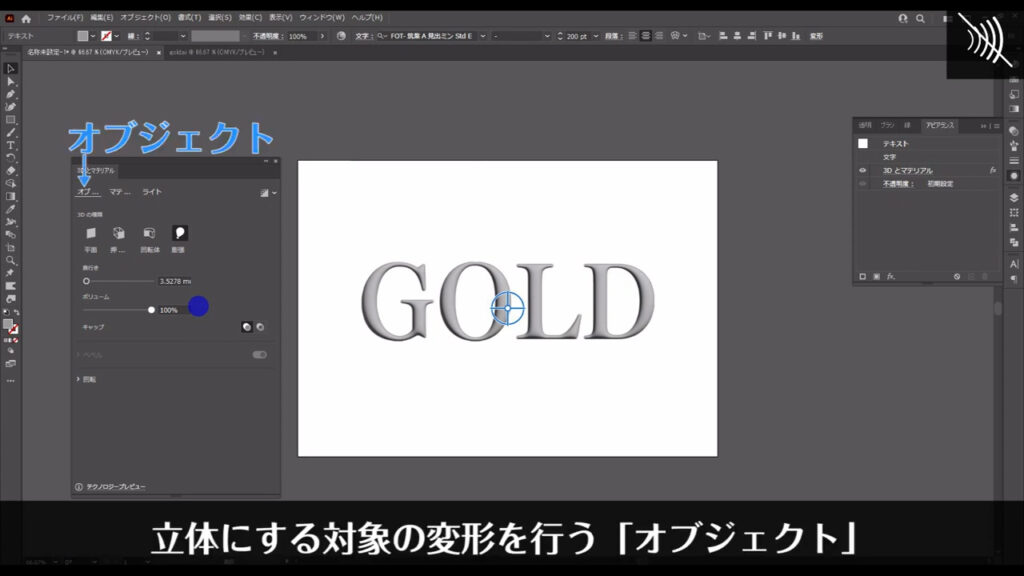
そのオブジェクトに質感を与える「マテリアル」、
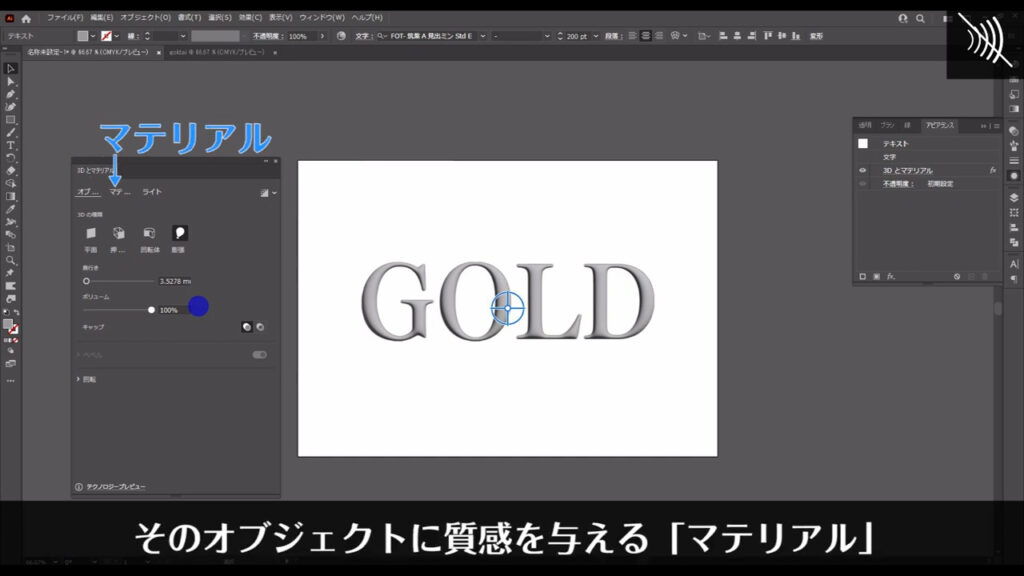
立体の照明調整を行う「ライト」です。
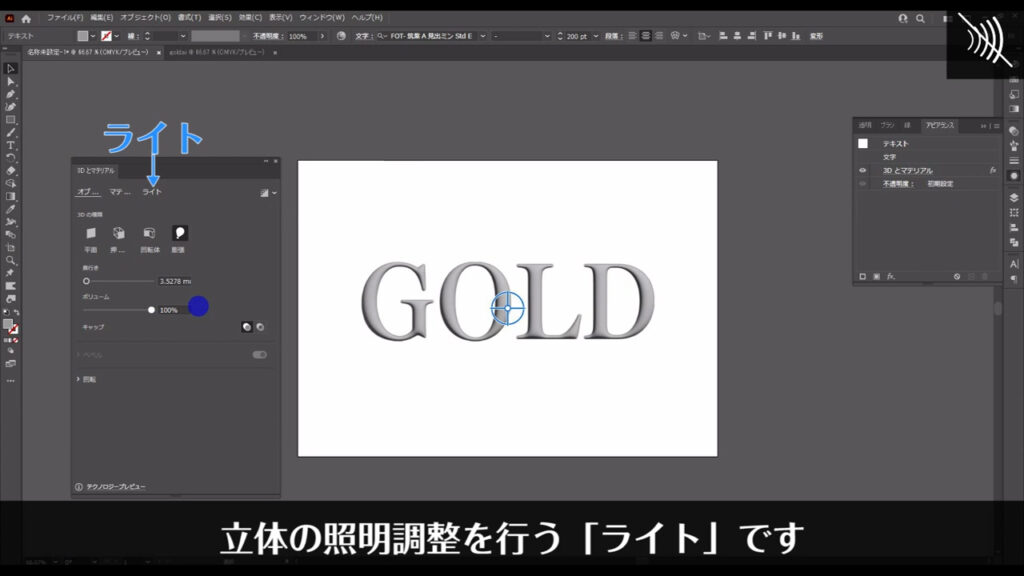
各カテゴリーには、さらに細かい設定がたくさんありますが、ゴールド文字で必要なものだけをかい摘んで紹介していくので、ご安心ください。
オブジェクトの設定
まず「オブジェクト」からですが、今回、ここは初期設定のままでOKです。

「奥行き」は、正面から見ているので変わらないですし、
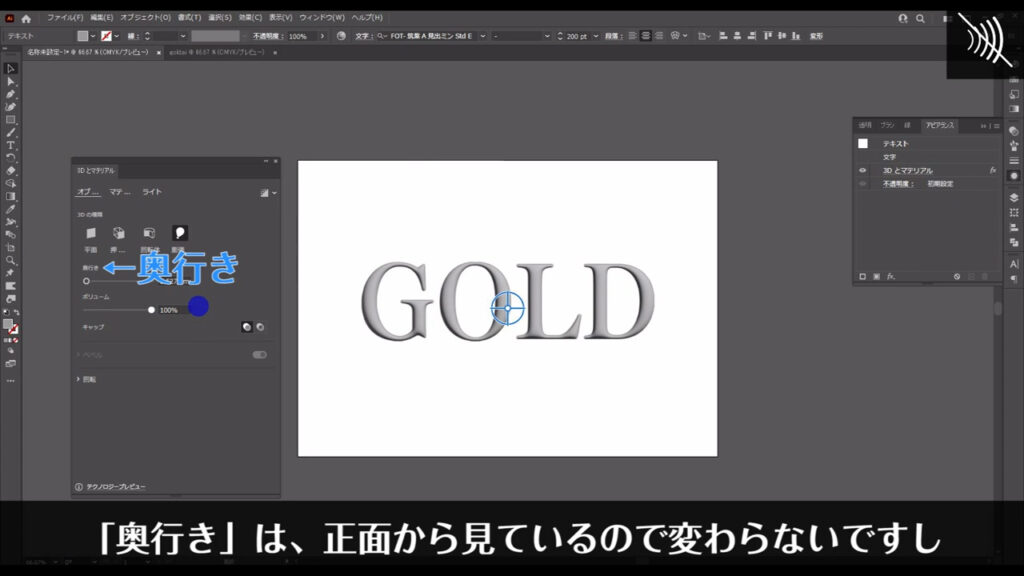
「ボリューム(盛り上がり)」も、このままで良い感じです。

マテリアルの設定
次に「マテリアル」ですが、
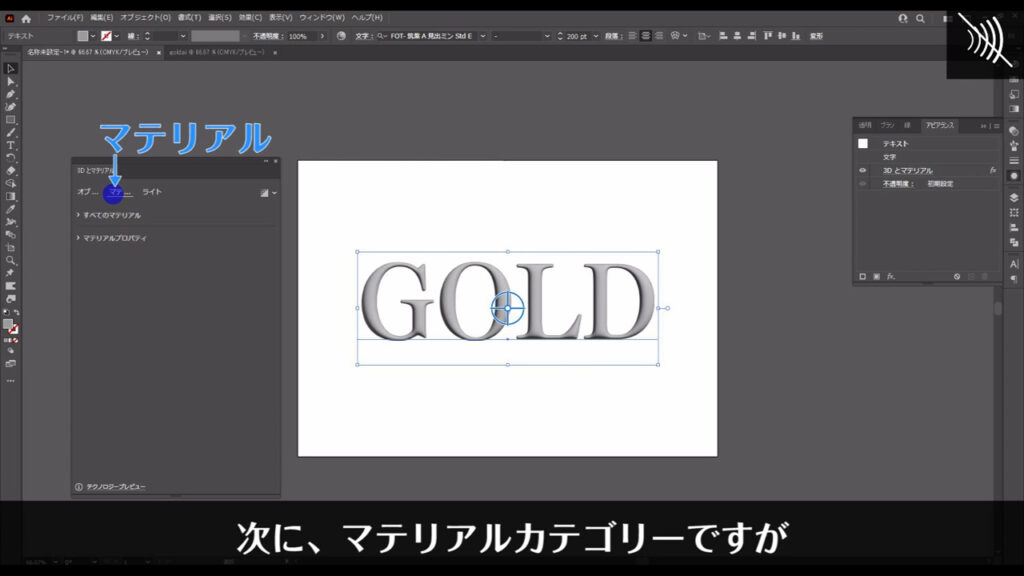
これは「すべてのマテリアル」の「Adobe Substanceマテリアル」から「金箔張り」を選びます。

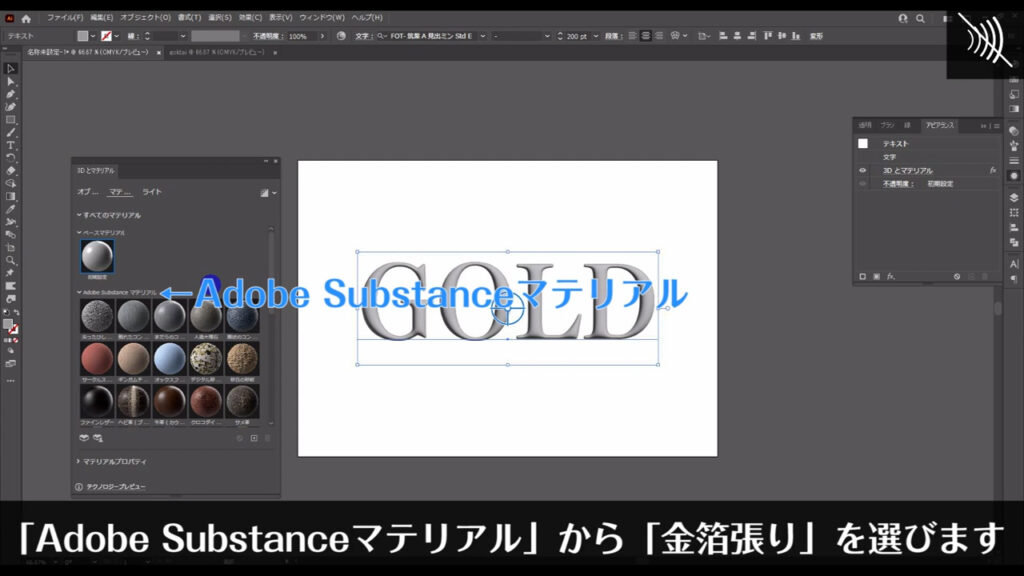
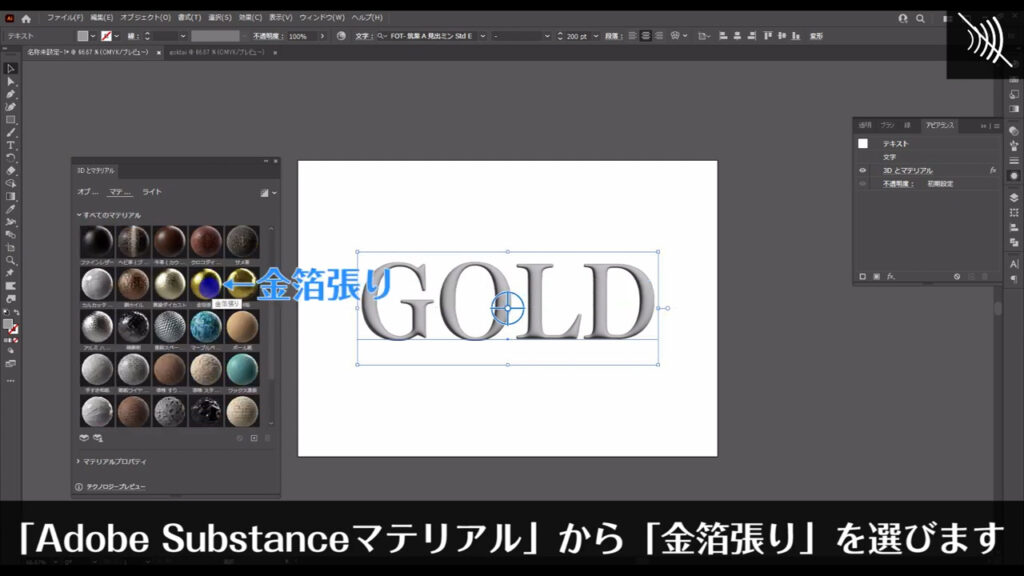
おそらく、ここを見ている方の何人かは他のマテリアルも気になってウズウズしてるかもしれませんね。
もしイラレを開いていたら、動画を止めて、いろいろ試してみると楽しいですよ!
マテリアルの設定が終わったら、一度ここ(下図1枚目)を押して「すべてのマテリアル」を隠します。
これでスッキリ。

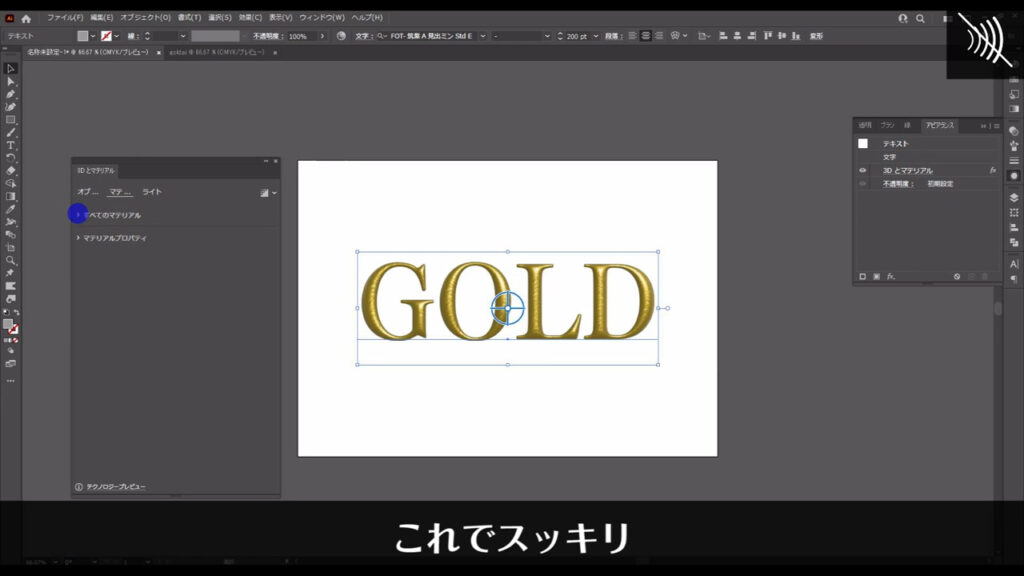
続いて「マテリアルプロパティ」を開きます。
ズラーっといろんな設定が出てくるので、数値をいじるところだけ字幕を載せます。
あとは初期設定のままで大丈夫です。
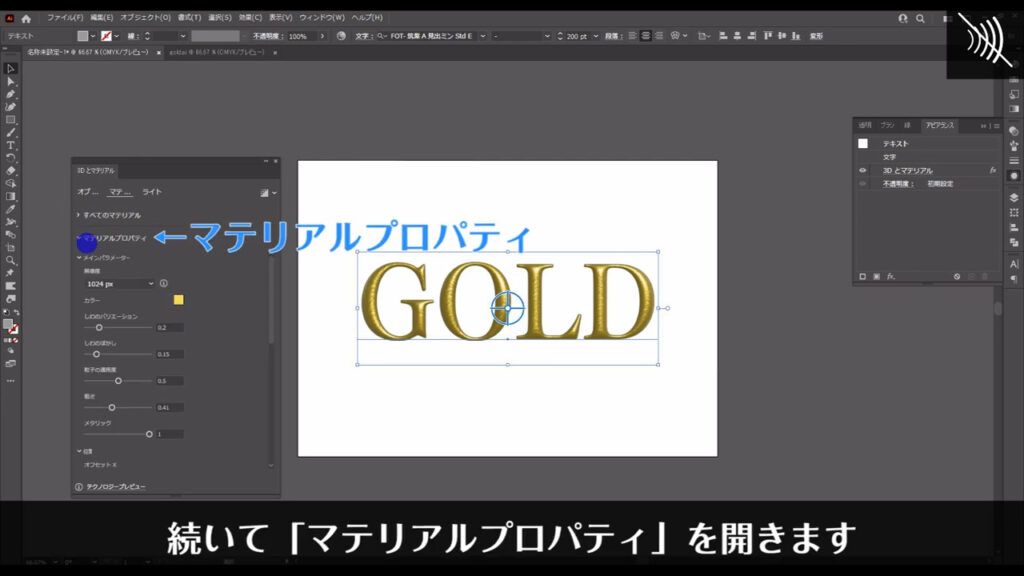
まず「メインパラメーター」の設定です(下図参照)。
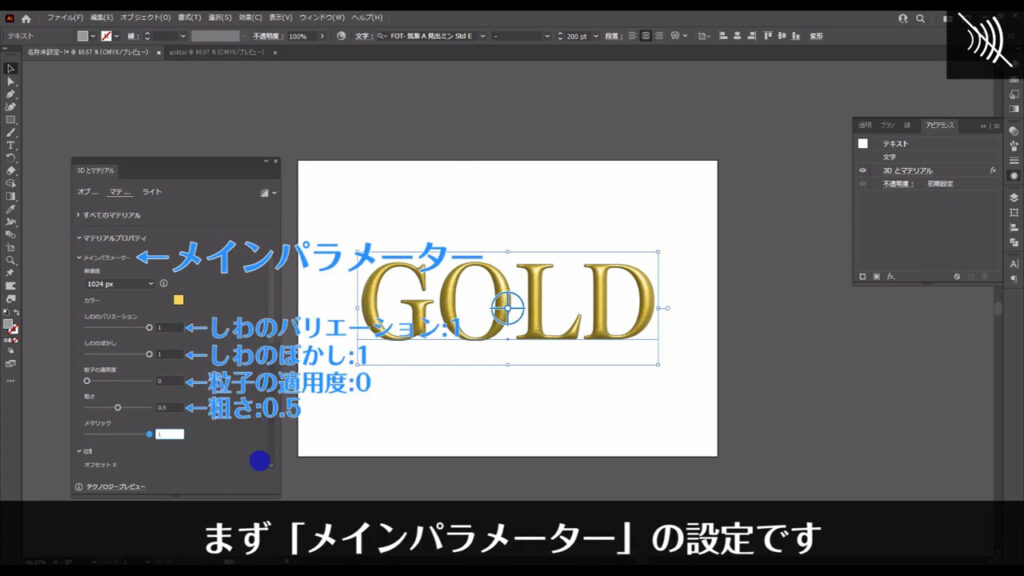
「位置」は初期設定のまま。

そして「テクニカルパラメーター」。

これでマテリアルプロパティも設定完了です。
ライトの設定
最後は「ライト」です。
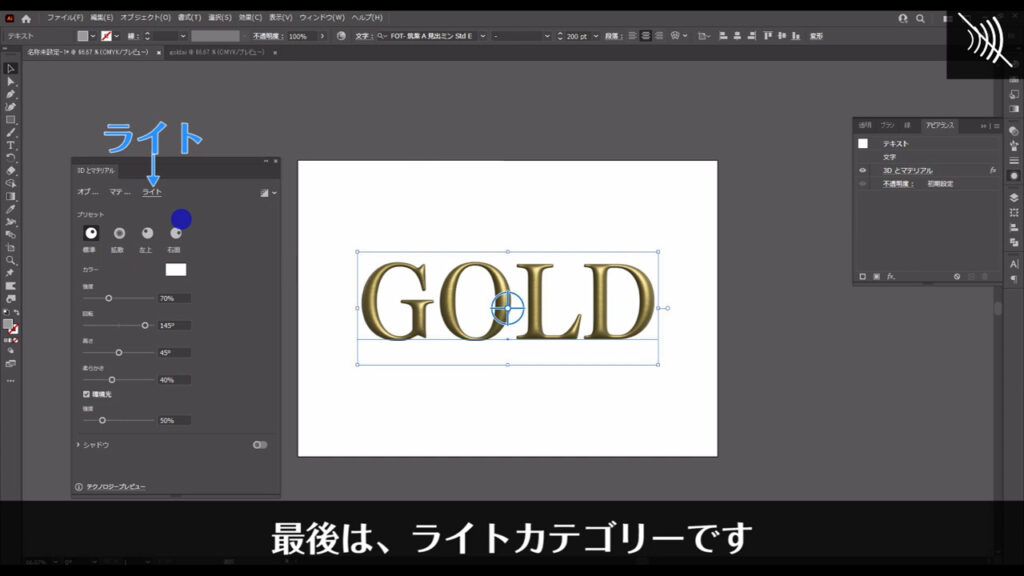
ここは「プリセット」のいずれかを押せば、あらかじめイラレが準備してくれている照明設定をすぐにセットできます。

もし、照明の強さや照明を当てる方向、高さなどを変えたいときは、それぞれの数値をいじって、納得のいく照明具合に調整してみましょう(下図参照)。

因みに「環境光」というのは立体に直接当たる光に加え、その周りにあるもの、例えば壁や天井や床、空気中の塵などからの反射光も含めた光のことです。

この数値が大きいほど反射する光も強くなるので、文字が明るくなります。

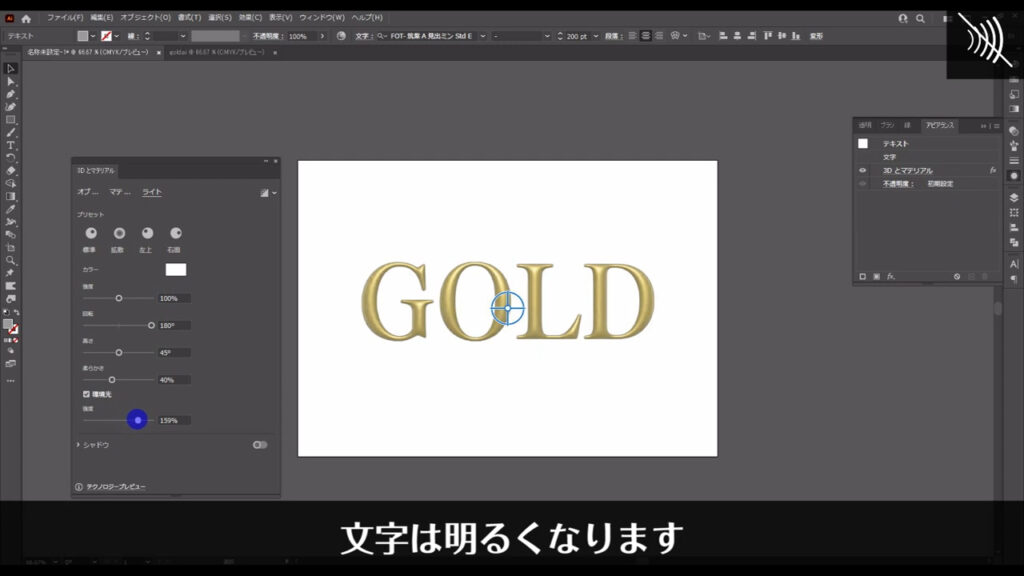
すごくリアルに見せたいんだけど、CGの美しさも表現したいというときには、ここのチェックは外した方が良いかもしれません(飽くまで個人的な意見です)。
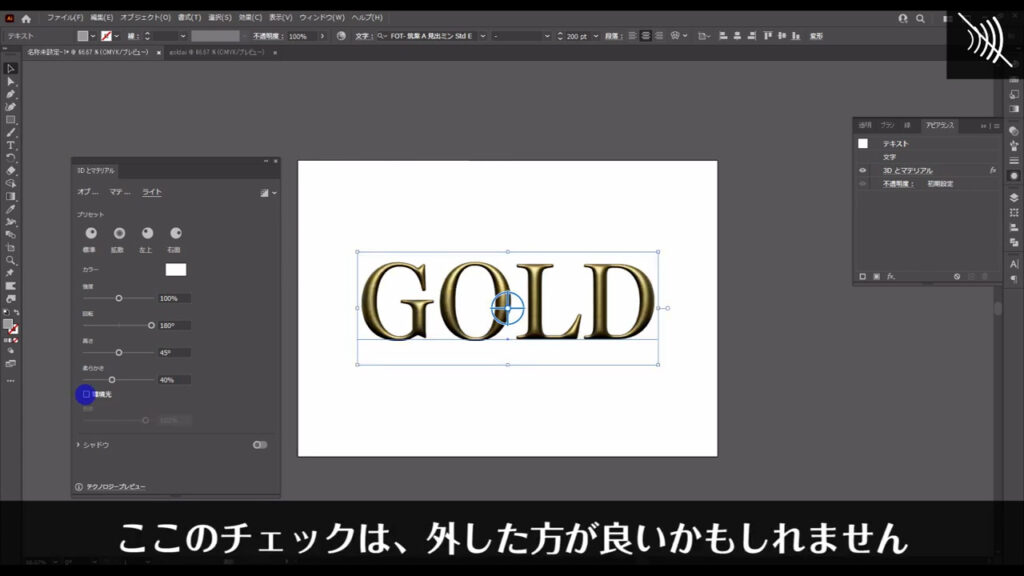
これで文字自体は完了ですが、より雰囲気を出すために私は、背景に革のテクスチャ写真を敷いてみました。

さらに、文字を選択した状態でアピアランスパネルから「fx」「スタイライズ」「ドロップシャドウ」へと進み、

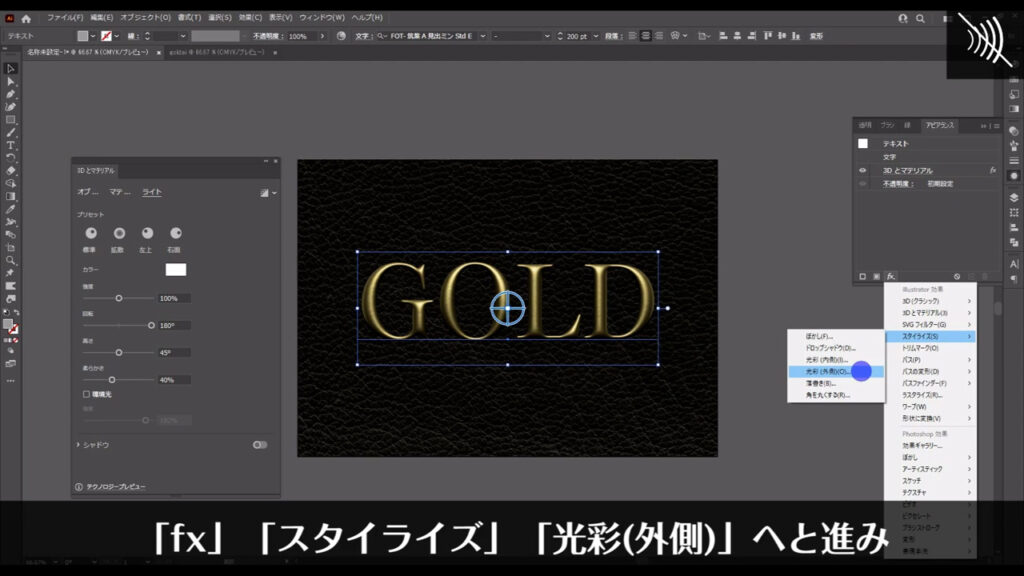
下図のように設定すれば…

フォトショ顔負けのゴールド文字の完成です。
ドロップシャドウ、下の画像では見えづらいかもしれないですね(^^;
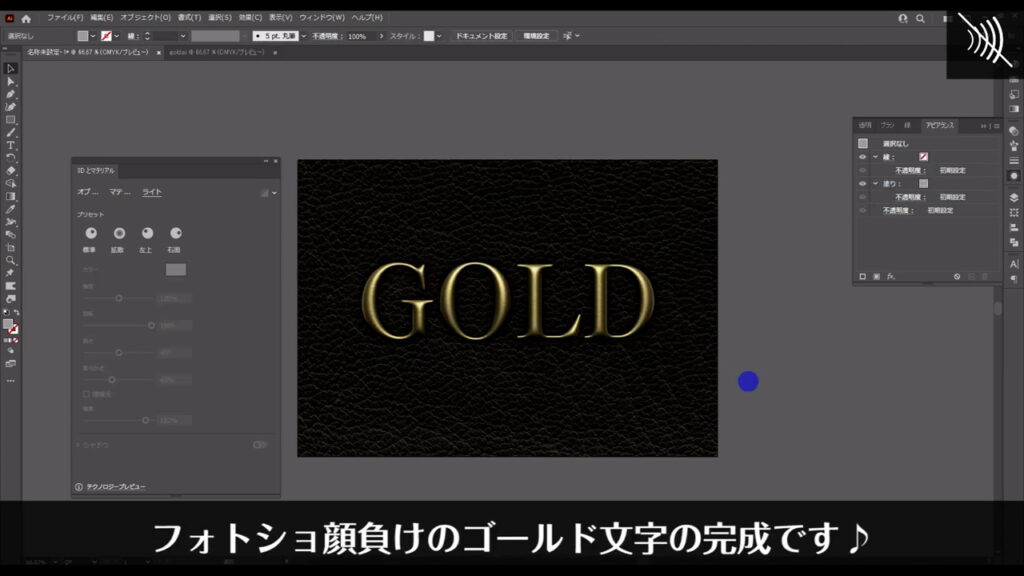
最後までお読みいただき、ありがとうございます。
無料で完成素材をダウンロード↓
金属文字アピアランスセットイラスト – No: 22328017/無料イラストなら「イラストAC」をイラストACでチェック!




コメント