この記事には広告が含まれています。
こんにちは、イラレ常人です。
今回は、可愛い系のデザインで活躍しそうな「ガーランド」の作り方を解説していきます。
旗の配色を工夫すれば、クリスマスやパーティ、セールなど幅広い場面のデザインで活かすことができそうですね。
では、さっそく本編にいきましょう。
作業を始める前に
まず、作業を始める前に画面の手順で「スマートガイド」を有効にしておきます。
これを有効にすることで、オブジェクト同士を隙間なく綺麗に並べることができます。
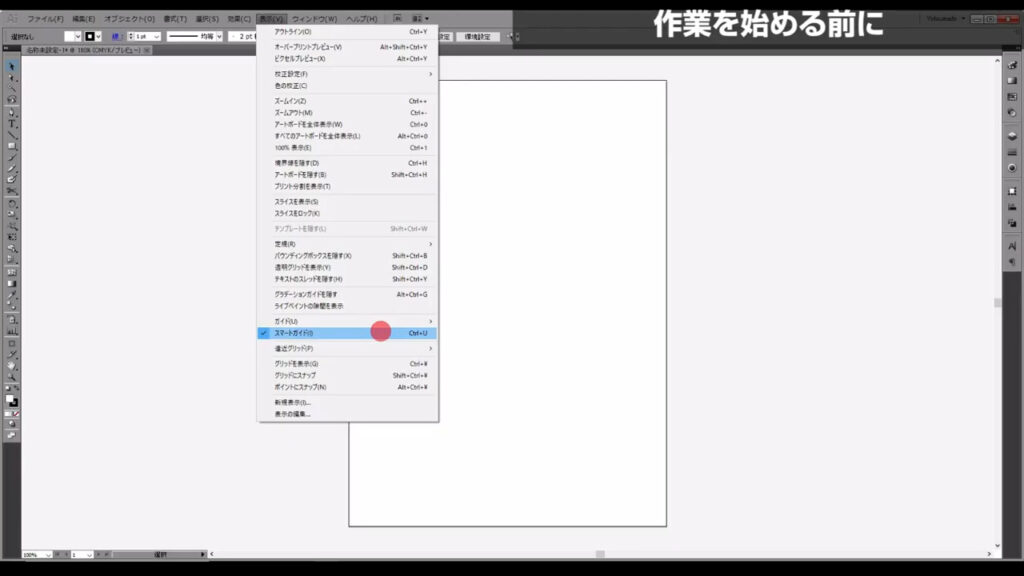
ガーランドの素を作る
図形ツールのところを長押しして、多角形ツールに切り換えます。
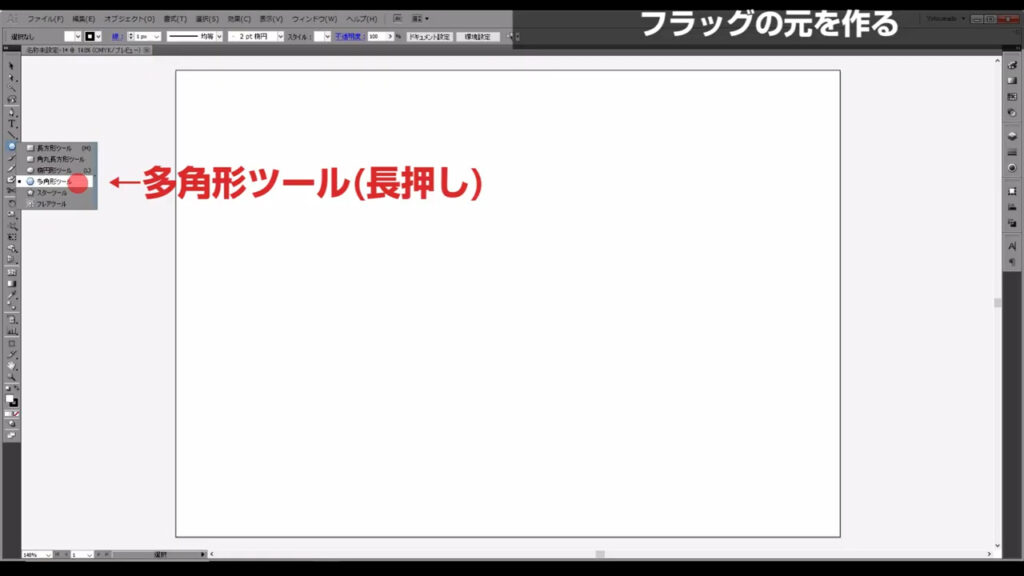
切り換えたら適当なところで左クリックし、半径を「10mm」、辺の数を「3」にして、OKを押します。
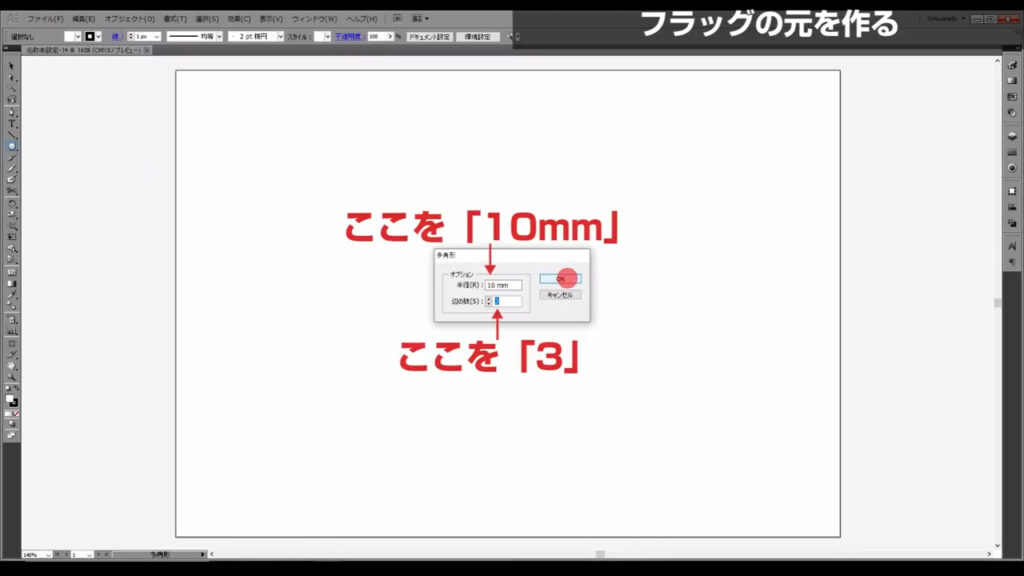
次に回転ツールに切り換え、shiftを押しながらドラッグで、この三角形を「180度」回転させます。
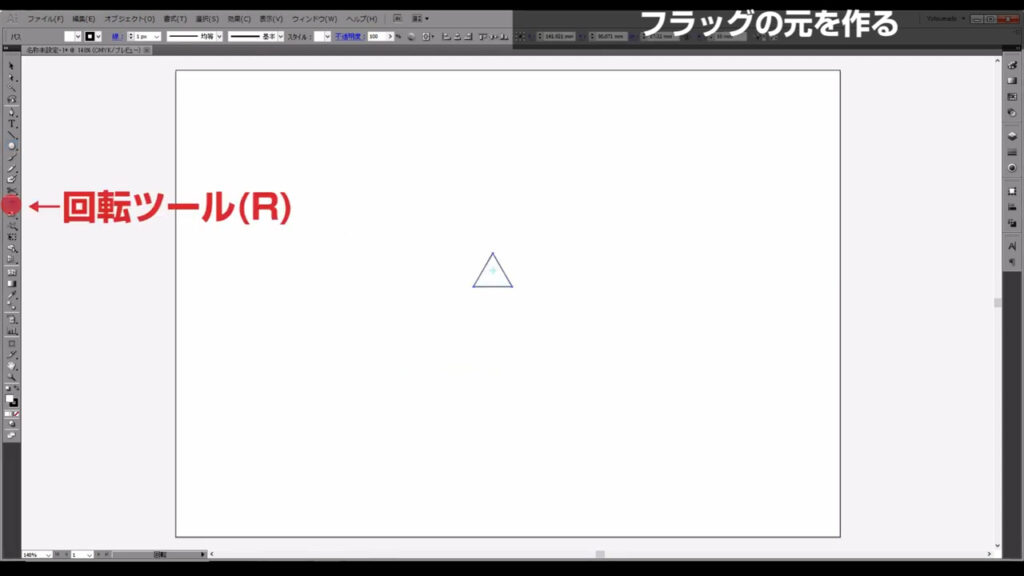
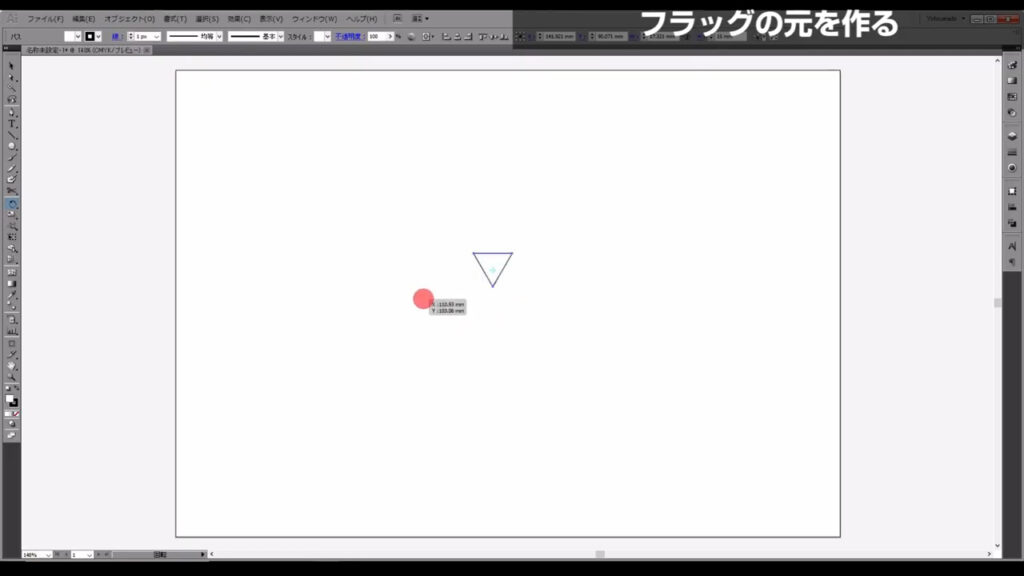
そうしたらはさみツールに切り換え、矢印(下図2枚目)で示したアンカーポイントを左クリックでカットします。
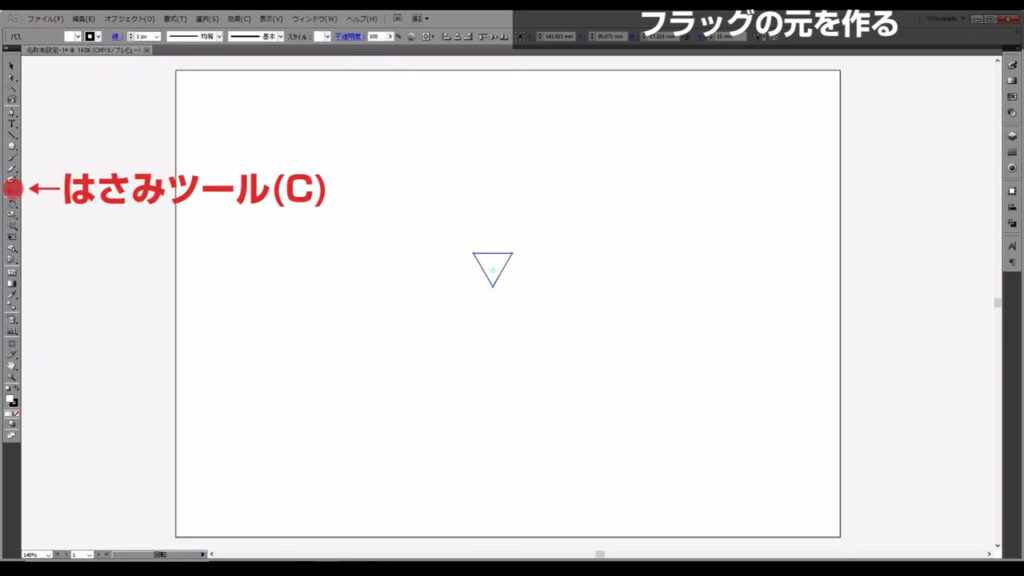
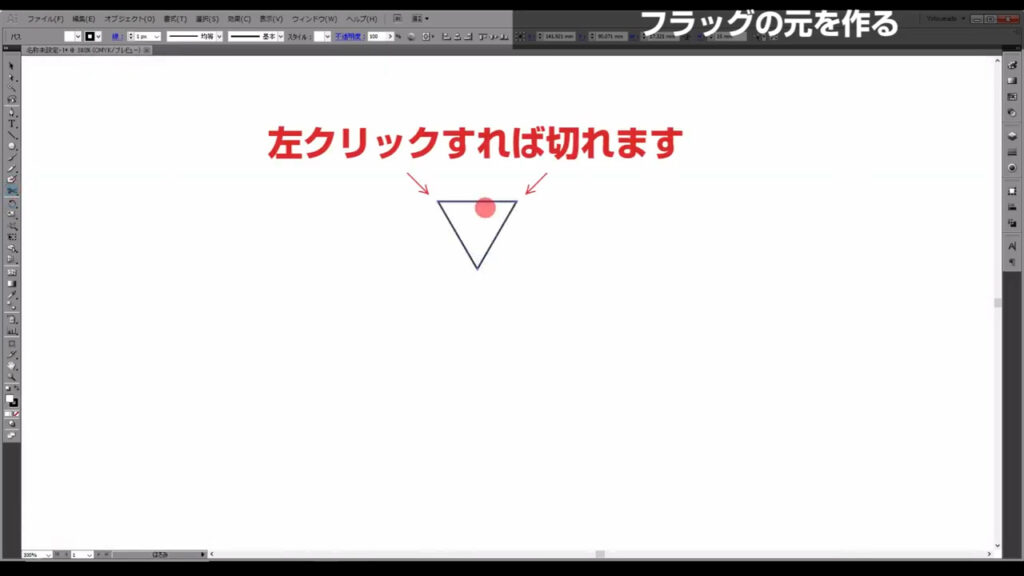
この「辺(下図1枚目)」を左右にちょっと伸ばしたいので、ダイレクト選択ツールに切り換えてアンカーポイントを選択したら、左右に伸ばします。
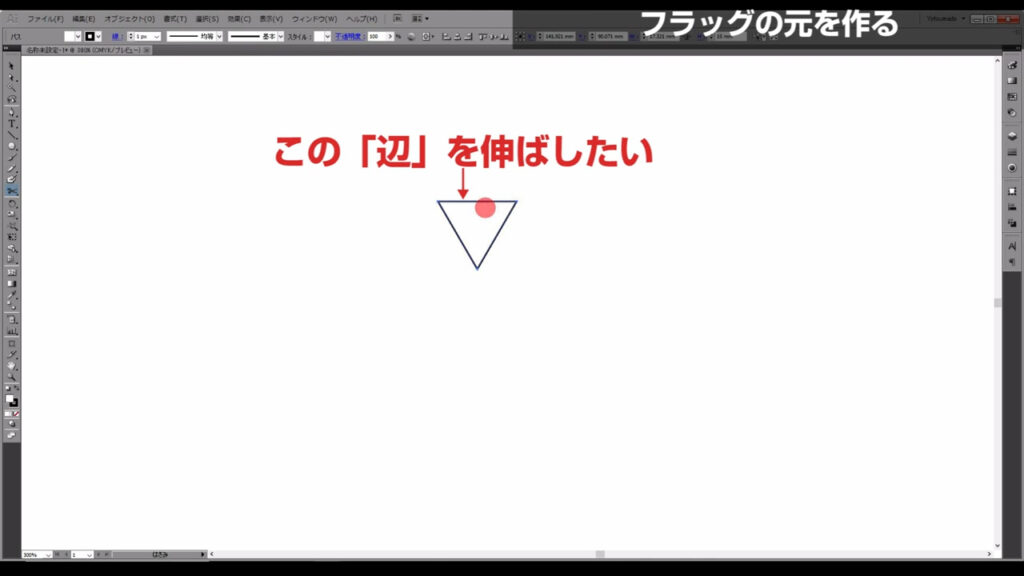
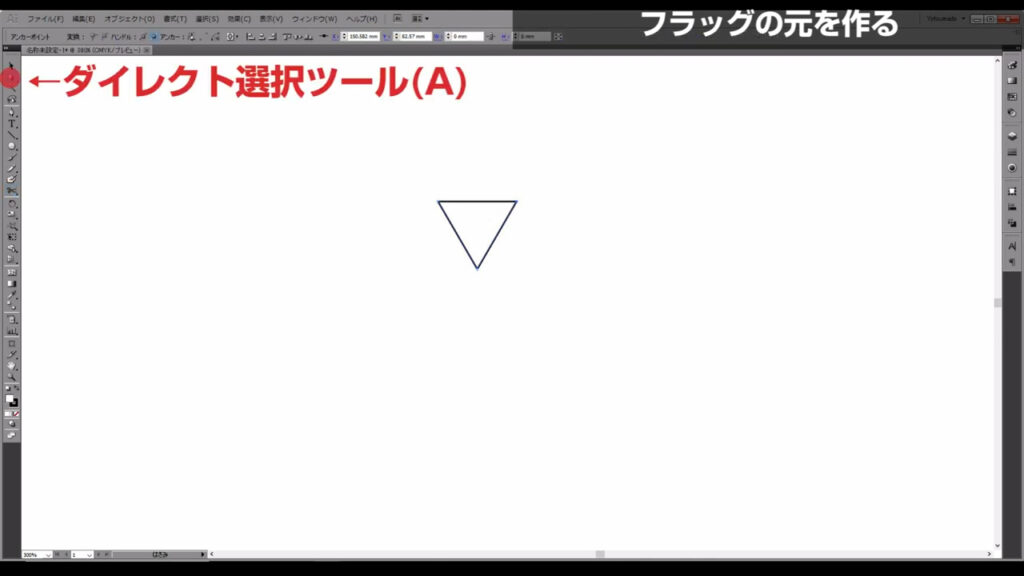
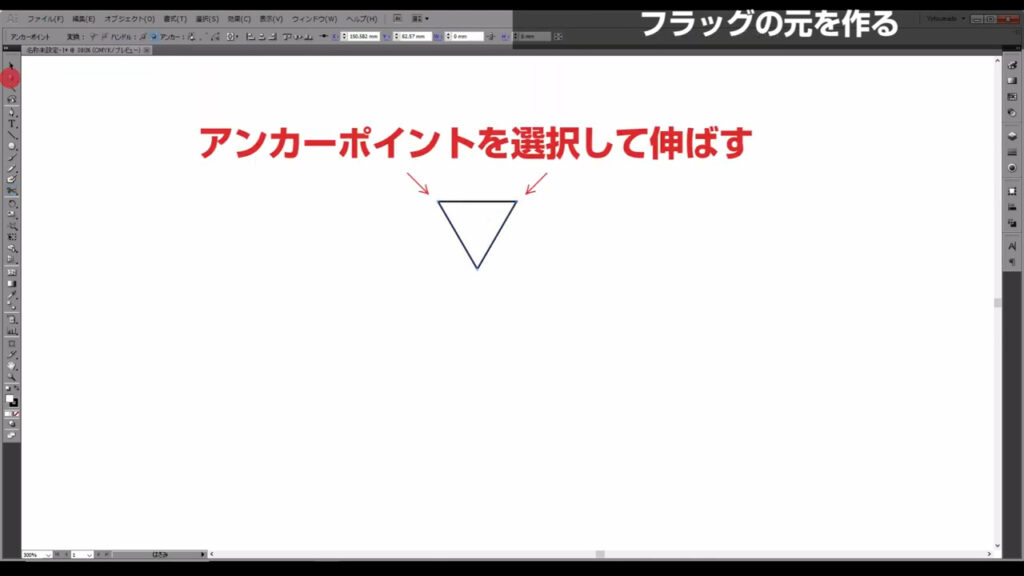
もし、このときに下の方のオブジェクトが選択されてしまう場合は、ctrl(⌘) + [ 2 ]で一時的にロックします。
※下図2枚目にはロック解除の方法も載せています。
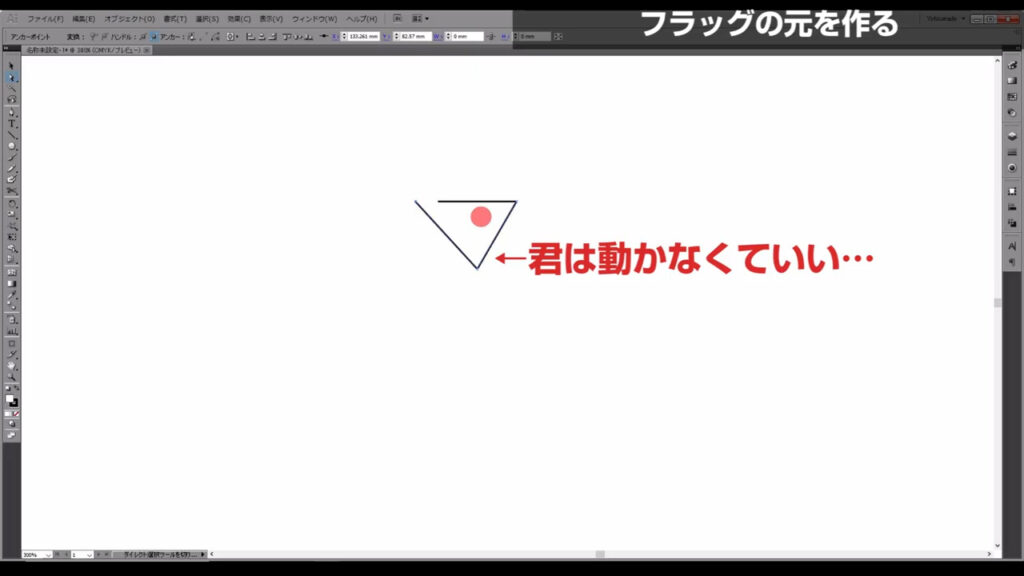
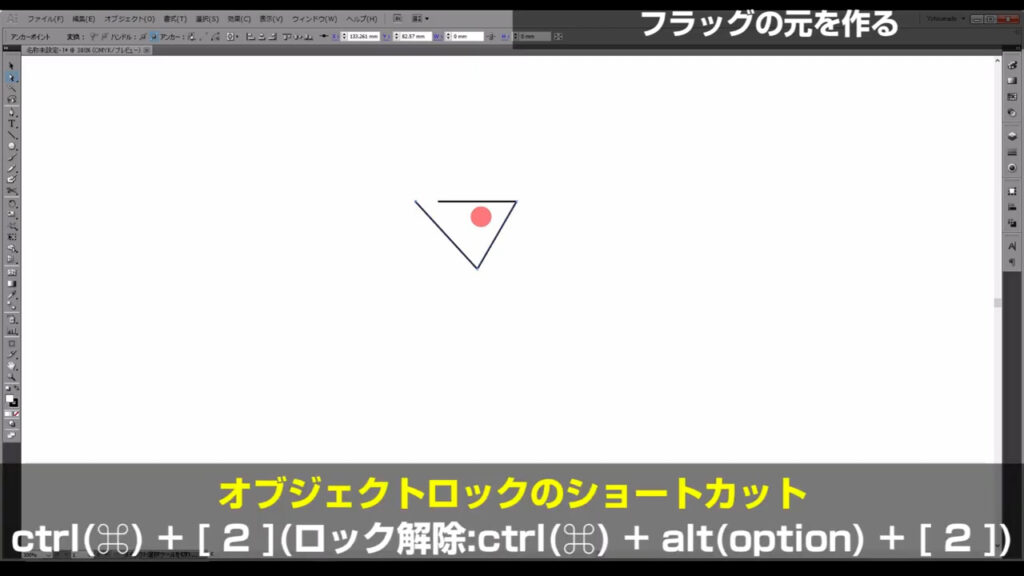
このタイミングで線の太さを「2pt」に変更しておきます。
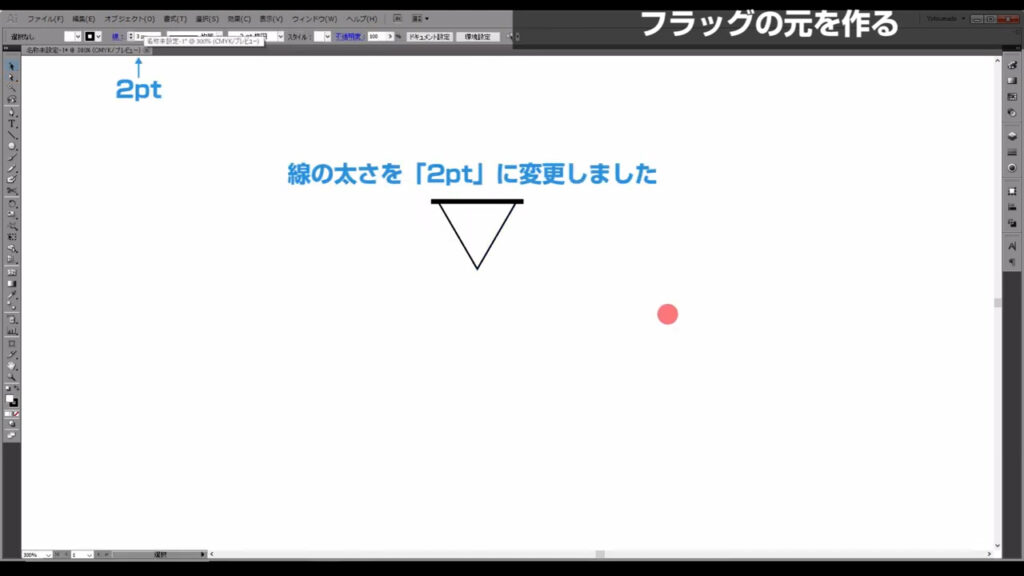
辺を伸ばしたら、右クリックで重ね順を最前面にします。
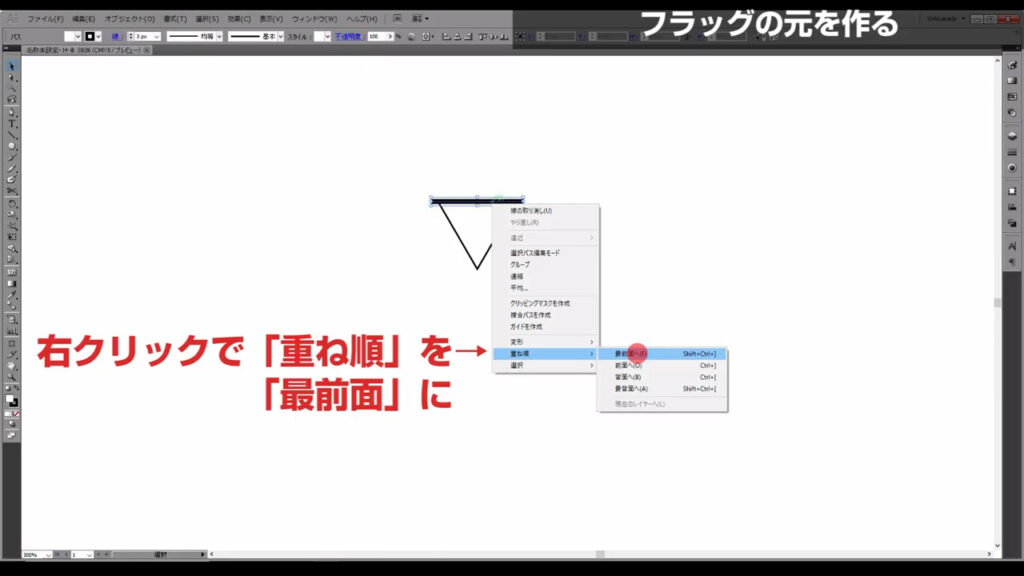
そうしたら、今度は三角形のオブジェクトの塗りを黒、線をなしにします。
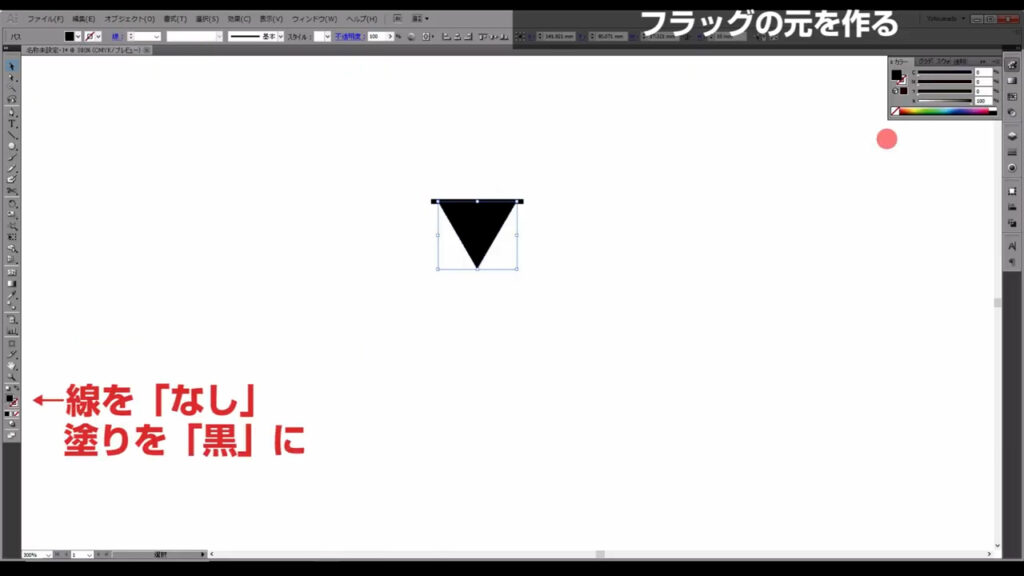
これができあがったら線と三角形を選択し、そのままの状態でshift + alt(option)を押し、左右どちらかにドラッグしていきます。
冒頭で有効にしたスマートガイドを有効にしておくと「交差」という文字が出るので、そこで全てを離してコピーを完了させます。
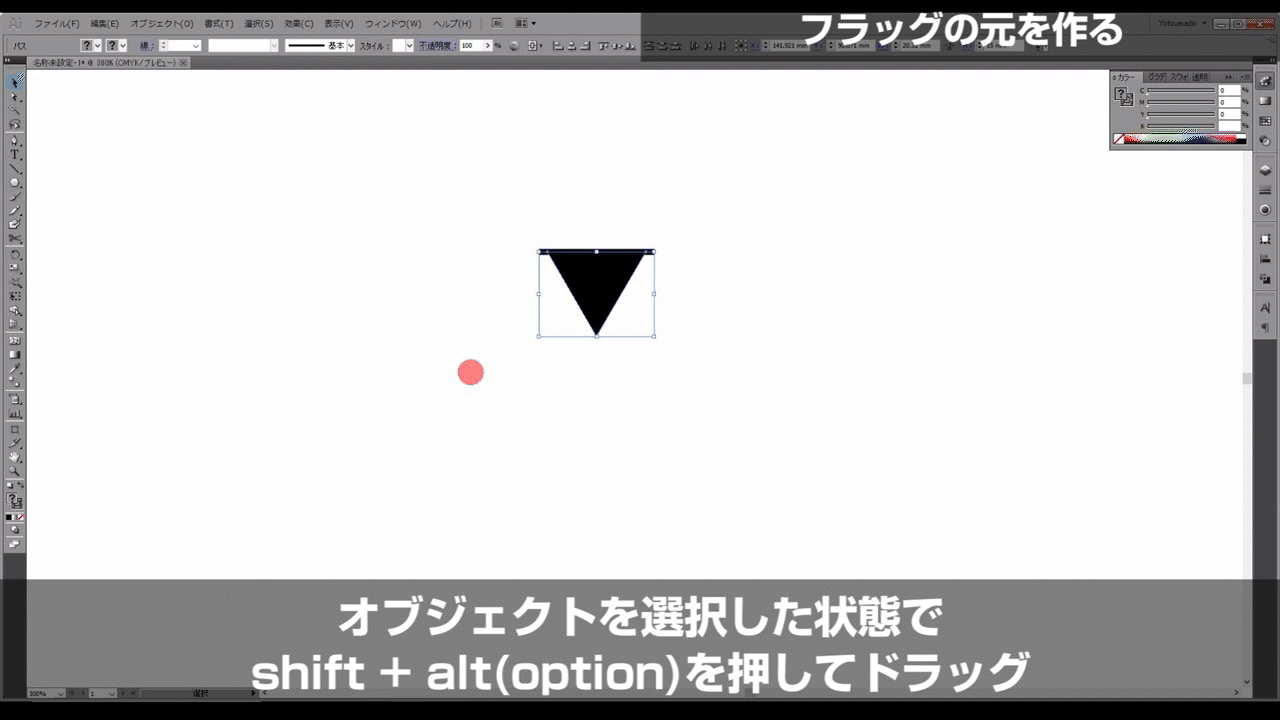
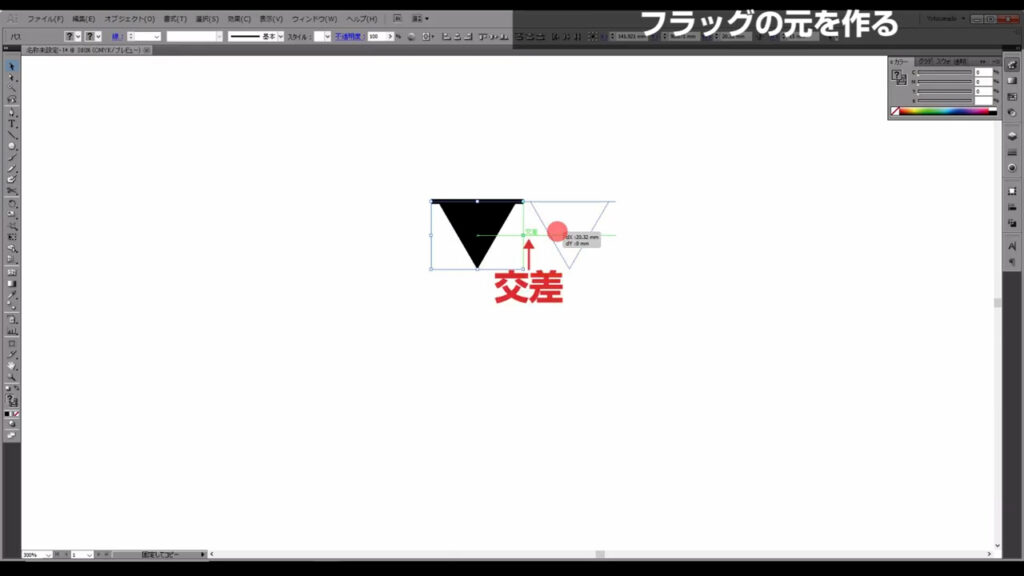
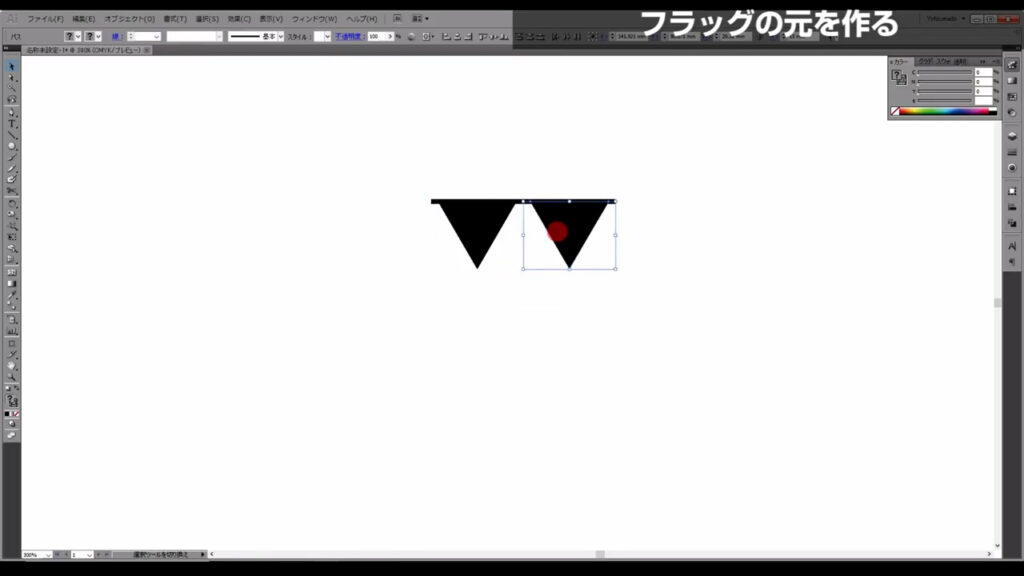
さらにここで、ctrl(⌘) + [ d ]を押すと、今のコピーがもう一度繰り返されます。
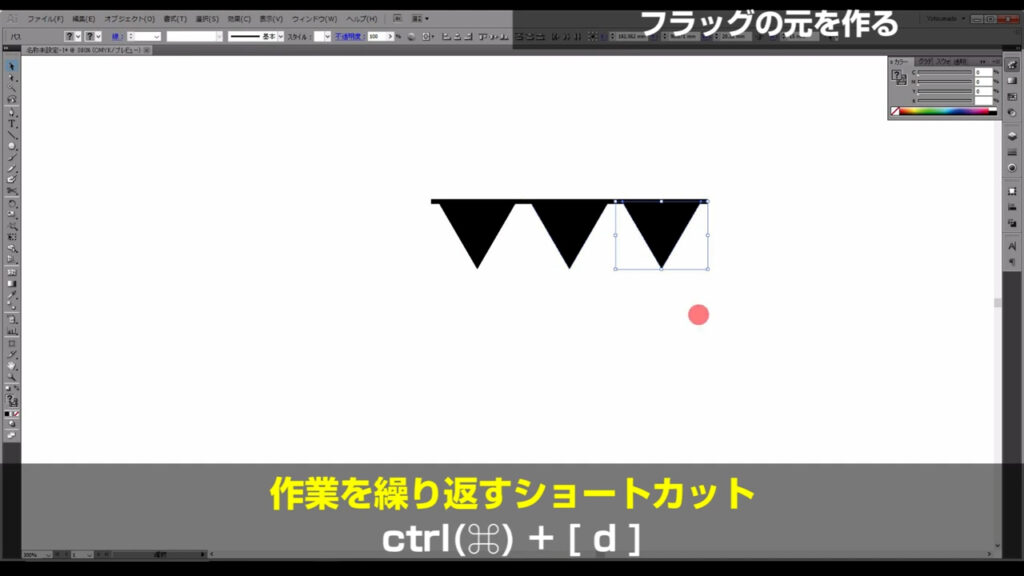
あとはここ(下図1枚目)から好みの色を設定したら、最終ステップです。
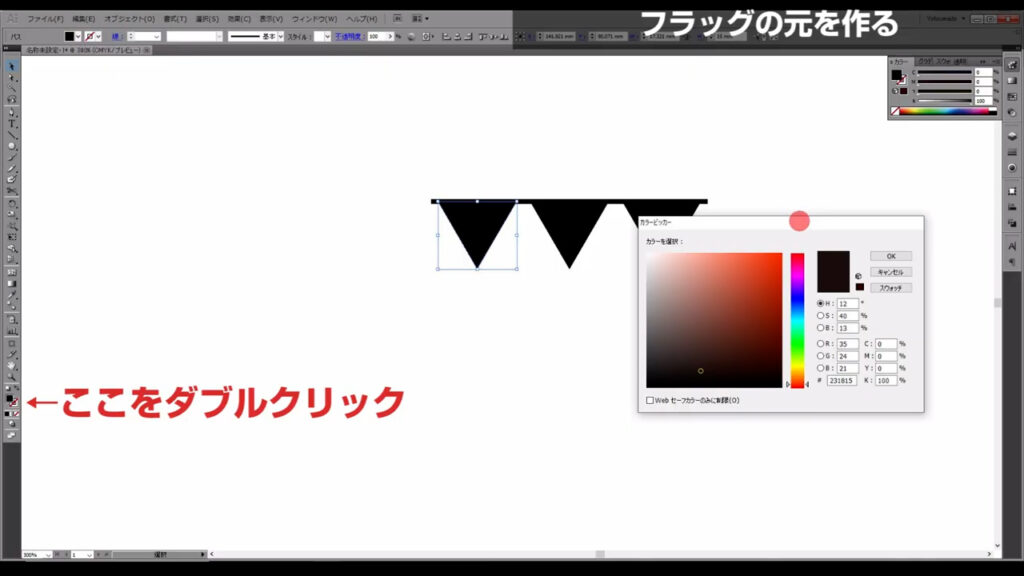
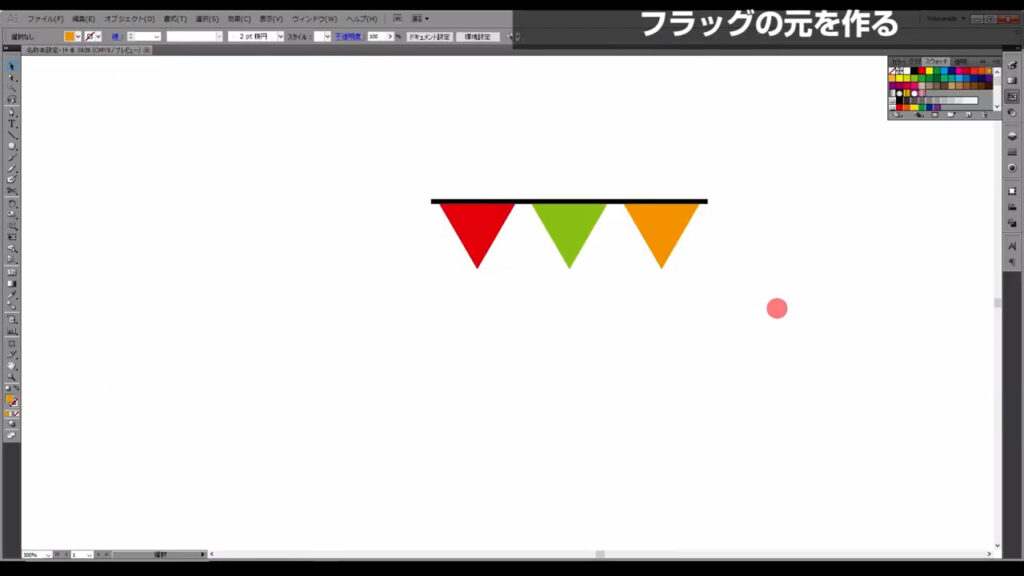
ブラシパネルにガーランドを登録する
ブラシパネルを開き、今作ったガーランドを全て選択して、ドラッグ&ドロップします。
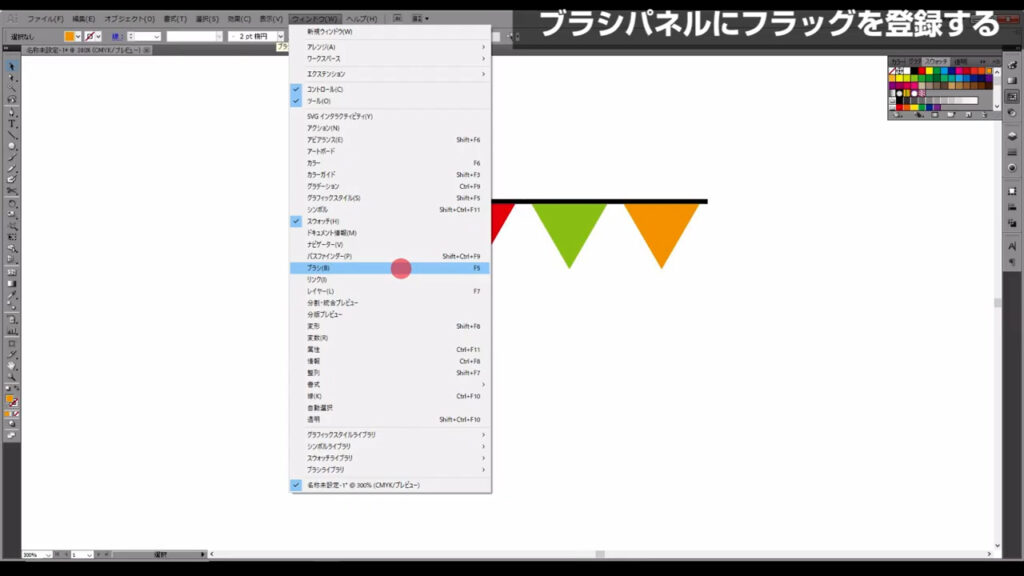
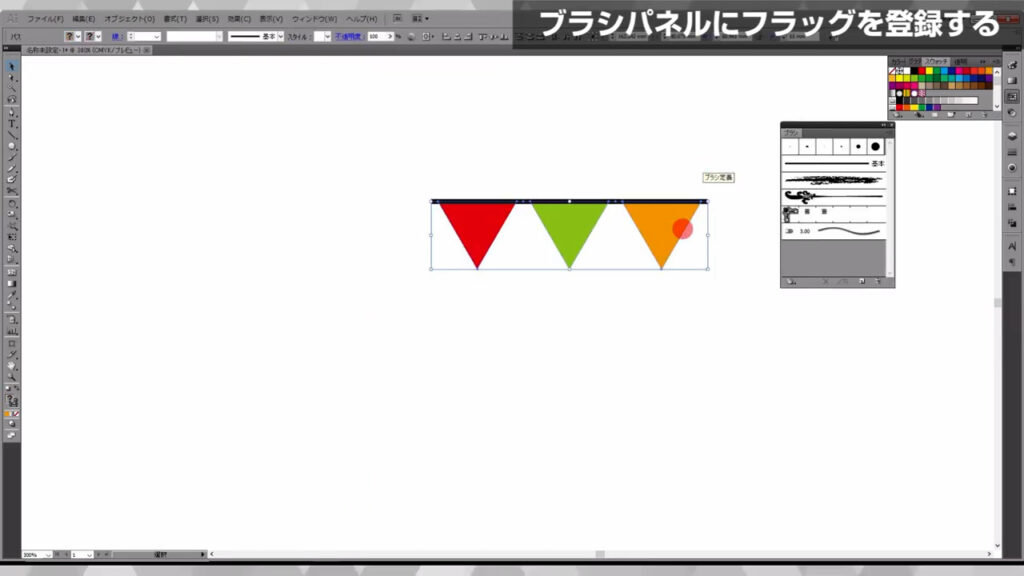
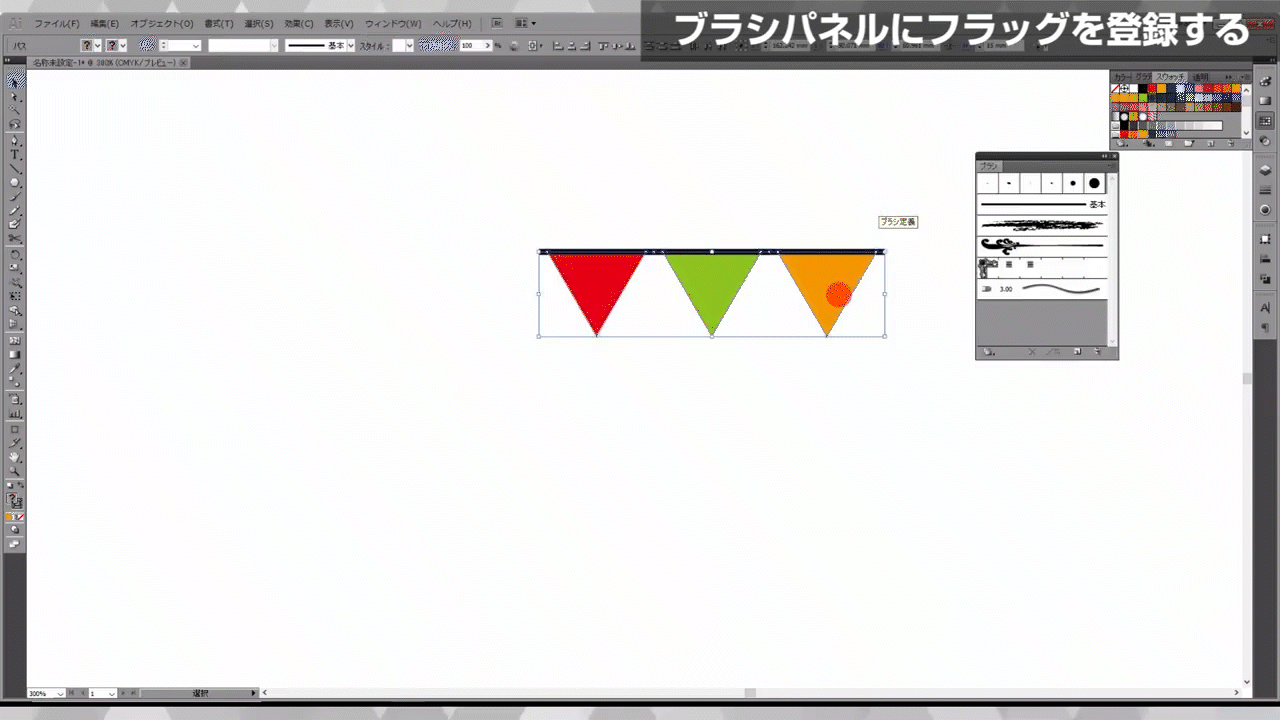
「新規ブラシ」というウィンドウが開くので「パターンブラシ」にチェックを入れて、OKを押します。
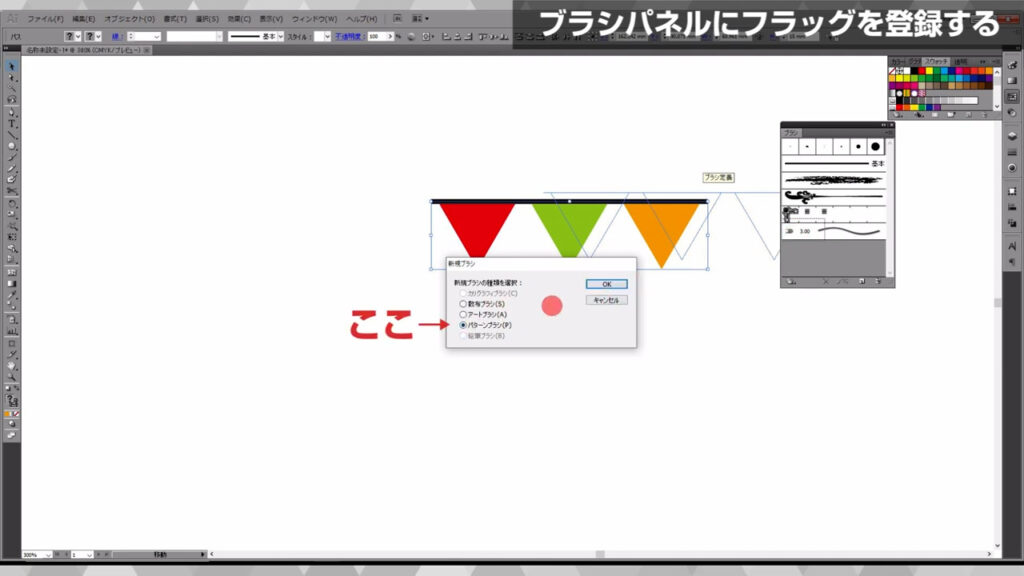
次に表示されるウィンドウも、そのままOKで問題ありません。
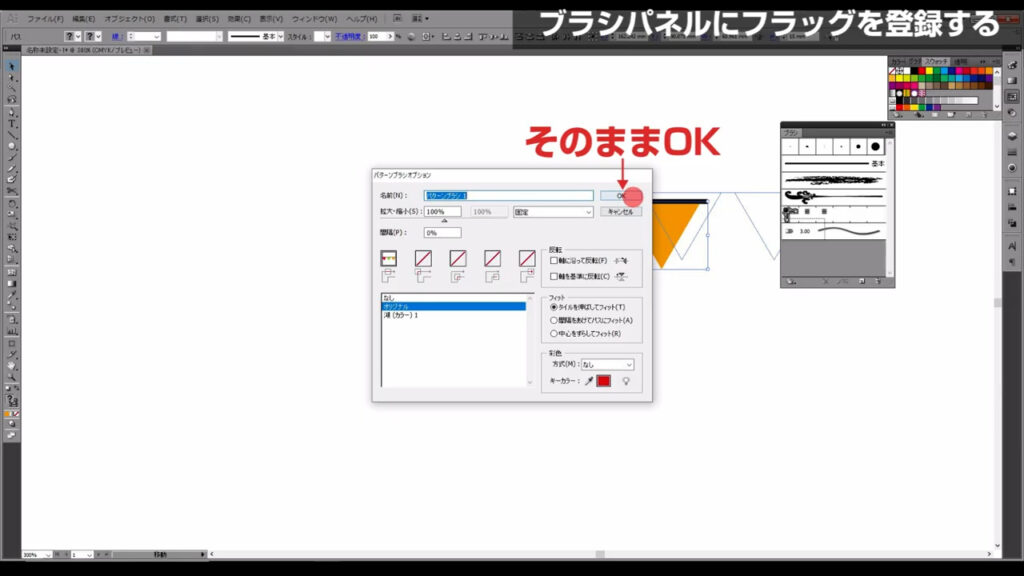
これでガーランのブラシが完成しました。
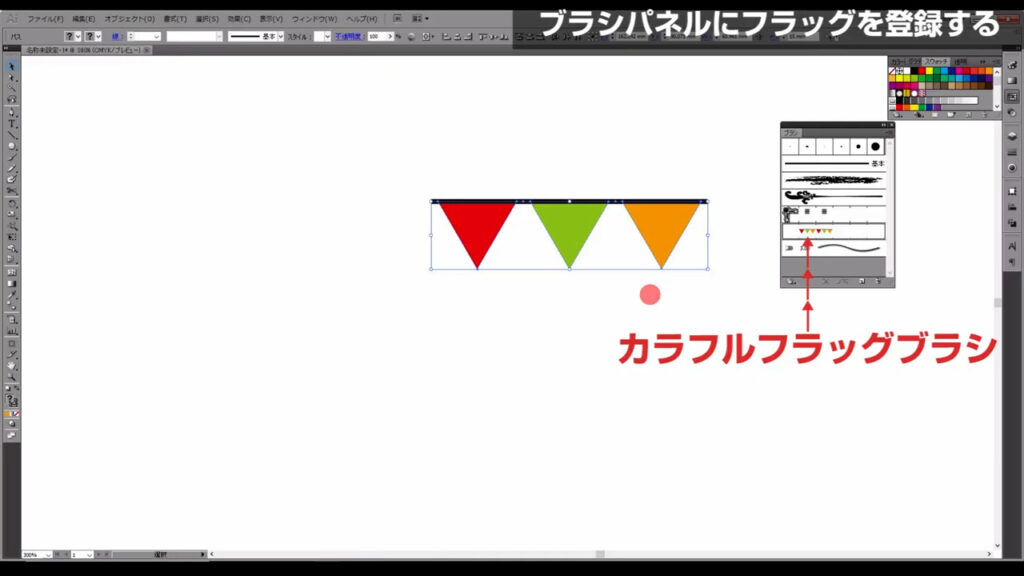
ペンツールなどで線を引いてブラシを適用すると、その線に沿ってフラッグができていきます。
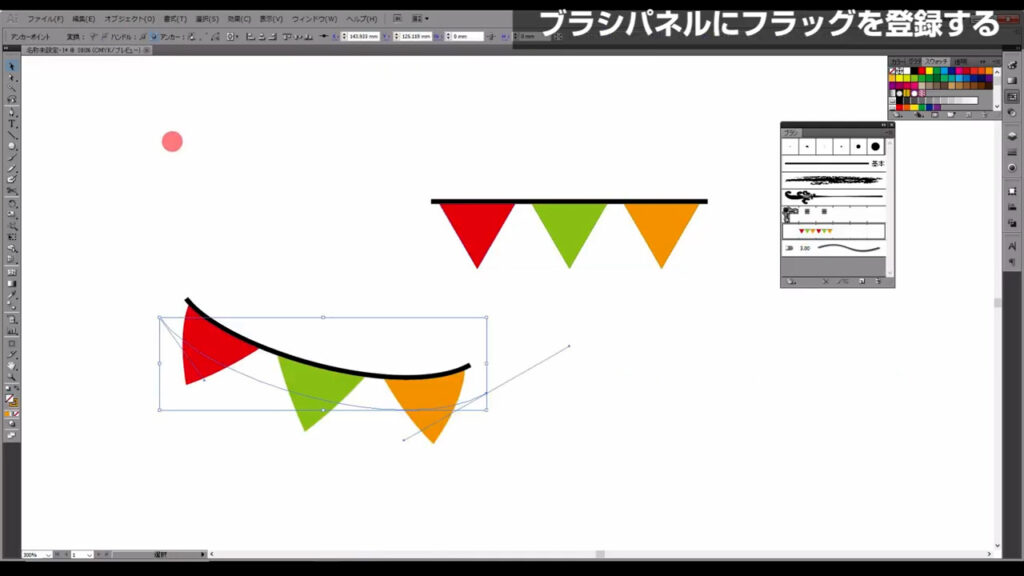
太さは普通の線と同様、ここ(下図参照)から変更できます。
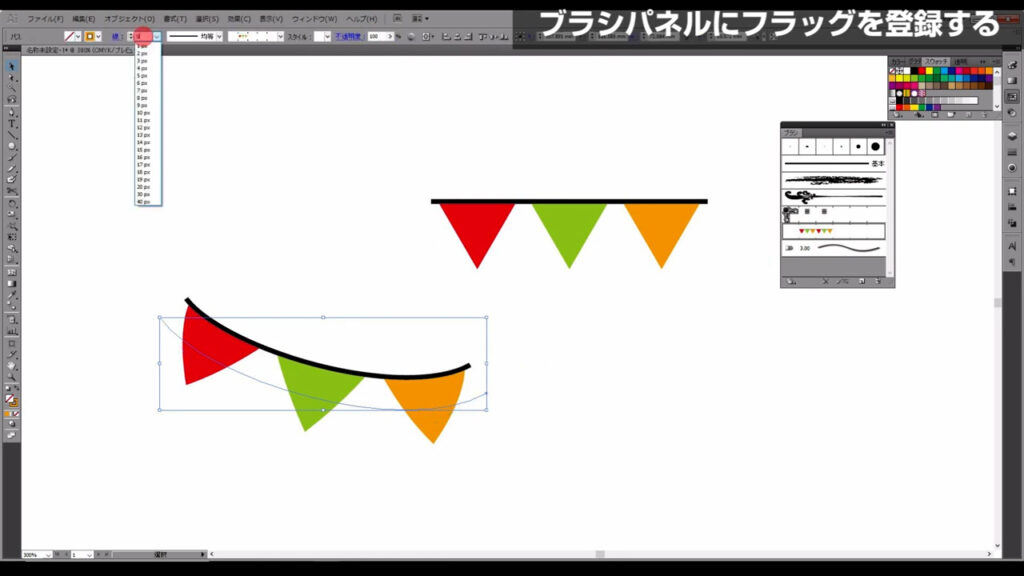
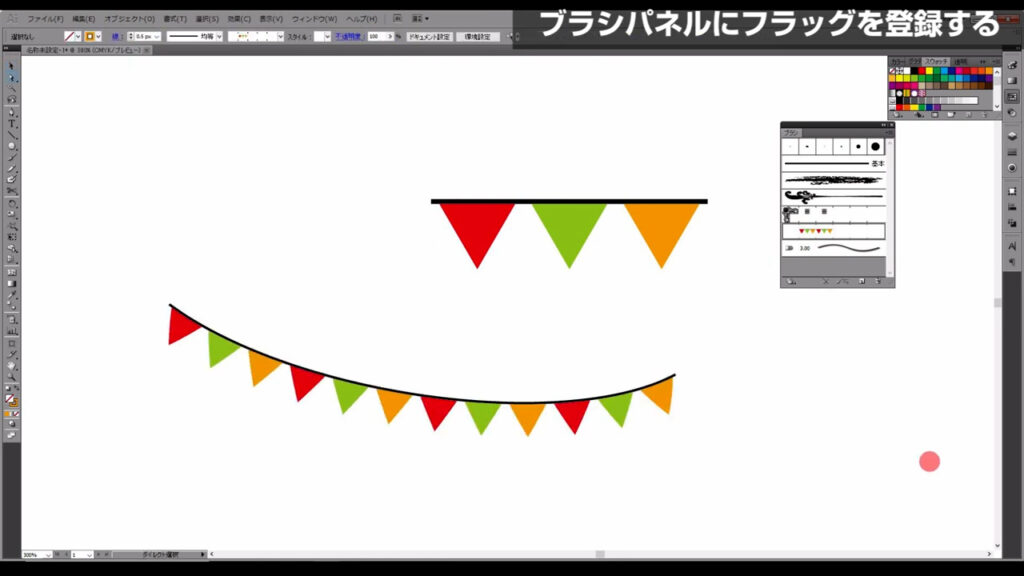
最後までご視聴いただき、ありがとうございます。




コメント