この記事には広告が含まれています。
こんにちは、イラレ常人です。
今回は、ブレンドというツールを使って立体文字を作っていきます。
作りとしては、文字を何層にも重ねて立体にしていくイメージです。
この層を何重にもしてしまうと、イラレの動作が重くなってしまうので、ちょっと注意が必要です。
では、さっそく本編にいきましょう。
文字を2カ所に打ち込む
まず文字ツールに切り換え、好きな文字を打ち込みます。
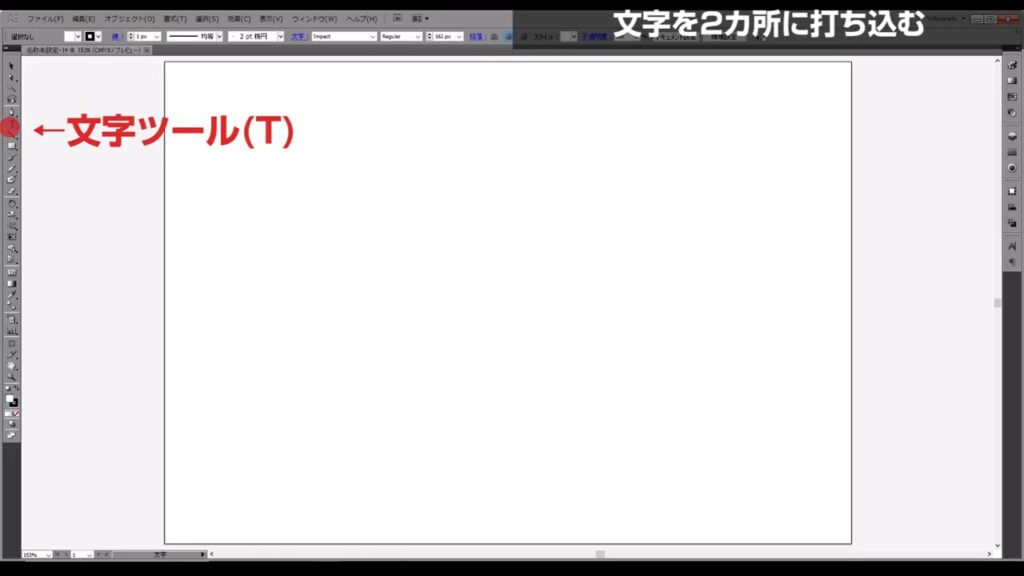
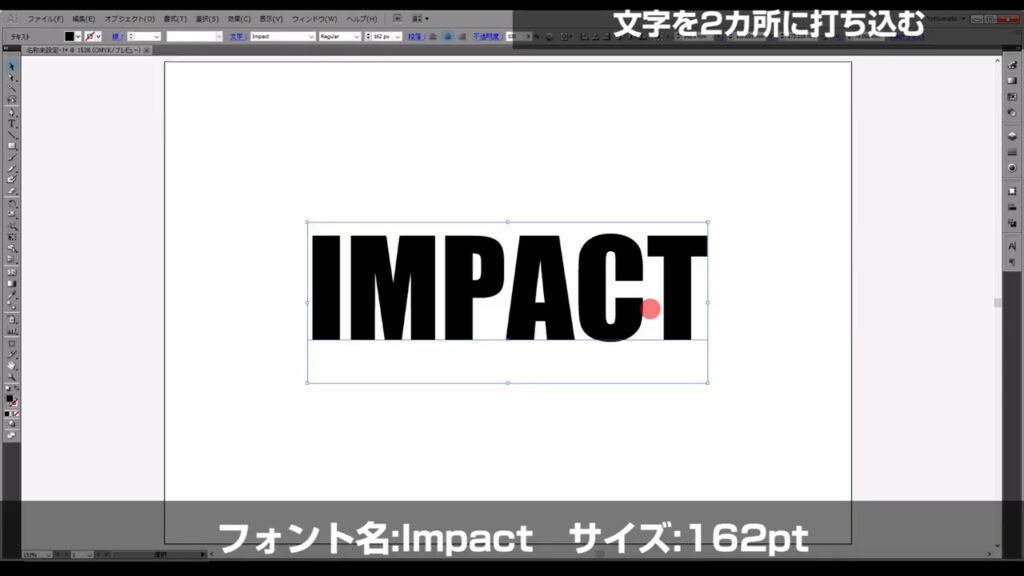
文字を打ち込んだら、一度ここ(下図参照)で塗りを「なし」にして、アピアランスパネルから改めて塗りを設定します。
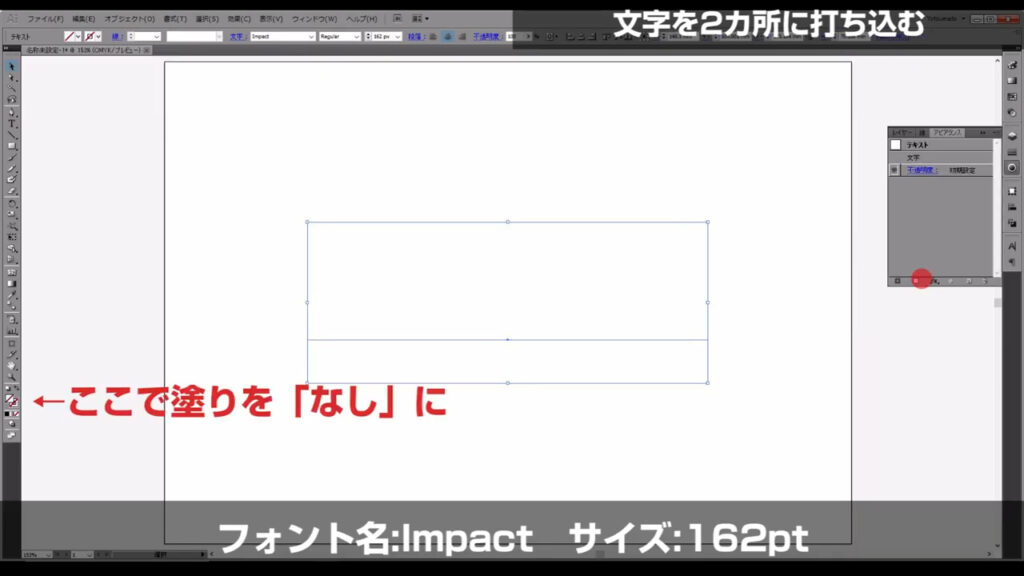
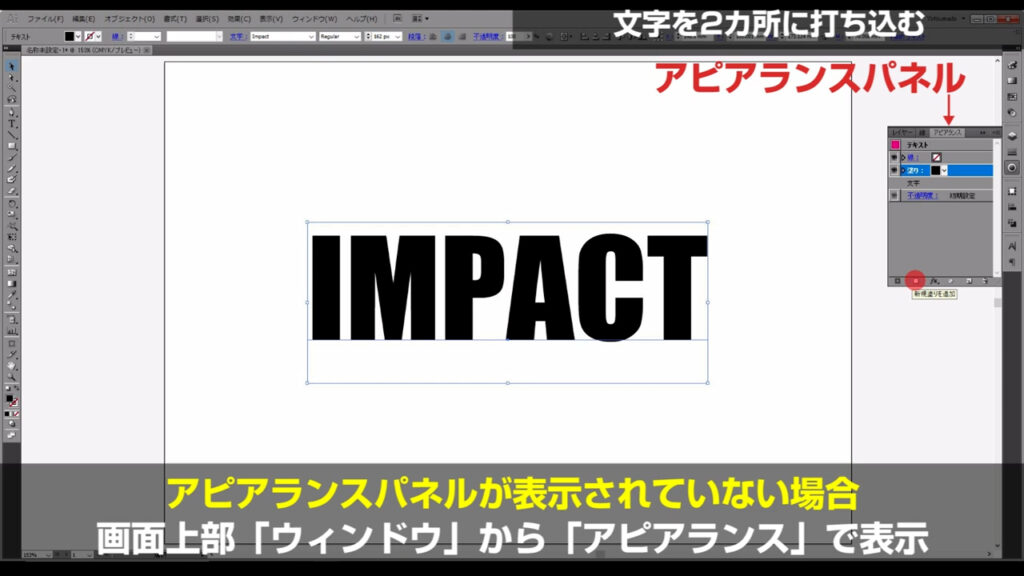
今回は字幕のように設定しました。

ついでに線も設定しておきます。
色は塗りと同じにします。
太さは「3pt」です。

塗りと線の重ね順は塗りを上、線を下にしておきます。
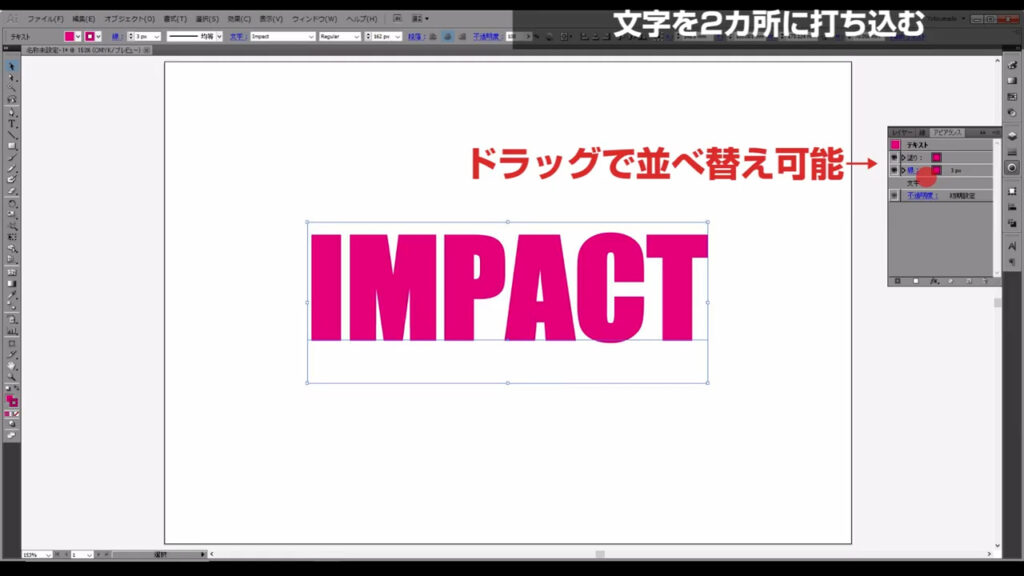
そうしたら、文字を選択した状態で右クリックを押したままalt(option)を押して、コピーしたい場所にドラッグ&ドロップします。
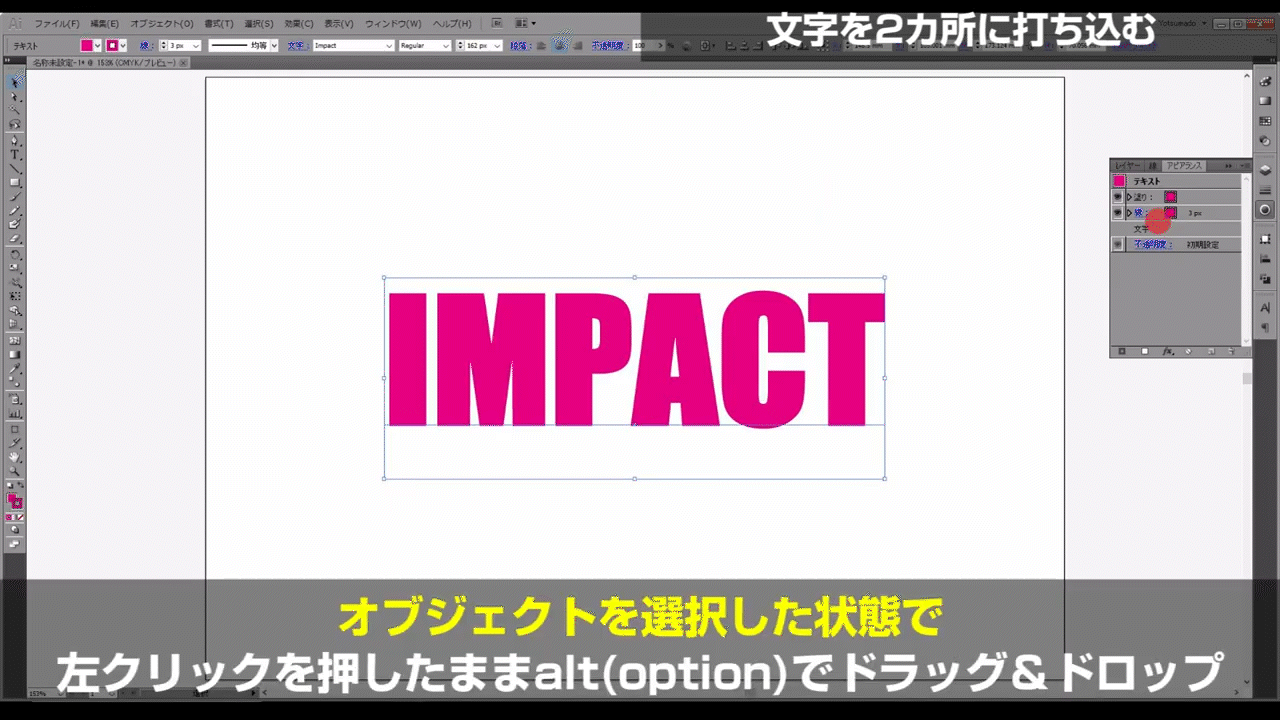
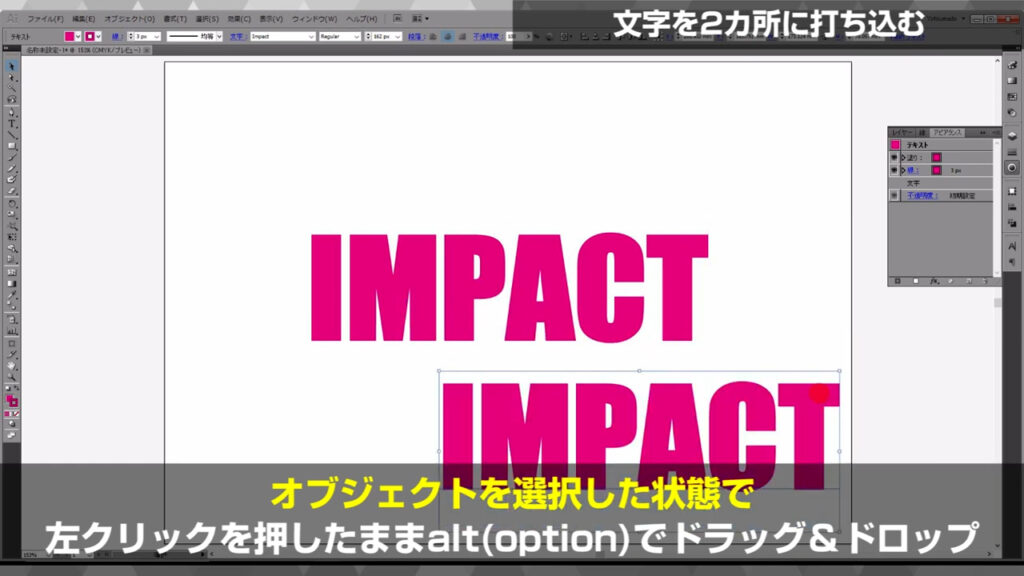
この文字の塗りと線は、字幕のように設定します。

ここまできたら次のステップです。
文字を立体にする
何も選択していない状態で、ブレンドツールのボタンをダブルクリックして、文字を何層重ねるかを設定します。
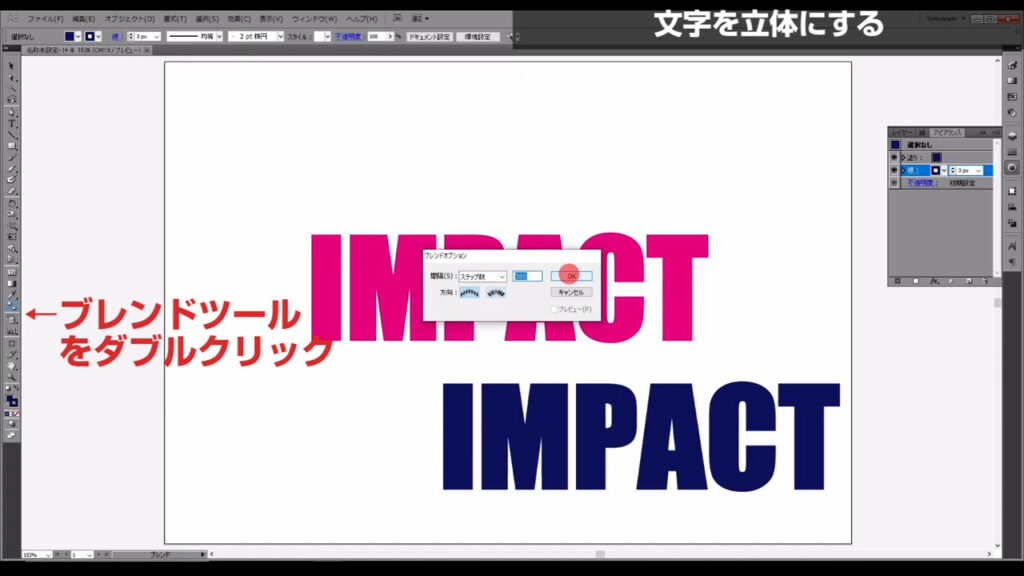
まず「間隔」というところの設定を「ステップ数」にして、その数値を「300」にします。
この数値が、先ほど打ち込んだ文字と文字の間に表示される文字の数になります。
「500」や「1000」にもできなくはないですが、イラレの動作が遅くなる場合があるので、オススメはしません。
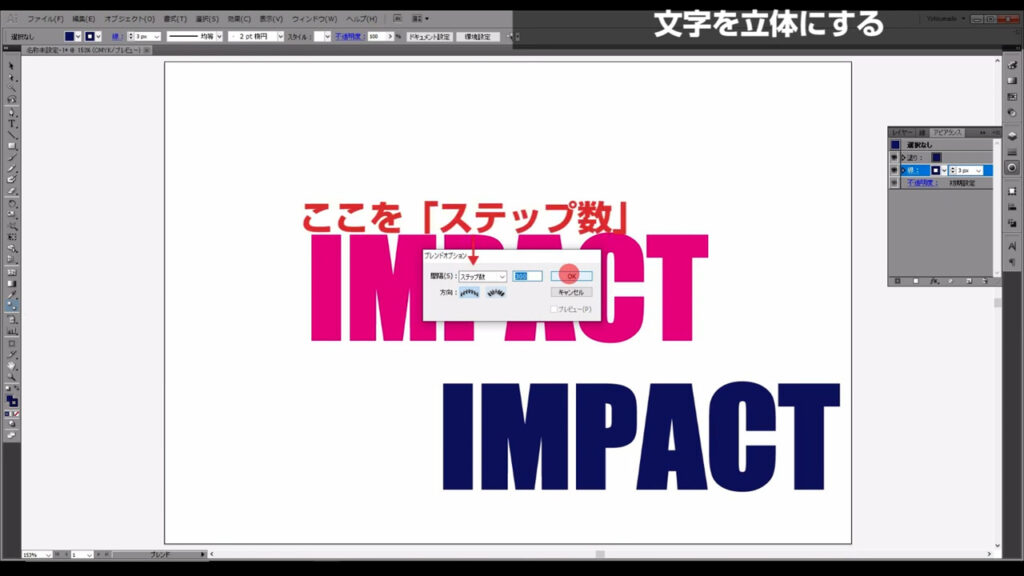
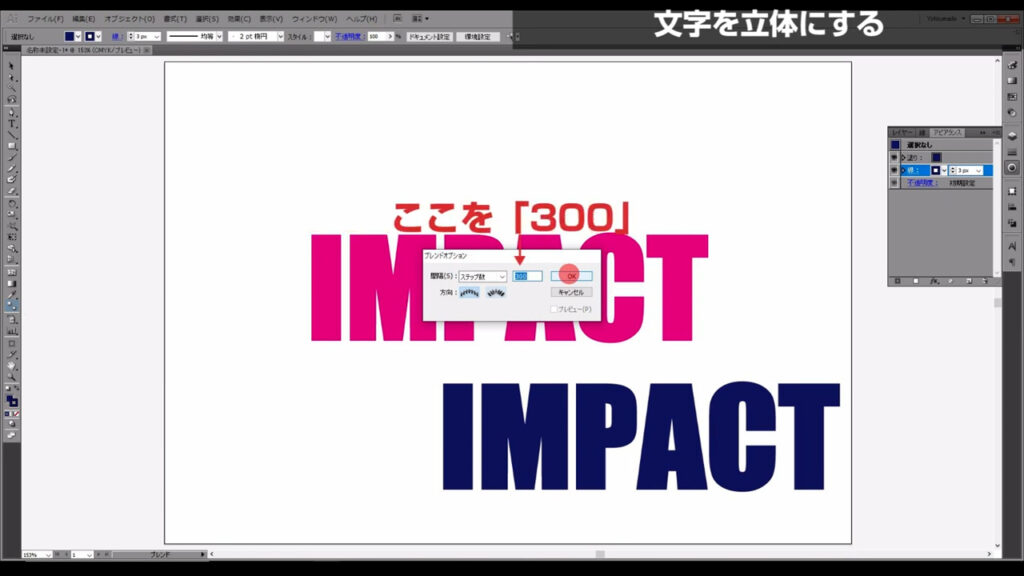
OKを押して2つの文字を左クリックすると、文字が立体になりました。
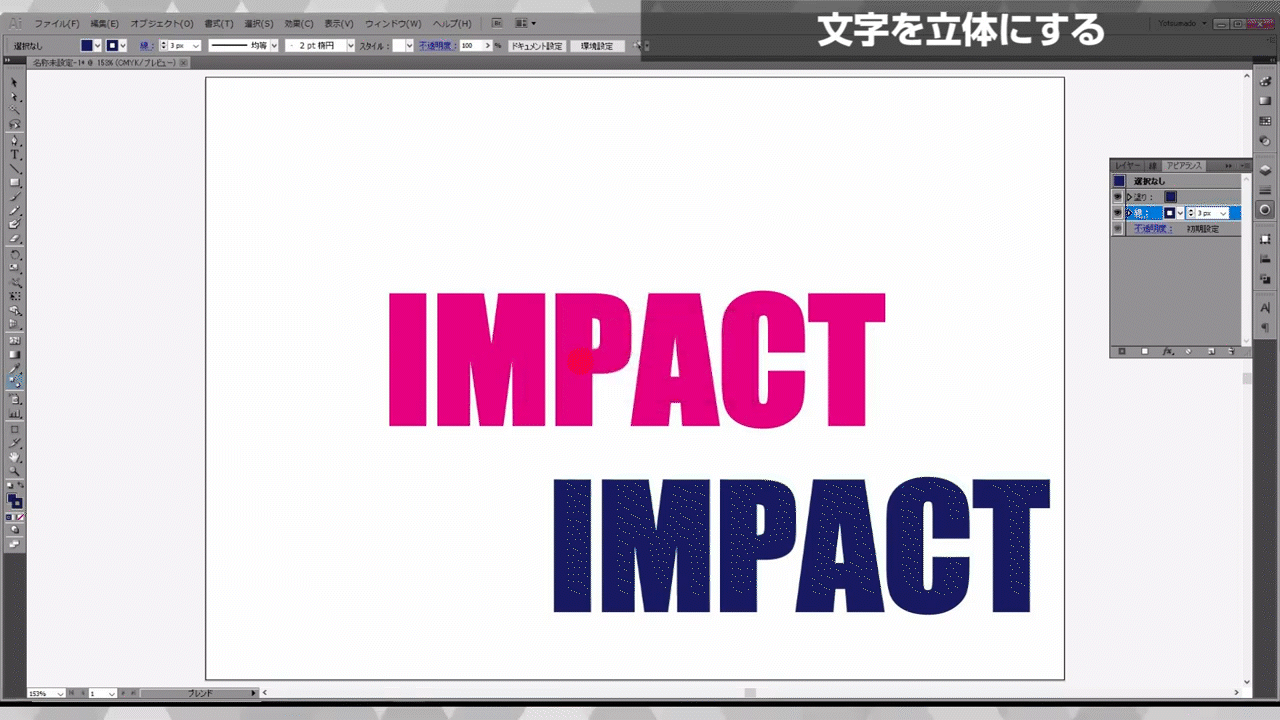
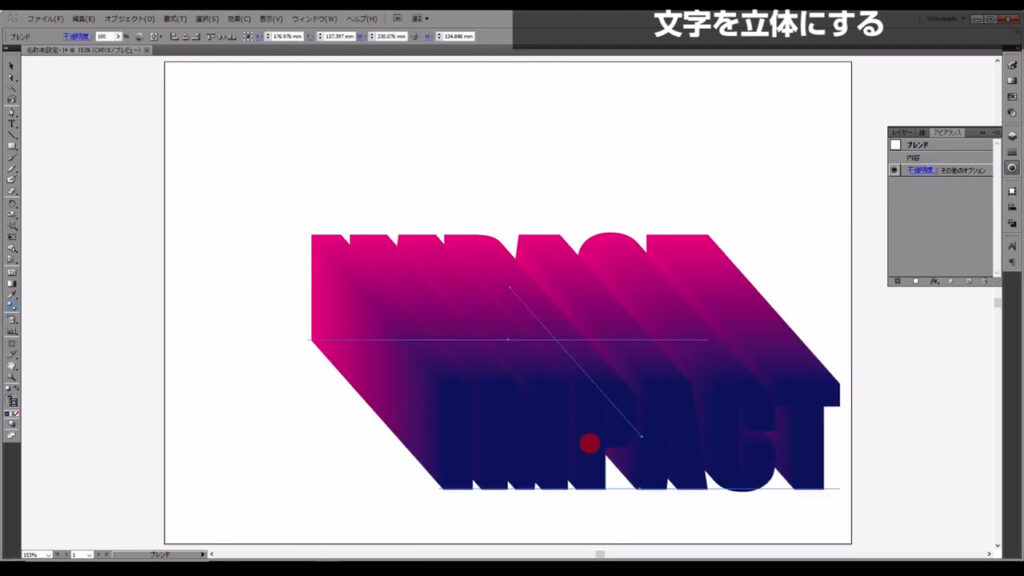
現状では下の方の文字が前面に来ています。
上の文字を前面に表示させたいので、ダイレクト選択ツールに切り換え、上の文字を選択します。
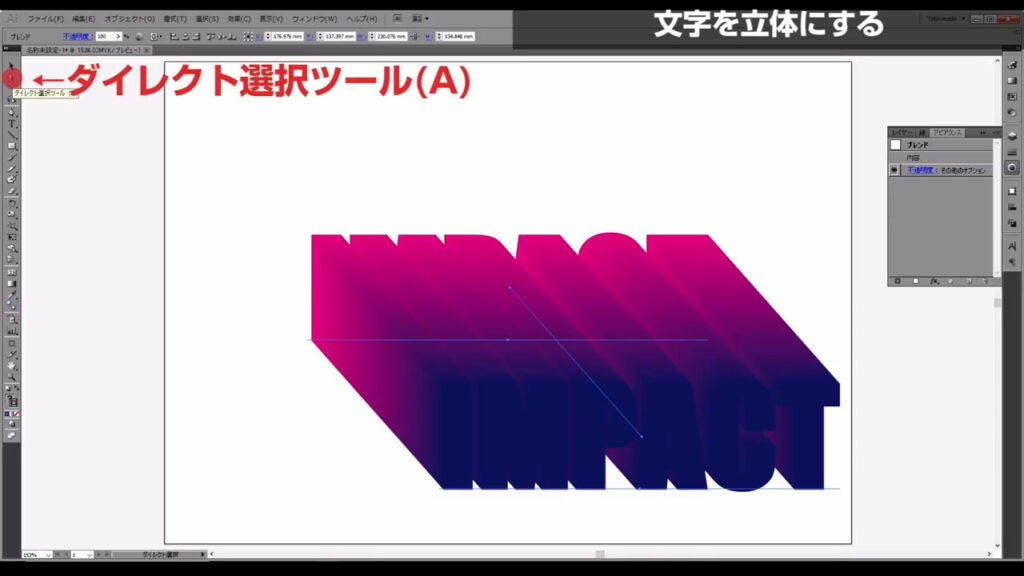
右クリックから重ね順を「最前面」に設定します。
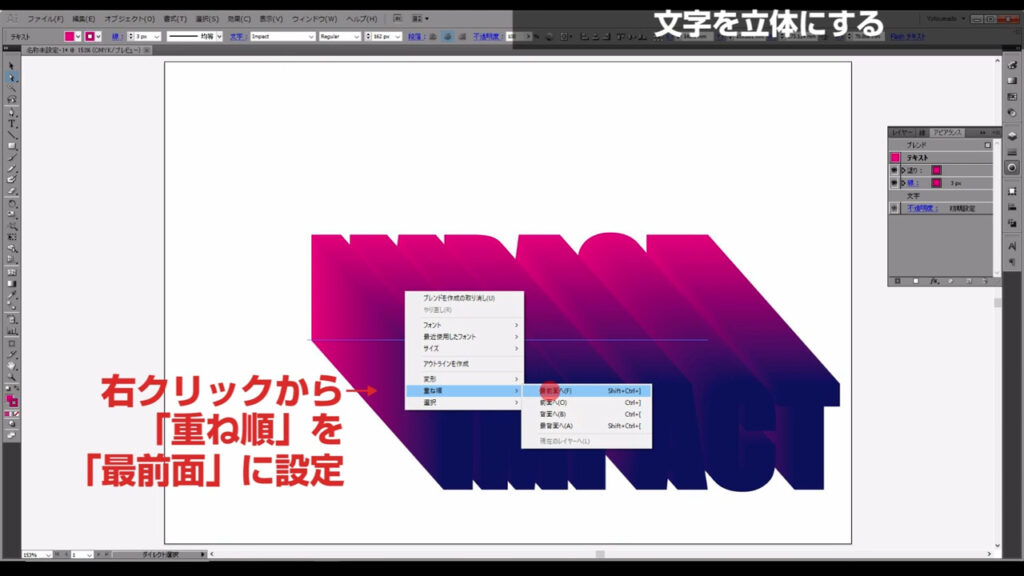
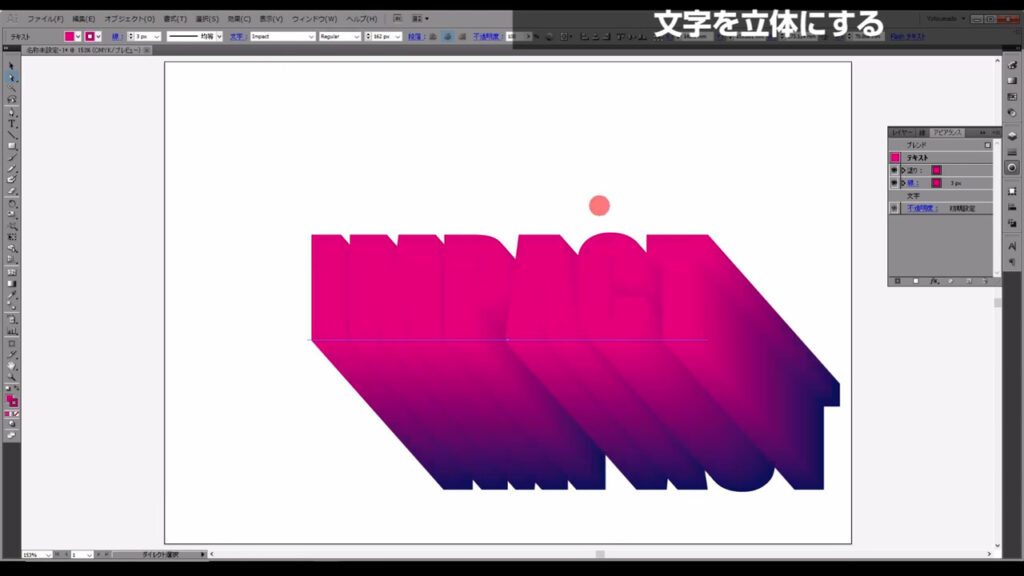
ここまできたら最終ステップです。
白塗りの文字を追加する
ダイレクト選択ツールで上の文字を選択します。
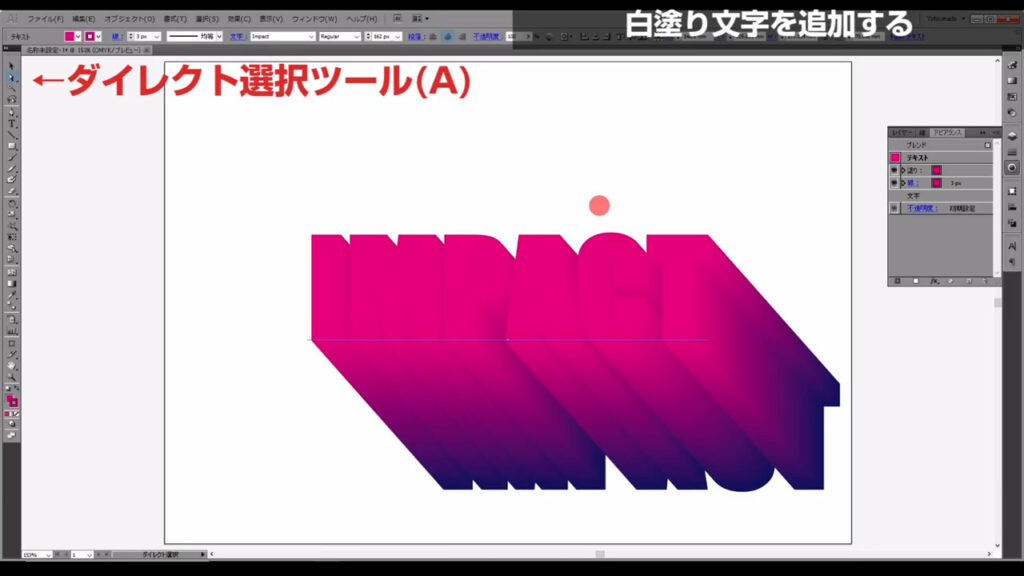
このままの状態でctrl(⌘) + [ c ]でコピー、続いてctrl(⌘) + [ f ]で文字を真上にペーストします。
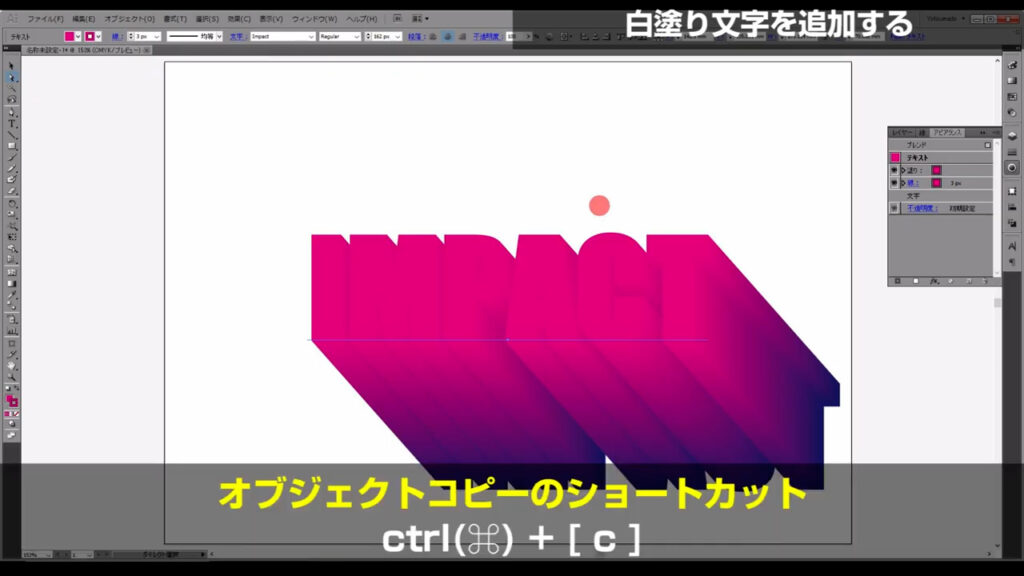
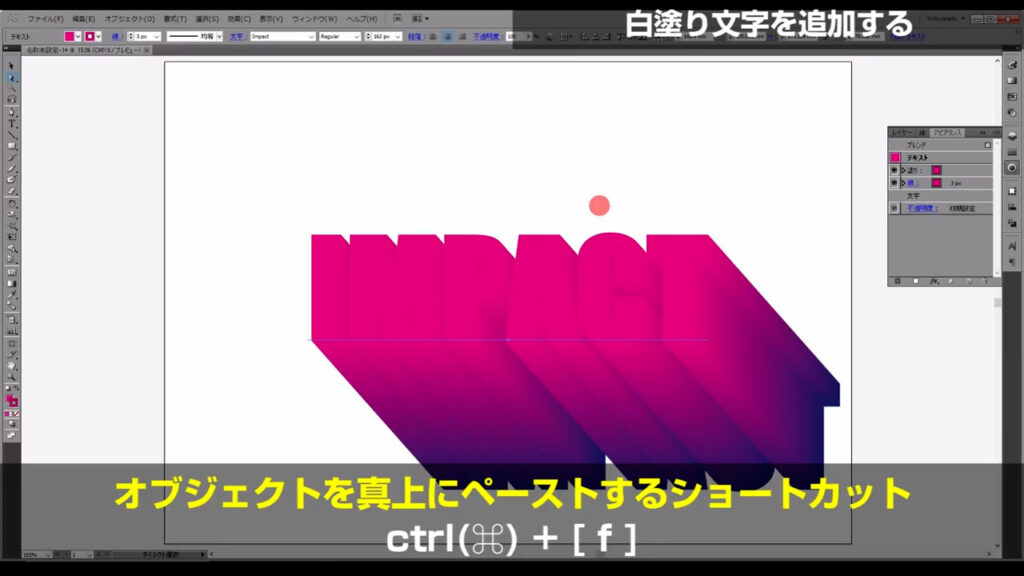
そうしたらアピアランスパネルを開き、塗りを白に設定します。

これで立体文字の完成です。
立体にもう少し奥行きを出したいときは、下の文字を小さくすると、それっぽい感じになります。
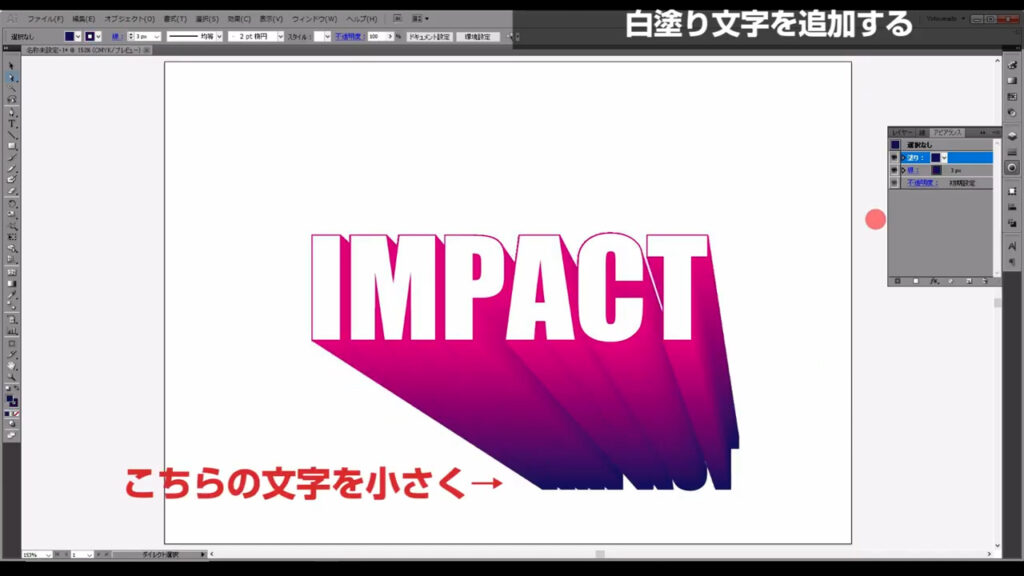
最後までお読みいただき、ありがとうございます。




コメント