この記事には広告が含まれています。
こんにちは、イラレ常人です。
今回は、高級感を演出させる「ラグジュアリー背景」を作っていきます。
無料で完成素材をダウンロード↓
ラグジュアリー背景(金)イラスト – No: 23584528/無料イラスト/フリー素材なら「イラストAC」をイラストACでチェック!
それでは、さっそく本編にいきましょう。
イラレのカラーモードを確認する
まず、イラレのカラーモードの設定を確認しておきます。
現在は「CMYK」になっているので、光の表現が得意な「RGB」に変えます。
RGBは、web等で使われる映像に適したカラーモードです。
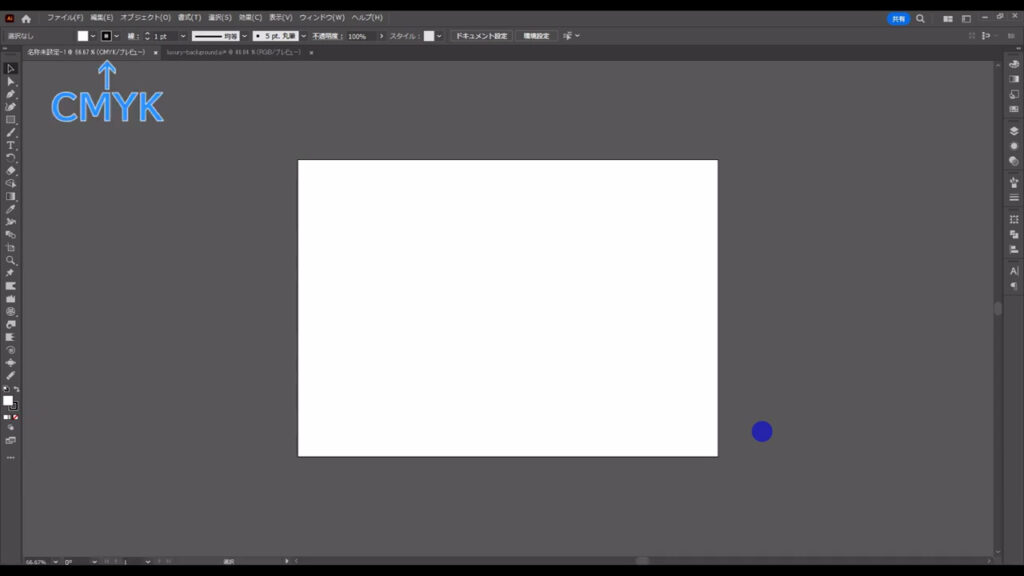
方法は簡単で、下図の手順で変えることができます。
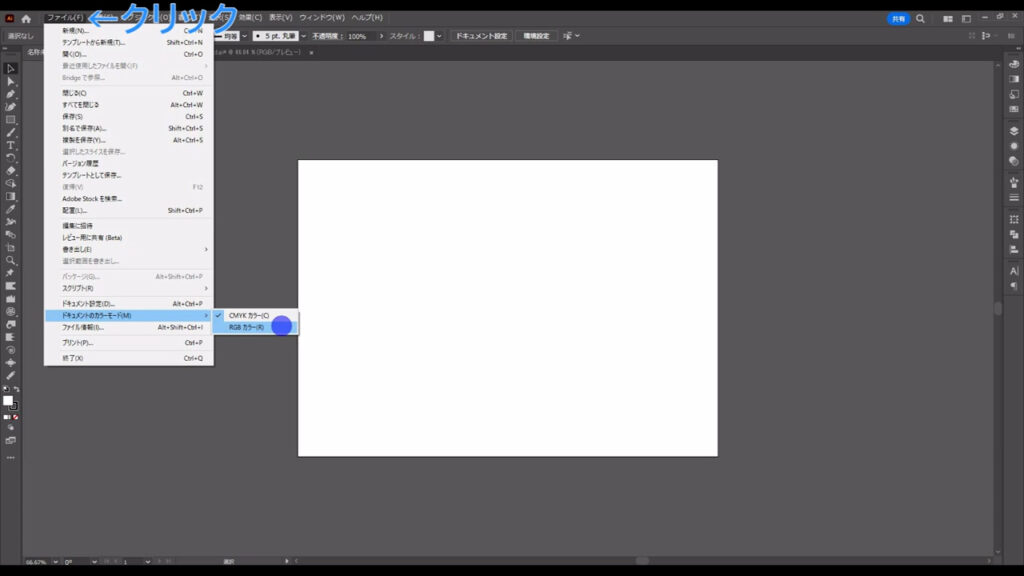
ついでに、カラーパネルもRGB仕様にしておきます。
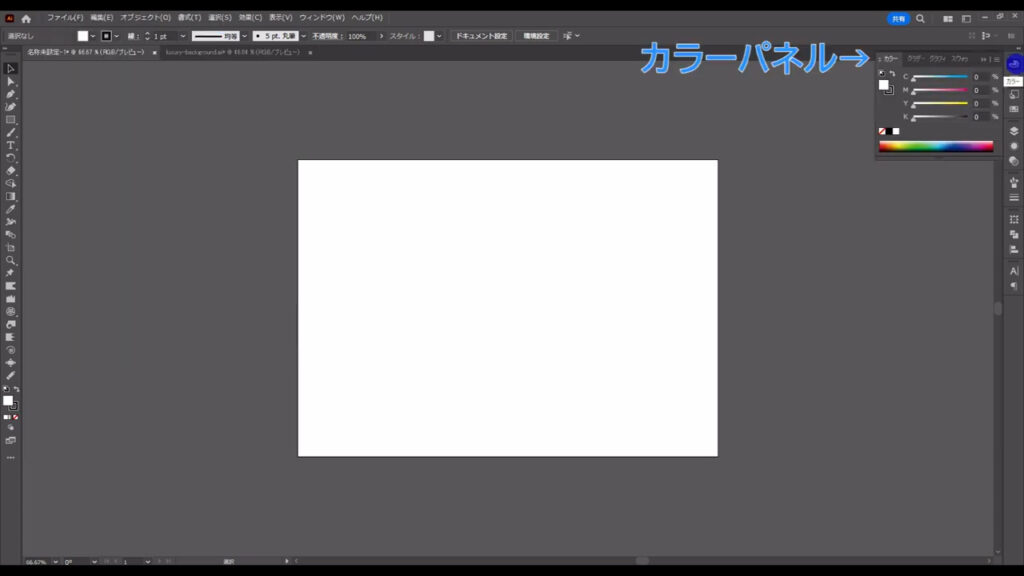
ここ(下図参照)を押して「RGB」を選ぶだけで、OKです。
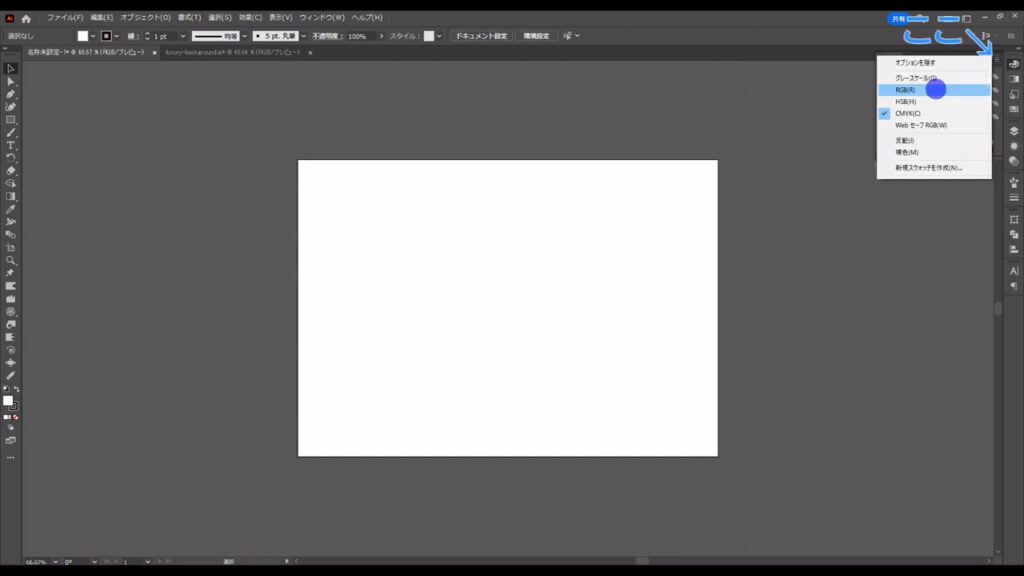
最背面の背景を敷く
そうしたら、最背面の背景を敷いておきます。
長方形ツールに切り換え、
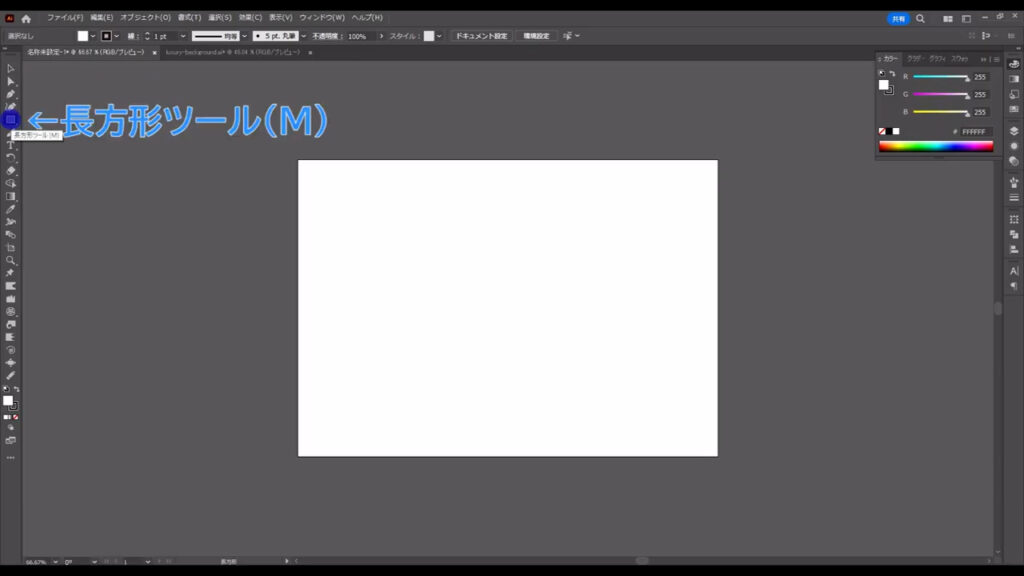
アートボードと同じ大きさの四角形を配置します。
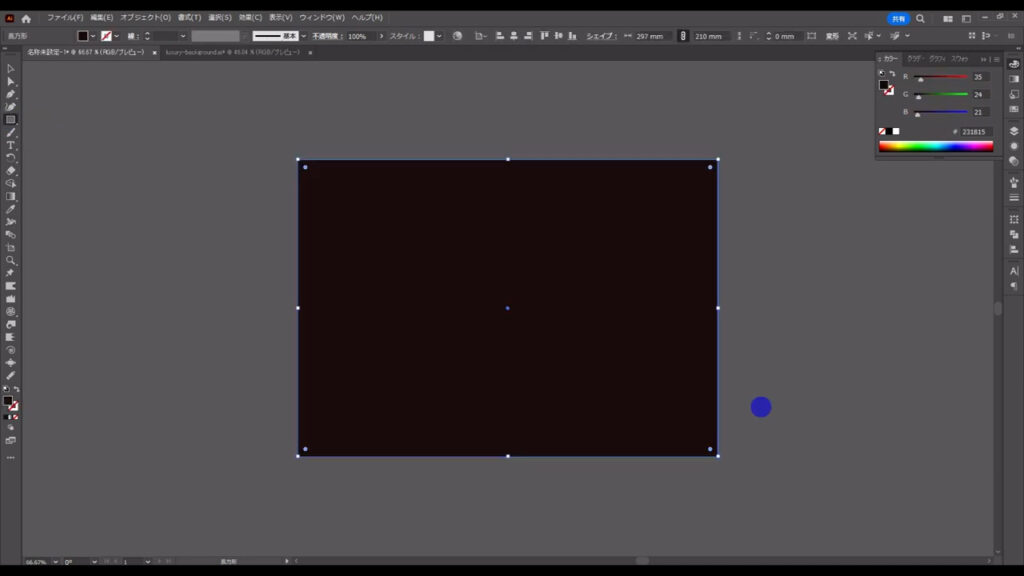
塗りは「グラデーション」で、線は「なし」です。
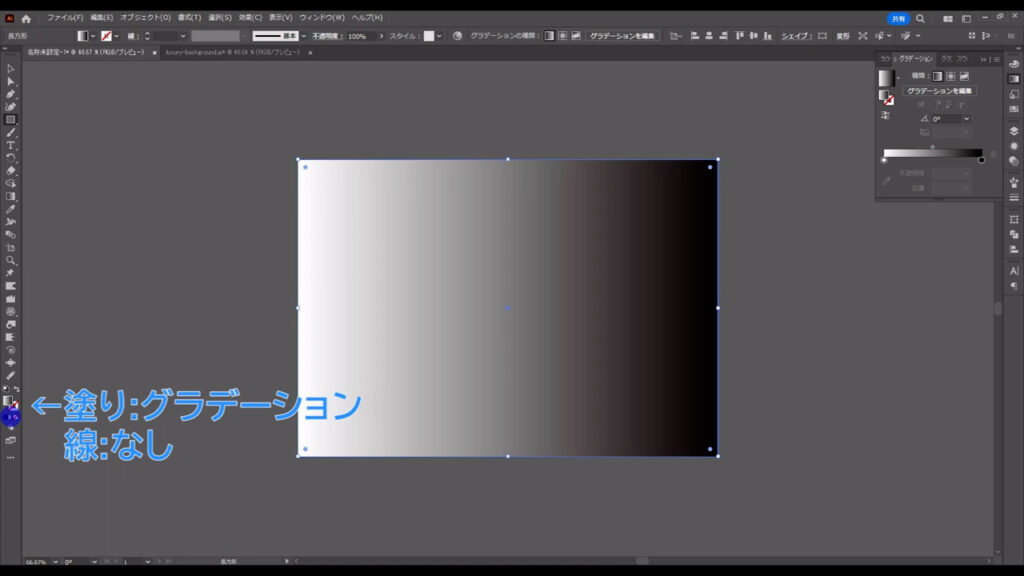
さらにグラデーションは、フリーグラデーションに切り換えます。
選択ツールで四角形を選択した状態で、
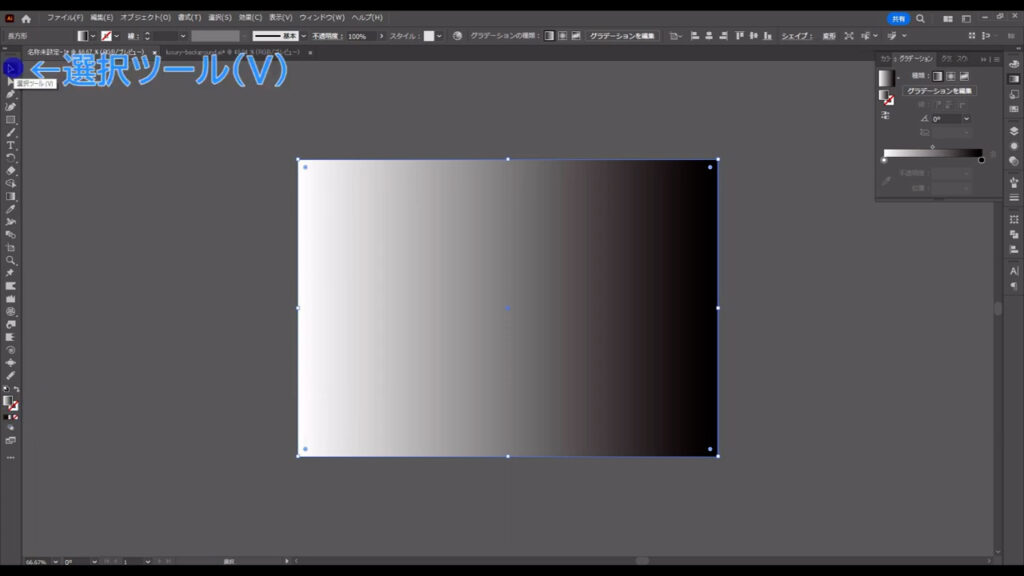
グラデーションパネルを開き、「フリーグラデーション」を押せば切り替わります。
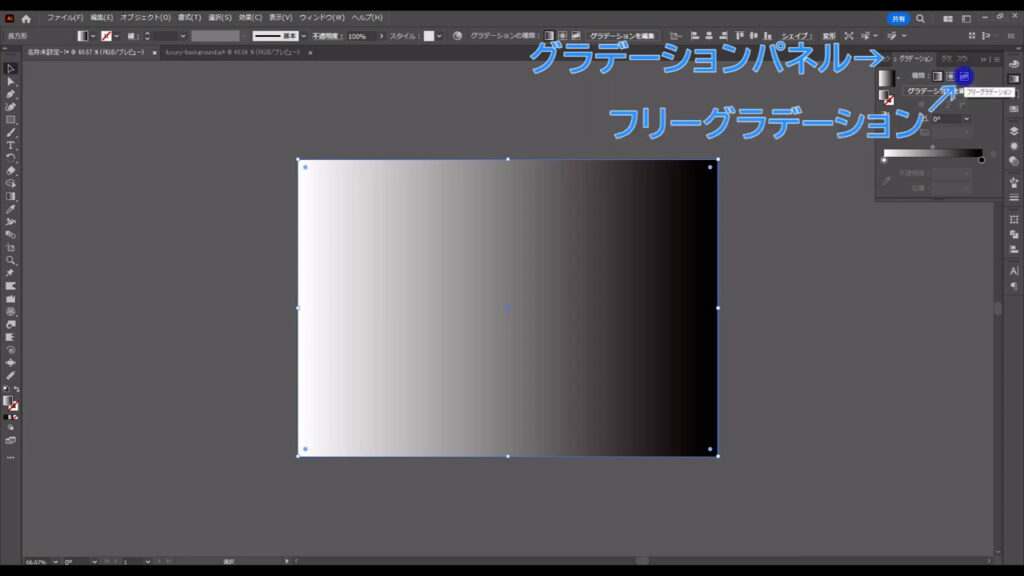
それと同時に四角形の中に色を設定するマル(下図マーキング部分)が表示されるので、
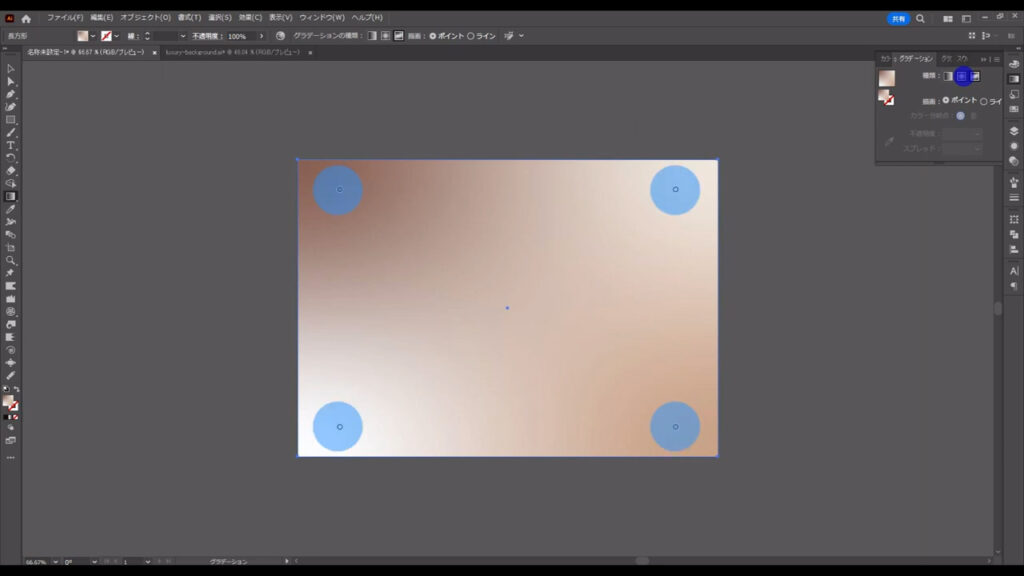
このマルをダブルクリックすれば色を変えることができます。
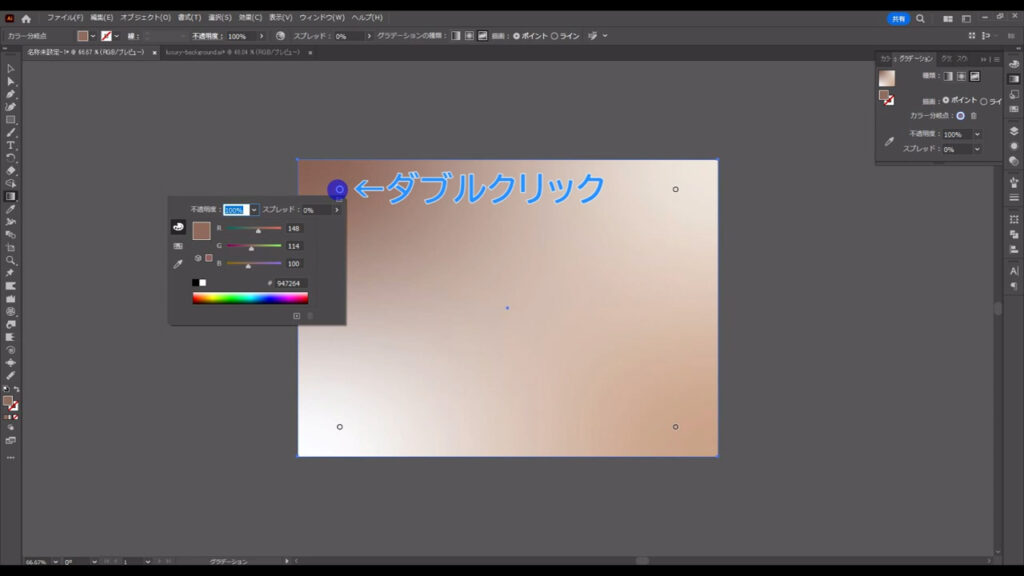
パネル以外のところを左クリックすれば、パネルを閉じることができます。
今回は字幕(下図参照)のように設定しました。
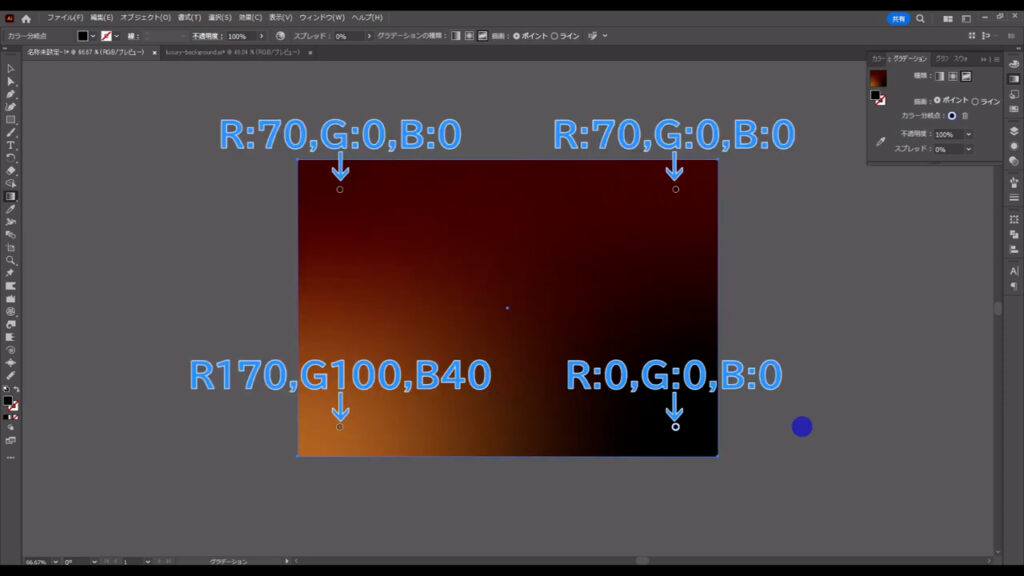
因みに、フリーグラデーションの編集はグラデーションツールに切り換わっている時にだけ行うことができます。
マルが消えてしまった場合は、選択ツールで四角形を選択した状態でグラデーションツールに切り換えましょう。
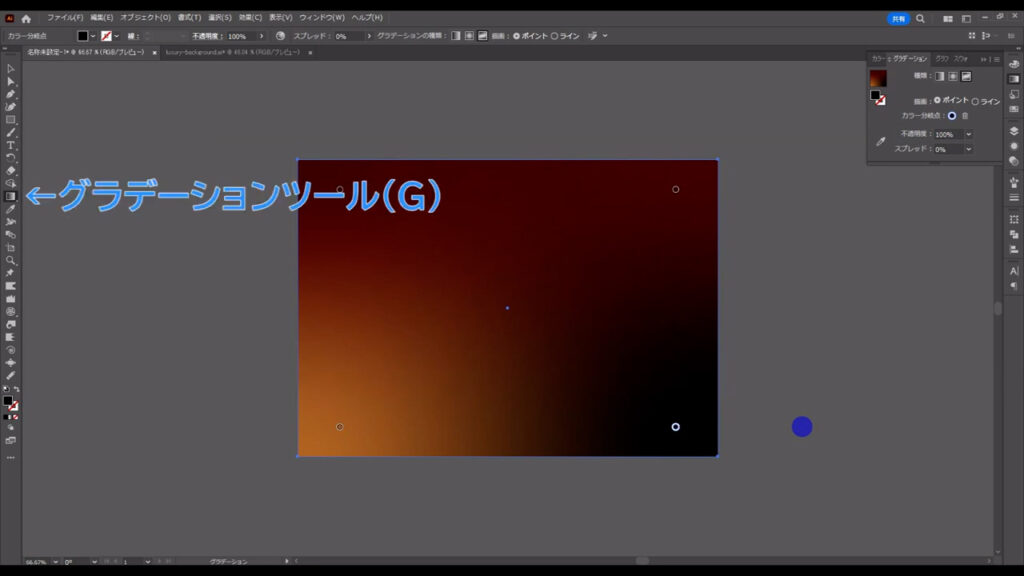
設定が終わったら、これはしばらく触らないので、ロックしておきます。
選択ツールで四角形を選択した状態で、
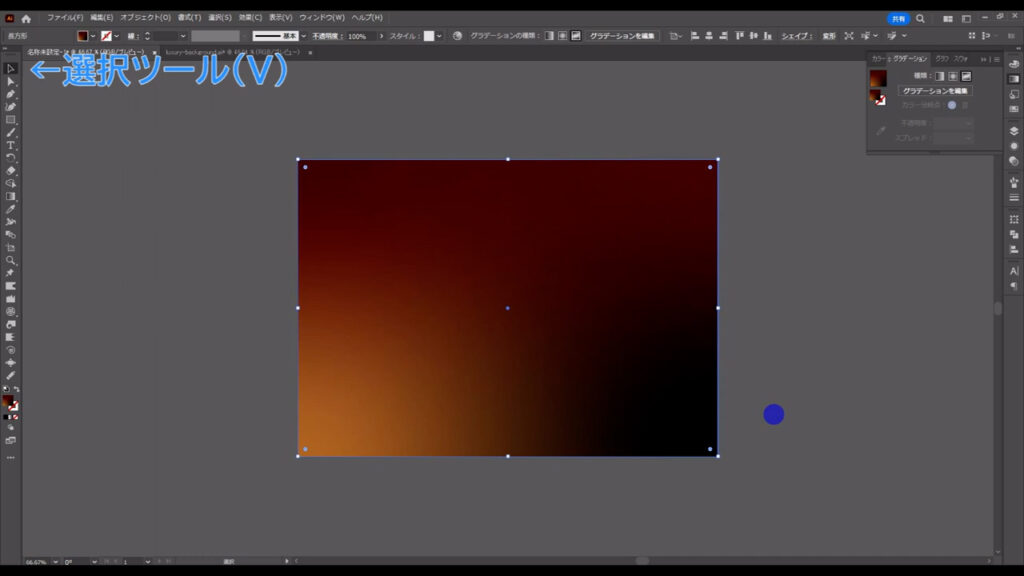
ctrl(⌘) + [ 2 ]でロックできます。
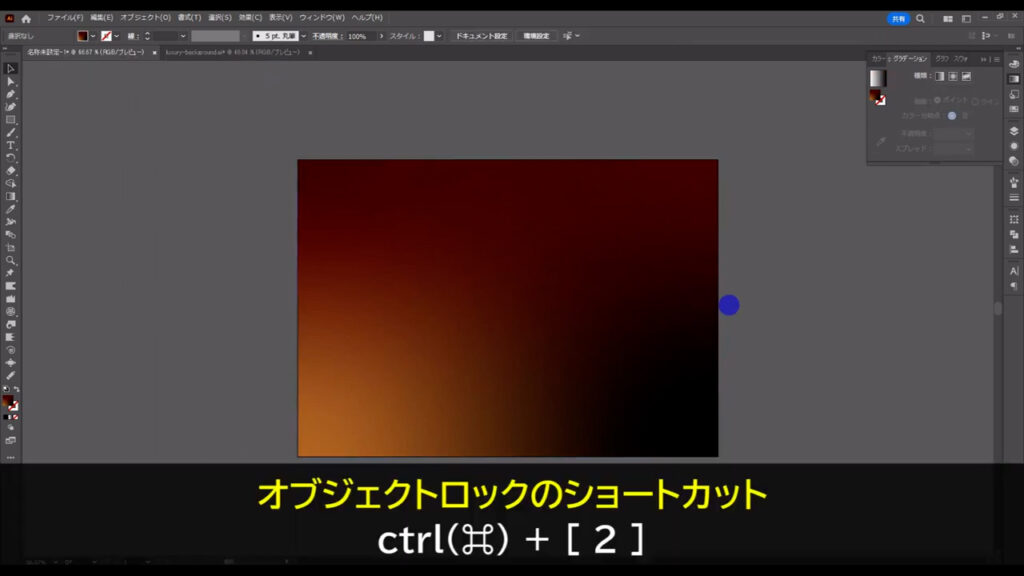
円弧のオブジェクトを作る
次は、円弧の形をしたオブジェクトを作っていきます。
長方形ツールに切り換え、
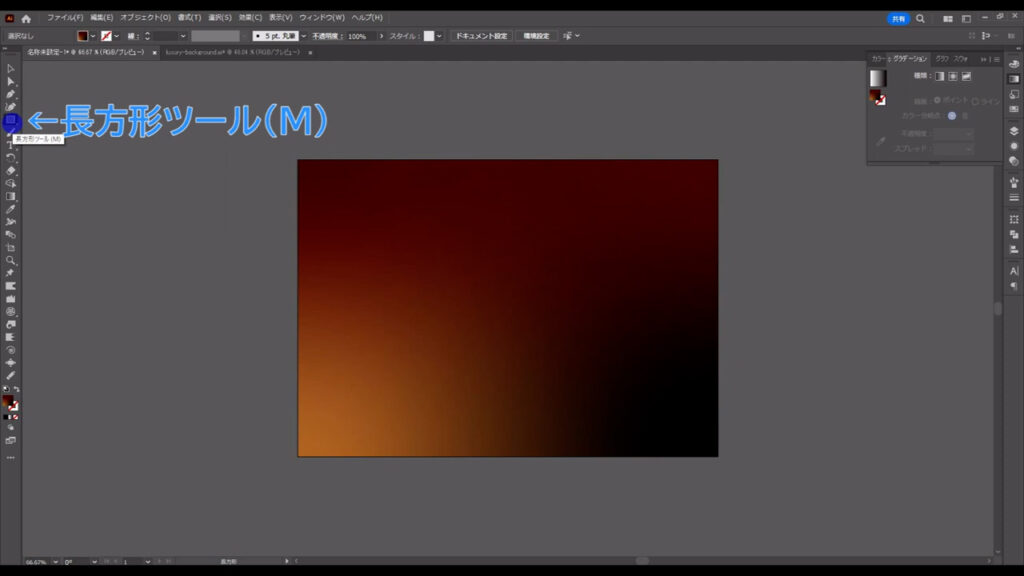
下図のように横長の四角形を作ります。
サイズは特に決めてないです。
塗りは字幕の通りで、線は「なし」に設定します。
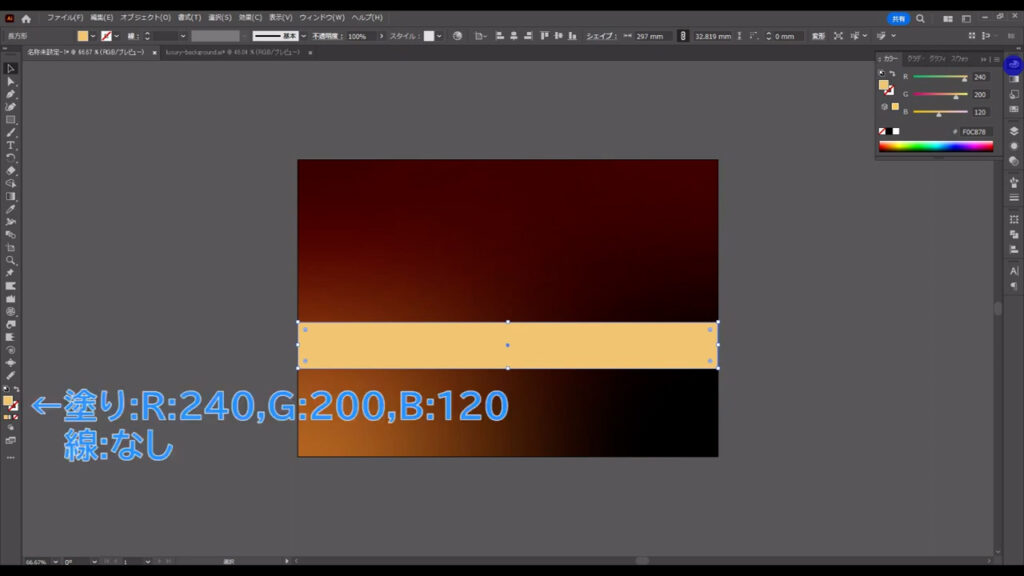
そうしたら、これにグラデーションメッシュをかけます。
グラデーションメッシュはオブジェクトの一部の色を変えることができるものです。
選択ツールで四角形を選択した状態で、
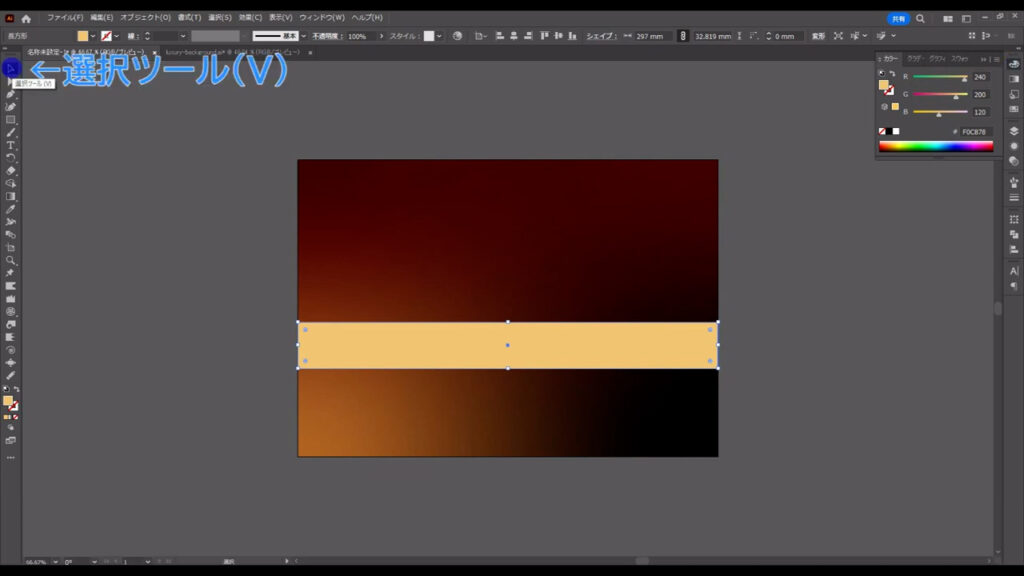
下図の手順で「グラデーションメッシュを作成」へと進んでいきます。
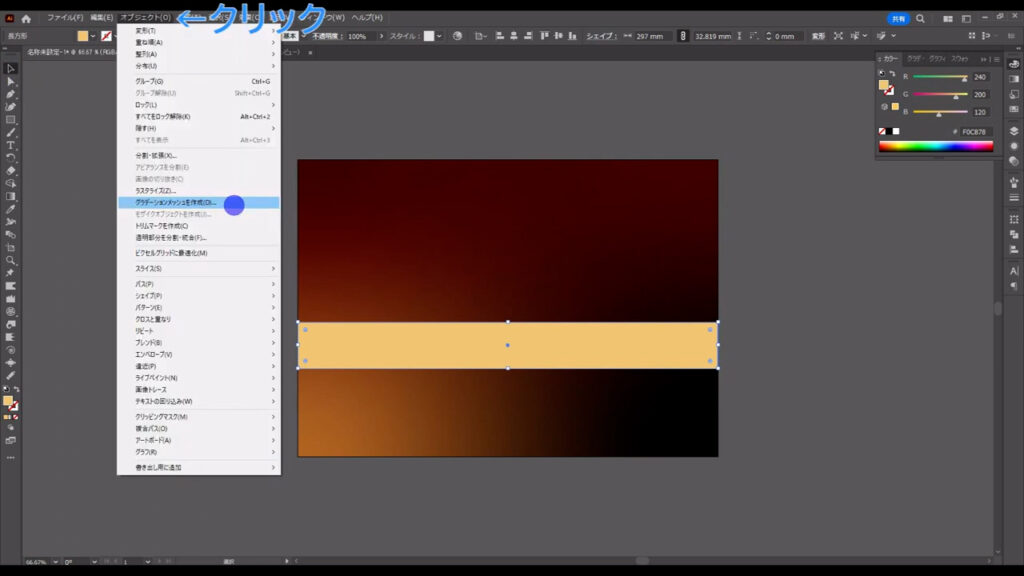
すると下図のようなウィンドウが開くので、字幕のように設定して、OKを押します。
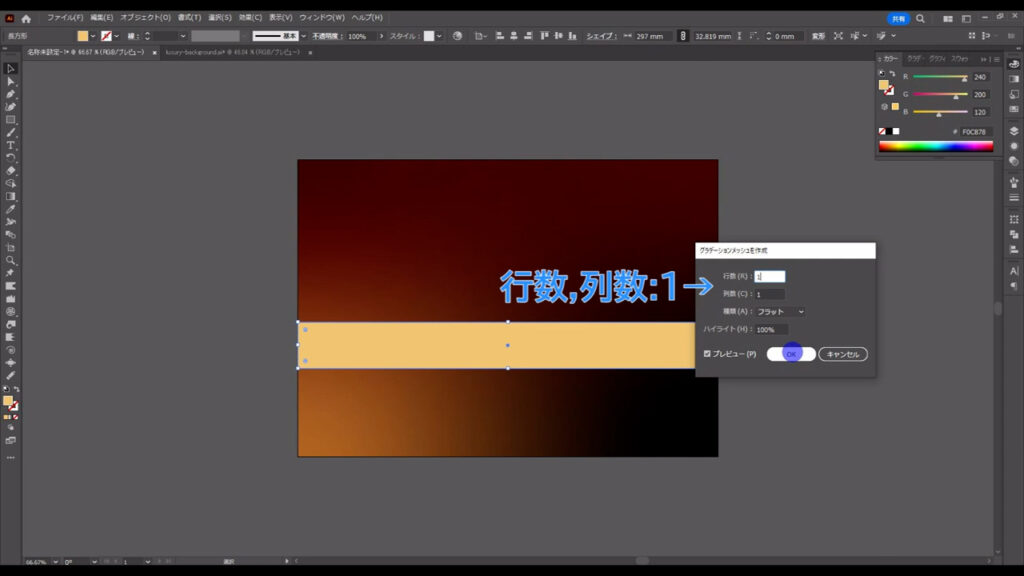
そうしたら、この横長四角形の上の辺だけ不透明度を「0%」にします。
ダイレクト選択ツールに切り換え、下図マーキング部分のポイントを選択します。
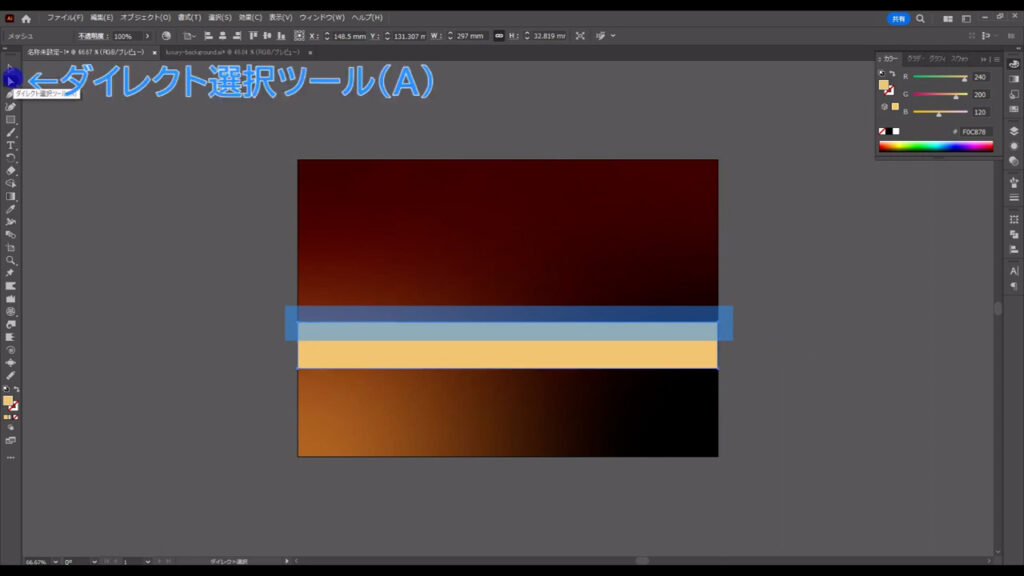
さらに透明パネルを開き、不透明度を「0%」にします。
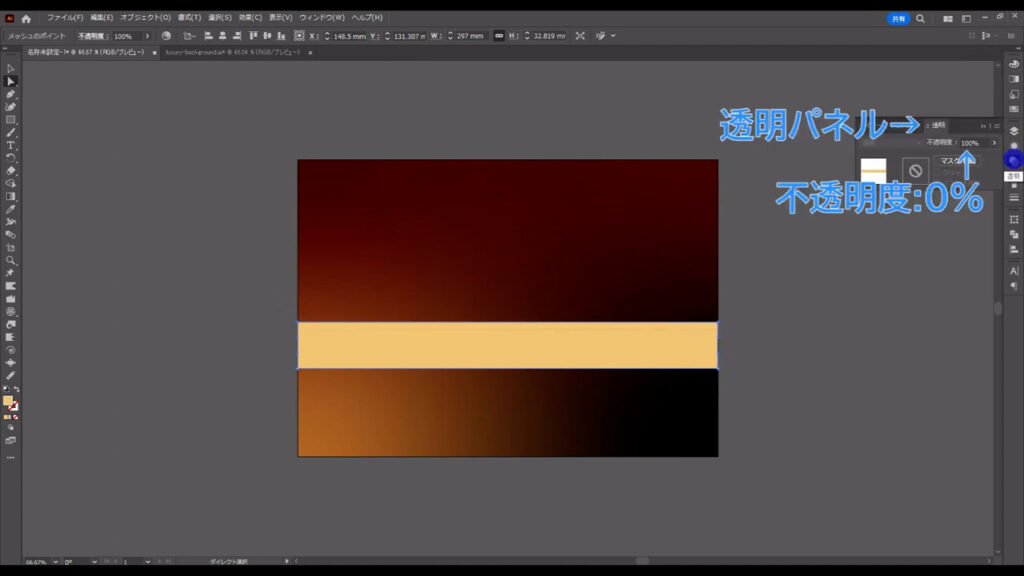
ここまできたら、これを円弧の形に変形させます。
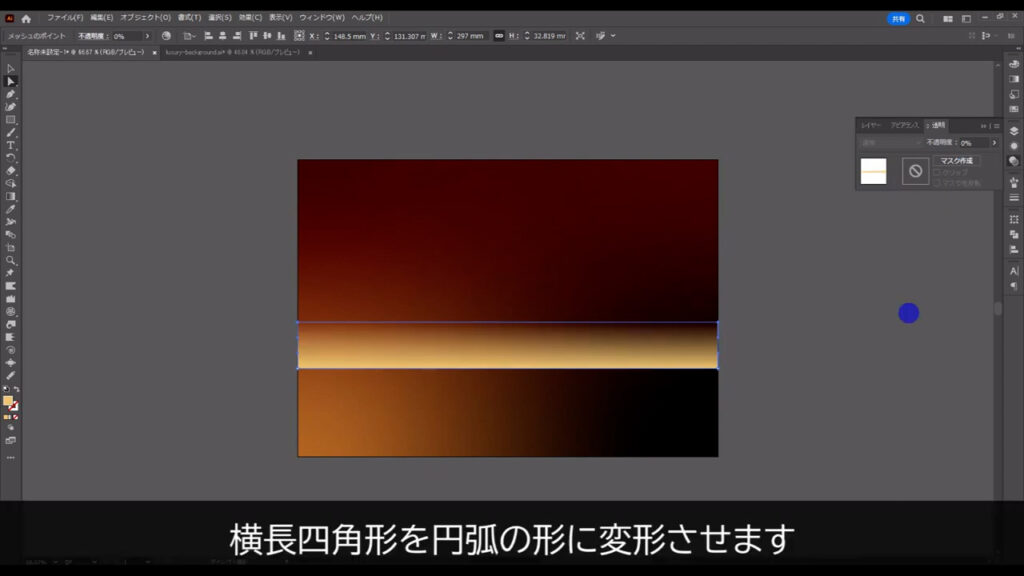
選択ツールでこれを選択した状態で、
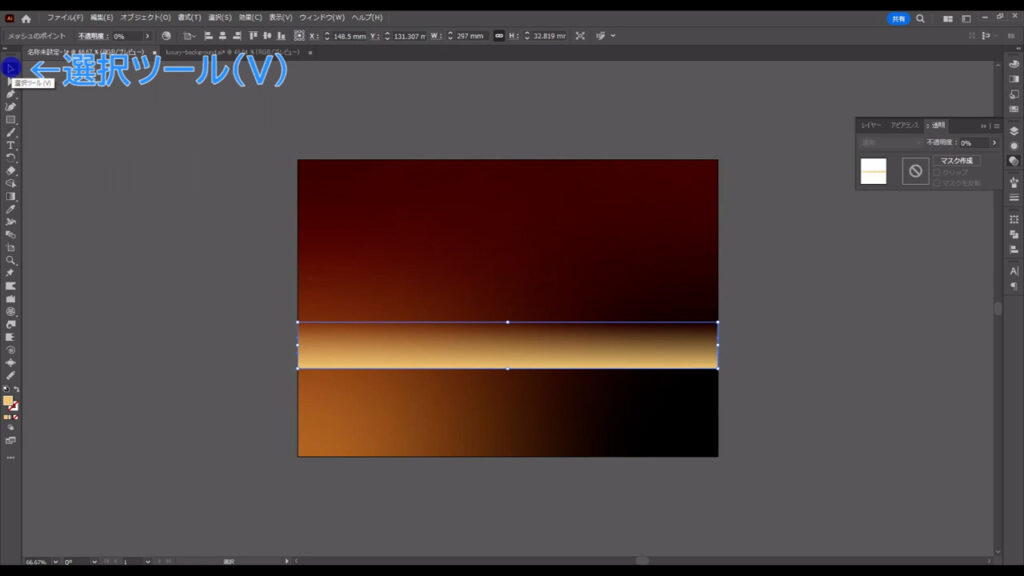
アピアランスパネルを開き、「fx」から「ワープ」「円弧」へと進んでいきます。
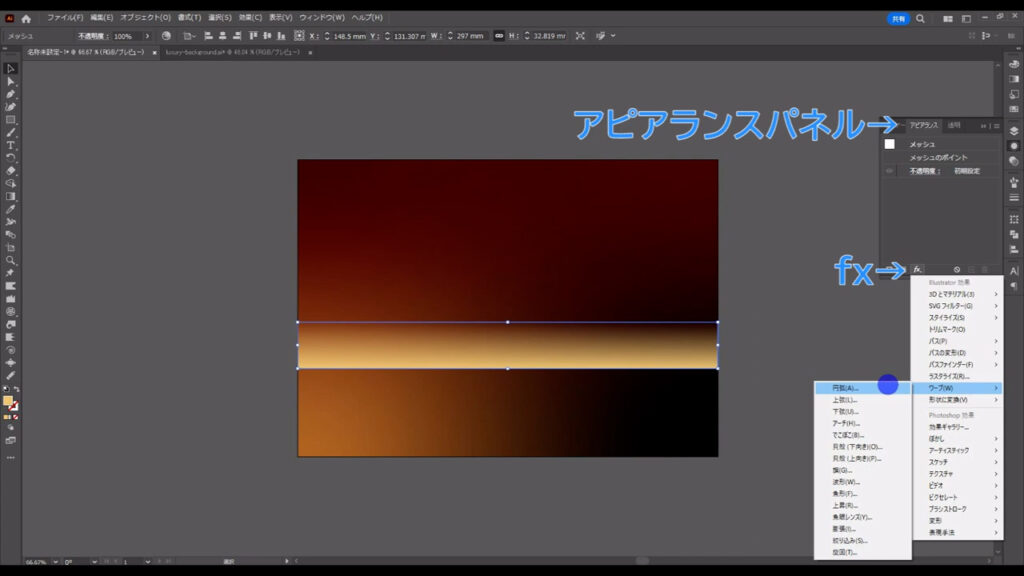
下図のようなウィンドウが開くので、字幕のように設定して、OKを押します。
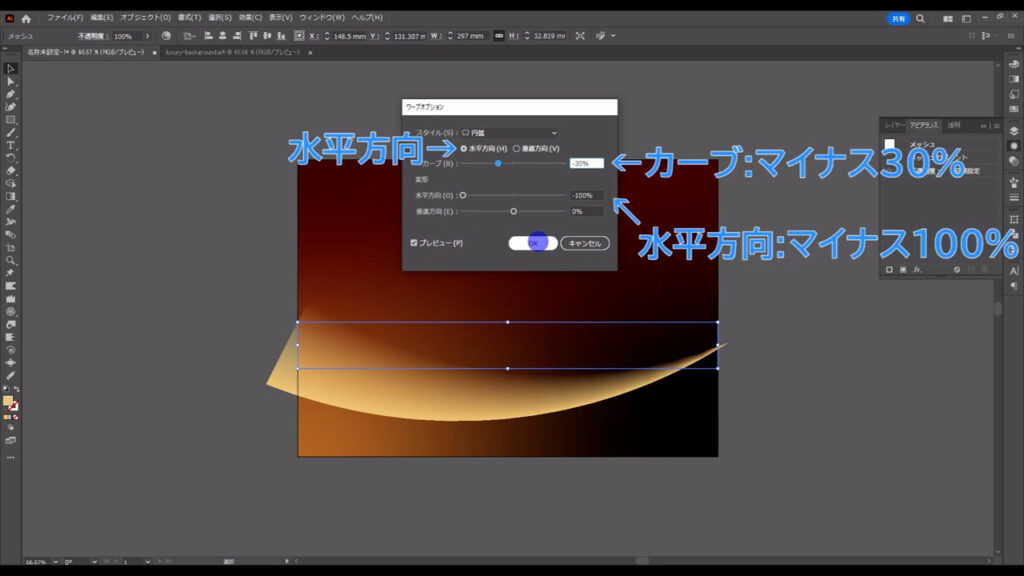
では、この円弧の形を確定させます。
これから、このオブジェクトを回転させていくのですが、円弧の形を確定させないまま回転を行うと、下図のように変な動きをしてしまいます。
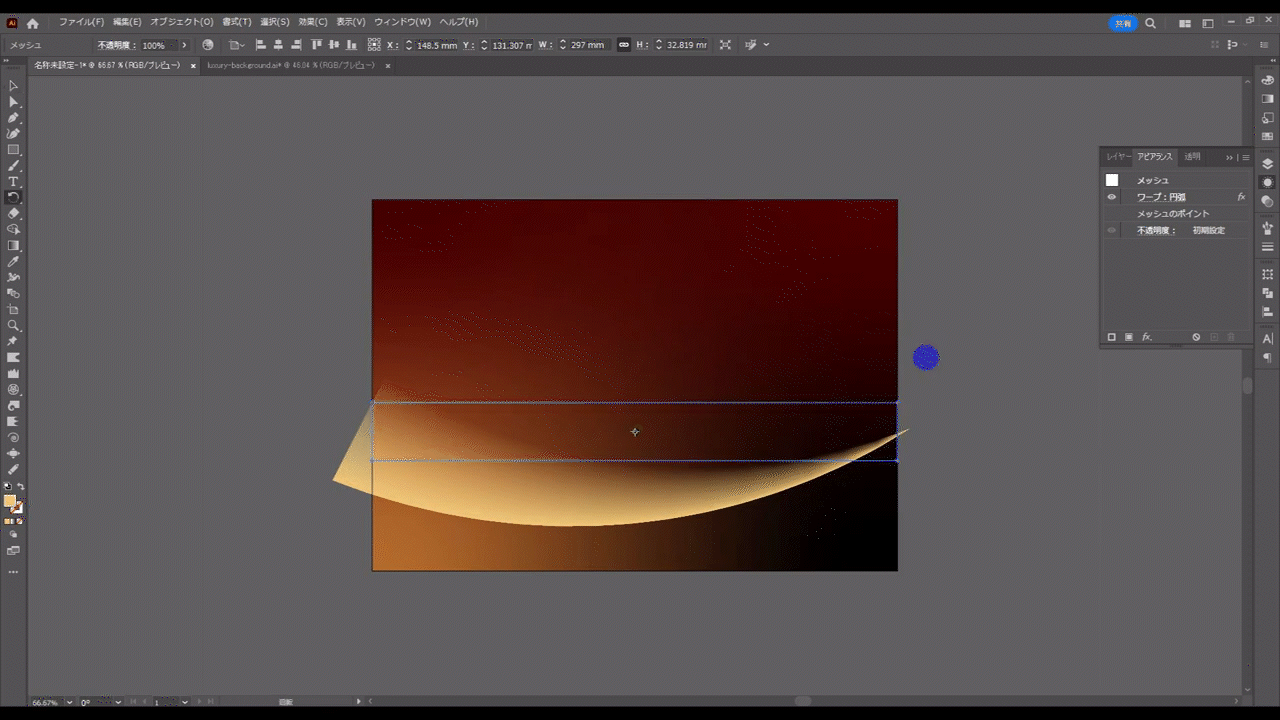
理由は、オブジェクトを回転させても、円弧で設定した数値はそのままだからです。
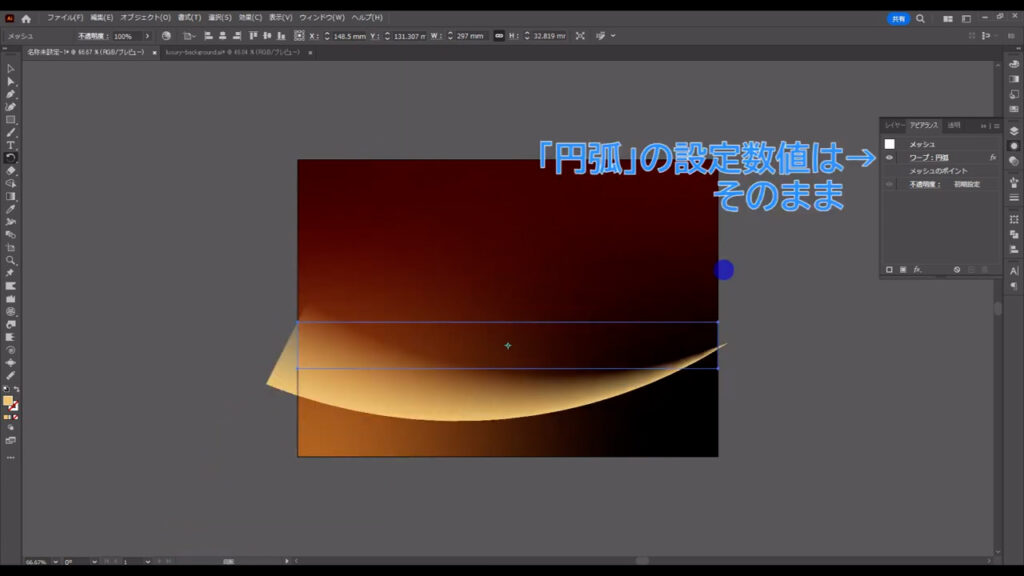
形の確定のさせ方は簡単で、選択ツールでオブジェクトを選択した状態で、
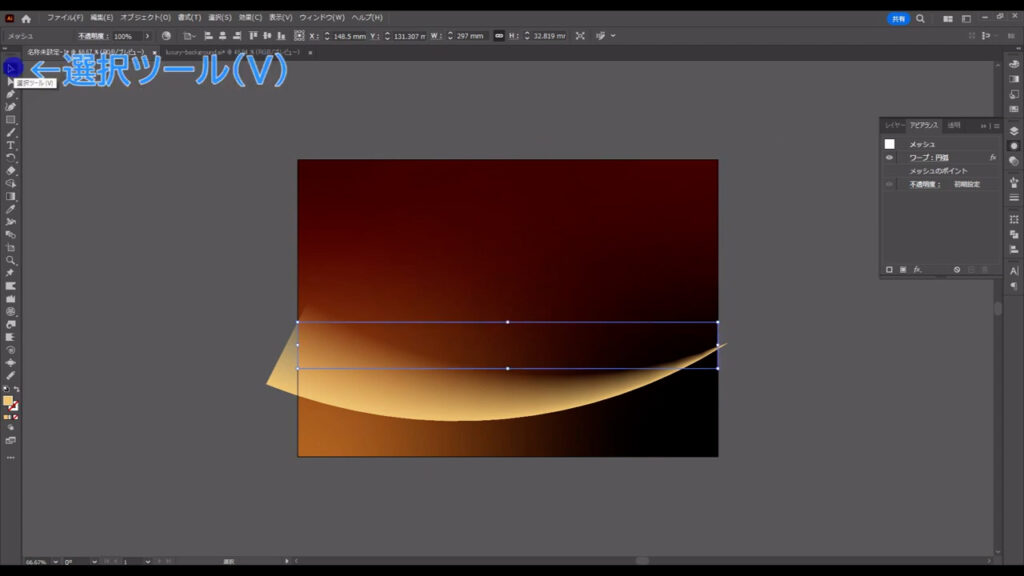
下図の手順で行うことができます。
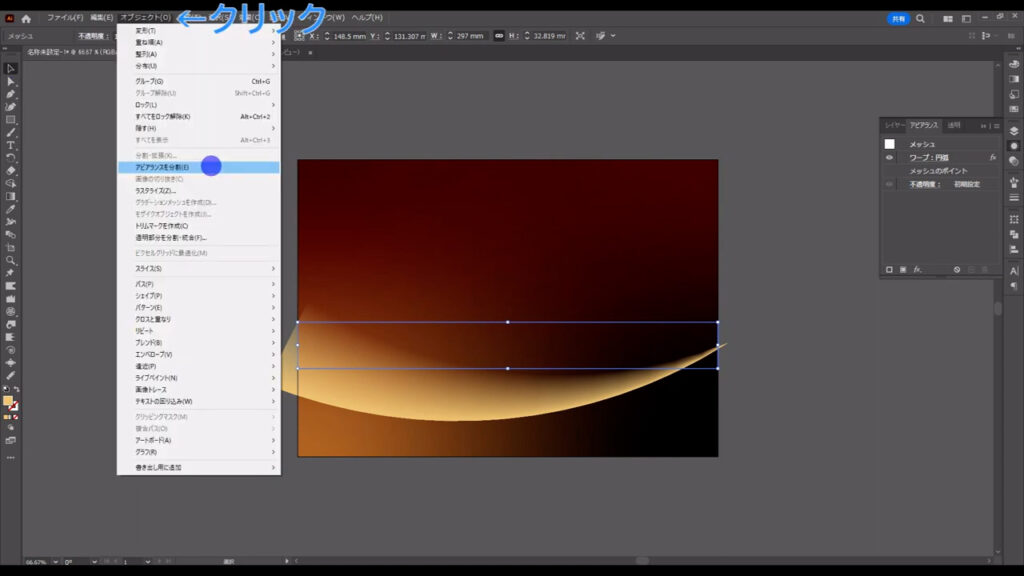
これで、円弧の形のまま回転させることができます。
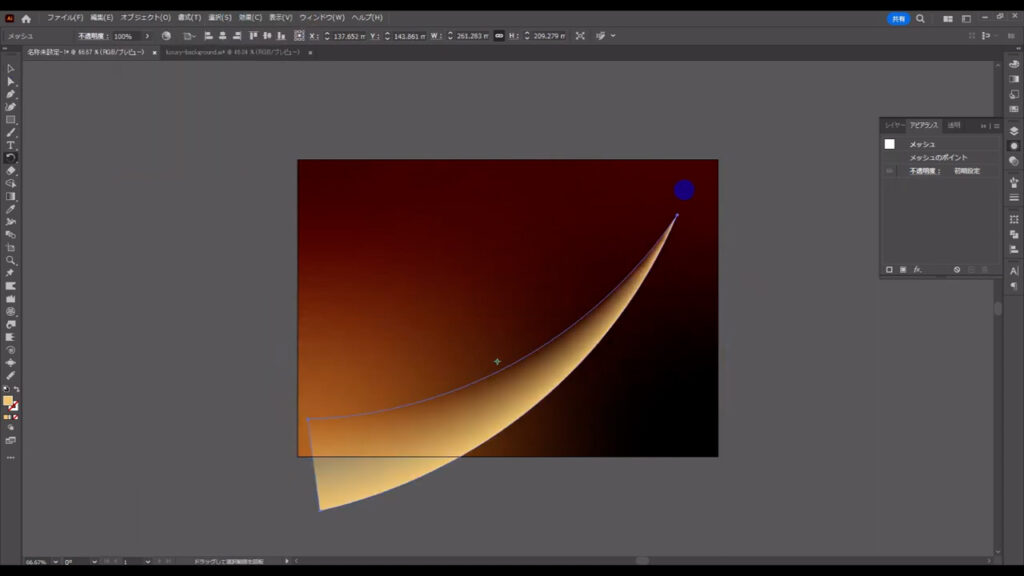
では、この円弧のオブジェクトをコピーして、回転させたり反転させたりしていきます。
選択ツールの状態で、alt(option)を押したままオブジェクトをドラッグすると、簡単にコピーすることができます。
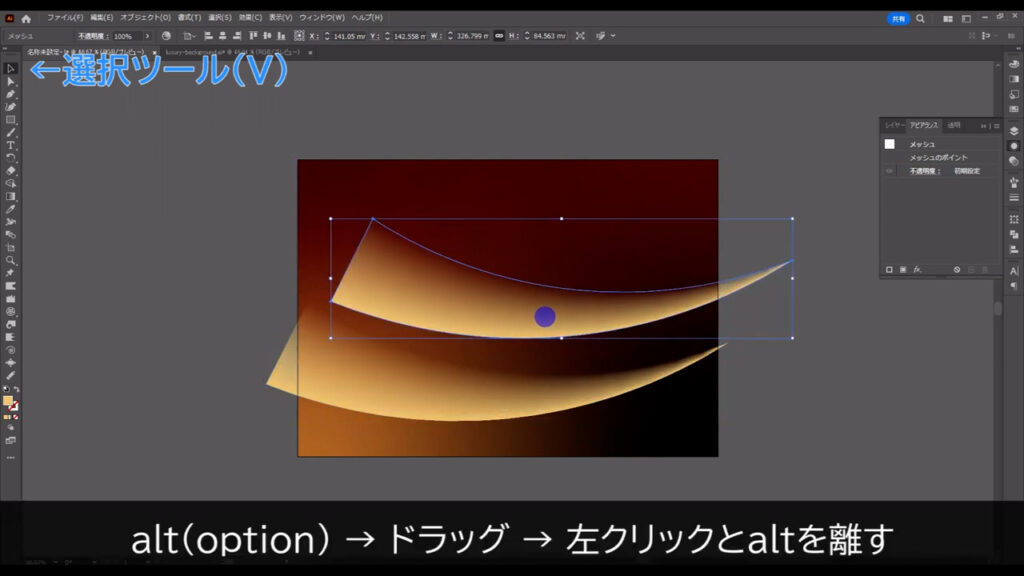
これで円弧のオブジェクトをいくつかコピーして、バランスを見ながら回転や反転を行います。
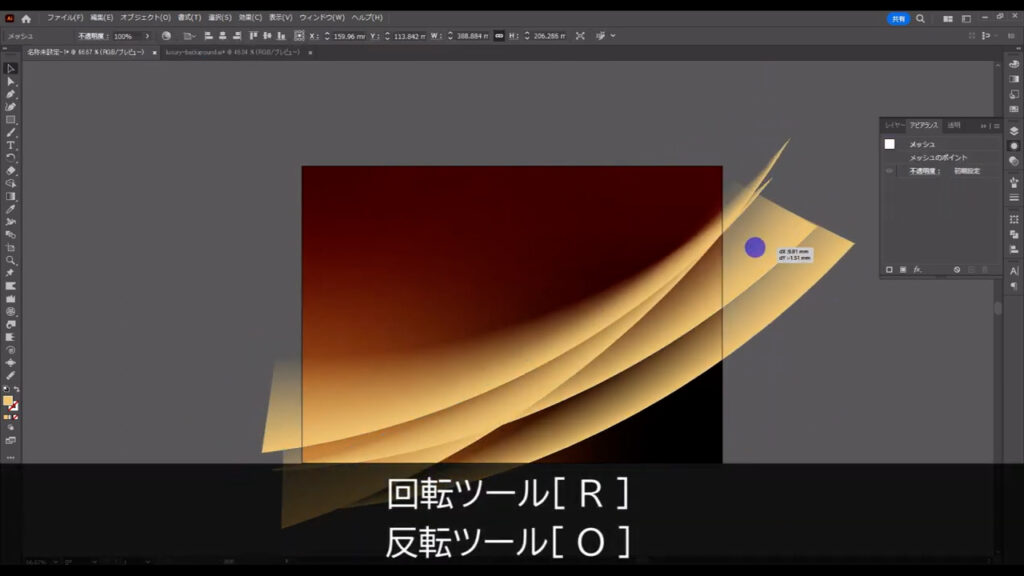
加えて、全ての円弧が不透明度100%だと少しくどい感じがするので、選択ツールで何個か選んで、
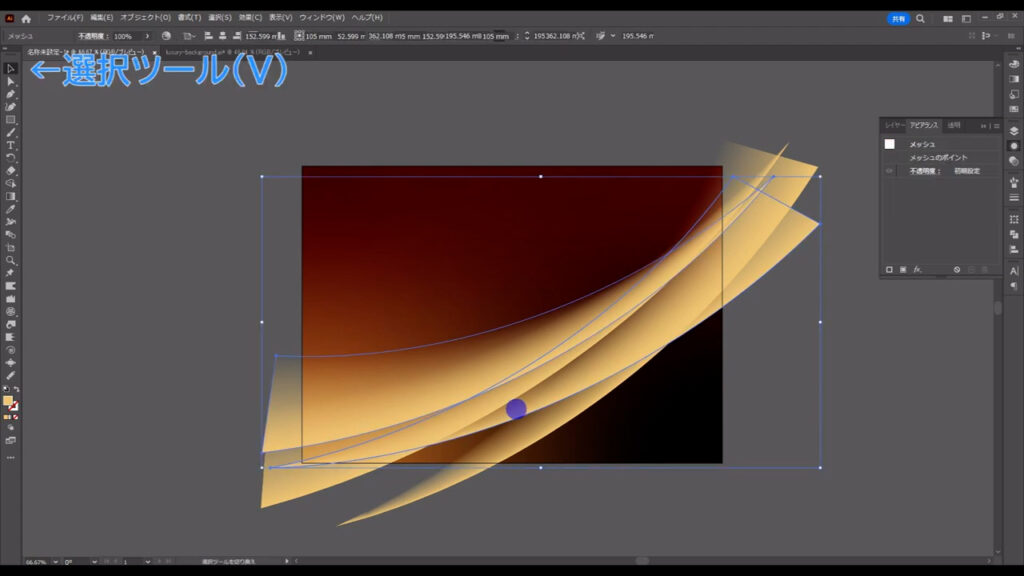
透明パネルから不透明度を「30%」程度にしておくと、良いと感じになると思います。
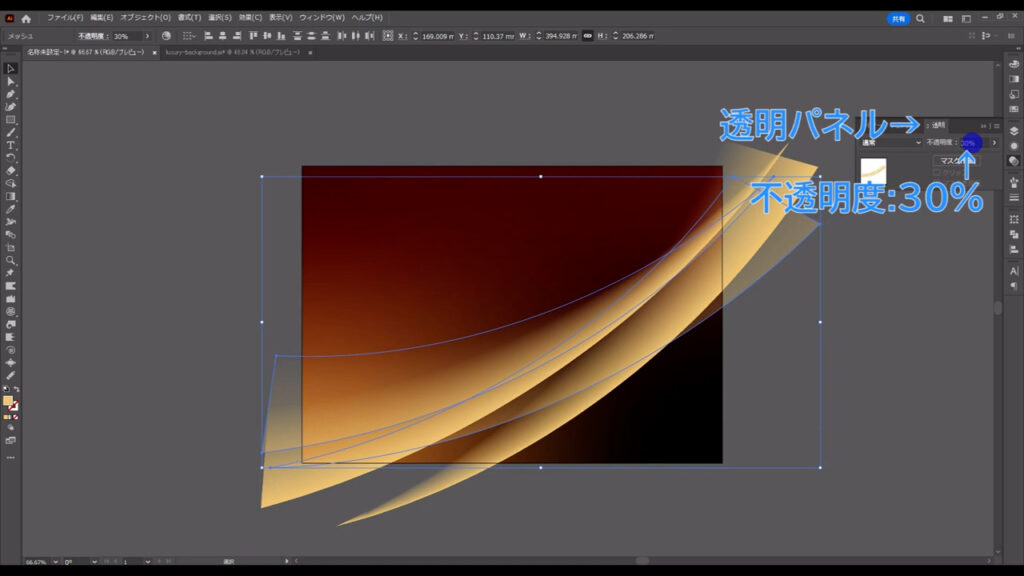
装飾する
ここからは装飾に入ります。
曲線を加える
ペンツールに切り換え、
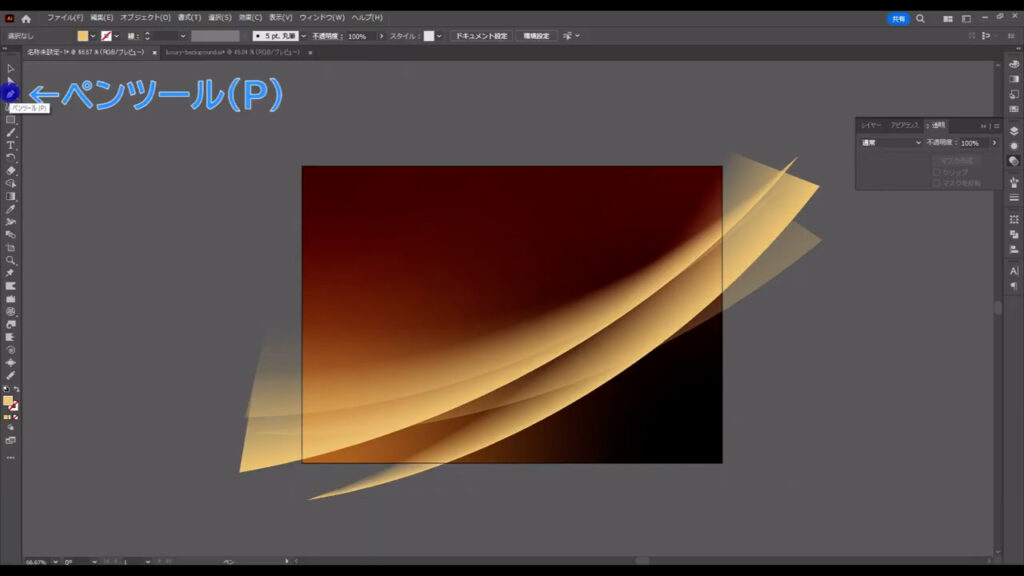
下図のように曲線を引きます。
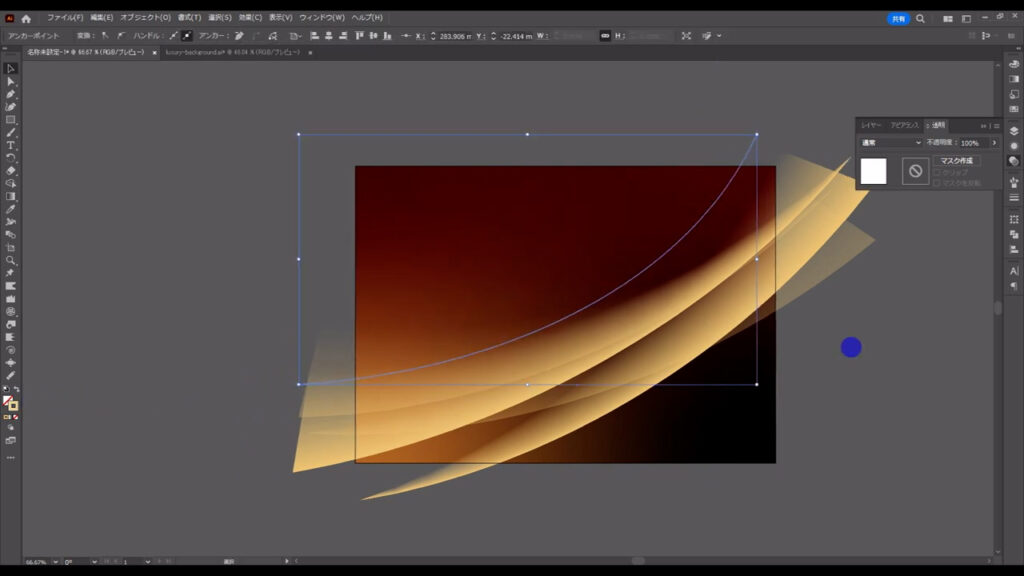
線幅は字幕(下図参照)の通りで、色は「グラデーション」にします。
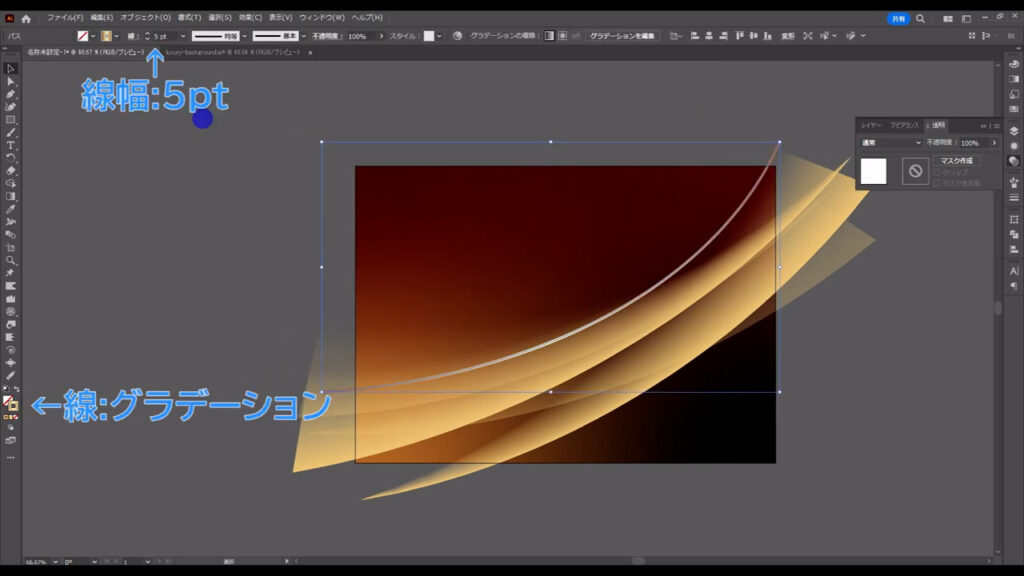
このグラデーションの設定は、フリー素材から引っ張ってきています。
グラデーション素材のダウンロードはこちら↓
グラデーション96種セットイラスト – No: 23249598/無料イラスト/フリー素材なら「イラストAC」をイラストACでチェック!
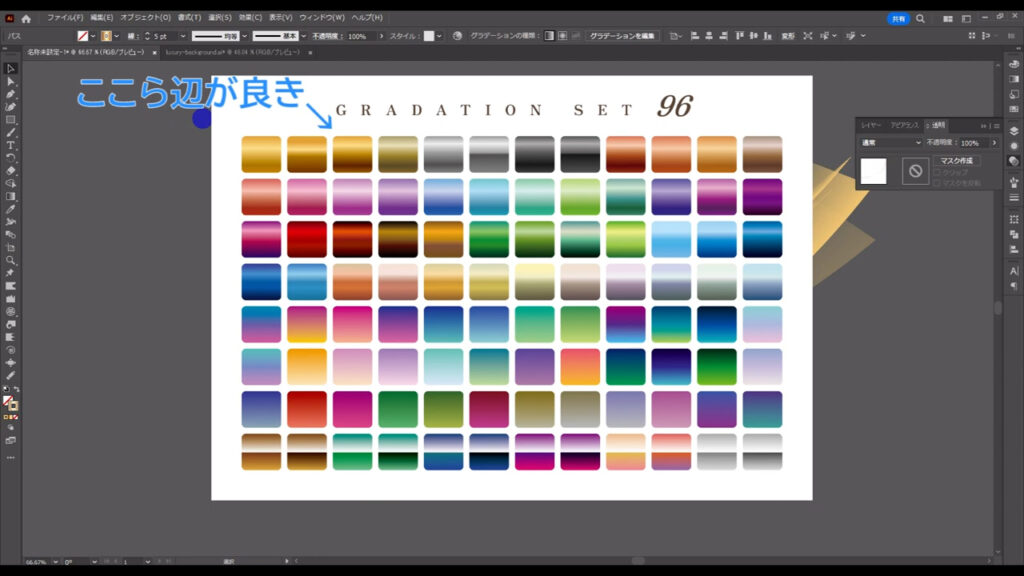
そうしたら、この曲線の線幅を変えます。
選択ツールで線を選択した状態で、
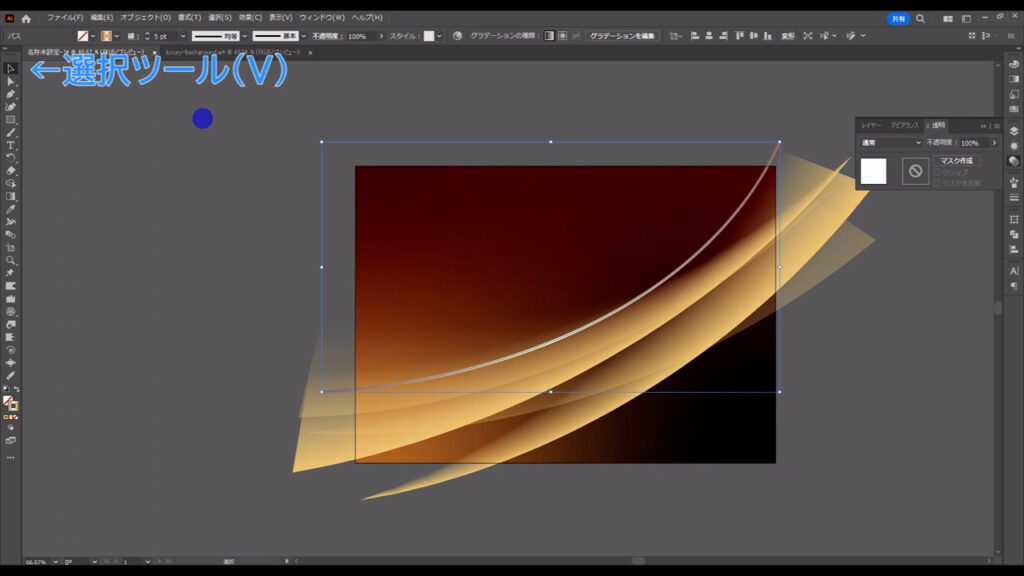
「可変線幅プロファイル」を開き、
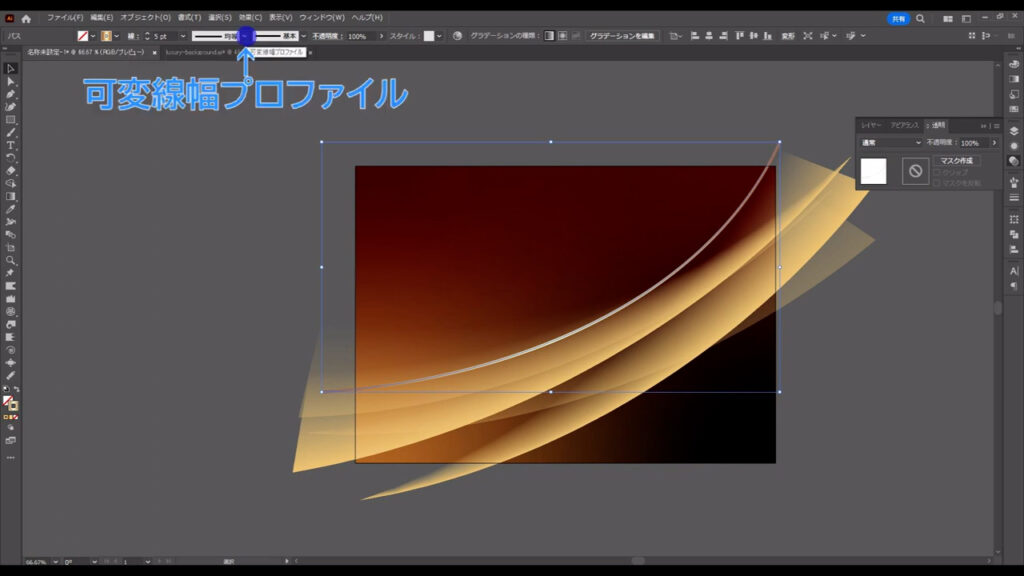
「線幅プロファイル4」に設定します。
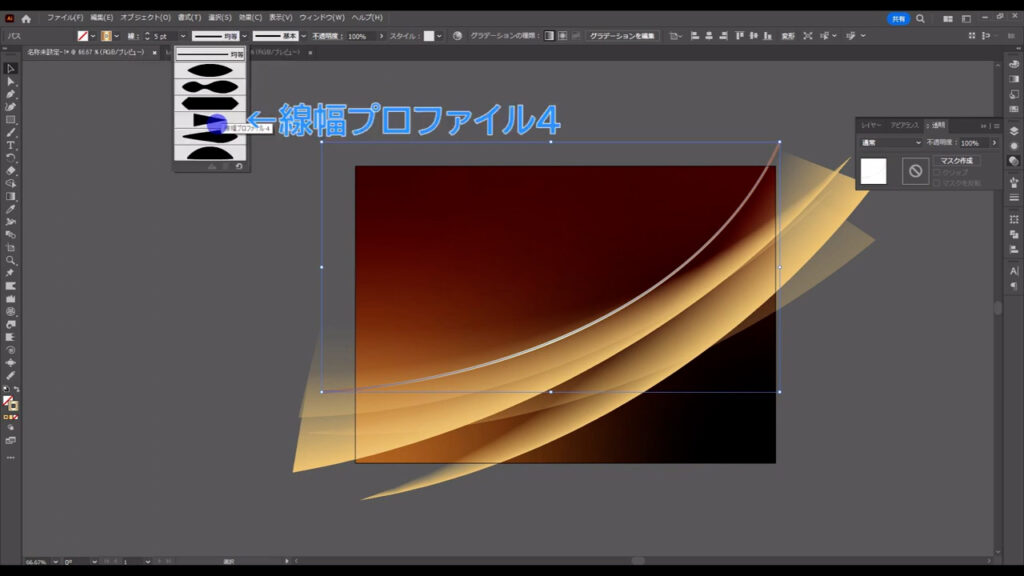
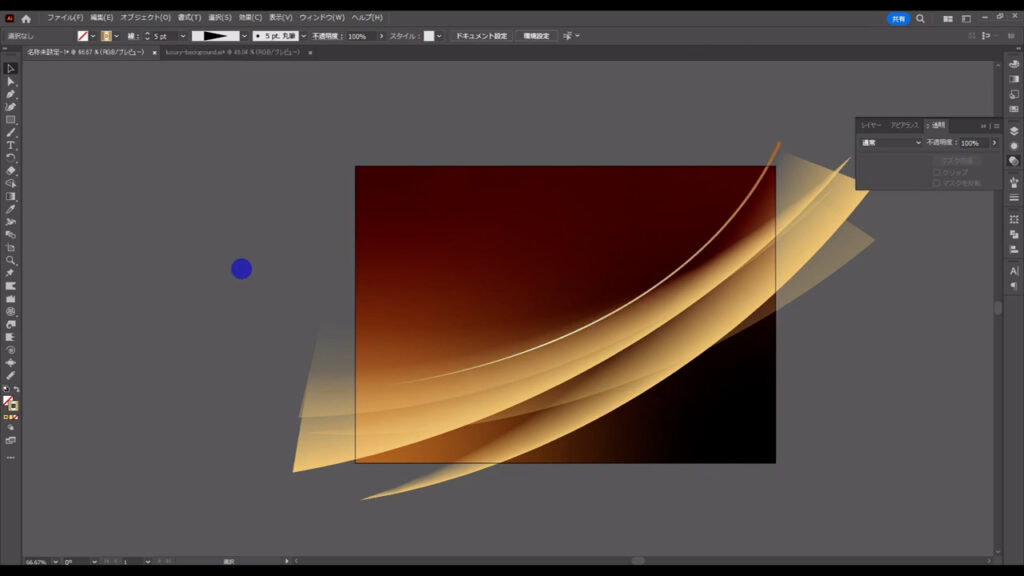
そして、この線も2本程度コピーして、
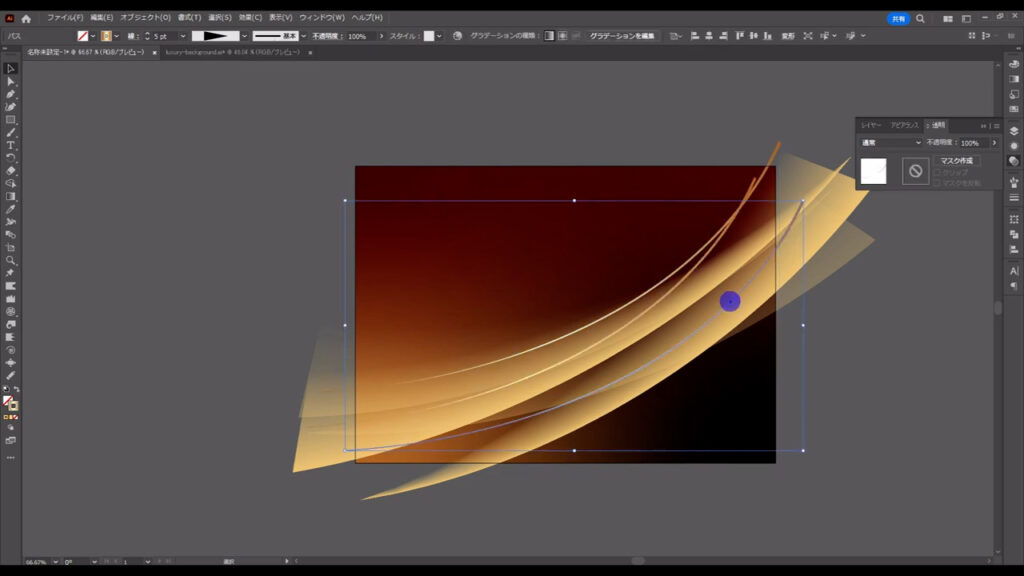
回転や反転を行います。
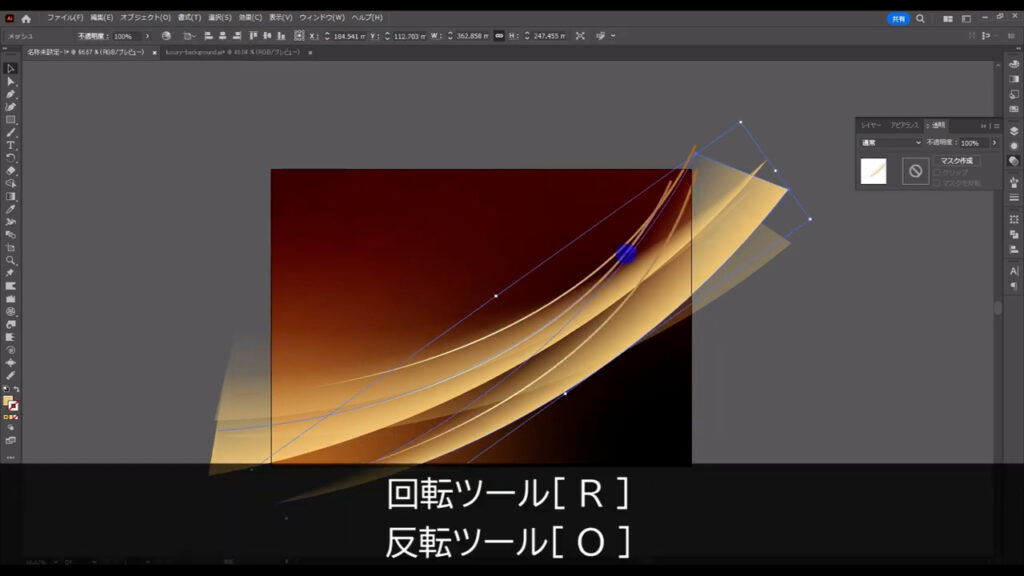
このタイミングで、これからの工程をやりやすくするために円弧(曲線含む)もロックしておきます。
円弧を選択した状態で、
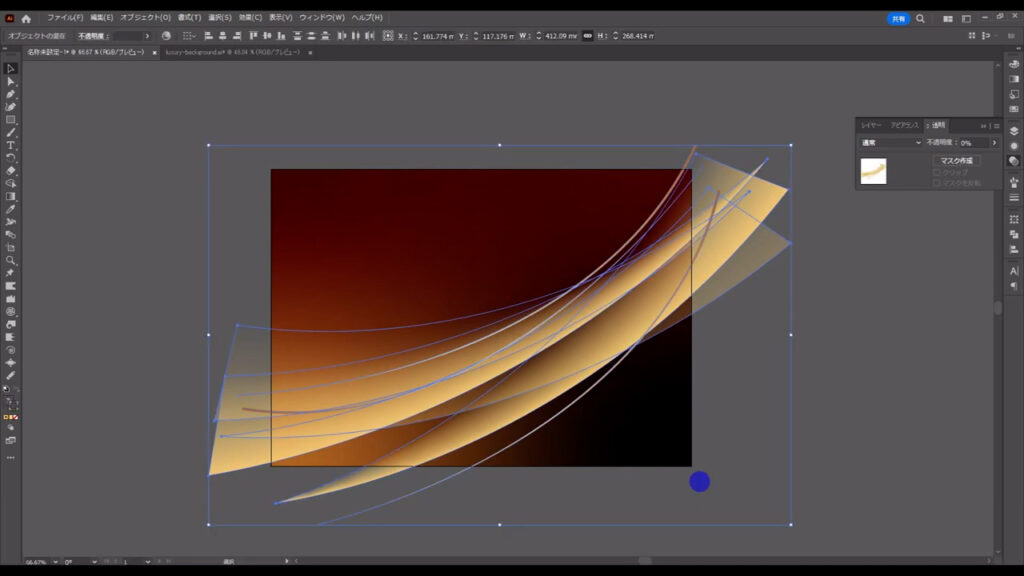
ctrl(⌘) + [ 2 ]でロックできます。
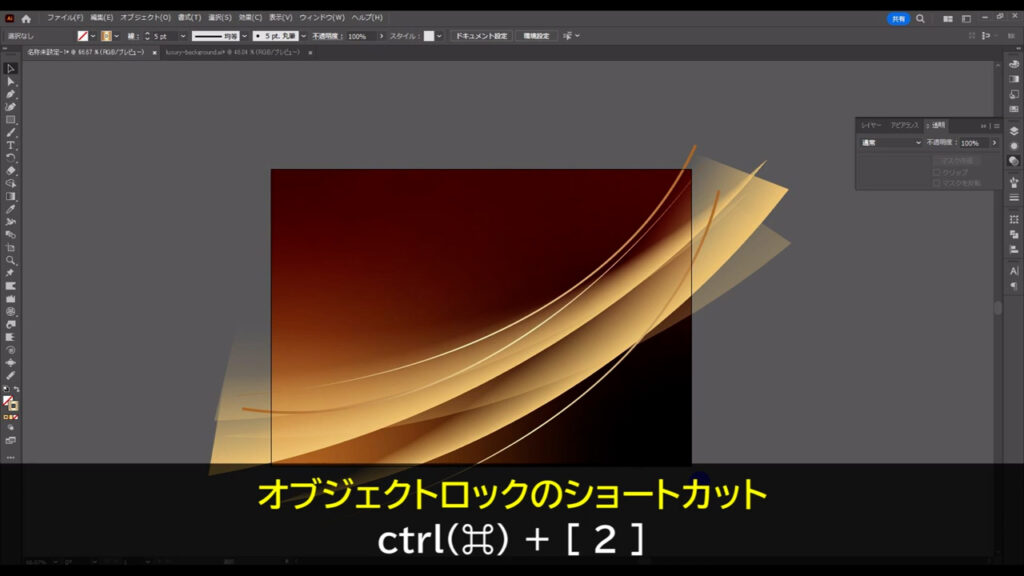
点描を加える
次は、光の点描を加えます。
塗りブラシツールに切り換えて、
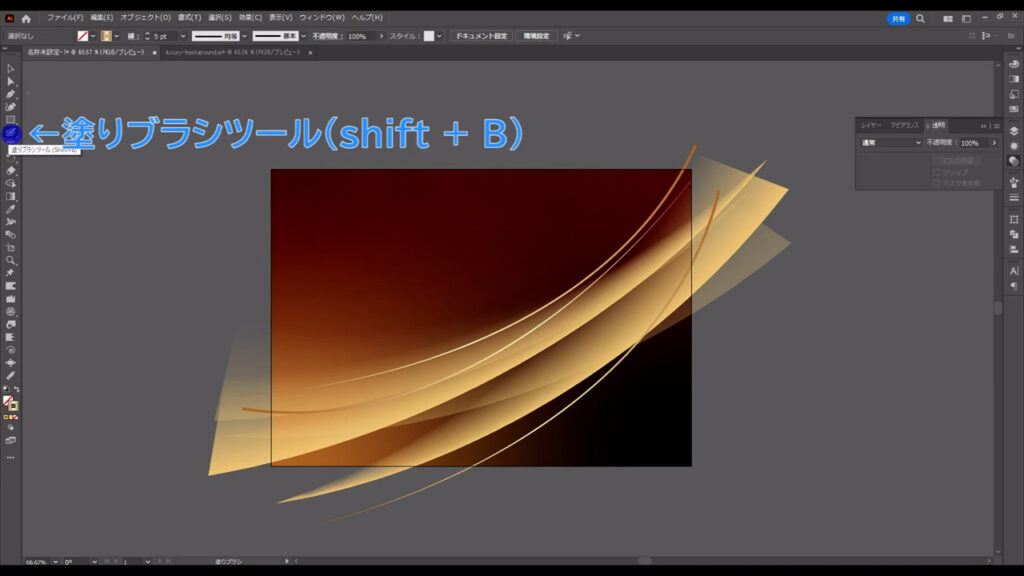
線の色を「白」に設定します。
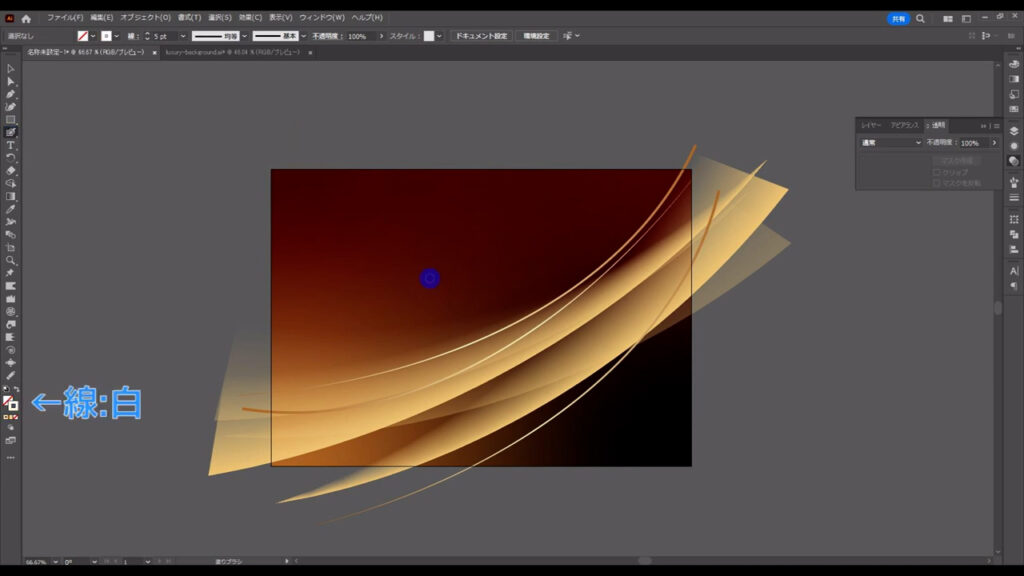
そして、字幕(下図参照)のショートカットでブラシの大きさを調整し、
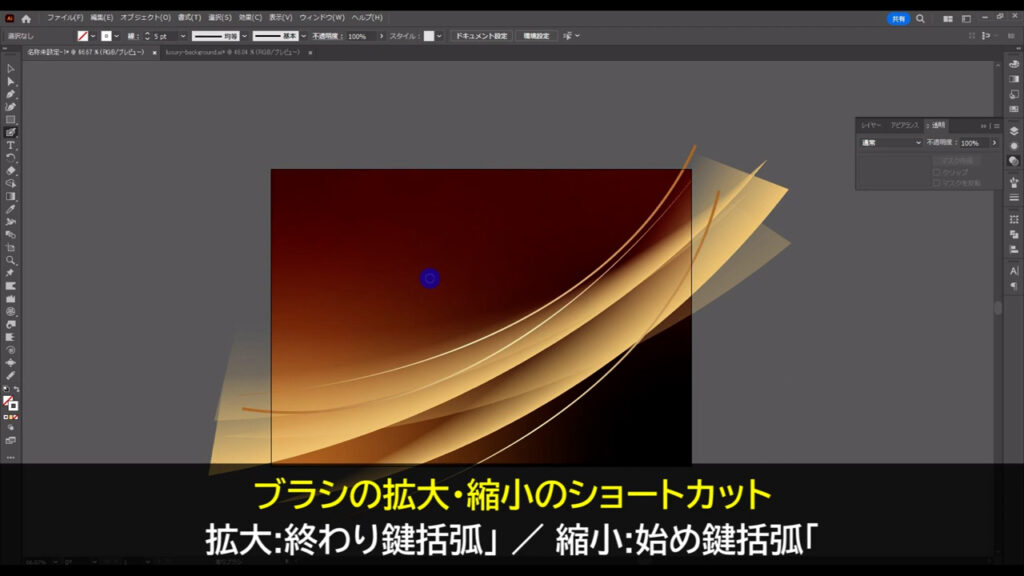
下図のように左クリックで点を置いていきます。
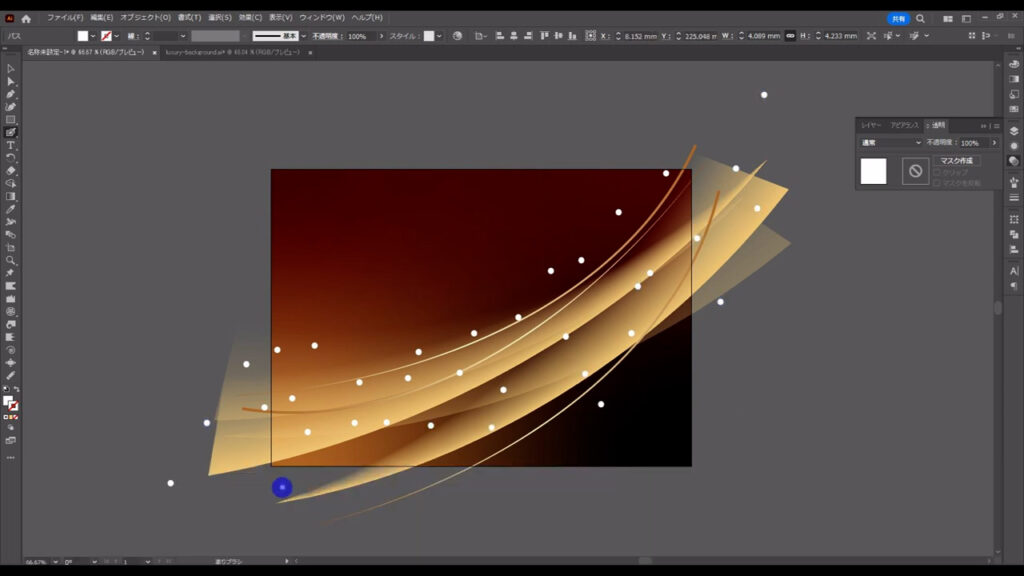
そうしたら、一度点描をまとめて選択して、ctrl(⌘) + [ g ]でグループ化します。

さらに、そのままアピアランスパネルを開き、「fx」から「ぼかし」「ぼかし(ガウス)」へと進んでいきます。
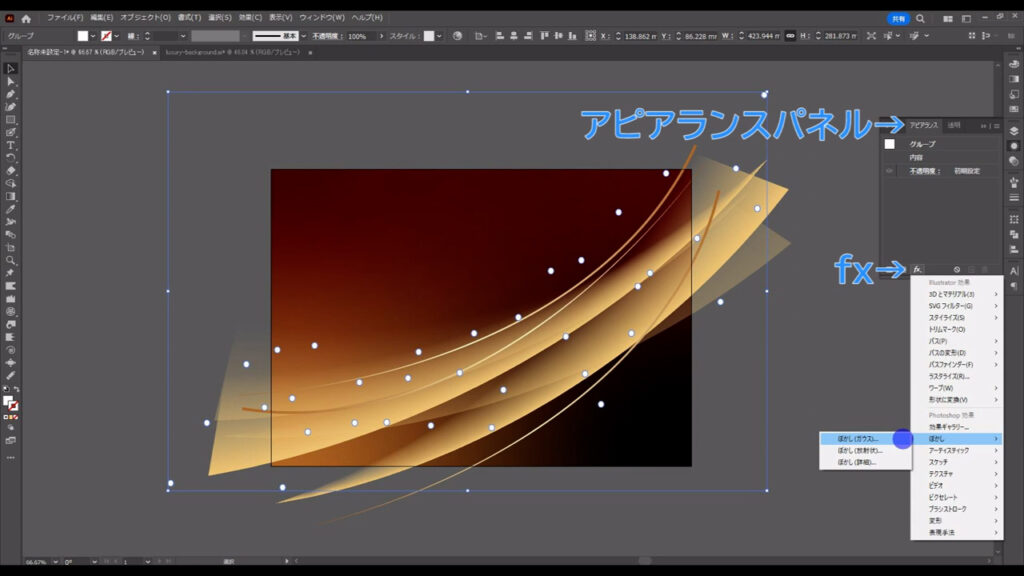
そして、字幕(下図参照)のように設定して、OKを押します。
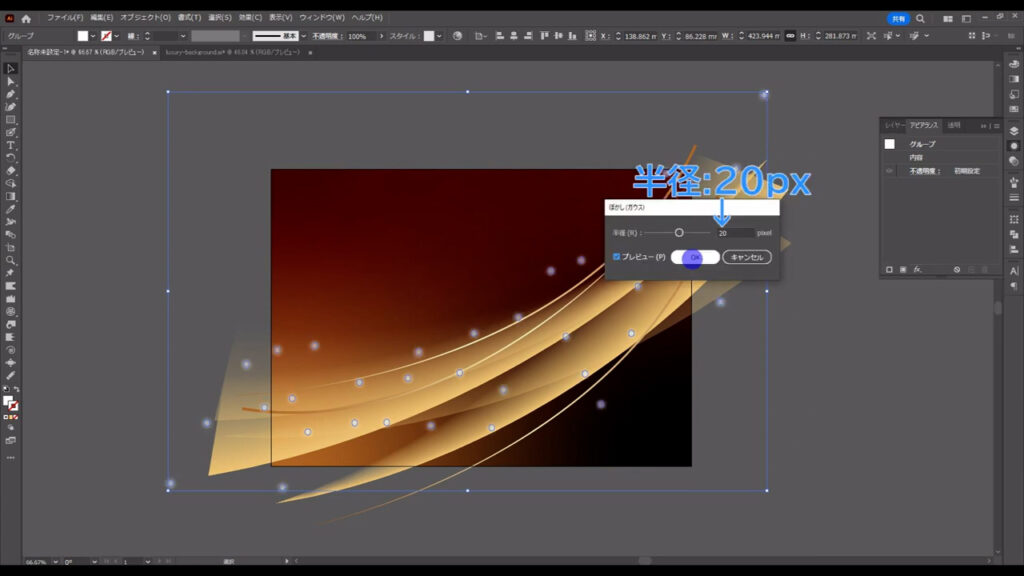
それが終わったら透明パネルを開き、描画モードを「オーバーレイ」に変えておきます。
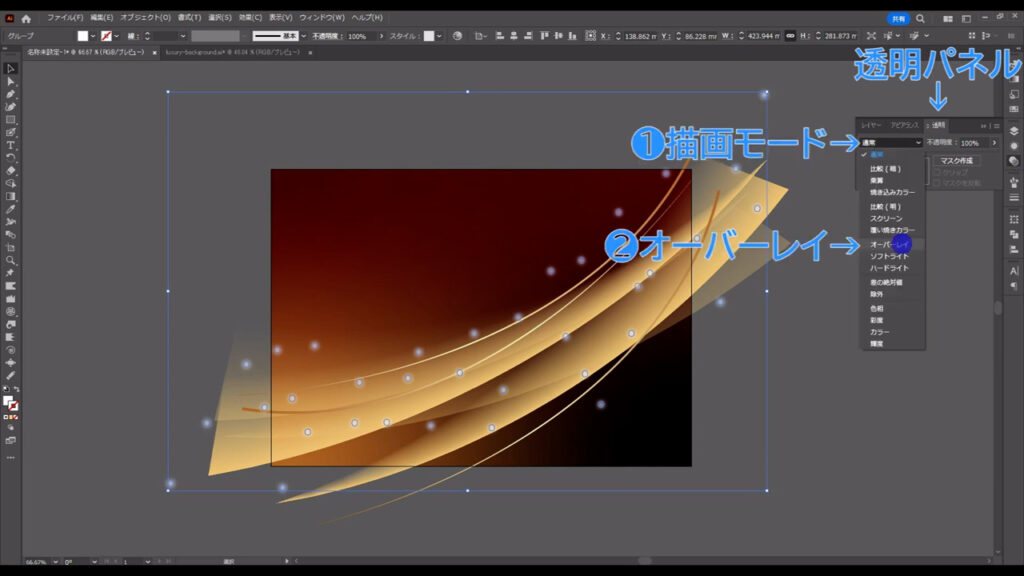
そうしたら、このグループを2つ程度コピーして、ランダム配置に見えるように大きさを少し変えます。
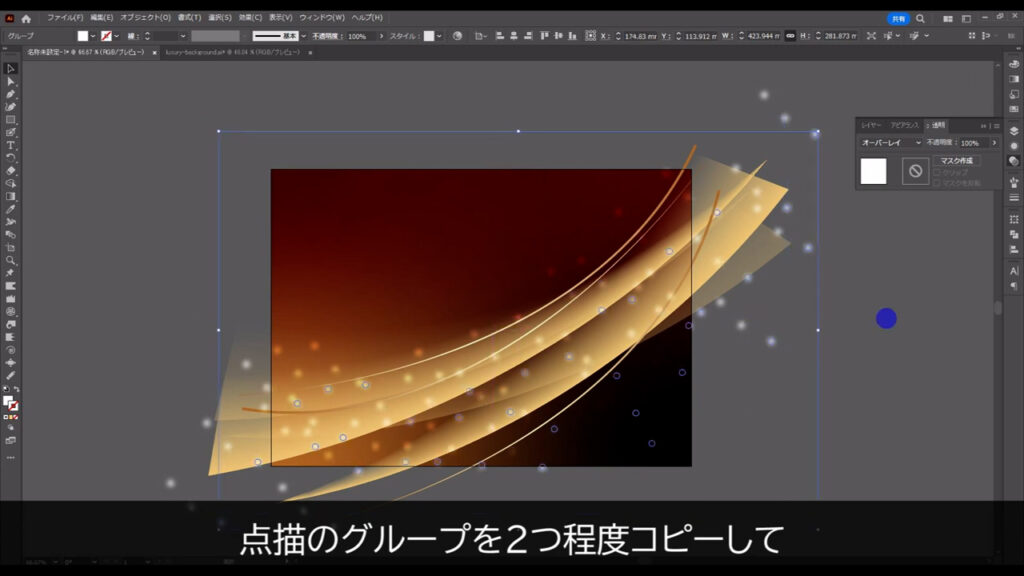
因みに、shiftを押しながらバウンディングボックスをドラッグすると、等倍でサイズ変更ができます。
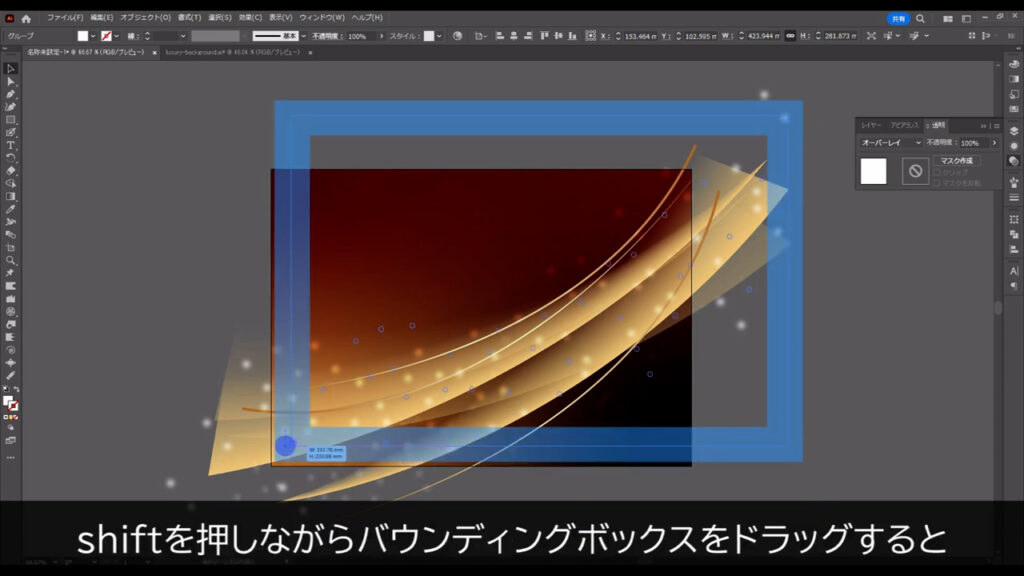
オーブ(光の表現)を加える
最後に、大きいオーブ(光の表現)を加えれば完成です。
再度、塗りブラシツールに切り換え、
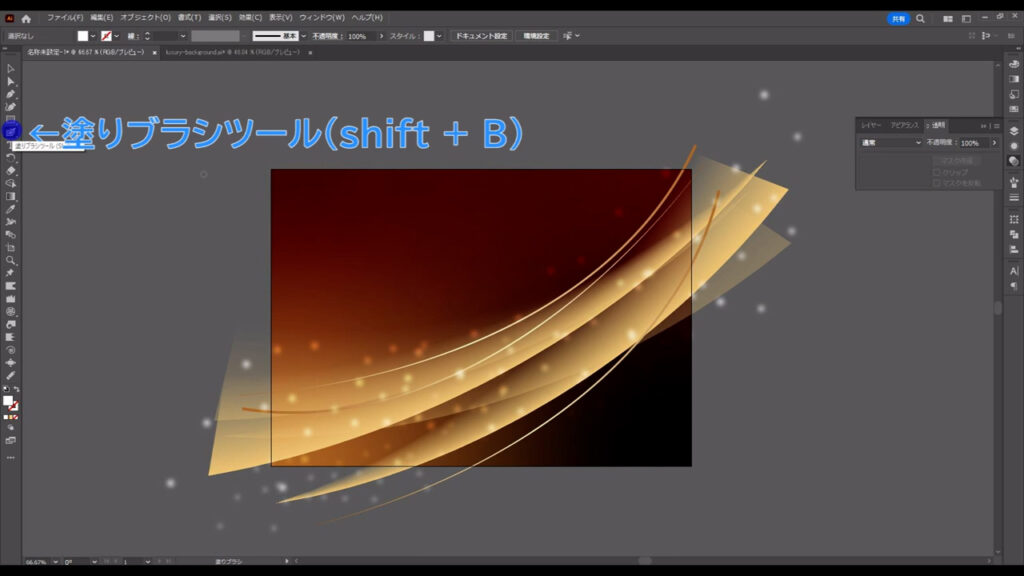
ブラシサイズを大きめに設定します。
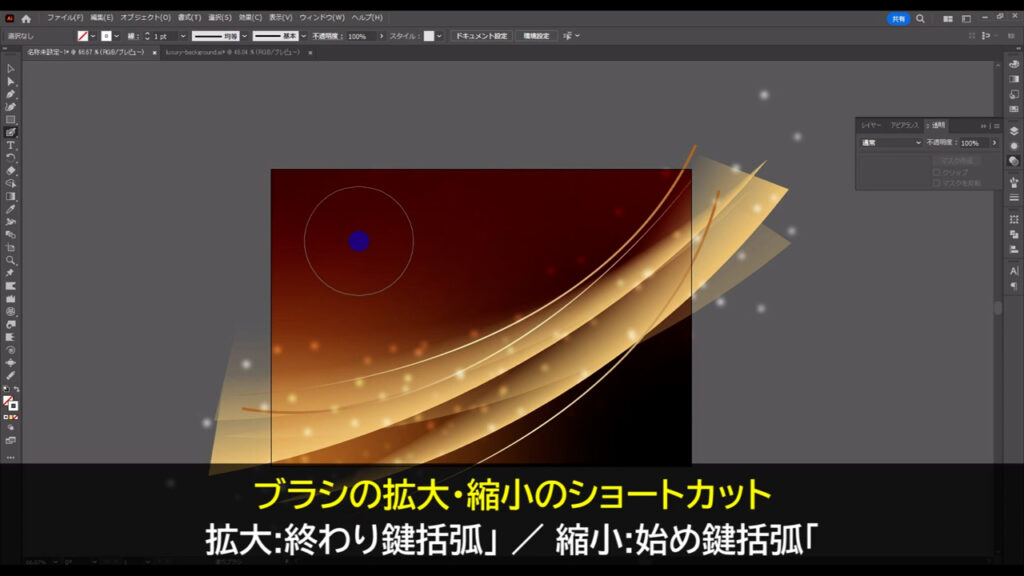
そして、まずは適当の場所で良いので、左クリックで描画します。
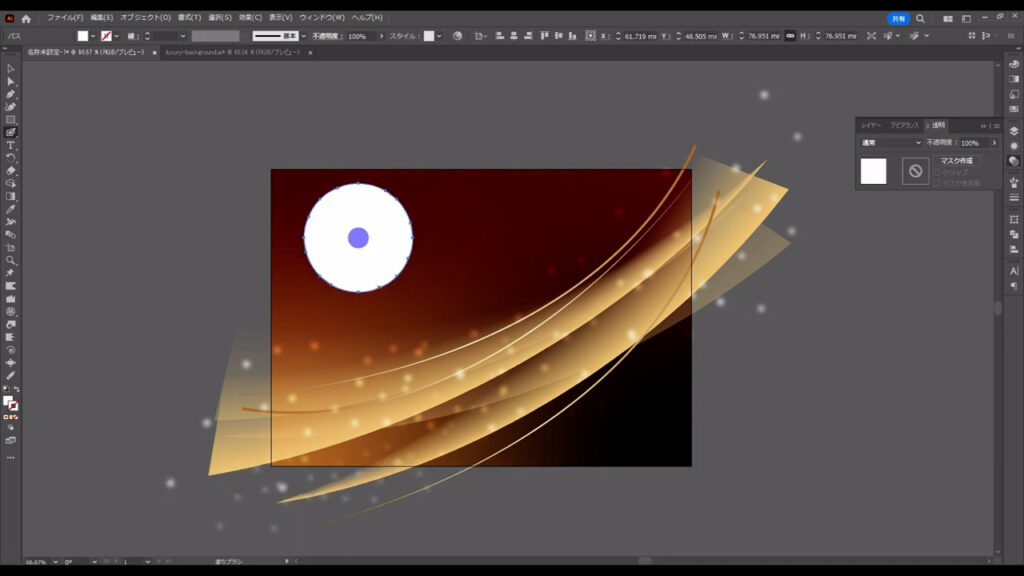
そうしたら、選択ツールでこれを選択した状態で、
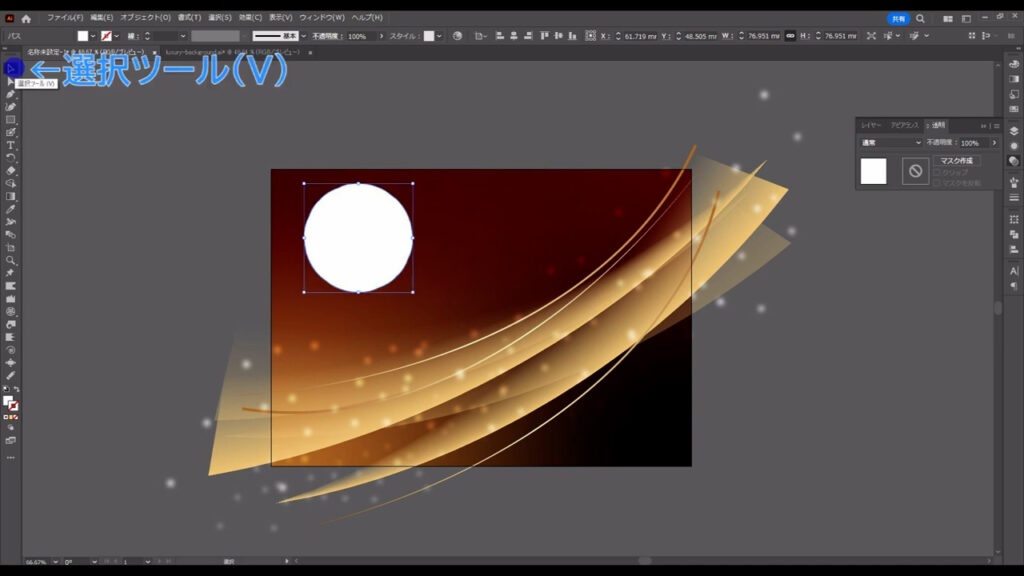
アピアランスパネルを開き、「fx」から「ぼかし」「ぼかし(ガウス)」へと進んでいきます。
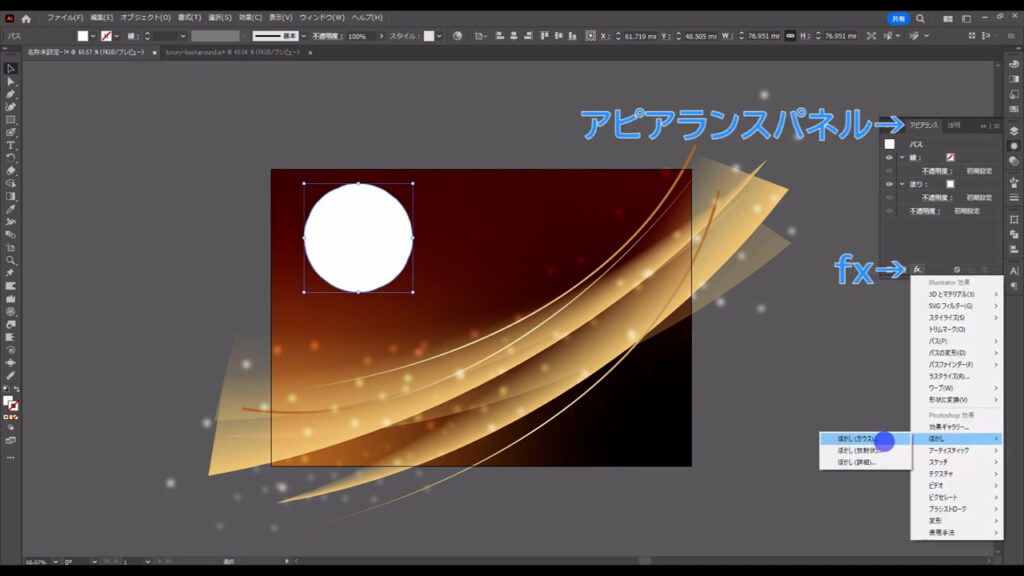
そして、字幕(下図参照)のように設定して、OKを押します。
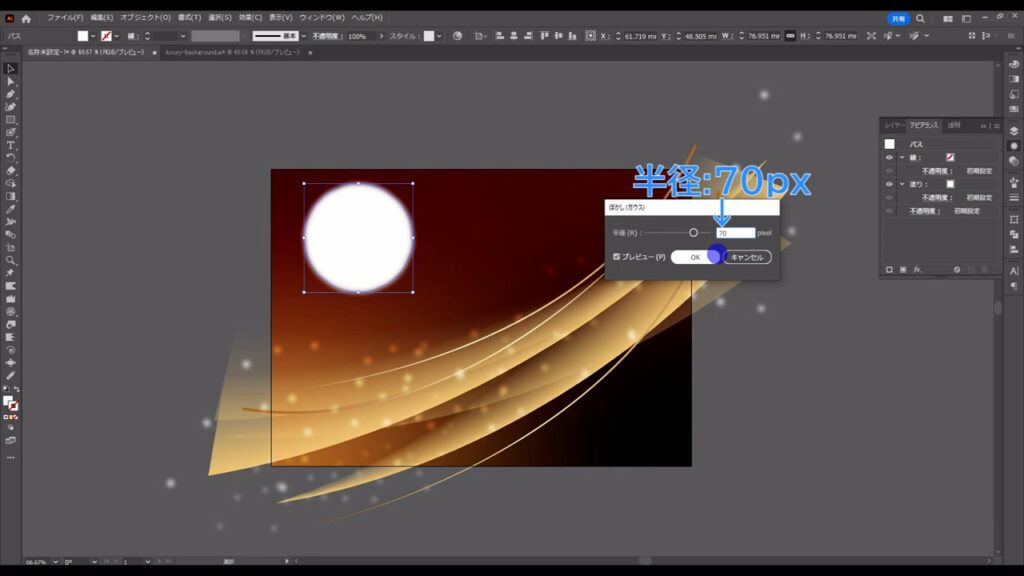
さらに、そのまま透明パネルを開き、描画モードを「オーバーレイ」にします。
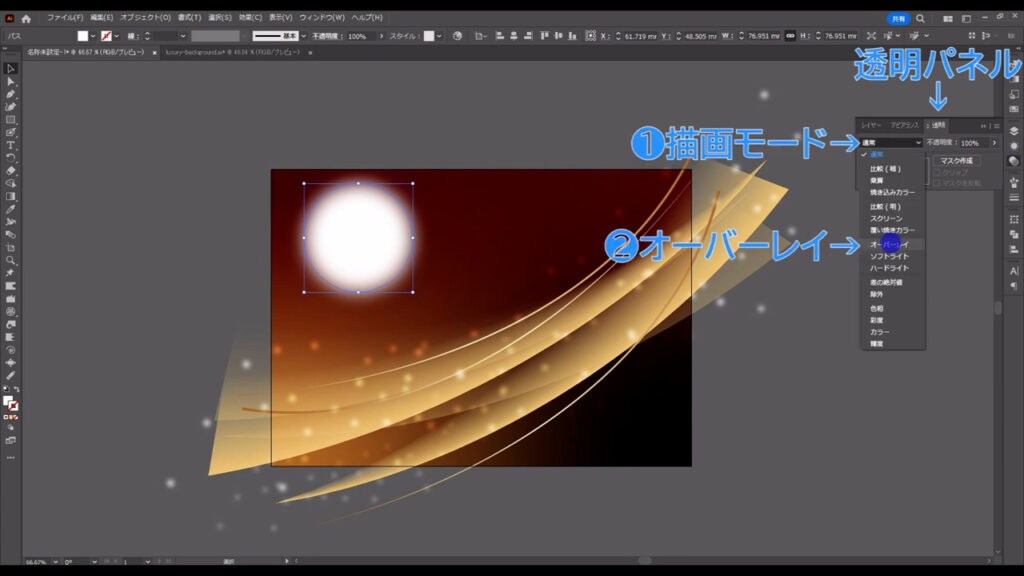
ドラッグでオーブを移動させると場所によって見え方が違うので、自分の納得のいくところに配置します。
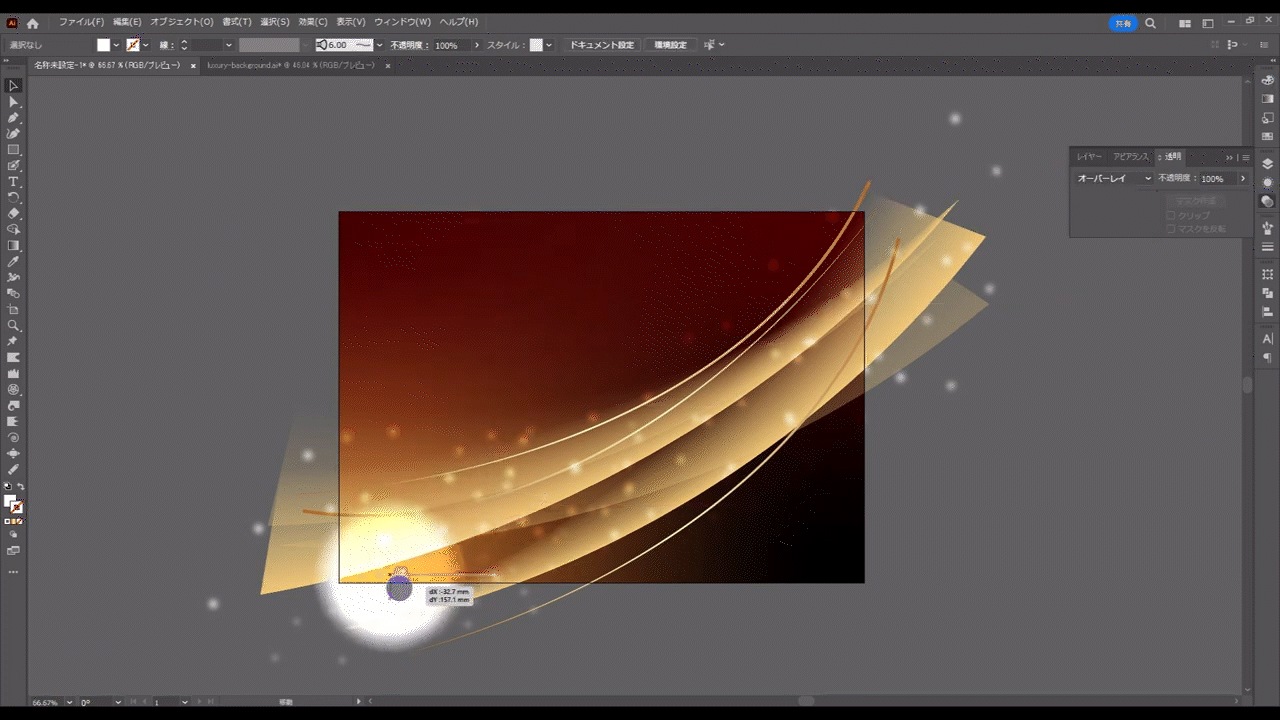
あとは、このオーブを2つ程度コピーして、
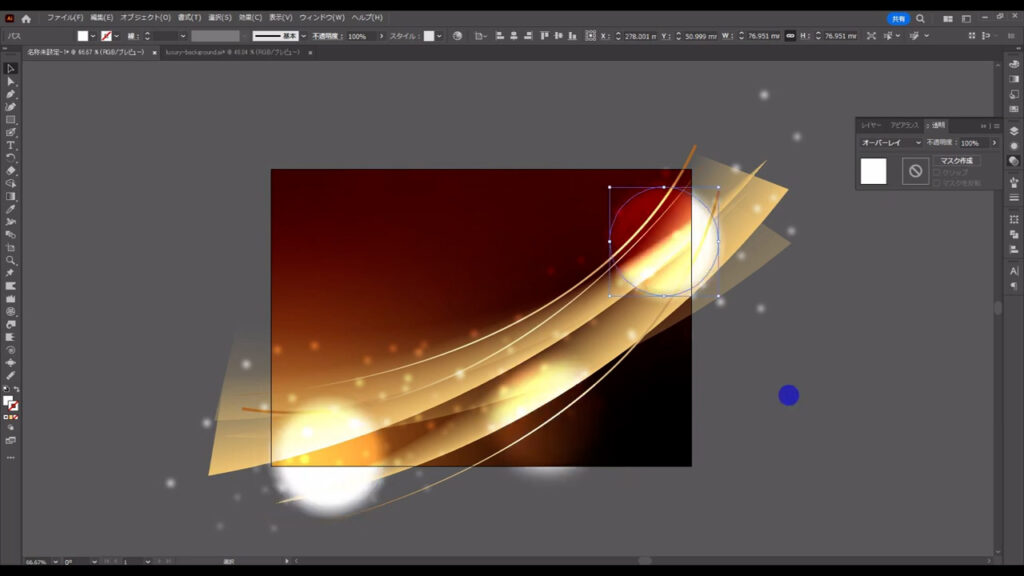
サイズや位置の調整を行います。
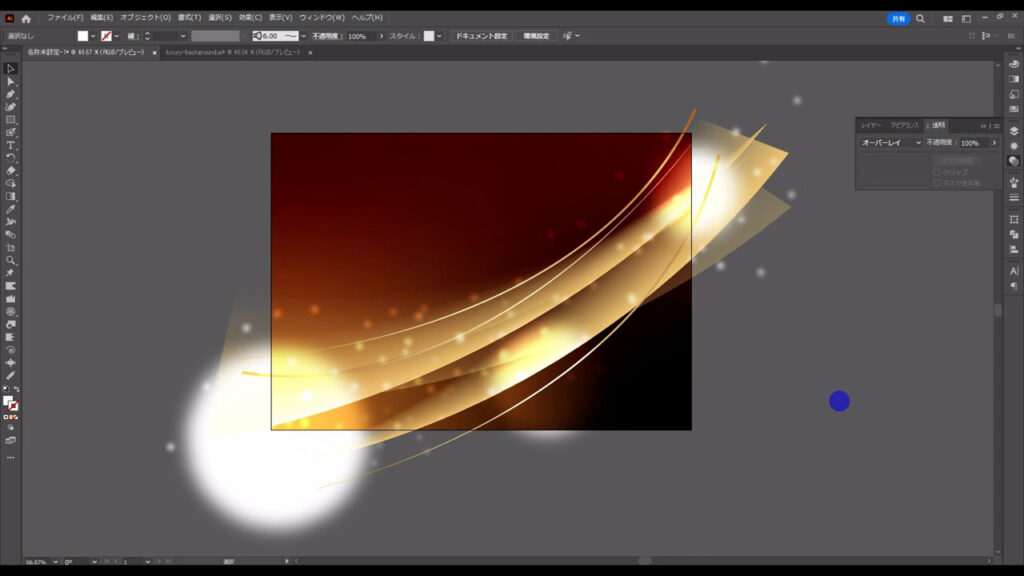
そして今までロックしていたオブジェクトを、alt(option) + ctrl(⌘) + [ 2 ]でロック解除して、
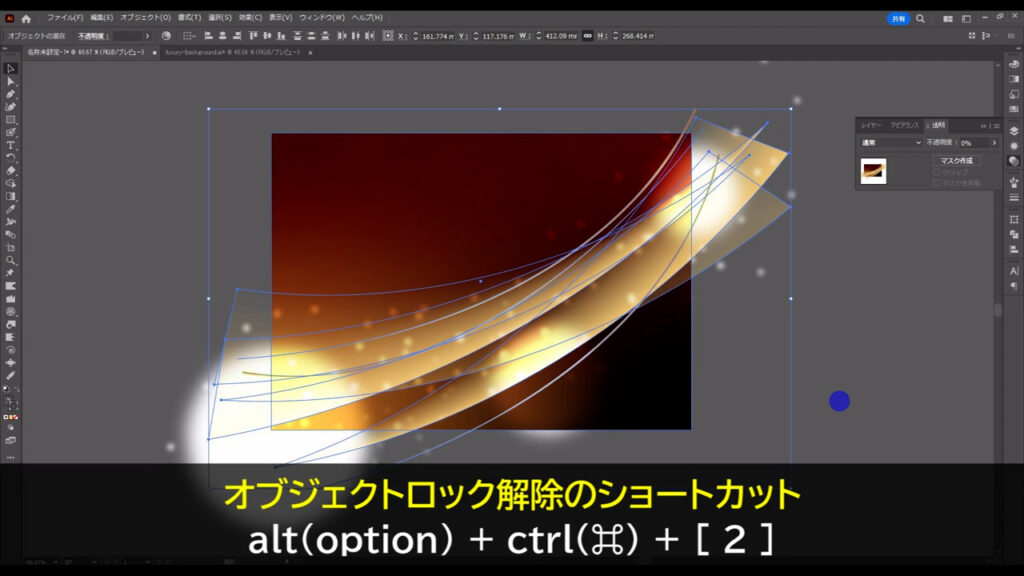
アートボードからはみ出た部分にクリッピングマスクをかければ、ラグジュアリー背景の完成です。
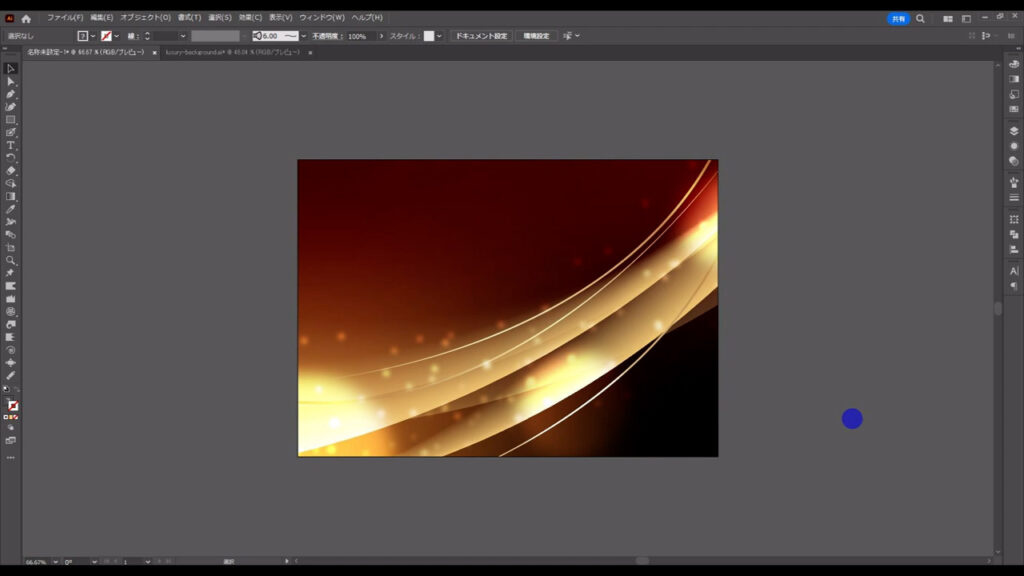
最後までお読みいただき、ありがとうございます。
無料で完成素材をダウンロード↓
ラグジュアリー背景(金)イラスト – No: 23584528/無料イラスト/フリー素材なら「イラストAC」をイラストACでチェック!





コメント