この記事には広告が含まれています。
こんにちは、イラレ常人です。
今回は、図形をくっつけたり、切り取ったりできる「パスファインダー」について解説していきます。
それでは、さっそく本編にいきましょう。
「形状モード」と「パスファインダー」
まず、パスファインダーの操作を行うパネルの場所ですが、下図右側にあります。
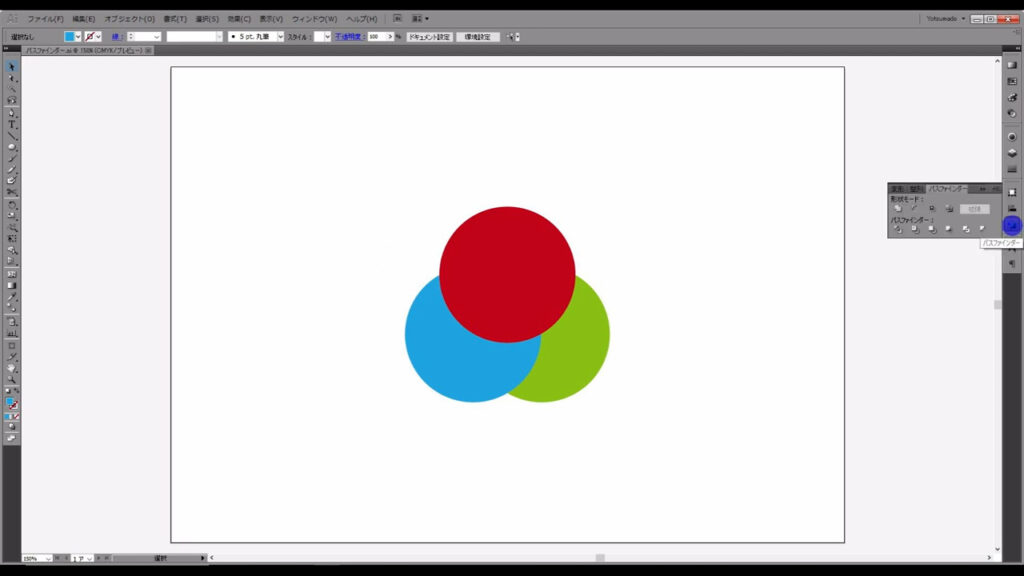
もし、ない場合はイラレのウィンドウ上部の「ウィンドウ」から「パスファインダー」を選択して、表示させます。
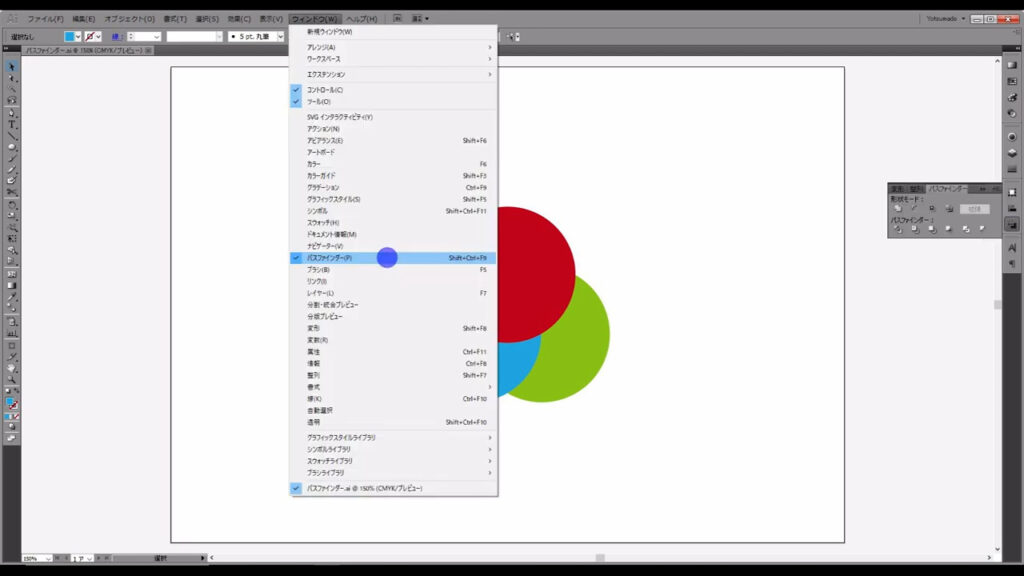
パネルには「形状モード」と「パスファインダー」がありますね。
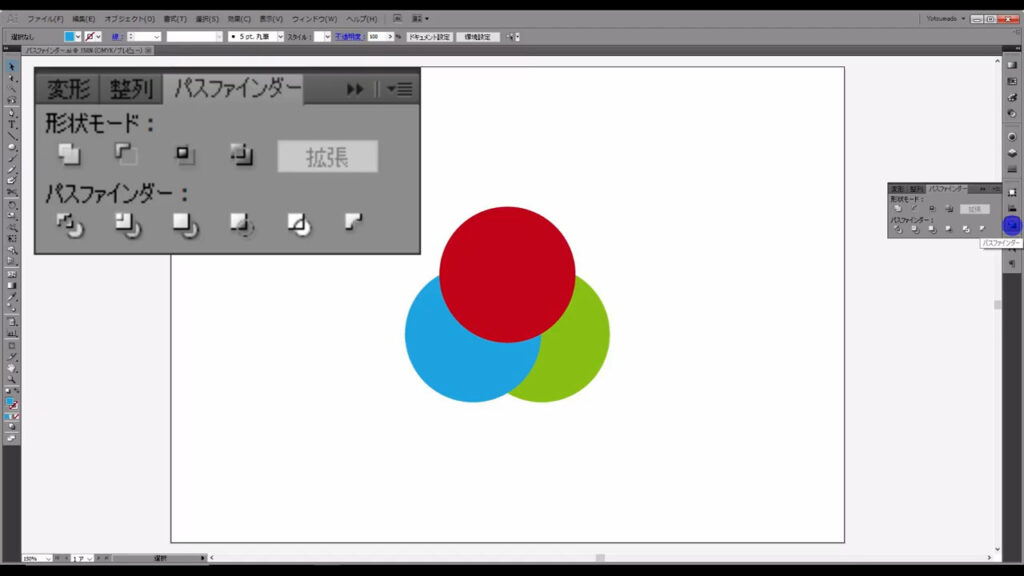
「形状モード」は「図形を、原型の情報を保ったまま変形できる」という特徴があります。
言い換えると、「図形をくっつけたり、切り取ったりしても元の形に戻せる」ということです。
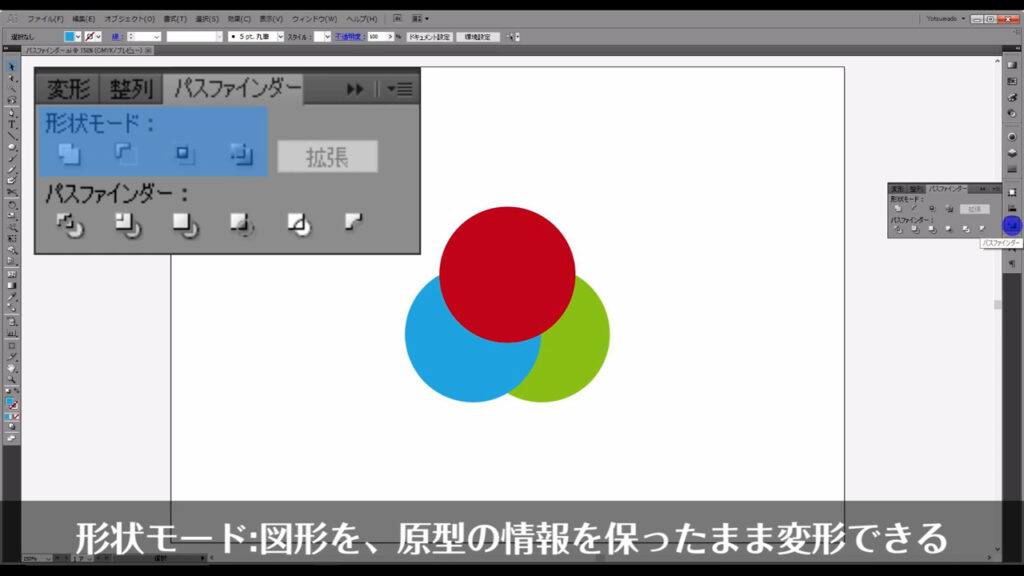
一方、「パスファインダー」は、一度変形させたら元の形には戻せません。
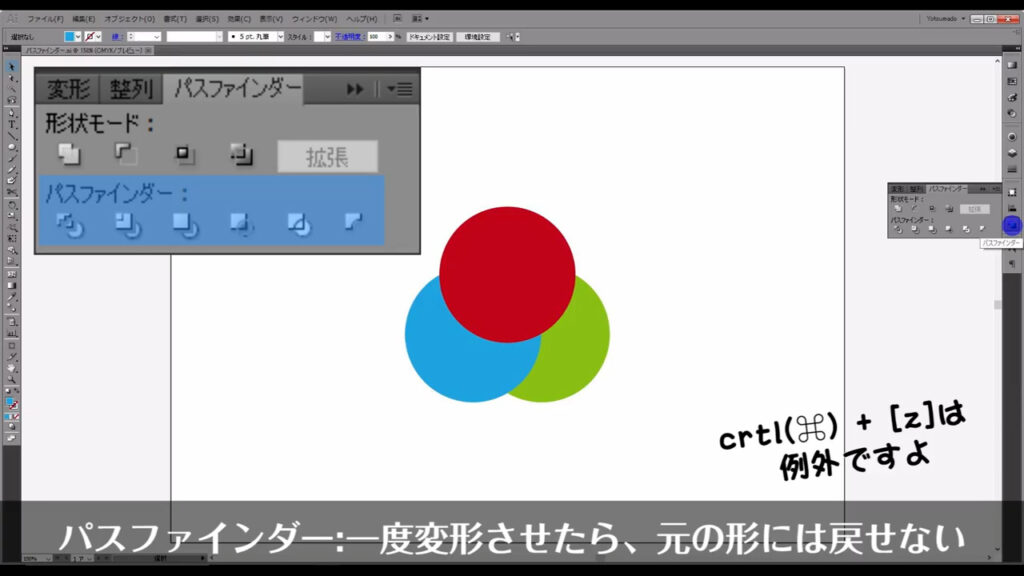
誤:crtl/正:ctrl
では、このパネル内にある加工の効果を一つずつ見ていきます。
形状モード
形状モード:合体
1つ目の「合体」ですが、これは言葉の通り、選択されている図形をすべて合体します。
色は、最前面に来ている図形のものが引き継がれます。
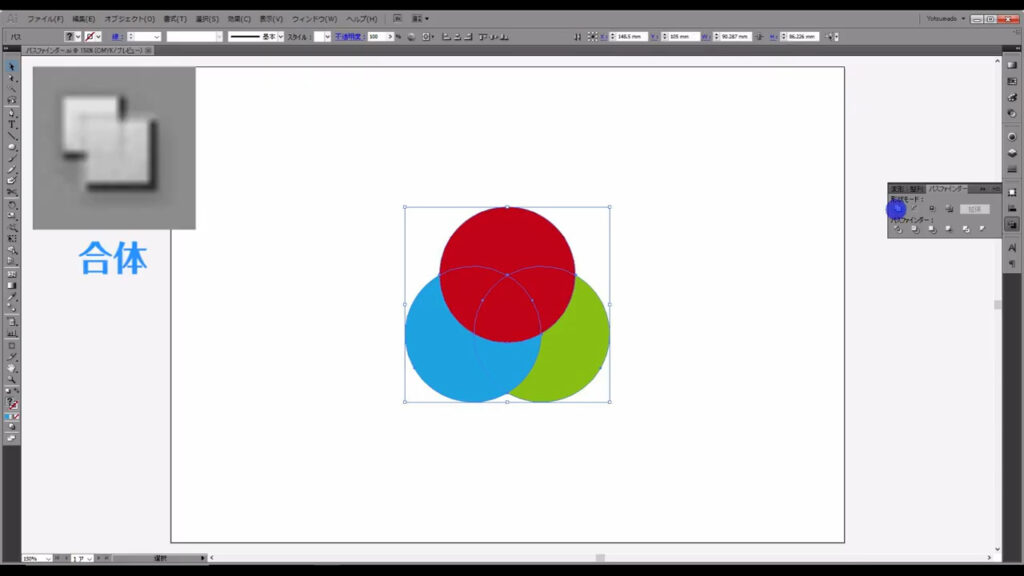
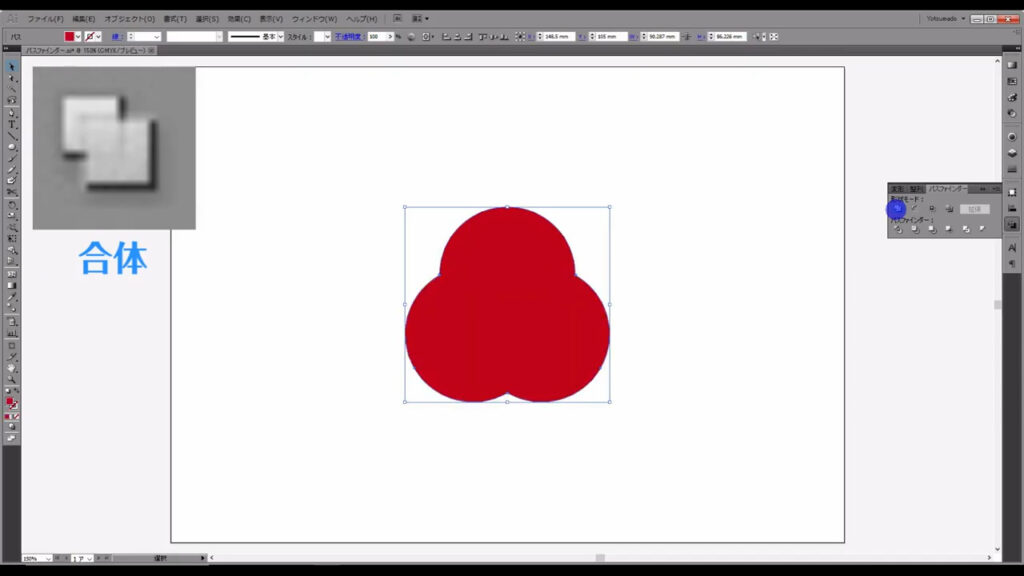
形状モード:前面のオブジェクトで型抜き
2つ目の「前面のオブジェクトで型抜き」は、最背面に来ている図形が、その上に重なっている図形を元に型抜きされます。
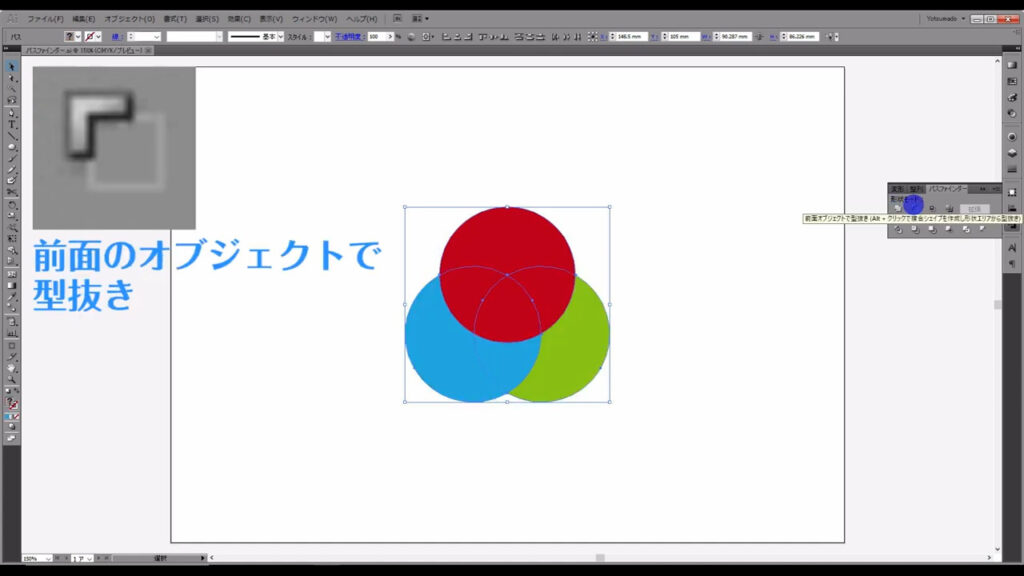
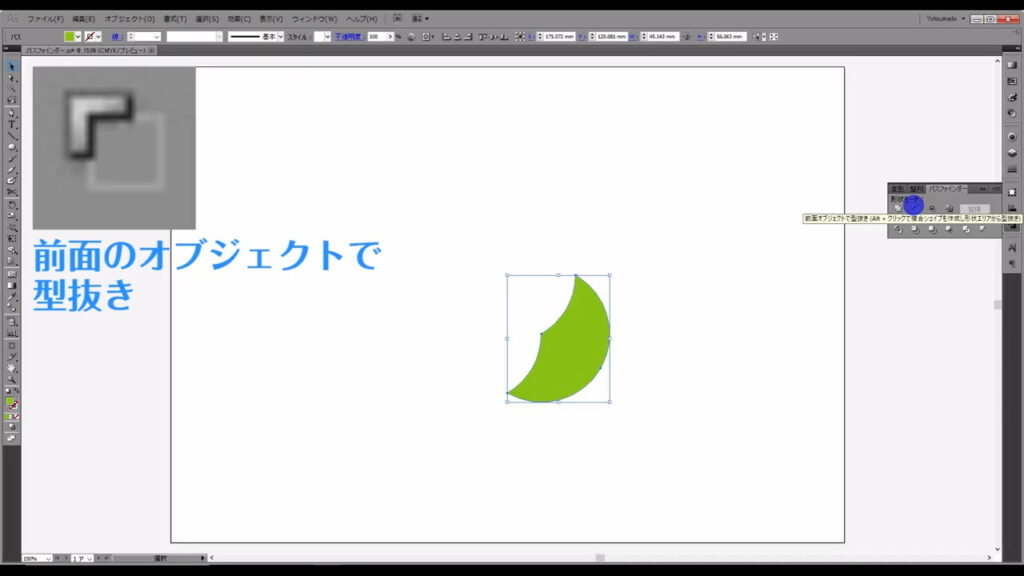
形状モード:交差
3つ目の「交差」は、全ての図形が重なり合っている部分だけが残ります。
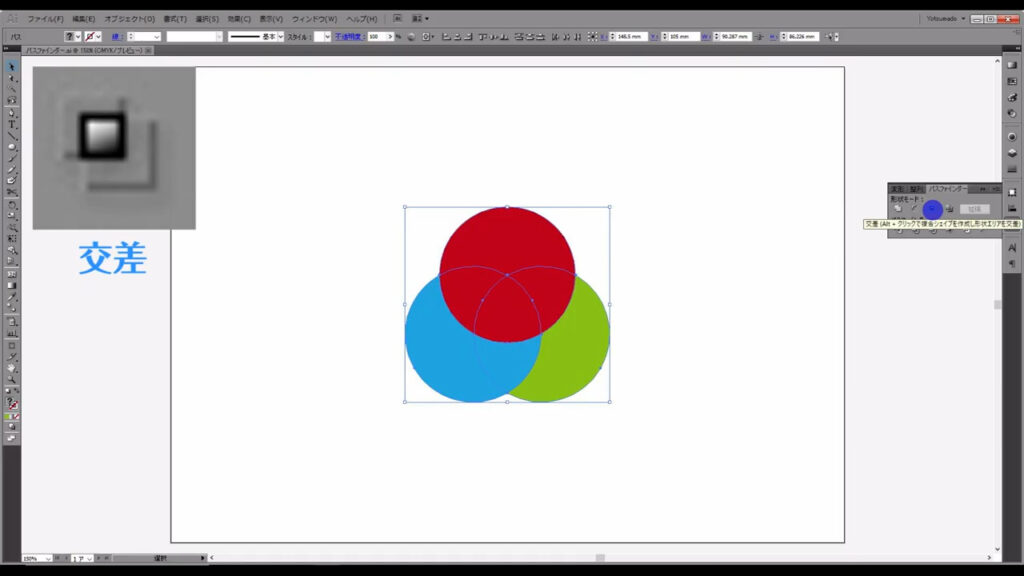
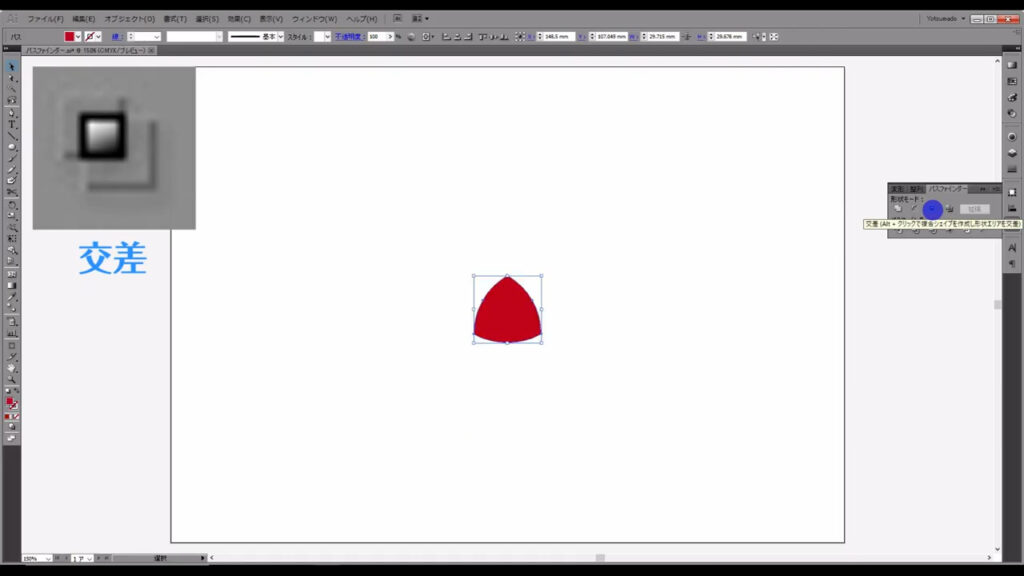
形状モード:中マド
4つ目の「中マド」は、2つの図形が重なり合っている部分だけが、くり抜かれます。
色は、最前面に来ている図形のものが引き継がれます。
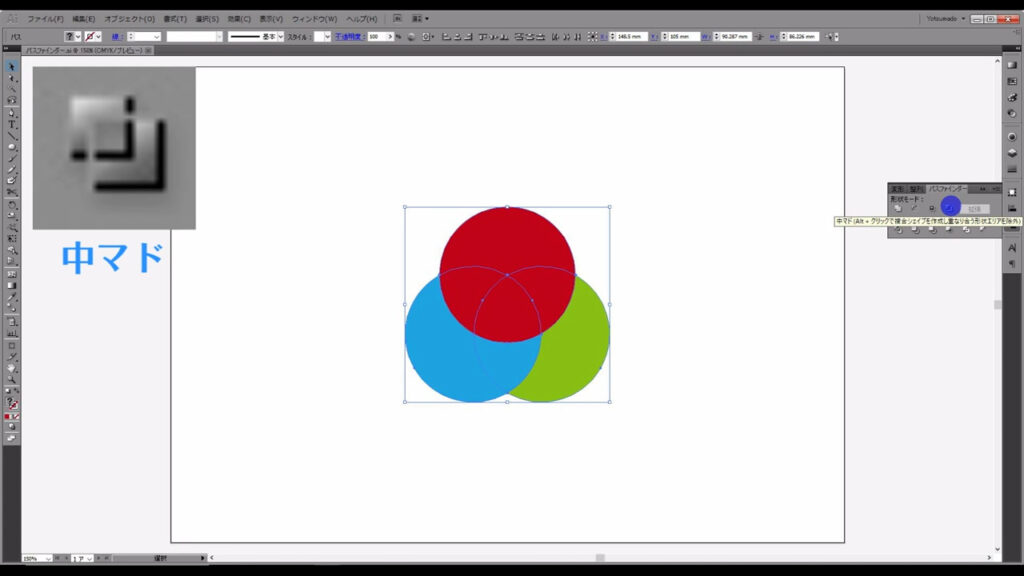
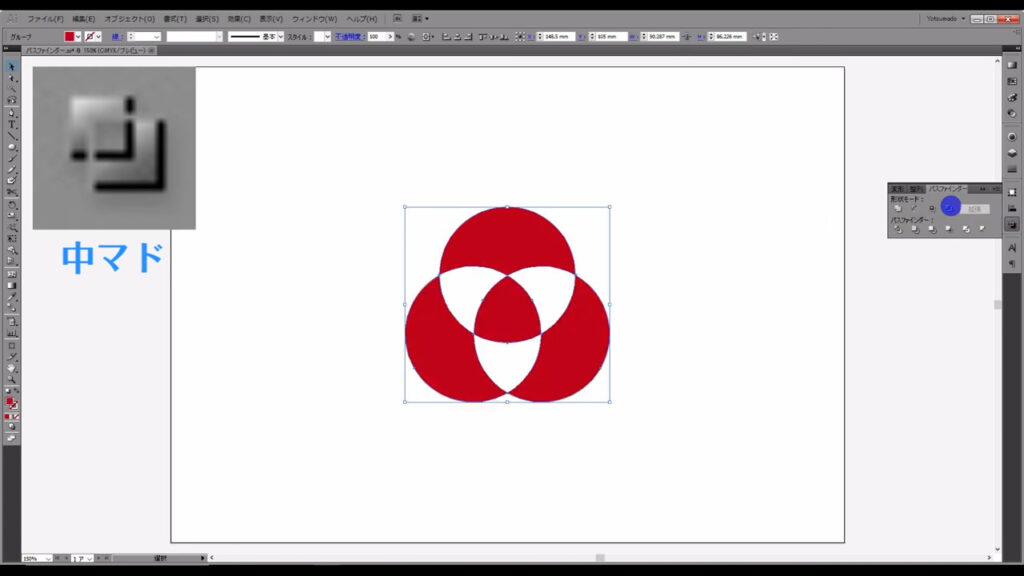
これで「形状モード」の解説は終わりですが、パネルのところを見ると「拡張」というボタンがありますね(下図マーキング部分)。
これは、加工の結果を確定させるボタンで「形状モード」の特徴が関係しているものです。
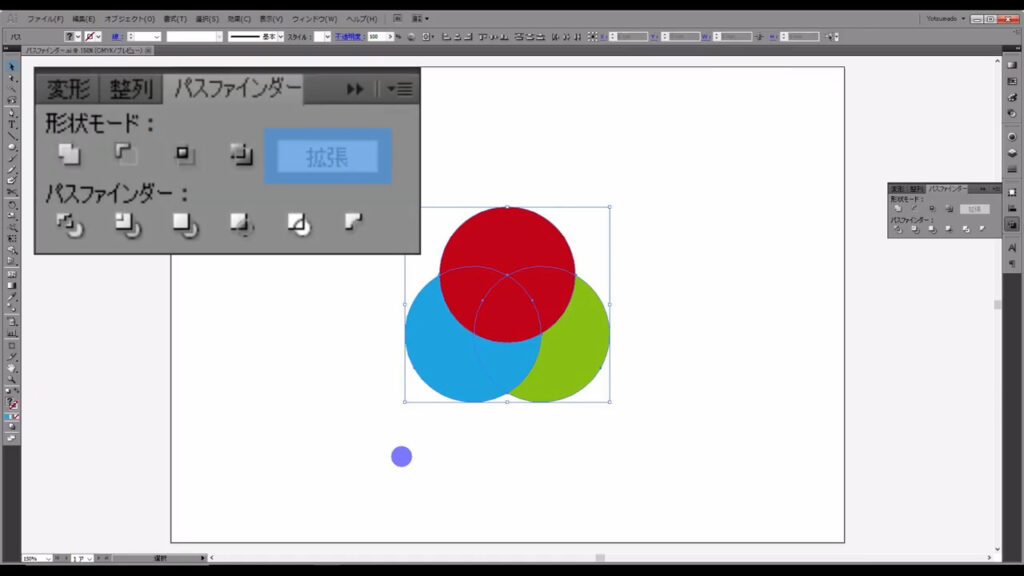
冒頭でもお話ししたように、「形状モード」には「図形の原型情報を保ったまま変形できる」という特徴があります。
どうやって原型情報を保ったままにするのかというと、これらの加工を加えるときに、altを一緒に押すだけです。
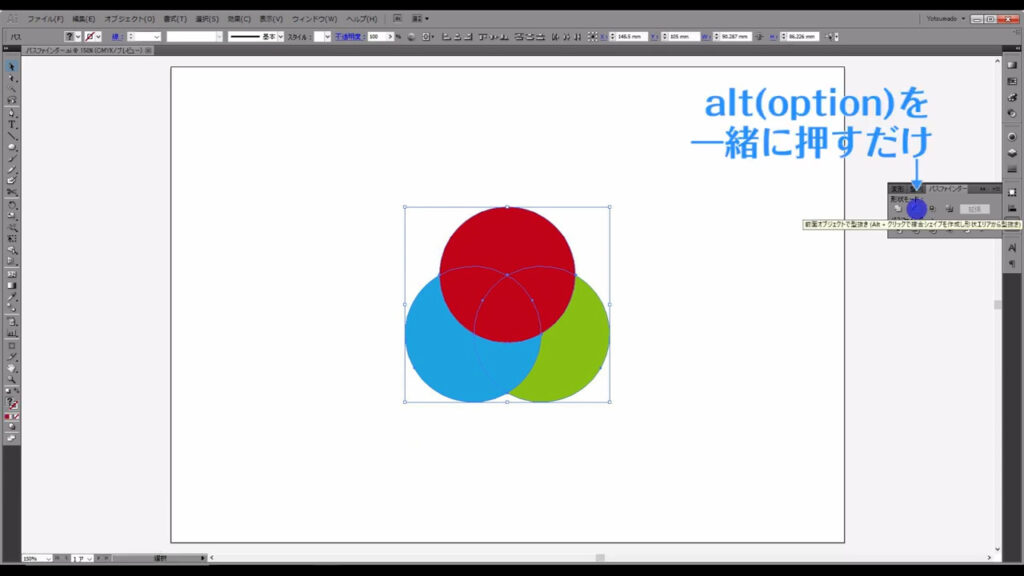
そうすることで見た目は加工の通りに変形しますが、選択すると、元の形が残っていますよね(下図参照)。
これが「形状モード」の特徴ということです。
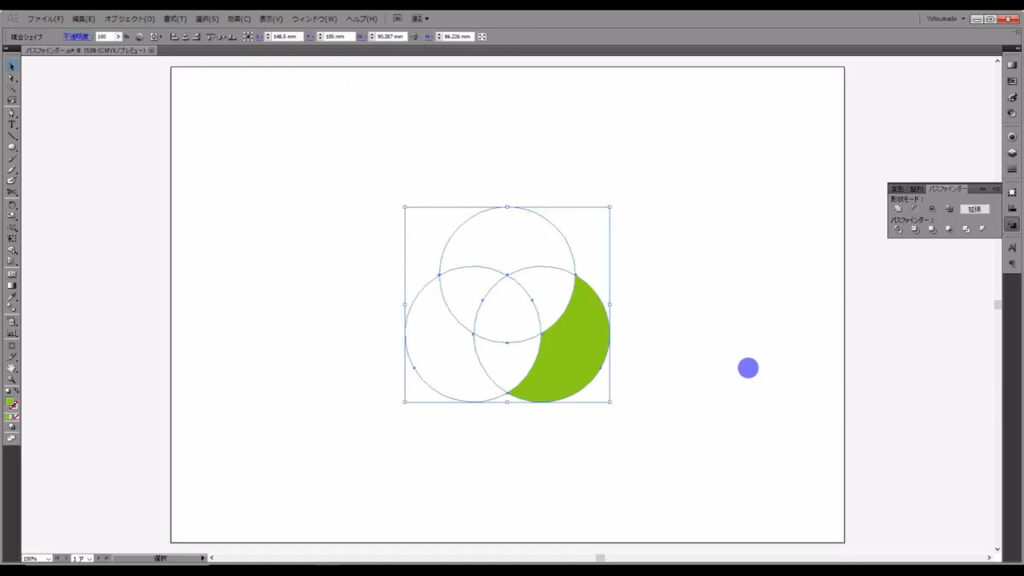
因みに、選択ツールで図形を選択した状態で右クリックすれば、加工の取り消しができます。
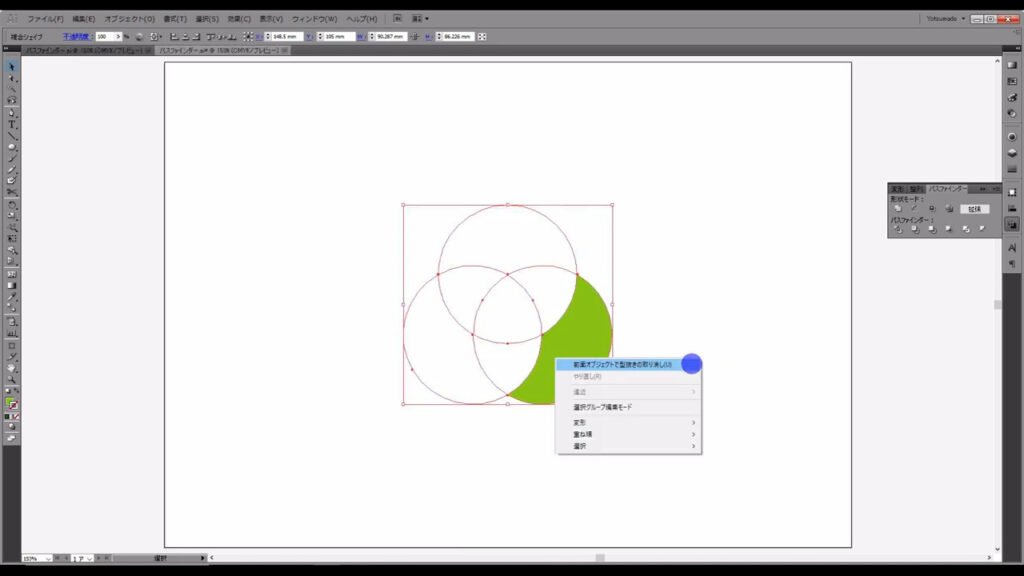
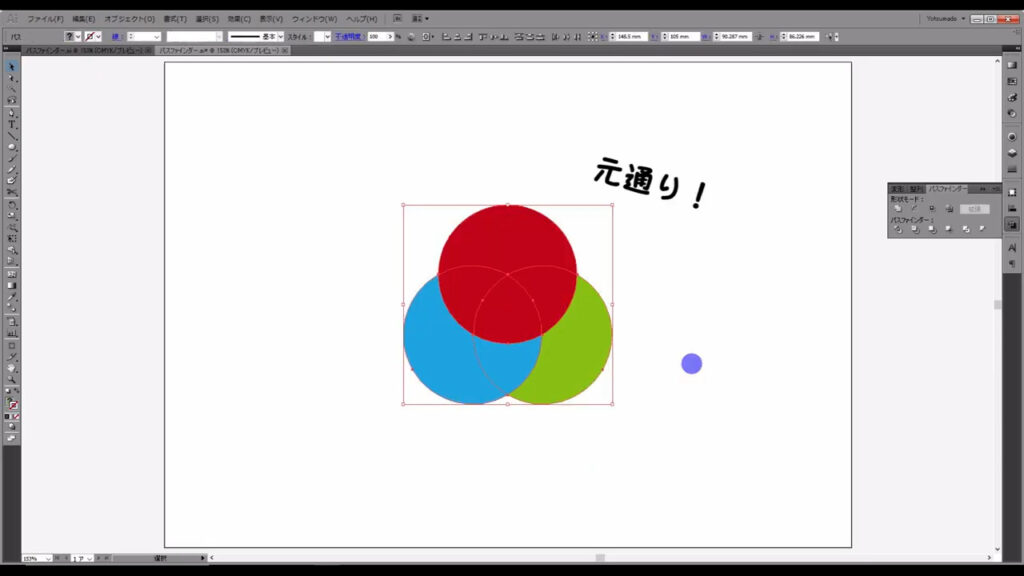
前置きが少し長くなりましたが、拡張ボタンに話を戻します。
これは、原型情報を破棄するときに使うボタンです。
このボタンを押すことで、元の形には戻らなくなります。
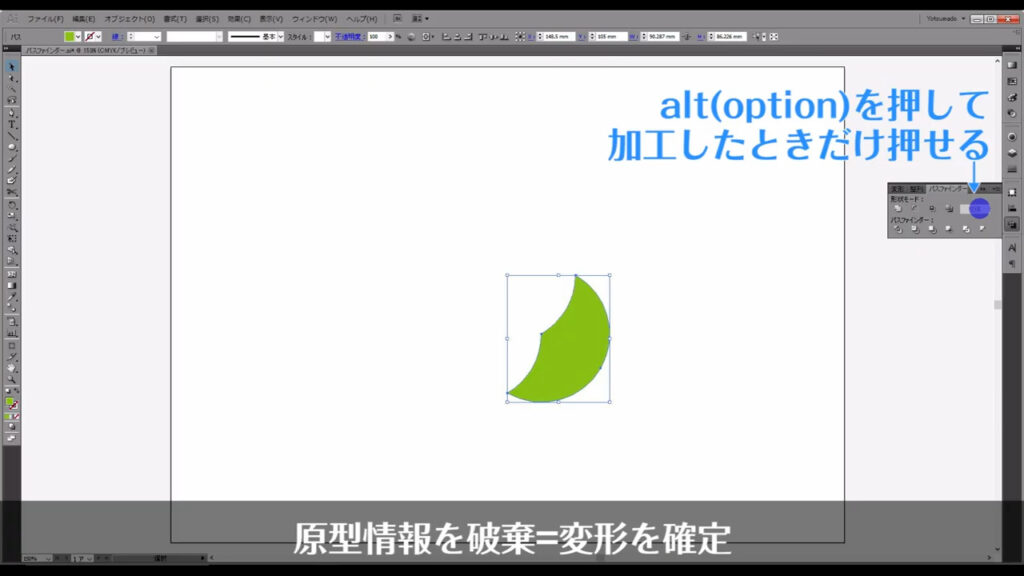
パスファインダー
次は「パスファインダー」の解説です。
こちらは形状モードとは違い、一度加工すると、その時点で元に戻らなくなります。
保険として加工前の図形をコピーして、バックアップをとっておくと良いかもしれません。
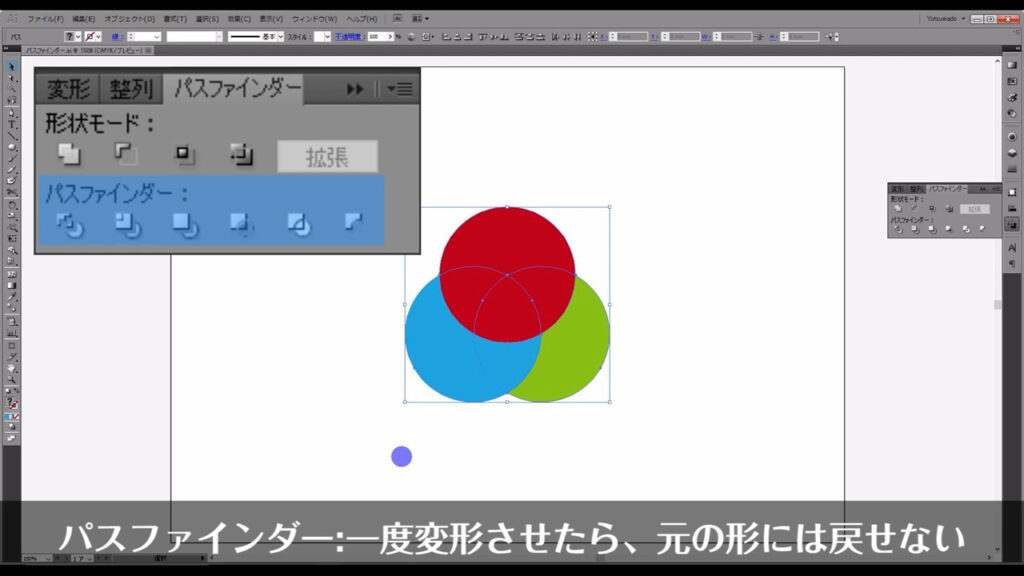
パスファインダー:分割
まず1つ目の「分割」ですが、これはパスで区切られたところで全ての図形を切り離します。
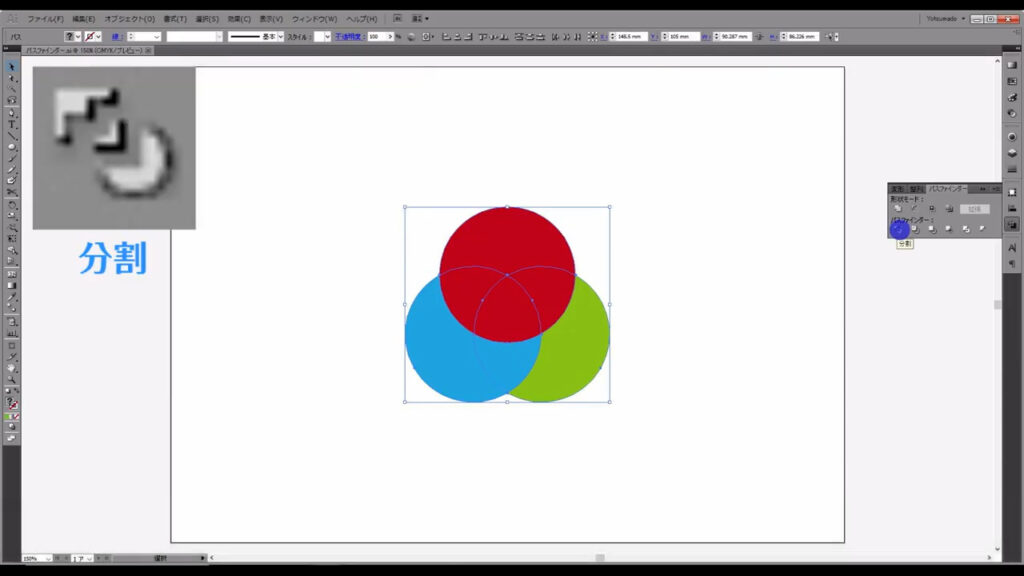
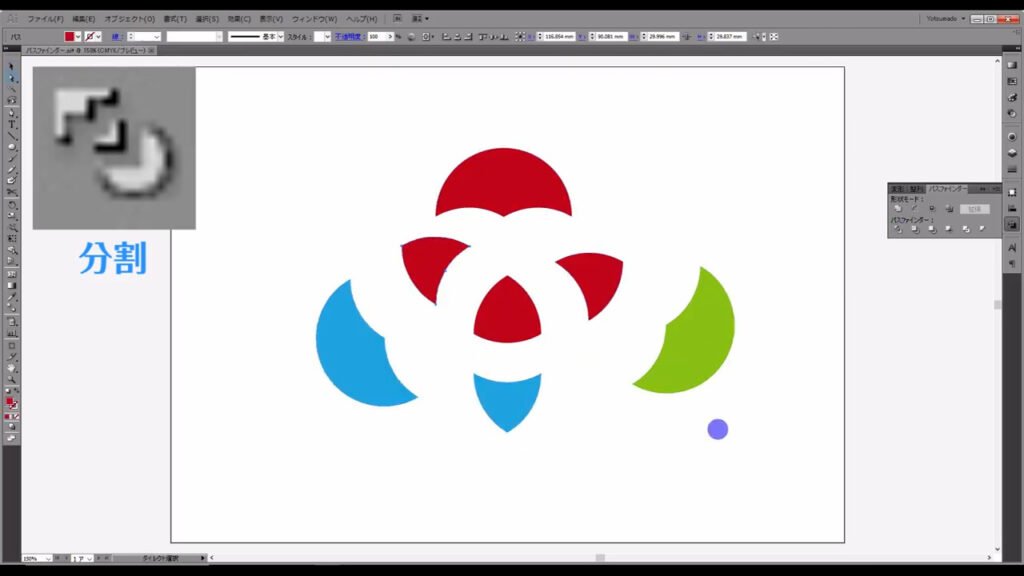
パスファインダー:刈り込み
2つ目の「刈り込み」は、前面に来ている図形を元に背面の図形が型抜きされます。
今回の場合でいえば、緑にとっての前面の図形は青と赤なので、この2色(青と赤)を元に型抜きされています。
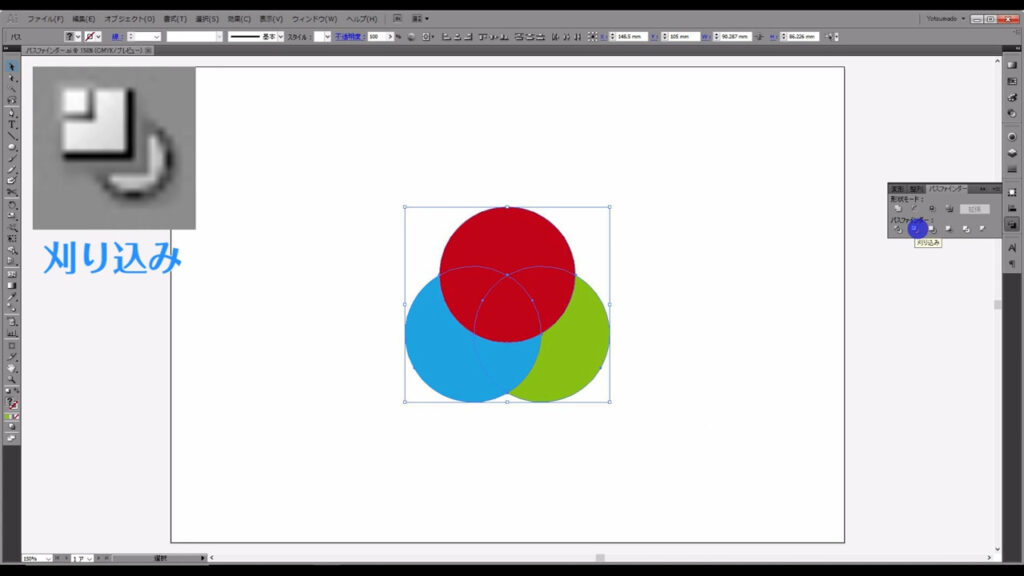
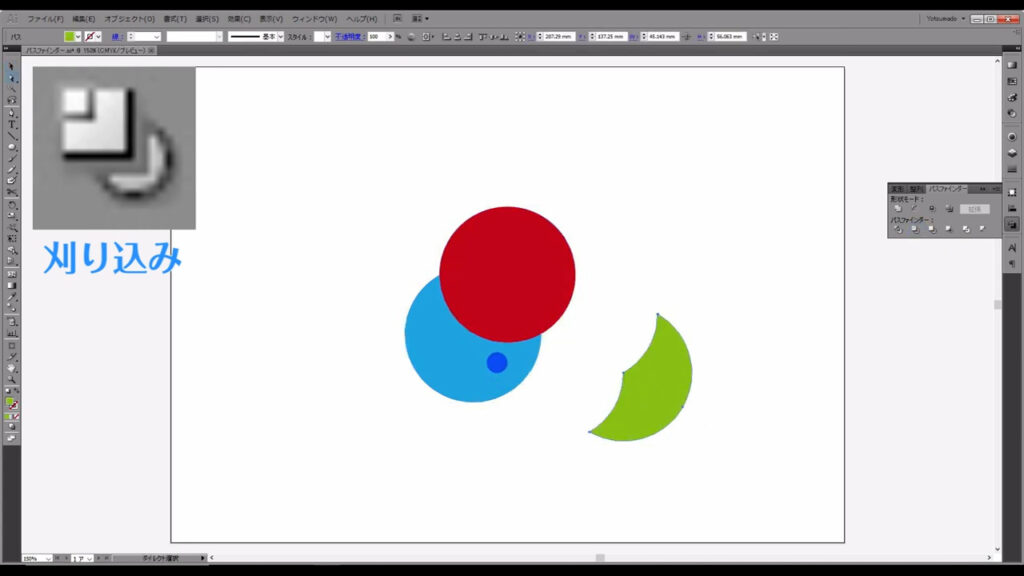
一方、青にとっての前面の図形は赤なので、赤を元に型抜きされています。
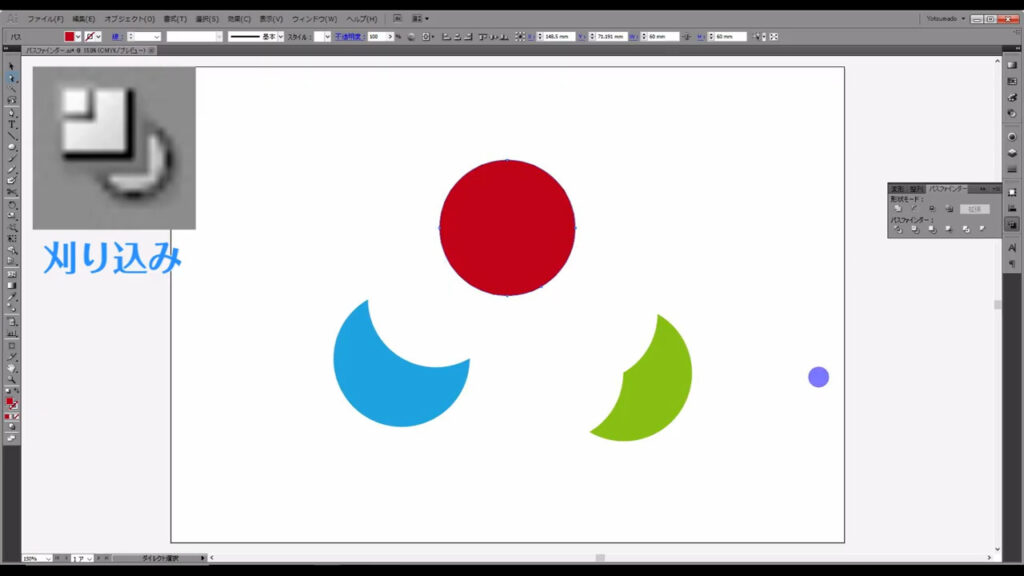
パスファインダー:合流
3つ目の「合流」ですが、解説の都合上、青を赤に変えています。
これは隣り合う同じ色の図形を合体させ、その図形の形で背面にある図形を型抜きします。
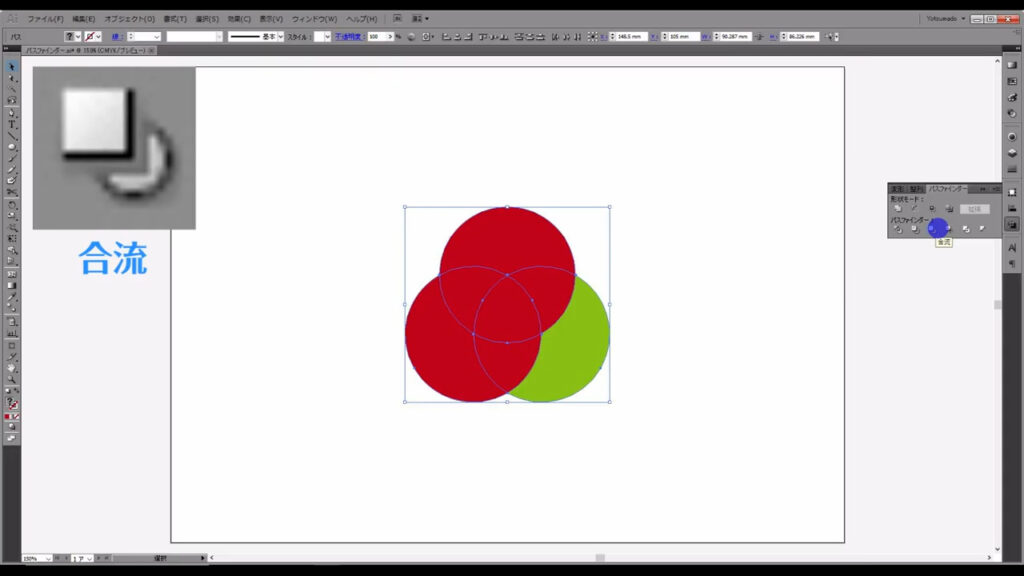
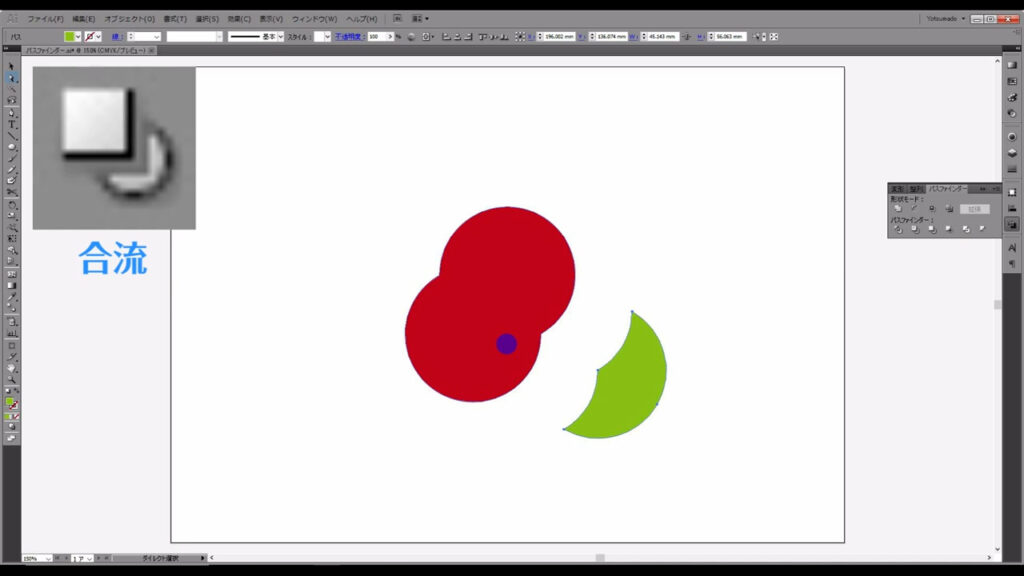
パスファインダー:切り抜き
4つ目の「切り抜き」は、最前面に来ている図形と重なっている部分だけが型抜きされて残ります。
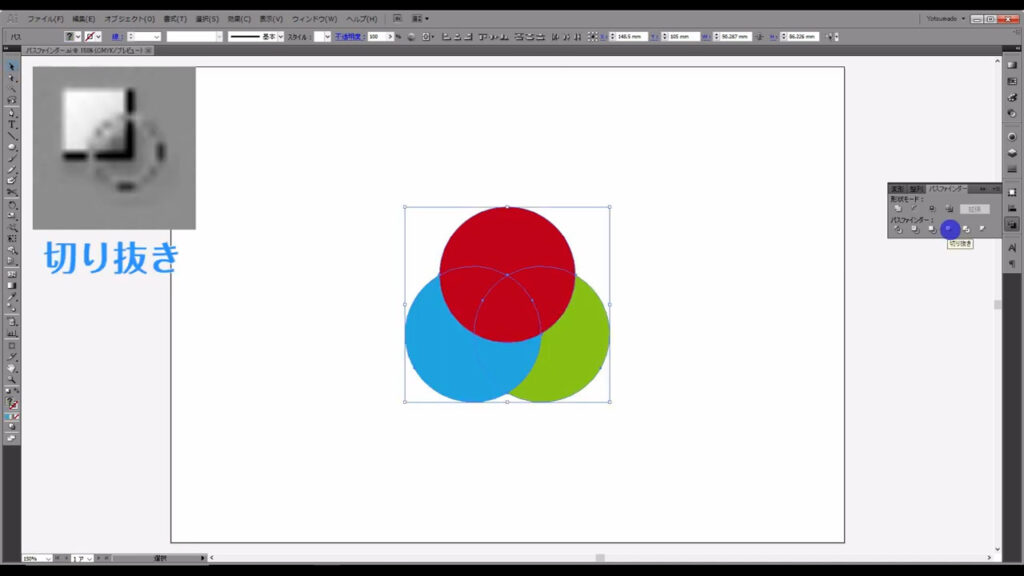
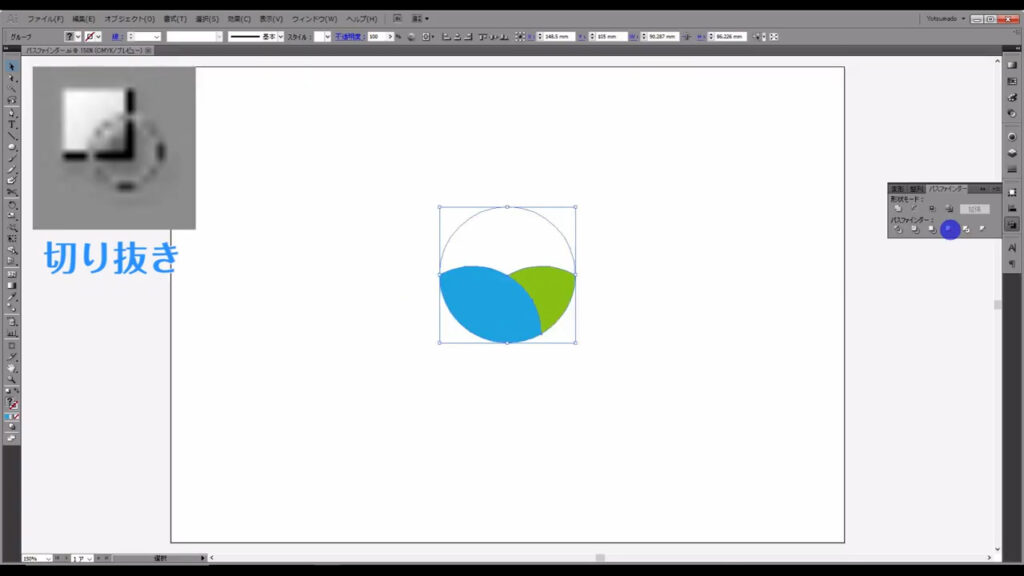
また、最前面に来ていた、図形のどの部分とも重なっていない部分も残ります。
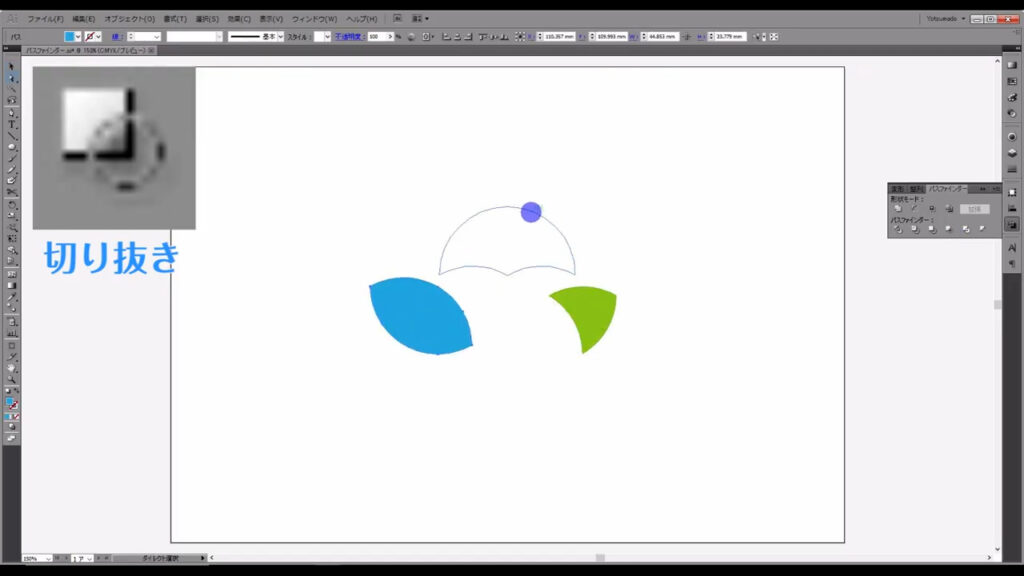
パスファインダー:アウトライン
5つ目の「アウトライン」は、文字通り全ての図形がアウトライン化されます。
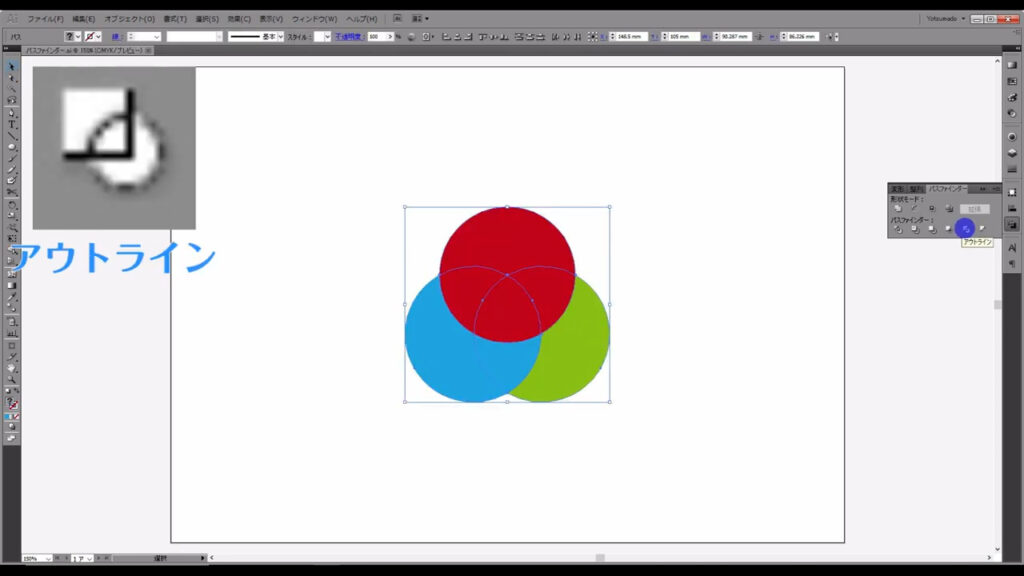
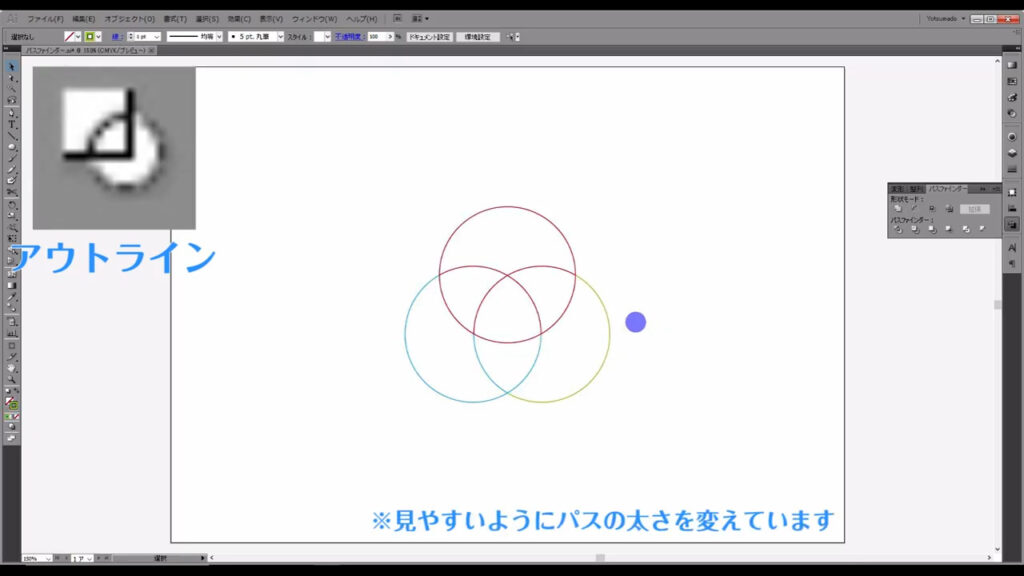
また、アウトライン化されたものは、オープンパスというパスの始点と終点が繋がれていないものに変換されます。
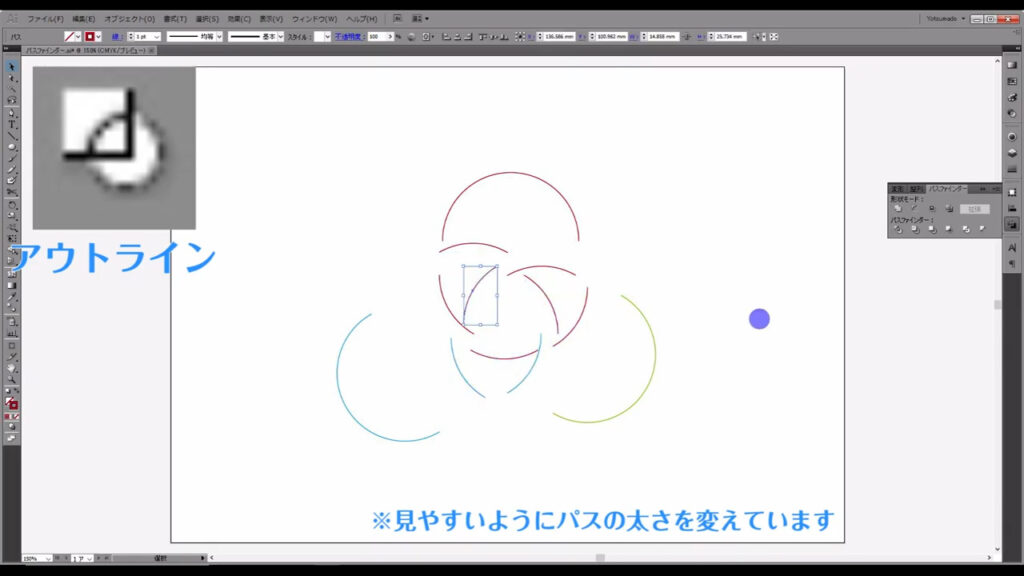
パスファインダー:背面のオブジェクトで型抜き
6つ目の「背面のオブジェクトで型抜き」は、背面に来ている図形を元に最前面の図形を型抜きします。
今回の場合でいえば、赤にとっての背面は青と緑なので、この2色(青と緑)を元に型抜きされています。
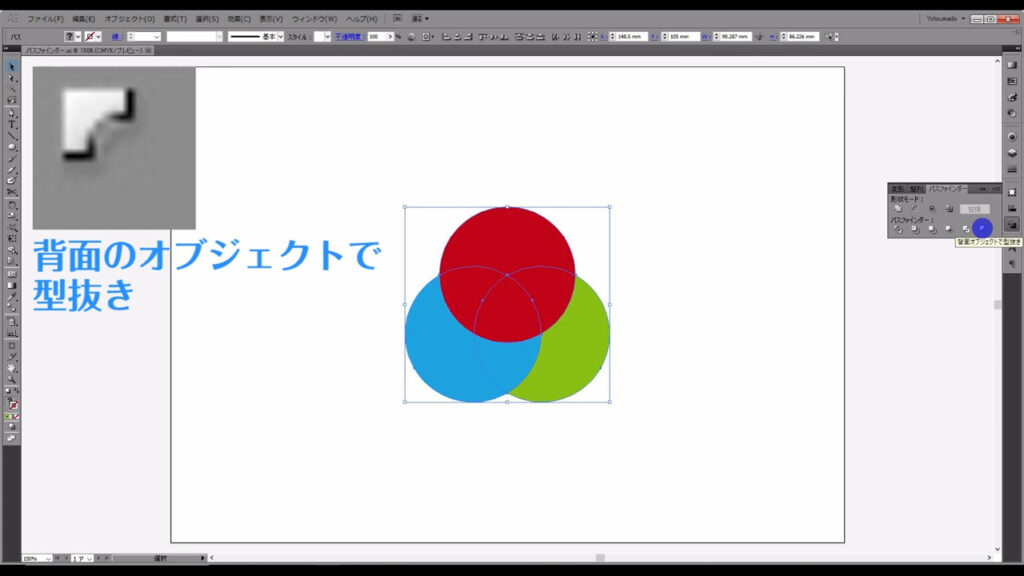
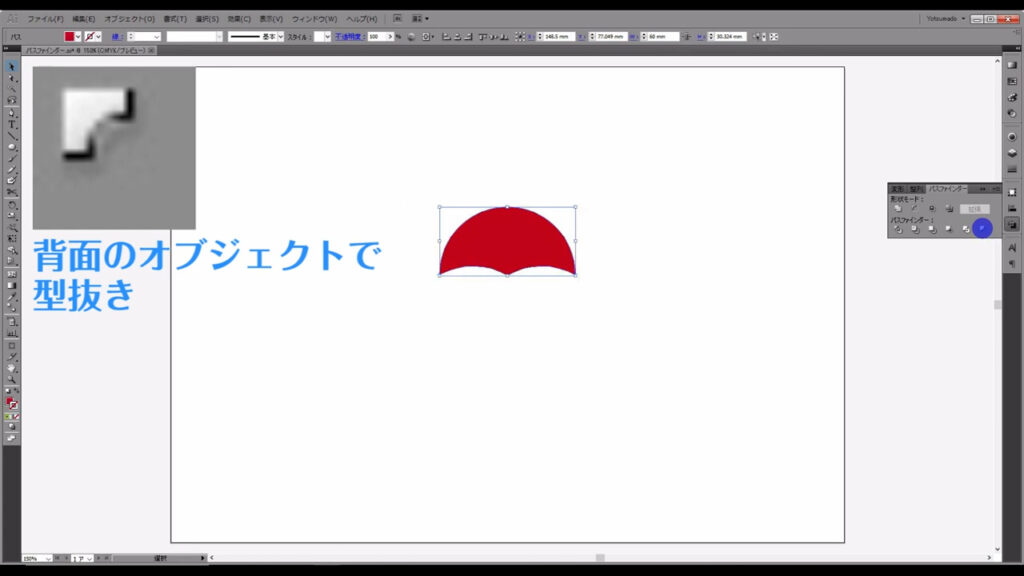
パスファインダーができないときは
これでパスファインダーパネルの解説は終わりですが、パスファインダーができないというトラブルを経験している方が多くいると聞きます。
ケースとしては、以下のようなものが挙げられます。
下図はパスファインダーを使って、ハンコのかすれを作ろうとしています。
赤い円の下には、複雑な図形がたくさん配置されています。
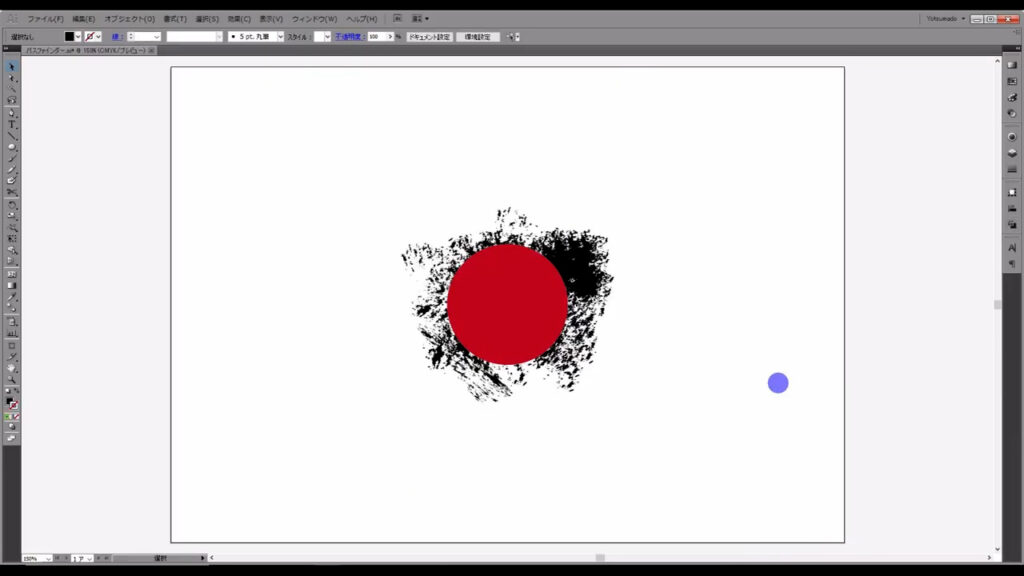
これを形状モードの「交差」で、赤い円とその他の図形が重なっている部分だけ残そうとしても、エラーメッセージが出てしまいます(下図参照)。
このメッセージは別の言い方をすると、「どの図形を残せば良いのかイラレがわからなくなっている状態」です。
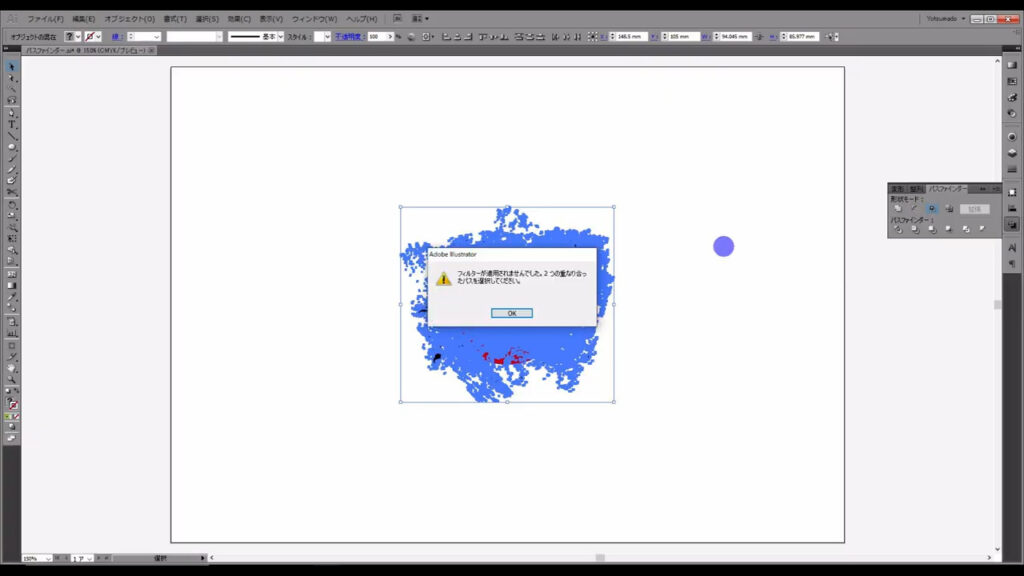
なのでメッセージの通り、交差させる図形を2つにします。
この際、赤い円以外をグループ化しても、イラレはそれを1つの図形として認識しないのでNGです。
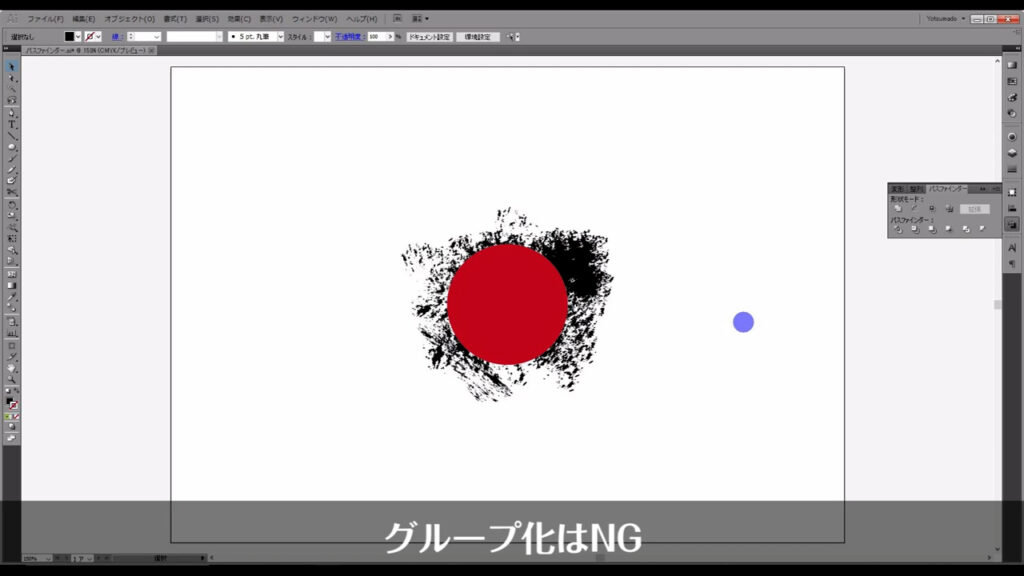
「複合パス」というものを使います。
これは、「複数の図形でも、1つのものとして扱う処理」です。
複合パスは、下図の手順で作ることができます。
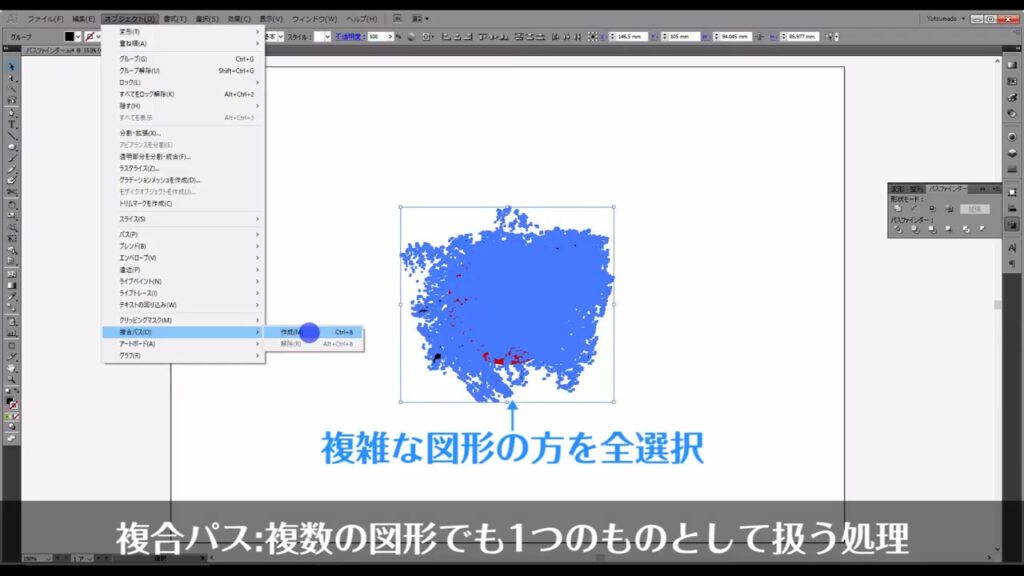
これによってイラレは、図形は「赤い円」と「その他」の2つだけと認識できます。
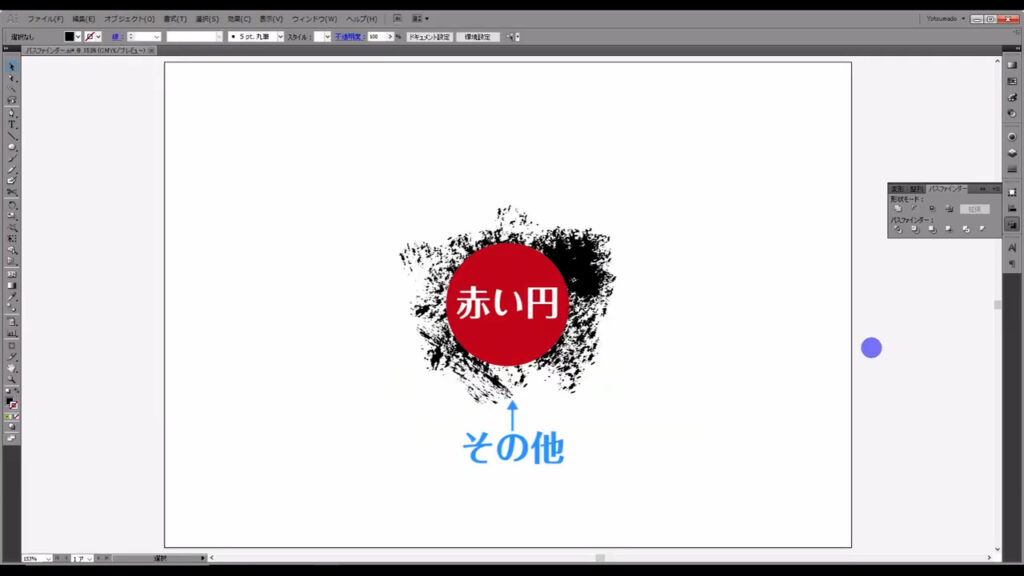
試しにもう一度「交差」を押すと、下図のようにハンコのかすれを作ることができました。
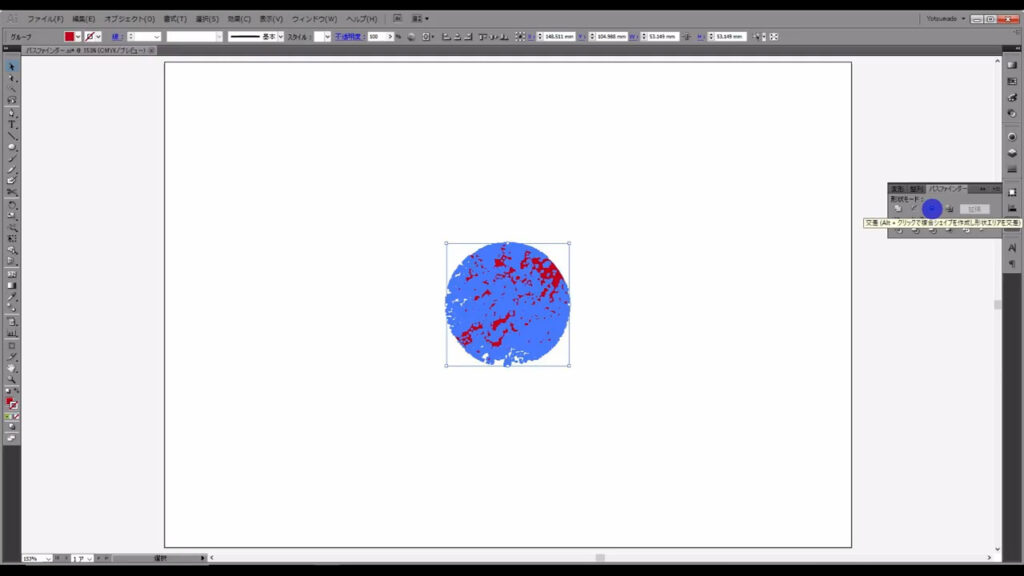
パスファインダーができないときは、たくさんの図形で加工しようとしていないか、またはグループ化していないかを確認してみると良いです。
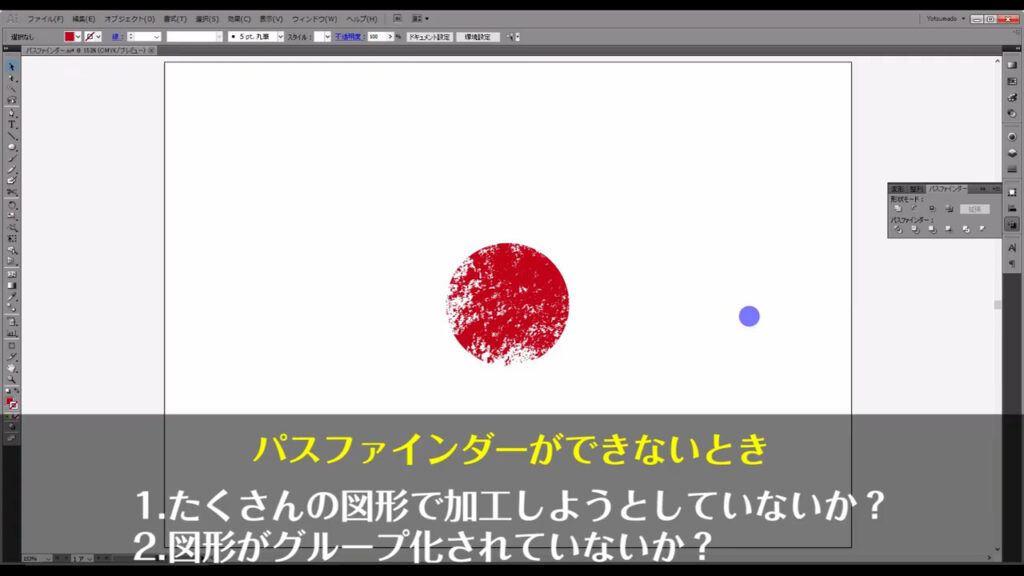
以上、パスファインダーの解説でした。
最後までお読みいただき、ありがとうございます。

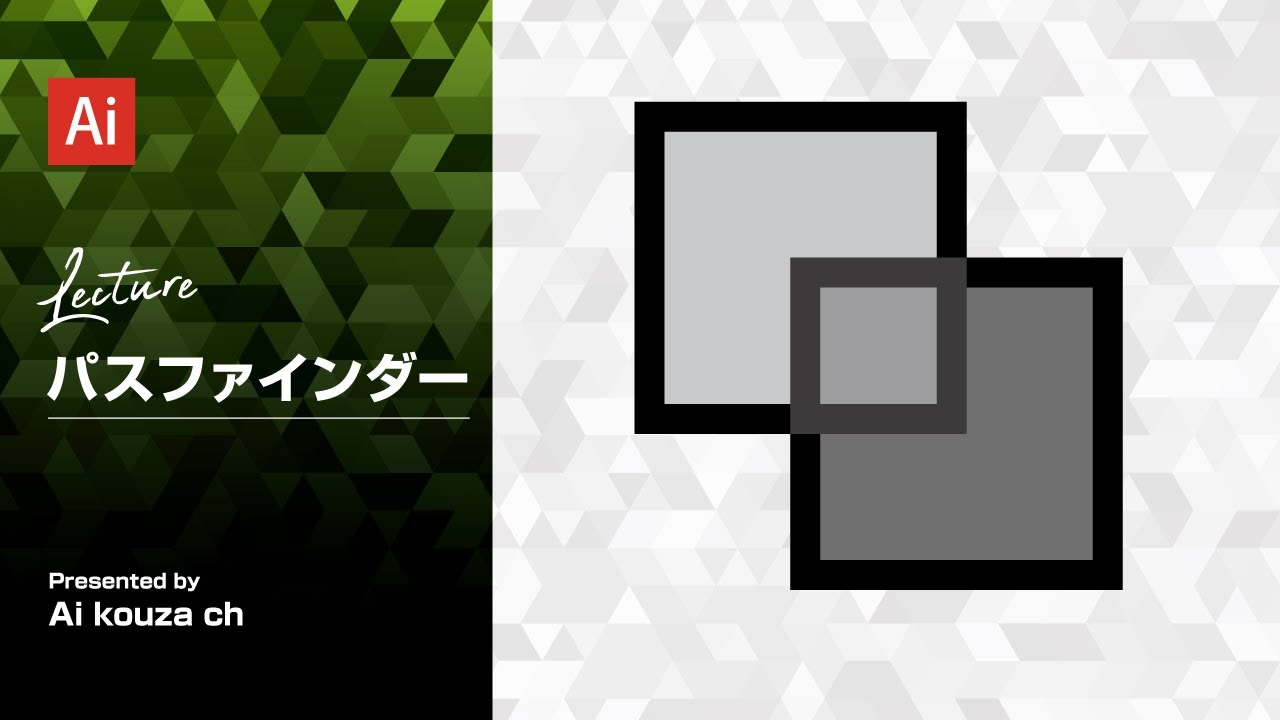


コメント