こんにちは、イラレ常人です。
今回は、ちょっとレトロ感を感じさせる文字を作っていきます。
それでは、さっそく本編にいきましょう。
文字を打ち込んで塗りと線を設定する
まず、テキストツールで任意の文字を打ち込みます。
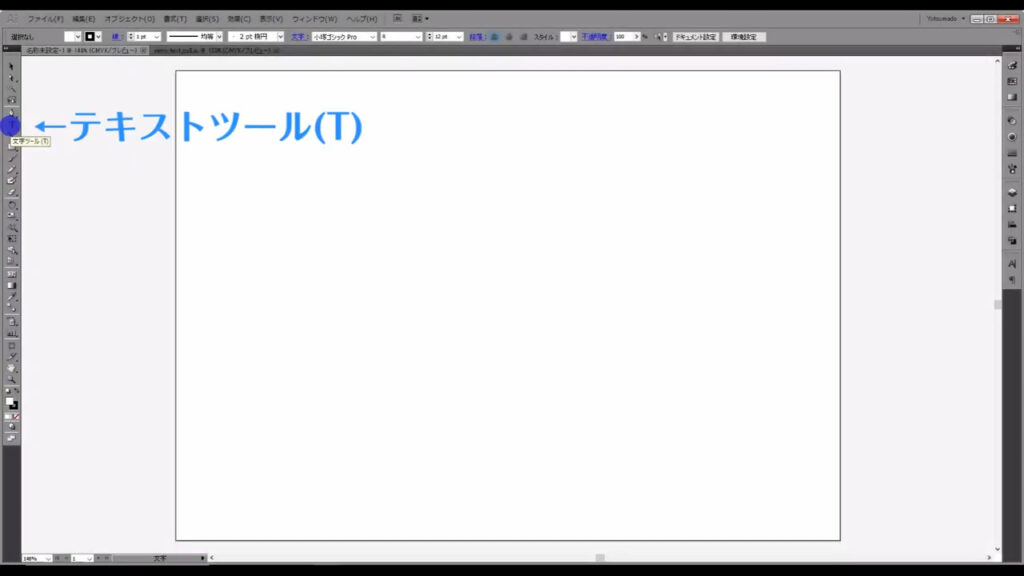

そうしたら、デフォルトで設定されている塗りや線は、一度「なし」にします。
デフォルト設定では、塗りと線の重ね順を自由に入れ替えることができず不便です。

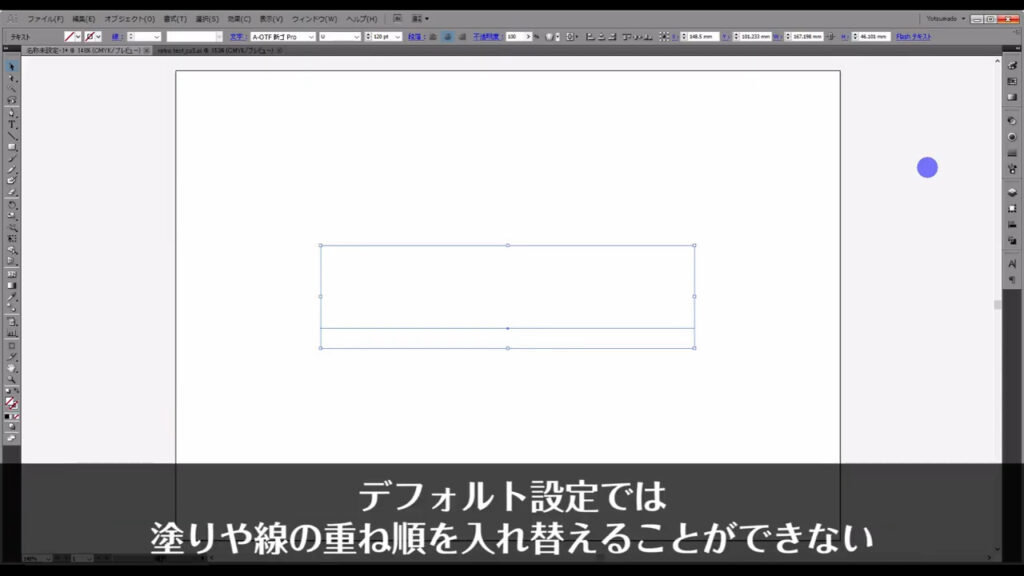
塗りや線は、アピアランスパネルから設定しなおします(下図右側参照)。
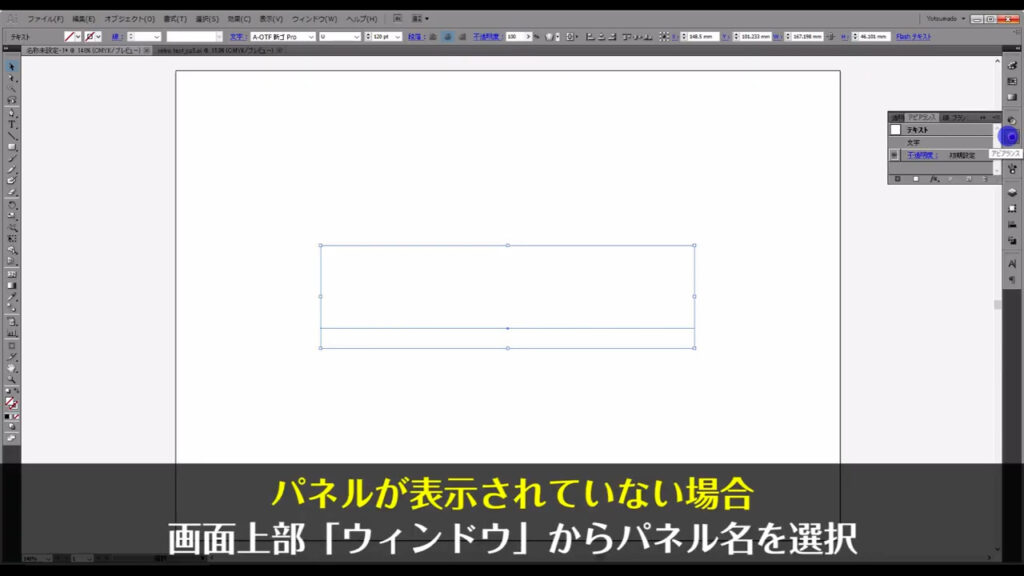
選択ツールで文字を選択した状態で、新規塗りのボタンを押し、

追加された塗りをグラデーションに設定します。
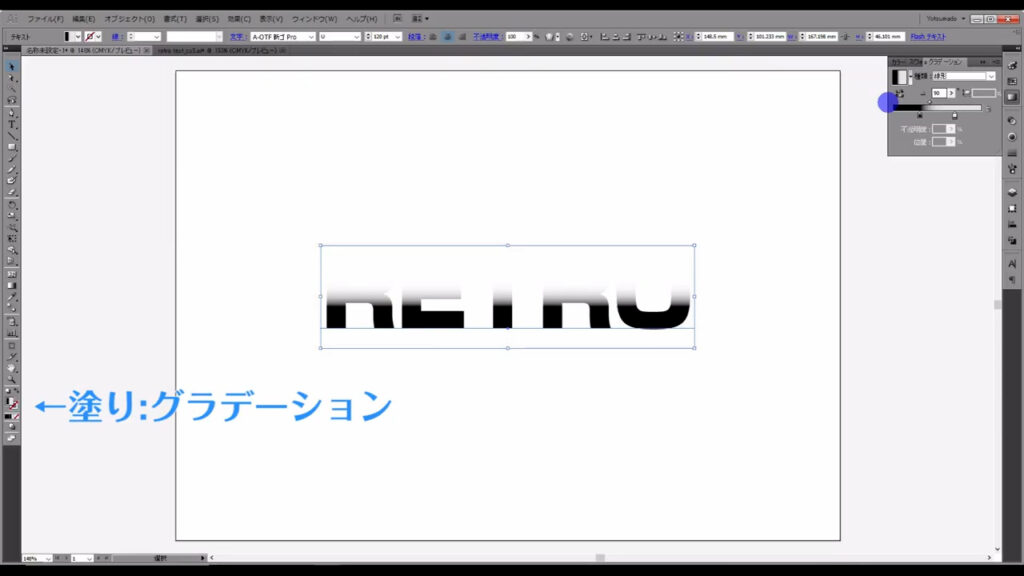
グラデーションの詳細は、下図の通りです。
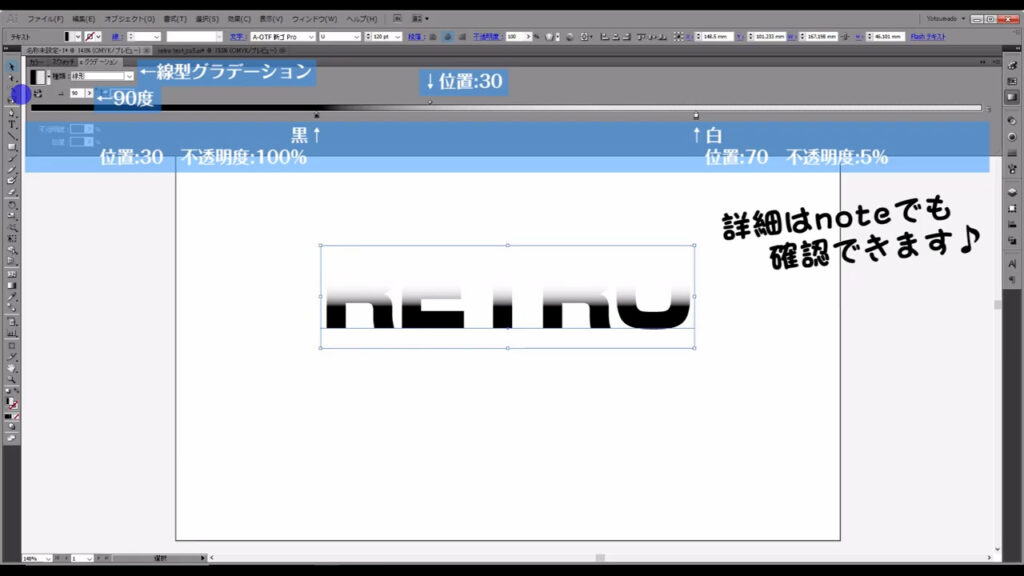
因みに、パネルの左辺をドラッグすると、画像のように横に伸ばすことができます。
それが終わったら、さらにこのグラデーション塗りの下に「白」と「黒」の塗りを1つずつ追加します。
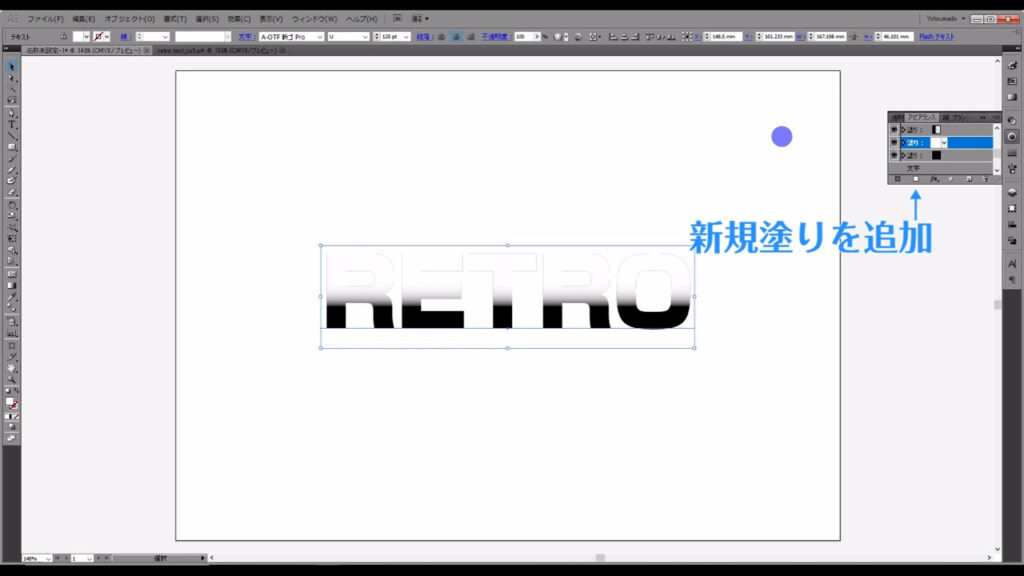
重ね順は白が上で、黒が下です。
重ね順はドラッグで移動させることができます。
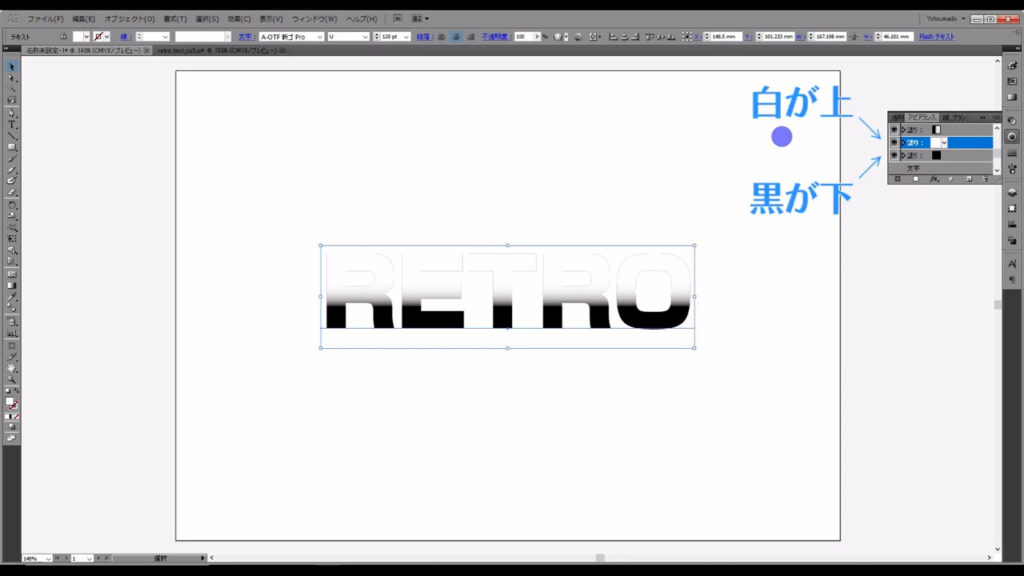
このタイミングで線も設定します。
重ね順は1番上のままで、色や太さは字幕(下図参照)のようにします。
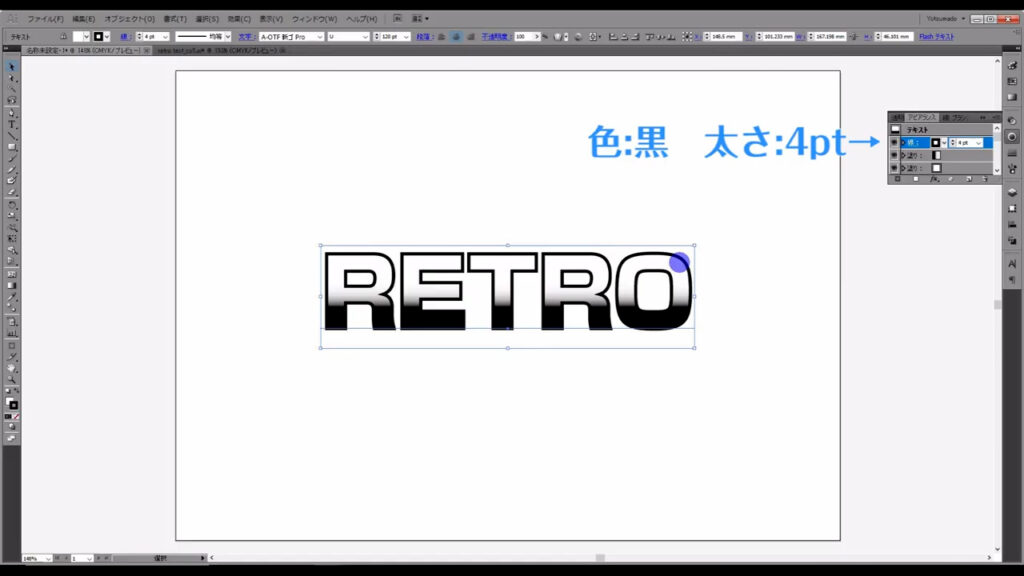
レトロ風に文字を加工する
そうしたら、グラデーション塗りに点描加工をしていきます。
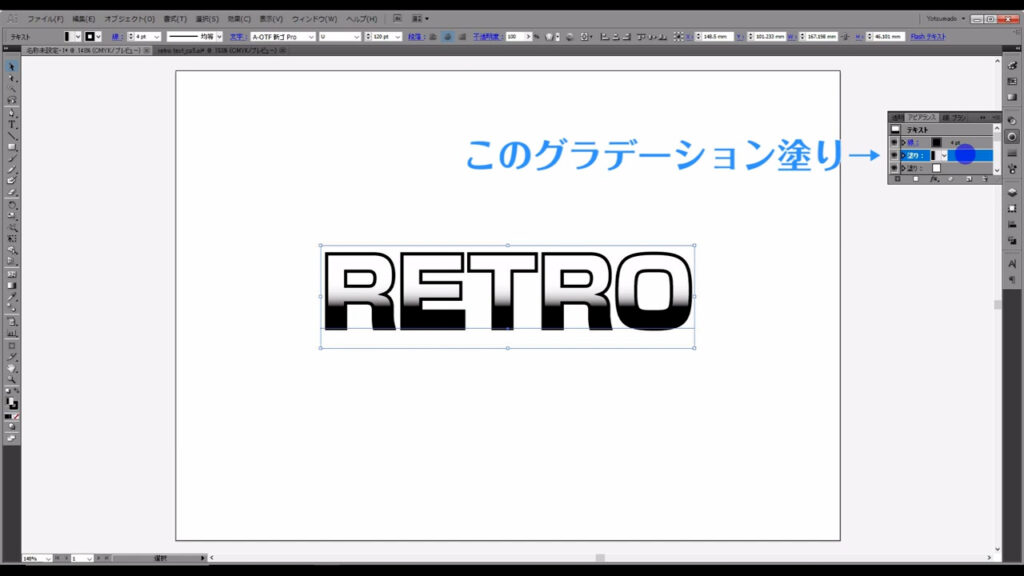
グラデーション塗りを選択した状態で、「fx」から「ピクセレート」「メゾティント」へと進んでいくと、
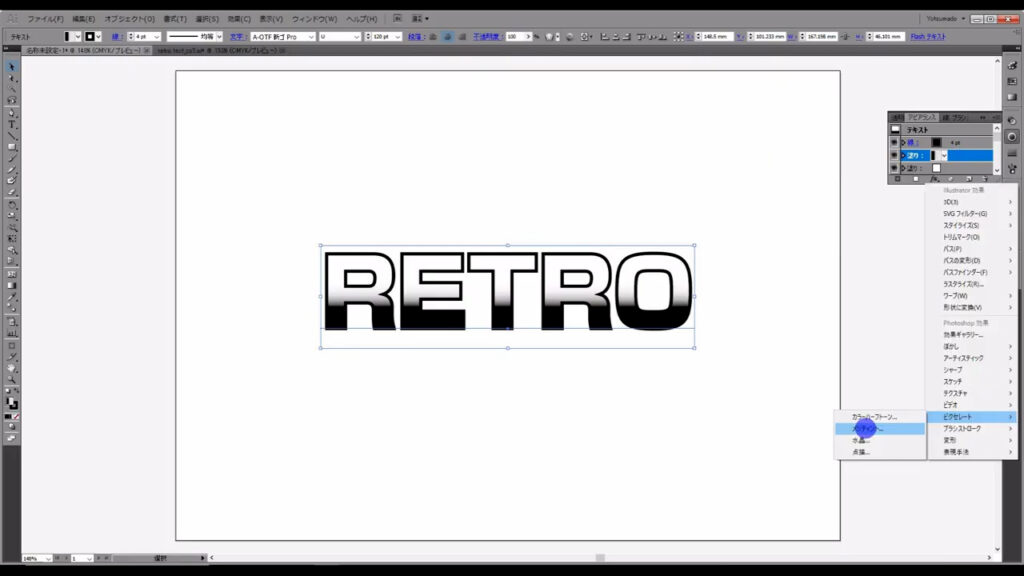
下図のようなウィンドウが開くので、「種類」のところが「細かいドット」になっているのを確認して、OKを押します。
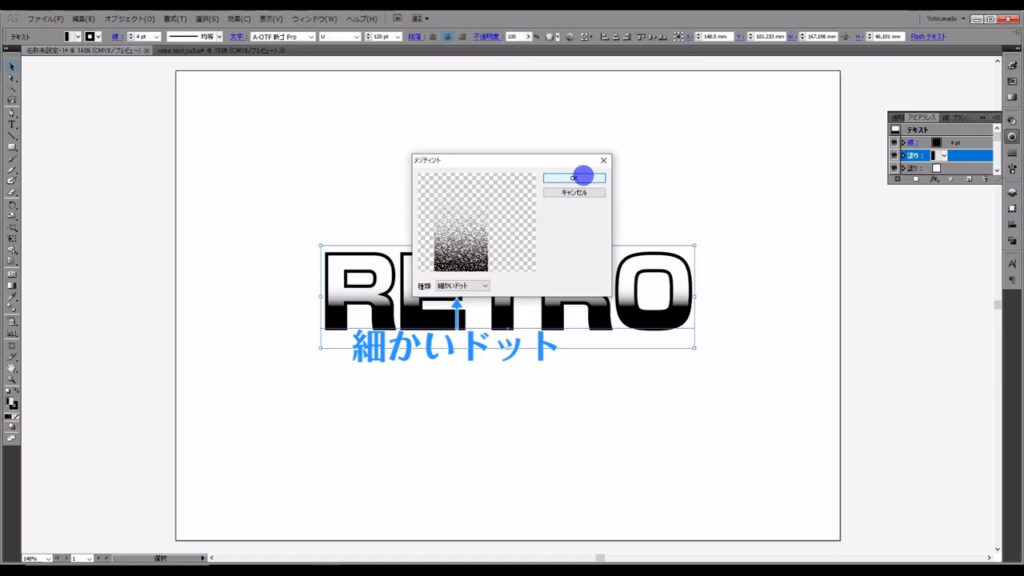
因みに「ピクセレート」とは、図形や写真などのオブジェクトを丸や四角、点描などで表現する加工のことで、「メゾティント」とは、元は版画の技法の名称です。
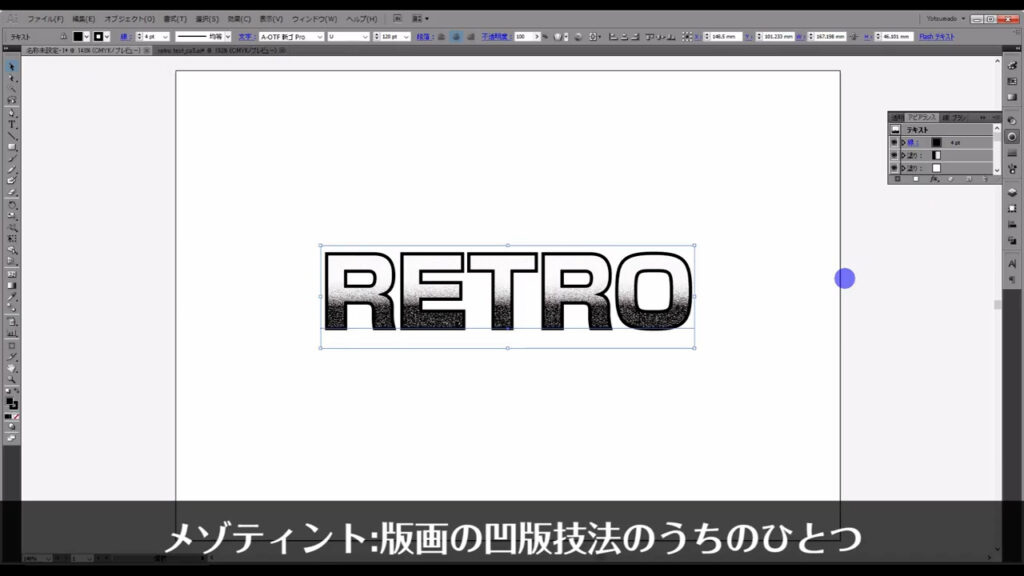
あとは文字全体に厚みを持たせれば、完成です。
この塗り(下図1枚目)を選択した状態で、「fx」から「パス」「パスのオフセット」へと進んでいき、
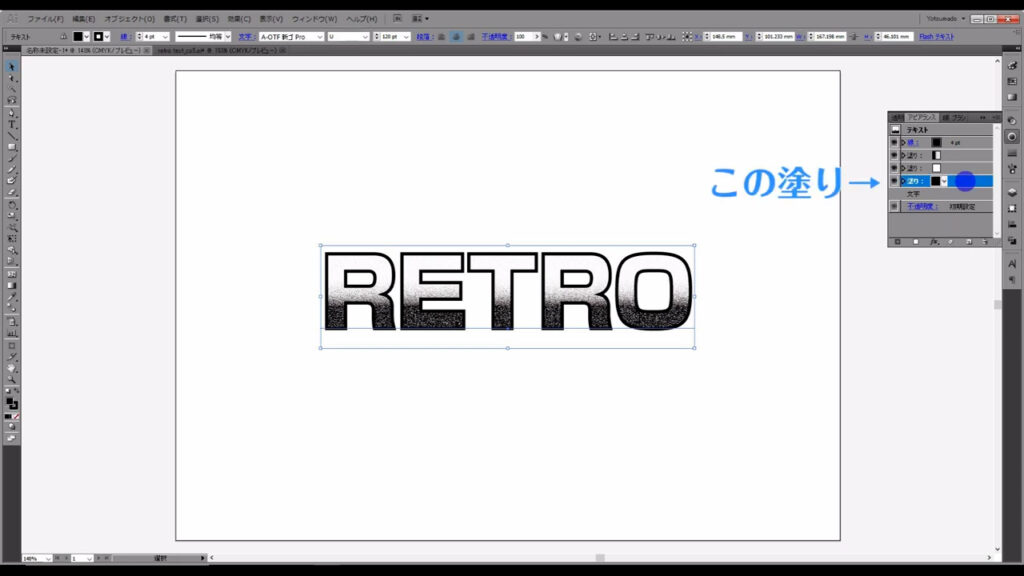
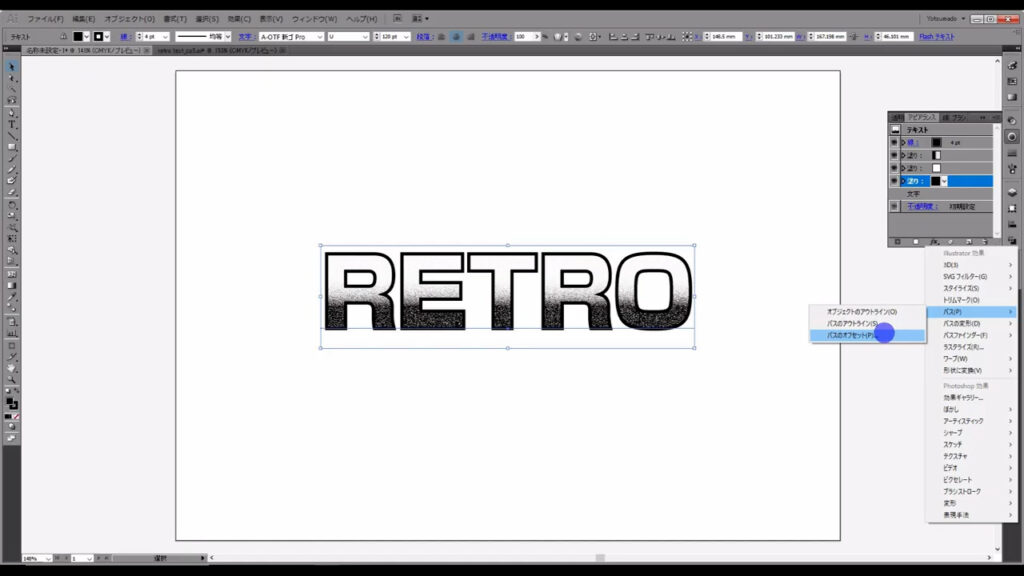
マーキング部分のように設定して、OKを押します。
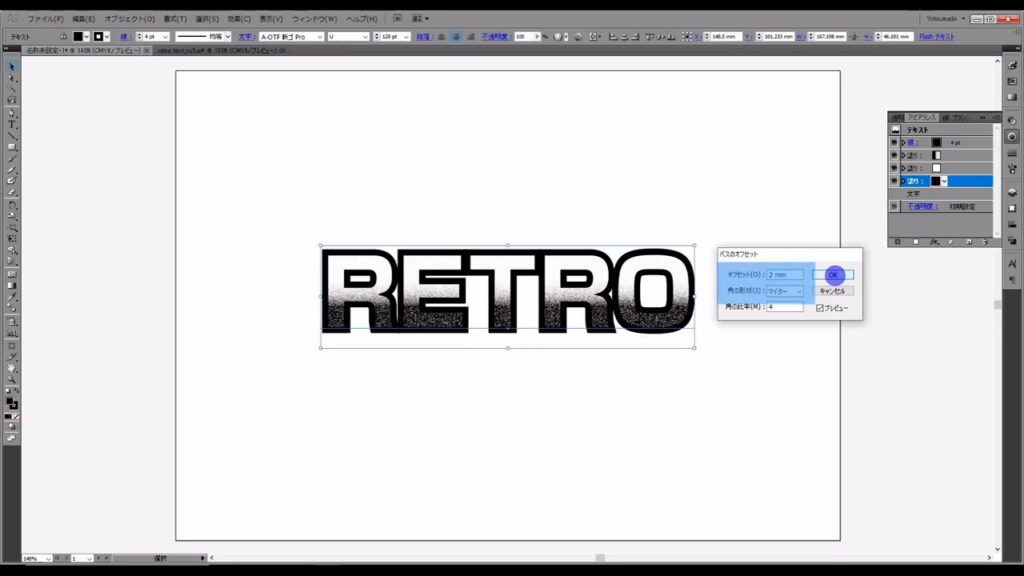
「オフセット」とは、ある位置からずらした位置にセットし直すという意味で、今回の場合でいうと、文字の外周のさらに外側にできたもの(下図参照)がオフセットということになります。
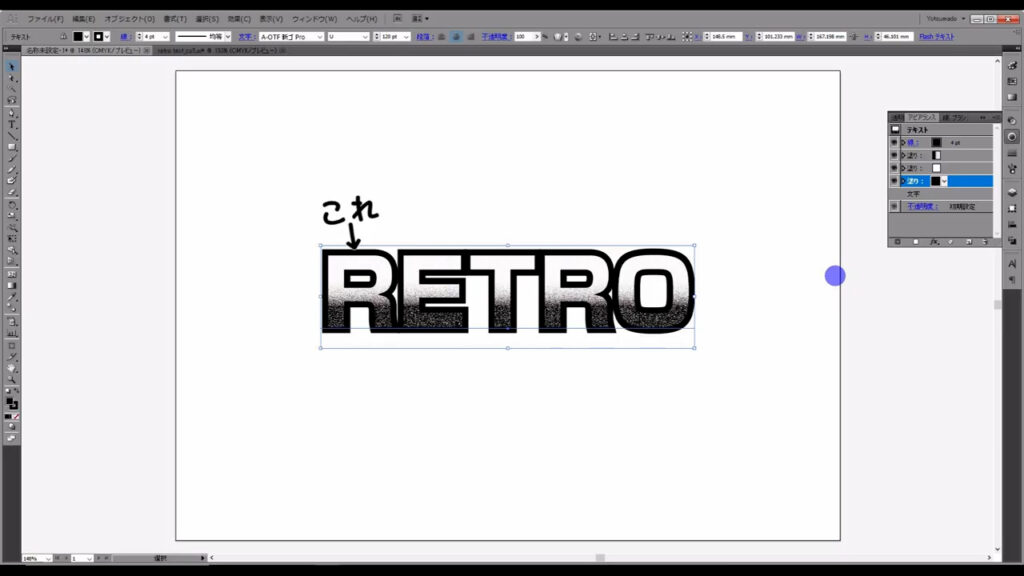
さらに、このままの状態で再度「fx」を押し、「パスの変形」「変形」へと進んでいきます。
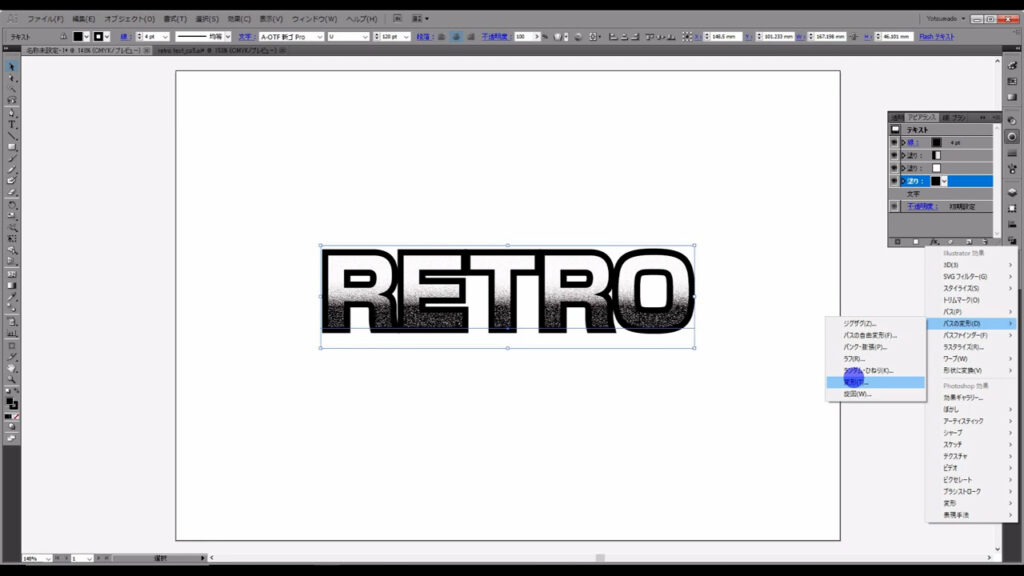
下図のようなウィンドウが開くので、こちらもマーキング部分(下図参照)のように設定して、OKを押します。
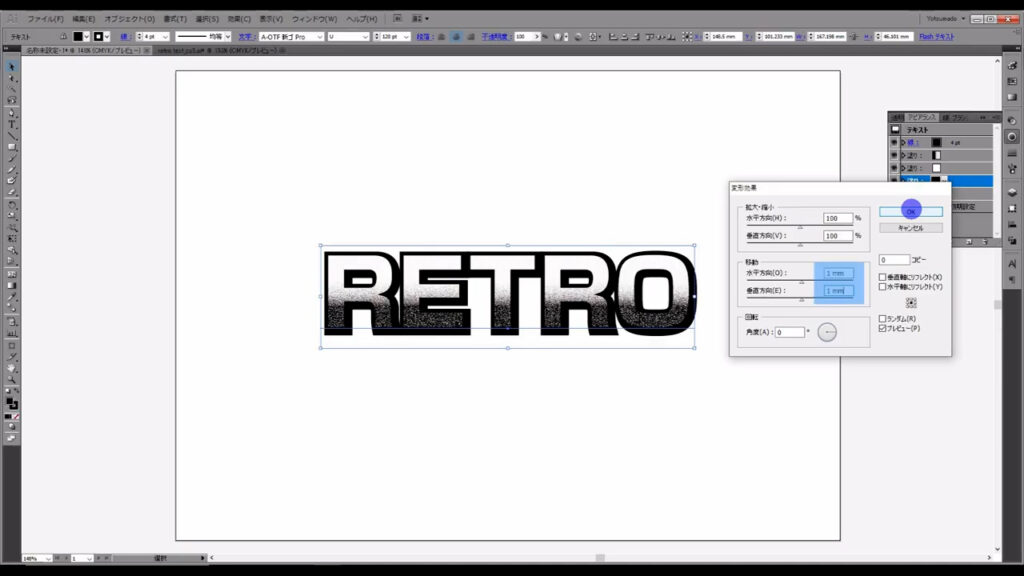
※文字の大きさによって見え方が異なります。
これでレトロ文字の完成です。
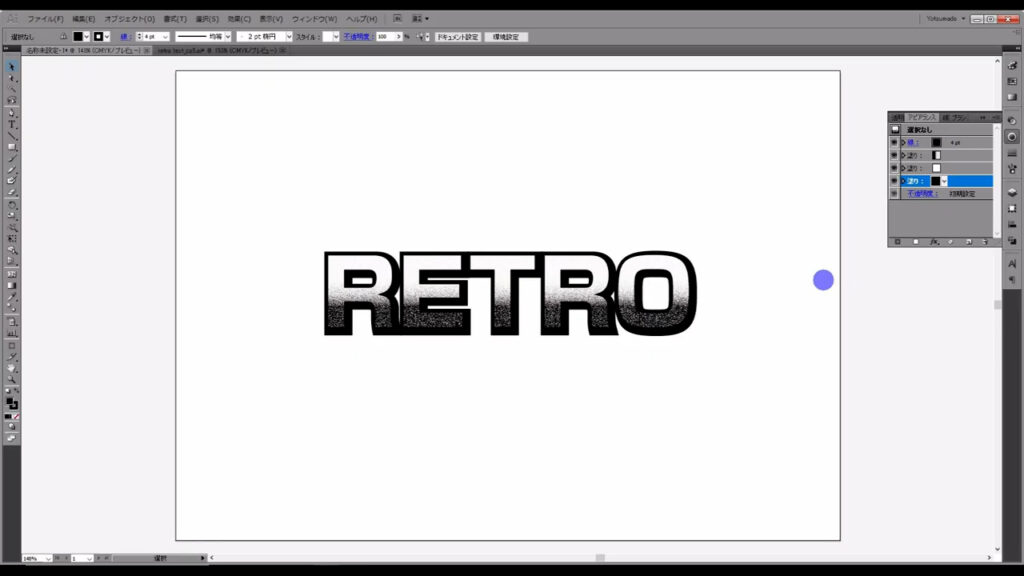
最後までお読みいただき、ありがとうございます。




コメント