この記事には広告が含まれています。
こんにちは、イラレ常人です。
今回は、イラレの「効果ギャラリー」という機能などを駆使して、溶岩テクスチャを作っていきます。
無料で完成素材をダウンロード↓
溶岩テクスチャイラスト – No: 23008117/無料イラストなら「イラストAC」をイラストACでチェック!
それでは、さっそく本編にいきましょう。
図形を作って溶岩の模様の線を入れる
まず長方形ツールに切り換え、アートボードの適当なところを左クリックし、「160mm」四方の四角形を作ります。
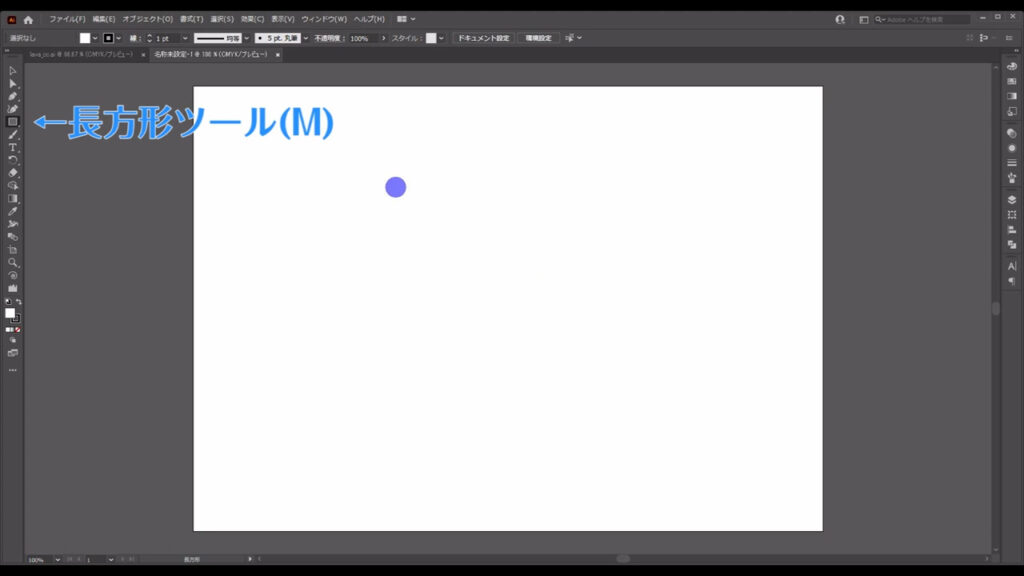
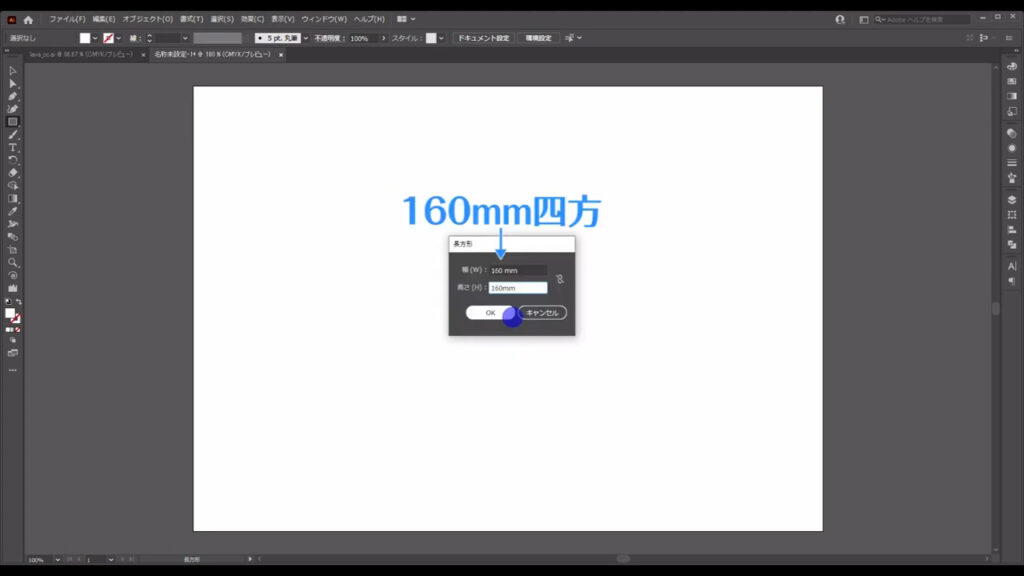
塗りは「白」で、線は「なし」です。
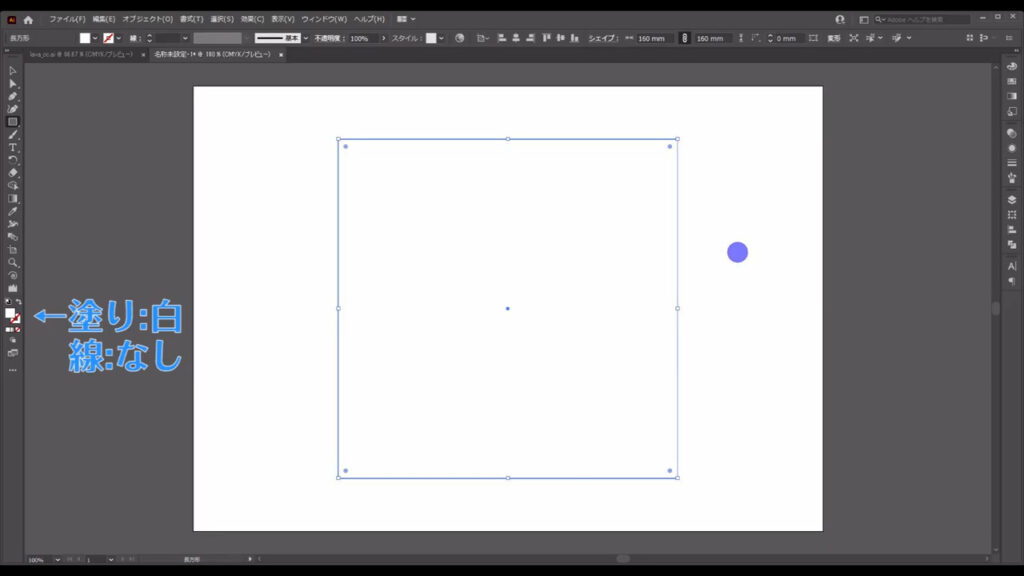
次に、この四角形を選択した状態で、下図の手順で「効果ギャラリー」へと進んでいきます。
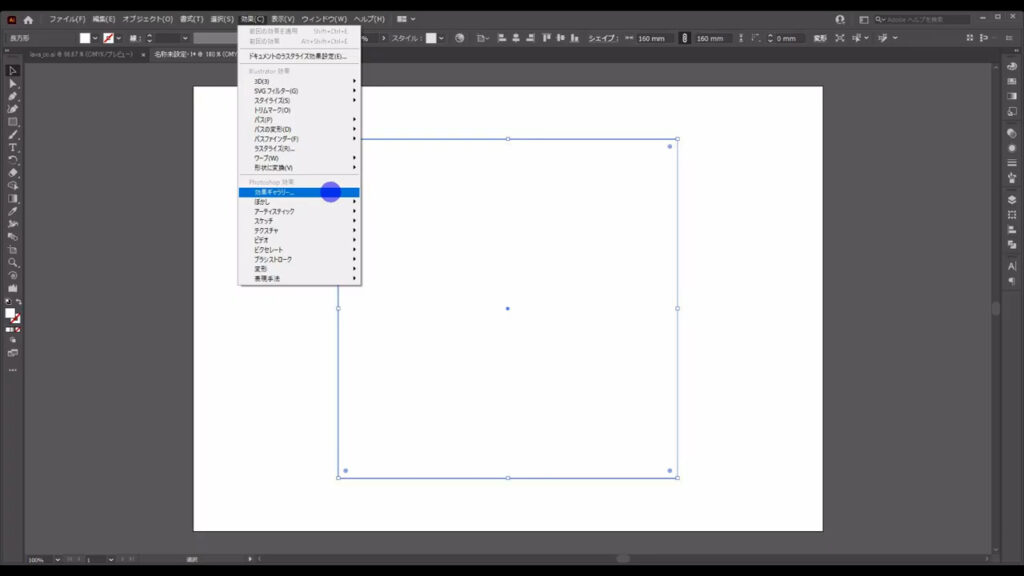
すると下図のようなウィンドウが開くので、「テクスチャ」というところの「ステンドグラス」を選択して、
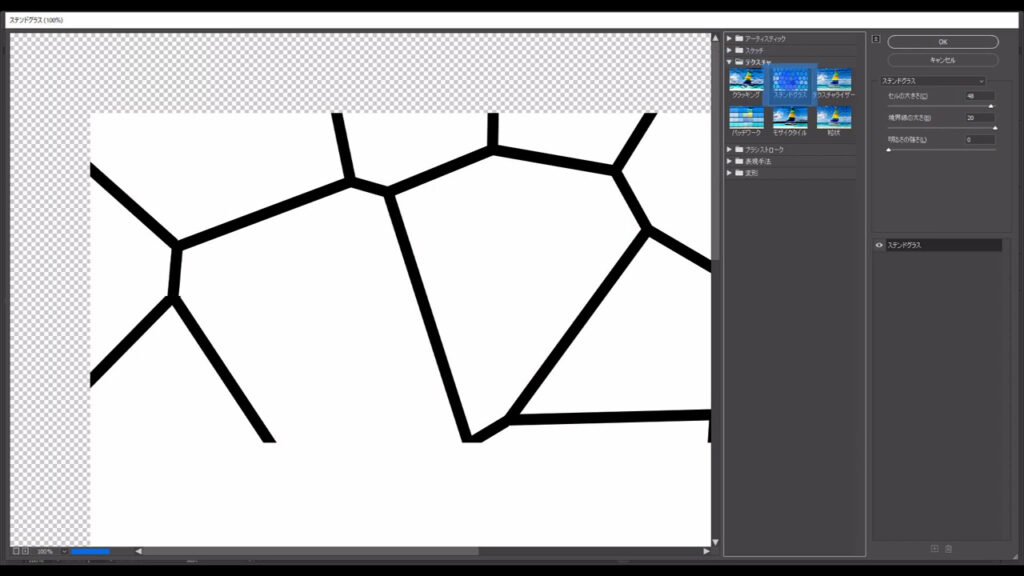
マーキング部分のように設定して、OKを押します。
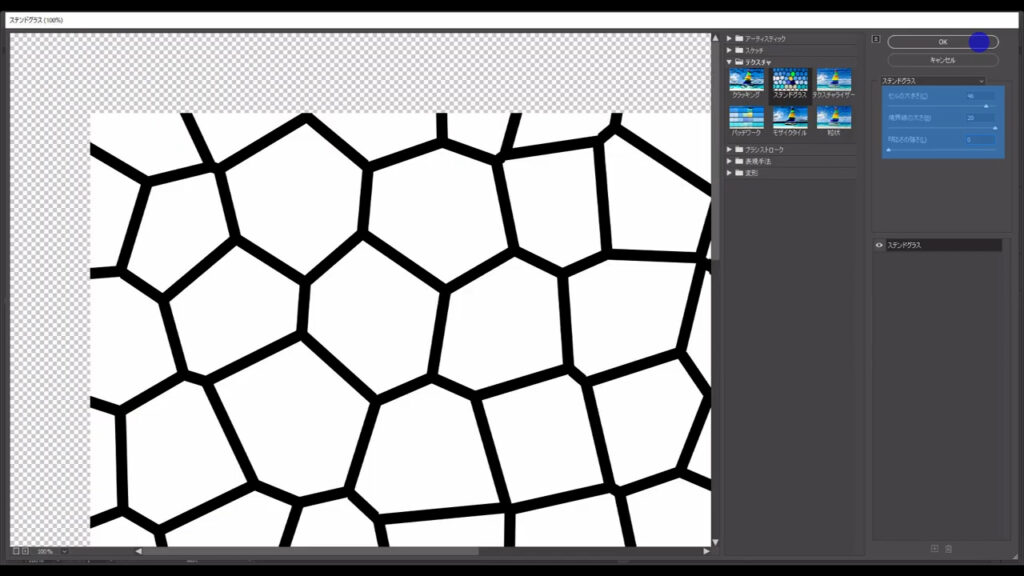
これで四角形に、細胞のような模様ができました。
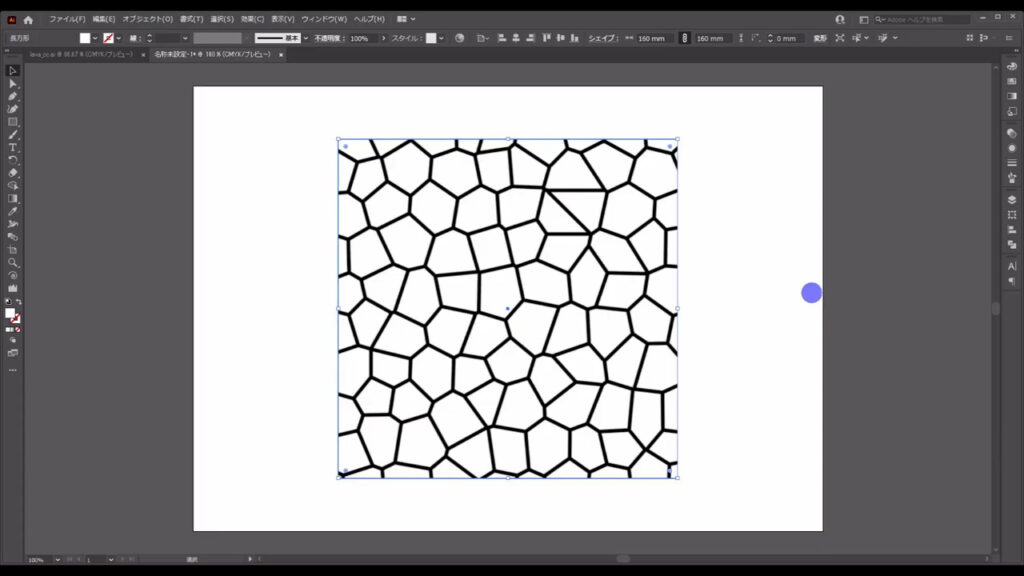
因みに、今設定した数値はアピアランスパネルのここ(下図参照)から再設定できます。
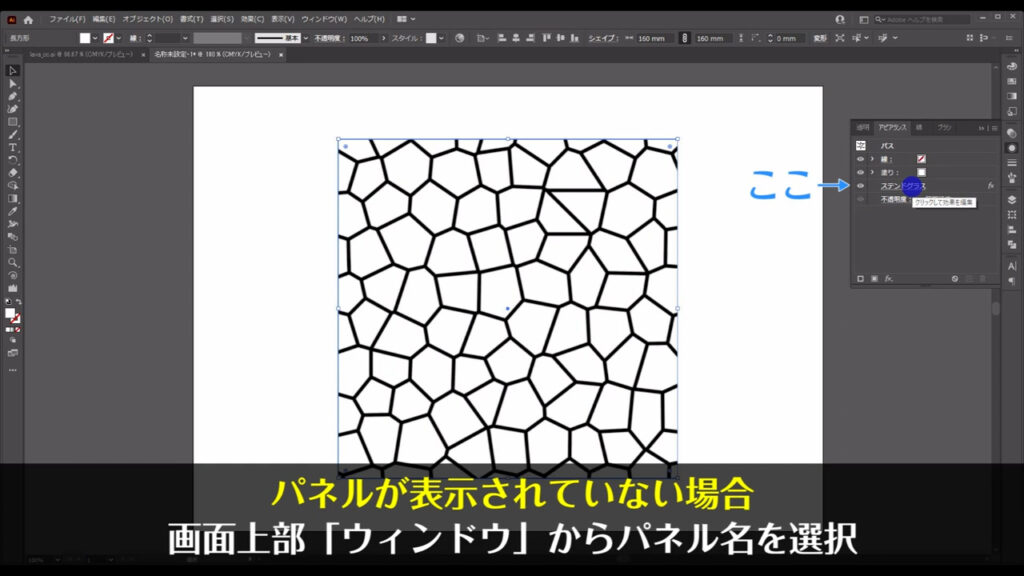
線の模様を編集できるようにする
次は、細胞を区切っている黒い線だけを使いたいので、これをパスに変換します。
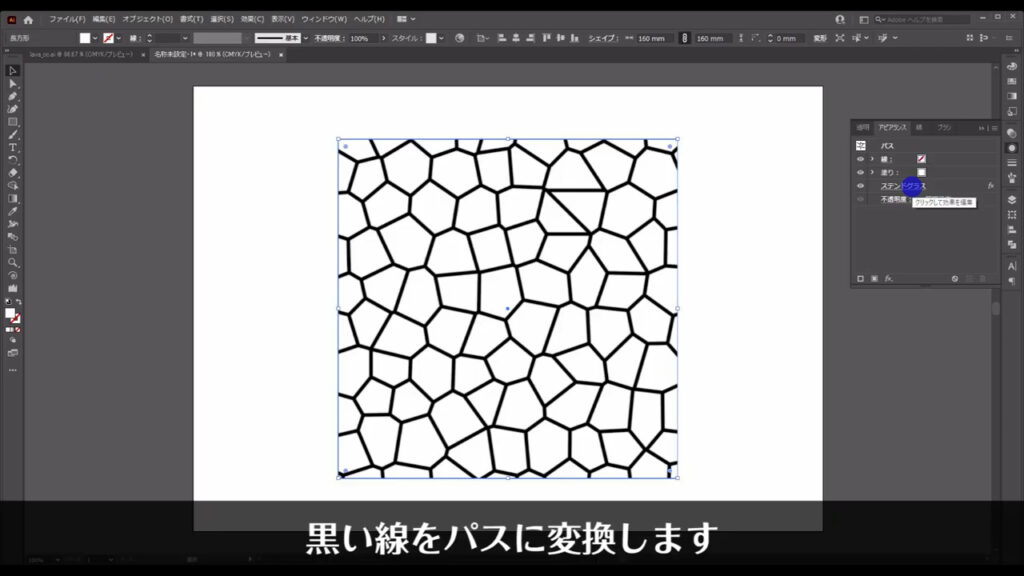
四角形を選択した状態で、下図の手順で「ラスタライズ」へと進んでいきます。
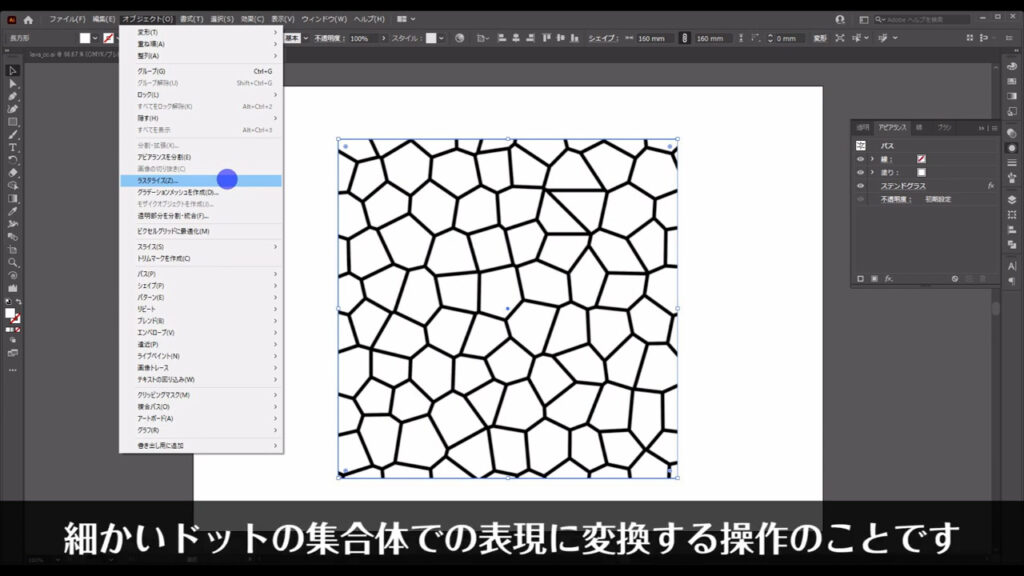
ラスタライズとは、図形や線など、を細かいドットの集合体での表現に変換する操作のことです。
詳細は以下の記事で解説していますので、気になる方はご覧くださいませ。
ラスタライズへと進むと、下図のようなウィンドウが出てくるので、「透明」にチャックを入れて、OKを押します。
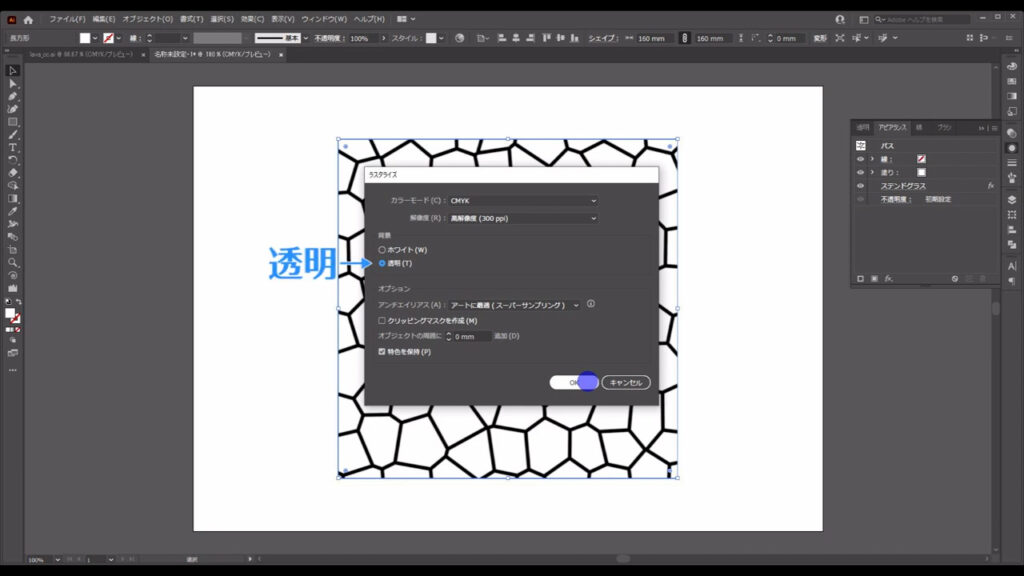
この操作(ラスタライズ)により、先ほど「効果ギャラリー」で設定した「ステンドグラス」の数値は、いじることができなくなります。
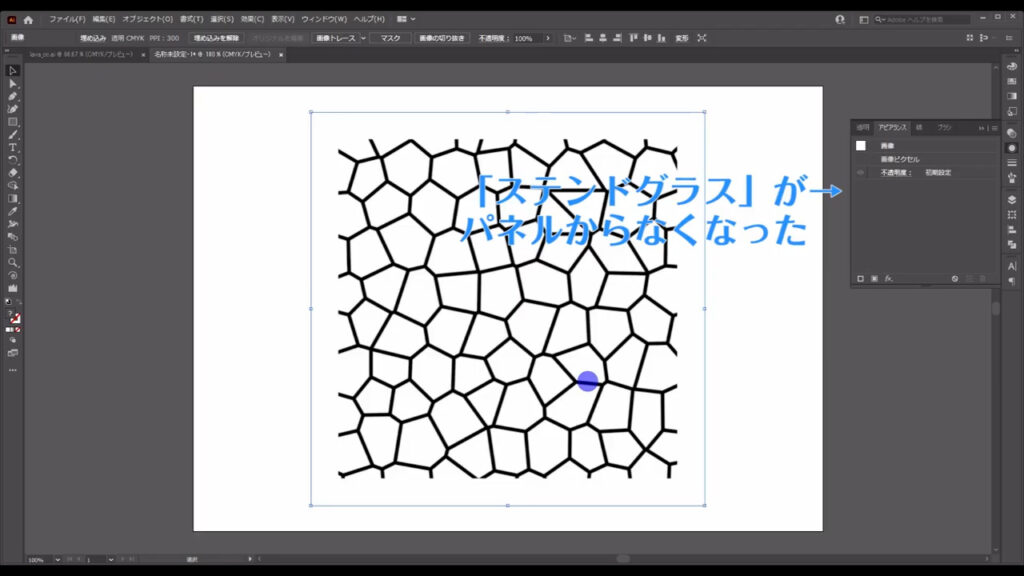
ここまできたら、ラスタライズした四角形を選択した状態で、「画像トレース」を押します。
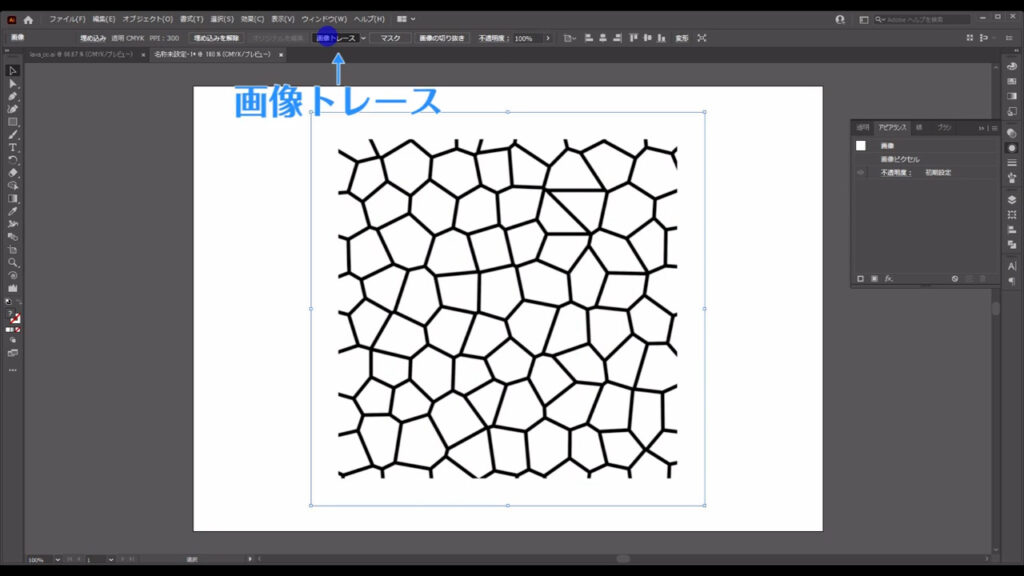
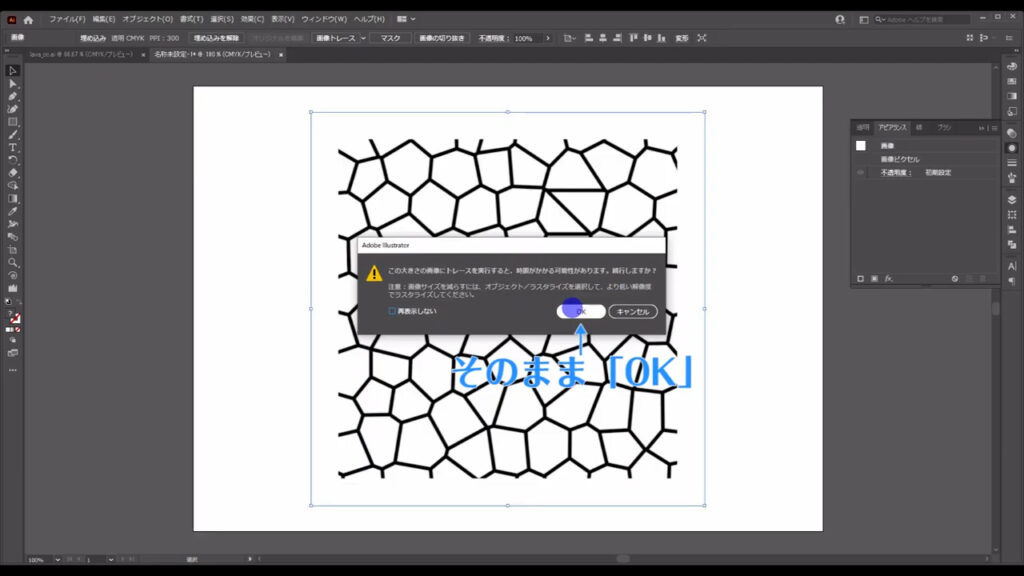
これではまだ細胞の黒い線だけを抽出することはできませんので、さらに「拡張」を押します。
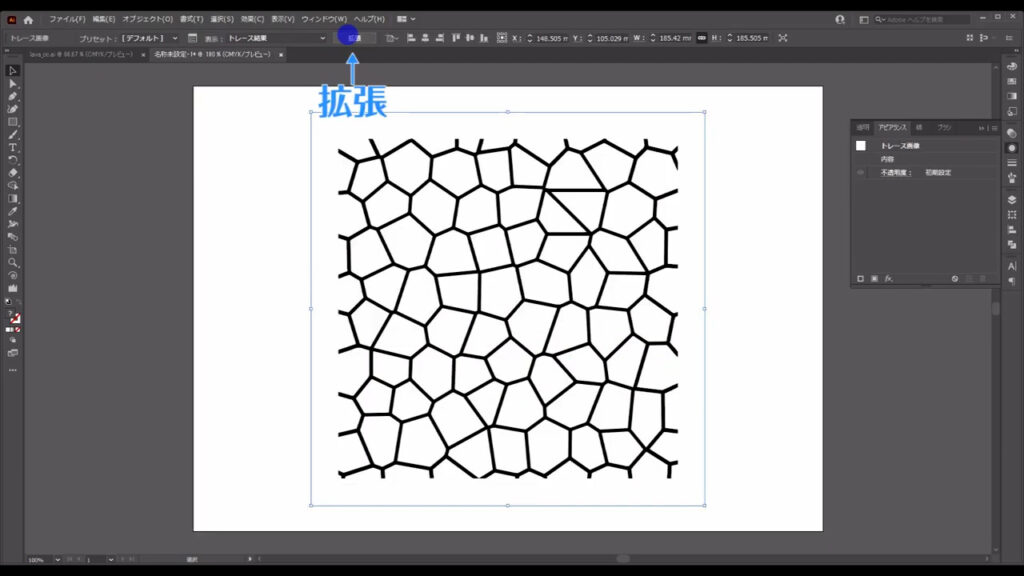
これで黒い線はパスに変換されました。
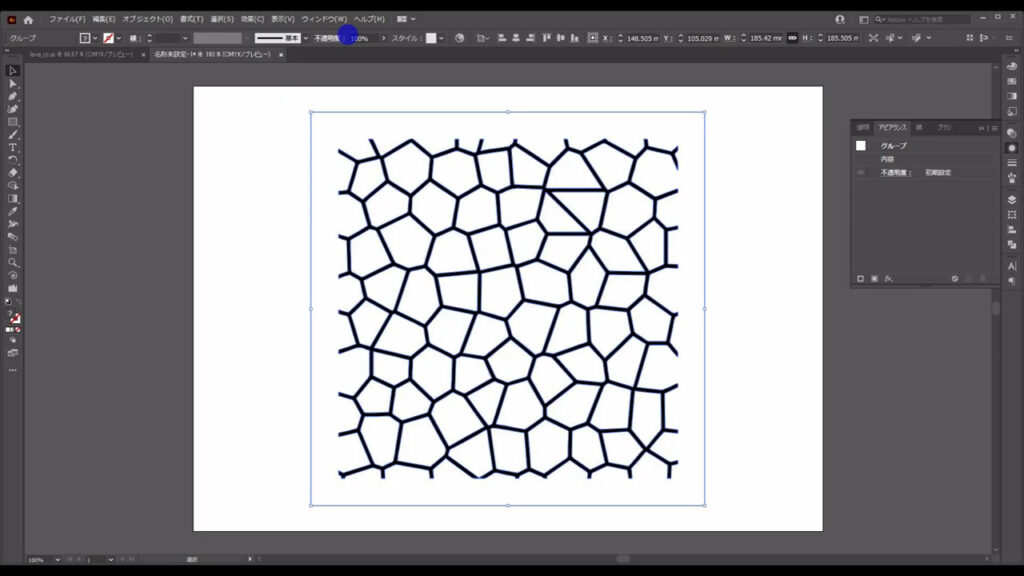
拡張直後、黒い線と白塗りはグループ化されているので、
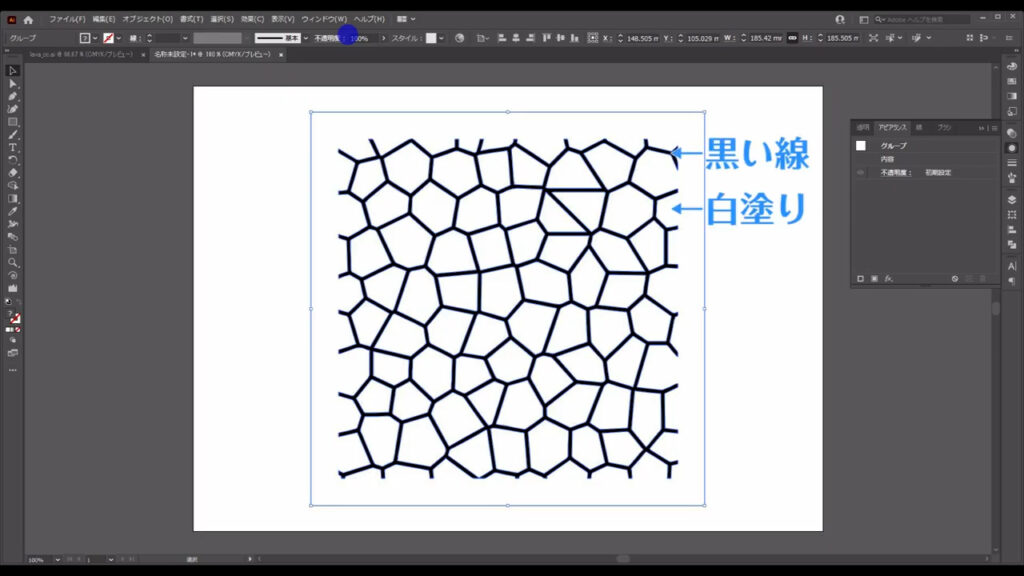
shift + ctrl(⌘) + [ g ]でグループ化を解除しておきます。
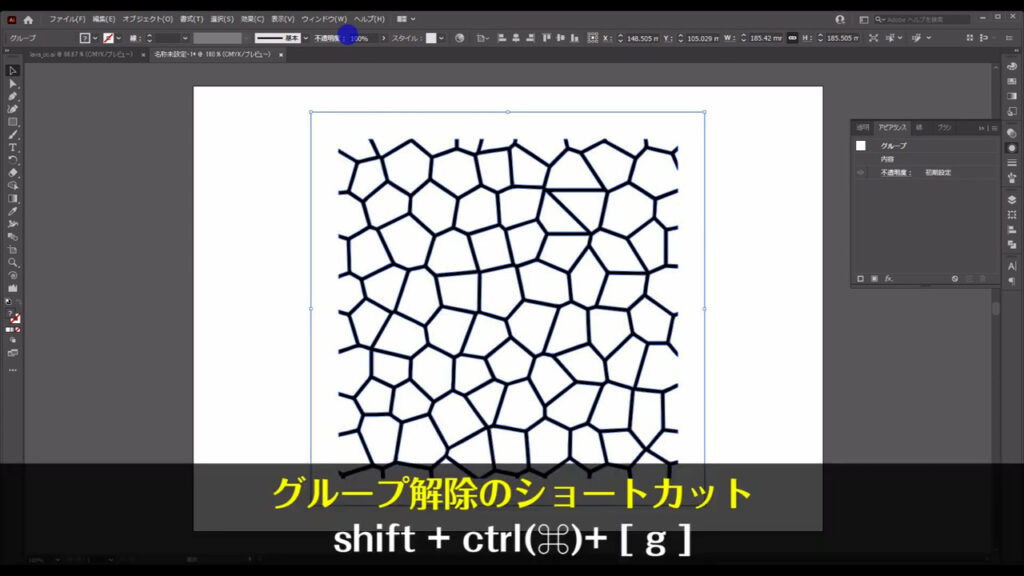
白塗りの部分は使わないので、❶白塗りのどれか一つを選択した状態で、❷下図(2枚目)の手順で共通の塗りを選択して、
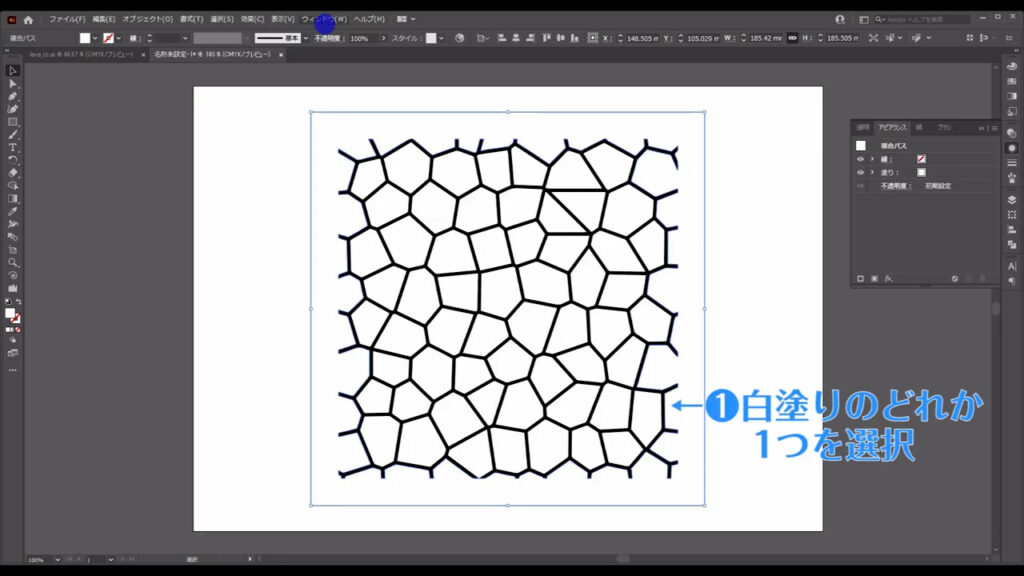
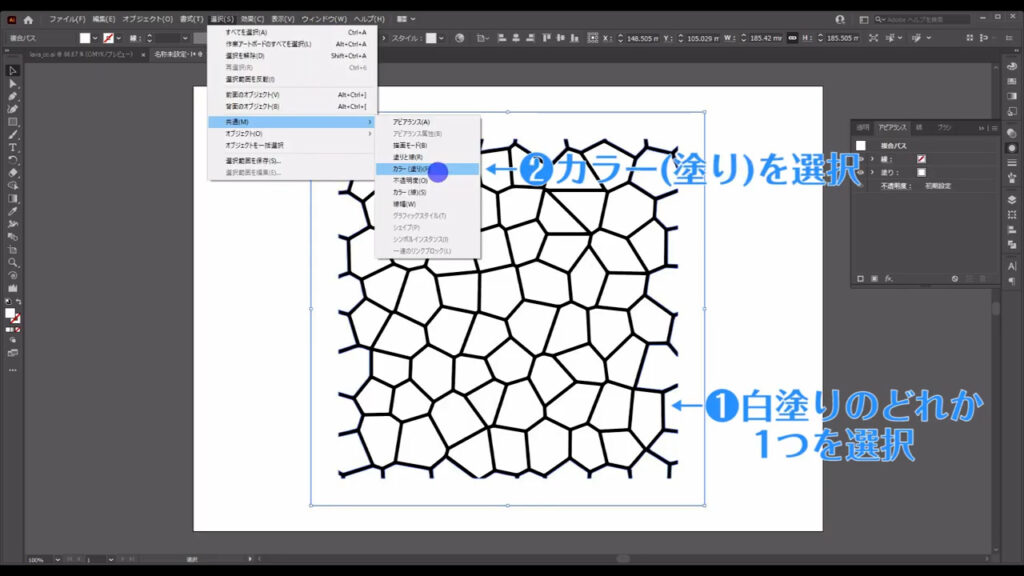
これらをまとめて削除します。
これで黒い線だけが残りました。
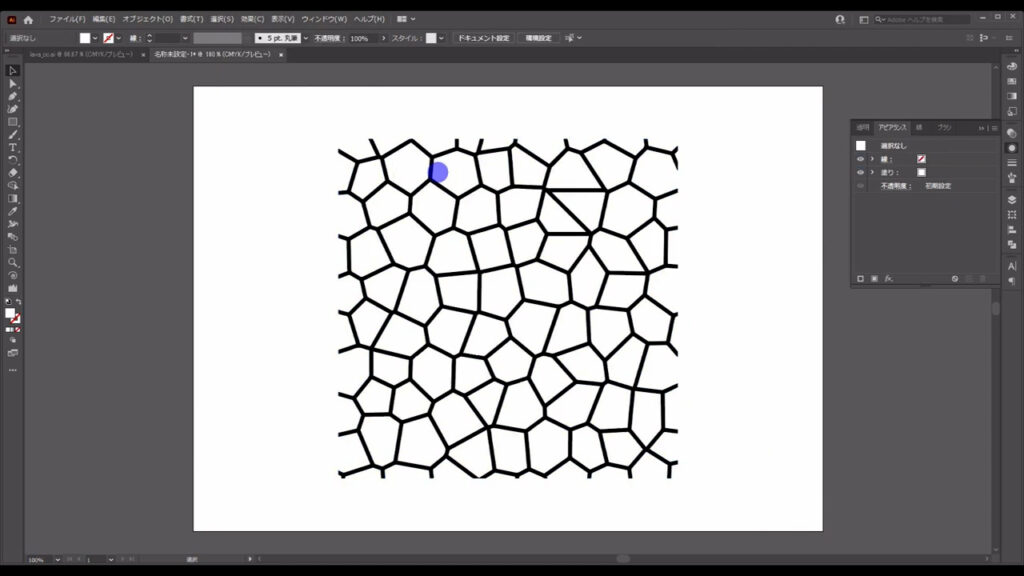
線の形を変形させる
現状では、この線は少しカクカクしすぎているので、ちょっと形を崩します。
線を選択した状態で、下図の手順で「パスの単純化」へと進んでいきます。
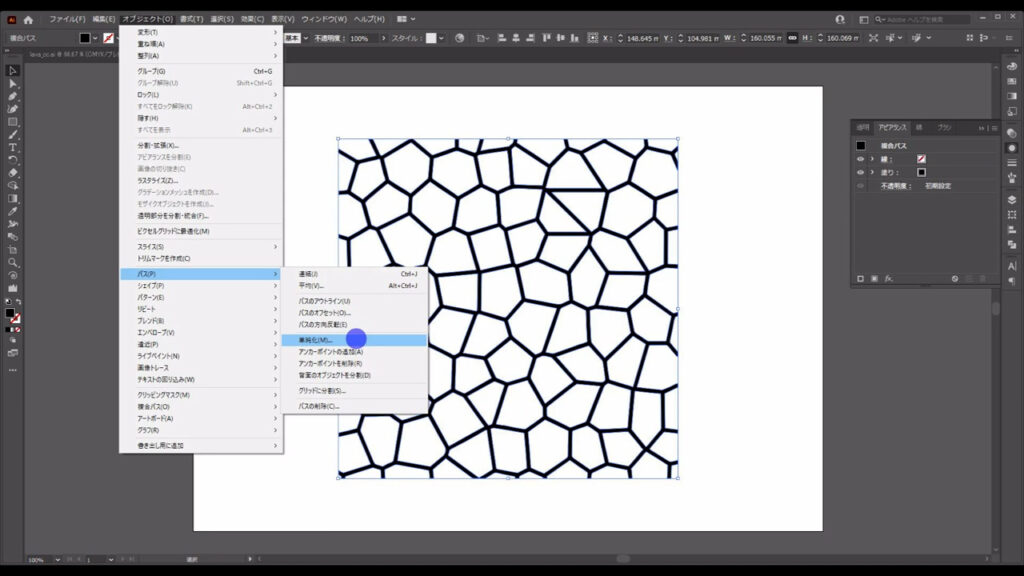
下図のようなパネルが出てくるので、マーキング部分のように設定して、適当なところを左クリックし、パネルを閉じます。
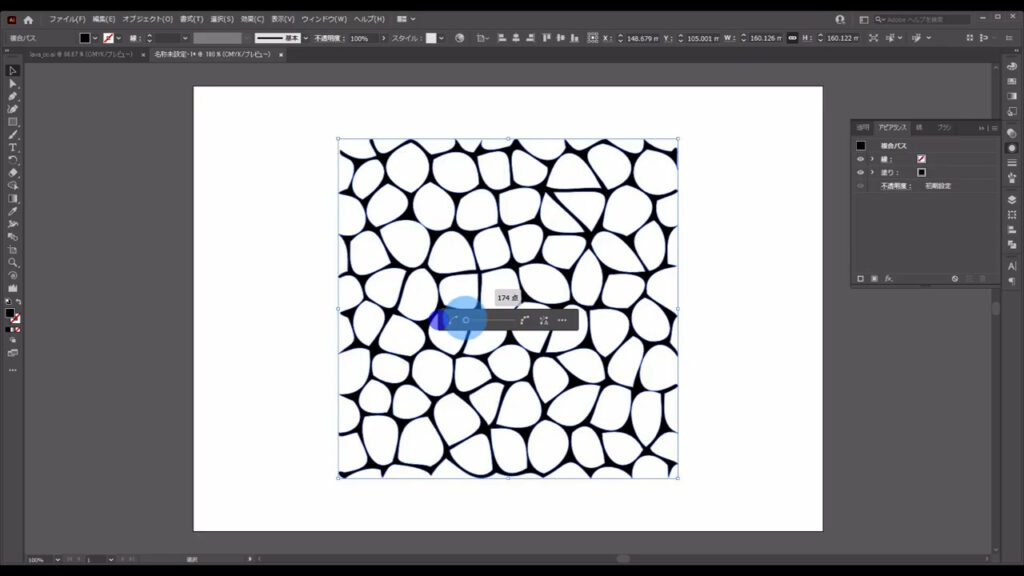
これでカクカクした感じは和らぎました。
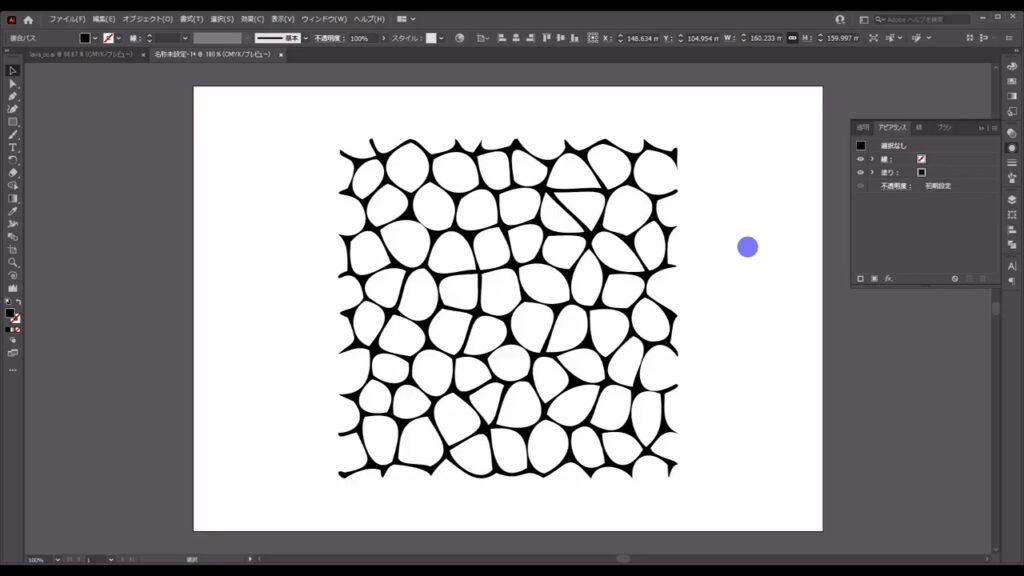
溶岩に見えるように加工する
ここからは溶岩に見えるように加工をしていきます。
長方形ツールに切り換えて、最初と同じように「160mm」四方の四角形を作ります。
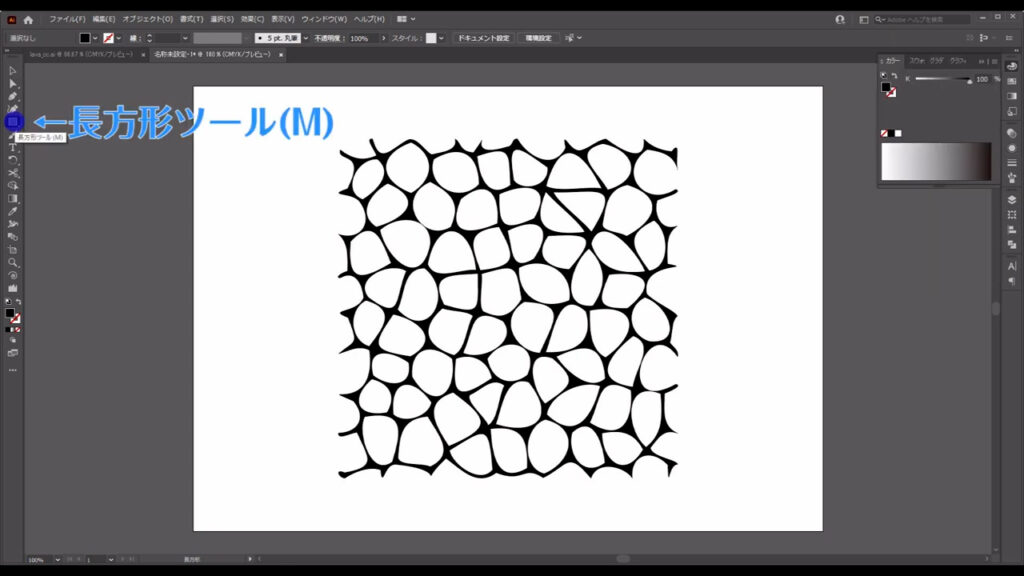
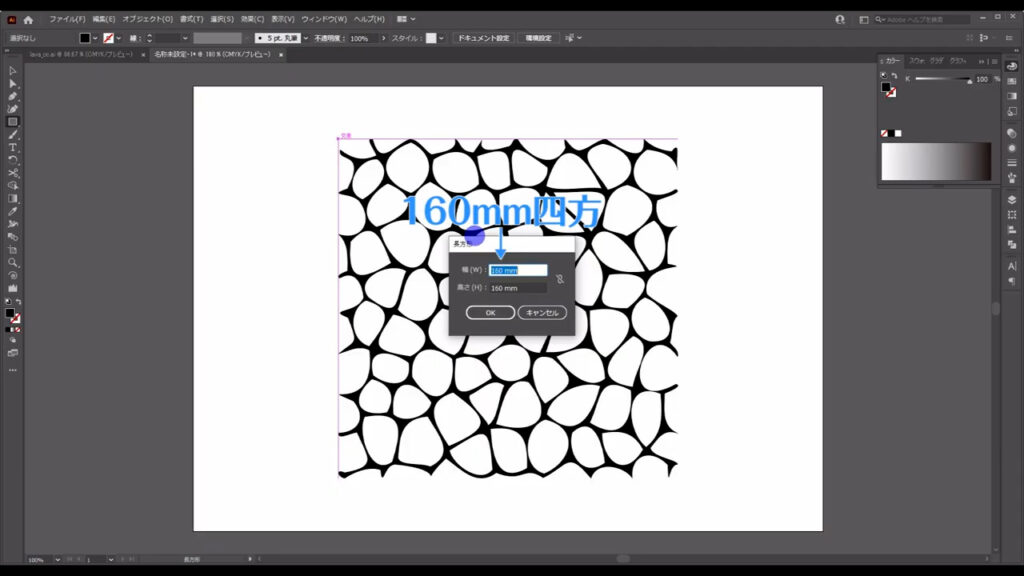
塗りは字幕(下図参照)のように設定、線は「なし」です。
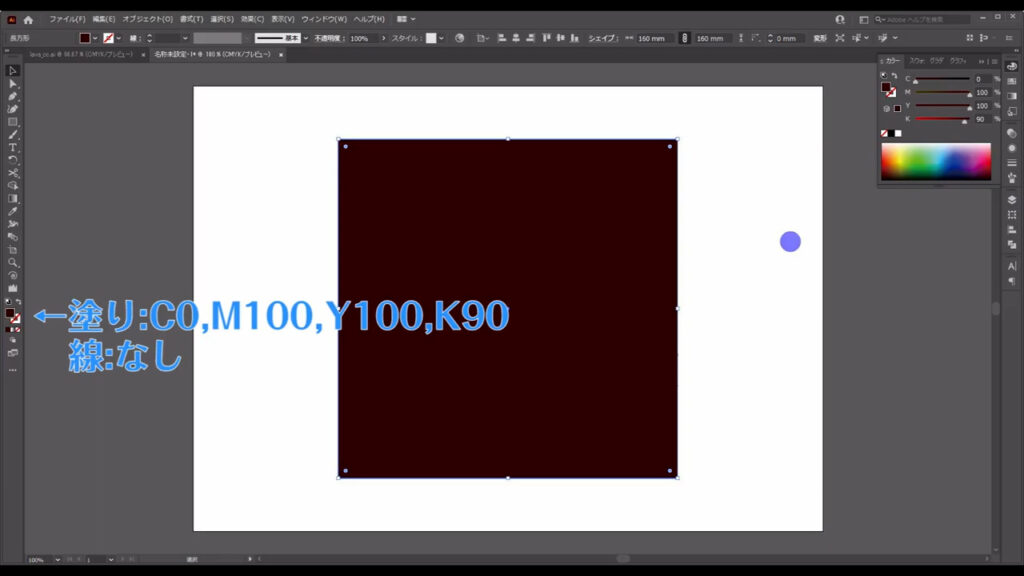
そうしたら、この四角形にちょっとした模様を加えます。
四角形を選択した状態で、再び「効果ギャラリー」へと進みます。
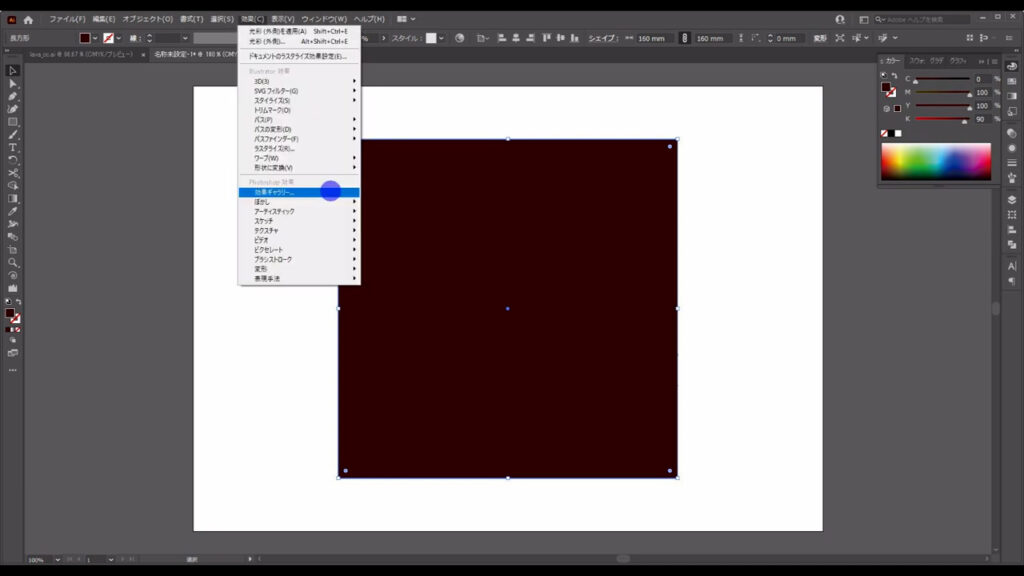
今度は「アーティスティック」というところの「スポンジ」を選び、
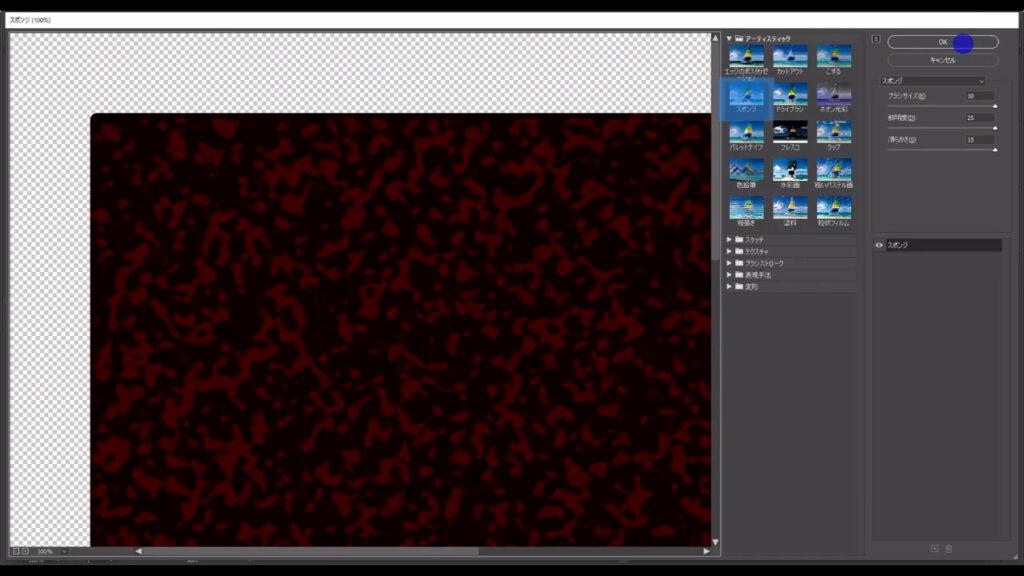
マーキング部分のように設定して、OKを押します。
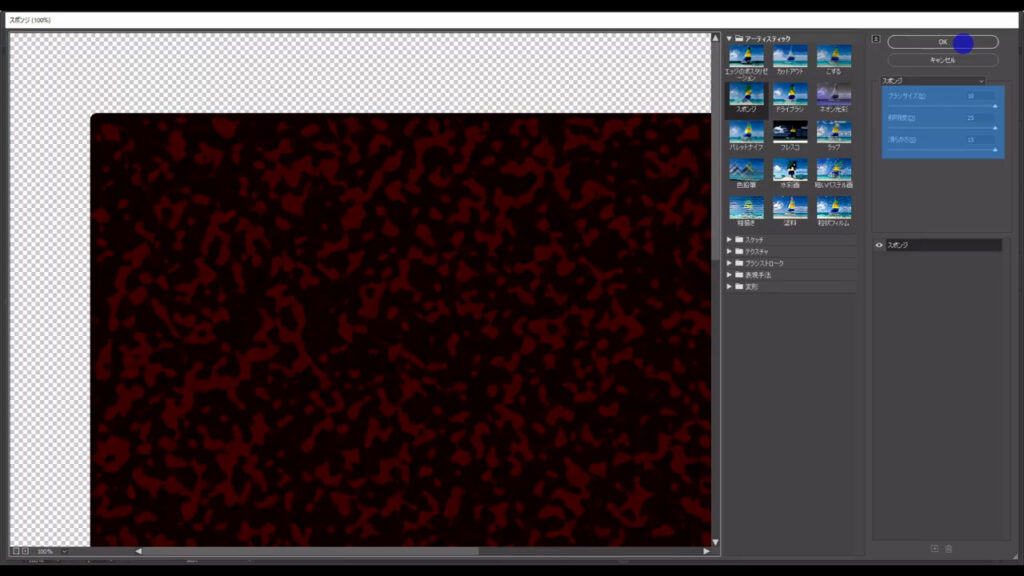
そうしたら、オブジェクトの重ね順を並べ替えます。
これを選択した状態で右クリックして、「重ね順」から「最背面」を選択すれば、OKです。
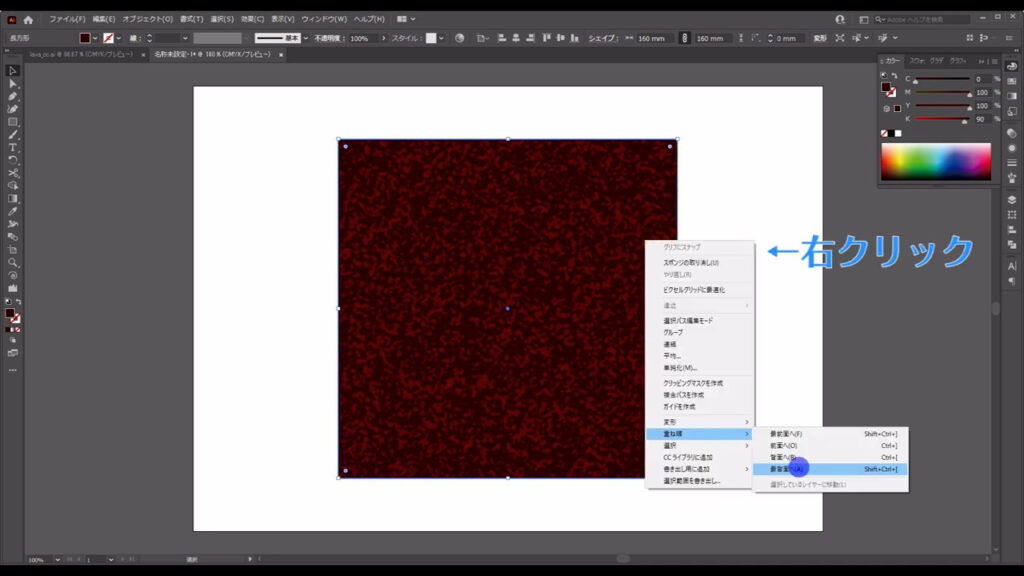
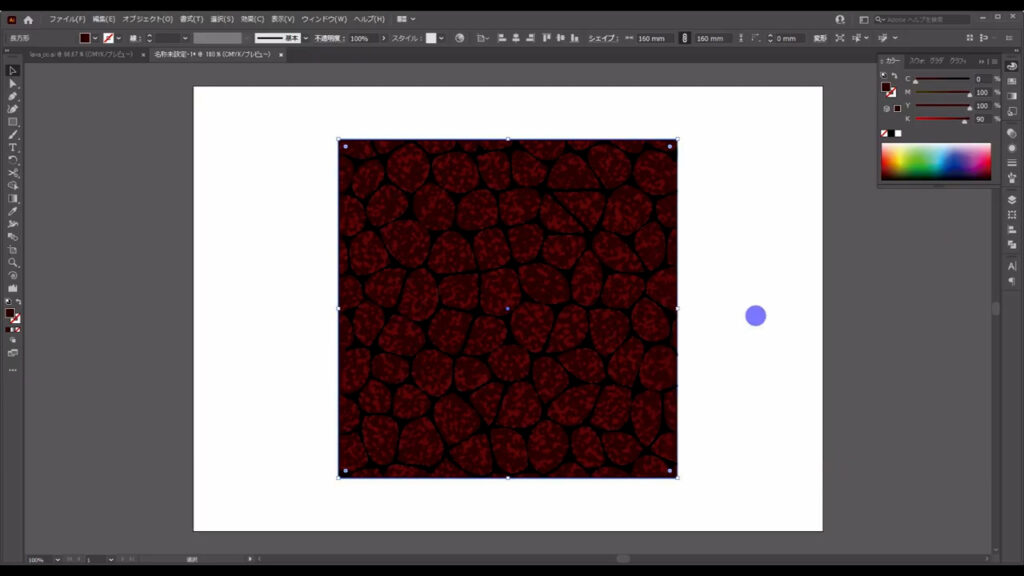
次は、黒い線の方を加工していきます。
完成イメージを見るとわかりますが、溶岩の切れ目の部分は赤色と黄色の2色で表現しています。
赤色の部分は黒い線をそのまま使いますが、黄色の部分は作る必要があります。
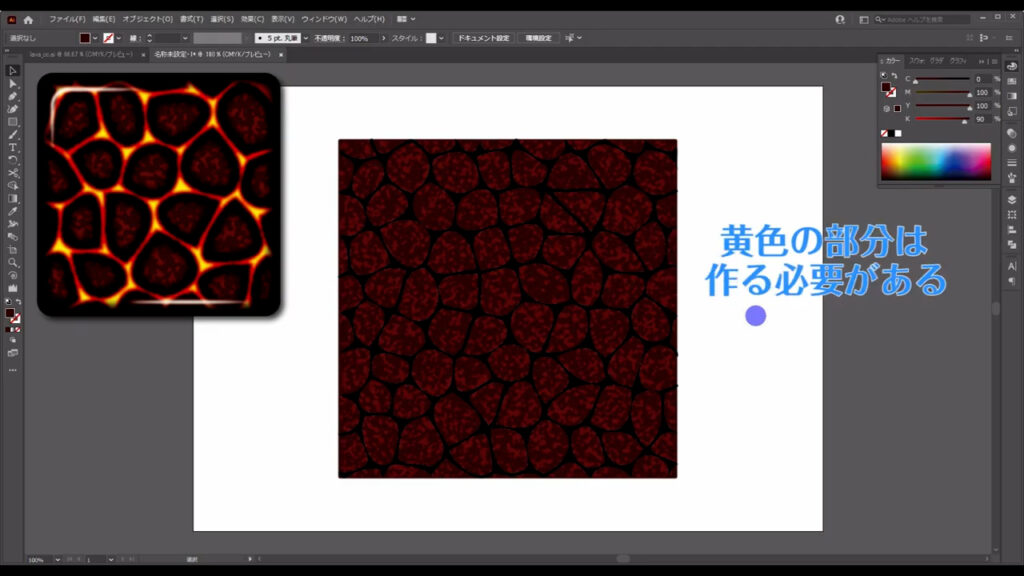
そこで黒い線を利用します。
黒い線を選択した状態で、下図の手順で「パスのオフセット」へと進んでいきます。
オフセットとは、ある位置から移動した位置にセットしなおすという意味です。
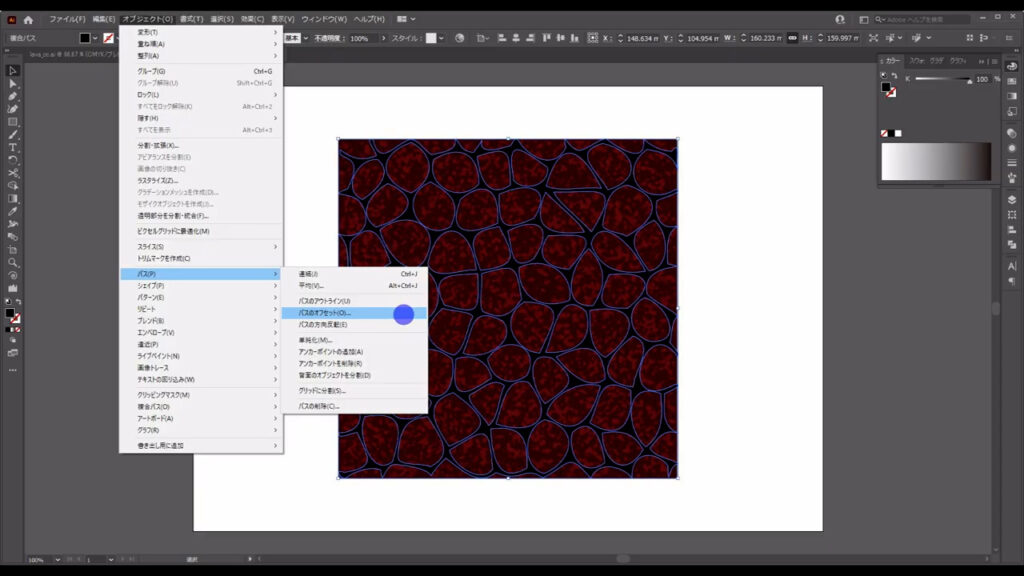
下図のようなウィンドウが開くので、字幕(下図参照)のように数値を設定して、OKを押します。
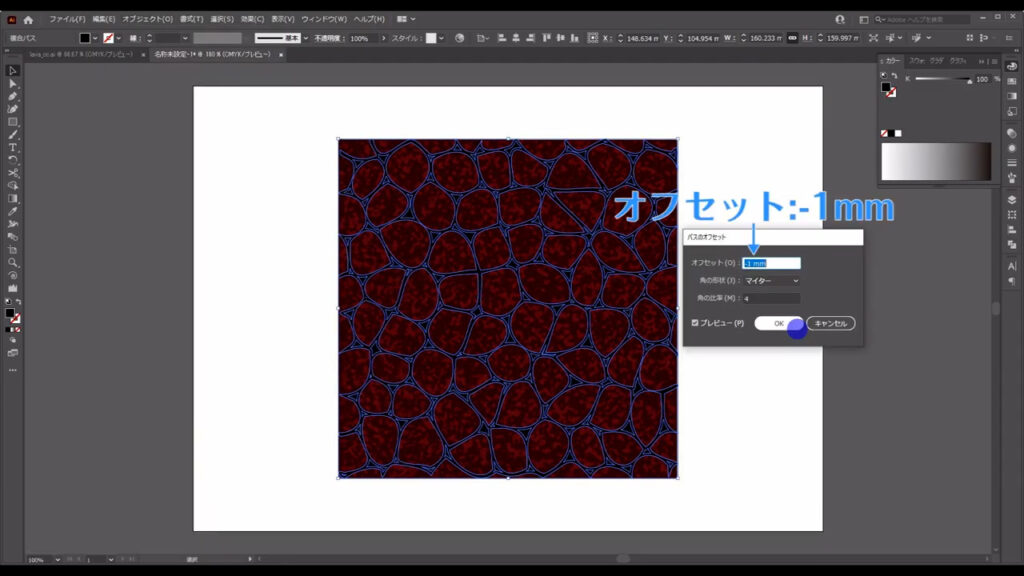
うまくオフセットにならないところが出てくることもあるので、その場合はダイレクト選択ツールでそのオフセットのどこかのアンカーポイントを選択して、
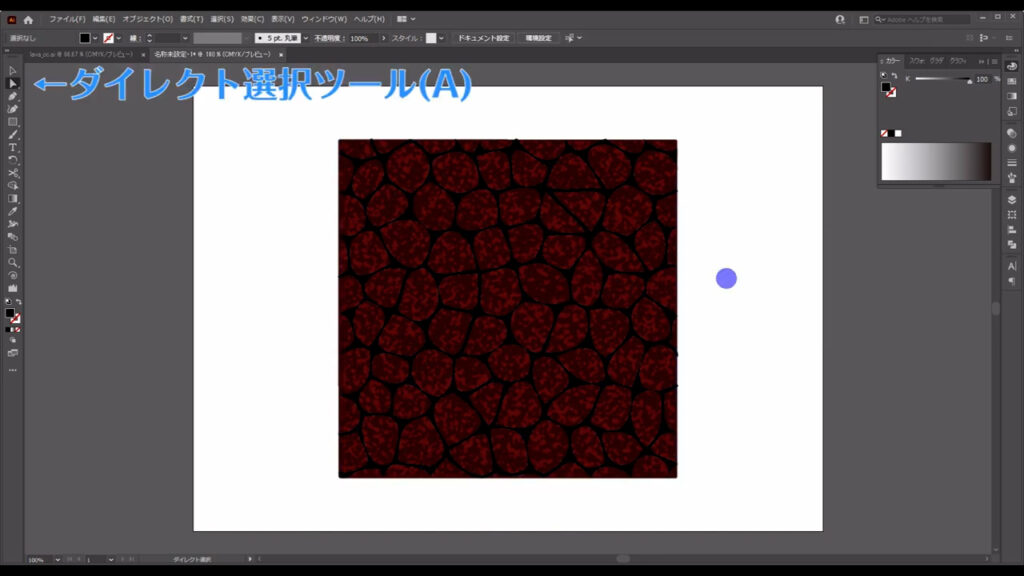
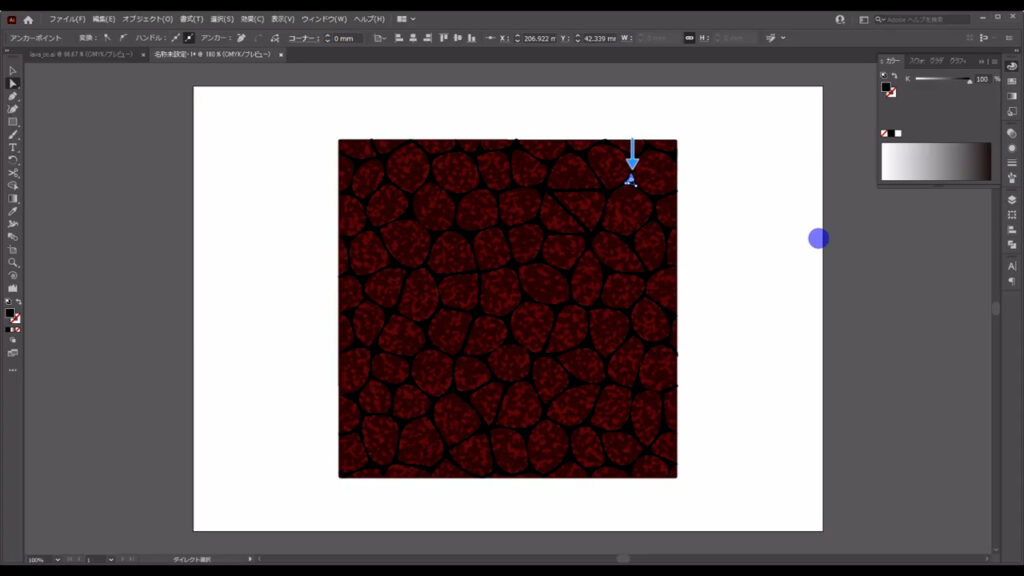
デリートを2回押せば、削除できます。
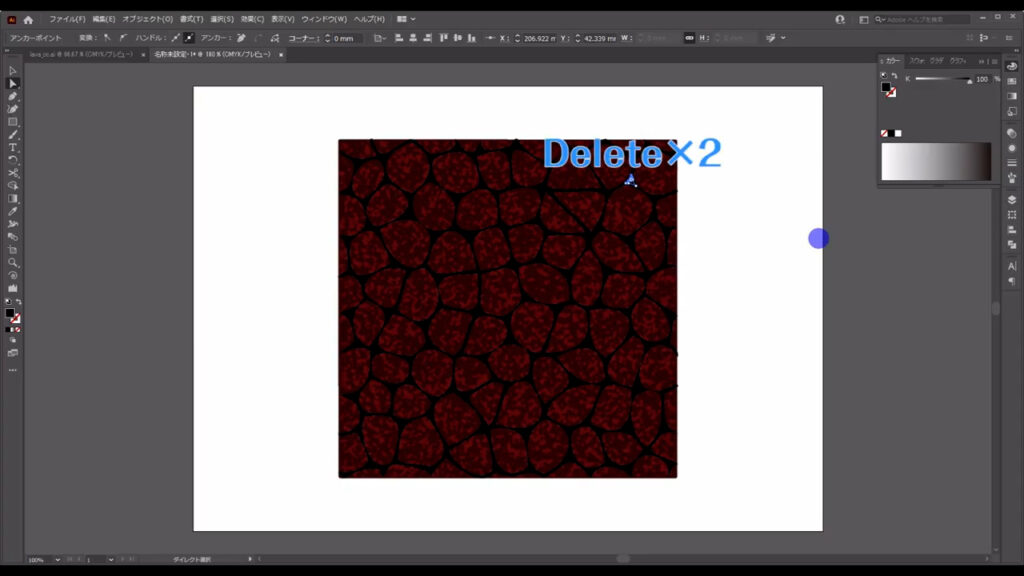
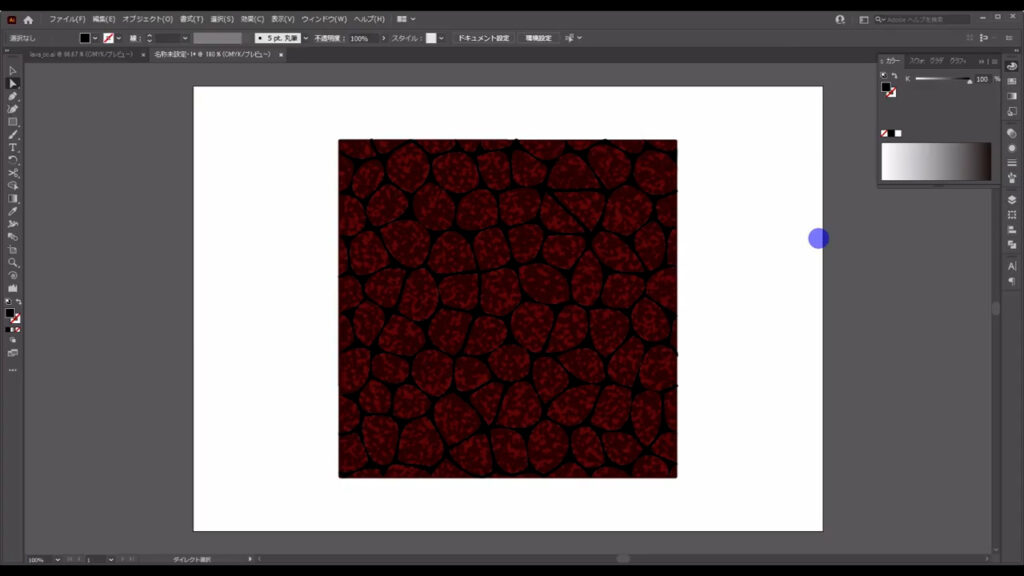
着色を行いさらに効果をかける
最後は、黒い線とそのオフセットに色を設定して、ぼかしを加えれば、溶岩の完成です。
まず色ですが、ここはそれぞれ字幕(下図参照)のように設定すれば、溶岩っぽく見えます。
自分の納得のいく色に設定しなおしても問題ありません。
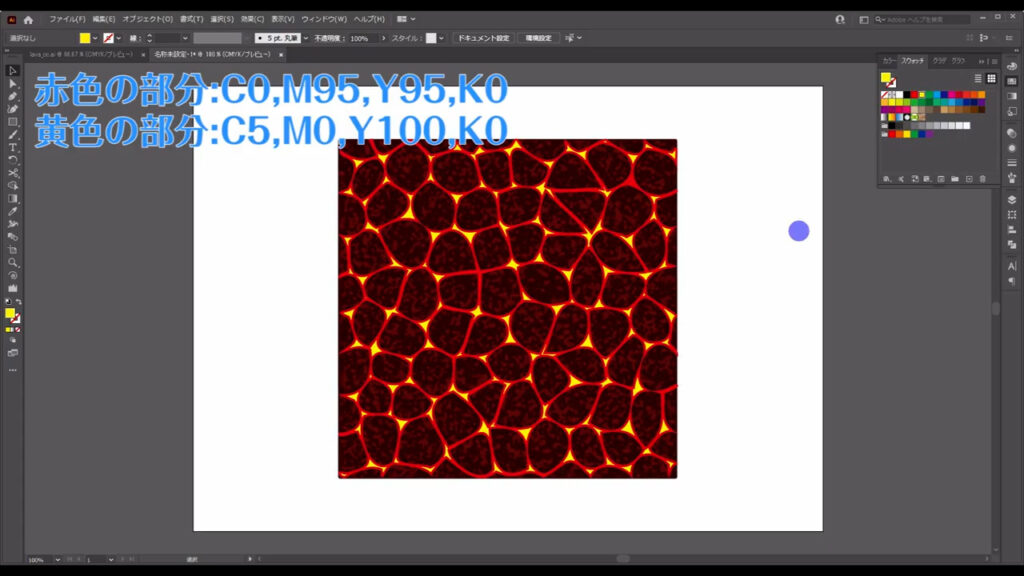
次にぼかしは、赤色の方にも黄色の方にも同じ具合に加えます。
両方を選択した状態でアピアランスパネルを開き、「fx」から「ぼかし」「ぼかし(ガウス)」へと進んでいきます。
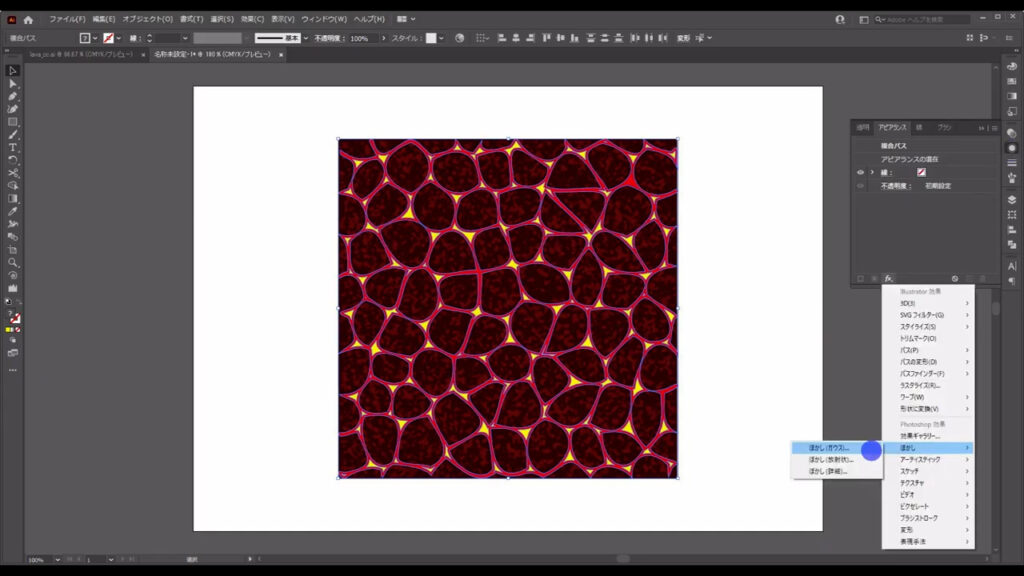
すると下図のようなウィンドウが開くので、字幕のように数値を設定して、OKを押します。
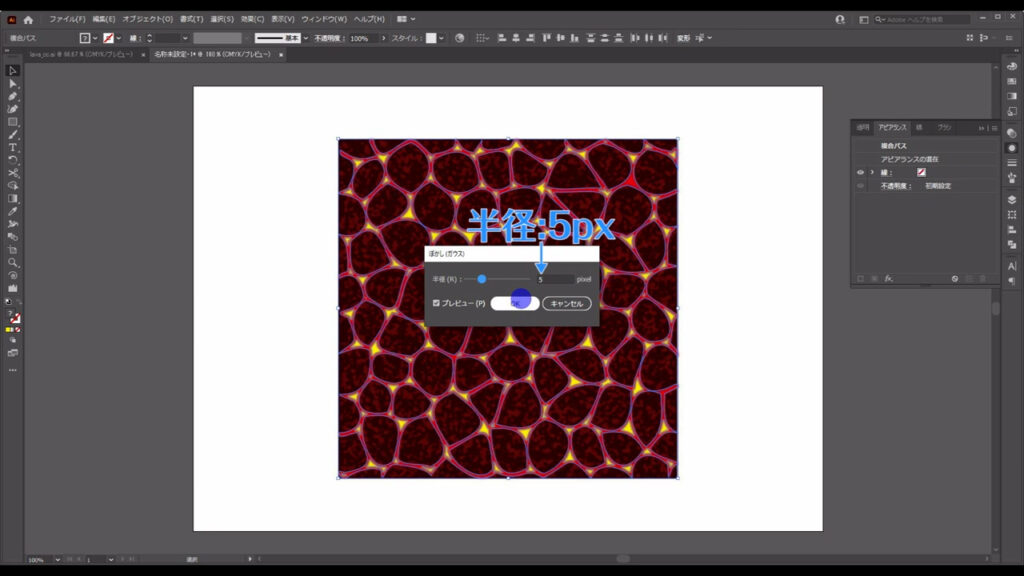
さらに赤色の方には、あと2つ別の種類のぼかしを加えます。
赤色の方を選択した状態で再度「fx」へと進み、今度は「スタイライズ」「光彩(外側)」へと進んでいきます。
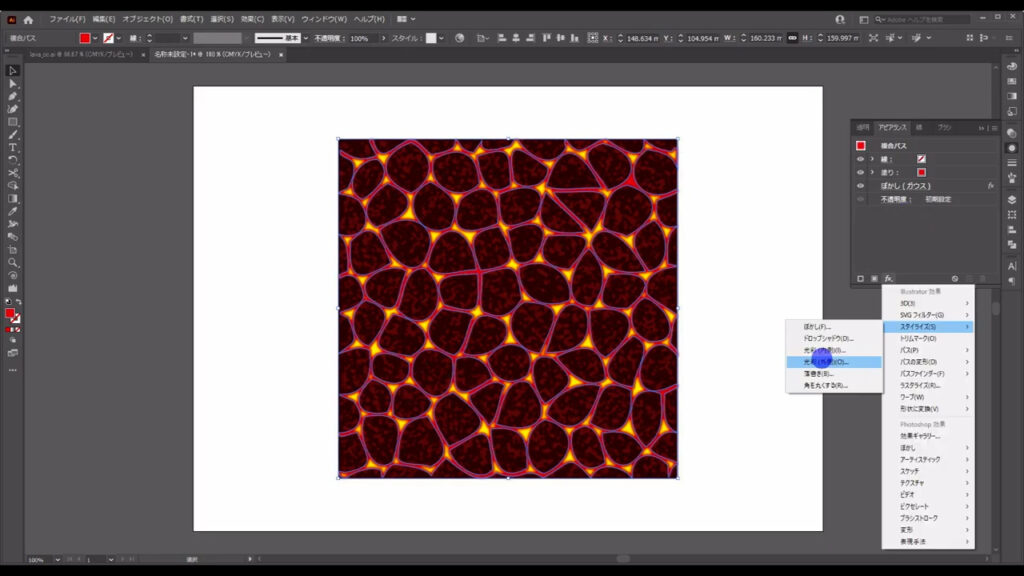
下図のようなウィンドウが開くので、マーキング部分のように設定して、OKを押します。
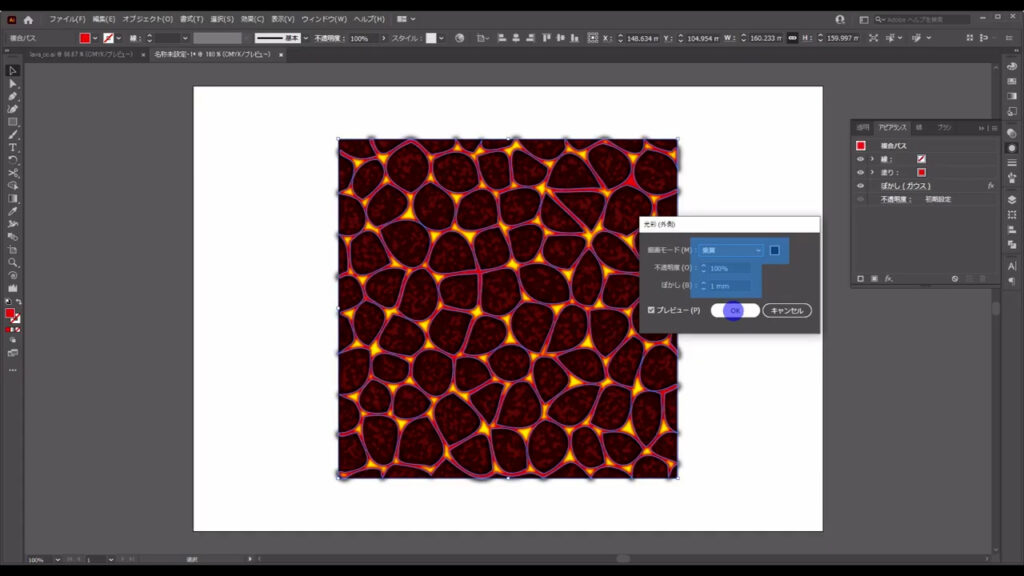
そしてこのままの状態で、❶アピアランスパネルから今設定した「光彩(外側)」を選択し、

❷「選択した項目を複製」を押して、効果をコピーします。

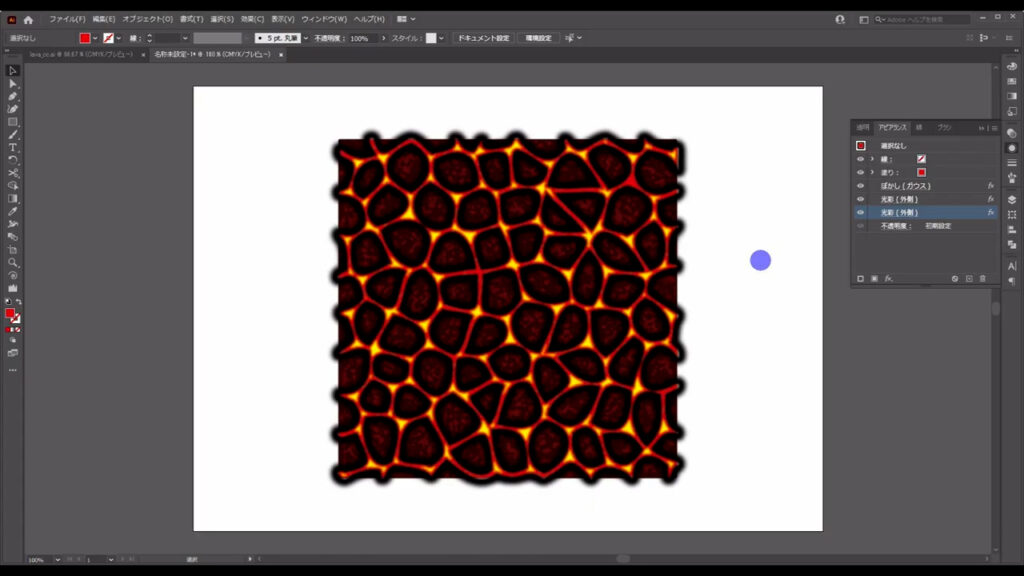
これで溶岩テクスチャの完成です。
必要に応じて、クリッピングマスクをかけて使ってみてくださいませ。
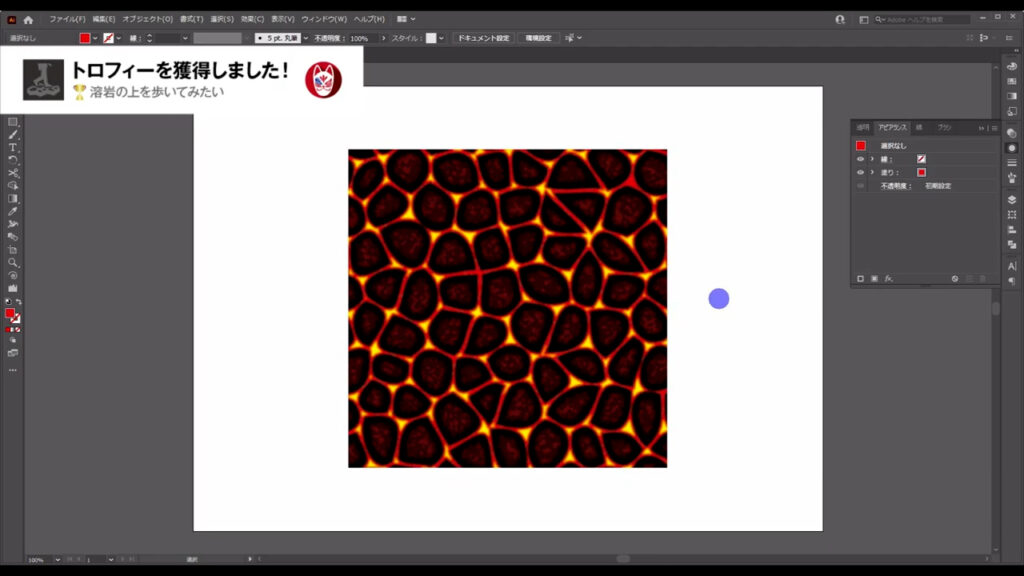
最後までお読みいただき、ありがとうございます。
無料で完成素材をダウンロード↓
溶岩テクスチャイラスト – No: 23008117/無料イラストなら「イラストAC」をイラストACでチェック!






コメント