この記事には広告が含まれています。
こんにちは、イラレ常人です。
今回は、直線を使って宝石の乱反射っぽい背景を作っていきます。
無料で完成素材をダウンロード↓
乱反射背景イラスト – No: 22040174/無料イラストなら「イラストAC」をイラストACでチェック!
では、さっそく本編にいきましょう。
直線を1本引いてランダム回転させる
まず直線ツールに切り換えて、1本の線を引きます。
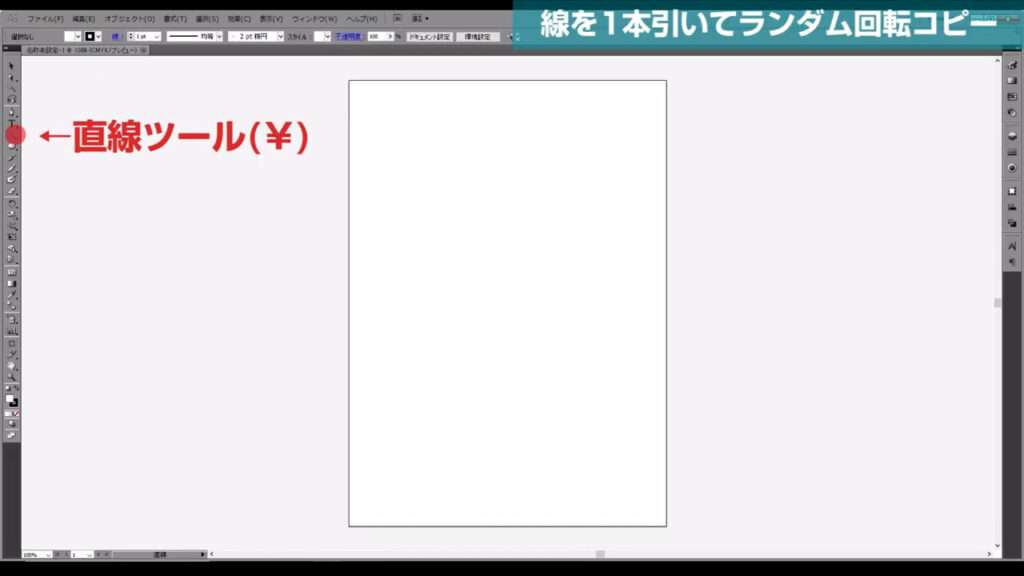
線の長さは長めの方が良いです。
ここでは「200mm」にしました。
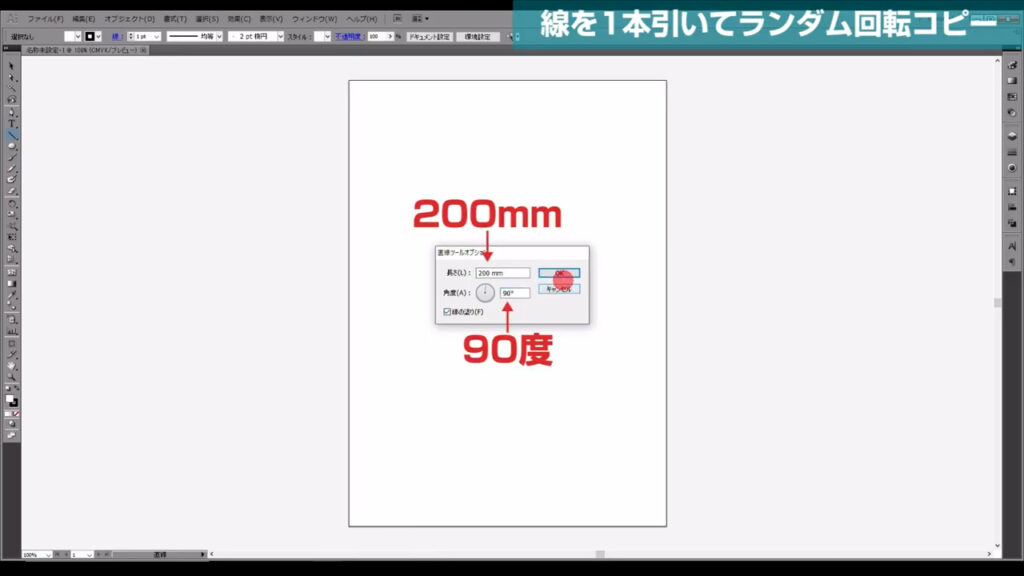
色は見やすいように「黒」にしておきます。
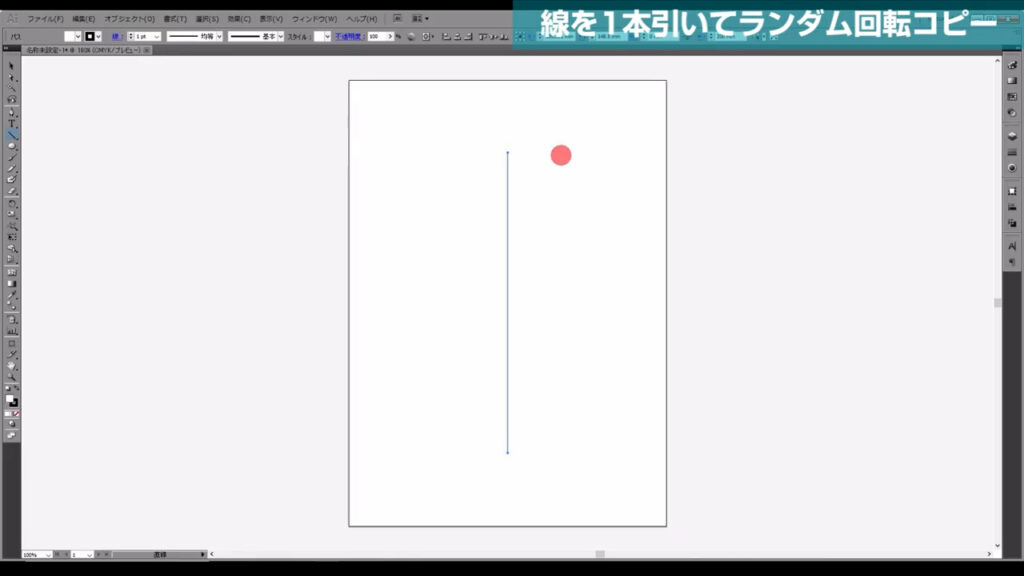
そうしたら、この線を選択した状態で、下図の手順で「個別に変形」へと進んでいきます。
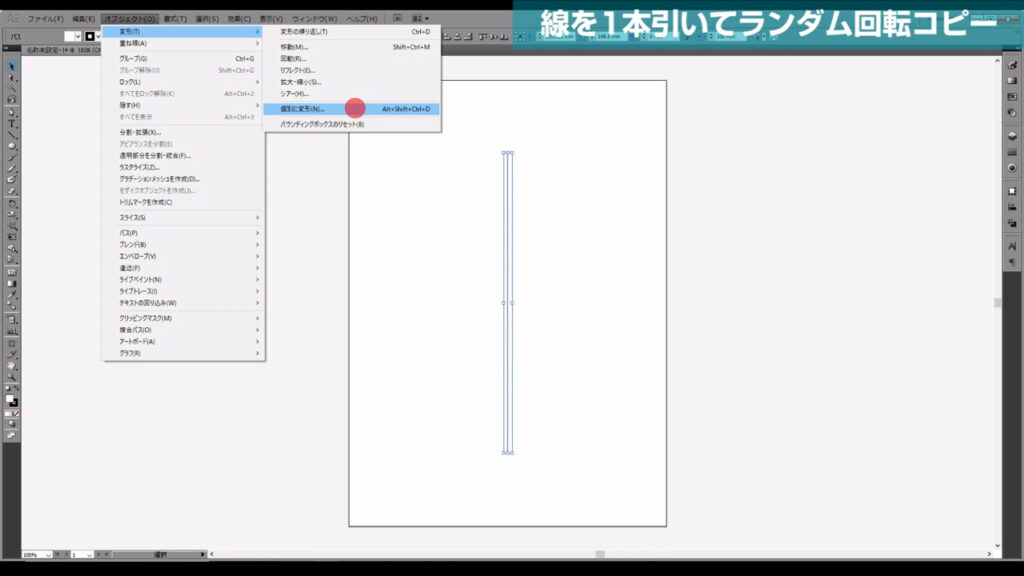
下図のようなウィンドウが開くので、まず「ランダム」と「プレビュー」にチェックを入れます。
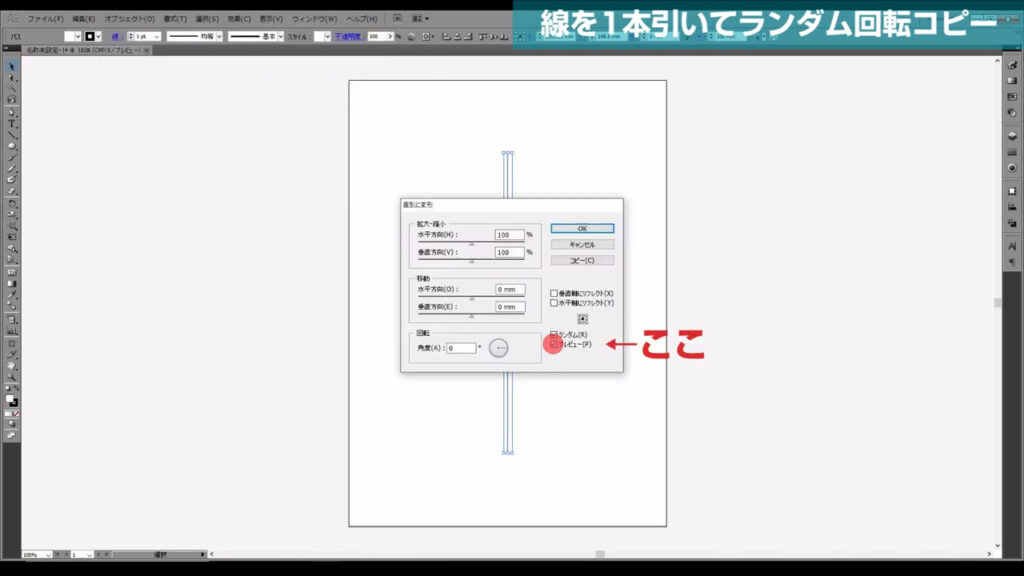
次に、移動の数値を「MAX値」にし、回転の数値を「180度」に設定します。
それが終わったら、コピーを押して、このウィンドウを閉じます。
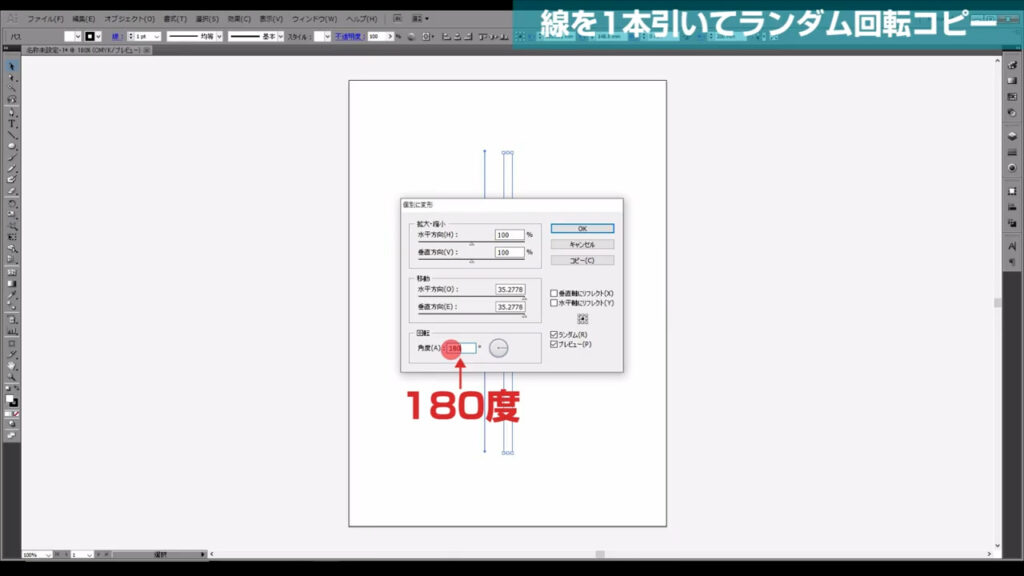
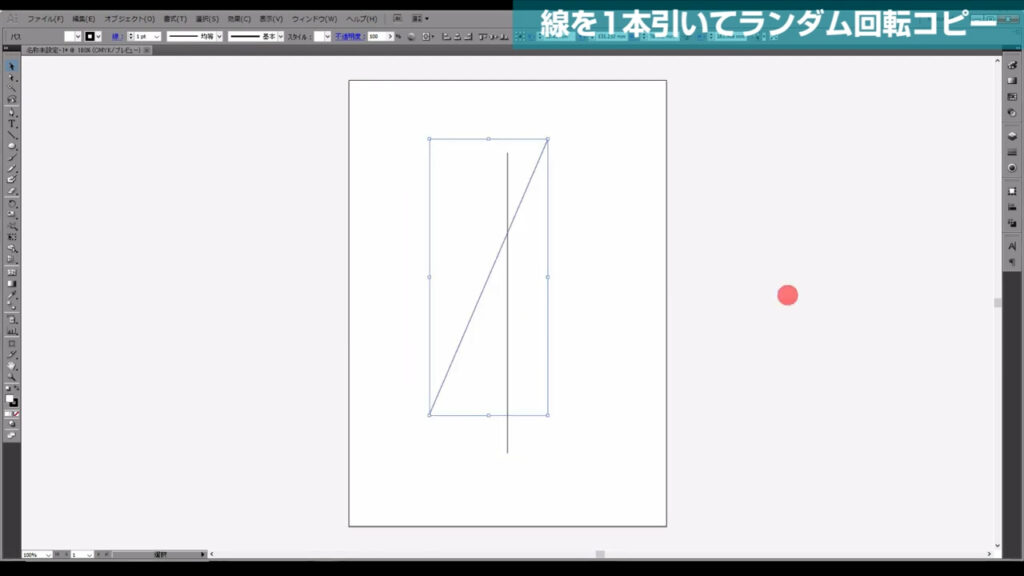
そうしたら、このままの状態で、ctrl(⌘) + [ d ]をしばらく押したままにし、ランダム回転コピーの作業をイラレに繰り返しさせます。
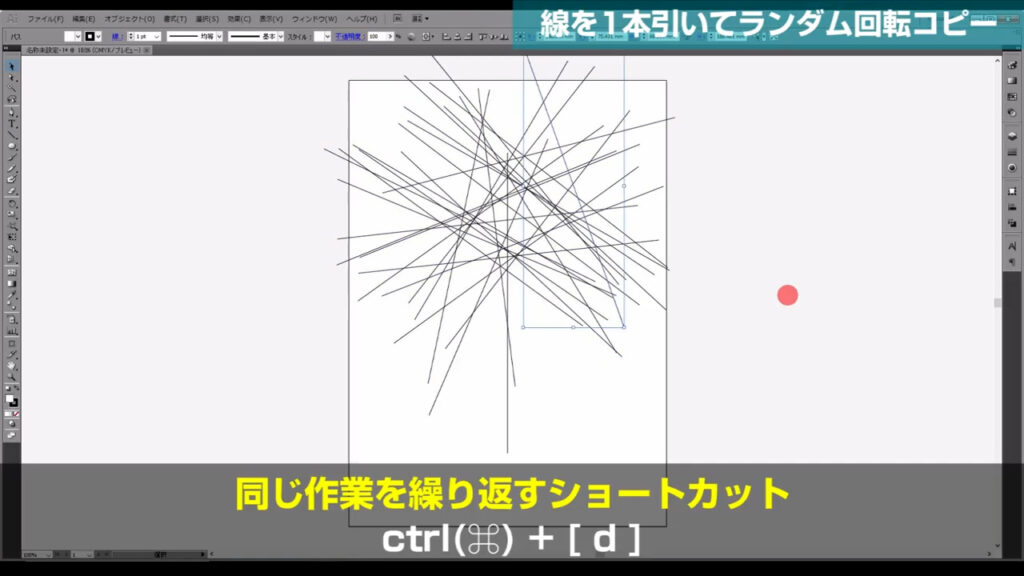
適当なところまでコピーしたら、次のステップです。
乱反射する部分を四角形で囲む
長方形ツールに切り換え、直線の線端が含まれないようにランダム回転させた線を囲み、
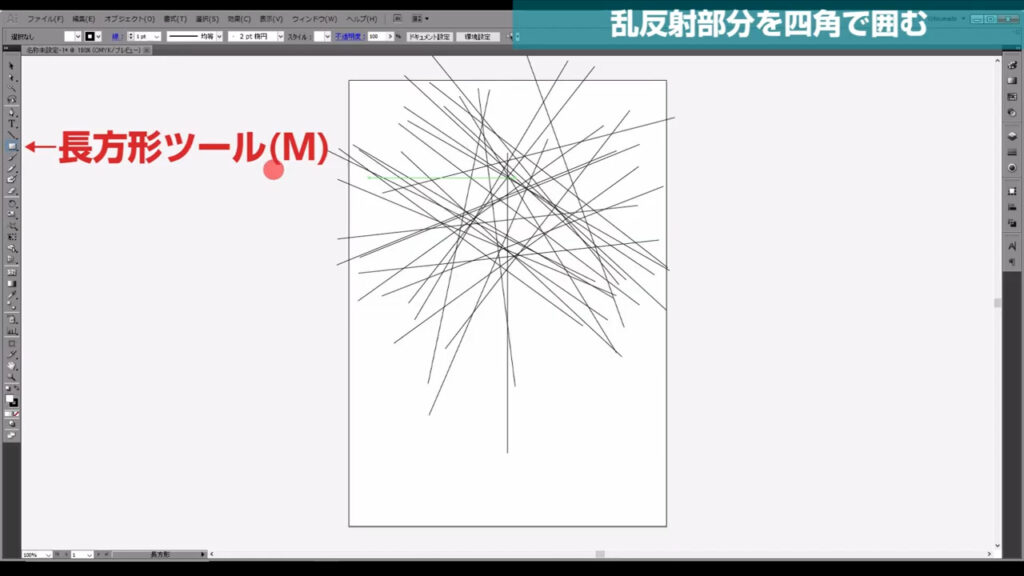
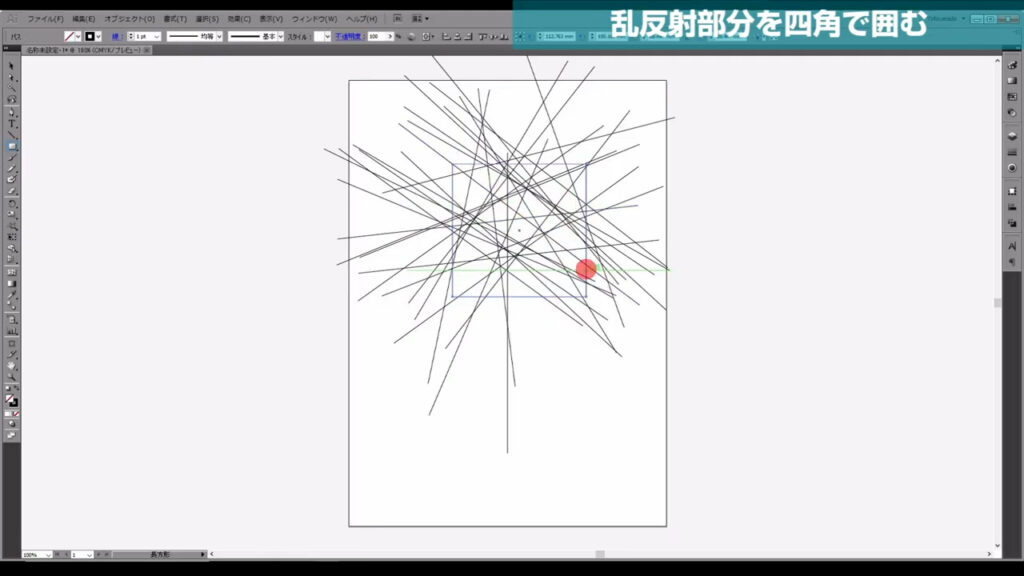
これらを全選択します。
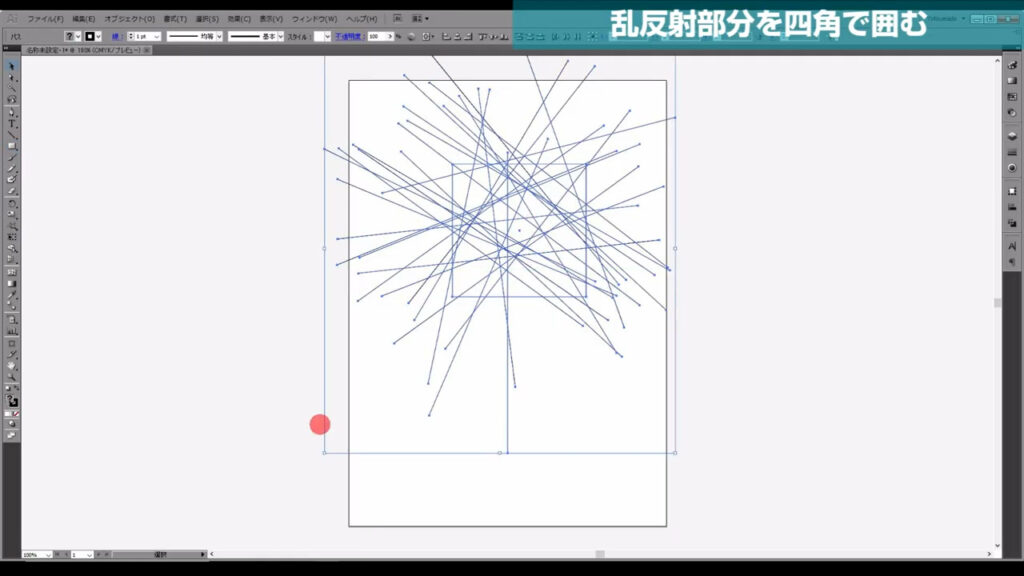
そうしたら、パスファインダーパネルを開き「分割」を押します。
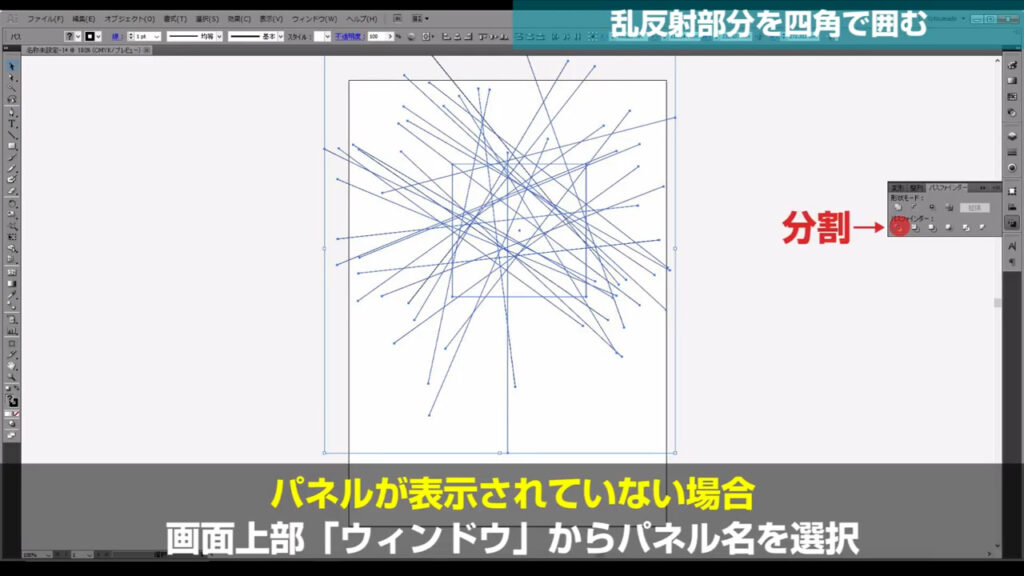
この分割により、線で囲まれた部分だけが残りました。
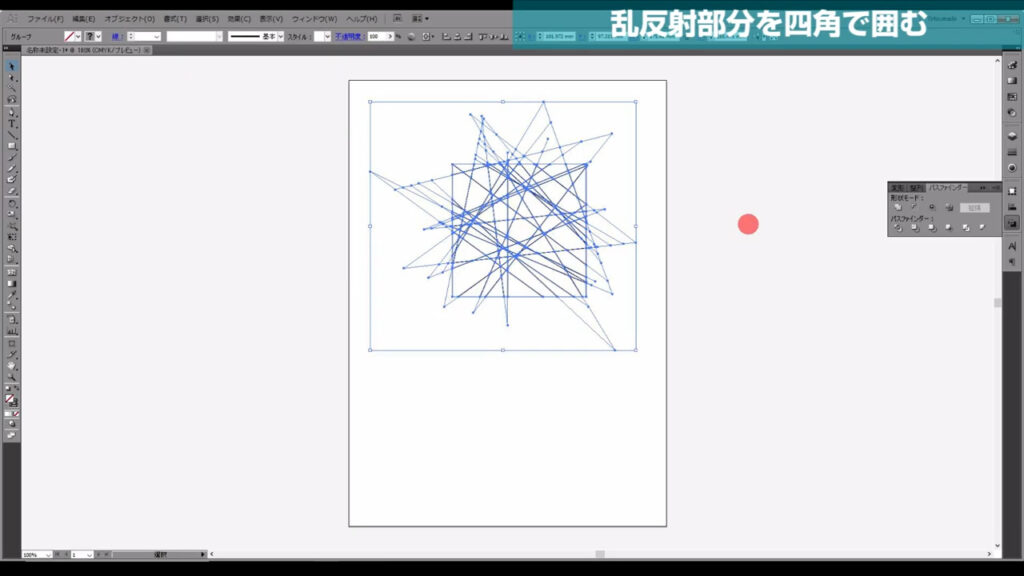
分割直後、これらはグループ化されているので、ctrl(⌘) + [ g ]で一度グループ化を解除します。
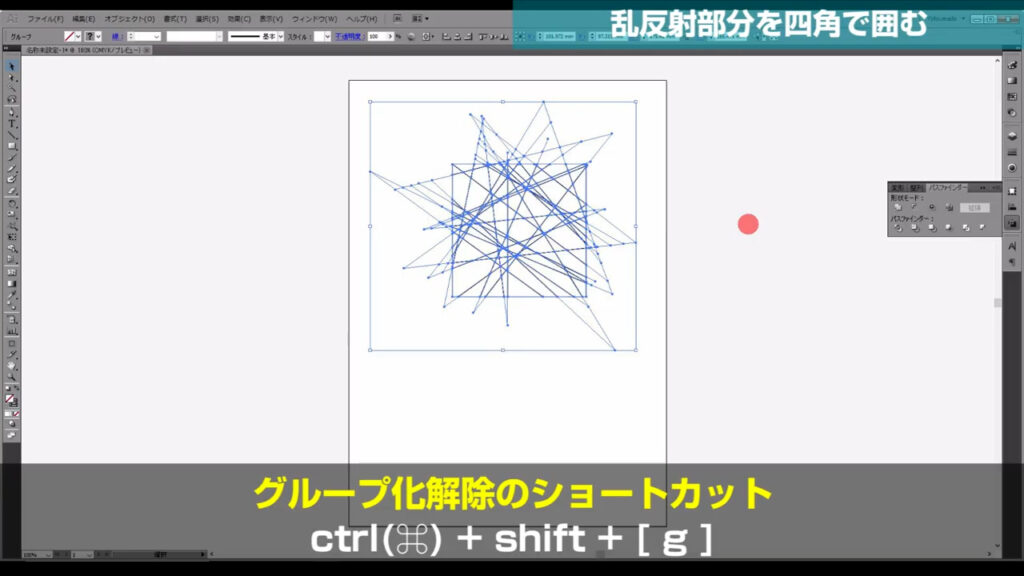
塗りも線を設定されていないオブジェクトは不要なので、このオブジェクトを選択した状態で、
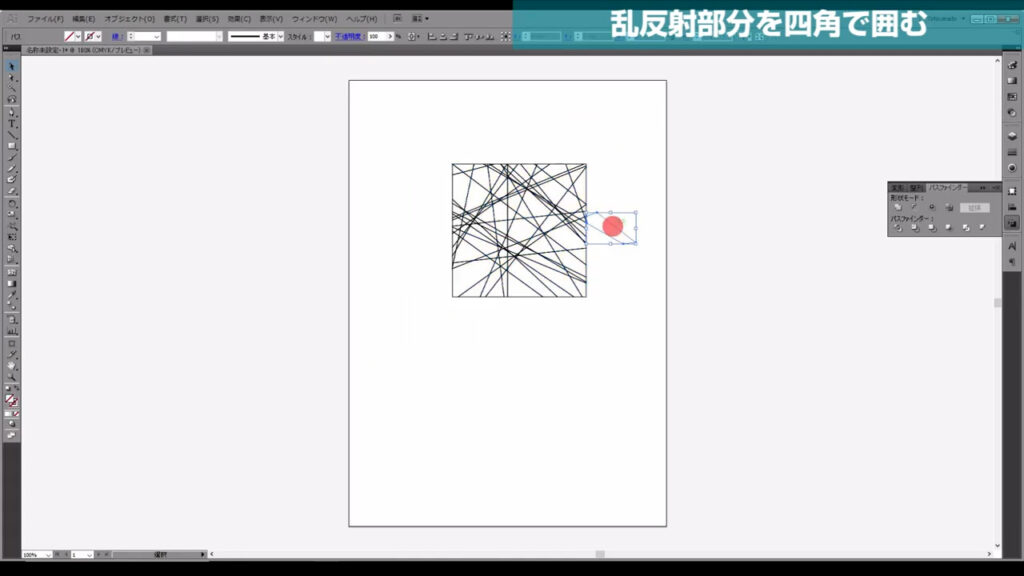
下図(1枚目)の手順で塗りと線の設定が共通しているオブジェクトを選択、
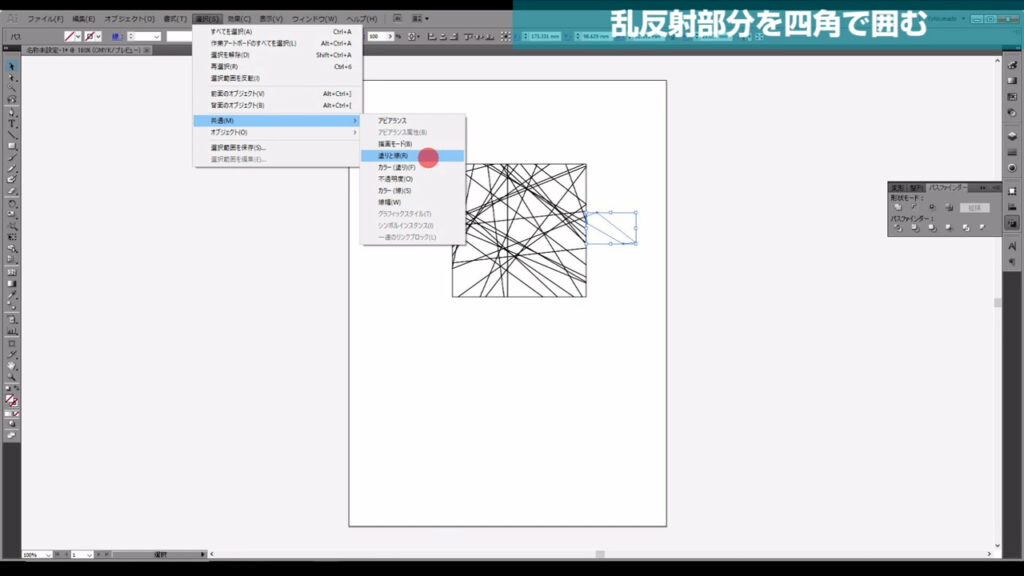
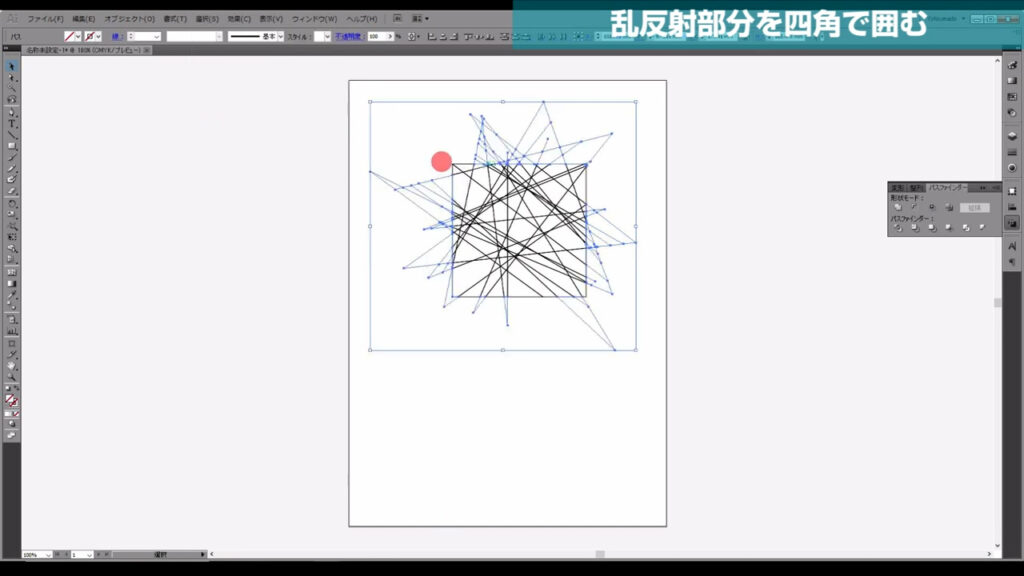
そして削除します。
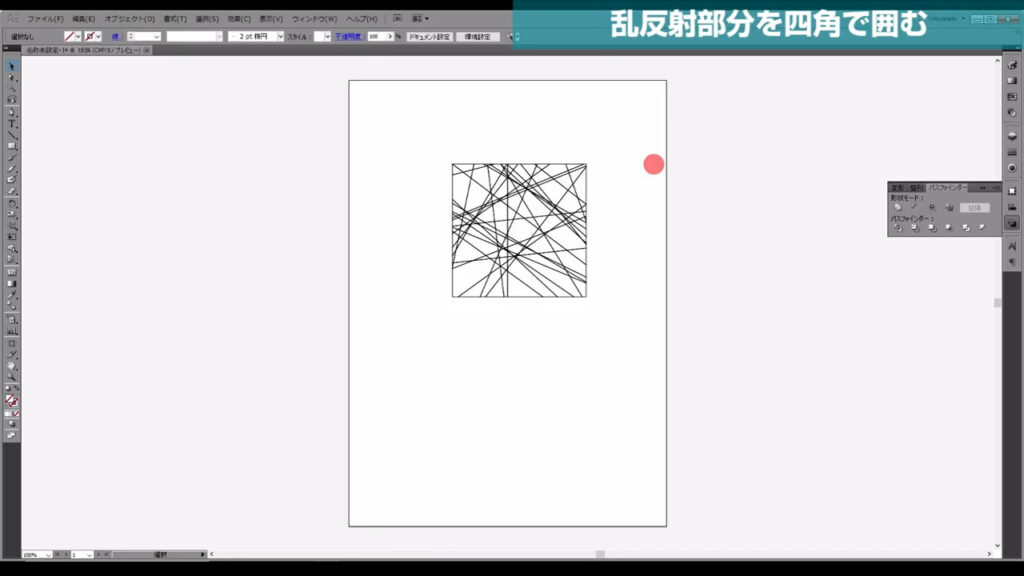
ここまできたら最終ステップです。
オブジェクトをランダム配色させる
残ったオブジェクトの塗りを一度「黒」にします。
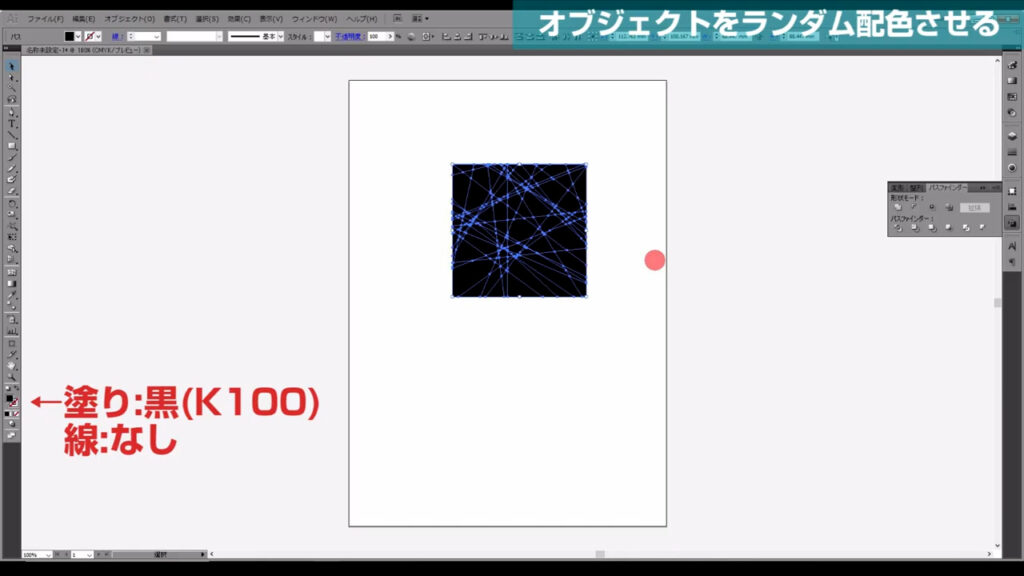
そうしたら、このタイミングでどんな感じの色の乱反射にするかを決めます。
例えば、この記事のアイキャッチ画像のようなオレンジ系の色にしたかったら、橙色と黄色を用います。
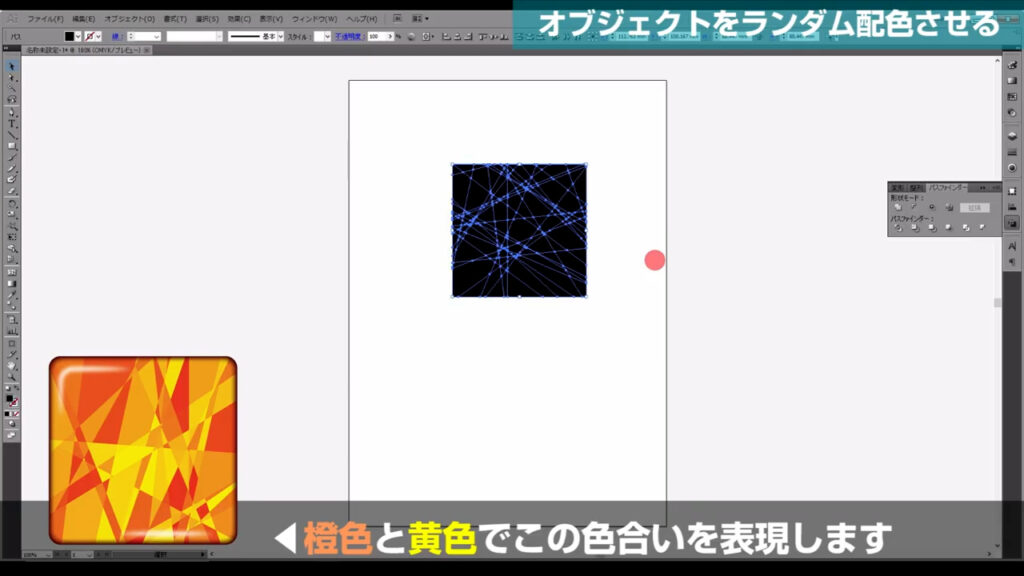
氷のような涼しげな色にしたかったら、紺色と水色を用います。
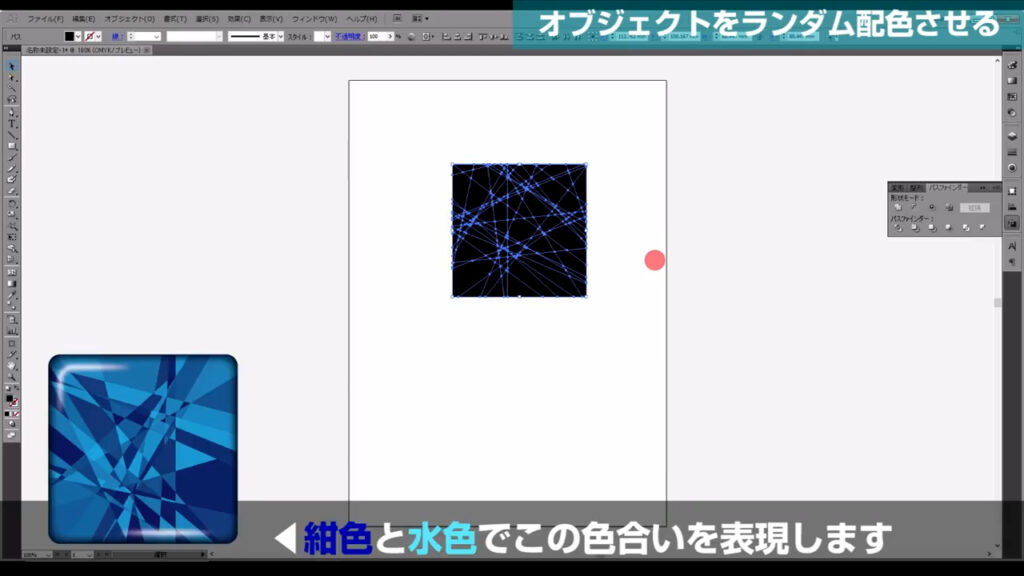
アイキャッチ画像ではオレンジ系でいったので、ここでは涼しげな色でいきます。
まずレイヤーパネルを開き、レイヤーの一番上に来ているオブジェクトを「水色」に、
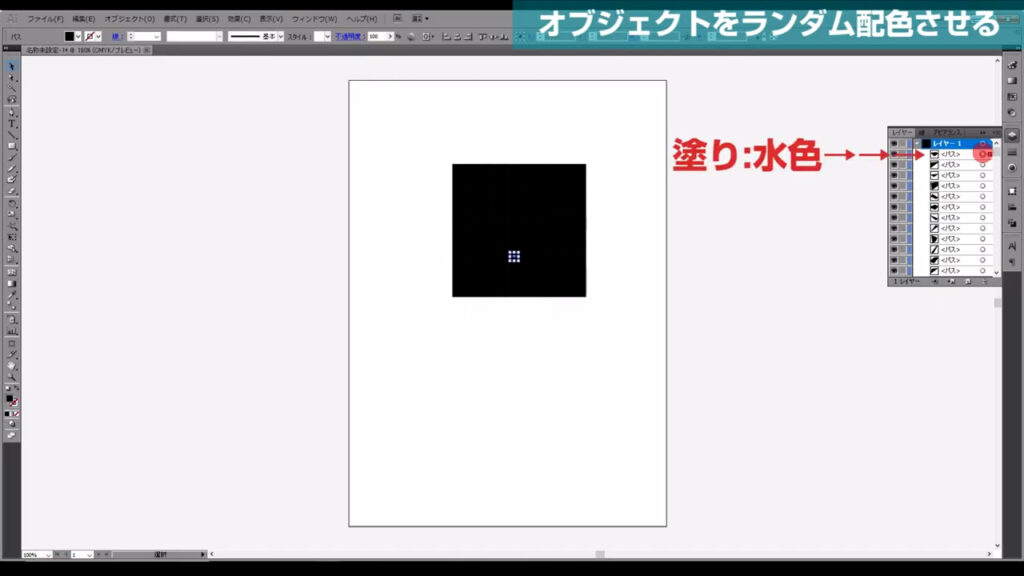
一番下に来ているオブジェクトを「紺色」に設定します。
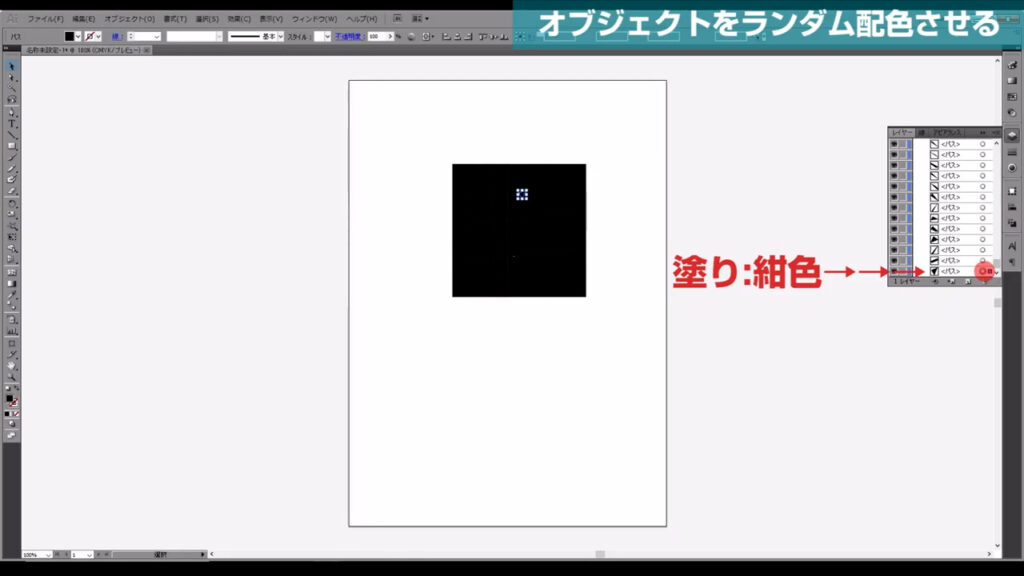
因みに、オブジェクトを正確に選択するには、レイヤーパネル内の右側に並んでいる◯を左クリックすると良いです。
そうしたら、全てのオブジェクトを選択した状態で、下図の手順で「前後にブレンド」を実行します。
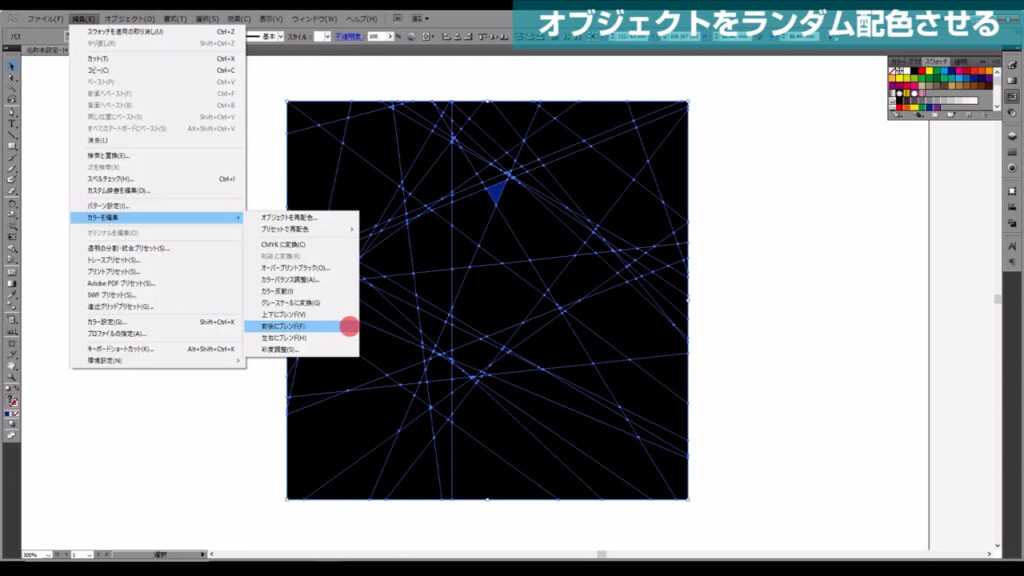
ここでいう「前後」とは、レイヤー内の重ね順のことを指しています。
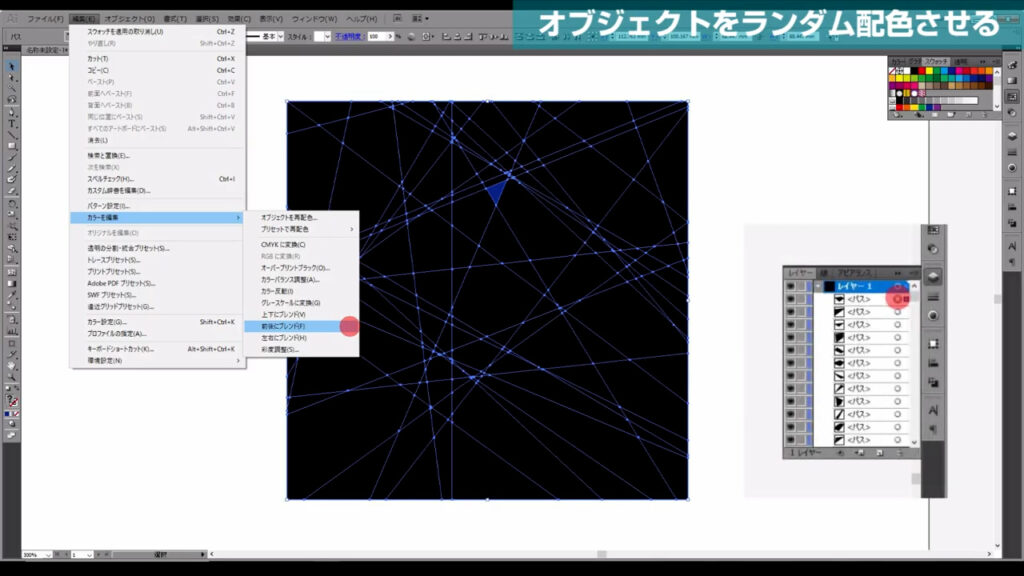
これにより、水色から紺色までの色のブレンドが出来上がりました。
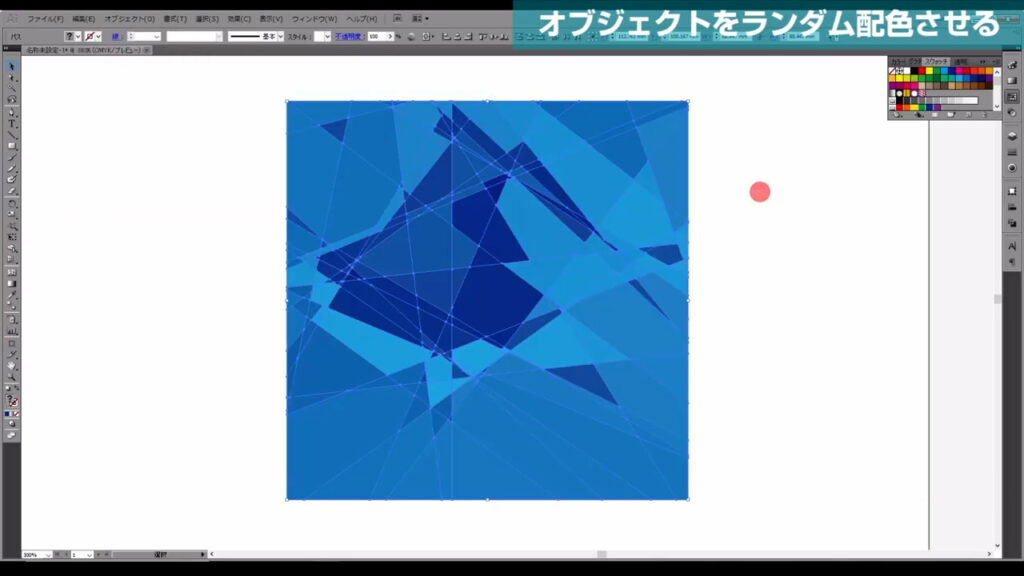
あとは、このままの状態でここ(下図参照)を押し、オブジェクトの再配色を実行します。
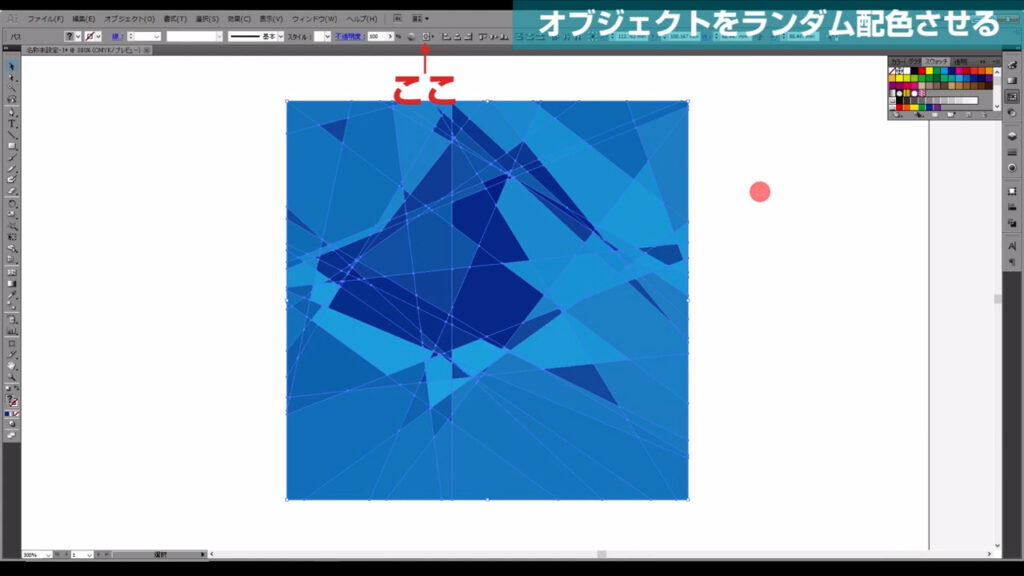
下図のような画面が開くので、ここを押してランダム配色させます。
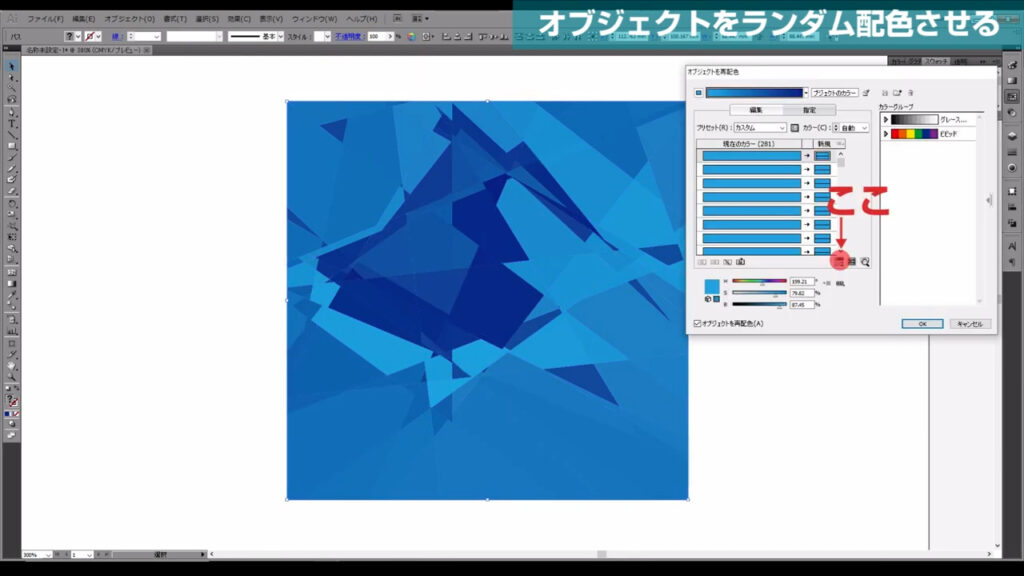
配色が気に入らなければ何回か押し、納得のいくものになったら、OKを押します。
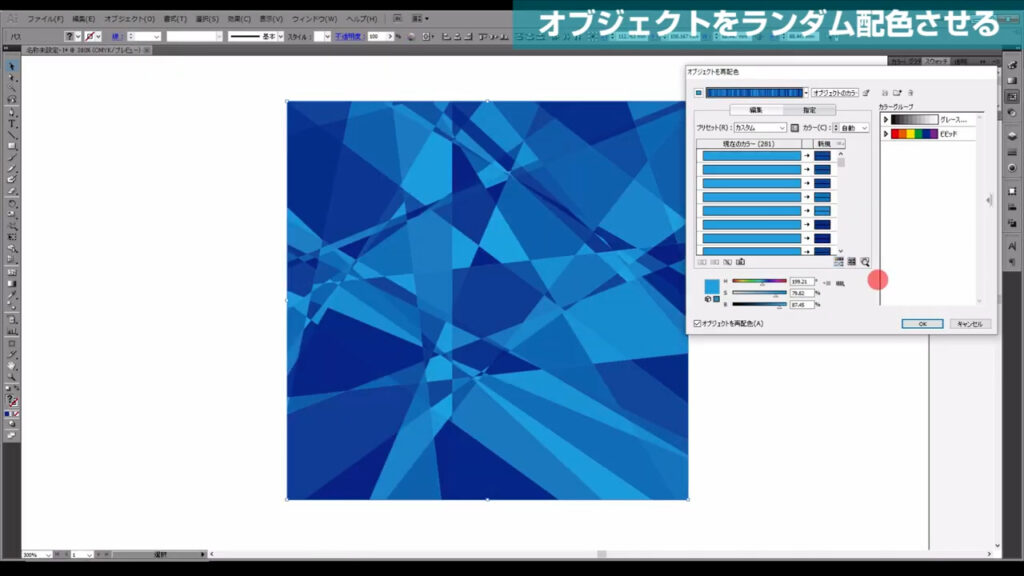
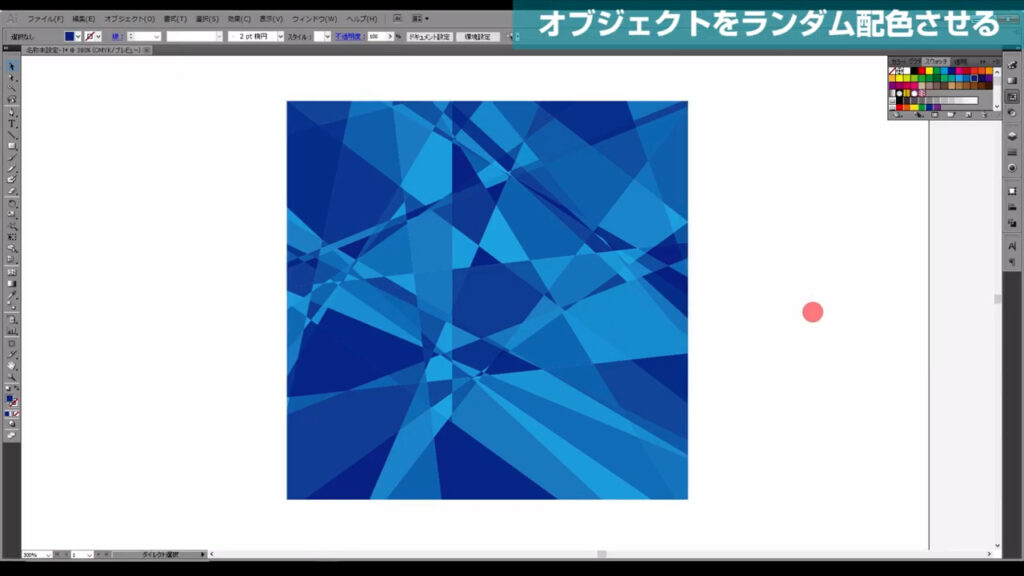
これで乱反射背景の完成です。
完成した背景はバラバラにならないように、全てを選択した状態で、ctrl(⌘) + [ g ]でグループ化していくと良いです。
余談ですが、この乱反射の背景同士を重ねて、透明パネルから描画モードを変えてみると、単体のときとはまた違った色味になり、面白いです。
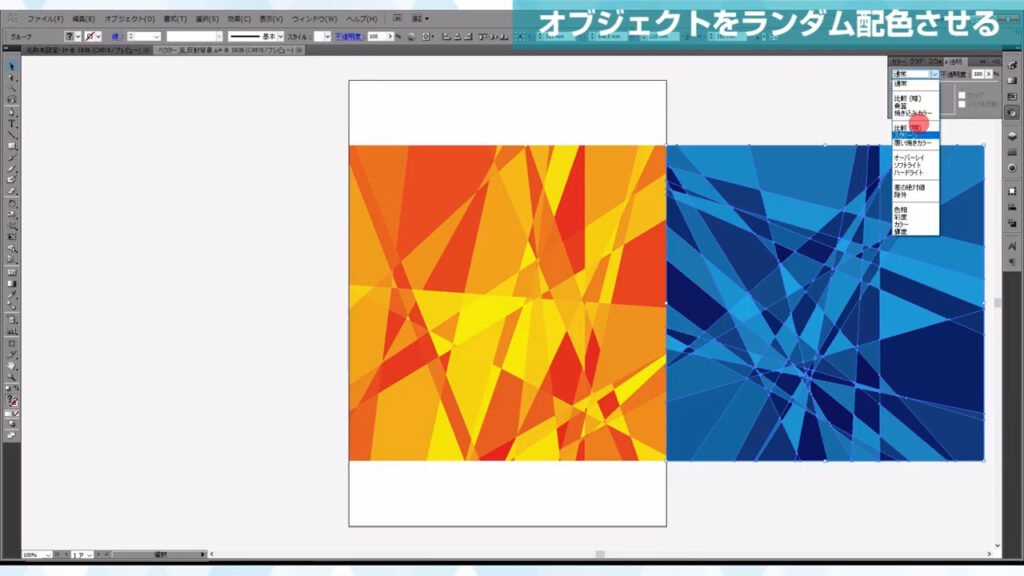
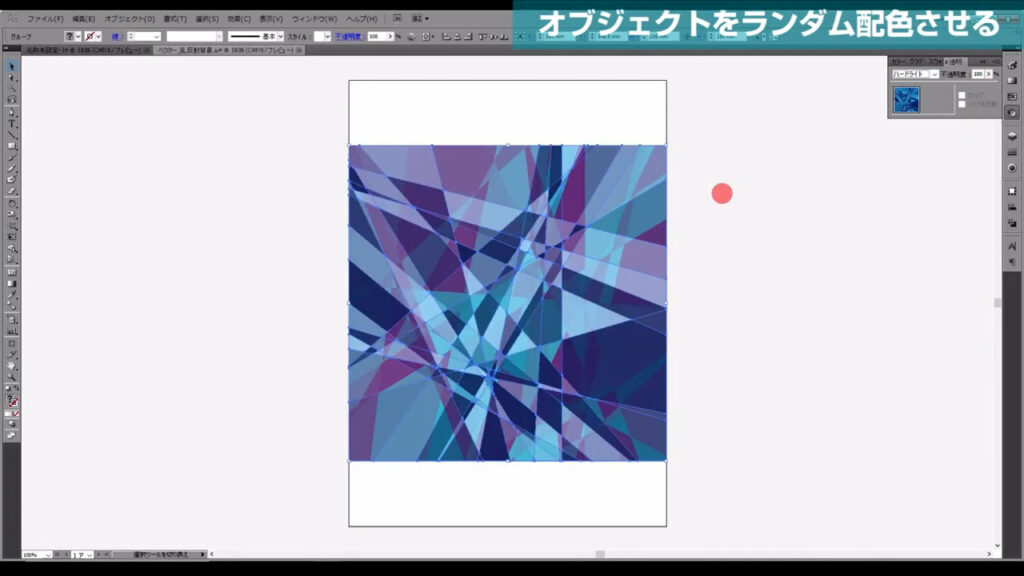
最後までお読みいただき、ありがとうございます。
無料で完成素材をダウンロード↓
乱反射背景イラスト – No: 22040174/無料イラストなら「イラストAC」をイラストACでチェック!



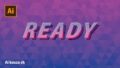
コメント