この記事には広告が含まれています。
こんにちは、イラレ常人です。
今回は、ロープブラシの作り方を解説していきます。
「ブラシ」という言葉に馴染みのない方に軽くご説明しておくと、これは柄が入ったマスキングテープみたいなものです。
ブラシは線を引いたところに柄を入れてくれる大変便利な機能です。
それでは、さっそく本編にいきましょう。
四角形を変形させてロープの素を作る
まず長方形ツールに切り換え、マーキング部分の数値で四角形を作ります。
塗りは茶で、線は黒です。
線の方は見やすいように黒にしていますが、あとから白に変更します。
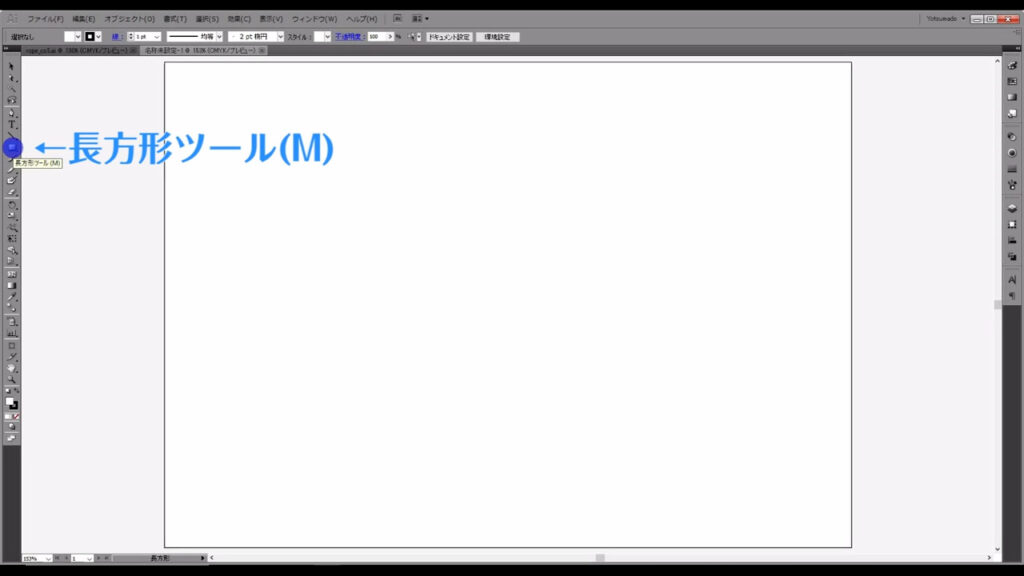
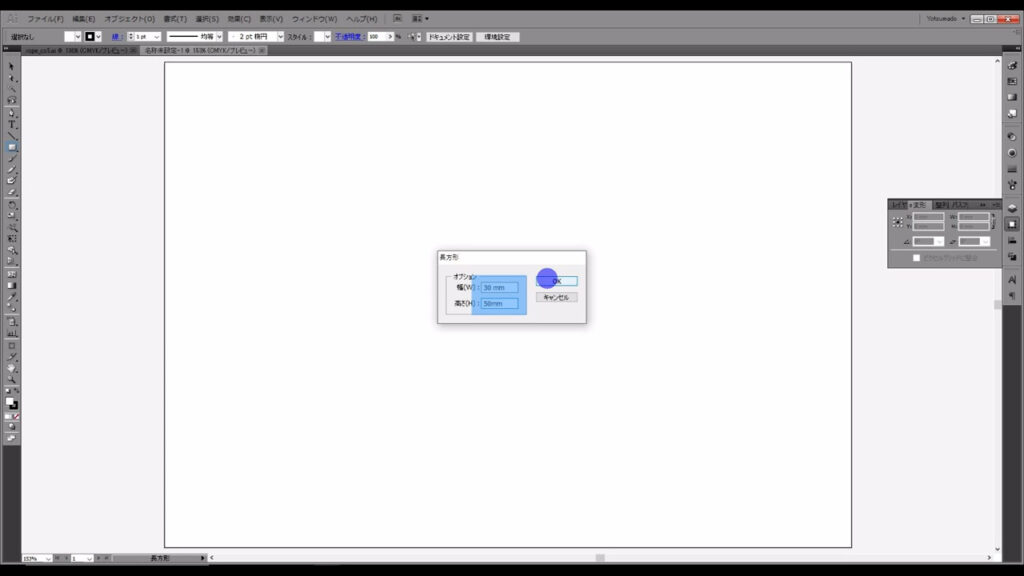
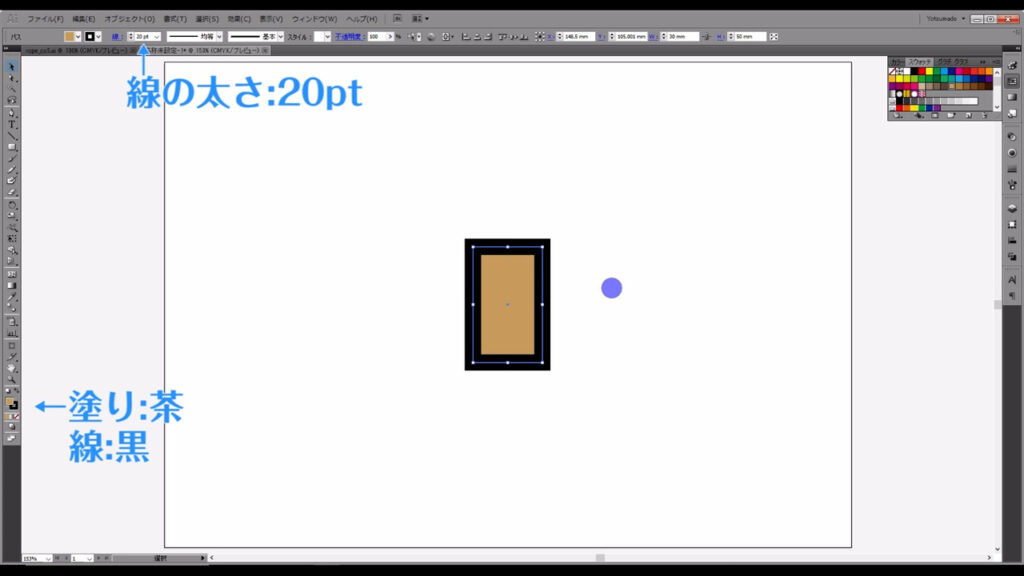
そうしたら、この四角形を選択した状態で線パネルを開き、「線の位置」というところを「線を外側に揃える」にします。
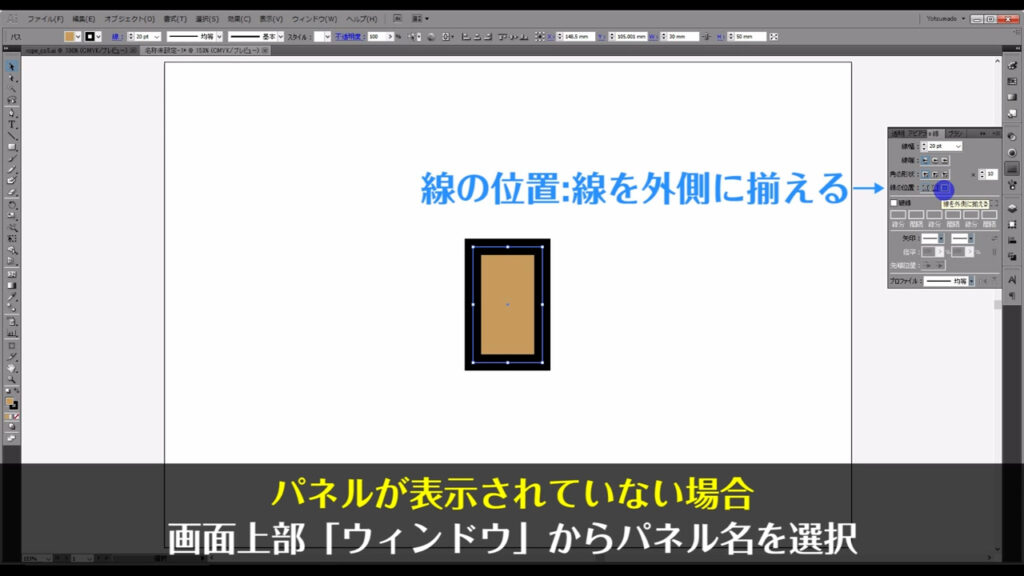
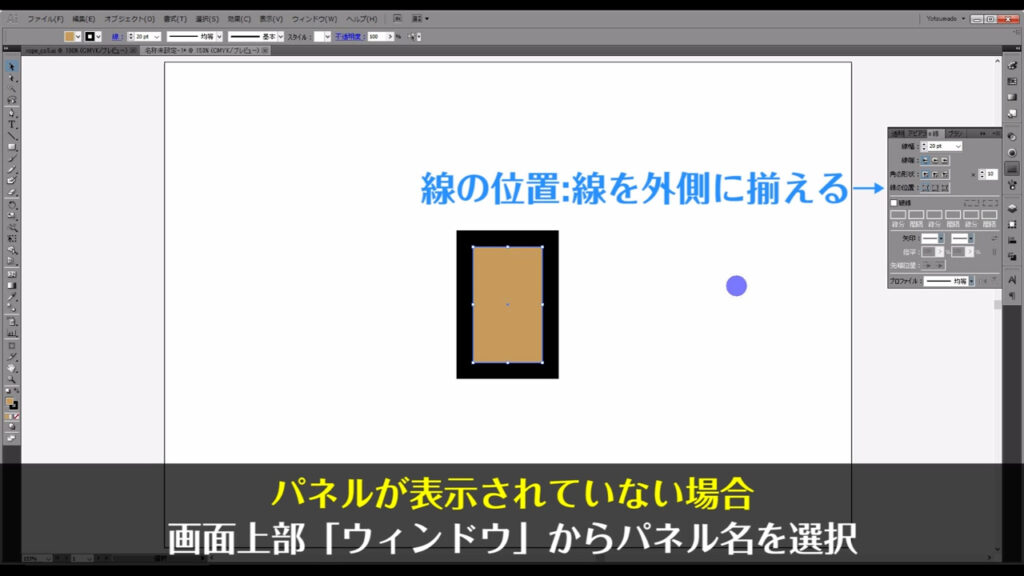
さらに回転ツールでこの四角形を、下図のように45度回転させます。
この回転は、shiftを押しながらドラッグで可能です。
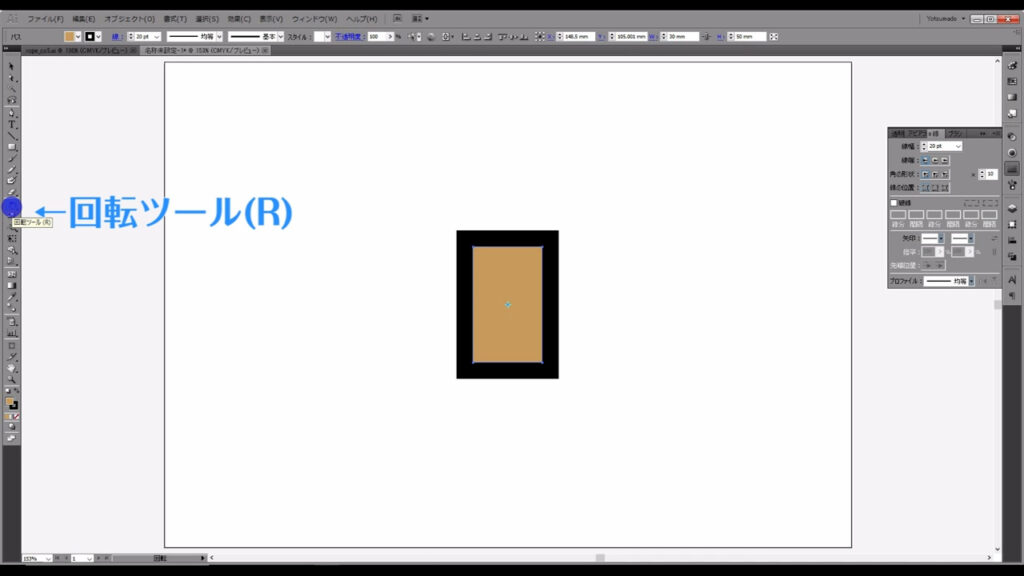
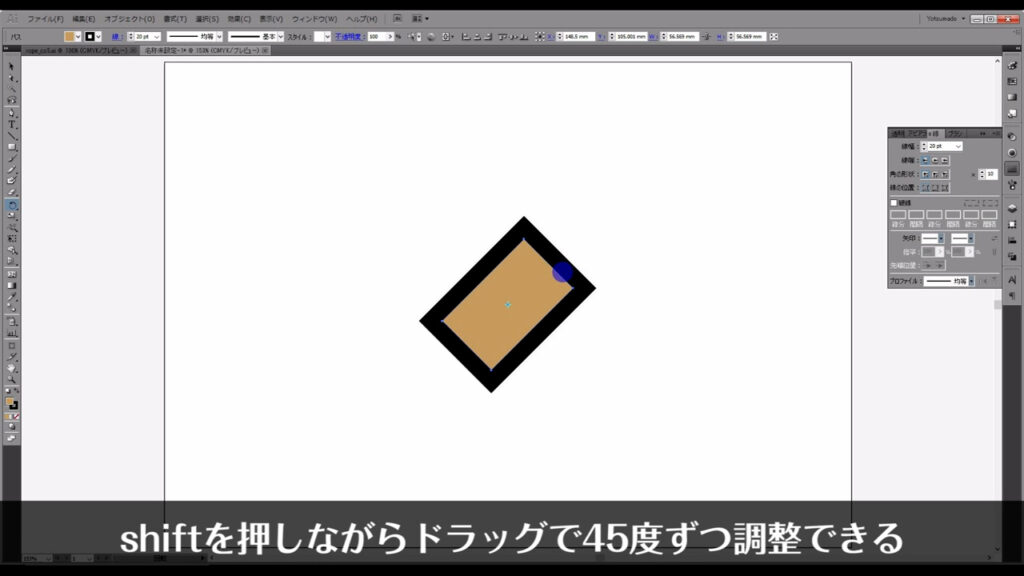
次はダイレクト選択ツールに切り換え、マーキング部分のアンカーポイントを選択します。
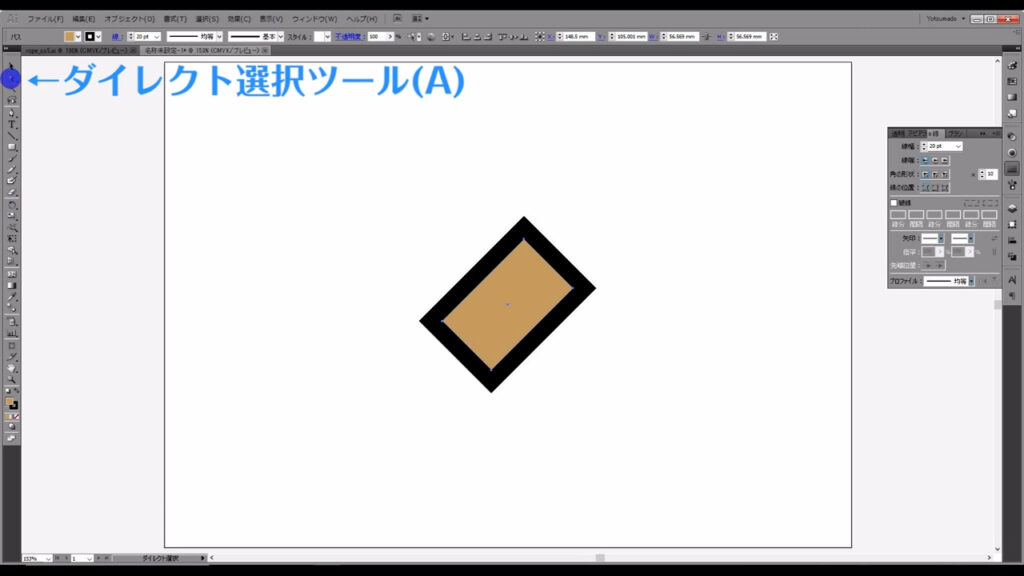
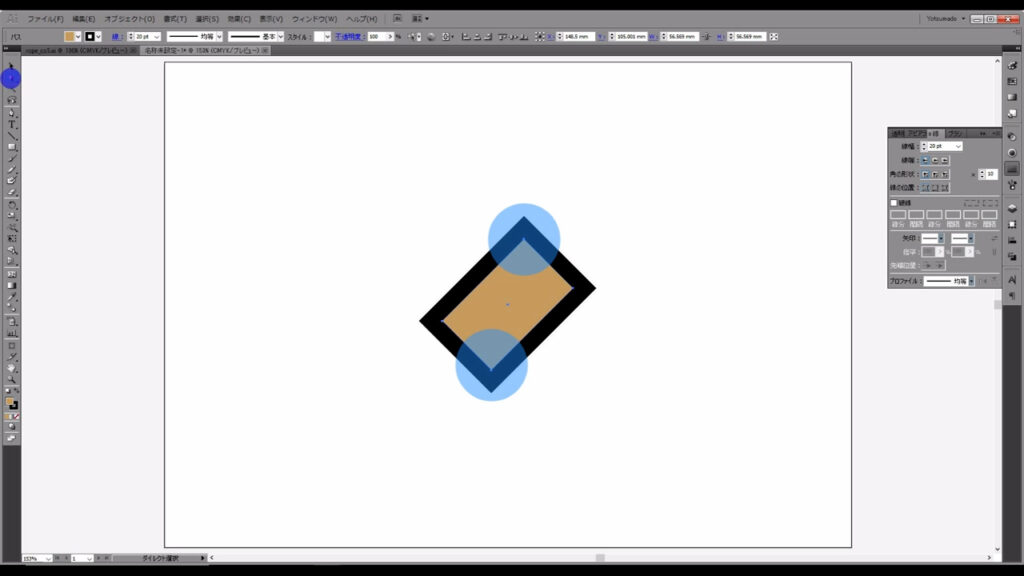
選択したら、「変換」というところの「選択したアンカーをスムーズポイントに切り換え」を押します。
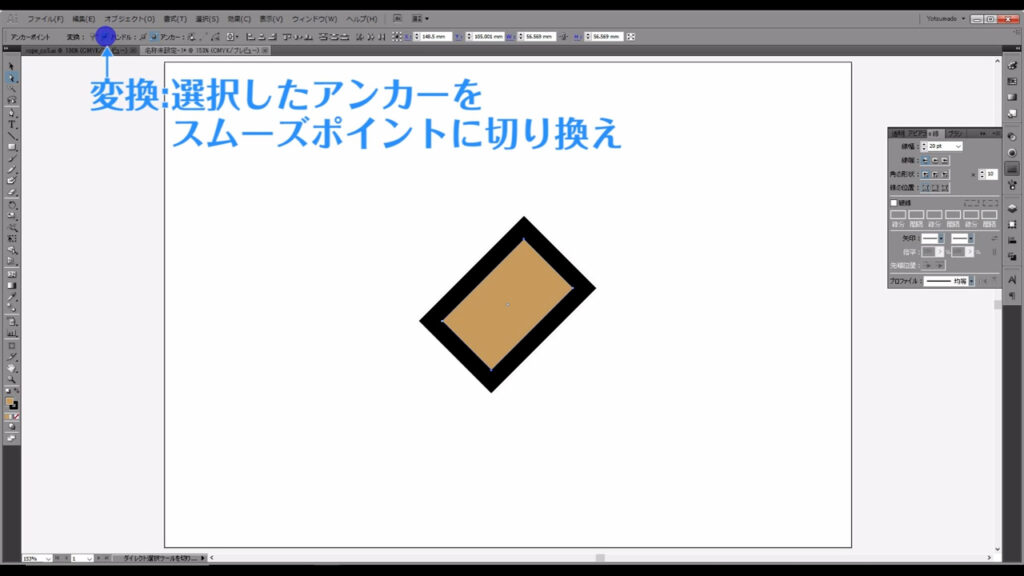
そうすると直角だった角が滑らかなカーブに変換されます。
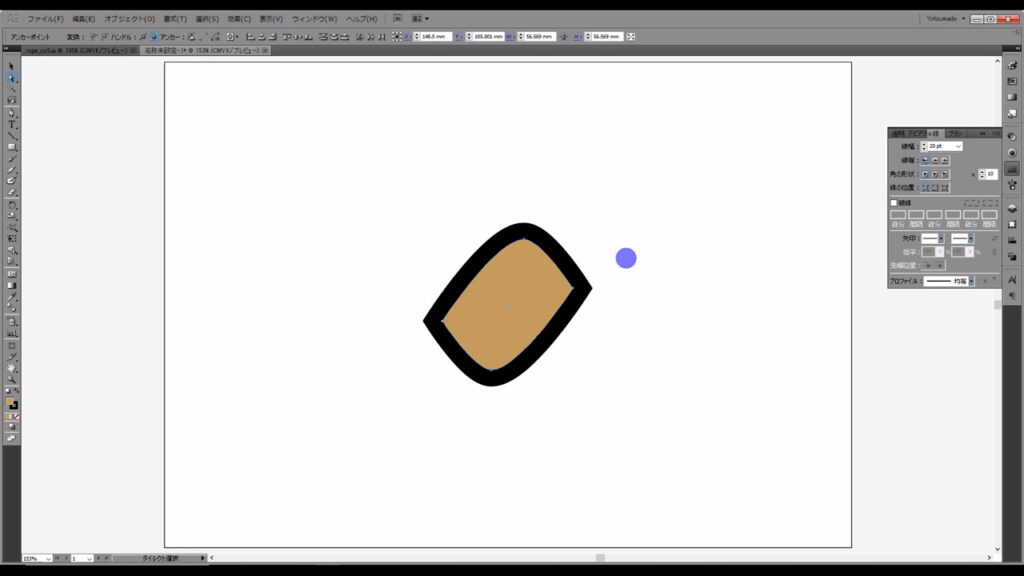
この操作が終わったら、下図のように左右のアンカーポイントを少し縦方向に移動させます。
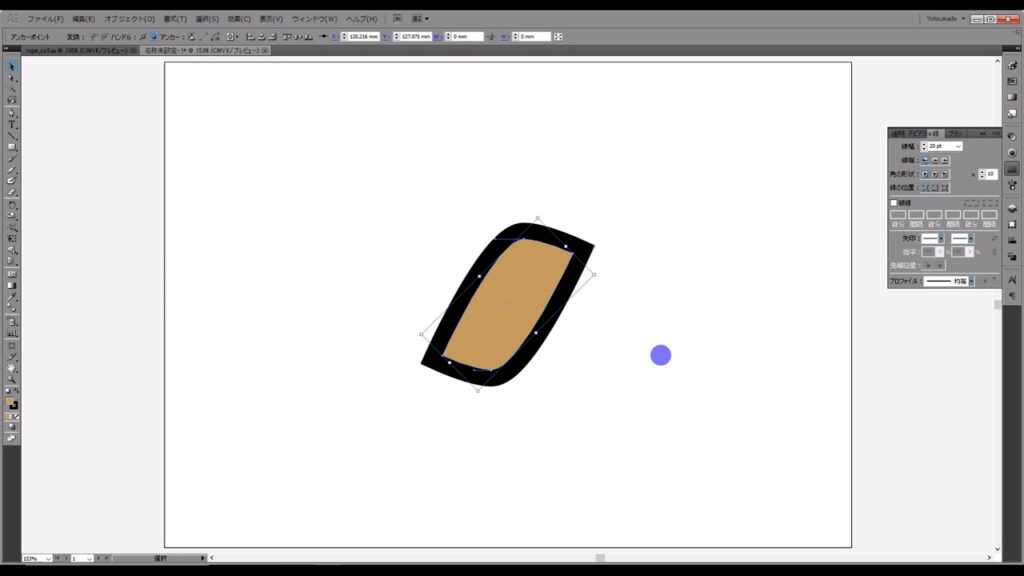
さらに下図の手順で、「パスのアウトライン」という操作を実行します。
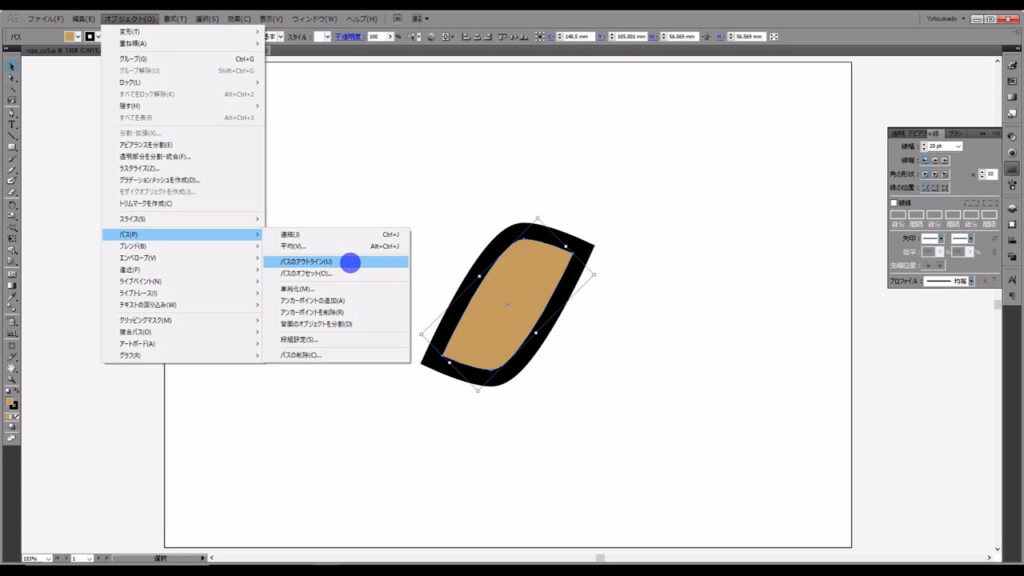
これにより、黒い枠線は見たままの形の図形に変換されました。
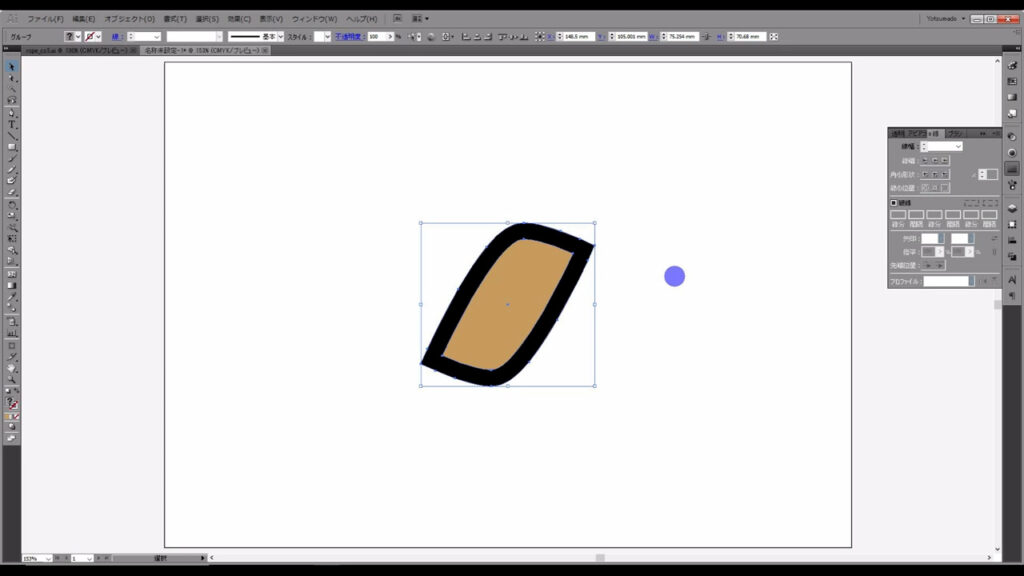
ここまで来たら、このオブジェクトを2つほどコピーします。
選択ツールに切り換え、オブジェクトを左クリックしたままにします。
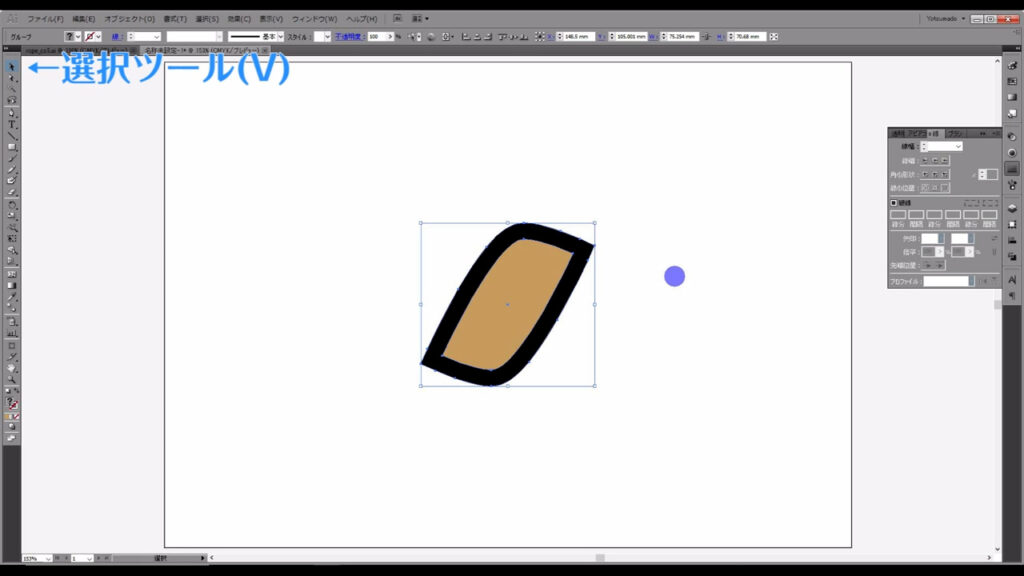
そのままの状態で、shiftとalt(option)も追加で押して、コピーさせたい方向にドラッグし、その場所が決まったら、全てを離します。
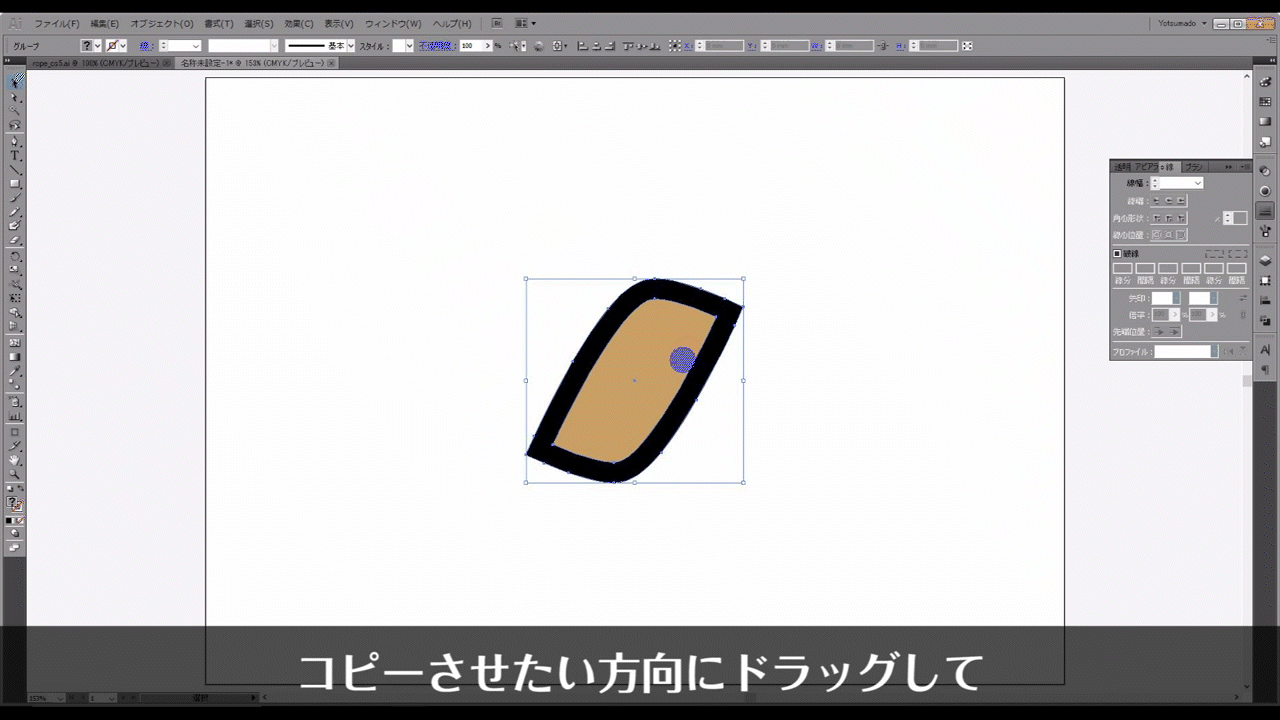
さらにこのままの状態で、ctrl(⌘) + [ d ]を押すと、今の一連の操作が繰り返されます。
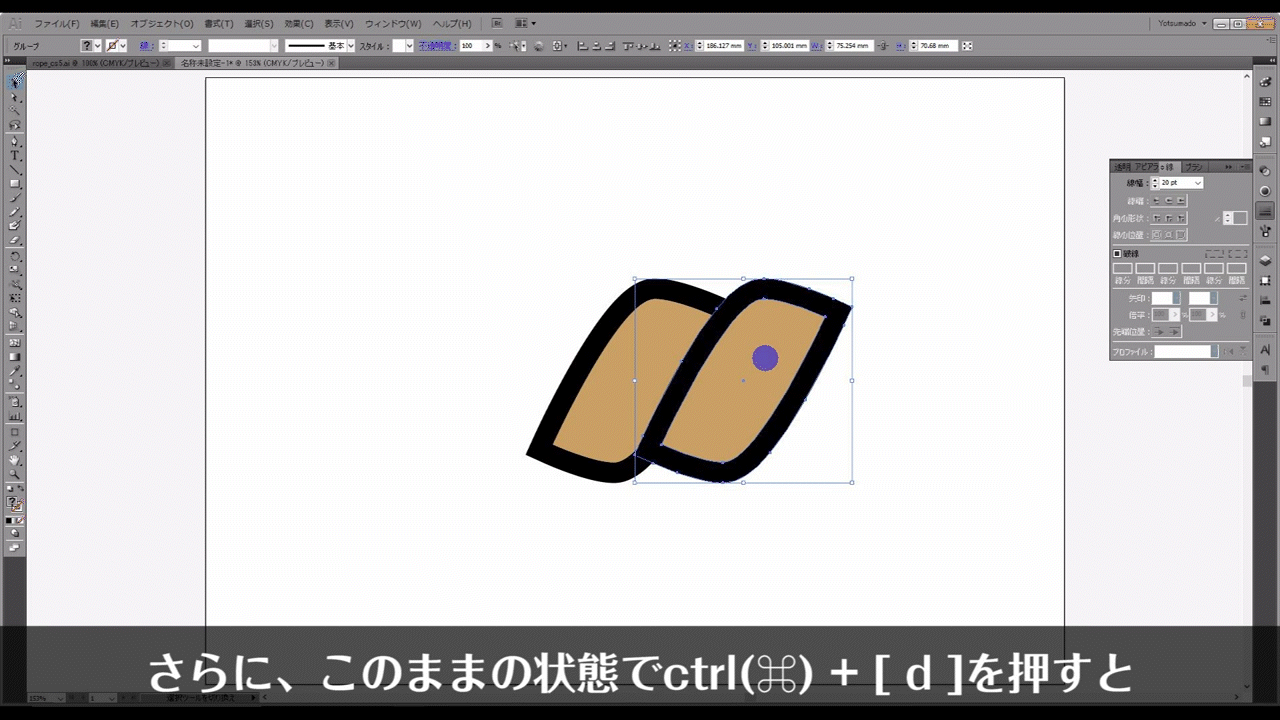
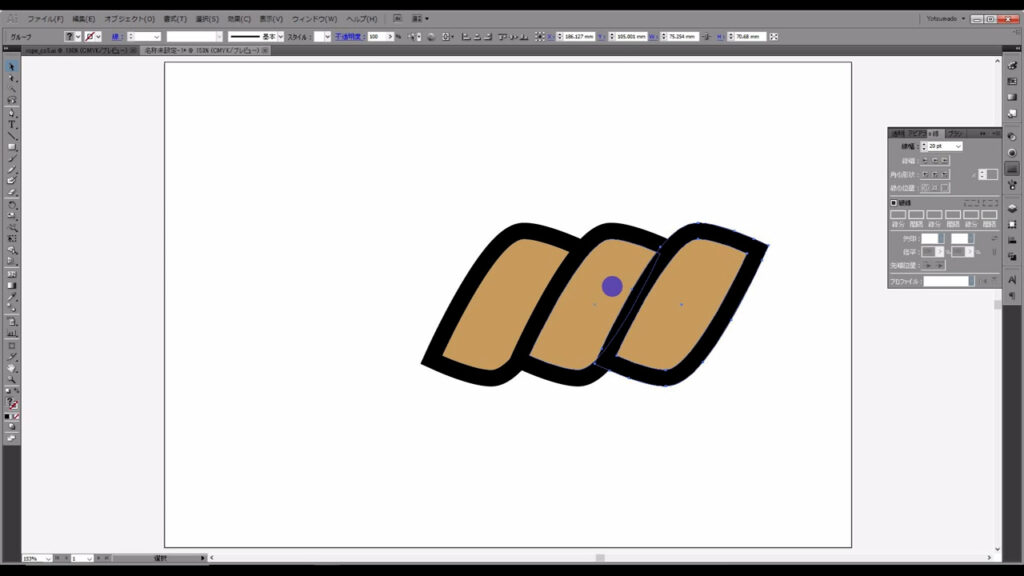
これで2つのコピーが完了しました。
次は、これらのオブジェクトの一部を切り取ります。
切り取る部分は、マーキングのところです。
ブラシで線を引いたときに、この部分が繰り返されるようにします。
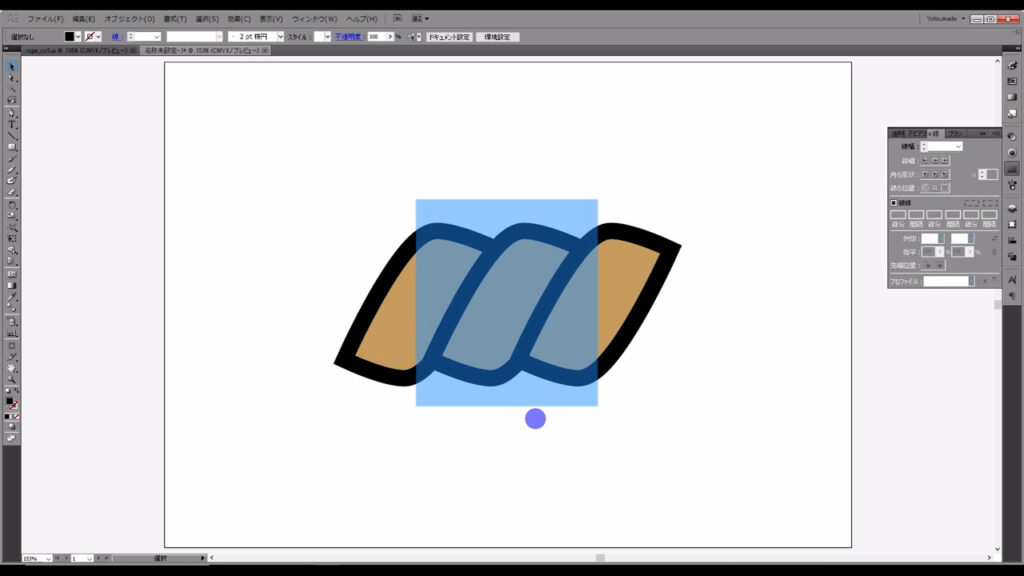
長方形ツールを使っていくのですが、その前にイラレの設定を一つ確認しておきます。
下図の手順で、スマートガイドが有効になっているかを確認します。
これは、イラレがオブジェクト同士の位置関係を教えてくれる便利な機能です。
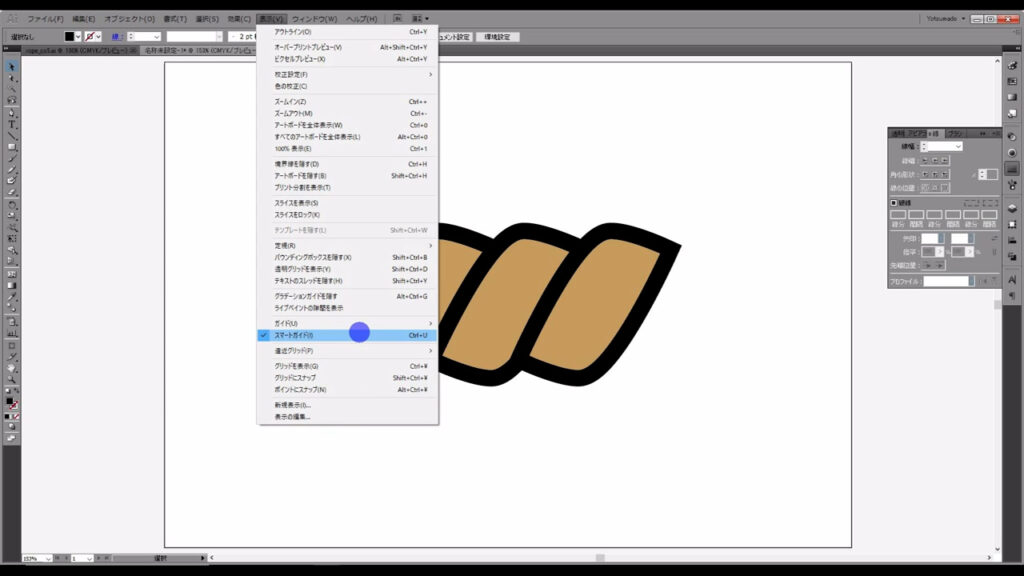
この機能が有効になっていることを確認したら、長方形ツールに切り換え、下図のように四角形を配置します。
スマートガイドの効果で、左右のロープの素の中心でガイドが出てくるので、そこに四角形の左右の辺が来るようにします。
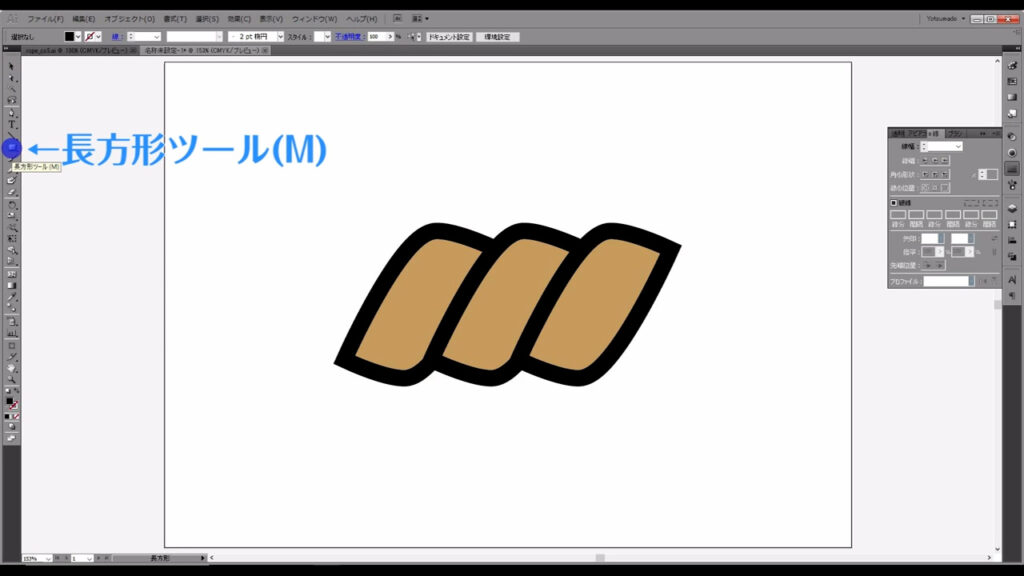
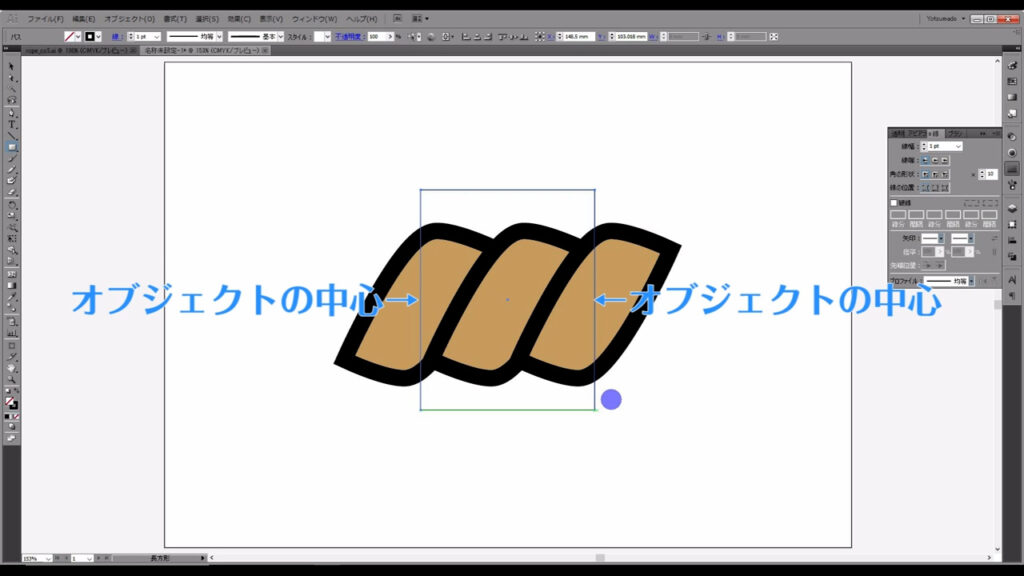
ここでは見やすいように線を黒にしていますが、あとでなしにします。
四角形の上下の余白は揃えます。

そうしたら、これら全てを選択した状態で、シェイプ形成ツールに切り換えます。
このツールは、パスで囲まれたところをそのまま図形にしてくれるツールです。

図形にしたいところにカーソルをおくと網掛けになるので、そのままドラッグしたら図形になります。
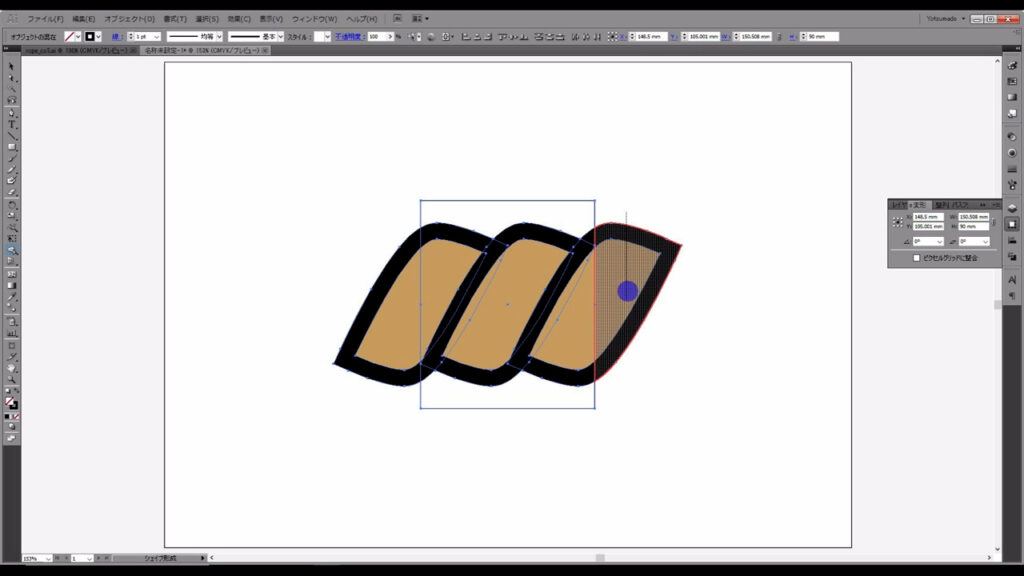
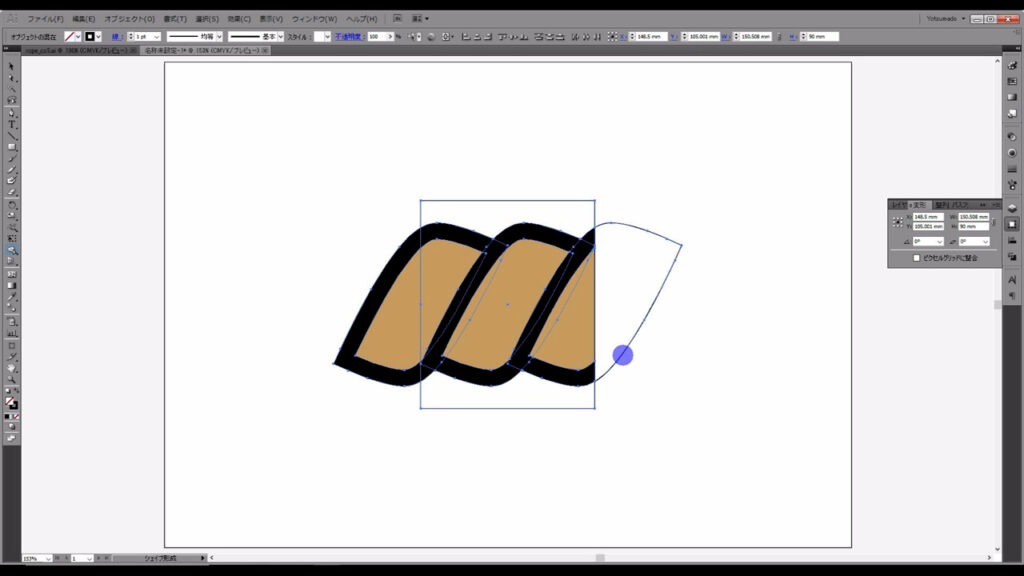
これで左右を分断させて削除します。
四角形は残したままでOKです。
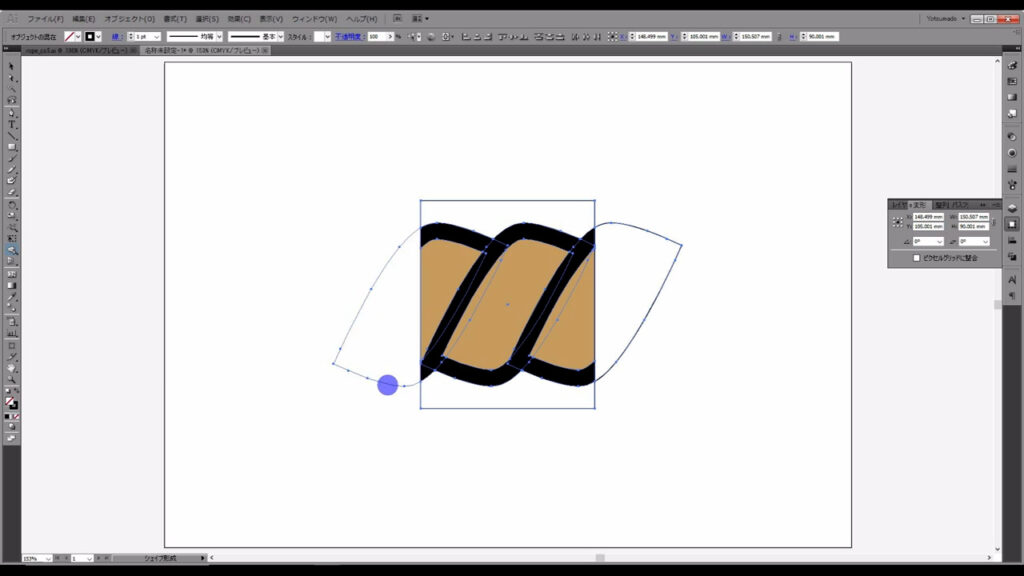
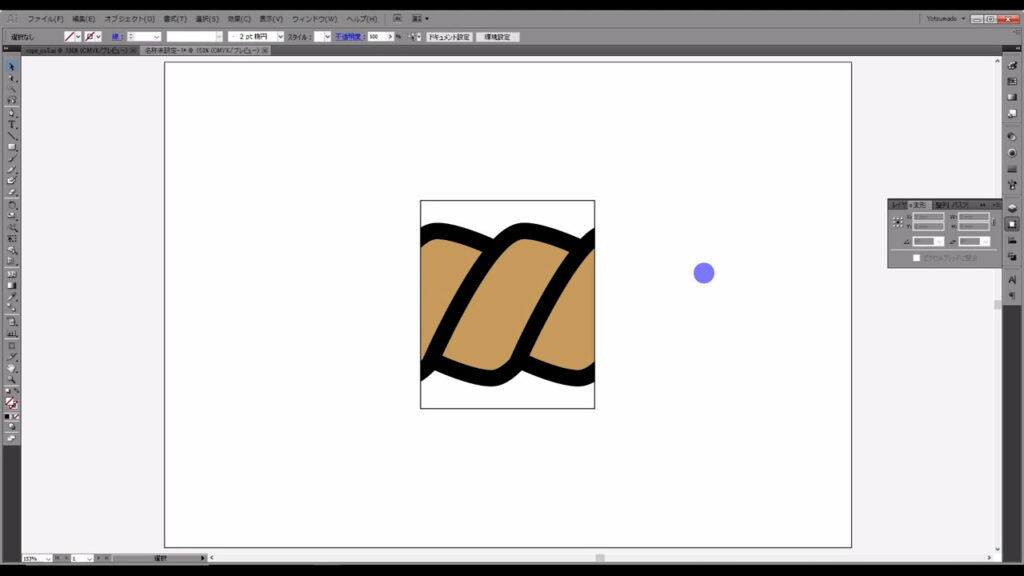
ロープの終わりの部分を作る
ここまできたら、次はロープの終わりを作ります。
四角形ごと、右側のロープの素をコピーして、それにロープの端のほつれを付け加えていきます。
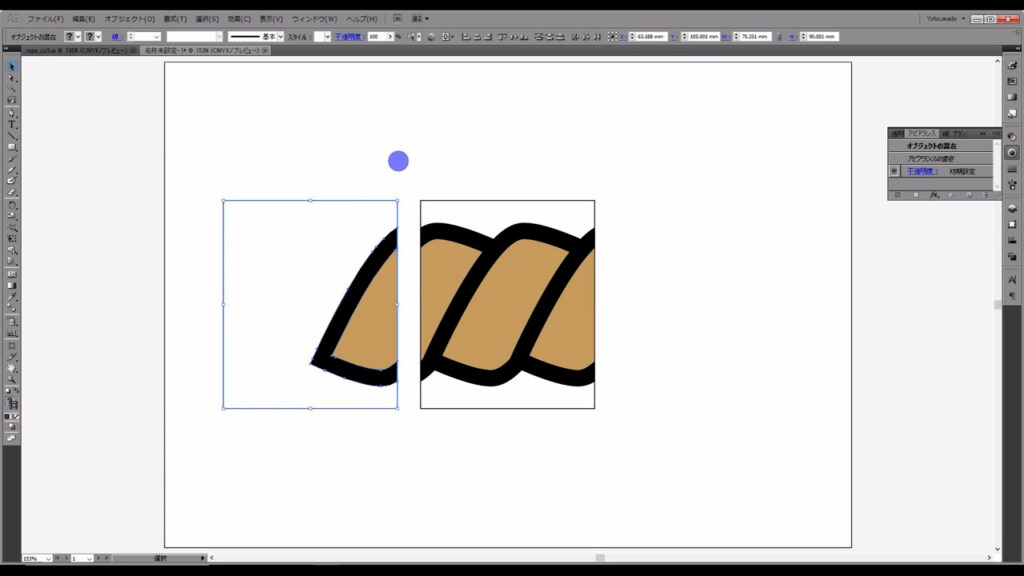
コピーが完了したらペンツールに切り換え、下図のような曲線を引きます。
線の色はロープ本体と同じ茶です。
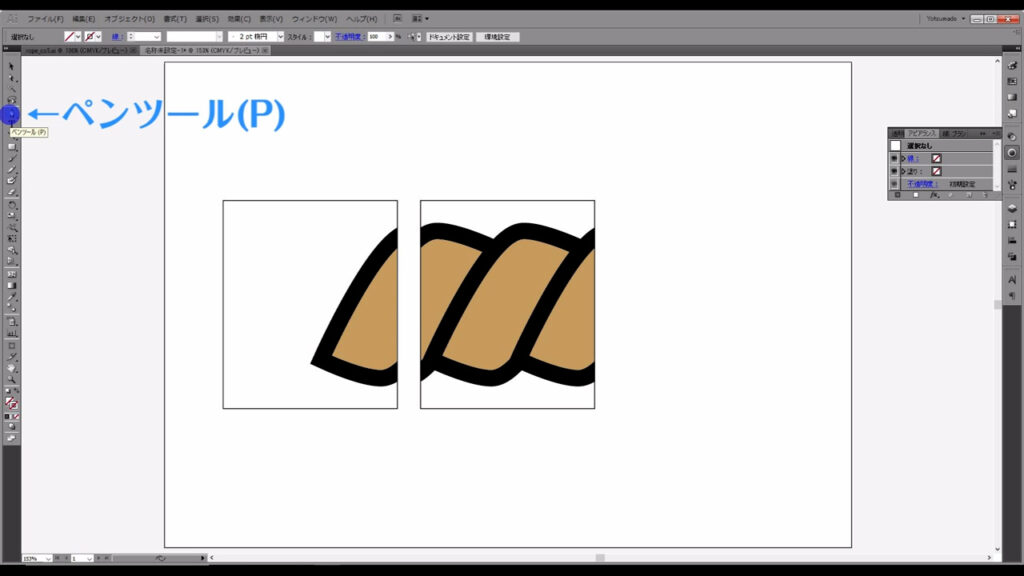
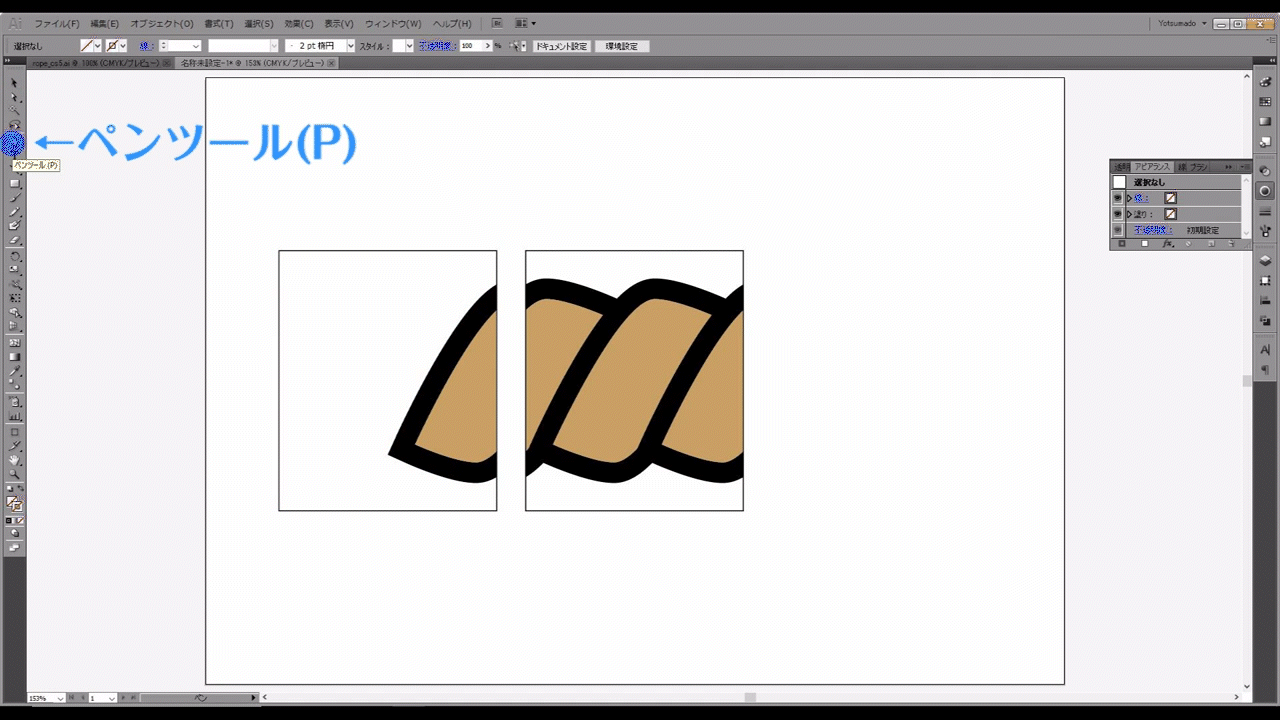
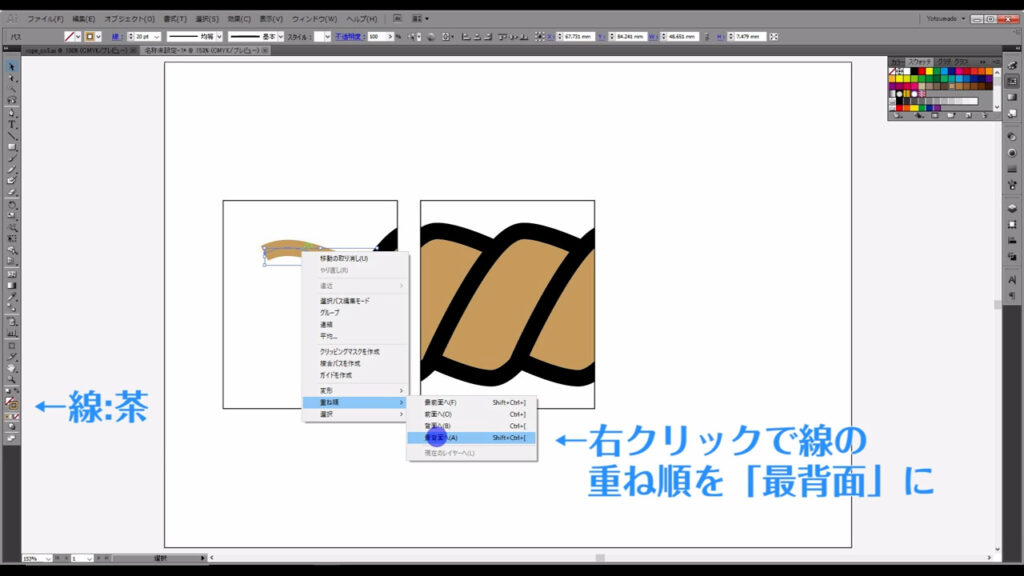
線パネルから、先端の形状を丸型にして適当な太さに調整したら、今度はアピアランスパネルから、さらに新規の線を追加します。
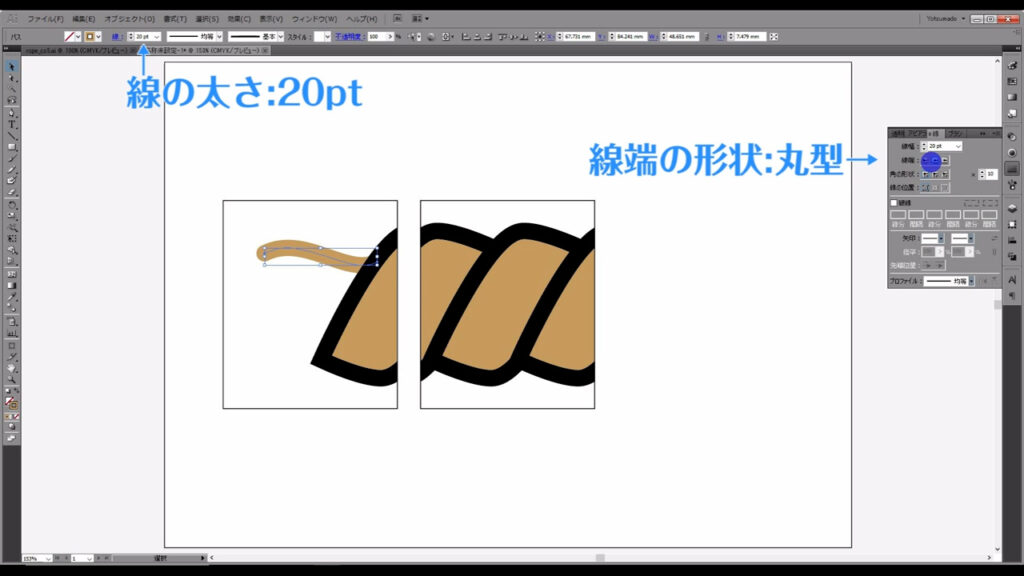
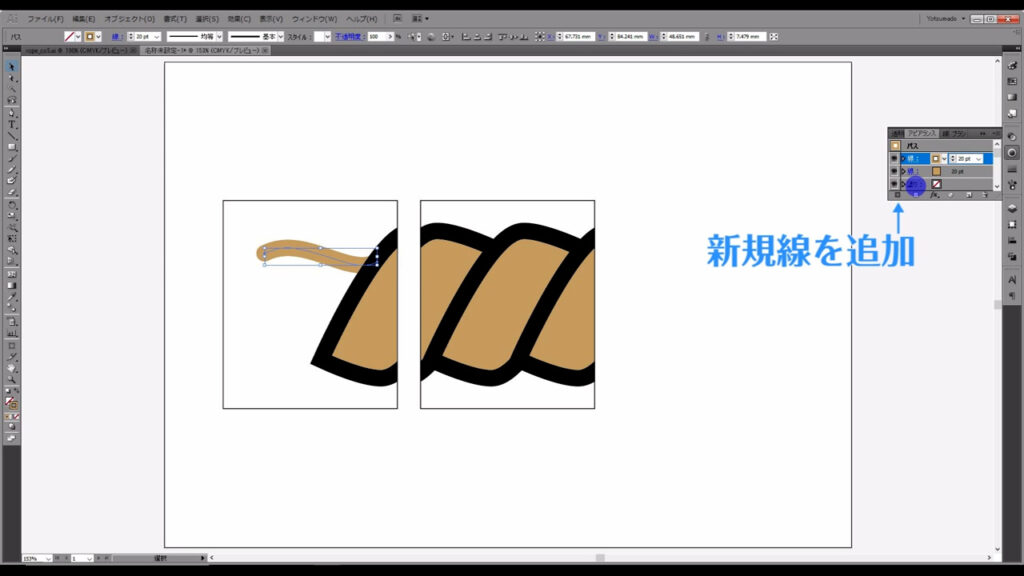
ここも見やすいように新規の線の色は黒にしていますが、あとから白にします。
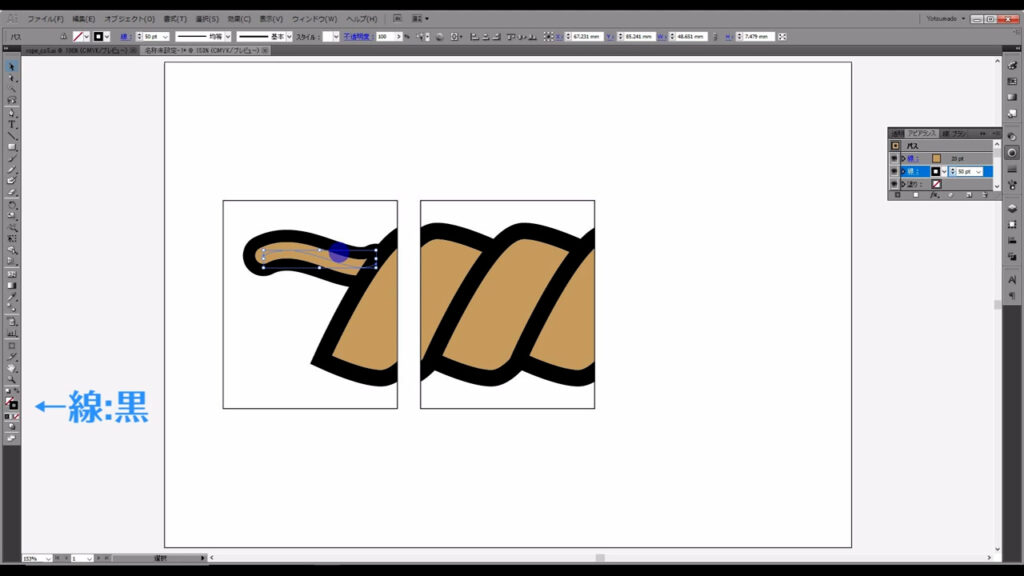
新規の線の太さは、ここ(下図参照)の太さとだいたい同じくらいにしておきます。
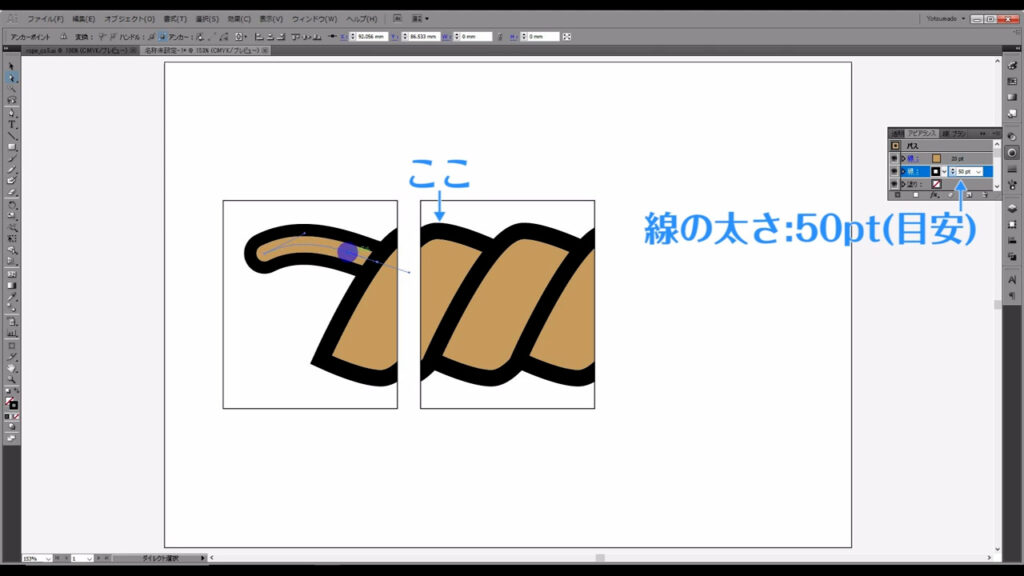
それが終わったら、この線をコピーします。
コピーする場所は下図のところあたりです。
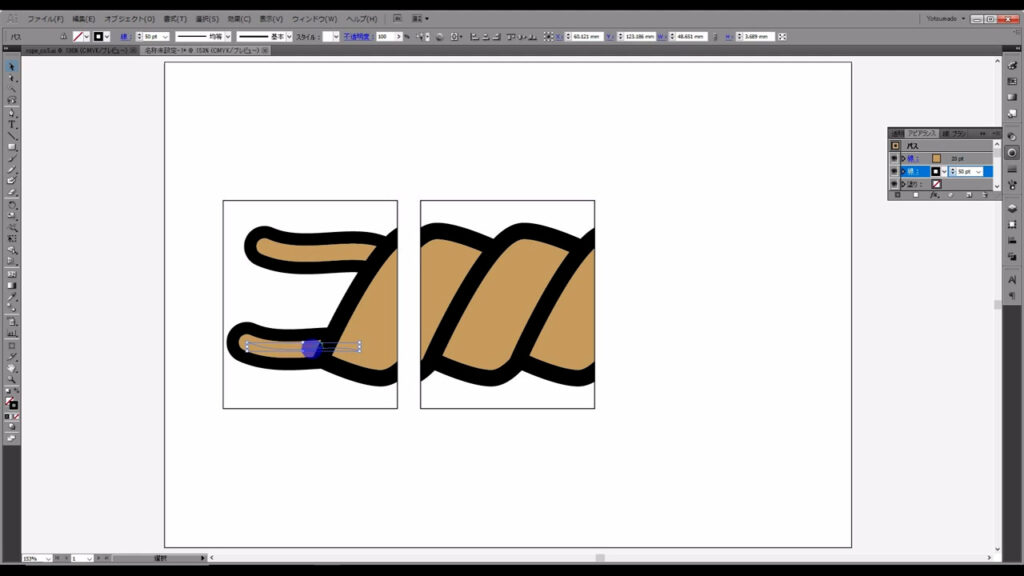
そうしたら、この2本の線に対してブレンドをかけます。
ブレンドツールに切り換え、この2本の線を左クリックすると、線の形が徐々に変化するブレンドがかかります。
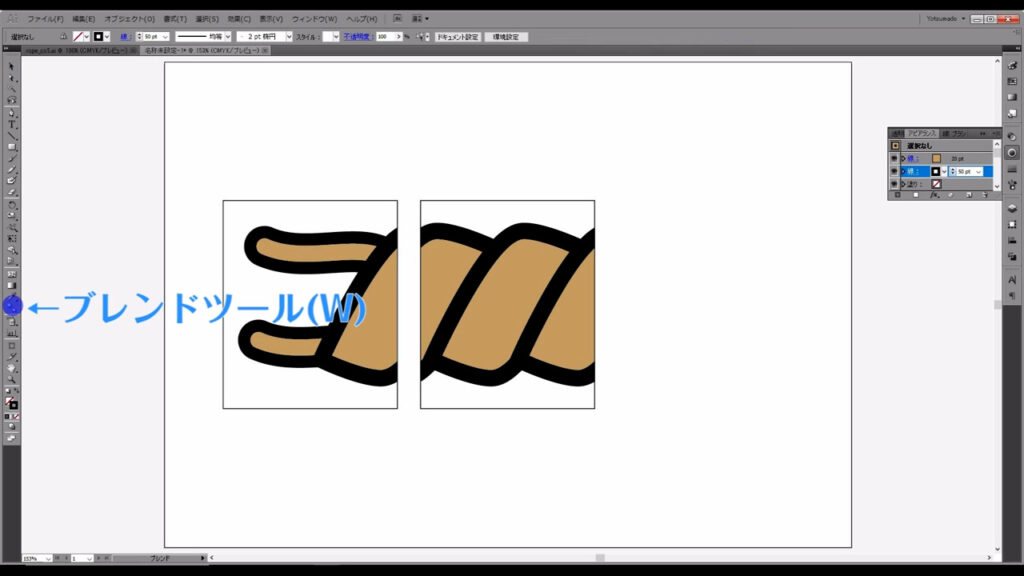
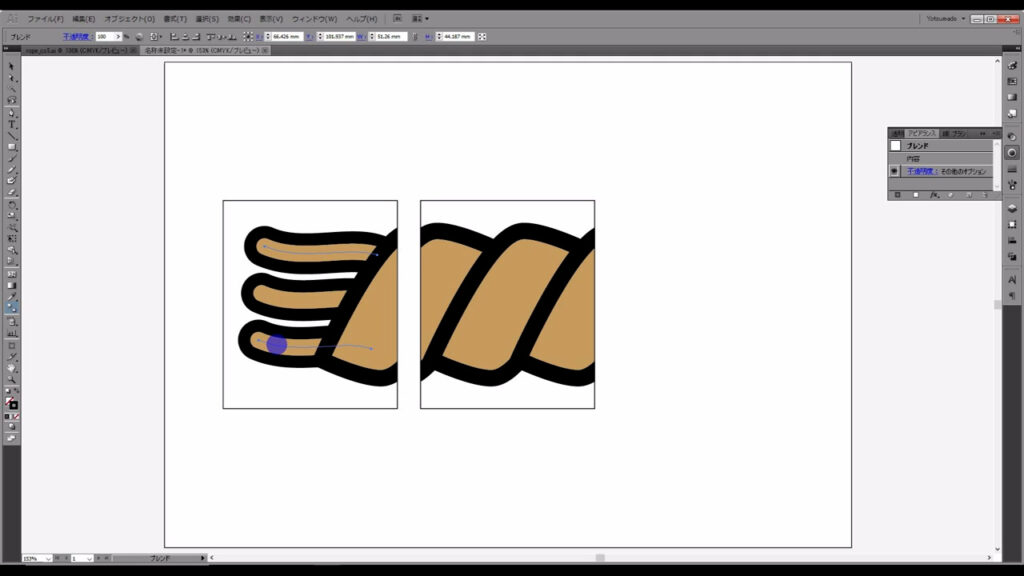
これでは線と線の間がスカスカなので、ブレンドしたオブジェクトを選択した状態でブレンドツールボタンろをダブルクリックし、まずプレビューにチェックを入れます。
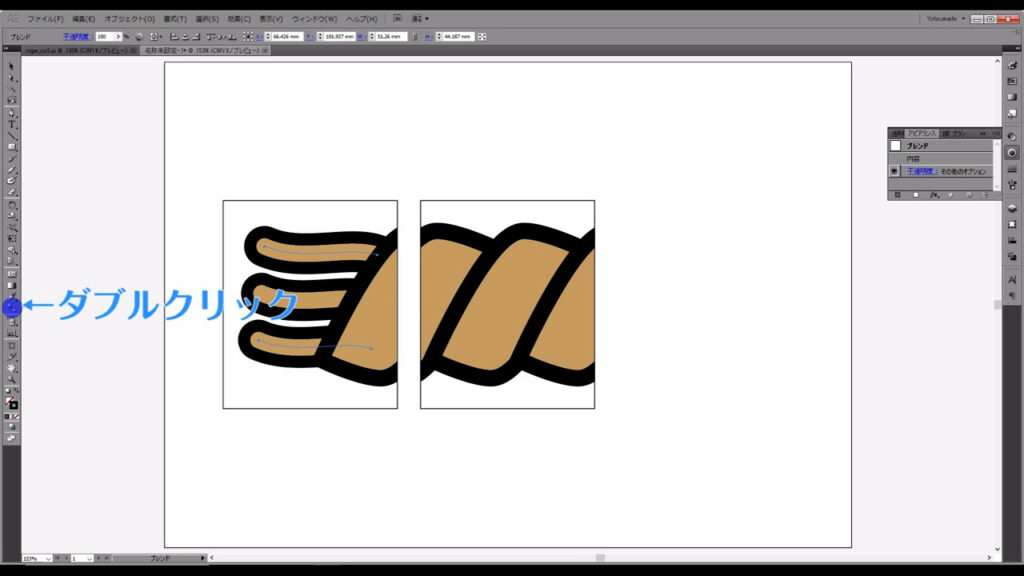
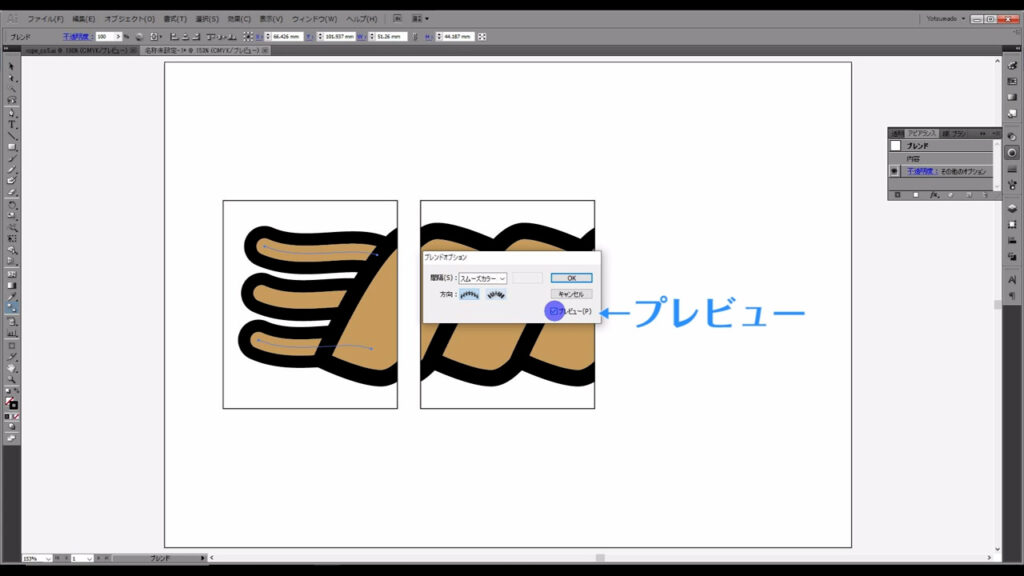
次に「間隔」というところを「ステップ数」にし、良い感じの見た目になる数値を設定して、OKを押します。
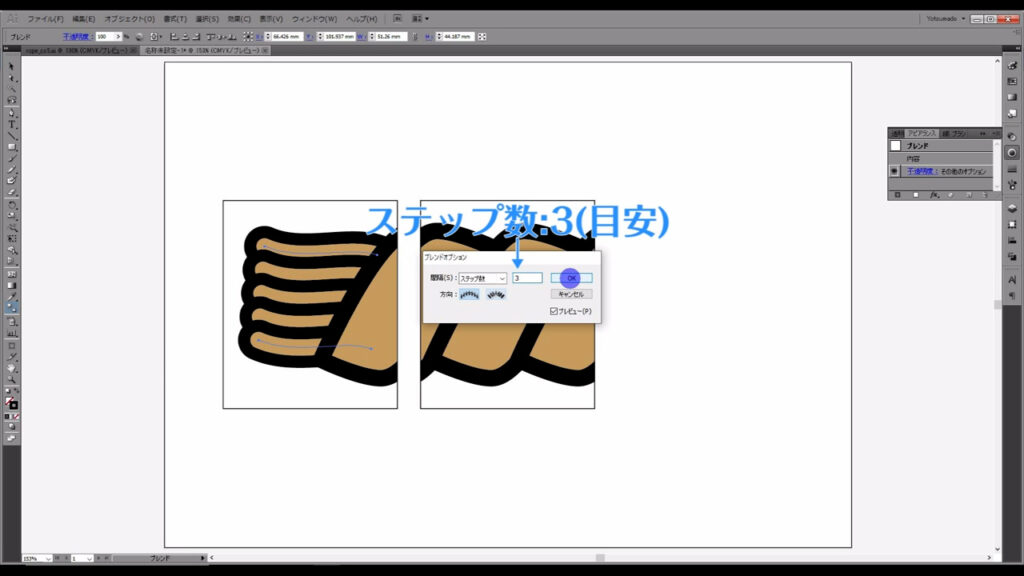
これでロープの端のほつれができました。
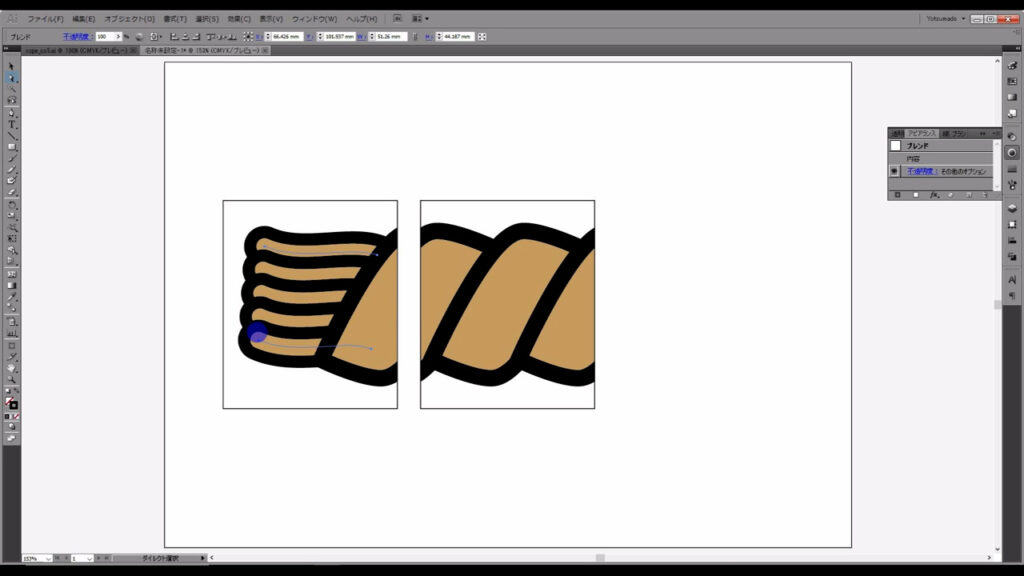
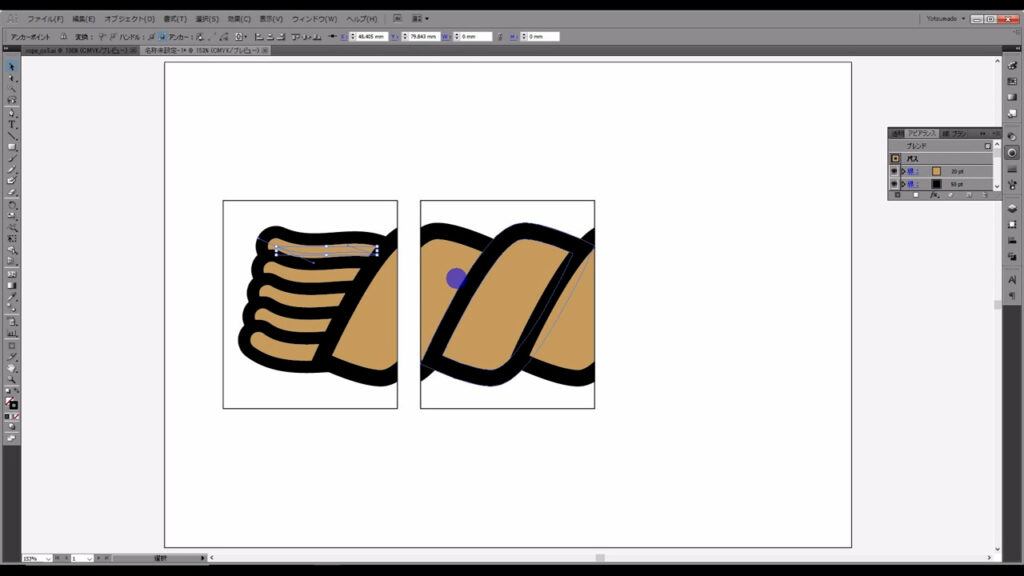
今作ったのは左端だけなので、これをコピーして回転させ、右端の分も作ります。
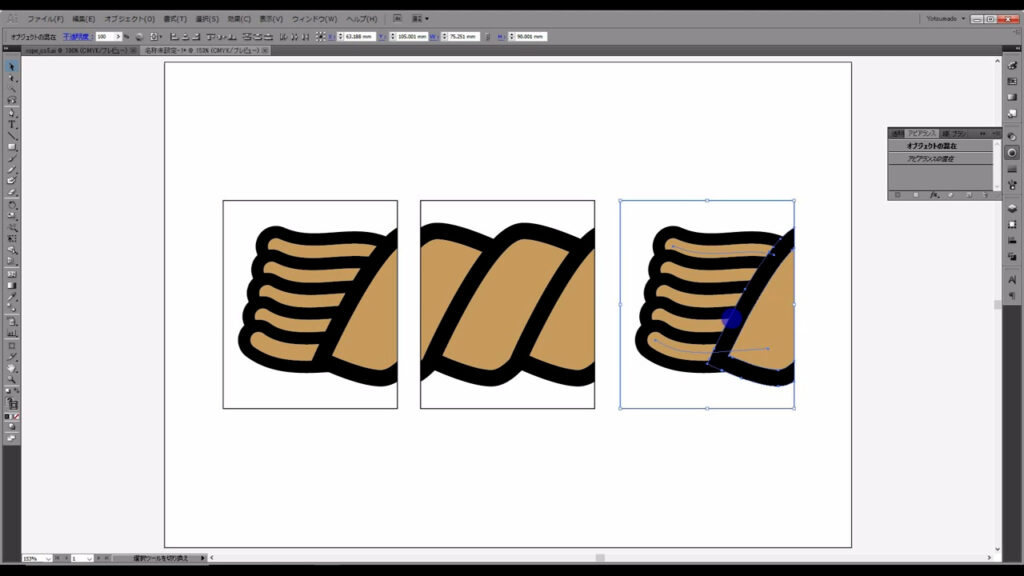
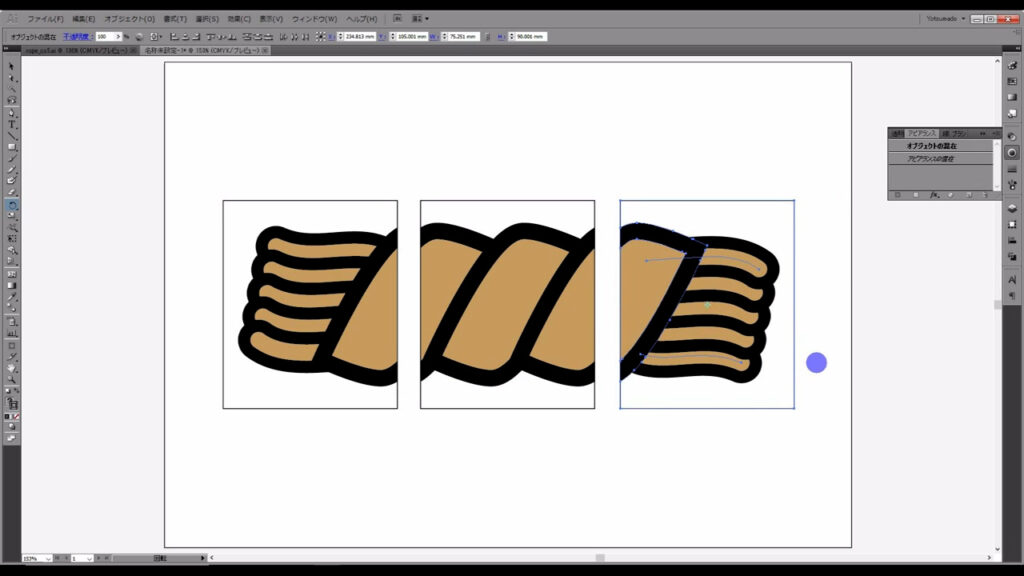
ロープの色を決めて、部品を登録する
このタイミングで、それぞれのオブジェクトの色を確定させます。
ロープ本体とほつれの黒フチは白に変更します。
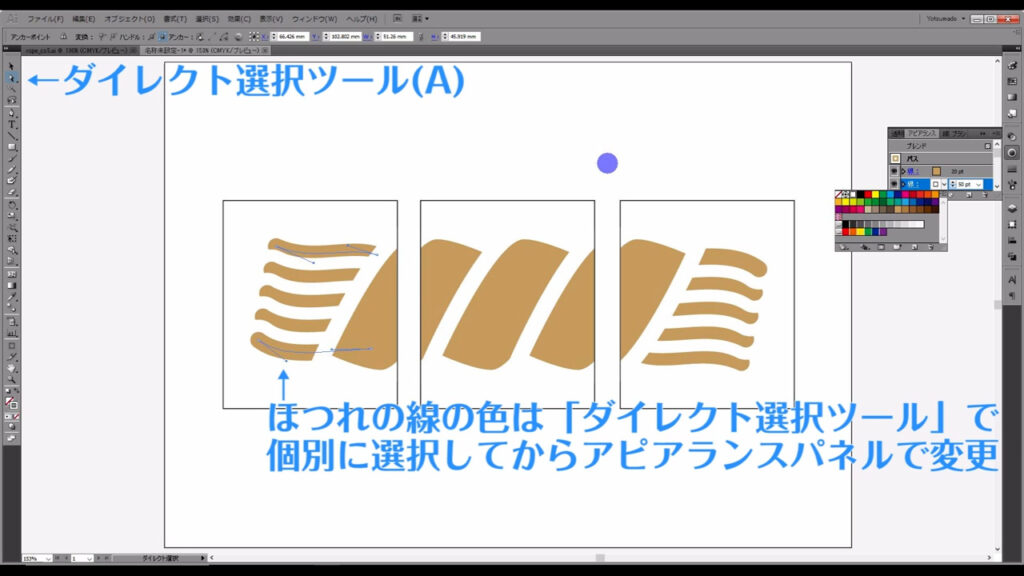
ロープ自体を囲っている四角形の線は、なしにします。
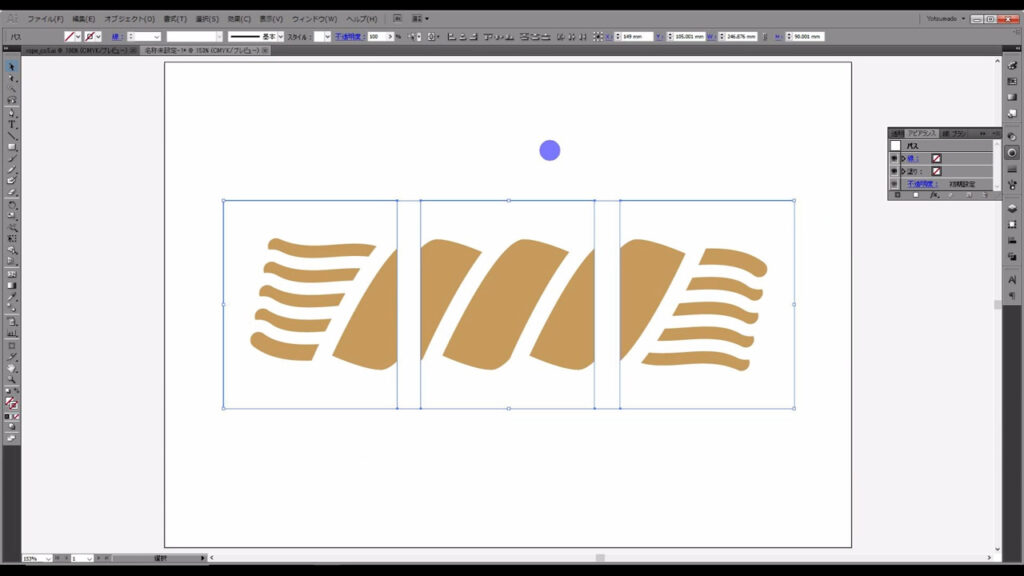
これでロープブラシを作るにあたって必要な部品は全て揃いました。
あとは、それぞれの部品をそれぞれの場所に登録して、ブラシを完成させていきます。
まずロープの端のほつれですが、これはスウォッチパネルというところに登録します。
因みに、「スウォッチ」とはイラレにおいては「色見本」のような意味です。
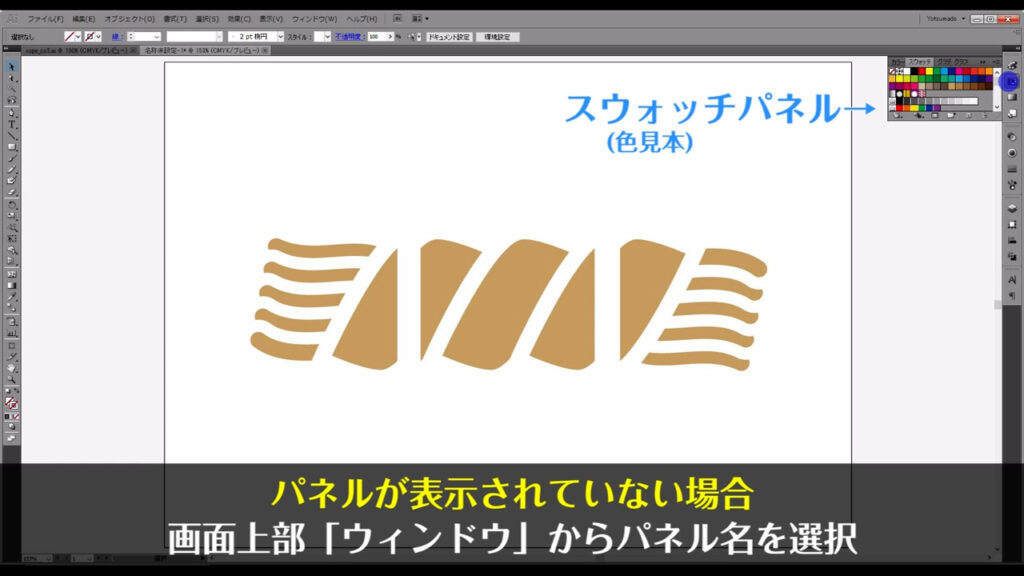
登録はドラッグ&ドロップで簡単にできます。
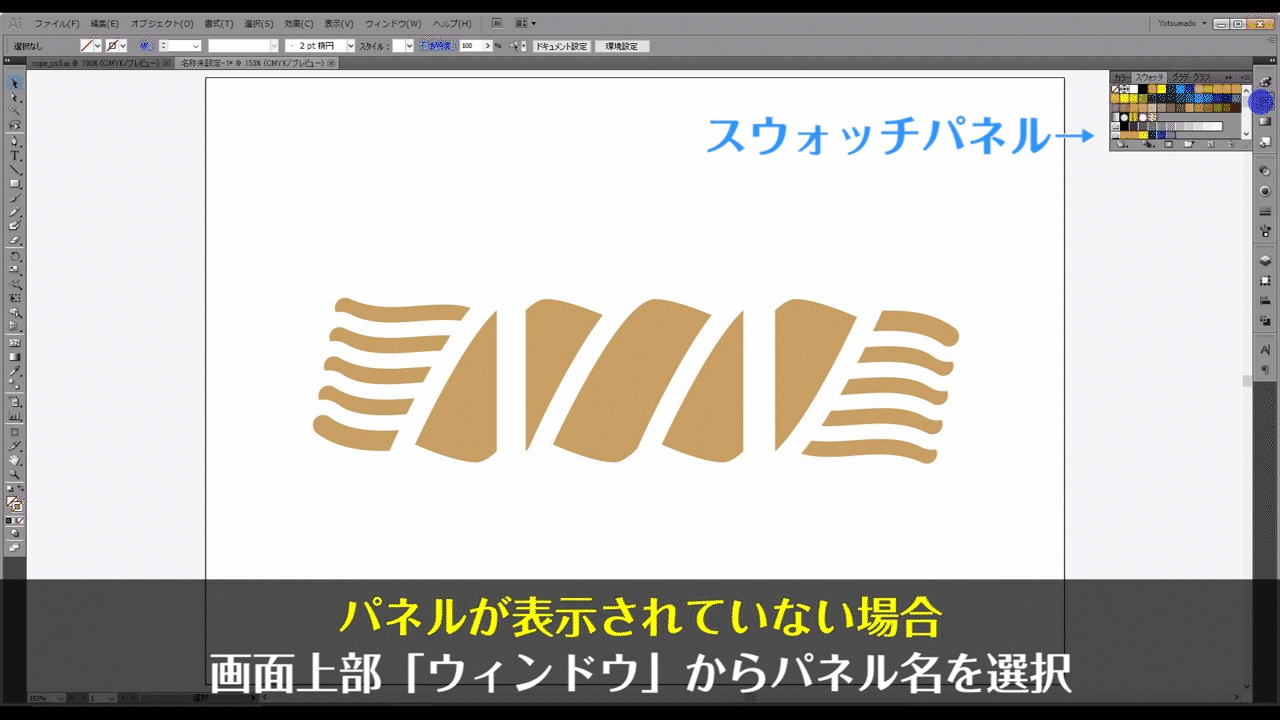
次は、ロープの繰り返しの部分の登録です。
ブラシパネルを開き、これもドラッグ&ドロップで登録できますが、その際に下図のようなウィンドウが出てきます。
ここは、「パターンブラシ」というところにチェックを入れてOKを押します。
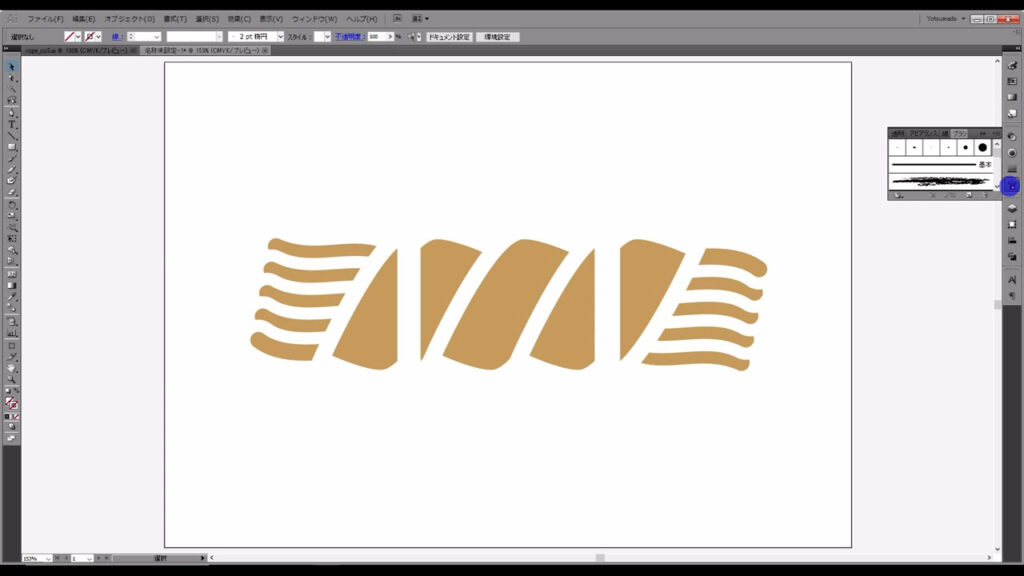
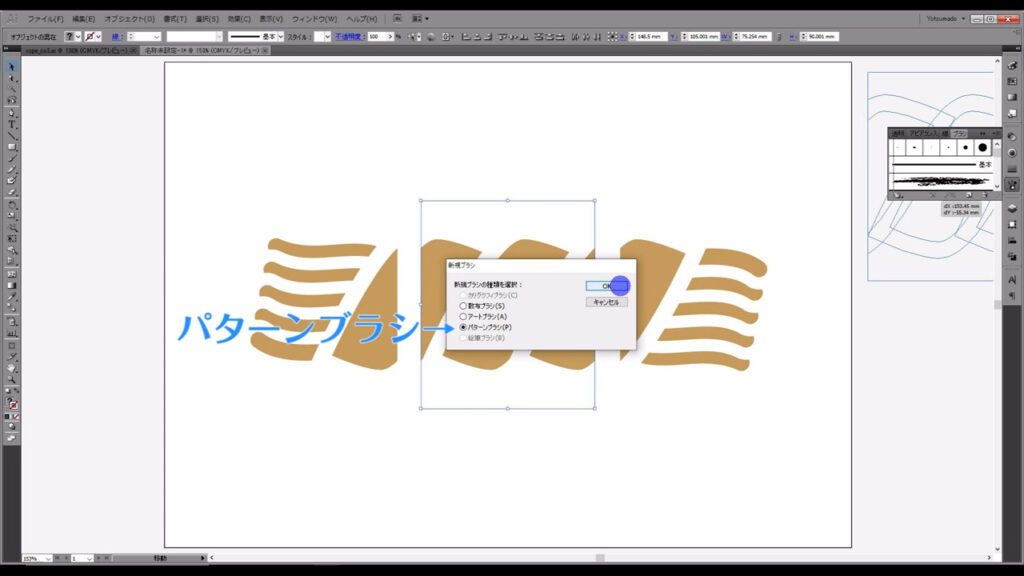
すると、ブラシの端や角などをどのようにするか設定するウィンドウが出てきます。
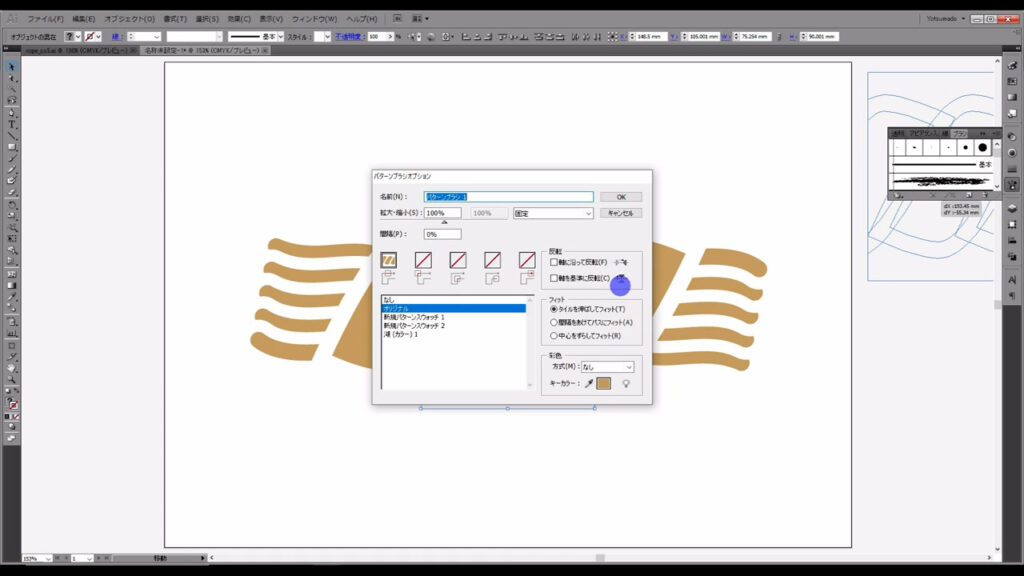
線の端を設定する場所は、マーキング部分の2箇所です。
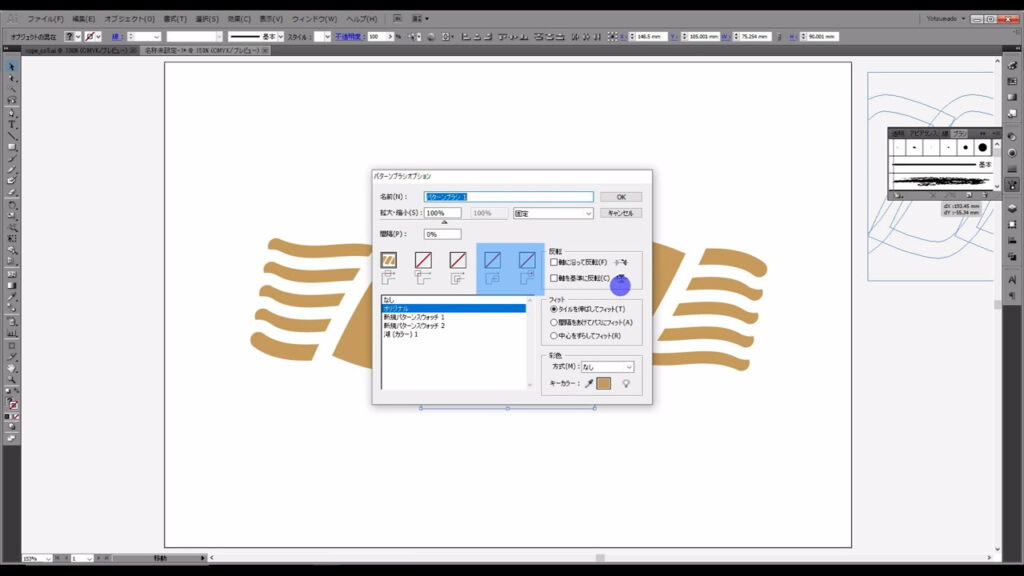
クリックしてみると、先ほどスウォッチパネルに登録したオブジェクトがあるので、それを選択します。
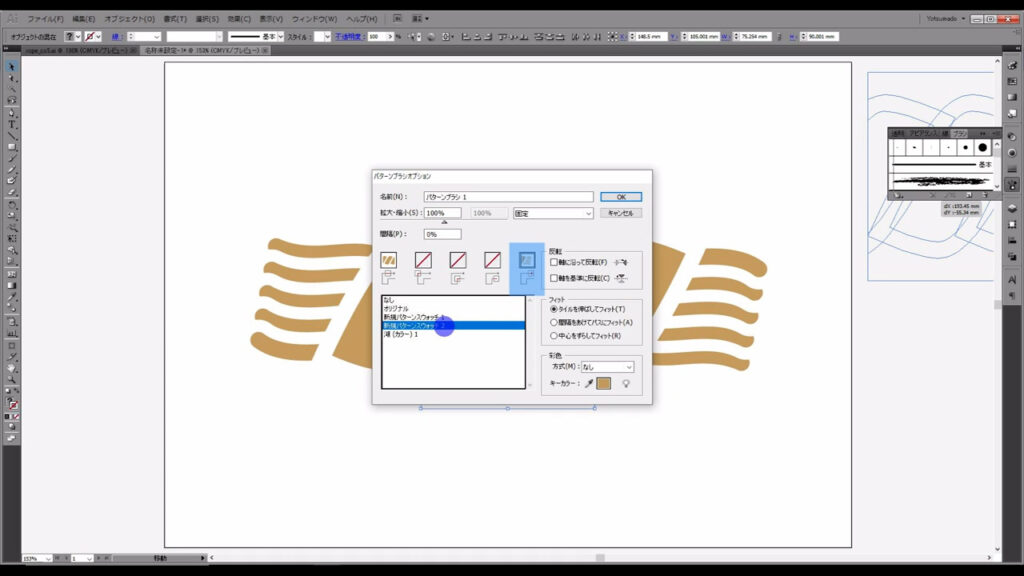
もう一つの線の端も同様に設定して、OKを押します。
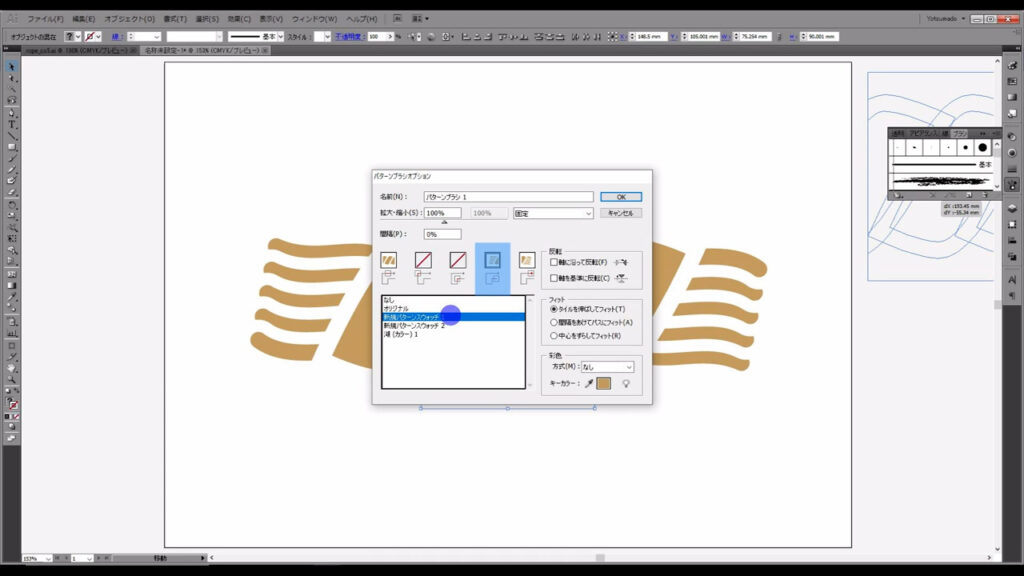
これでロープブラシの設定は完了です。
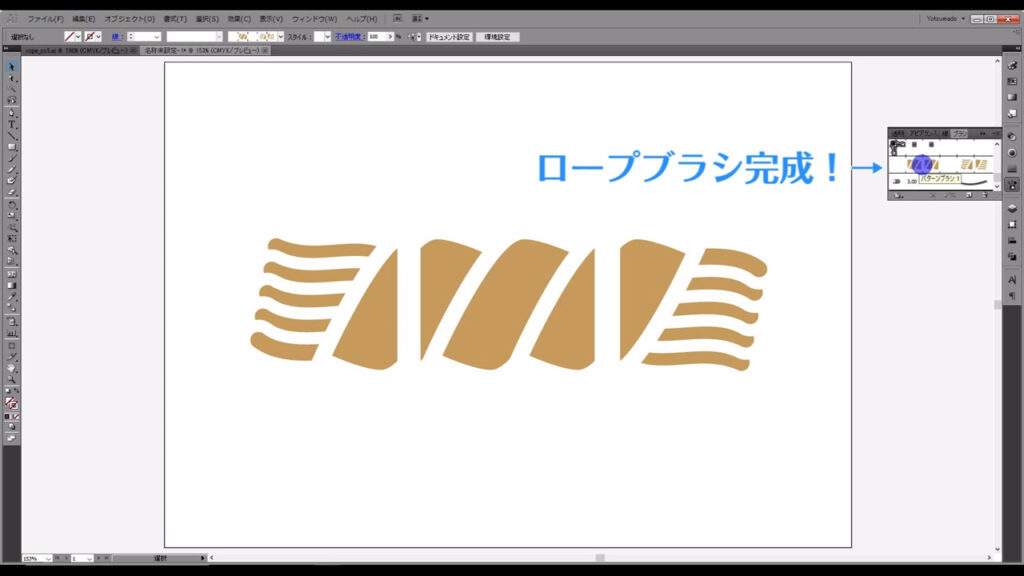
さっそくブラシツールに切り換えて、線を引いてみましたが、ちょっと太過ぎましたね。
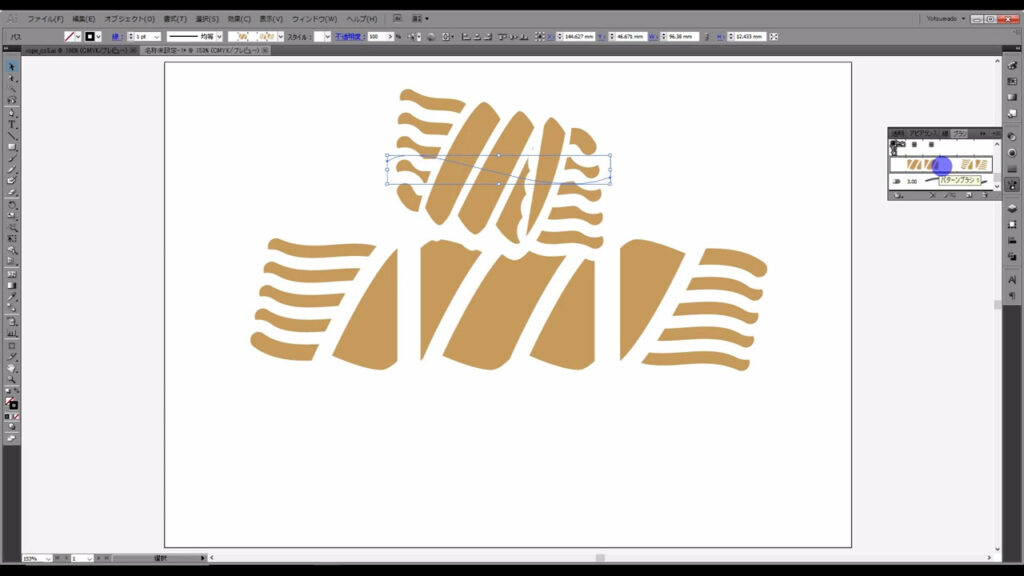
太さはここ(下図参照)から調整できます。
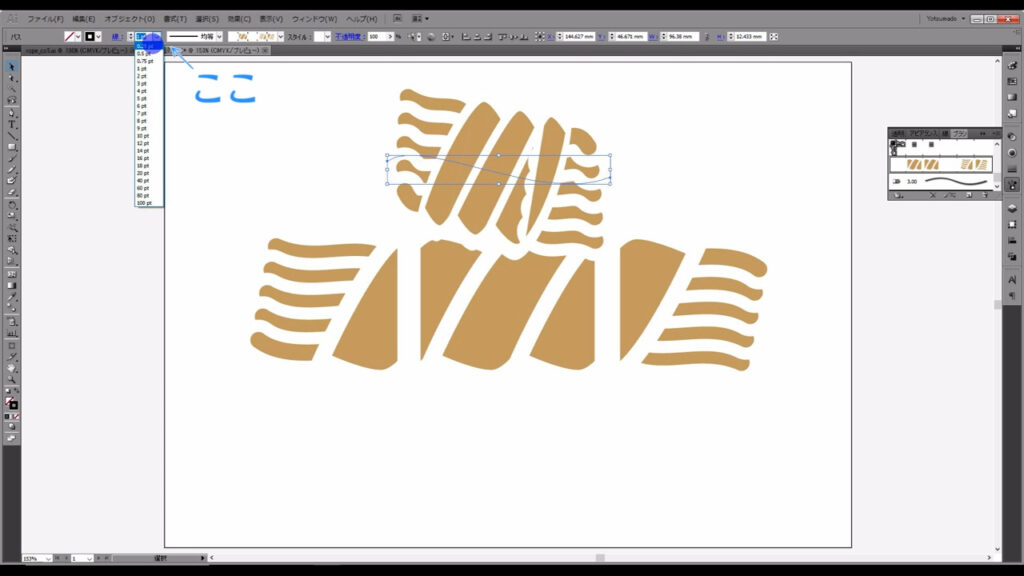
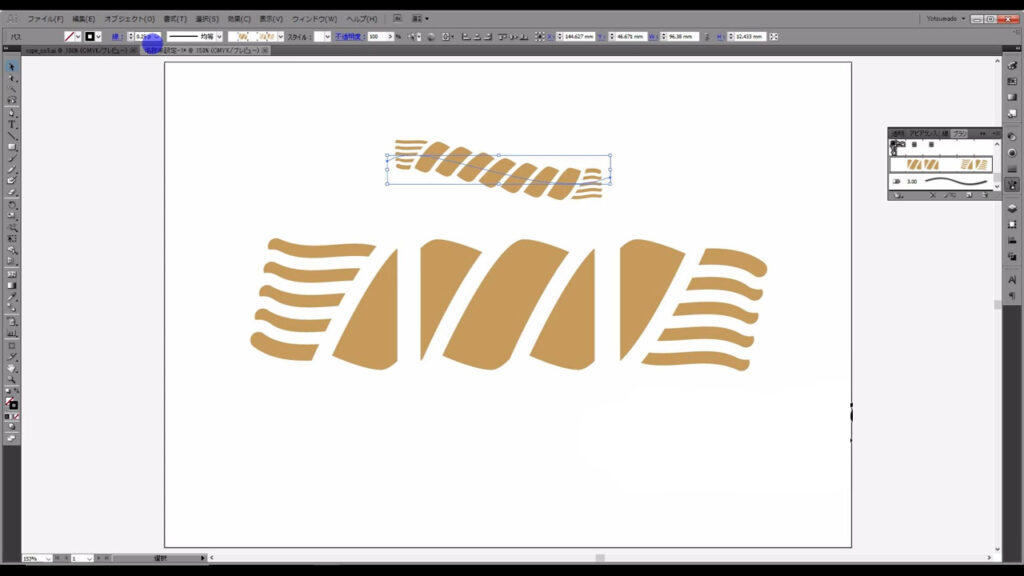
これで、ロープブラシの作り方解説は終了です。
最後までお読みいただき、ありがとうございました。




コメント