こんにちは、イラレ常人です。
今回は、印刷に関する知識の一つ「オーバープリント」について解説します。
印刷を業者に頼む場合、こちらで特別にオーバープリントを設定する場合は少ないのですが、知っておくと役に立つ知識だと思うので、ぜひ最後までご視聴ください。
オーバープリントとは?
オーバープリントは、一言でいうと「インクを重ねて印刷すること」です。
インク同士が重なったところは絵の具を混ぜ合わせたときのように色が変わります。

この色の変化は、イラレの描画モードで「乗算」にしたときと似ています(厳密なことをいうと、オーバープリントと乗算は別物です)。
例えば、グリーンの背景にイエローのオブジェクトを置き、オブジェクトの方を乗算(オーバープリント仕様)にすると、
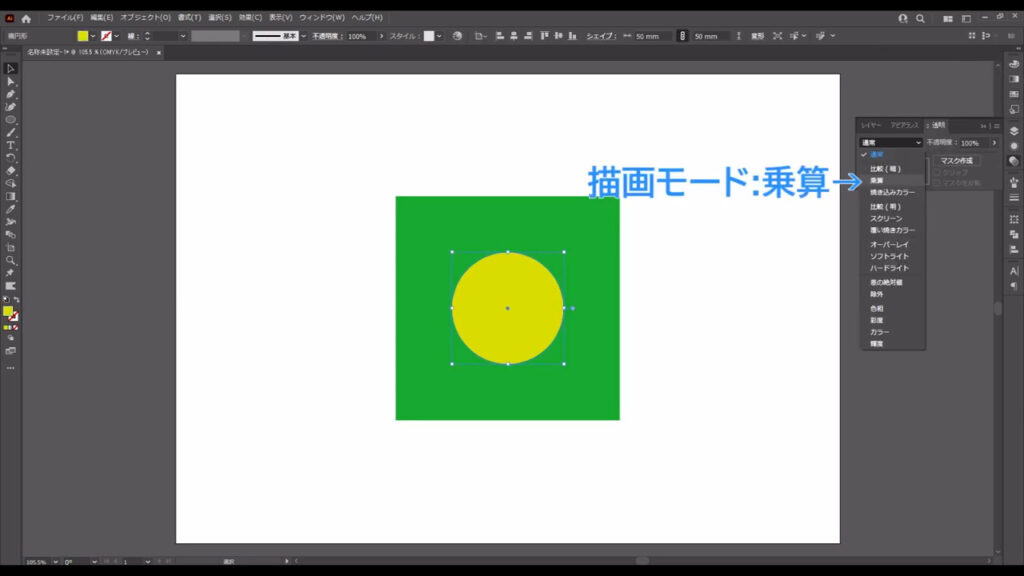
オブジェクトは全く違う色になってしまいます。
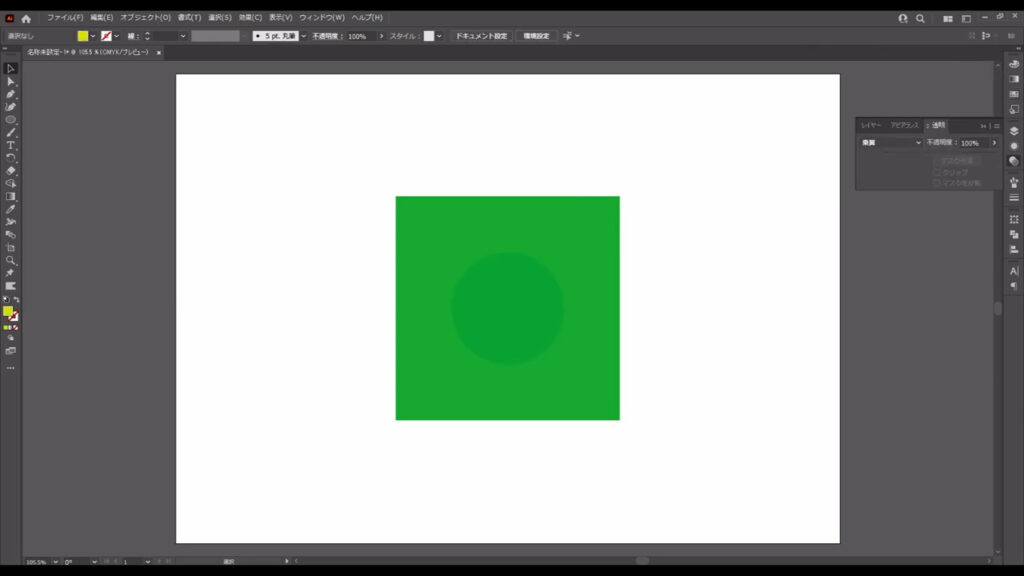
オブジェクトをホワイトにした場合も、
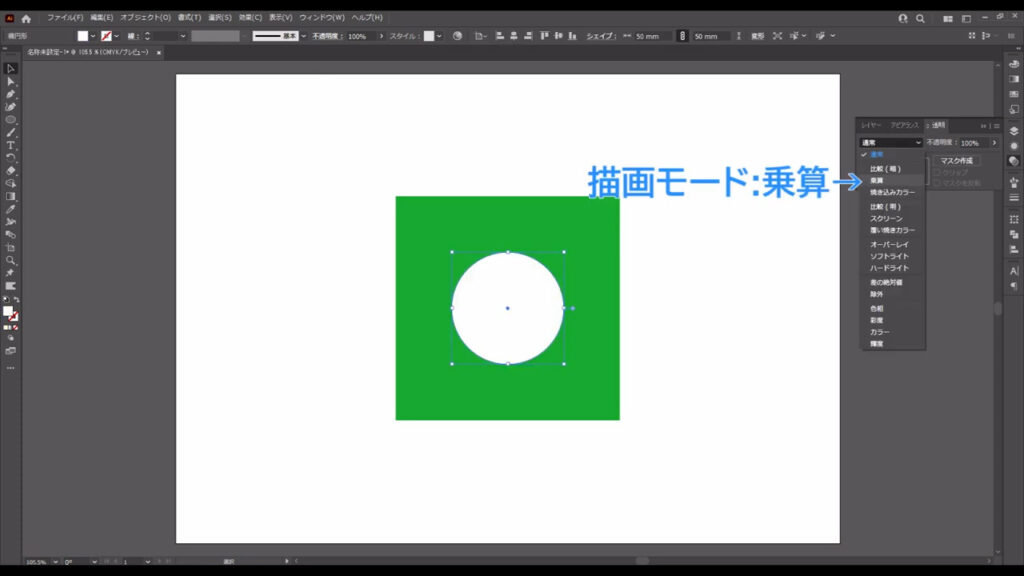
乗算にすると色が変わって、何も見えなくなってしまいましたね。
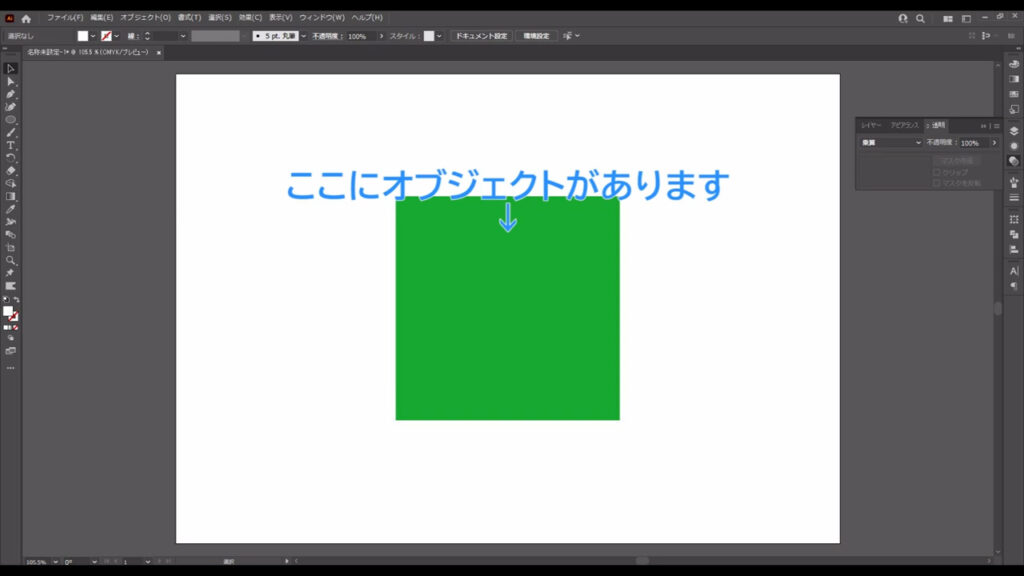
今はイラレで擬似的にオーバープリント仕様にしましたが、色の組み合わせによっては、このように意図しない形で印刷が仕上がってしまうことがあります。
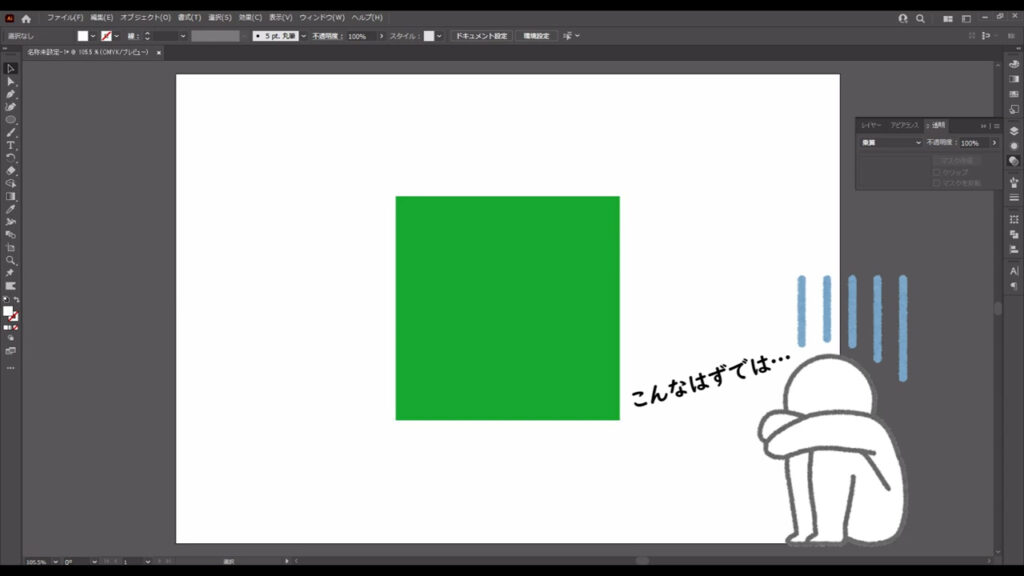
そういう理由から、印刷業者の方で「オーバープリントの設定は行わないでください」とホームページに書いているところもあります。

どんなときに使う?
最初にオーバープリントのデメリットをお伝えしましたが、もちろんメリットもあります。
オーバープリントが役立つのは、主にスミ100%の小さな文字をプリントするときです。
スミ100%とはCMYKのK、つまり黒インク100%のことを指します。

これをオーバープリントで印刷しない場合、黒インクをピンポイントで白いところにプリントしなければ、白フチが出ることになります。
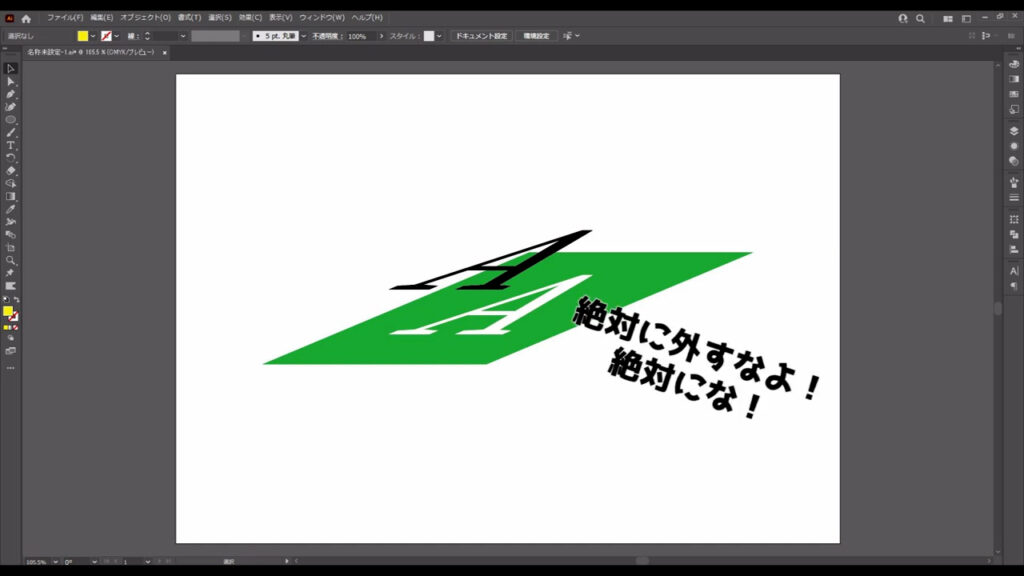
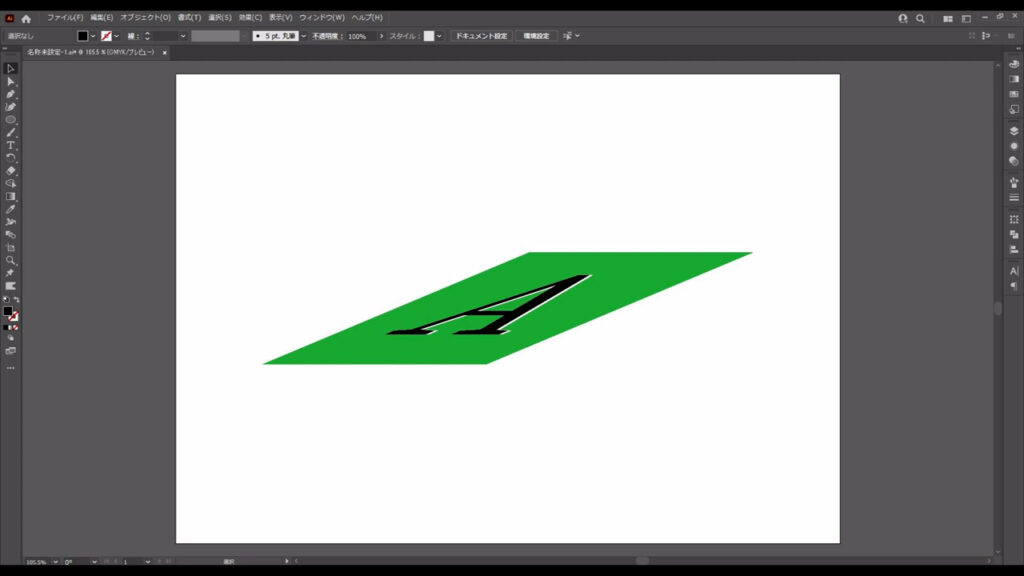
いくら印刷業者といっても、ズレなく仕上げることは難しいので、こういう場合はオーバープリントが活躍します。
インクを載せた上に黒を重ねるので、白フチは出ません。
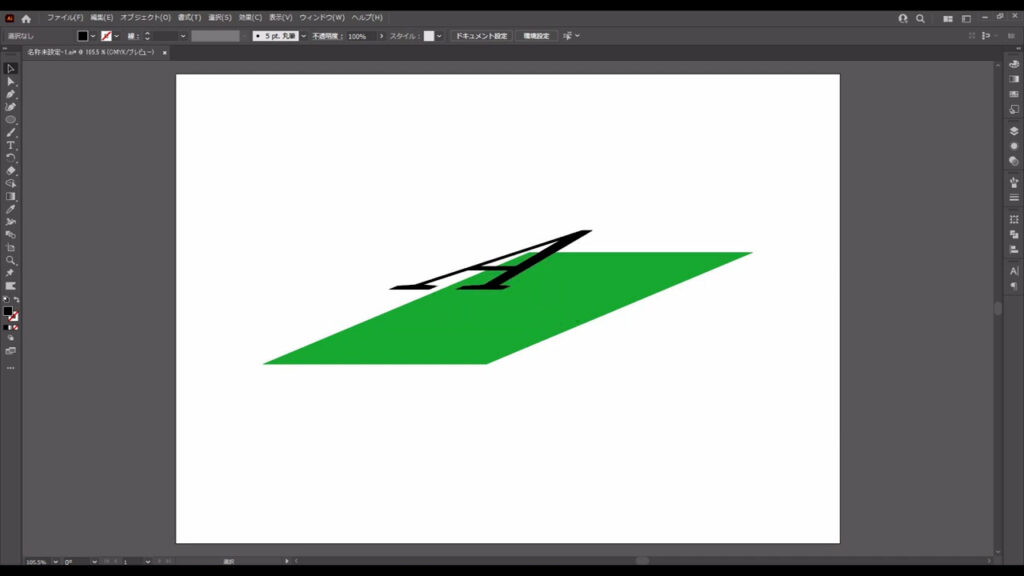
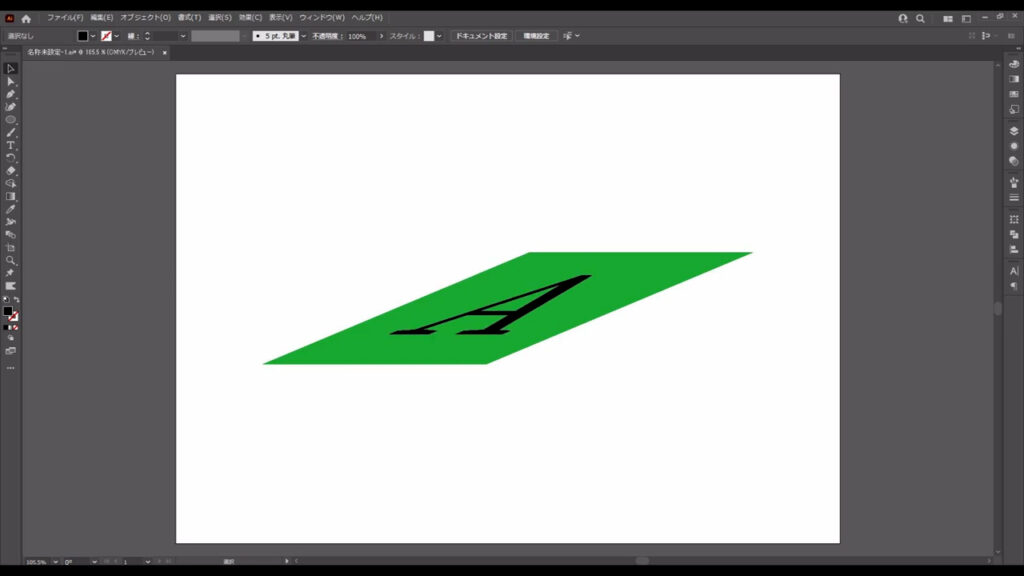
イラレでオーバープリントを設定する方法
私自身、イラレでオーバープリントの設定をすることはほとんどないですが、念の為、設定方法を解説します。
イラレを開いたら、下図の手順で「属性」パネルを開きます。
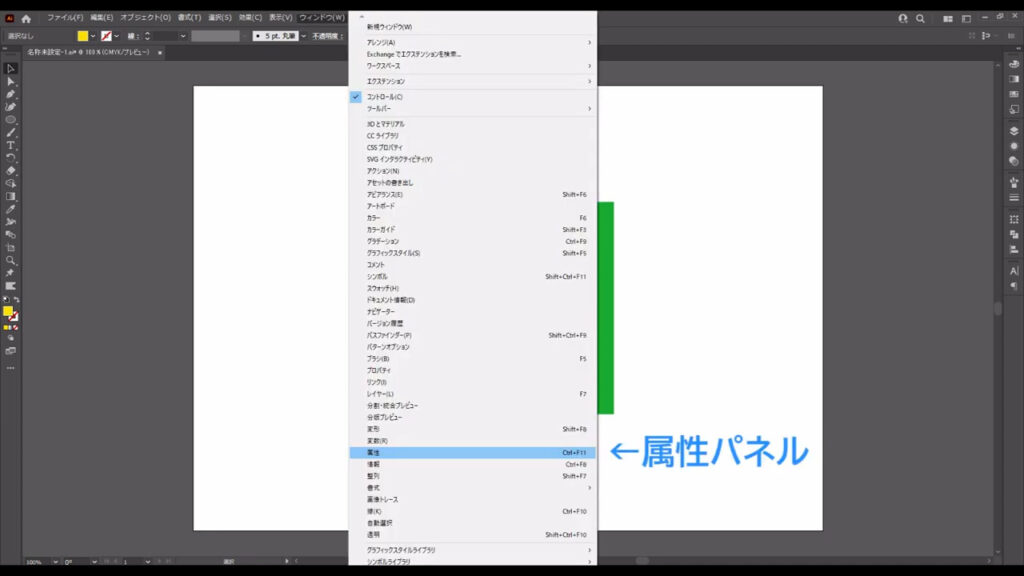
すると、「塗りにオーバープリント」「線にオーバープリント」というものが表示されています。
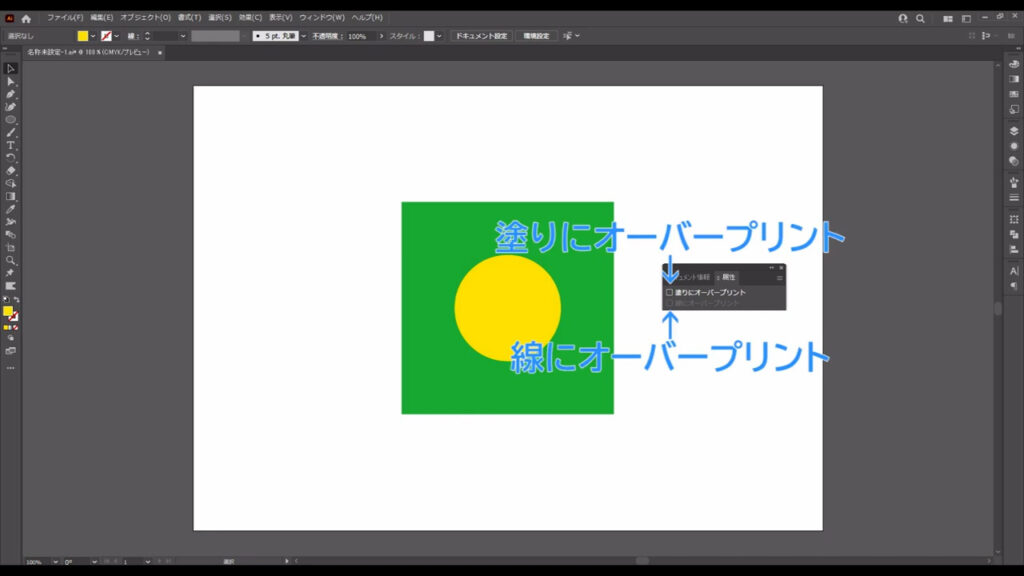
オブジェクトを選択した状態で塗りや線のオーバープリントにチェックを入れれば、そのオブジェクトはオーバープリント仕様になります。
試しに、イエローのオブジェクトにオーバープリントを設定してみましょう。
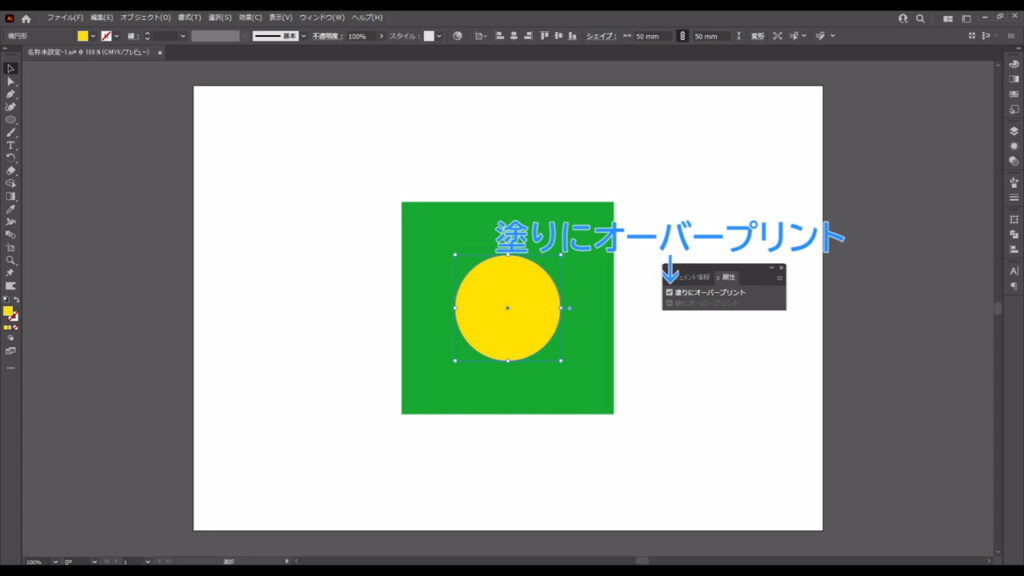
モニターでは見た目は変わりませんね。
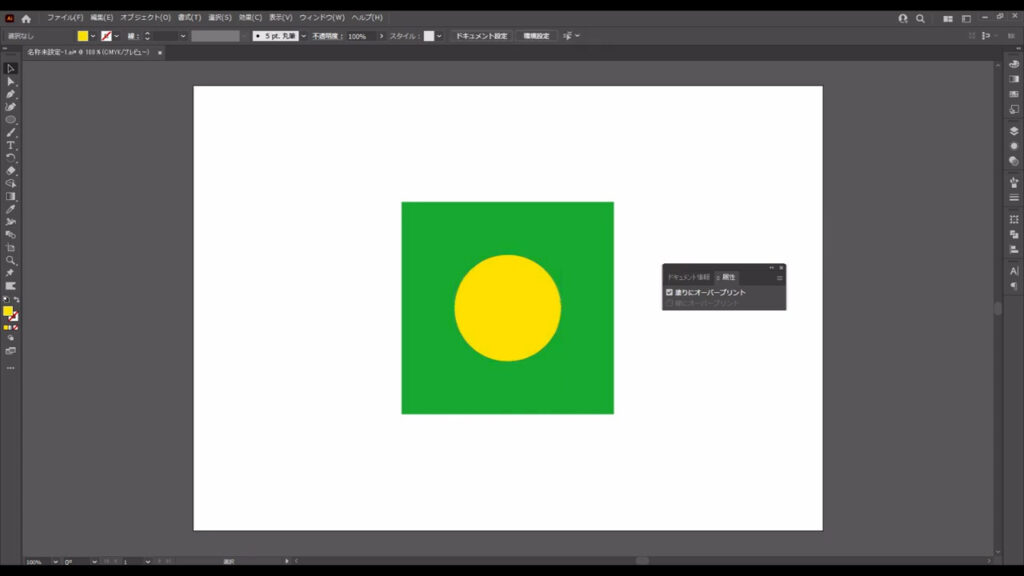
しかし印刷する際は、すでに申し上げた通り、オーバープリントはインク同士が重なったところは色が変わります。
先ほどは描画モードの「乗算」でその変化を確認しましたが、イラレには「オーバープリントプレビュー」という、オーバープリントにしたときの見え方をプレビューとして表示してくれる機能があります。
ということで、さっそく下図の手順で「オーバープリントプレビュー」に切り換えてみると…
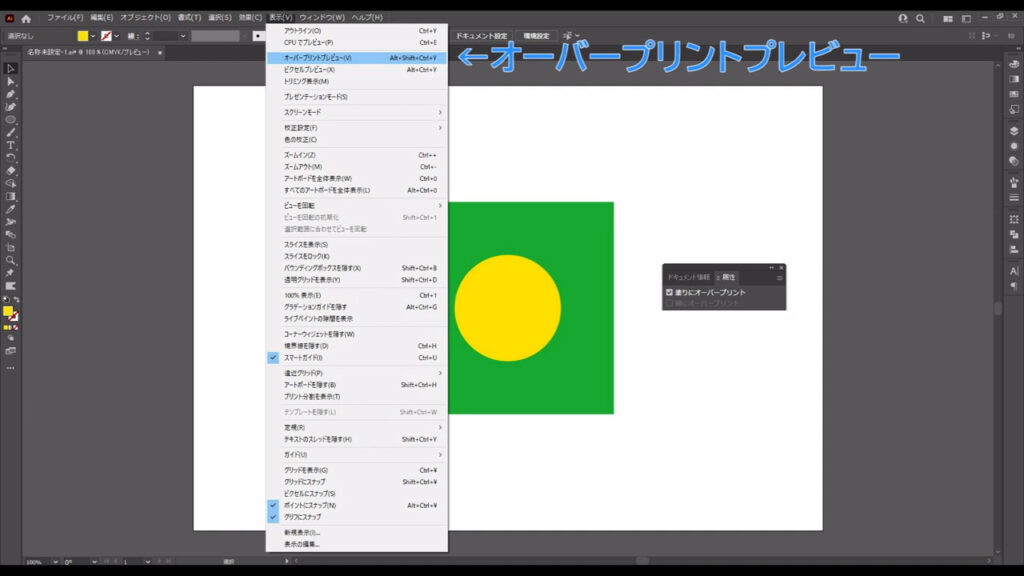
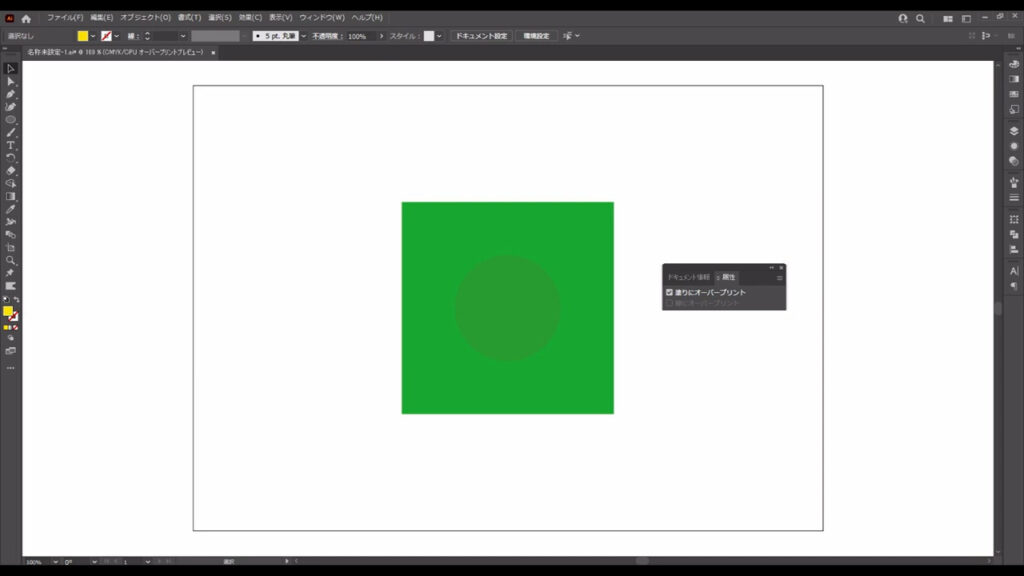
乗算にしたときと同じように色が変わってしまいましたね。
オブジェクトの色をホワイトにしたときも同じです。
しかも、この場合は属性パネルにエクスクラメーションが表示され、「オーバープリントでホワイトが使われていますよ」という注意が出てきます。
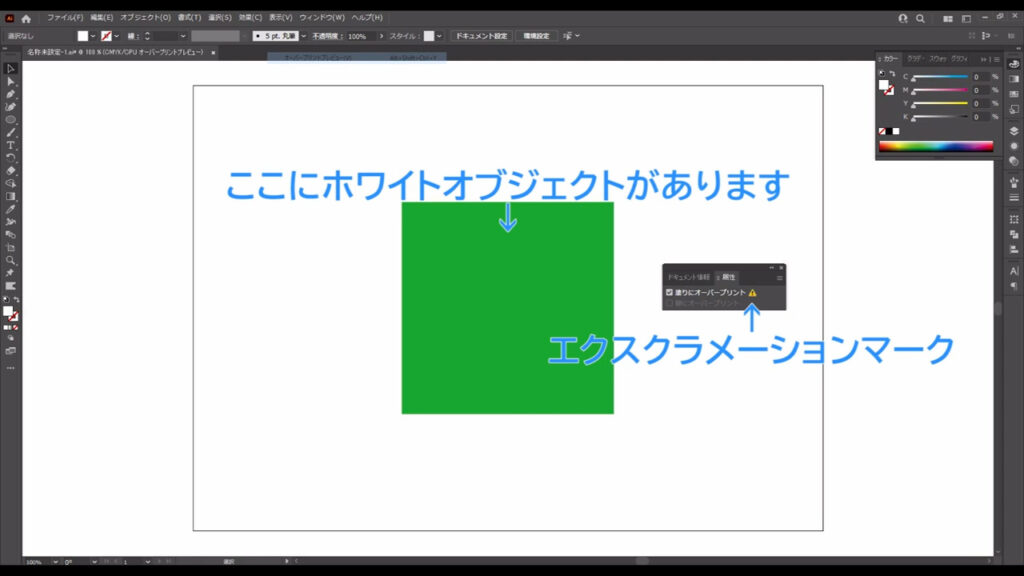
仕上がる前の印刷結果はオーバープリントプレビューでしか確認できないので、属性パネルからそれぞれのオブジェクトにオーバープリントの設定をしていくことはオススメしません。
設定したまま忘れてしまうと、トラブルの元になります。
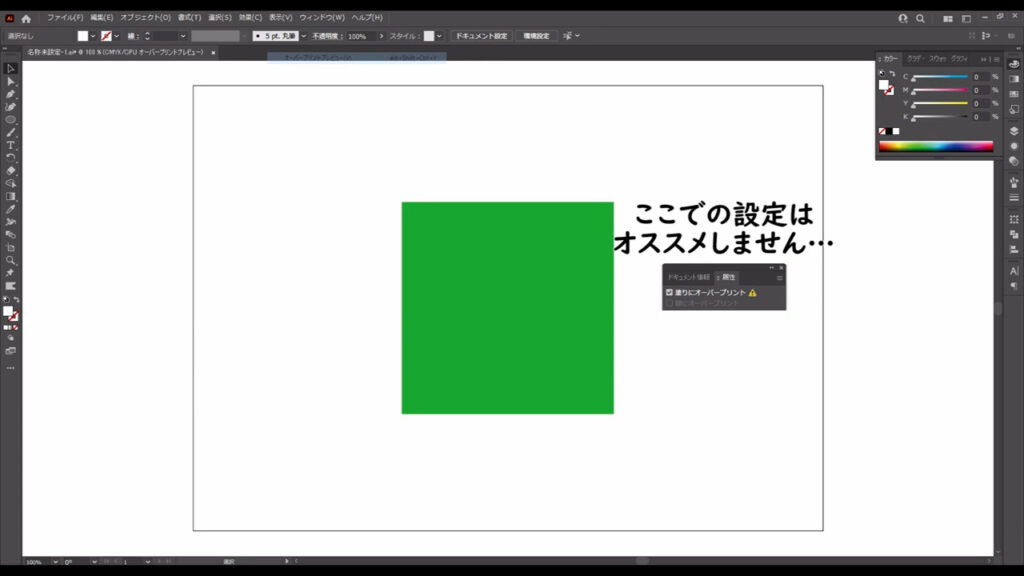
スミ100%は印刷業者の方でオーバープリントにしてくれる
ここまで聞いていて、オーバープリントの設定がオススメではないことはわかったけど、
じゃあ、印刷業者に黒文字とかをオーバープリントしてほしいときは、どうすればいいの?
と思った方がいらしゃると思います。
これに関しては心配無用で、スミ100%が入稿データに含まれている場合、それは業者の方で自動的にオーバープリントにしてくれます。
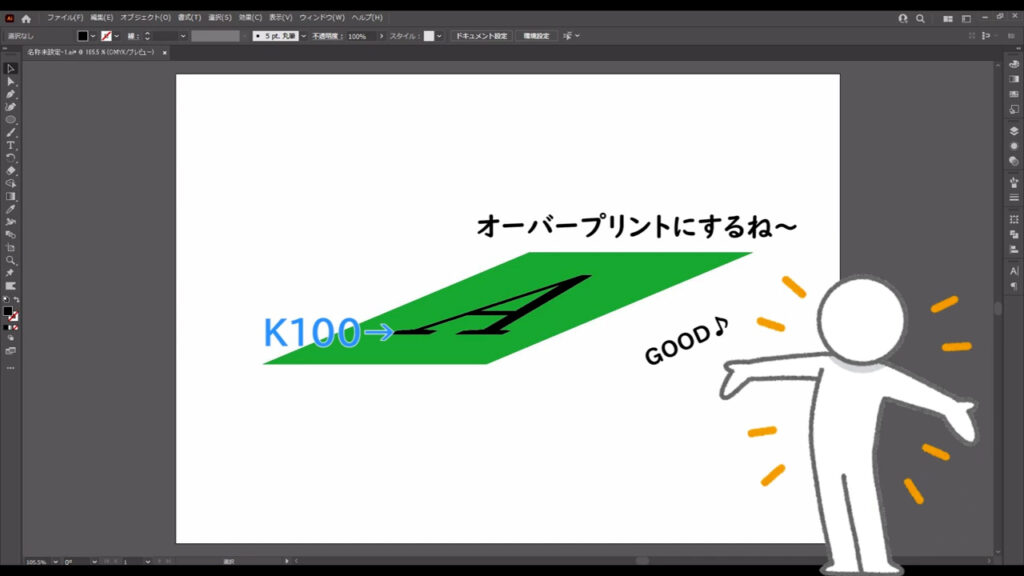
白フチが出ないか気にする必要はないということです。
おまけ:スミ100%で背面が透けてしまうときは?
最後におまけですが、画像の上にスミ100%を載せると、下図のように画像が透けて印刷されてしまうことがあります。
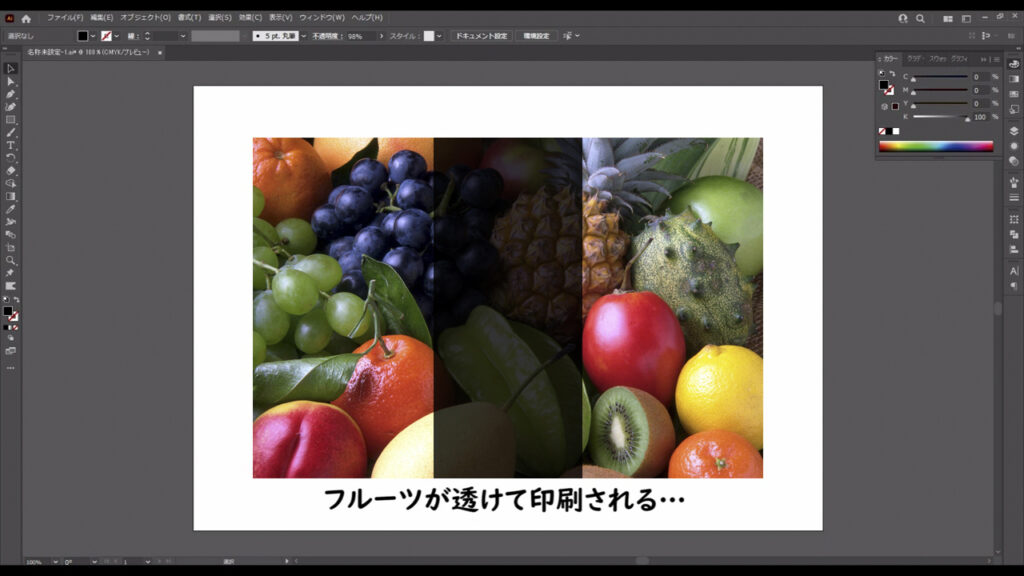
これを避けたい場合は、K(スミ)100%に加え、CMYどれか1つを1%でも加えれば、OKです。
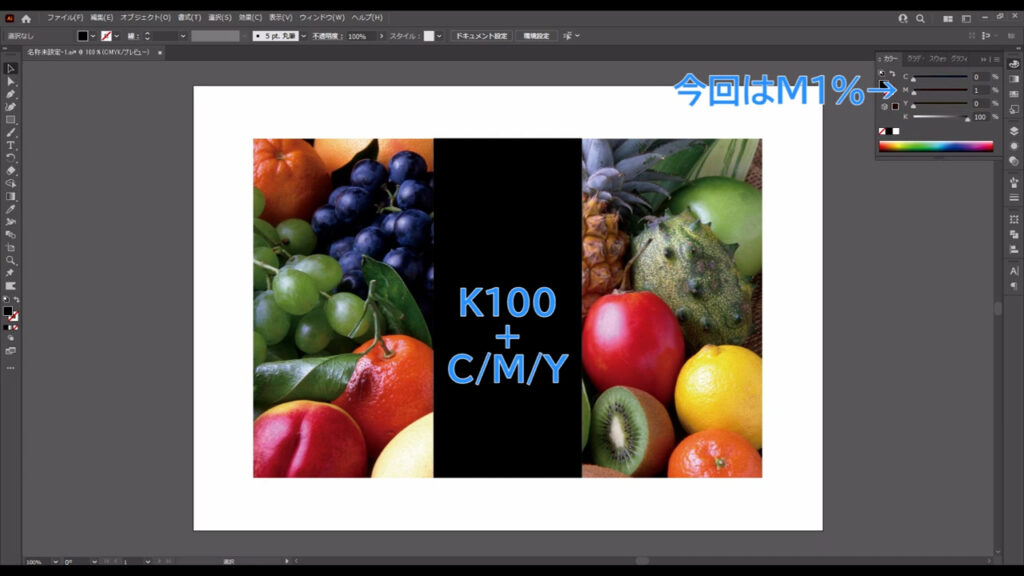
因みに、CMYKの合計が300%以上になるとインクの載せ過ぎでトラブルにつながることがあるので避けましょう。
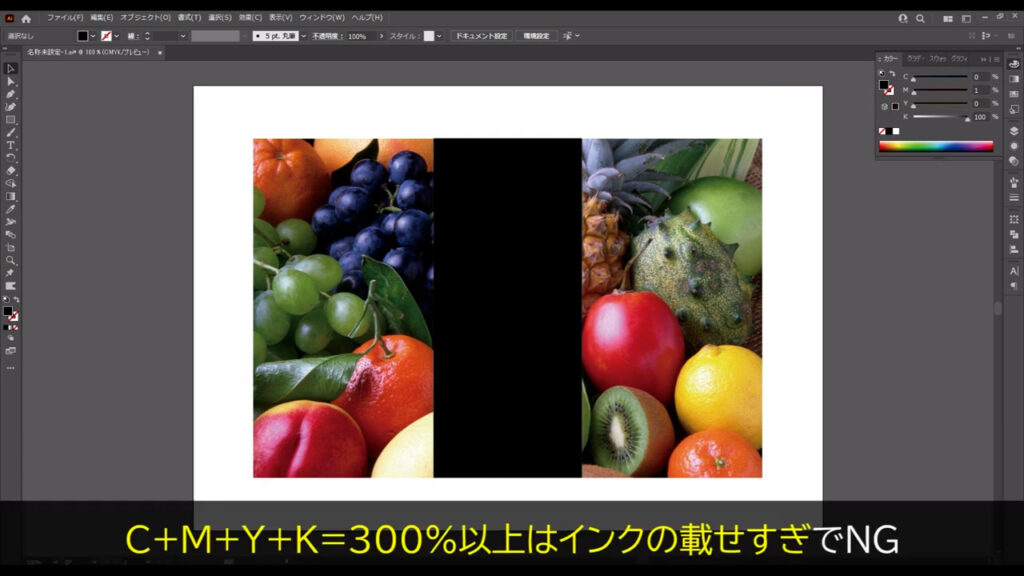
以上、オーバープリントについての解説でした。
最後までお読みいただき、ありがとうございます。

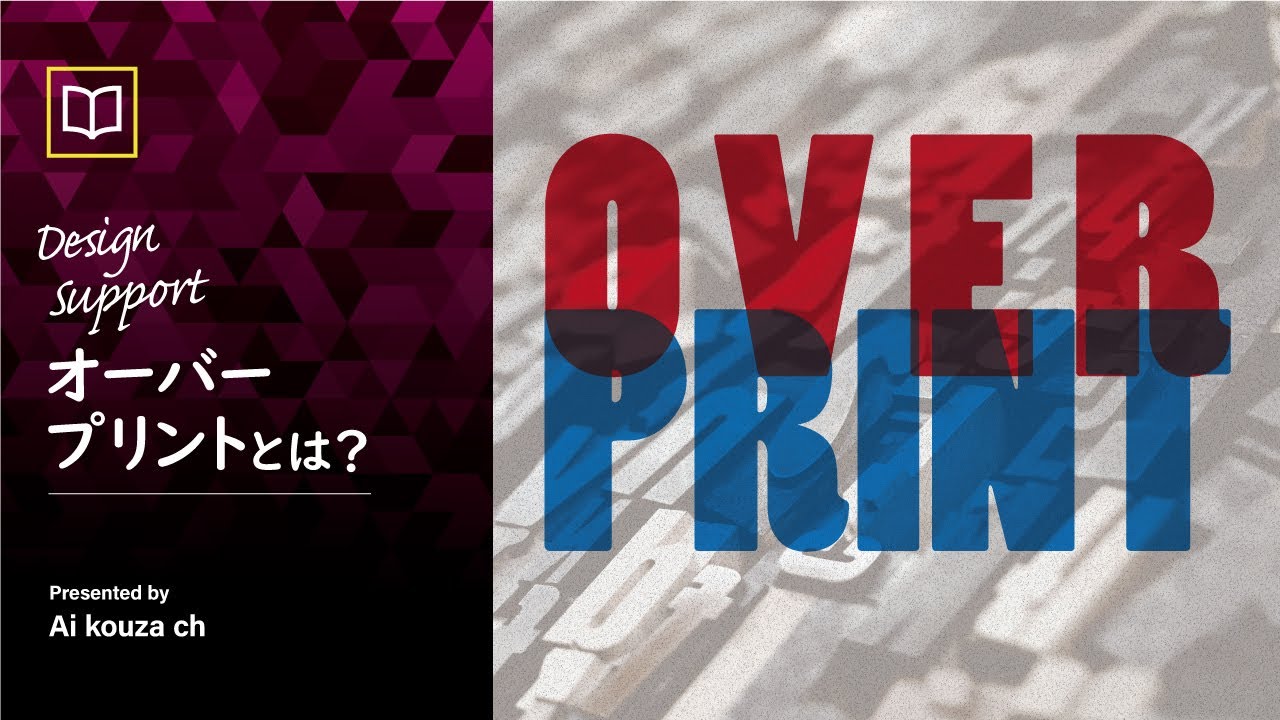


コメント