この記事には広告が含まれています。
こんにちは、イラレ常人です。
今回は、洋服の柄などによくみられるチェックのパターンを作っていきます。
パターンは一度作ってしまえば、様々なところで使えるので、作り置きしておくのも良いかもしれませんね。
それでは、本編にいきましょう。
1マス分のチェックパターンを作る
四角形を配置する
まず長方形ツール(ショートカット:M)に切り換え、
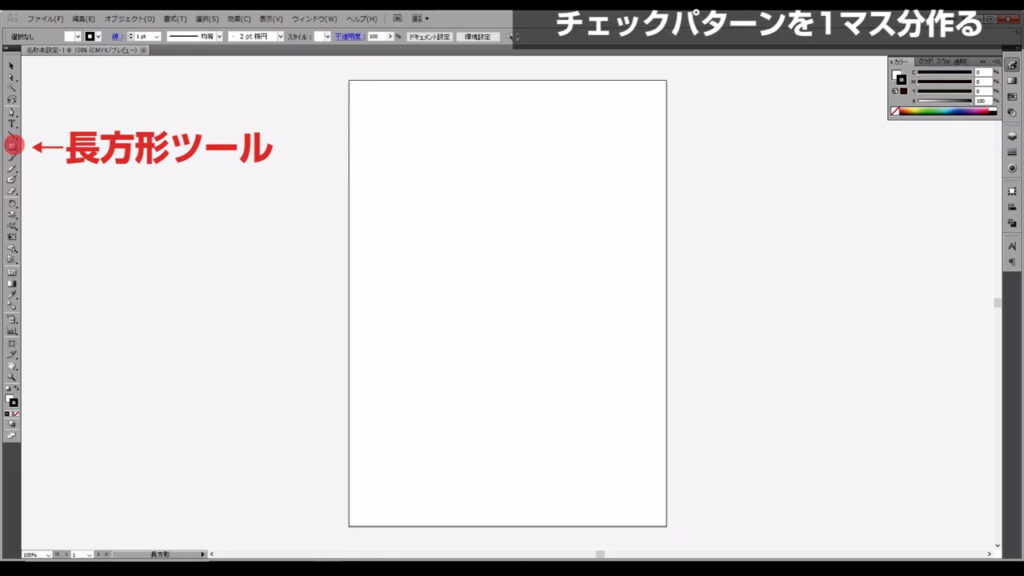
shiftを押しながらドラッグで、正方形を描いていきます。
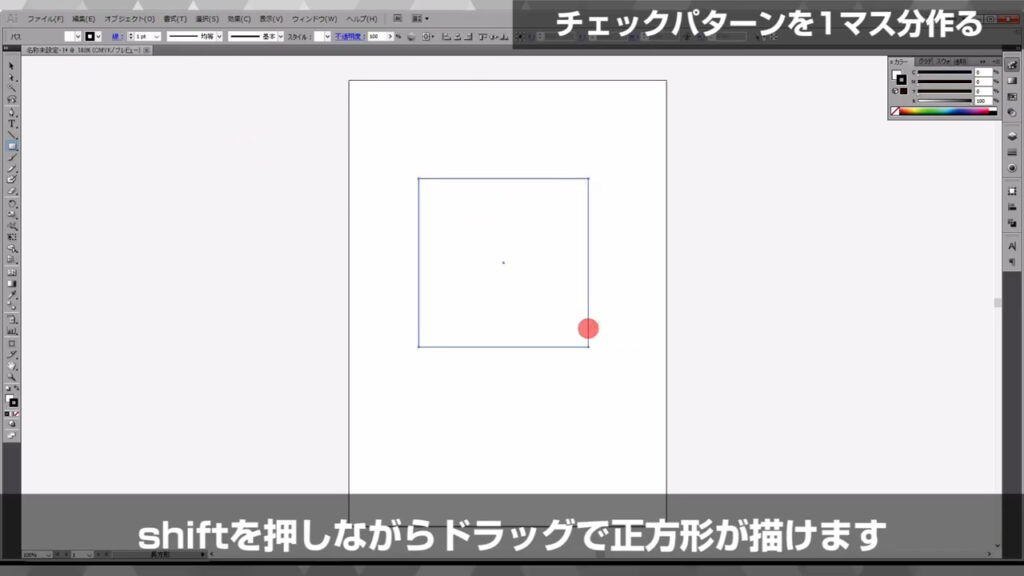
塗りと線の設定は、字幕(下図参照)の通りです。
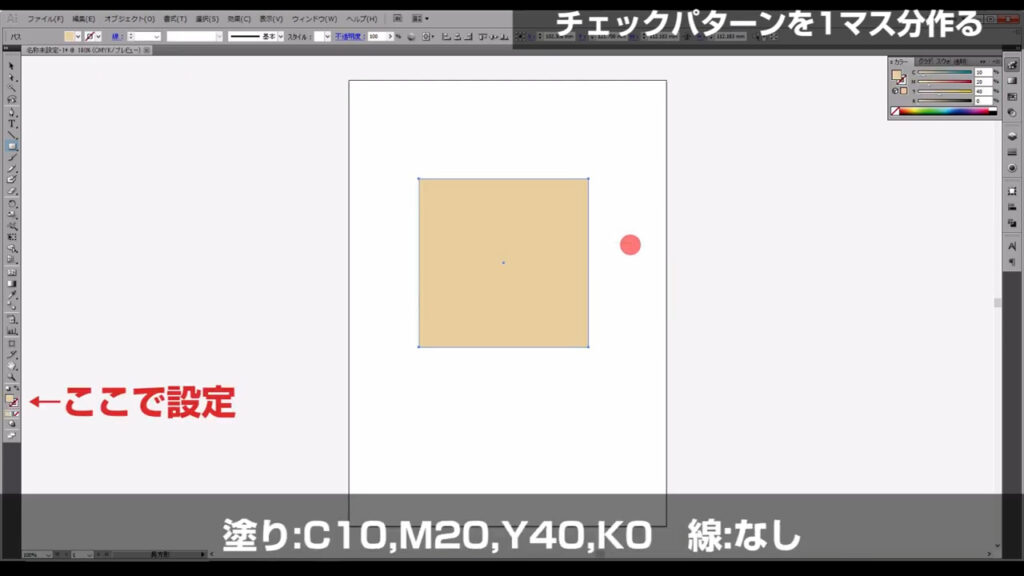
続いて、この四角形の中央の方からパターンを作っていきます。
今、描いた正方形を選択ツール(ショートカット:V)で選択し、
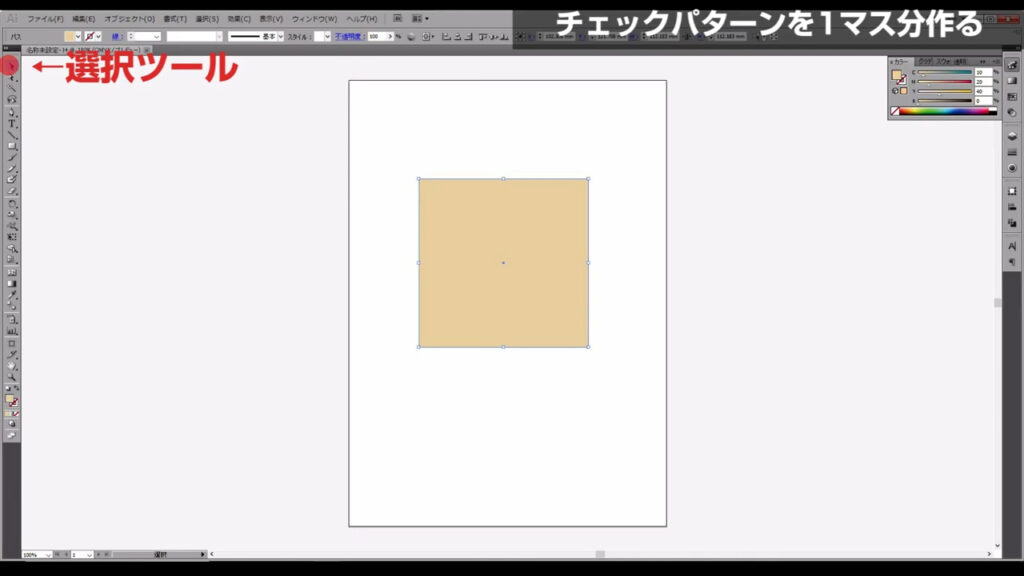
ctrl(⌘) + [ c ]でコピーします。
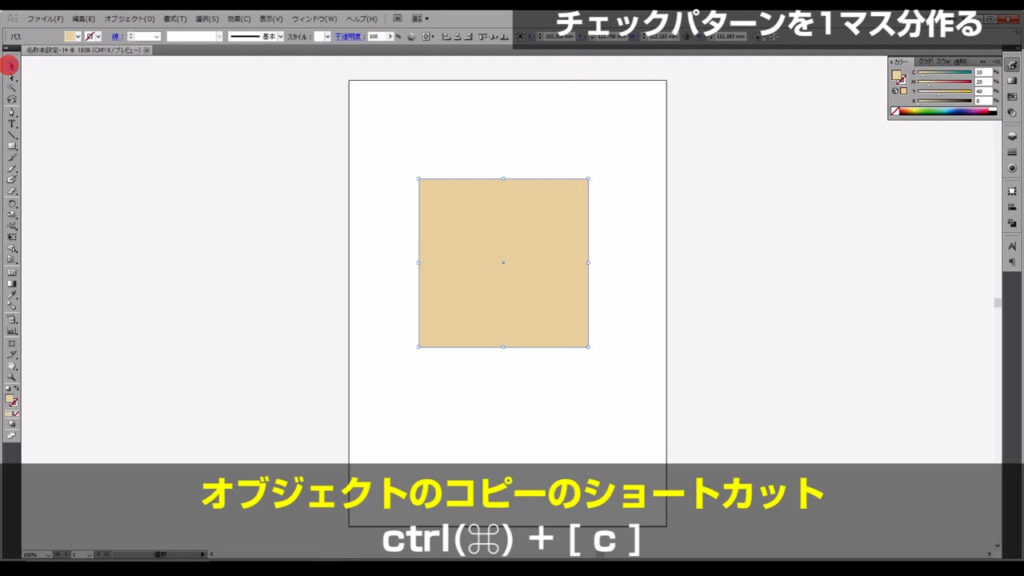
さらに、この状態で、ctrl(⌘) + [ f ]で真上にペーストします。
真上へのペーストなので、見た目は変わりません。
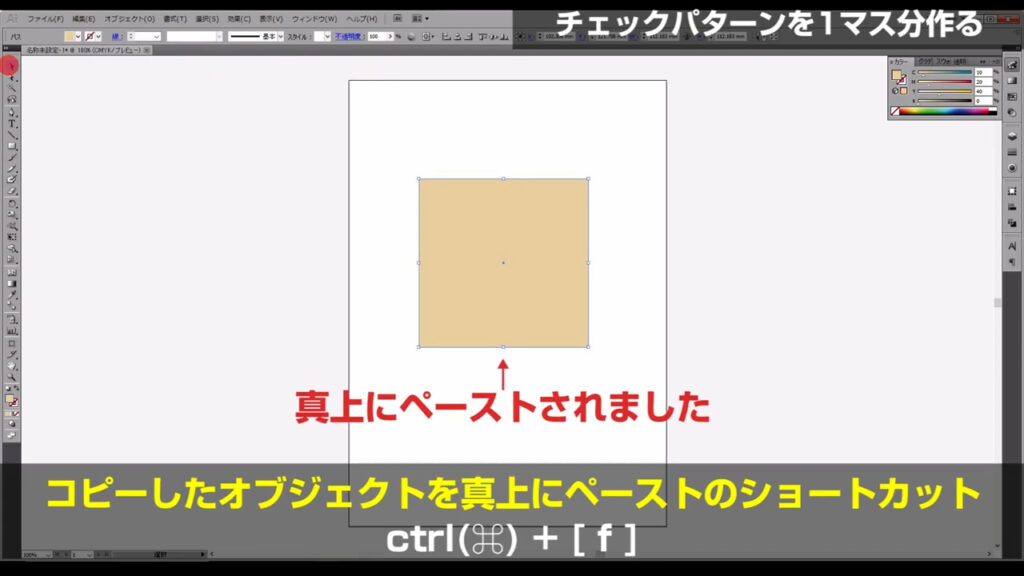
さらに、ここ(下図参照)を左クリックで押したまま、alt(option)を押しながら、ドラッグすると、
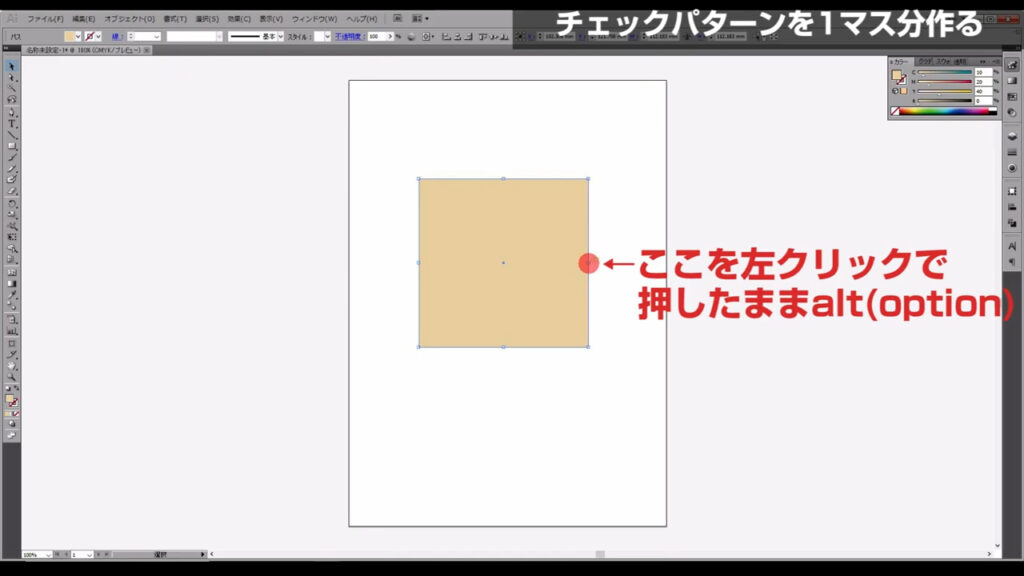
下図のようにオブジェクトの中央を軸にして、変形がなされます。
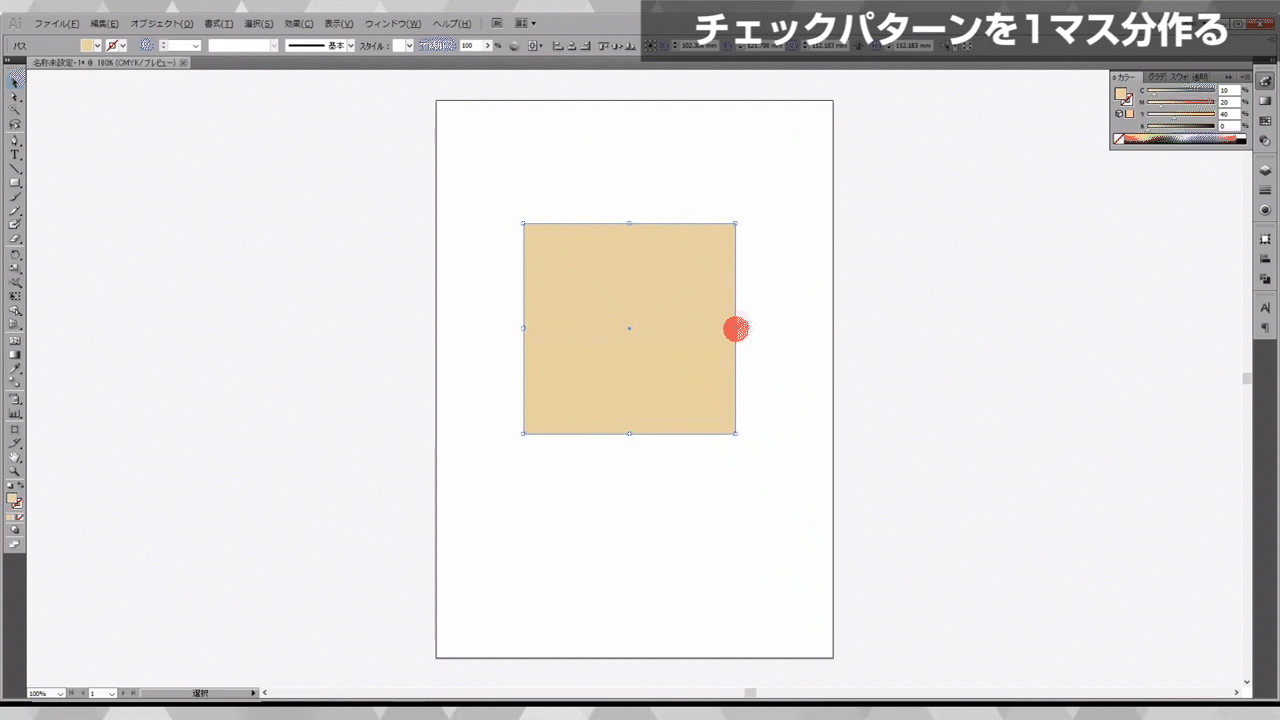
適当なところまで変形したら、左クリックとaltを離します。
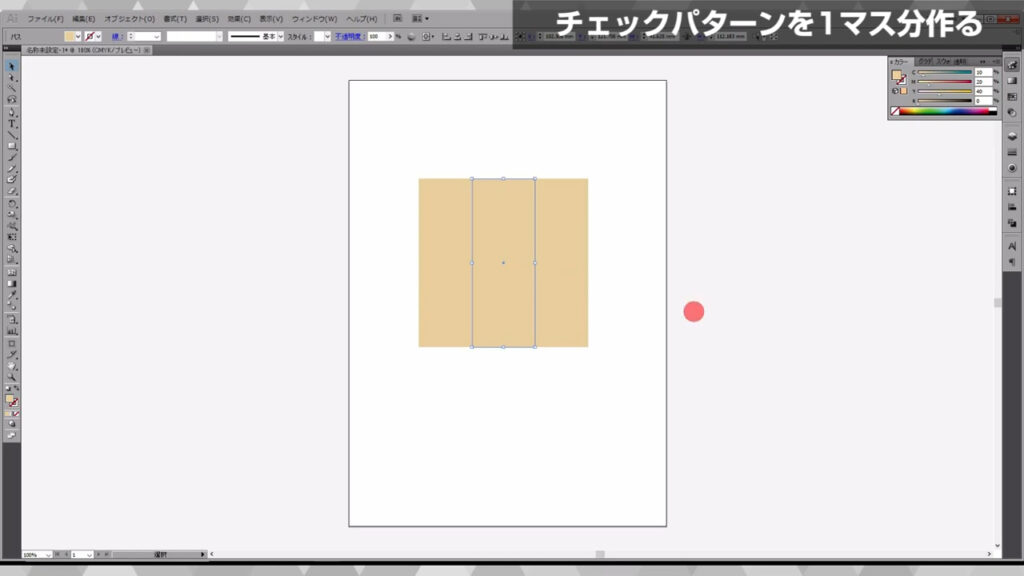
線を追加する
次に、線を追加します。
直線ツールに切り換え、
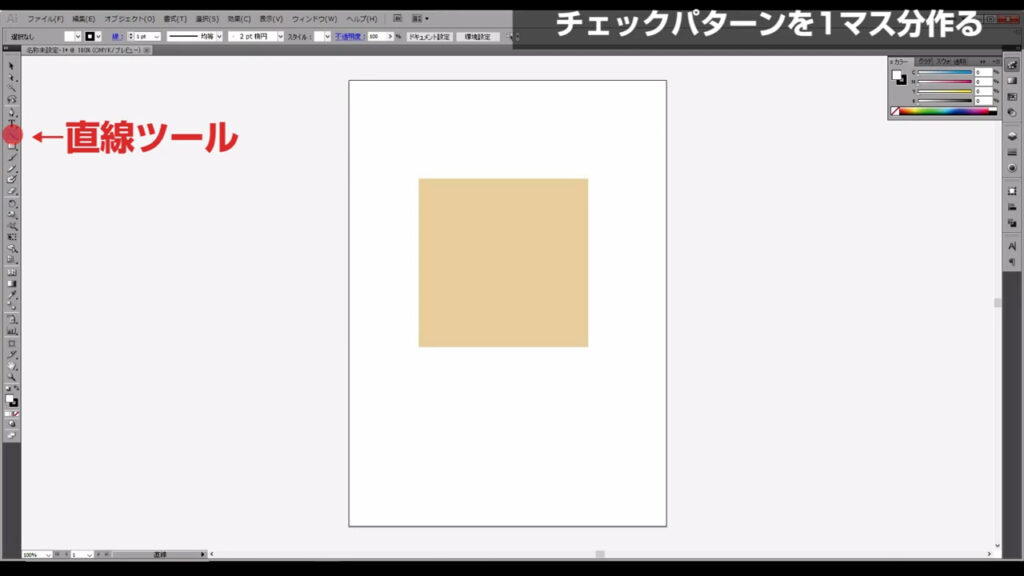
下図のように左右対称になるように直線を引きます。
塗りと線の設定は、字幕(下図参照)の通りです。
線の太さは、イラレのウィンドウ上部のコントロールパネルの「線」というところから、適当に変えました。
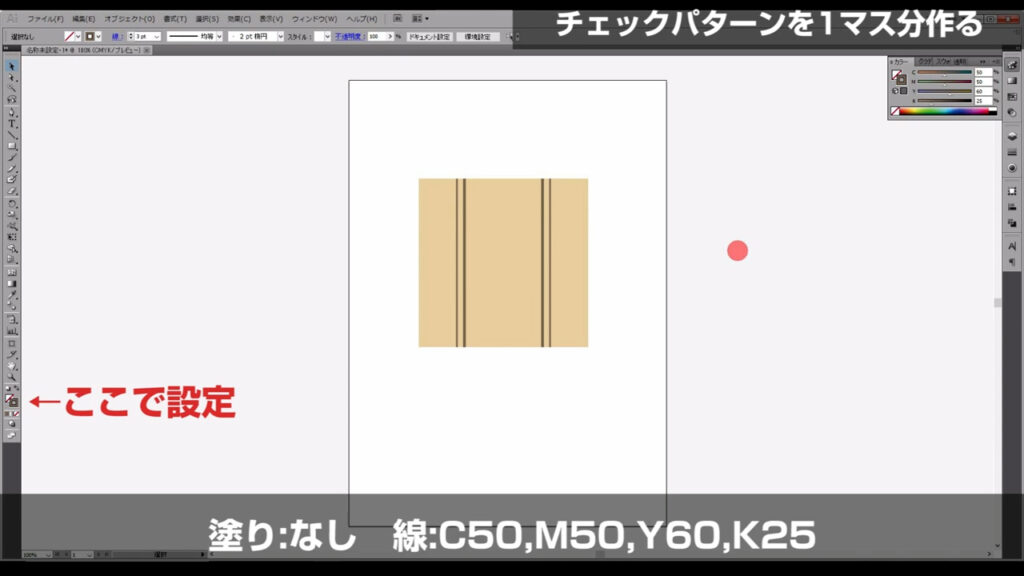
部品をコピーして加工する
ここまで来たら、透明パネルを開き、
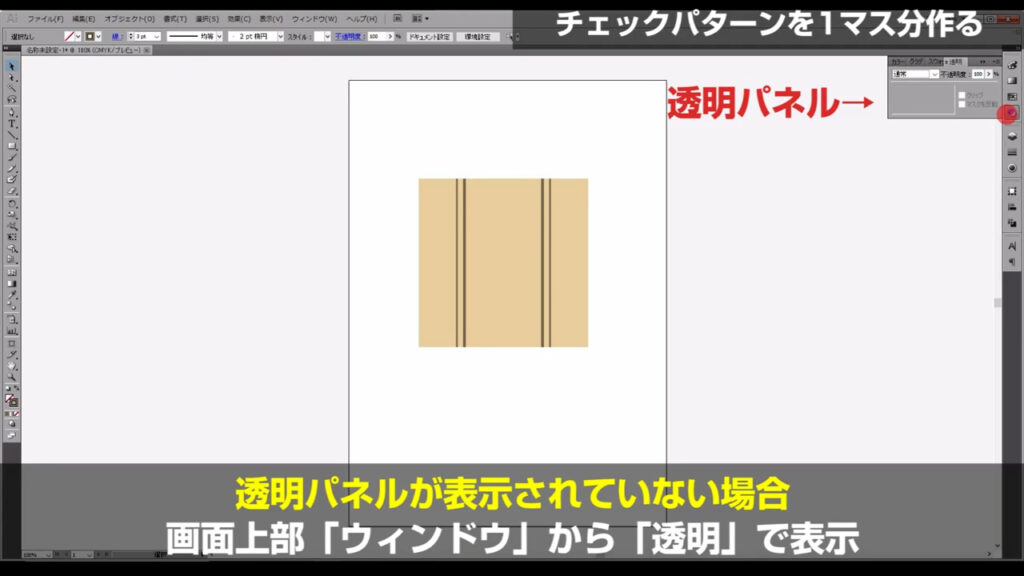
今まで描いてきた部品を「乗算」にします。
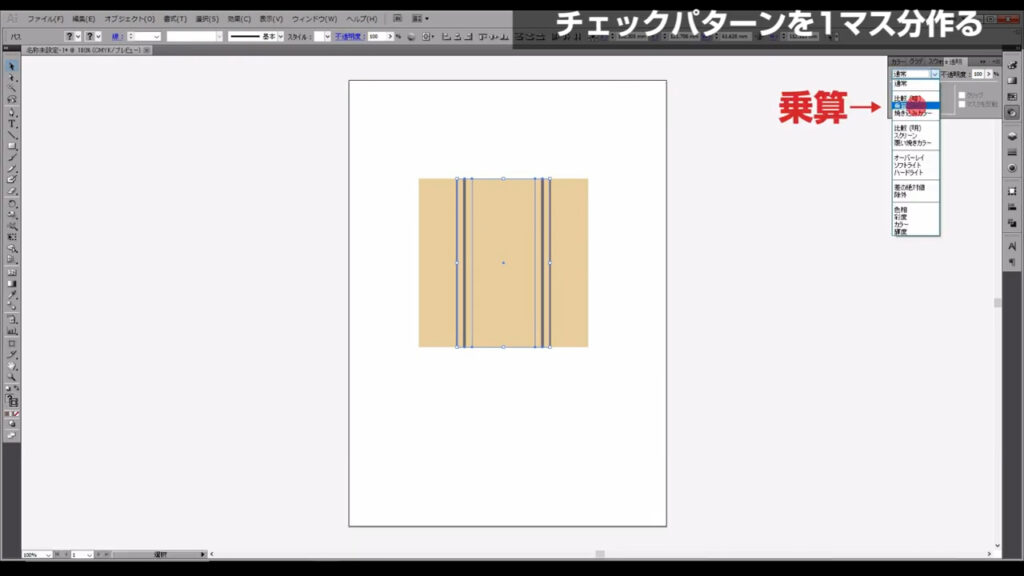
ただし、一番最初に描いた正方形だけは乗算にはしません。
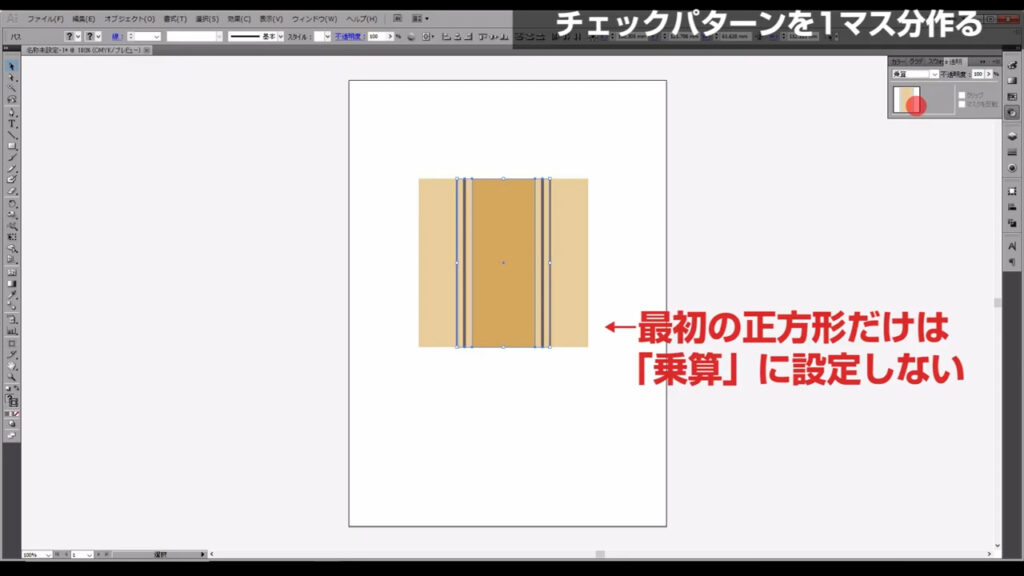
理由は、パターンのさらに下に何かオブジェクトを配置したとき、一番最初の正方形まで乗算にしてしまうと、オブジェクトが透けて見えてしまうからです。
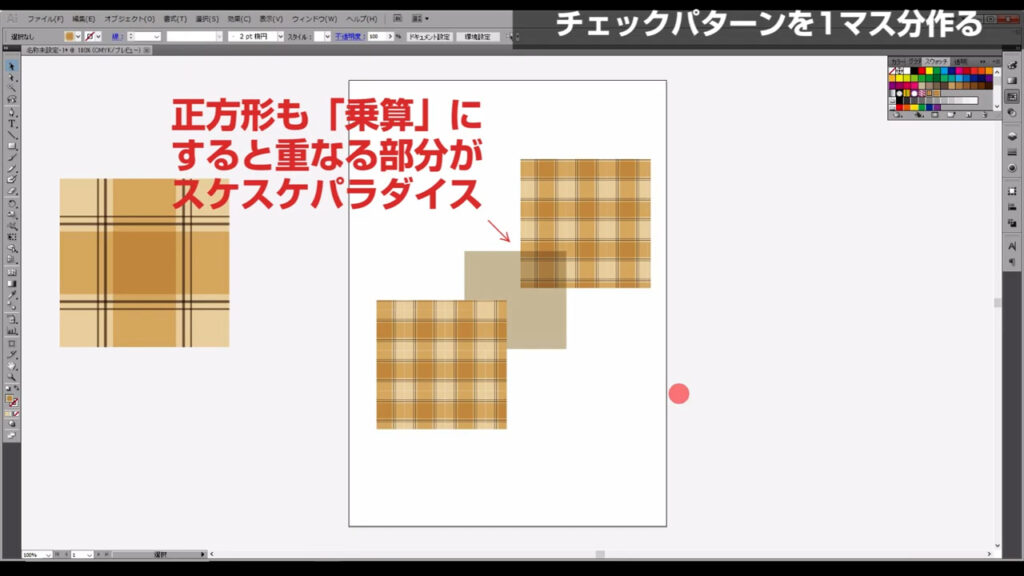
乗算に設定したら、正方形以外をコピーします。
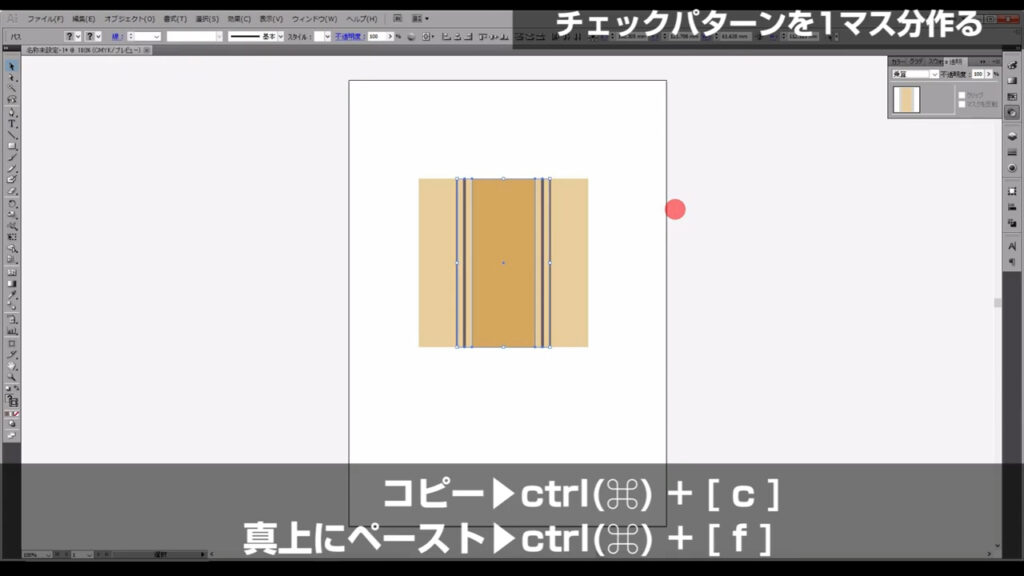
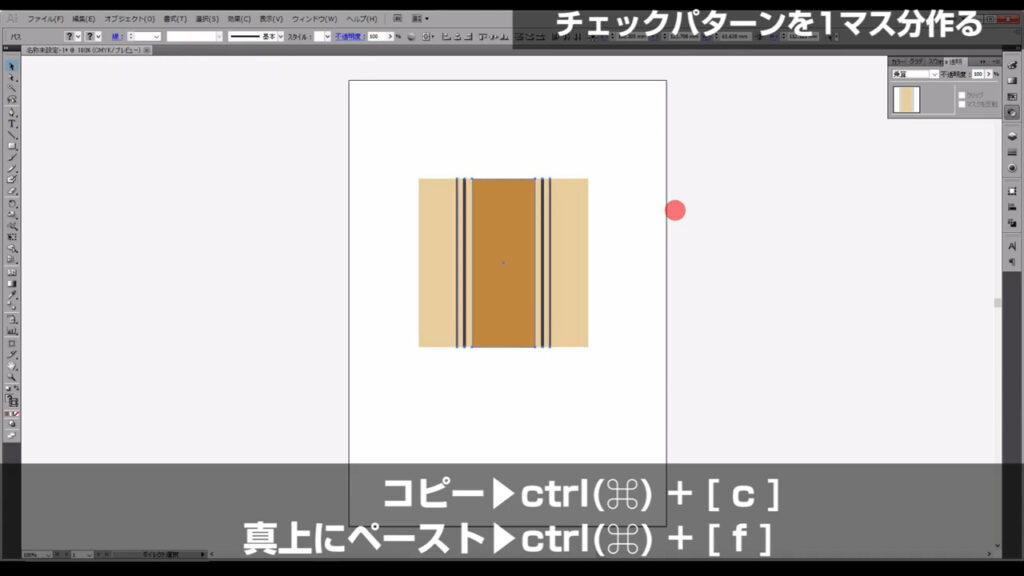
ちょっと色が濃くなりましたね。
これを回転ツール(ショートカット:R)でクロスさせます。
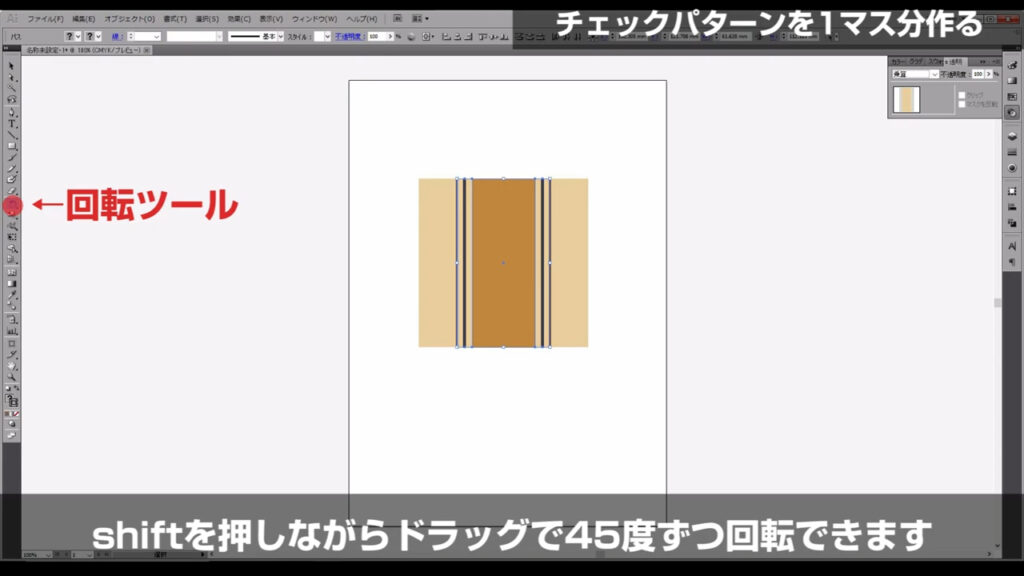
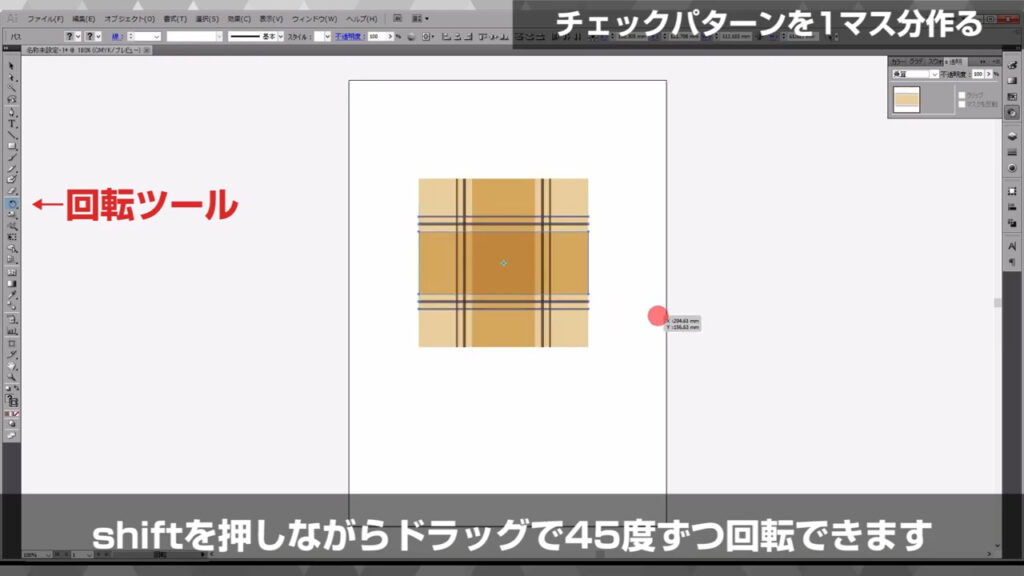
次で最後のステップです。
パターンとして登録する
今まで描いたオブジェクトを全選択し、
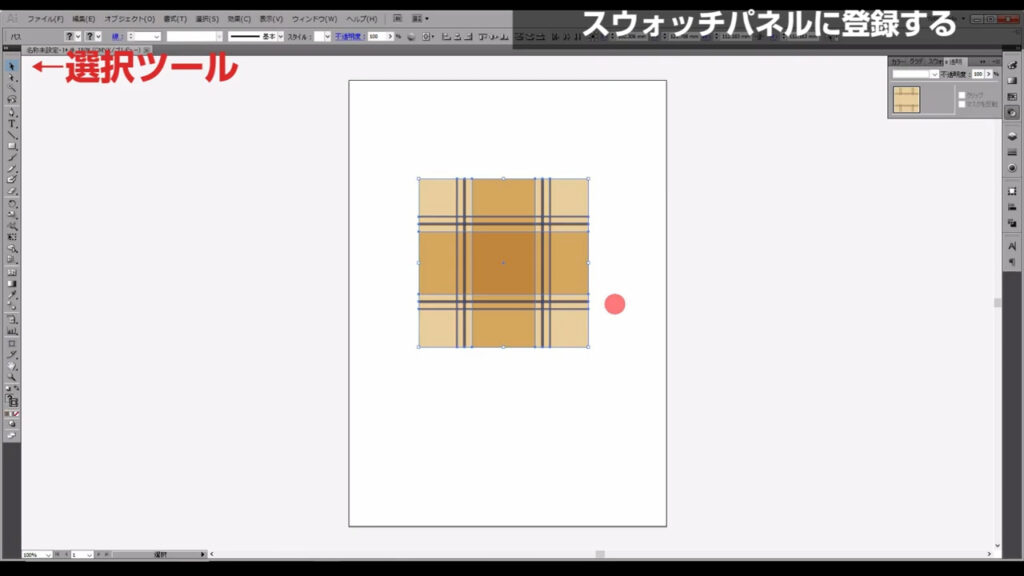
「スウォッチパネル」というところにドラッグ&ドラッグします。
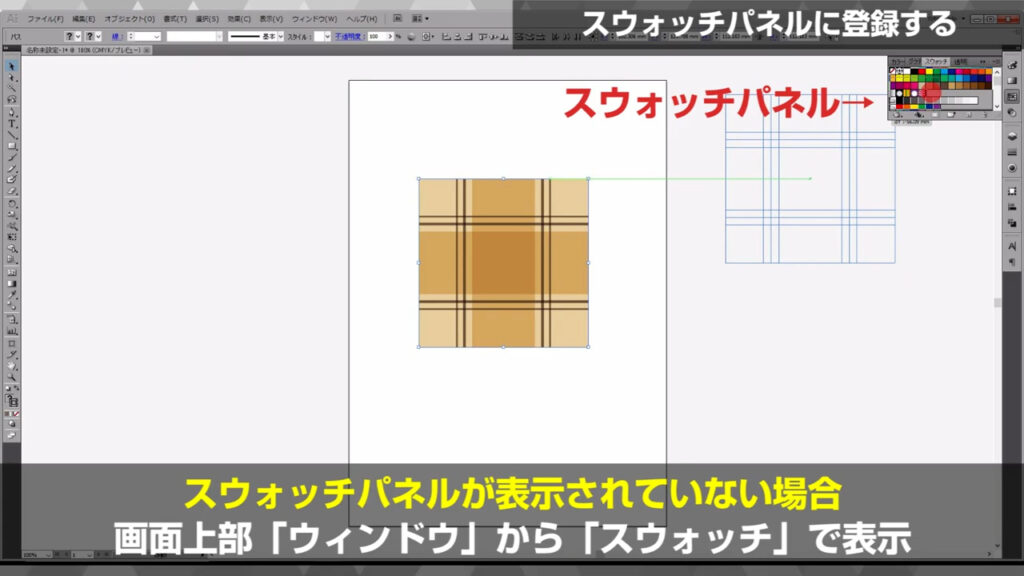
これで、チェックパターンの登録は完了しました。
試しに、新しい長方形を描いて、スウォッチパネルから塗りをチェックパターンにしてみましょう。
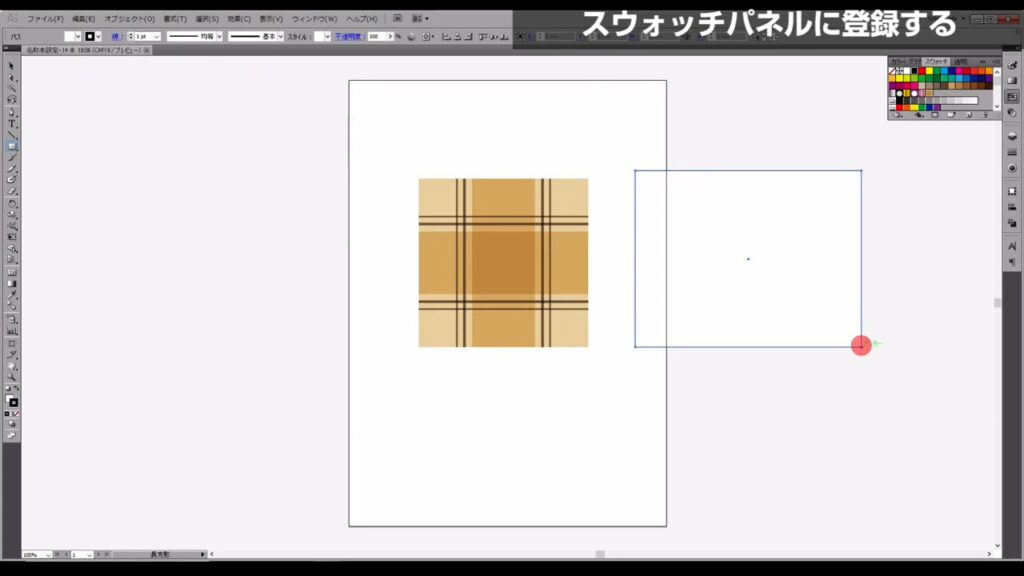
しっかりパターンになりました。
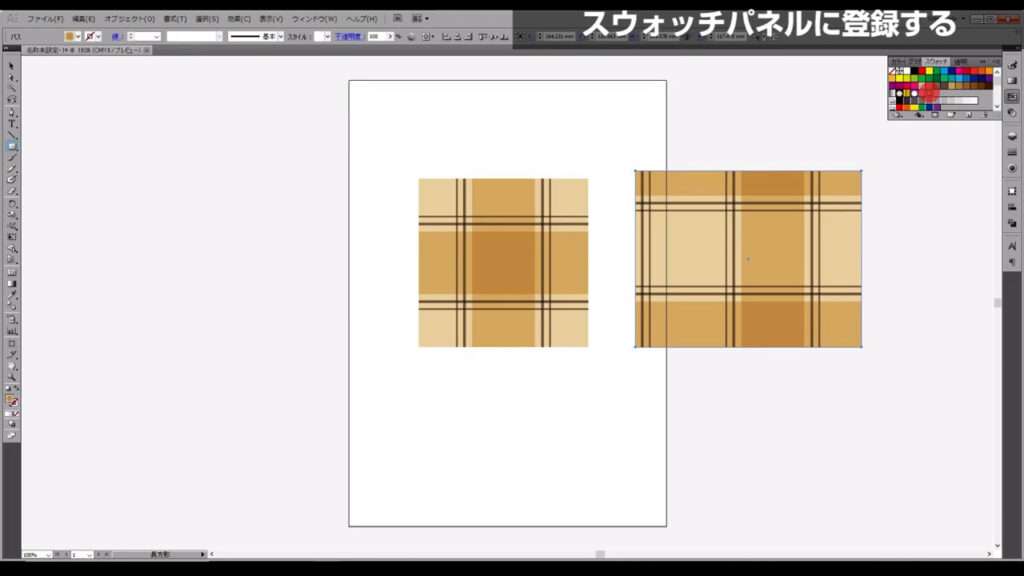
因みに、パターン自体のサイズを拡大・縮小したいときは、ctrl + [ k ]で環境設定を開き、
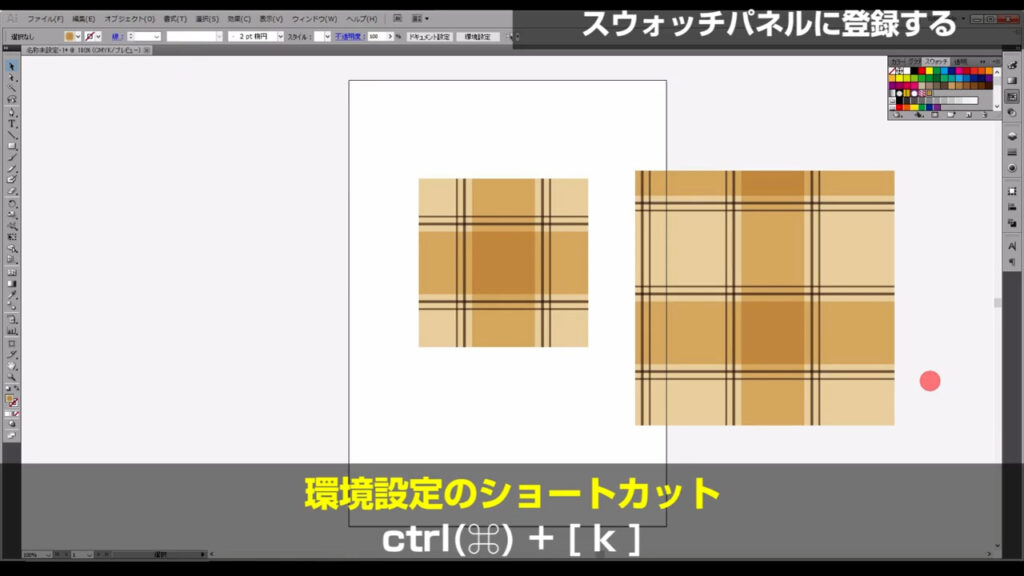
「一般」というところの「パターンも変形する」にチェックを入れます。
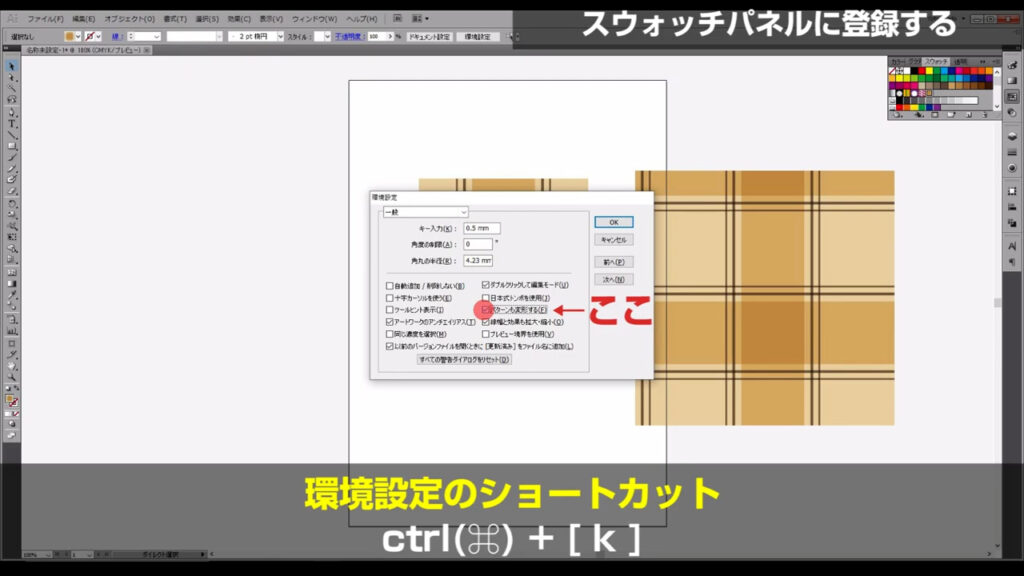
この設定をしたあとに、shiftを押しながらバウンディングボックスをドラッグすると、縦横比を保ちながらパターンのサイズも拡大・縮小されます。
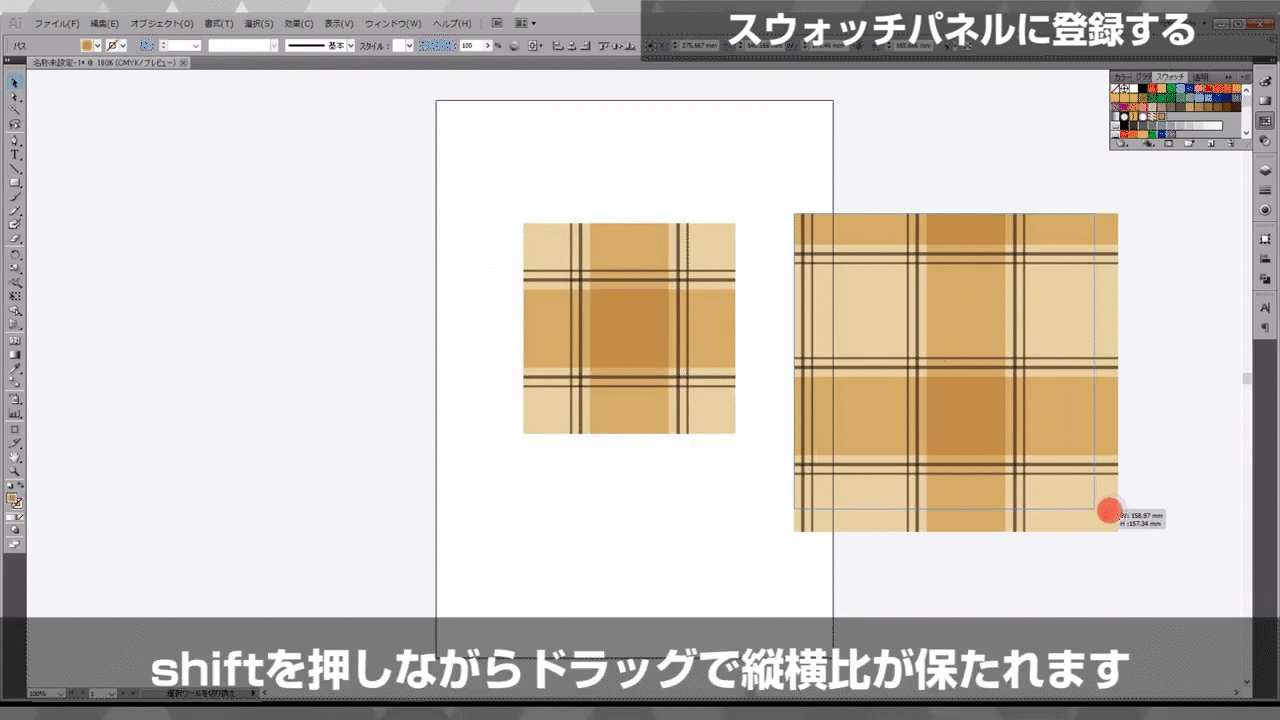
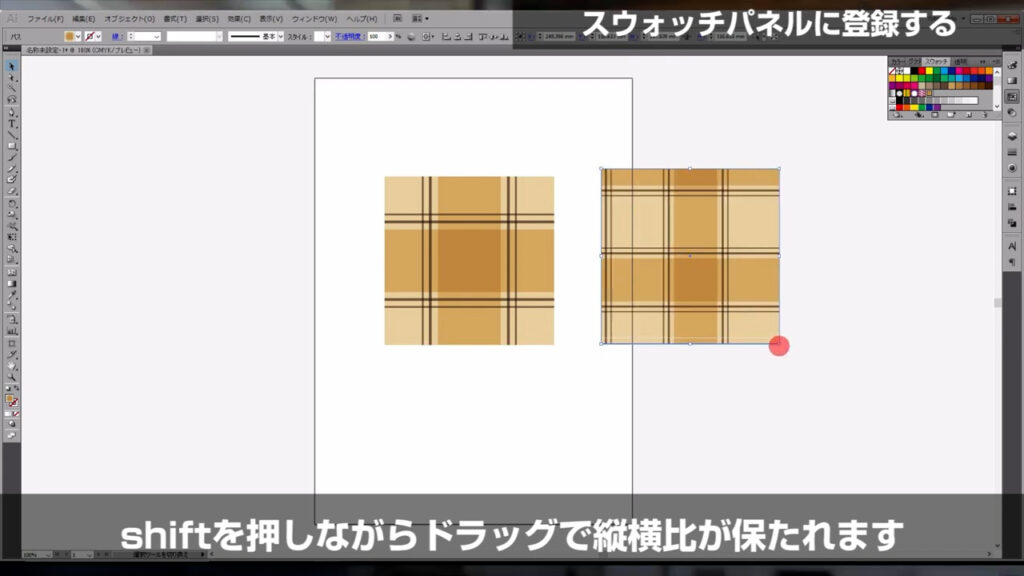
これで、チェックパターンの作り方解説は終わりです。
最後までお読みいただき、ありがとうございます。




コメント