この記事には広告が含まれています。
こんにちは、イラレ常人です。
今回のテーマは、夏の風物詩「打ち上げ花火」です。
無料で完成素材をダウンロード↓
打ち上げ花火イラスト – No: 22036762/無料イラストなら「イラストAC」をイラストACでチェック!
それでは、さっそく作っていきましょう。
ベースの背景を作る
まずベースとなる背景から作っていきます。
長方形ツールに切り換え、アートボードと同じ「A4」サイズの四角形を作ります。
塗りは「黒」で、線は「なし」です。
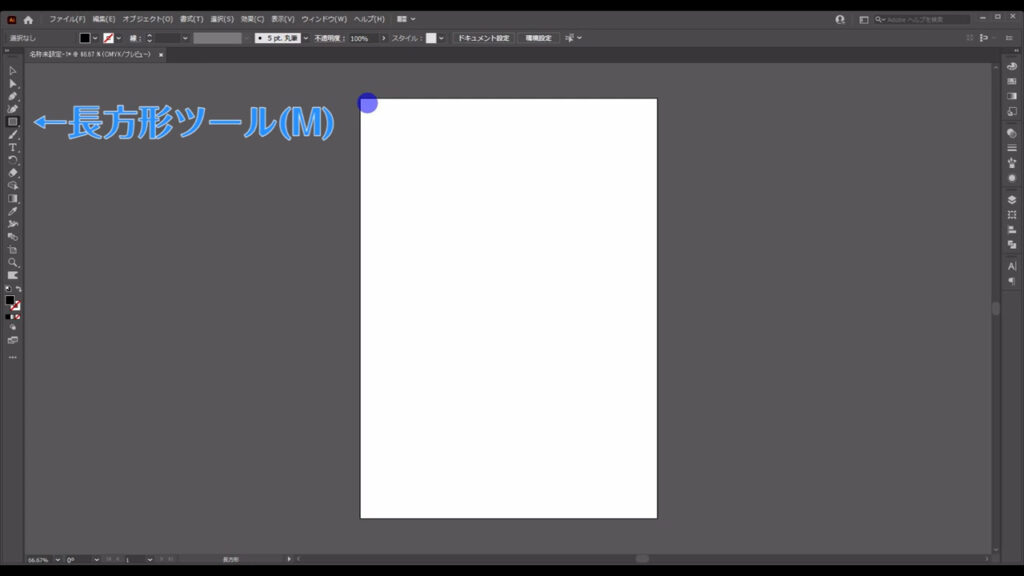
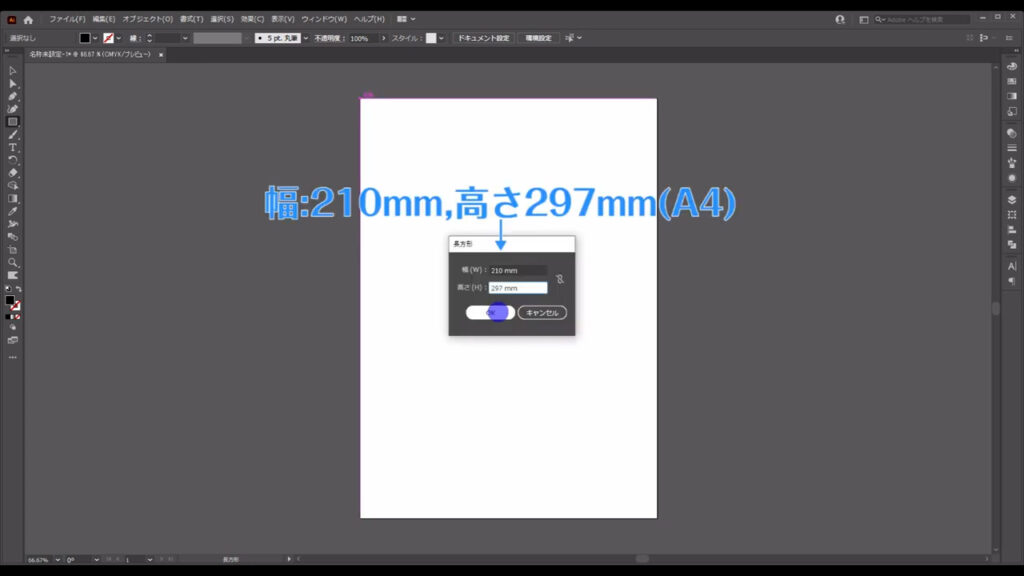
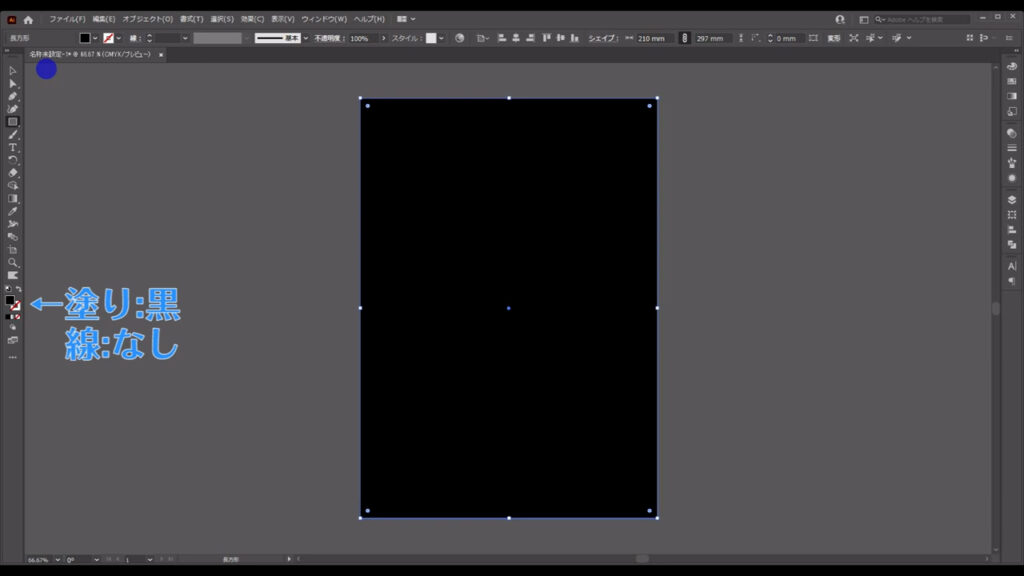
この四角形はしばらく触らないので、選択ツールで選択した状態で、ctrl(⌘) + [ 2 ]でロックしておきます。
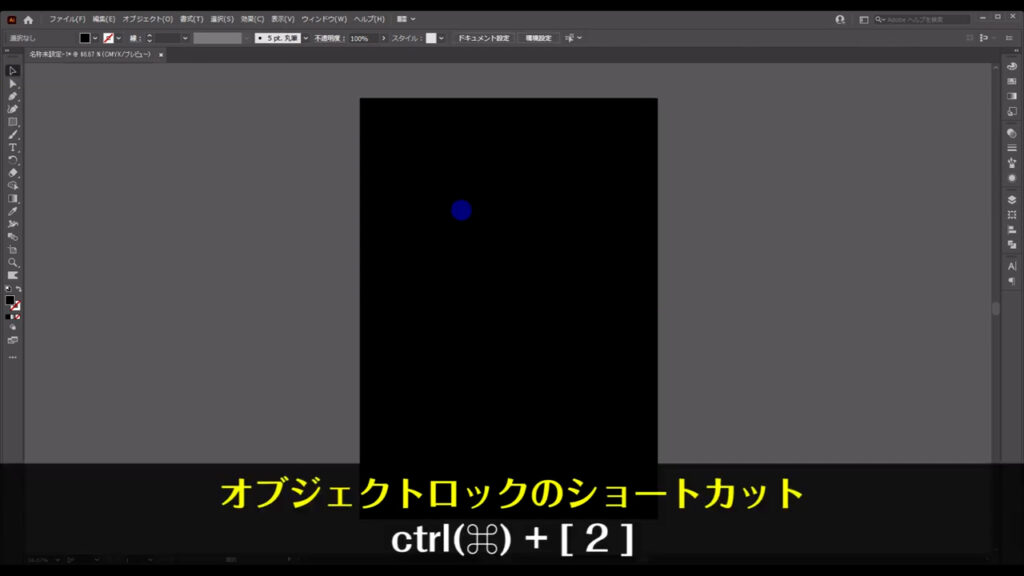
放射線状に直線を引く
次に直線ツールに切り換え、下図(2枚目)のように直線を引きます。
線の色は見やすいように「白」にします。
太さは「2pt」です。
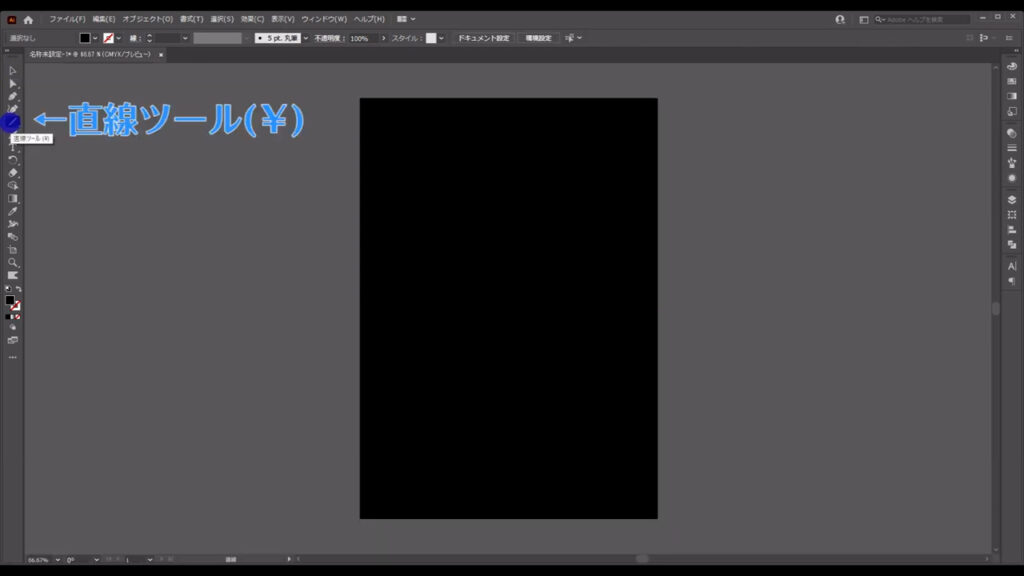
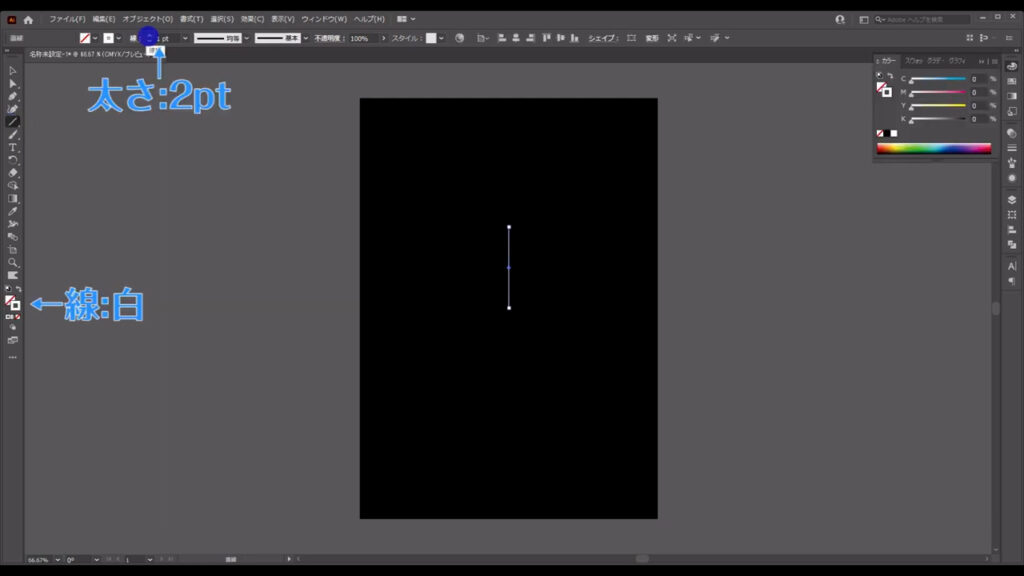
そうしたら、この直線をマーキング部分(下図参照)を軸に回転させます。
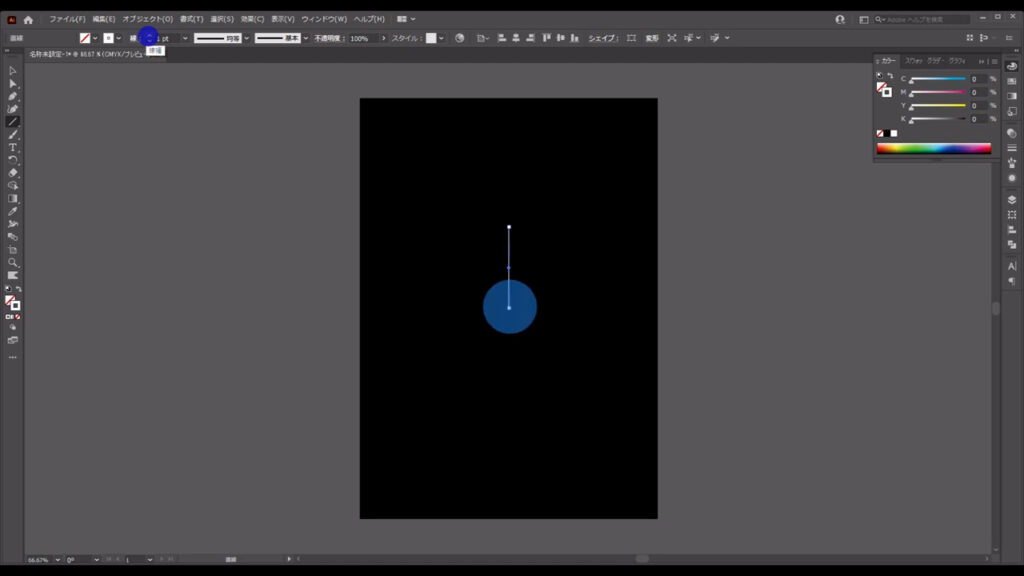
直線を選択した状態で回転ツールに切り換え、alt(option)を押したまま、軸にしたいところを左クリックします。
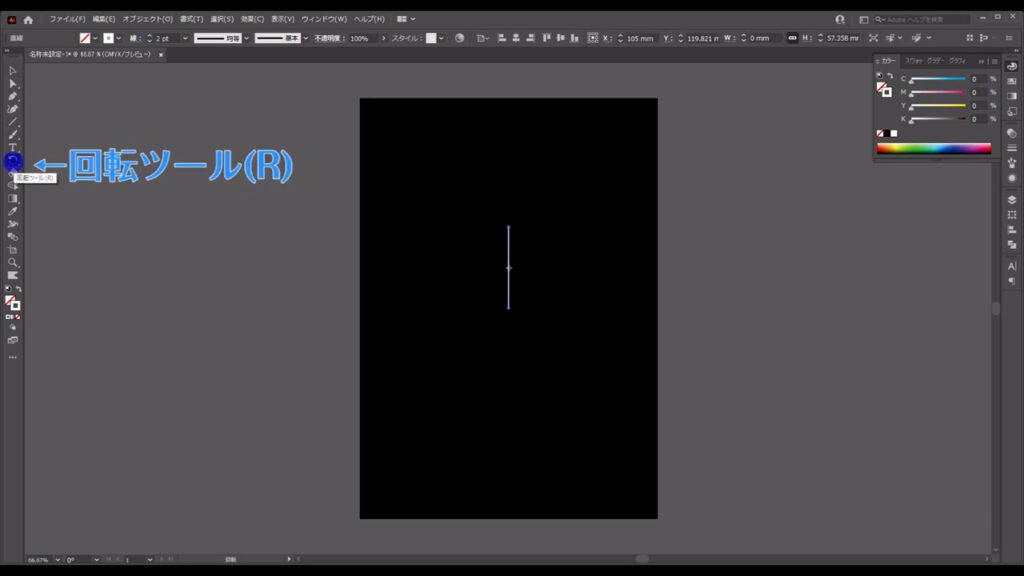
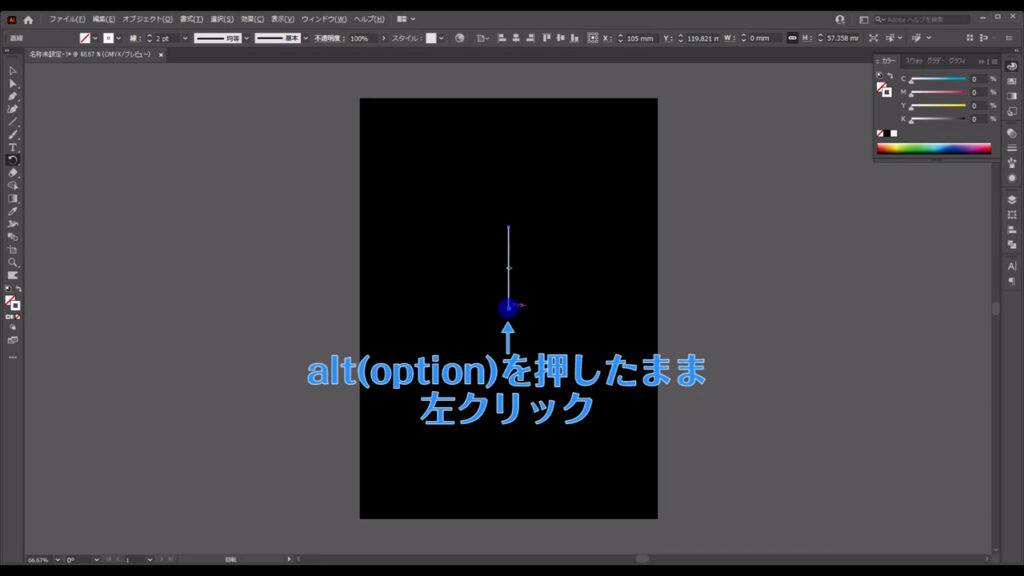
このとき、ctrl(⌘) + [ u ]でスマートガイドというものを有効にしておくと、線の端の位置をイラレが教えてくれます。
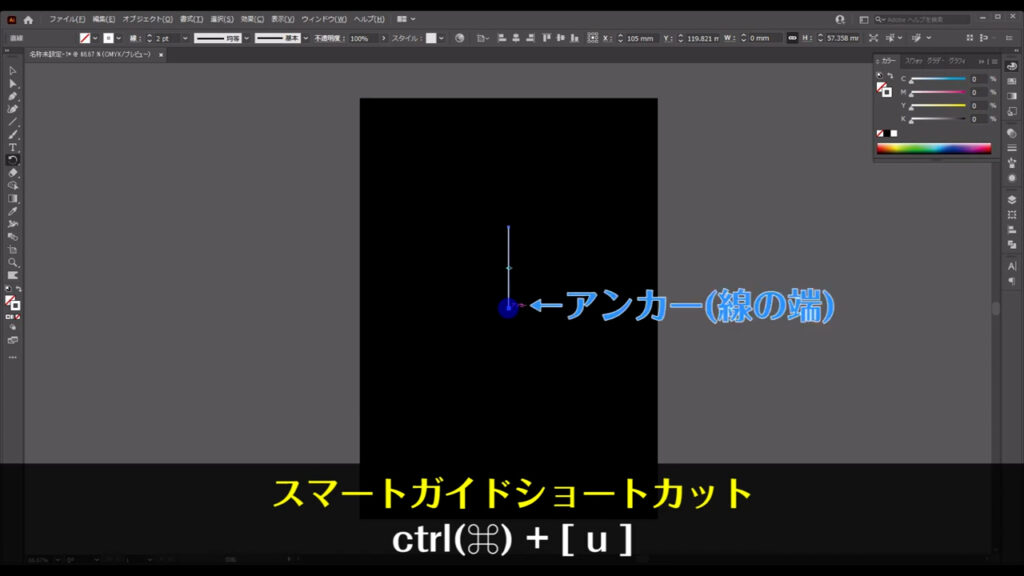
クリックすると下図のようなウィンドウが出てくるので、字幕のように設定して、「コピー」を押します。
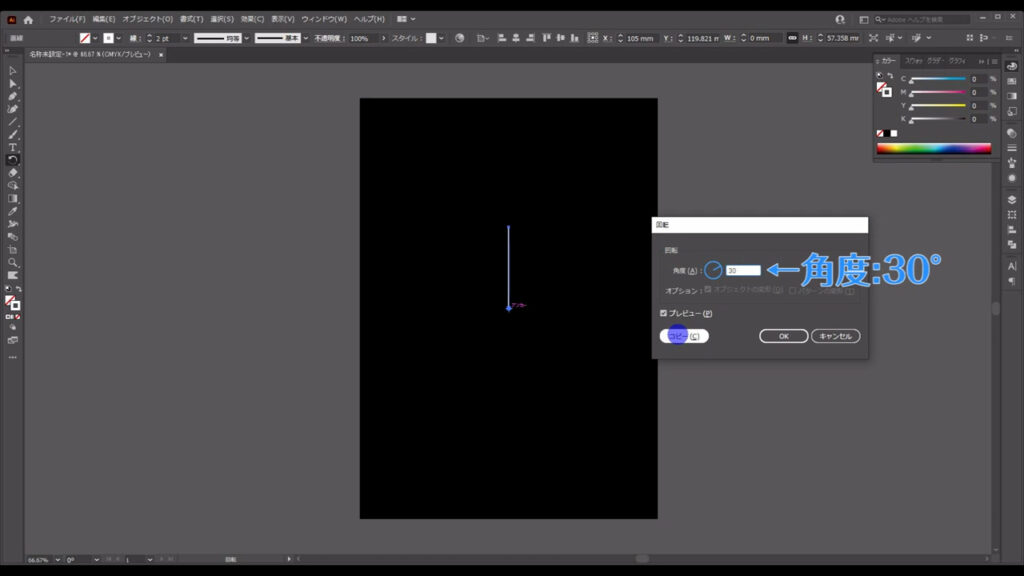
さらに、このままの状態でctrl(⌘) + [ d ]を3回押して、今の回転・コピーの操作を3回繰り返します。
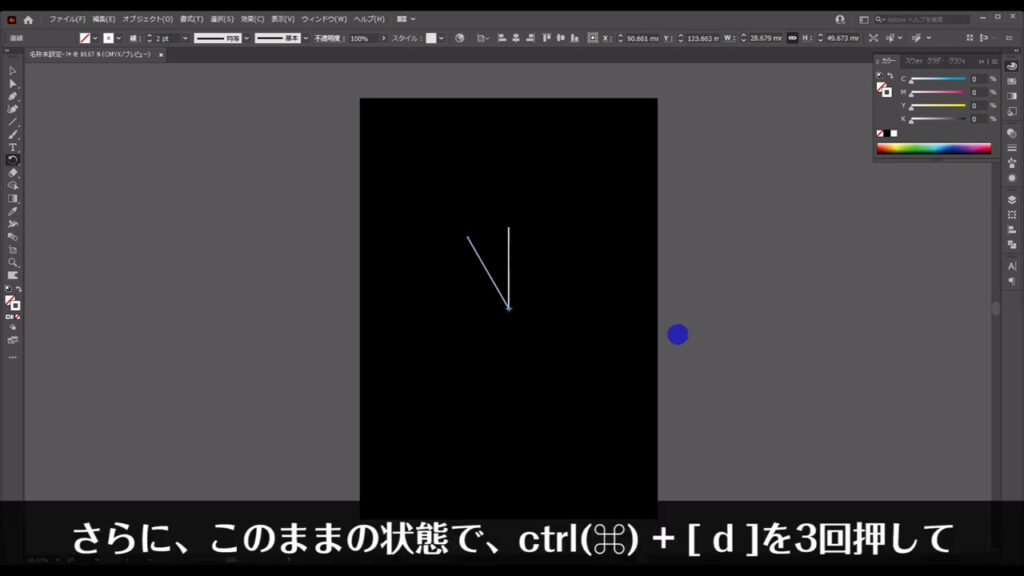
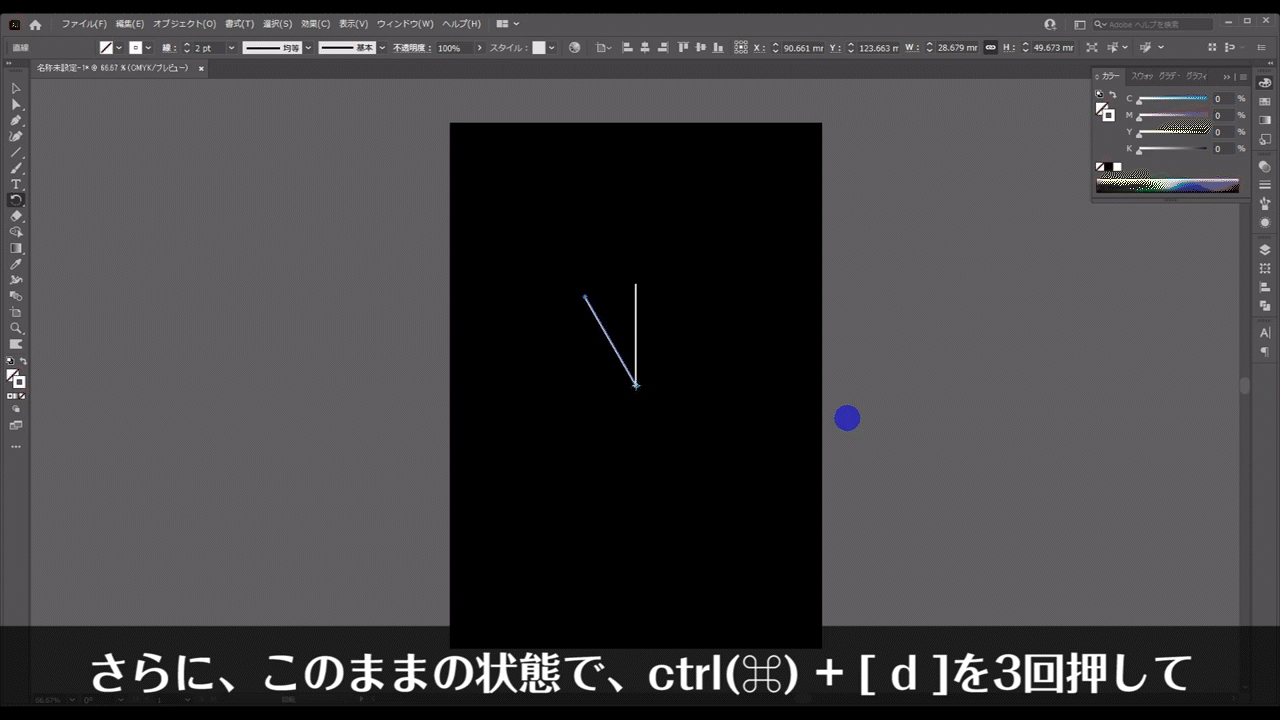
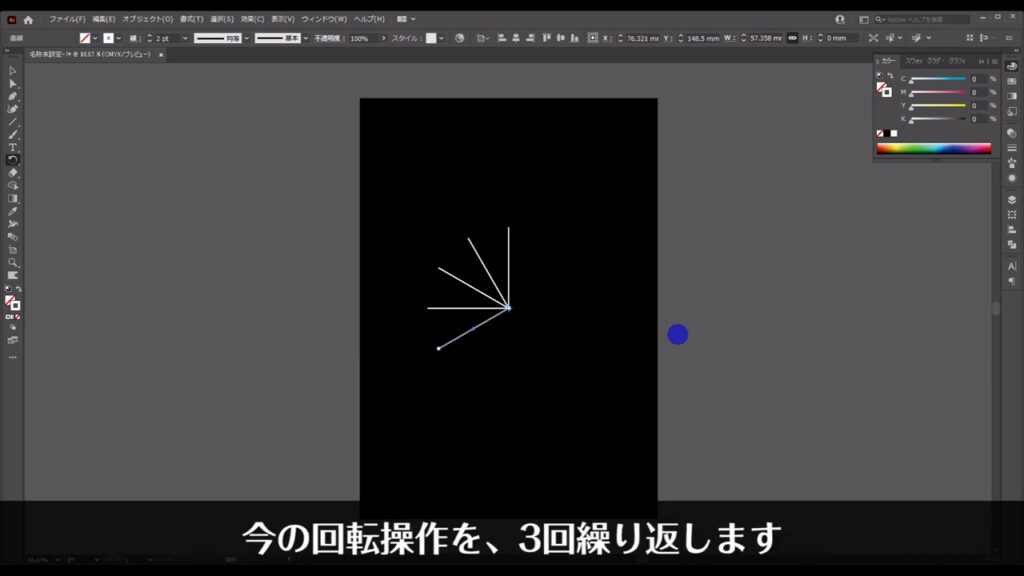
そうしたら、この線の塊を長さを変えて、あと2つコピーします。
まず、この線(下図参照)だけをコピーします。
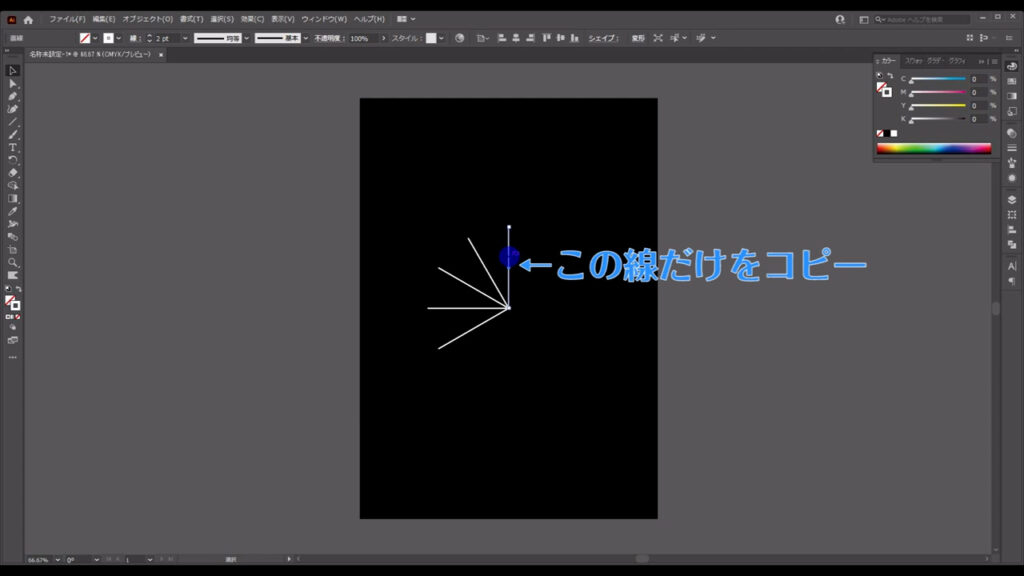
選択ツールに切り換え、線を選択した状態で、ctrl(⌘) + [ c ]でコピー、さらにctrl(⌘) + [ f ]で真上にペーストします。
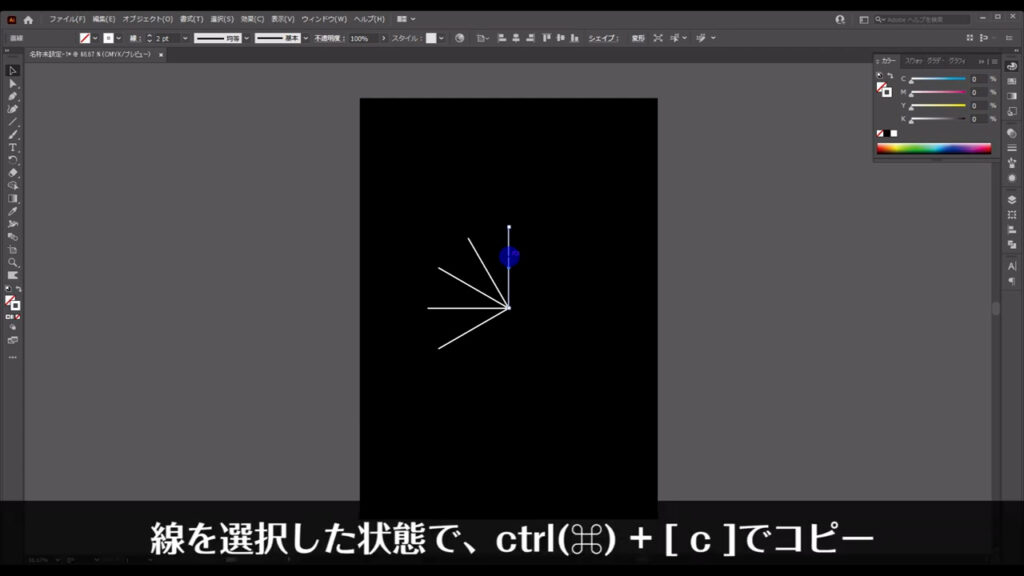
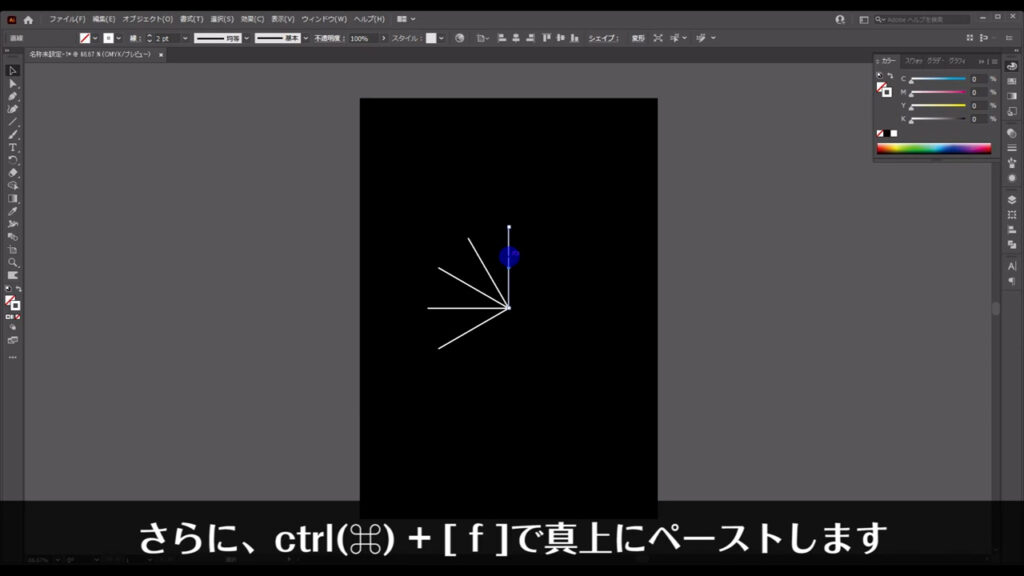
見た目は変わりませんが、新たな線が真上にペーストされました。
そうしたらダイレクト選択ツールに切り換え、こちら側(下図2枚目)のアンカーポイントを選択します。
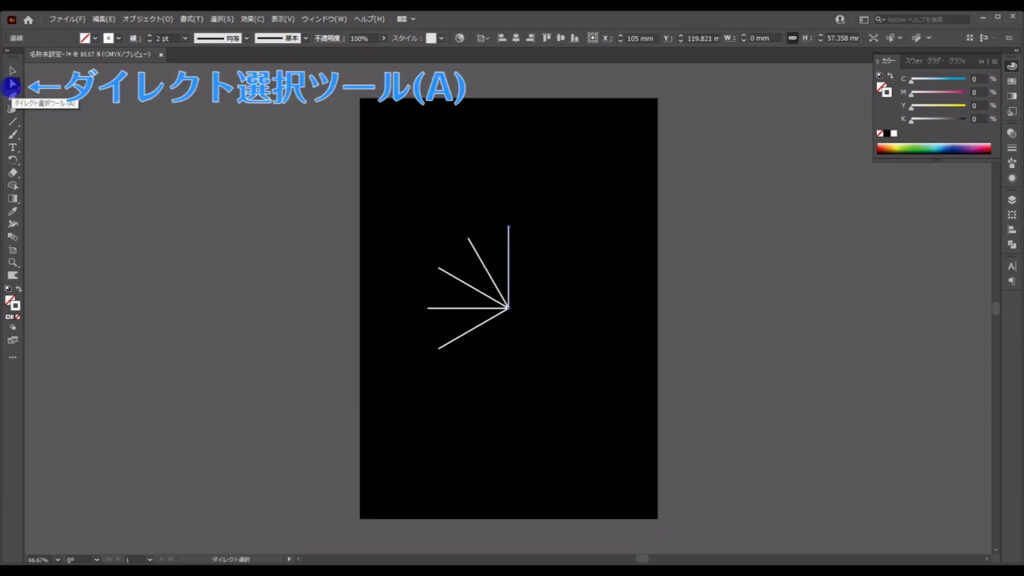
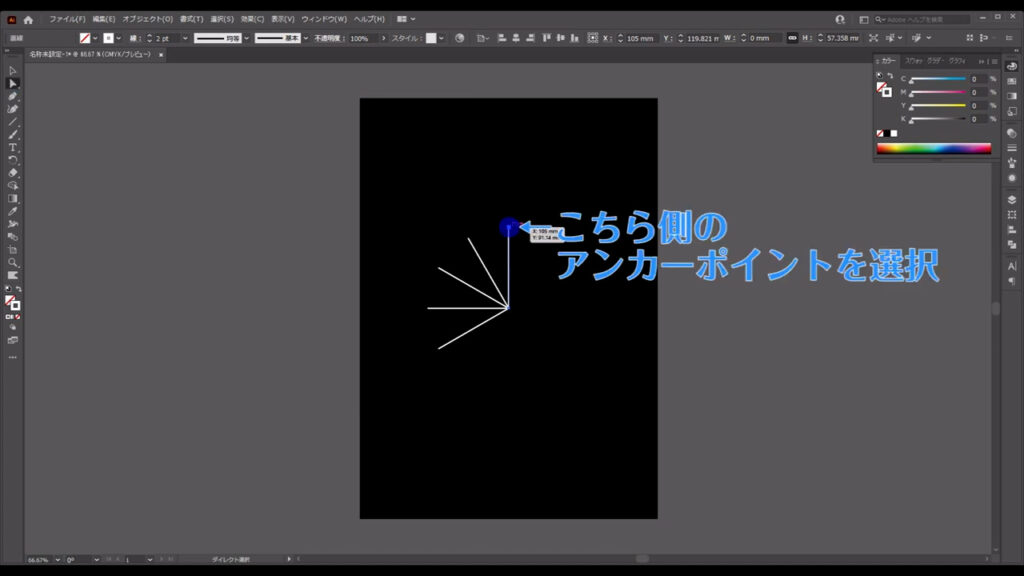
そして、下図のようにアンカーを移動させます。
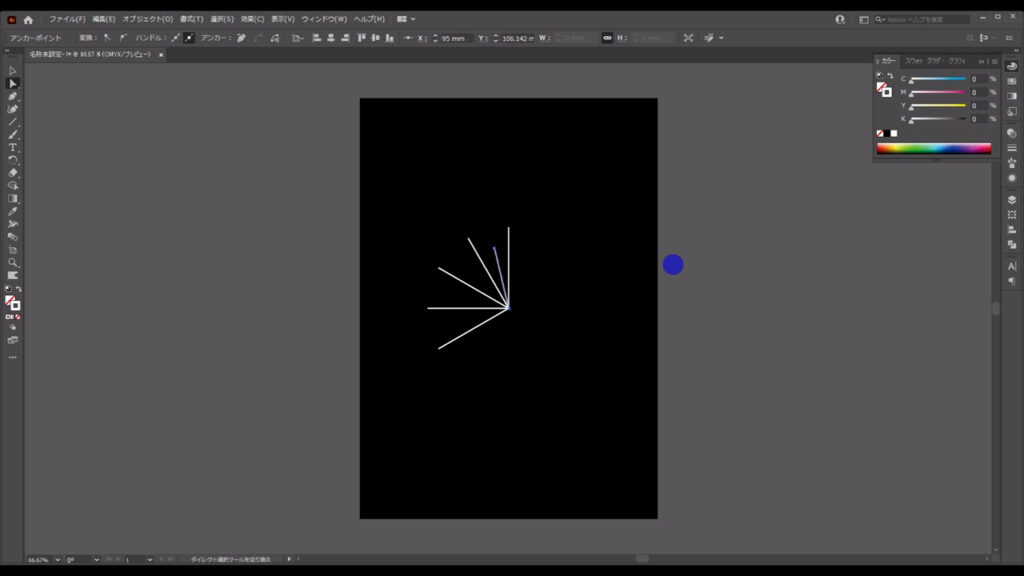
移動させたら、どこでも良いので適当な場所を左クリックして選択を解除し、普通の選択ツールで改めてこの線を選択します。
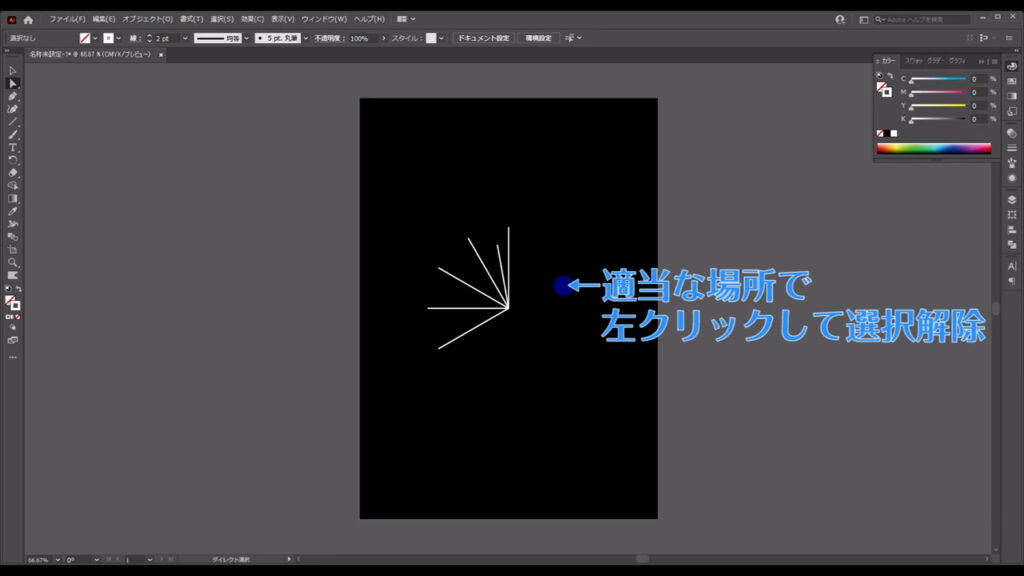
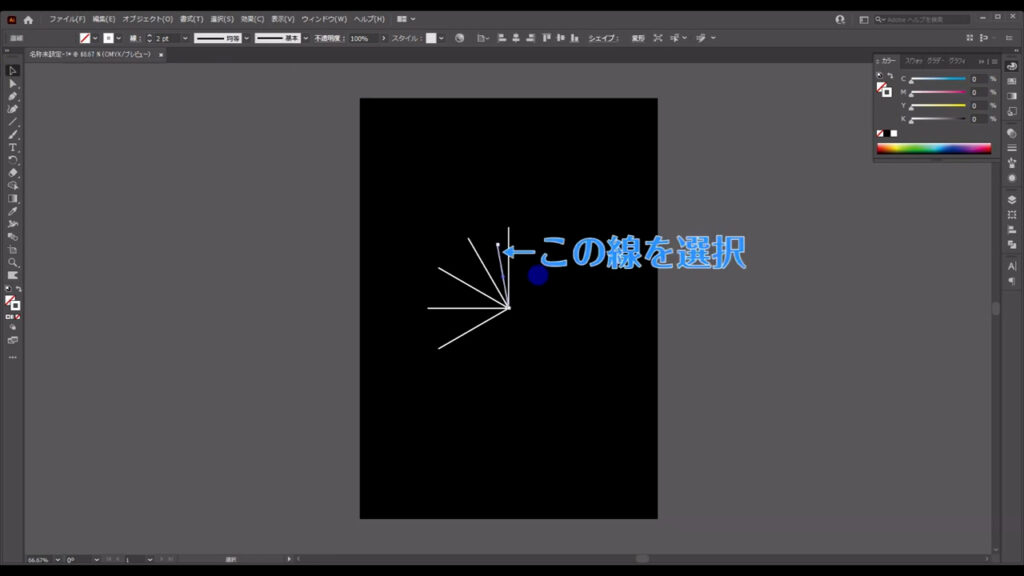
そのままの状態で再度、回転ツールに切り換え、またalt(option)を押したままマーキング部分(下図2枚目)を左クリックして、そこを軸に字幕(下図3枚目)のように線を回転させます。
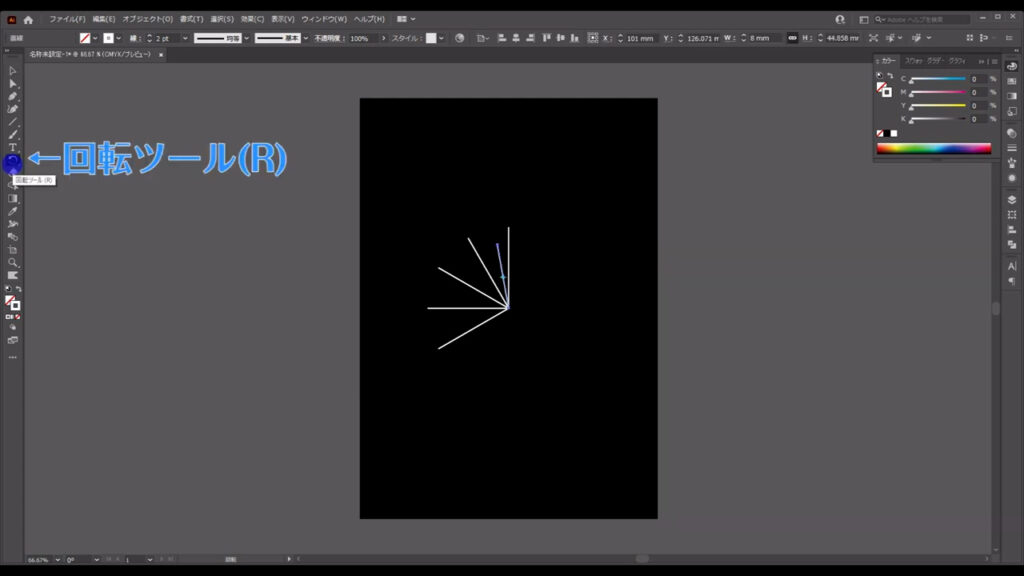
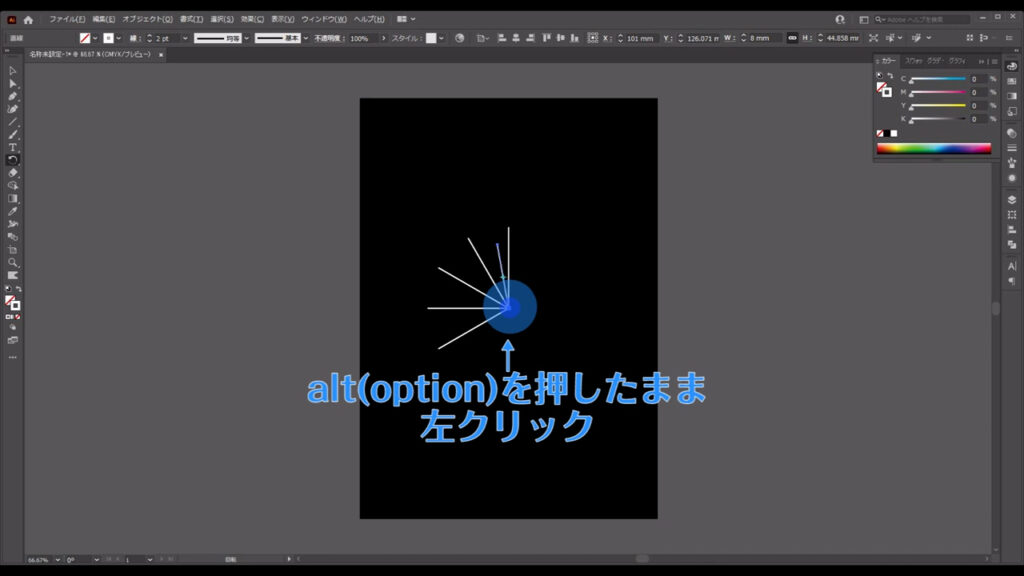
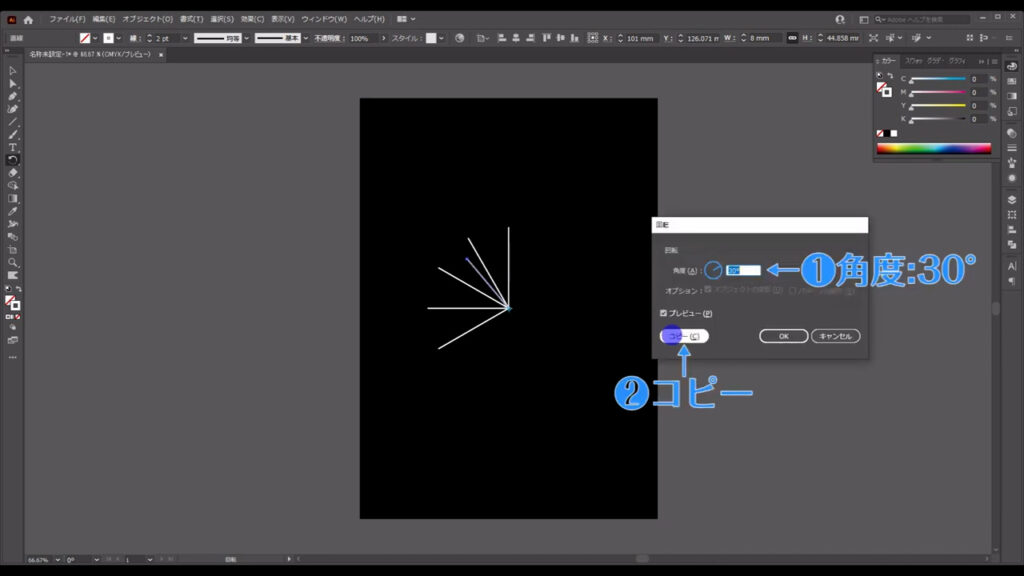
例によって、このままctrl(⌘) + [ d ]を3回押して、回転操作を繰り返します。
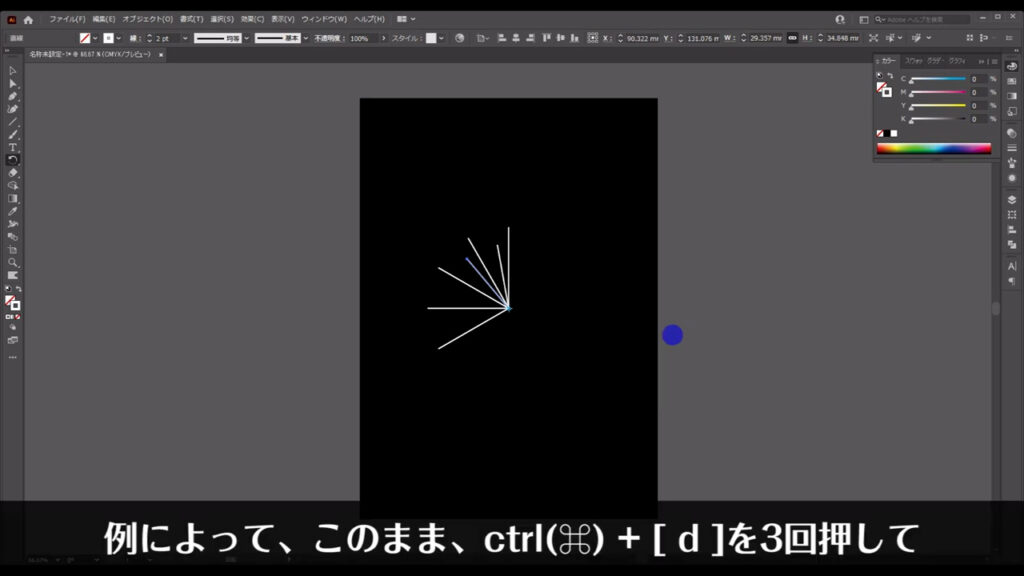
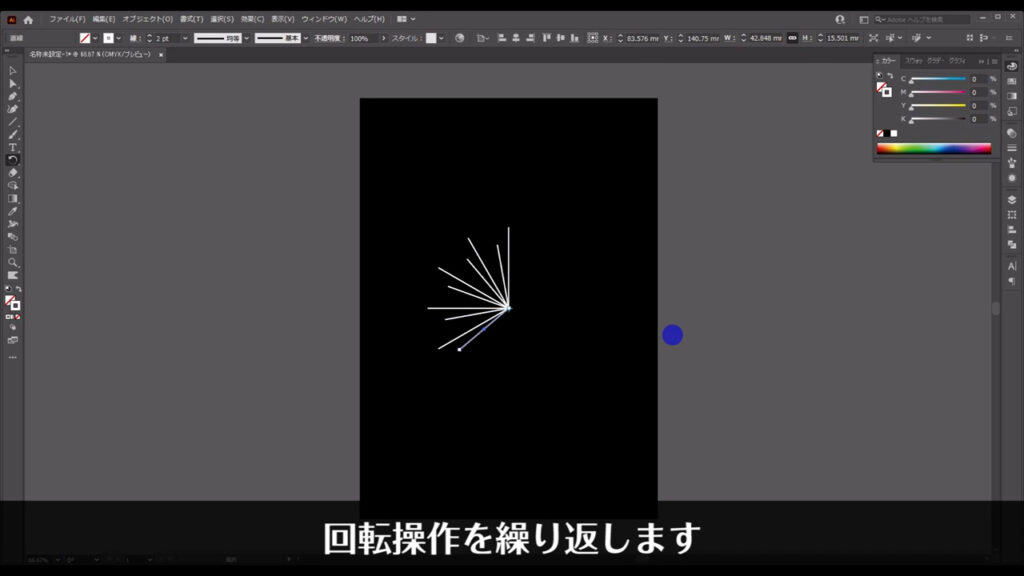
あともう1回だけ長さを変えて線の塊をコピーしますが、今までと同じ操作なので、完了後の画像だけを載せておきます。
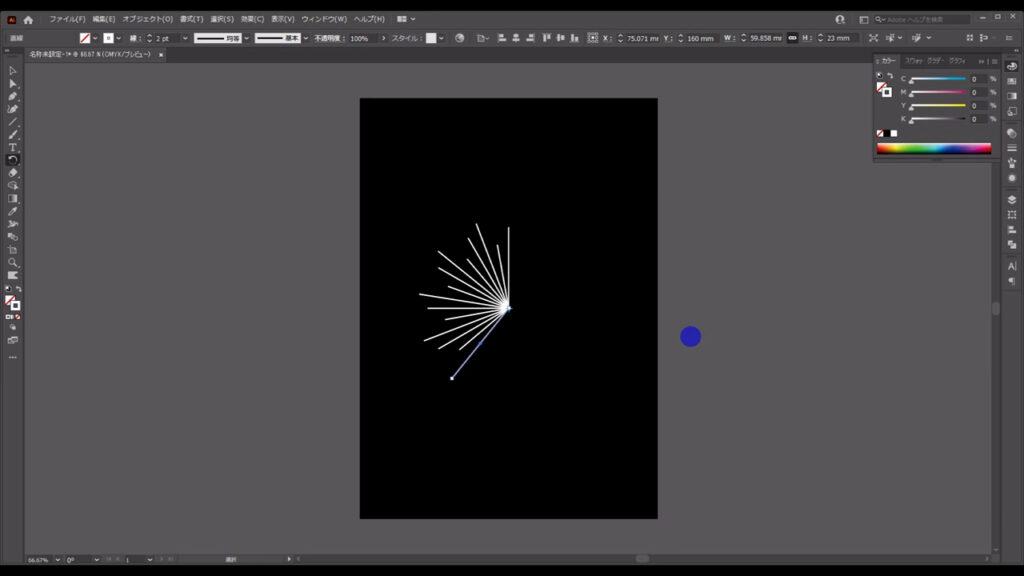
今まで作った線の塊3つですが、これらもマーキング部分(下図参照)を軸に回転させます。
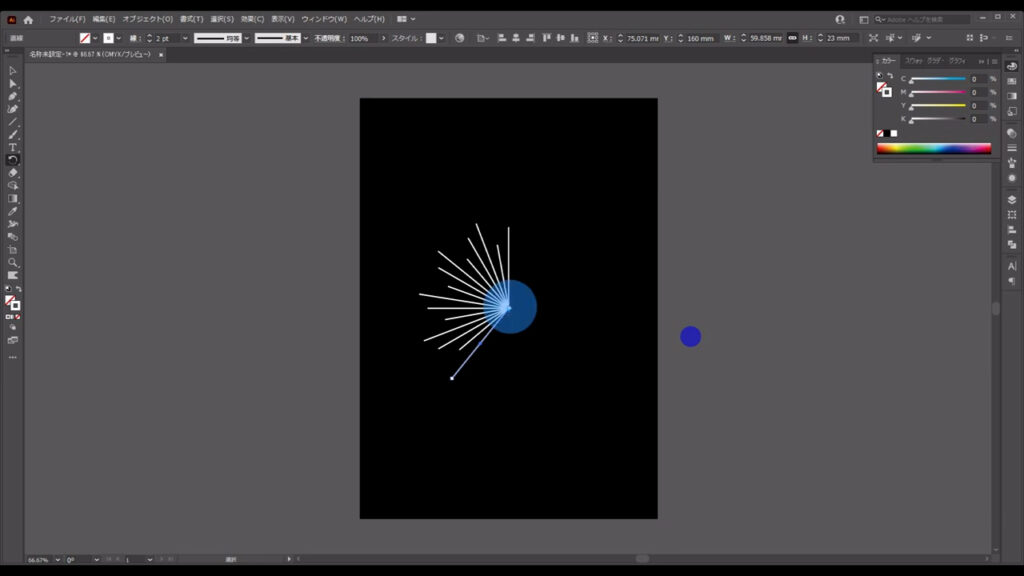
選択ツールでこれらの線を選択した状態で回転ツールに切り換え、alt(option)を押したまま左クリック、字幕(下図2枚目)のように設定して、「コピー」を押します。
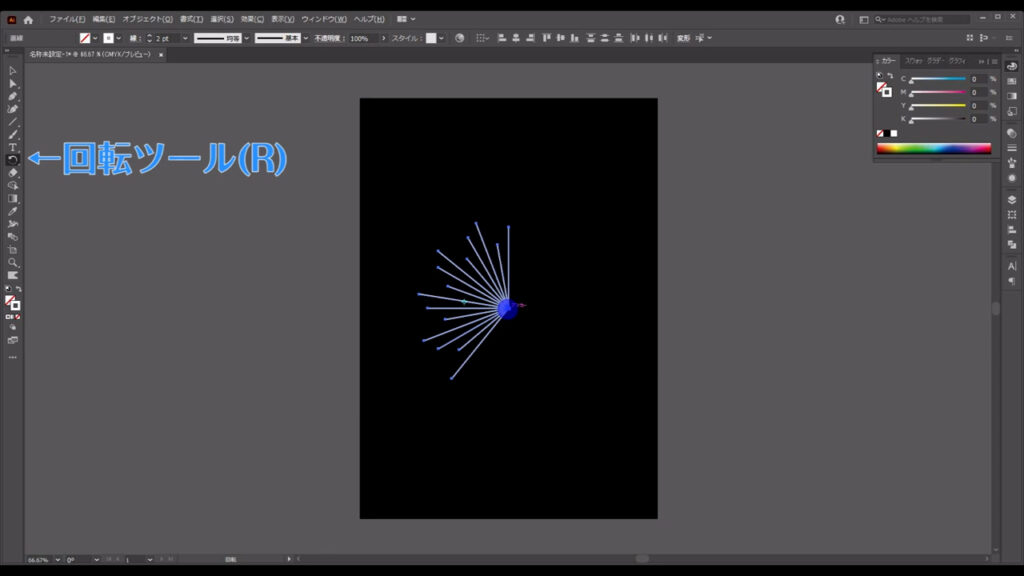
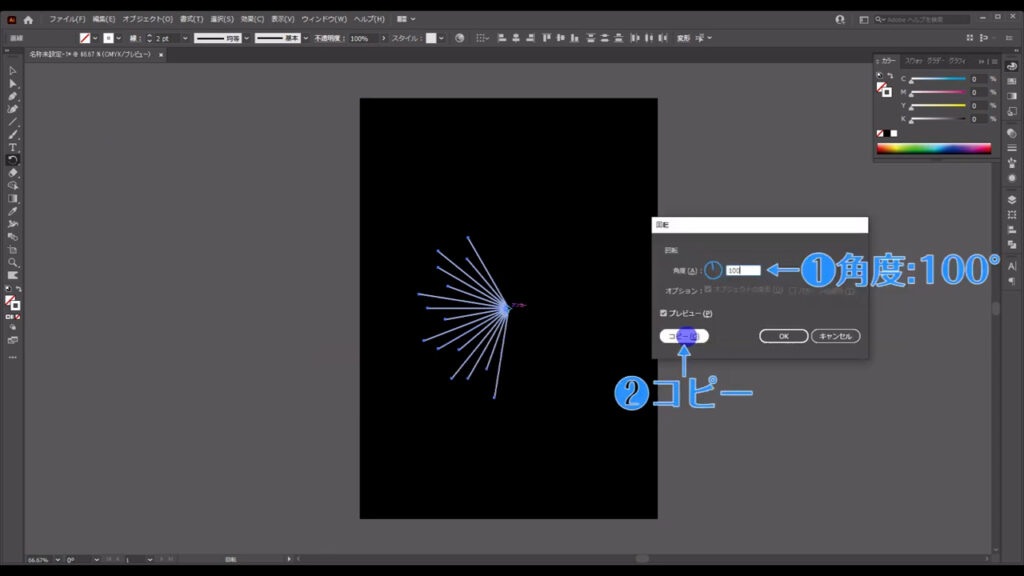
そのままctrl(⌘) + [ d ]を3回押して、今の操作を繰り返します。
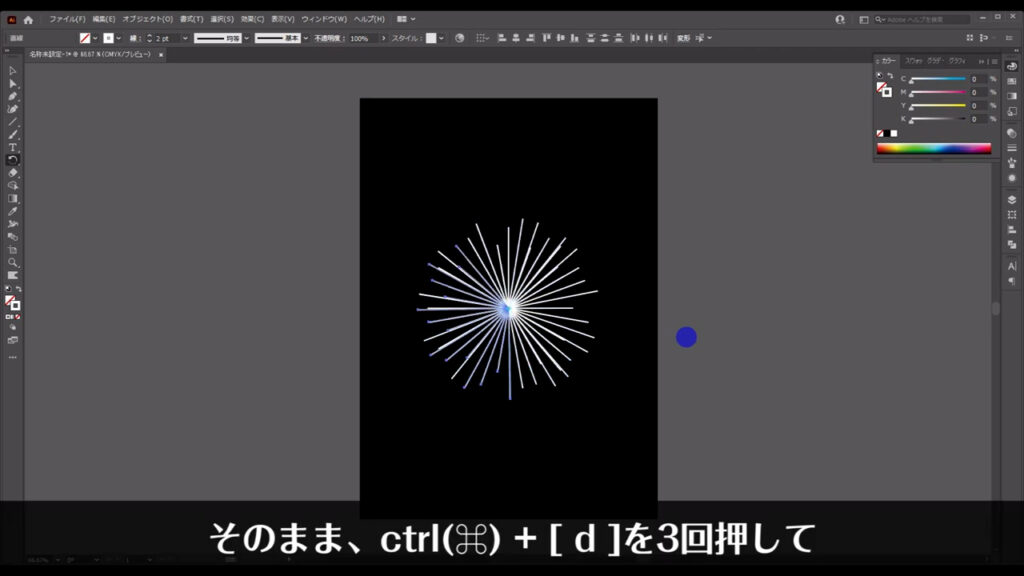
ここまできたら、これらの線がバラバラにならないように、選択ツールで全ての線を選択した状態で、ctrl(⌘) + [ g ]でグループ化しておきます。
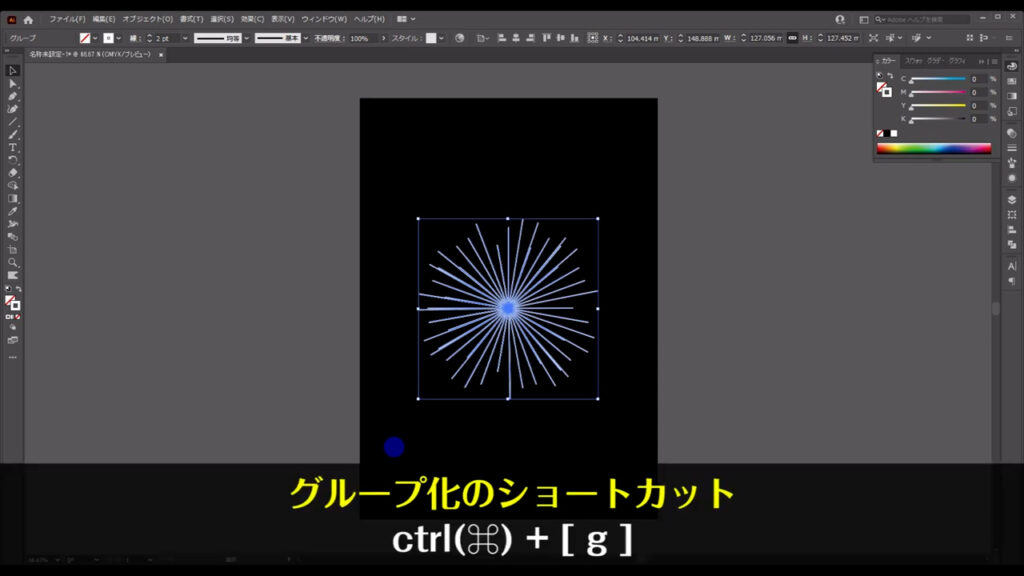
そのままの状態で下図❶を押し、線の形を下図❷に変えます。
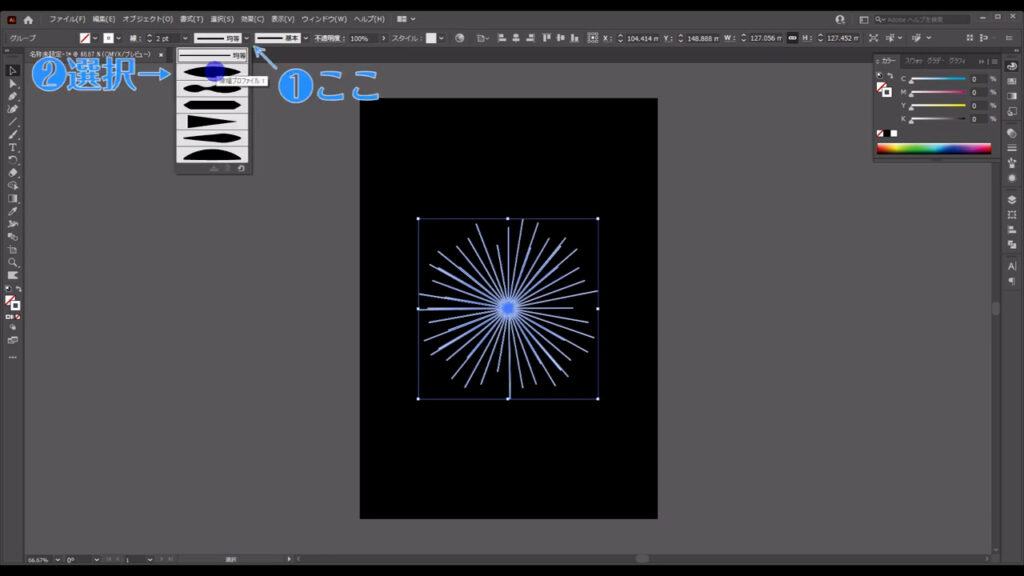
直線に色を着けて、変形する
そうしたら線の色を変えて、花火に着色します。
選択ツールで線を選択した状態で、色をグラデーションに変えます。
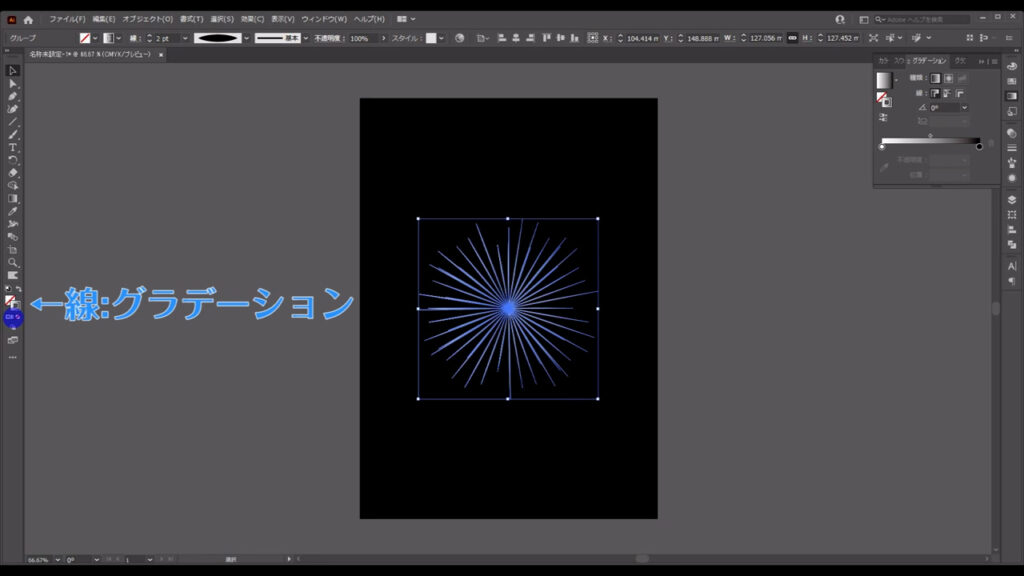
グラデーションの詳細設定は、グラデーションパネルから行います。
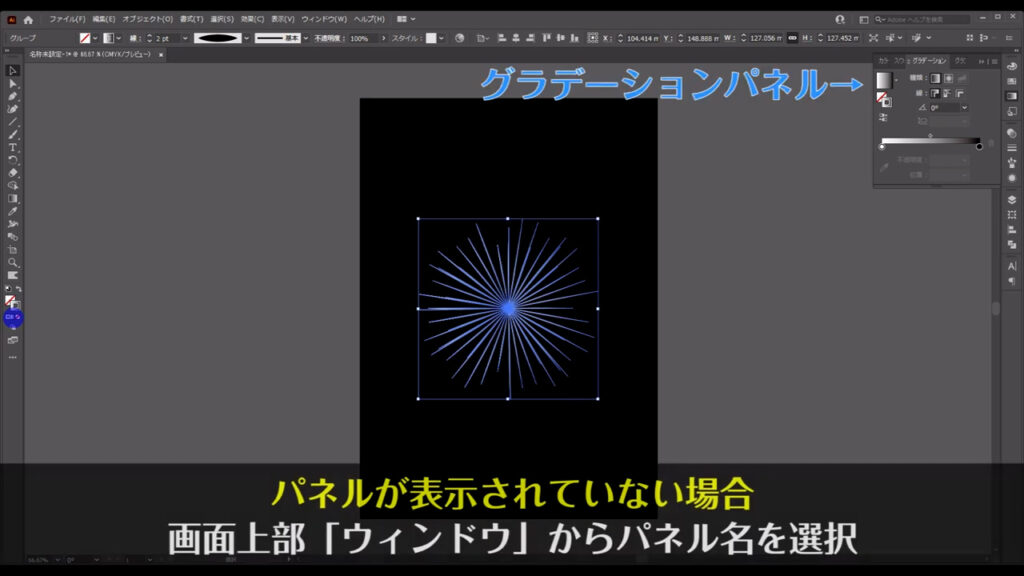
実際の設定は下図のとおりです。
着色には正解はないので、いろいろと自分で試してみても良いかもしれません。
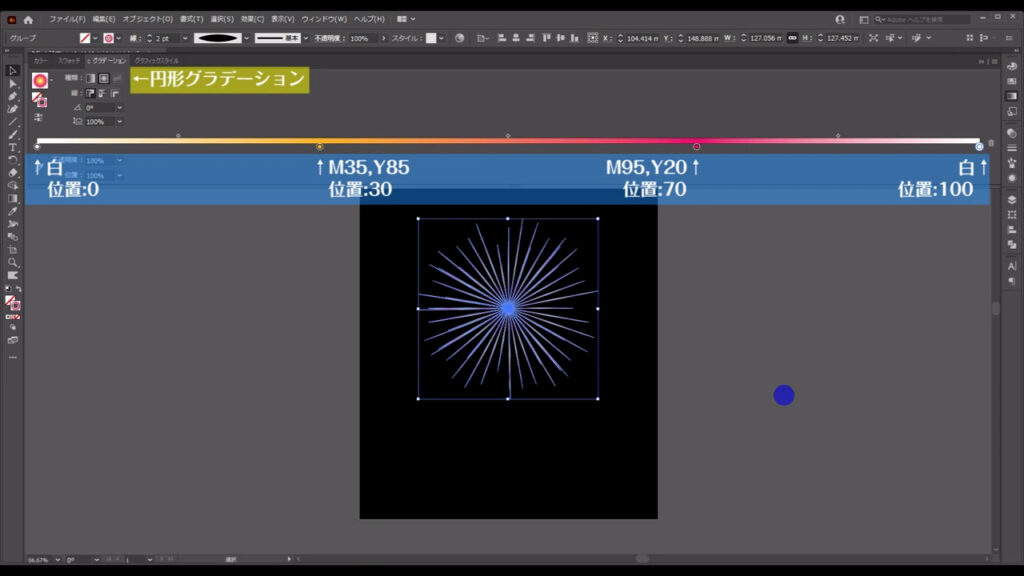
もしパスの線が邪魔をして色がよく見えない場合は、ctrl(⌘) + [ h ]でパスの線を非表示にすることができます。
戻す場合は、もう一度ctrl(⌘) + [ h ]を押します。
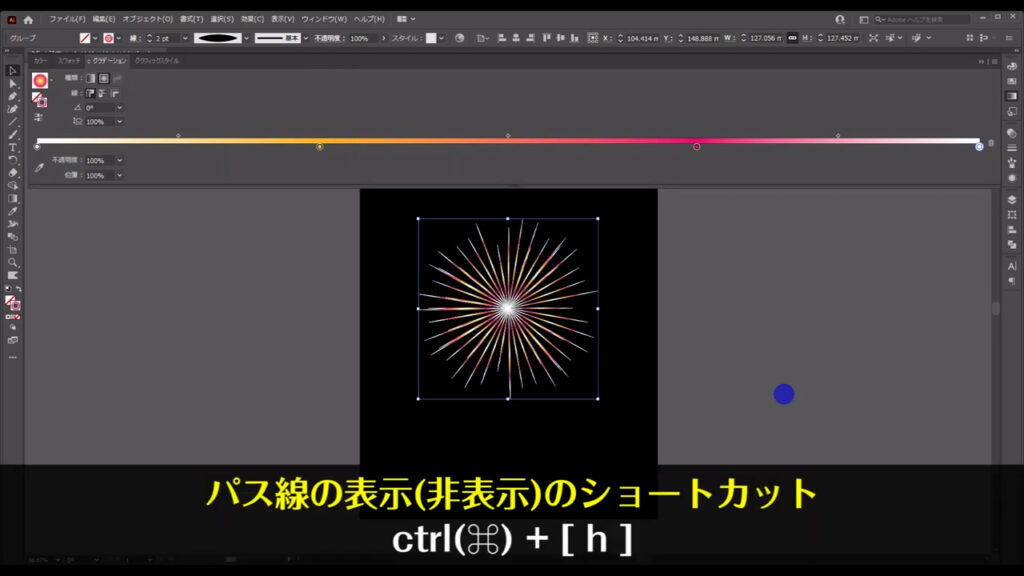
それが終わったら、火花が放物線上に落ちていく感じを表現します。
線を選択した状態で、下図の手順で「ワープ」「アーチ」へと進みます。
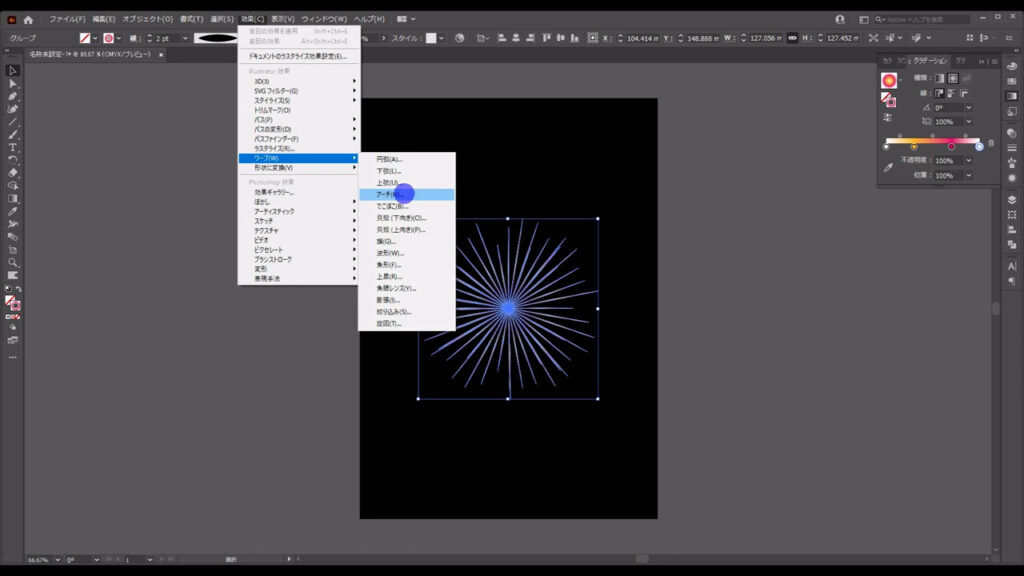
下図(1枚目参照)のようなウィンドウが開くの、でプレビューにチェックを入れ、マーキング部分(下図2枚目)のように設定して、OKを押します。
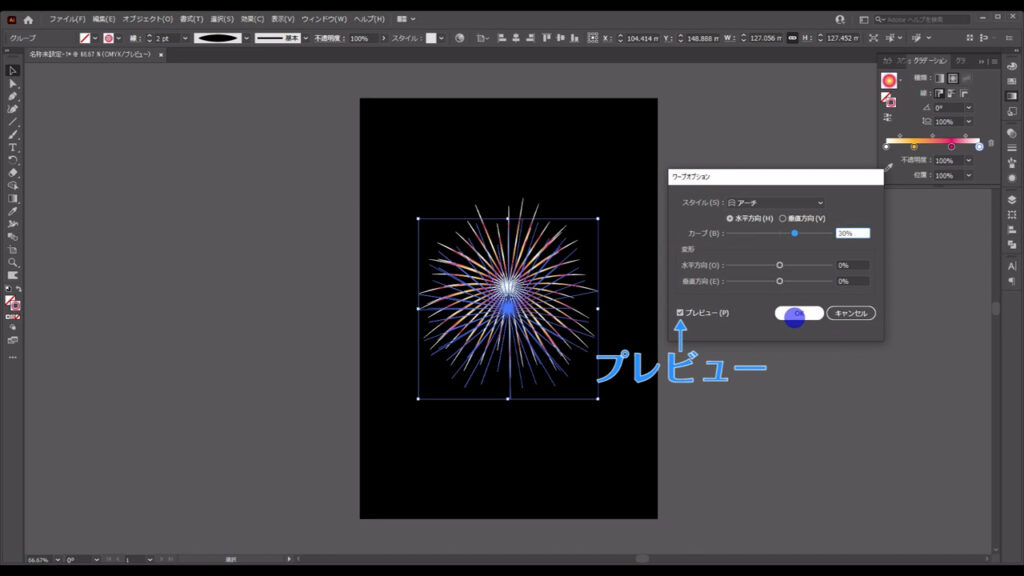
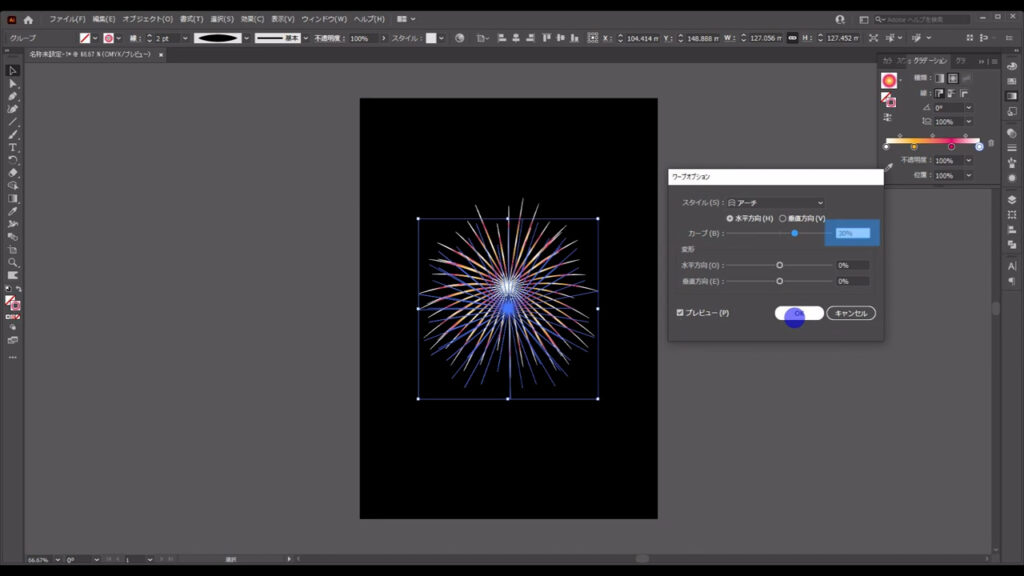
光の表現を加える
次は光の表現を加えます。
花火を選択した状態でアピアランスパネルを開き、新規の線を追加します。
線の色は「白」で、太さは「3pt」にします。
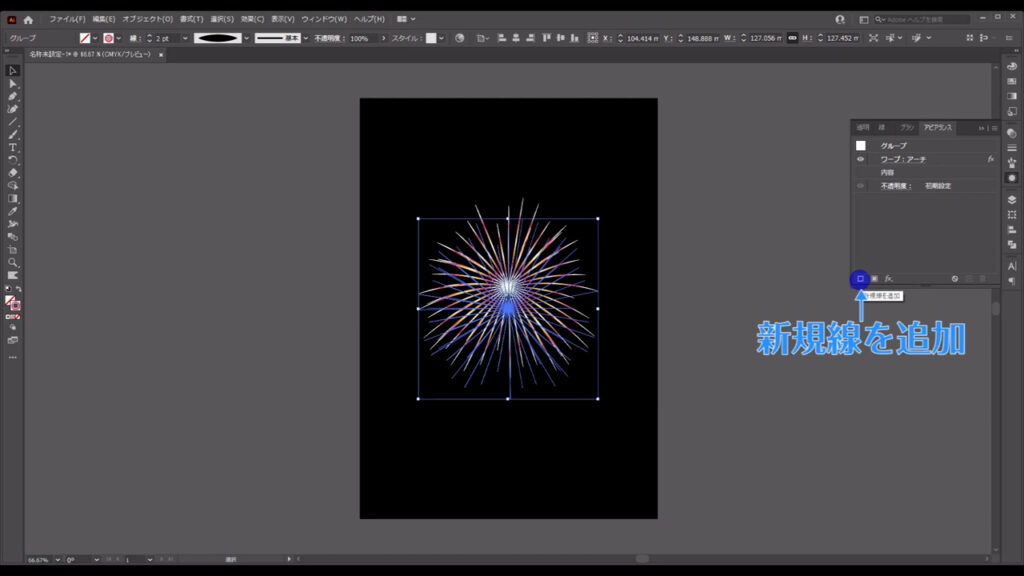
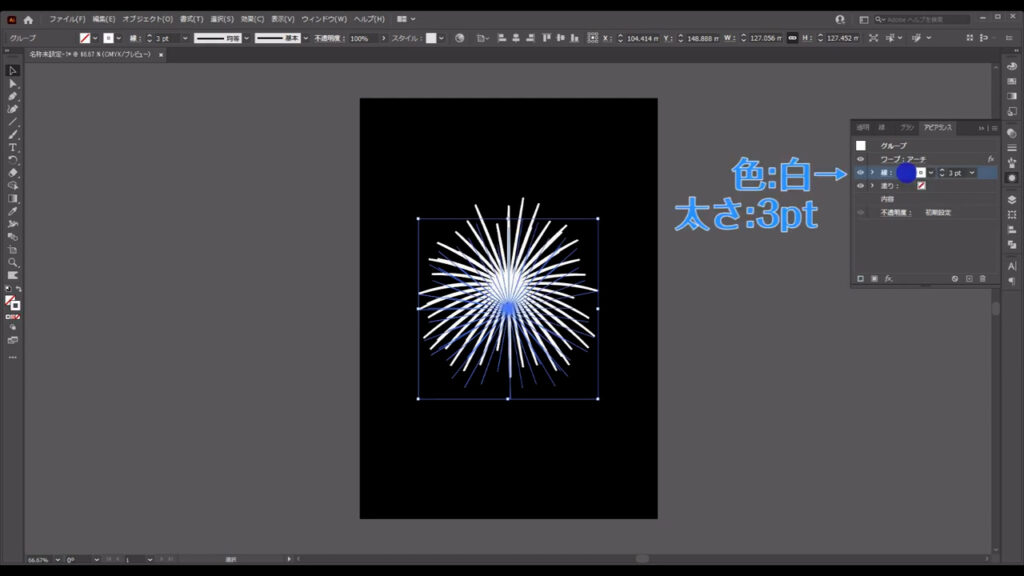
重ね順はドラッグ&ドロップで「内容」の下に移動させます。
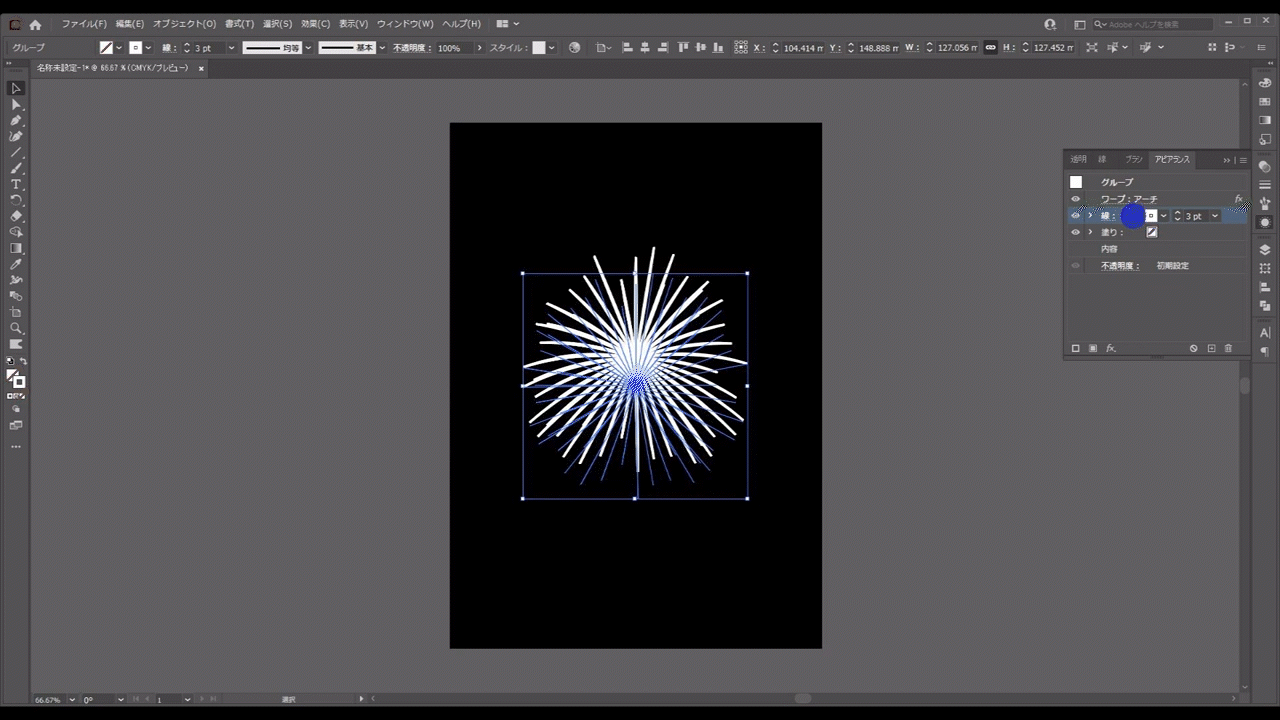
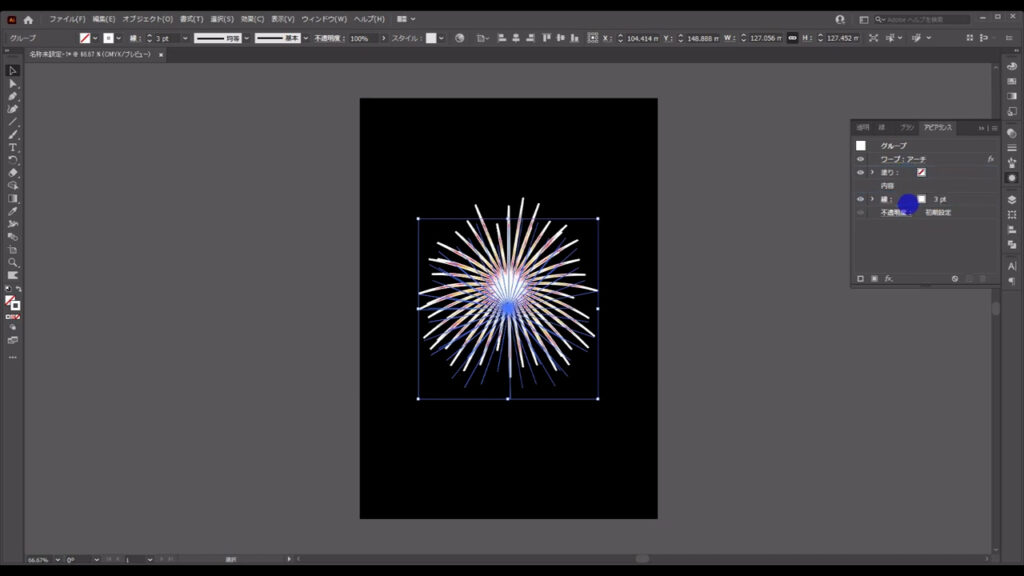
そうしたら、今、重ね順を移動させた白い線を選択した状態で、「fx」から「ぼかし」「ぼかし(ガウス)」へと進んでいきます。
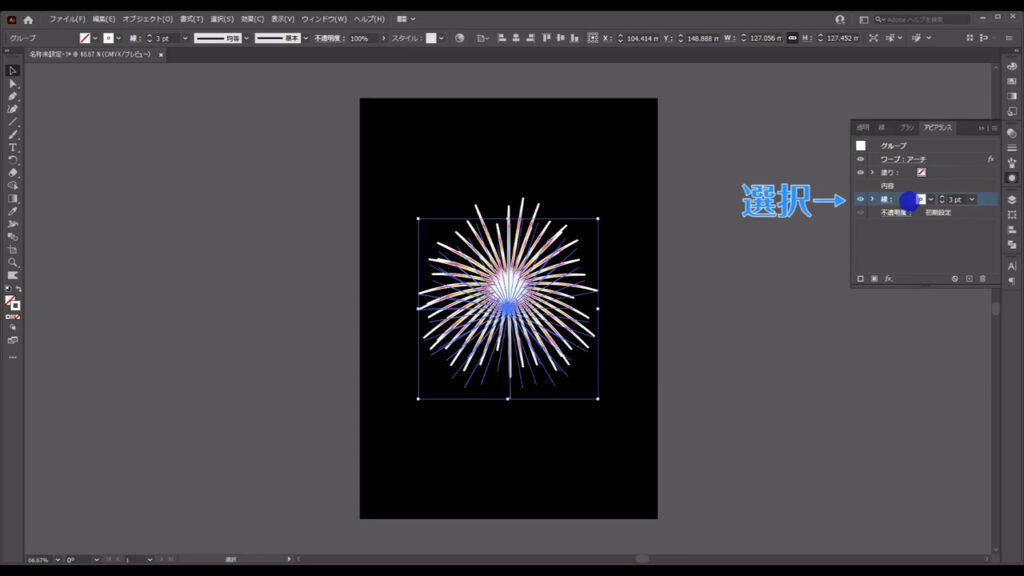
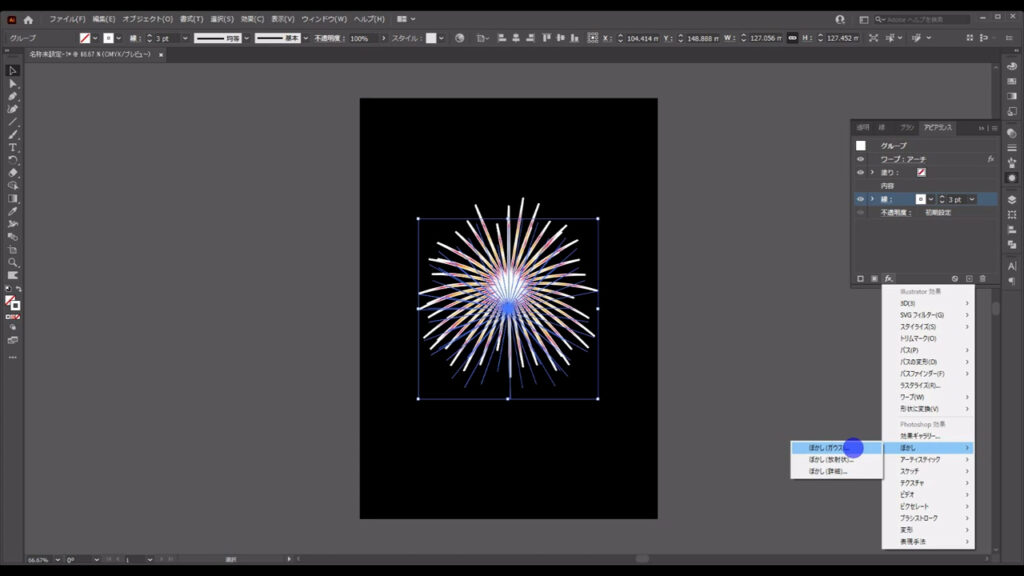
下図のようなウィンドウが出てくるので、字幕のように設定して、OKを押します。
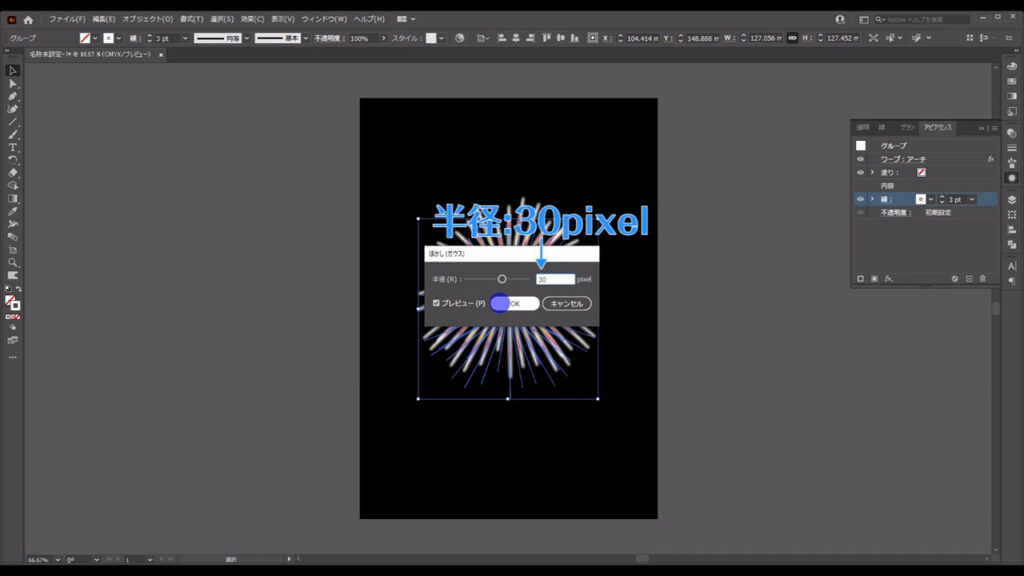
さらに、ぼかした白い線の不透明度を字幕(下図参照)のように変えます。
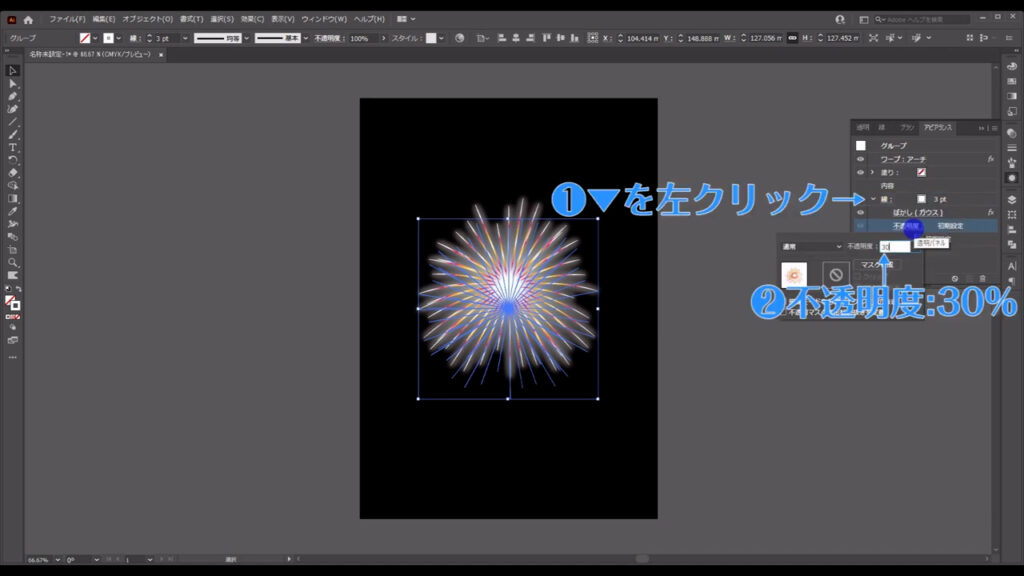
次に楕円形ツールに切り換え、下図(2枚目)のように花火の中心を軸に正円を作ります。
shiftとalt(option)を押しながらドラッグすると、円の中心から正円を作ることができます。
塗りは「グラデーション」で、線は「なし」に設定します。
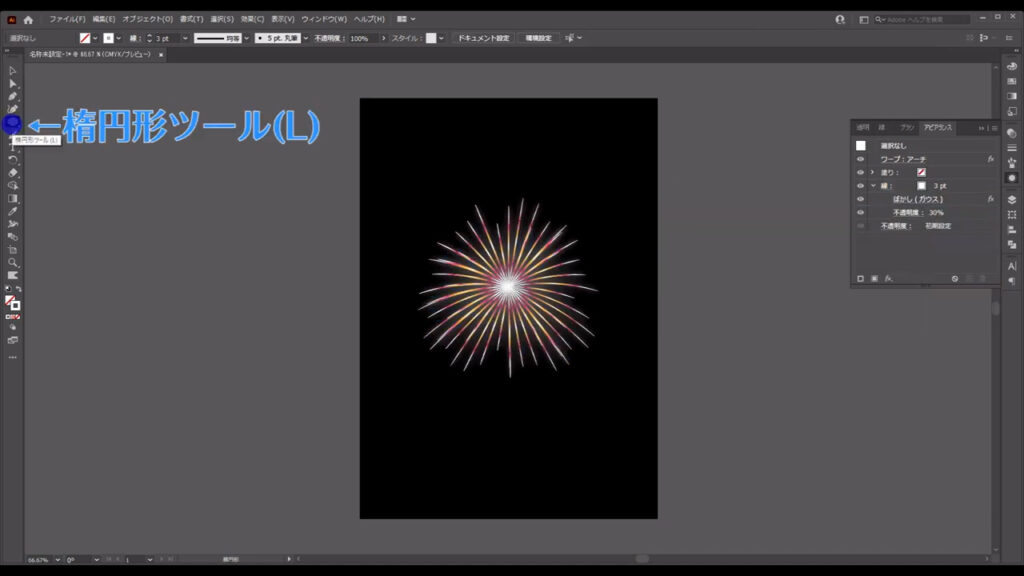
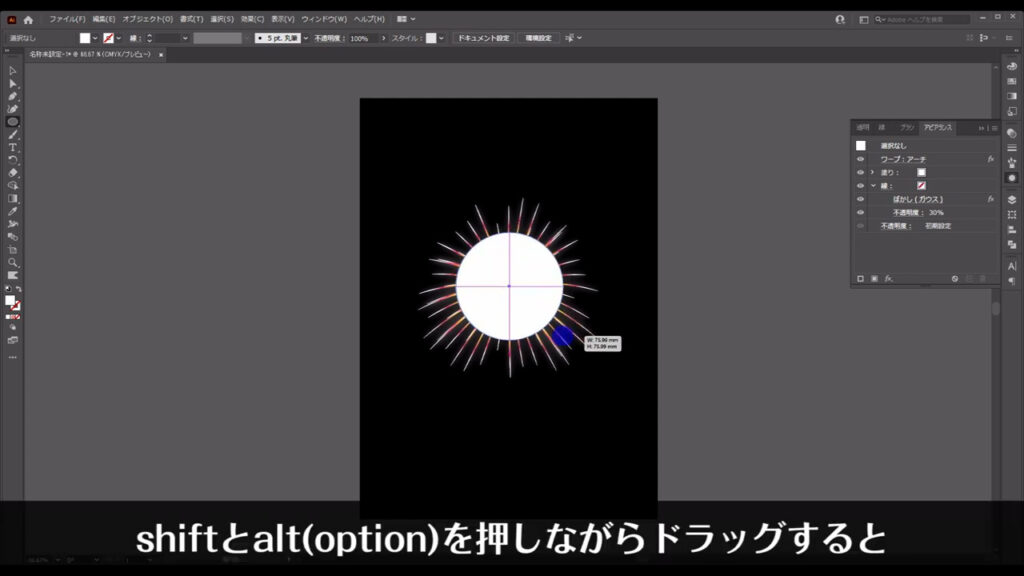
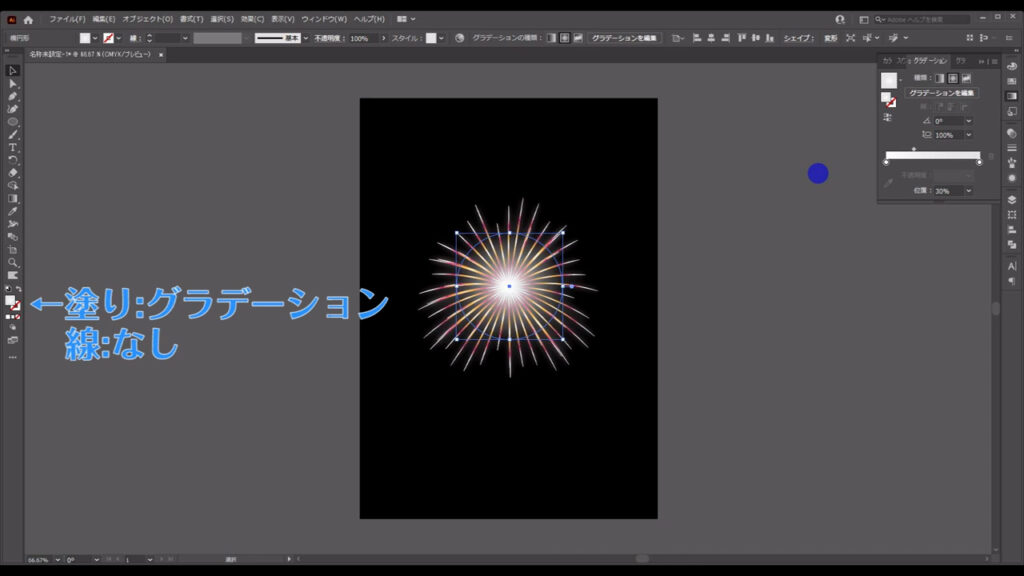
グラデーションの詳細設定は、下図の通りです。
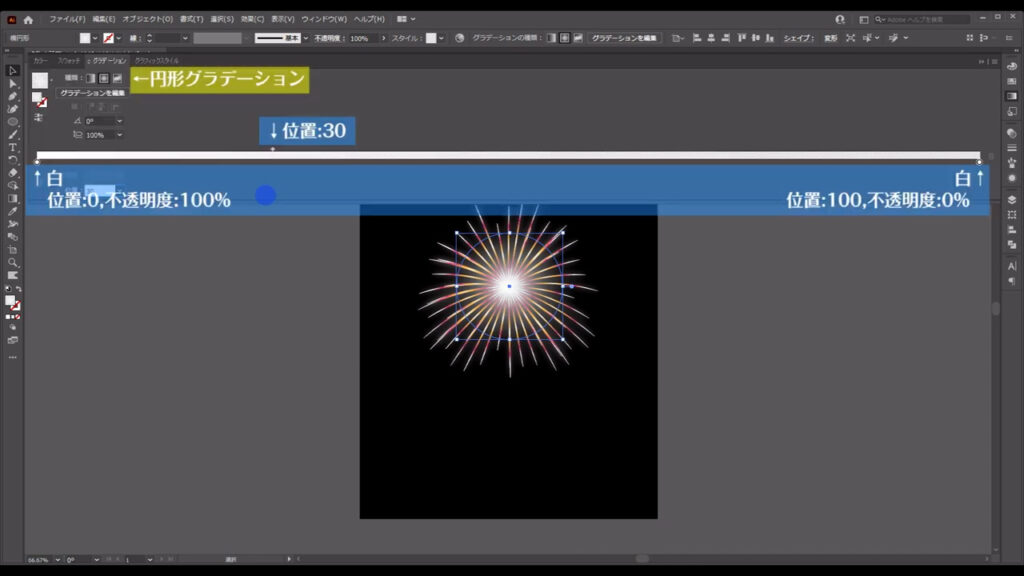
花火の周りに火花を散らす
続いて花火の周りに細かい火花を散らします。
楕円形ツールで直径「15mm」の正円を作ります。
塗りは「白」で、線は「なし」にします。
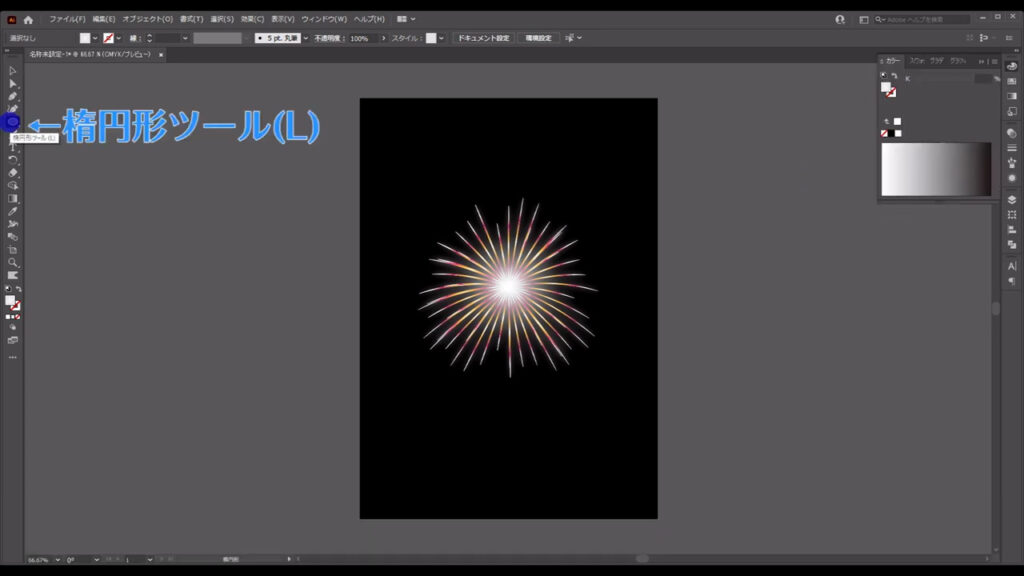
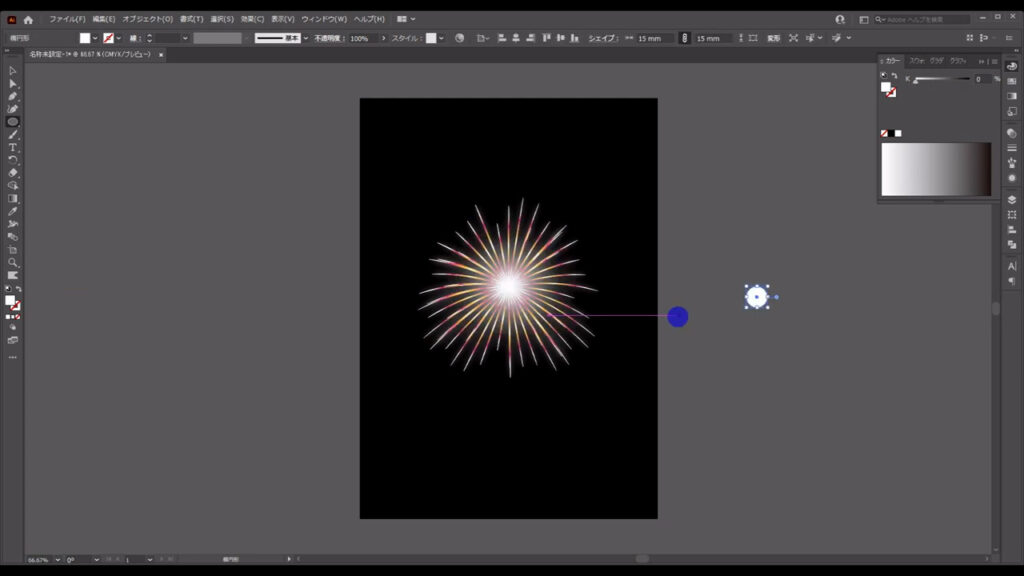
次に、この円を選択した状態でブラシパネルを開き、ドラッグ&ドロップでブラシとして登録します。
もし、ブラシパネルが表示されていない場合は、イラレのウィンドウ上部の「ウィンドウ」から「ブラシ」をクリックして表示させます。
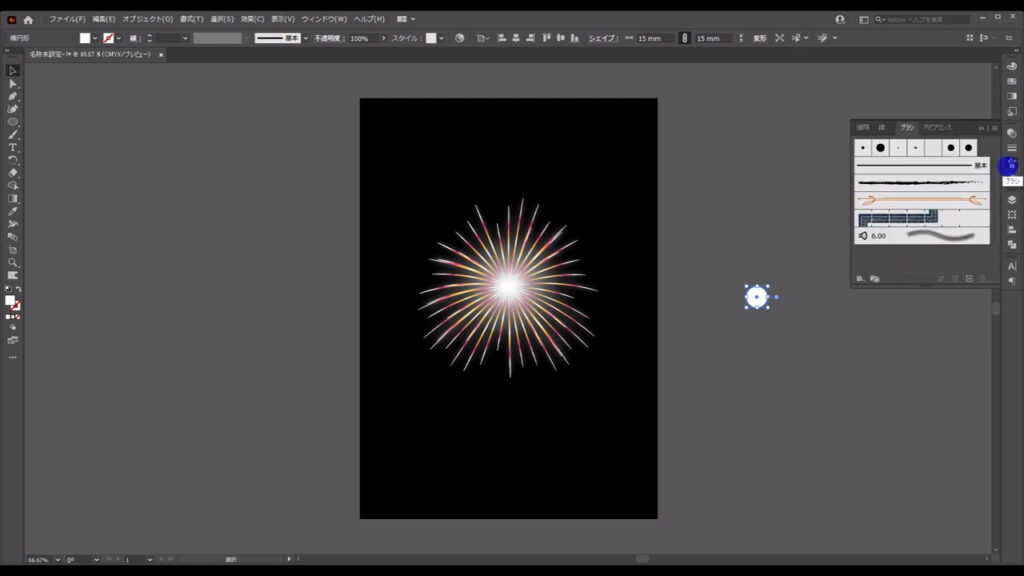
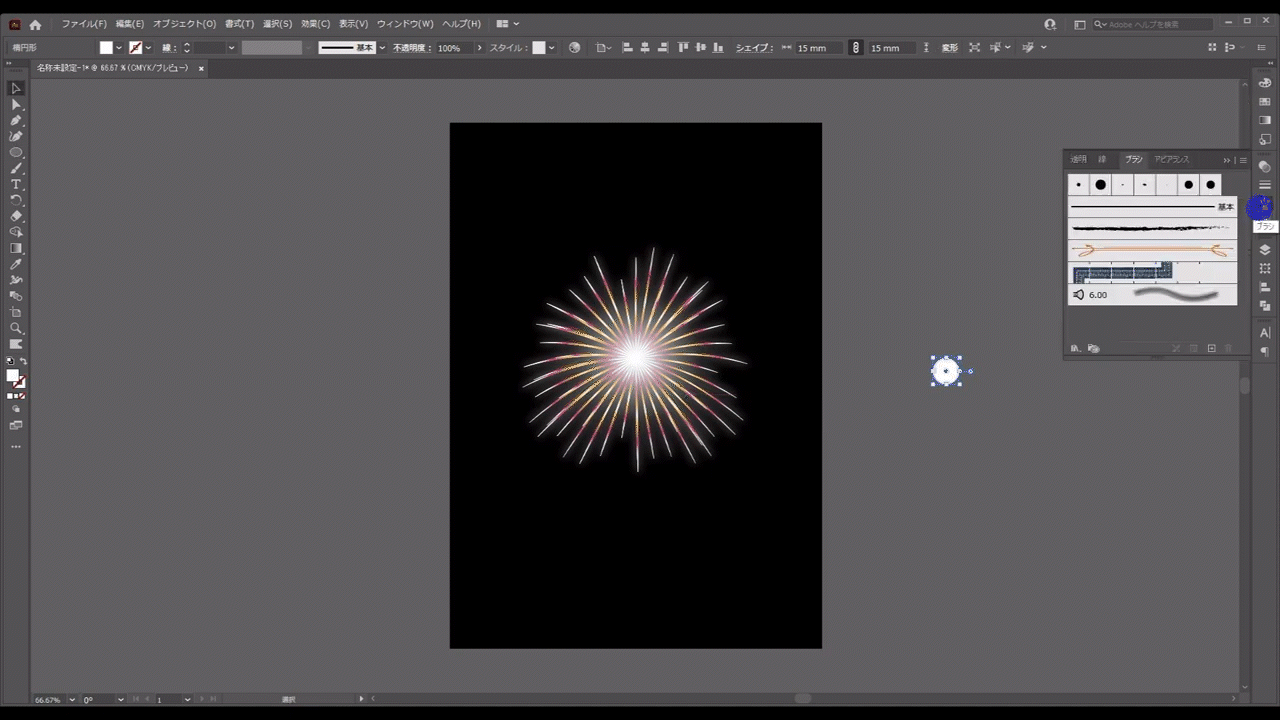
下図のようなウィンドウが出てくるので、「散布ブラシ」にチェックを入れて、OKを押します。
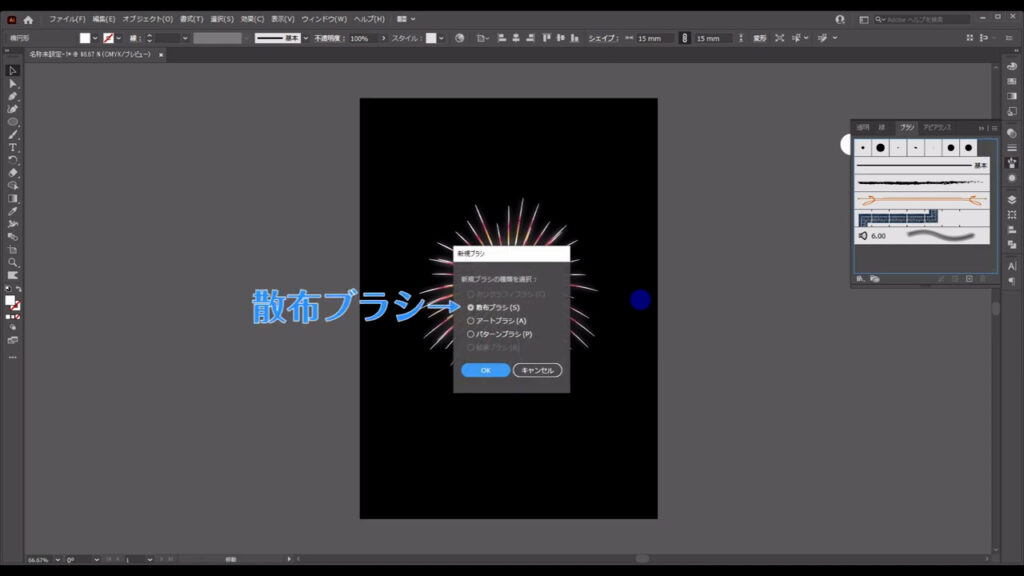
「散布ブラシオプション」というウィンドウに切り換わりますが、ここは一度何もせず、OKを押して閉じます。
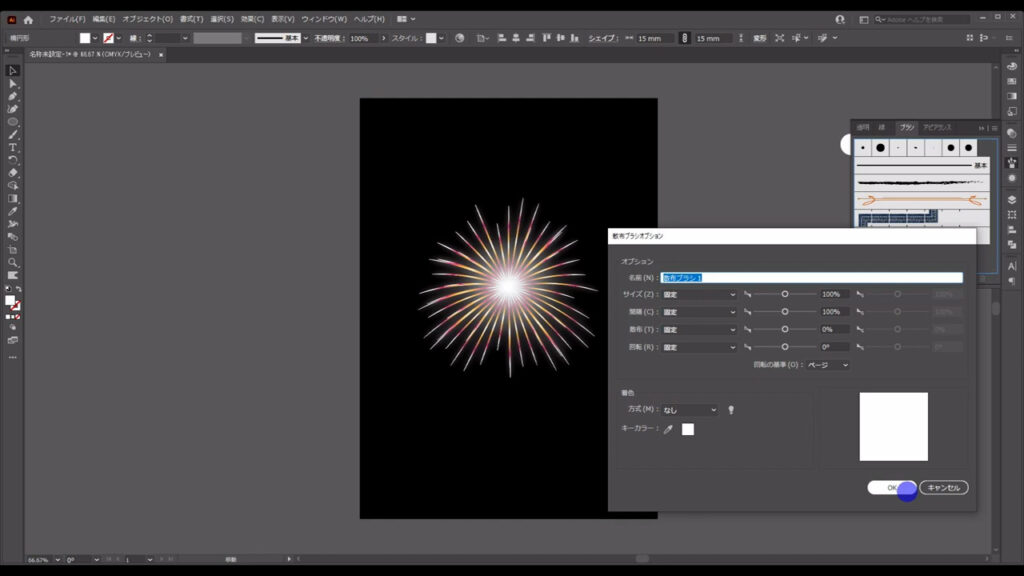
再度、楕円形ツールに切り換え、下図(2枚目)のように正円を作ります。
塗りは「なし」で、線は「白」にします。
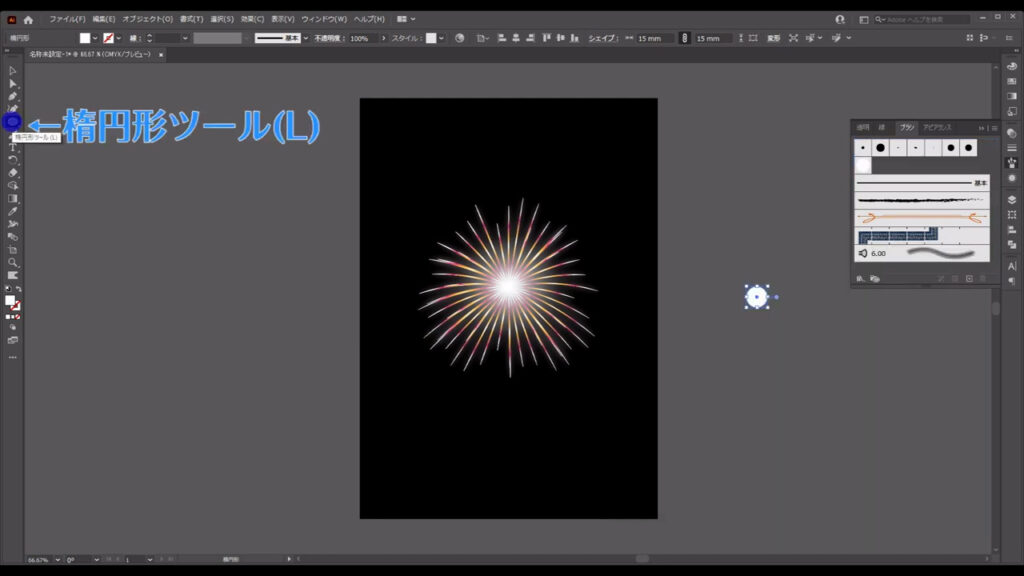
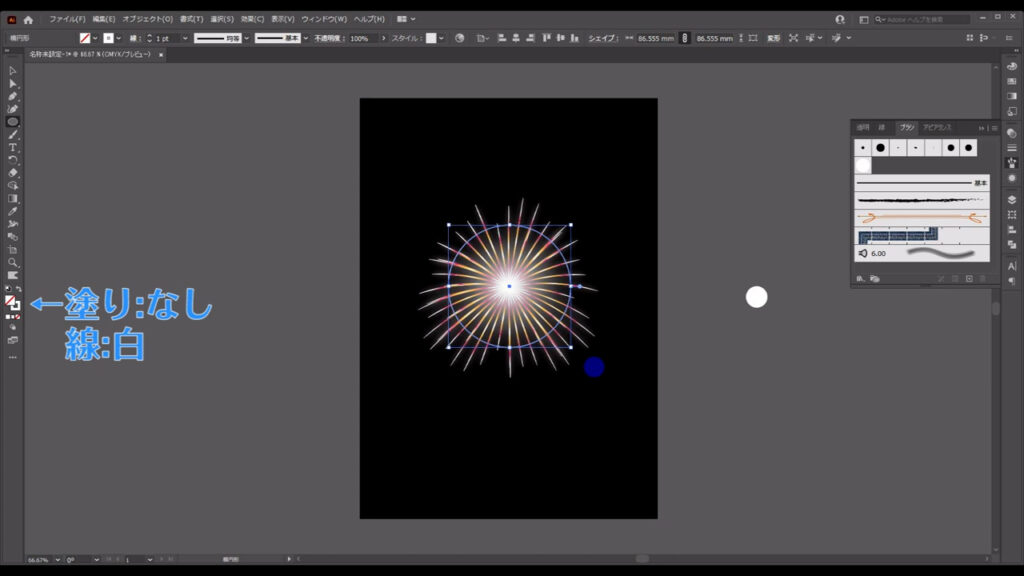
そして、この円を選択した状態で、今、作った正円ブラシを左クリックで適用します。
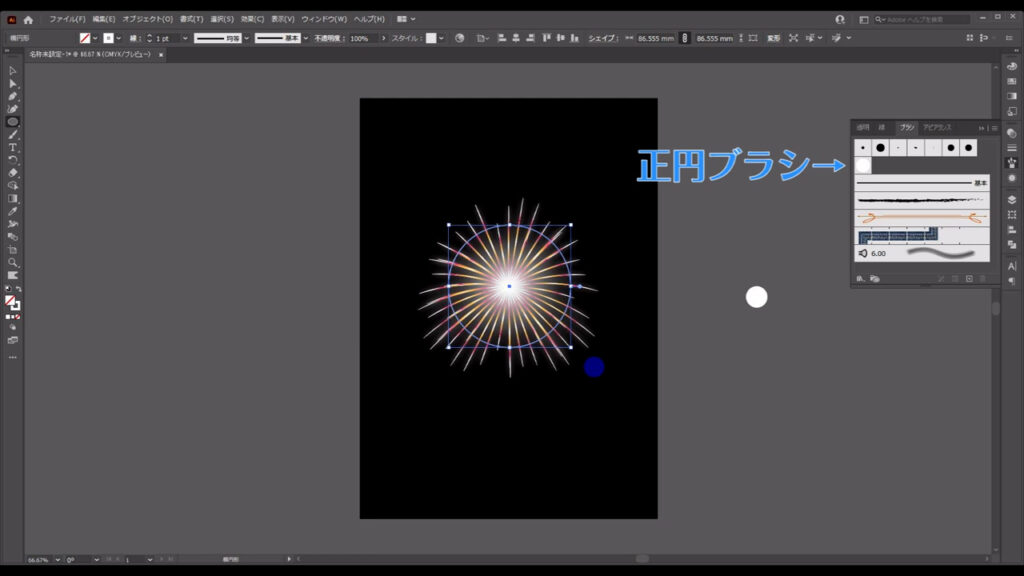
さらに正円ブラシをダブルクリックして、先ほど閉じた「散布ブラシオプション」をもう一度出し、今度はマーキング部分(下図2枚目)のように設定して、OKを押します。
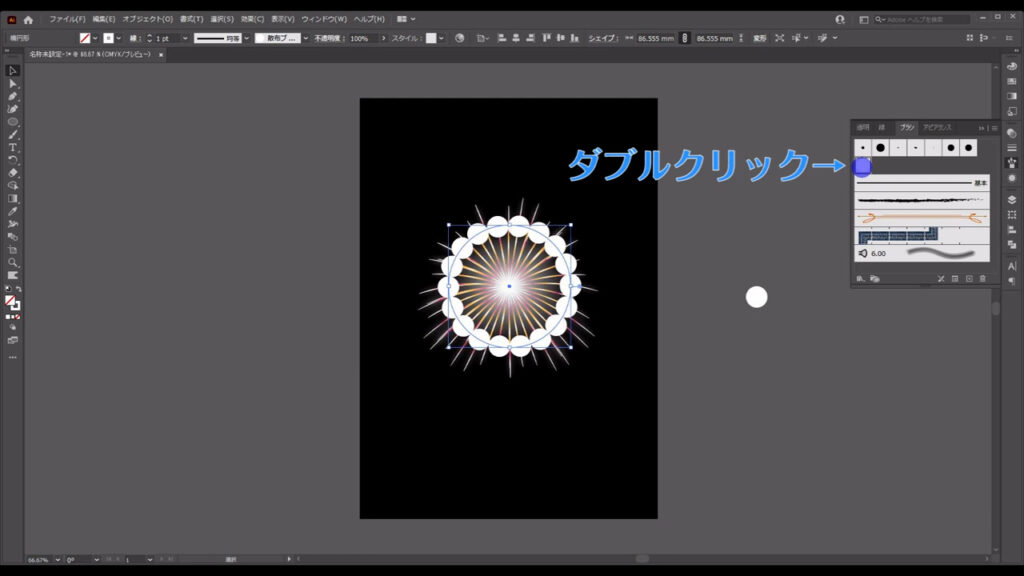
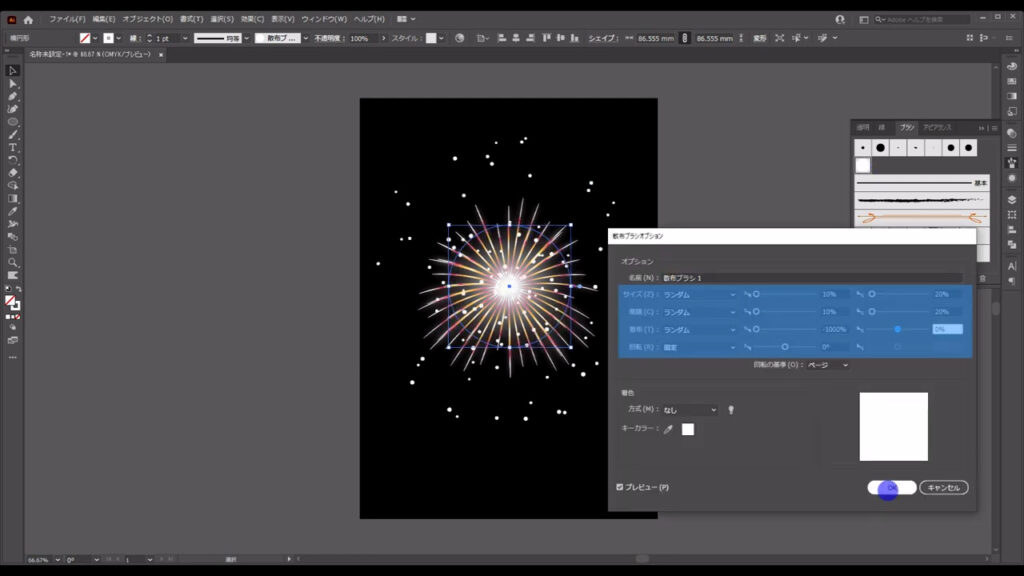
下図のようなダイアログが出てきますが、ここは「適用」で問題ありません。
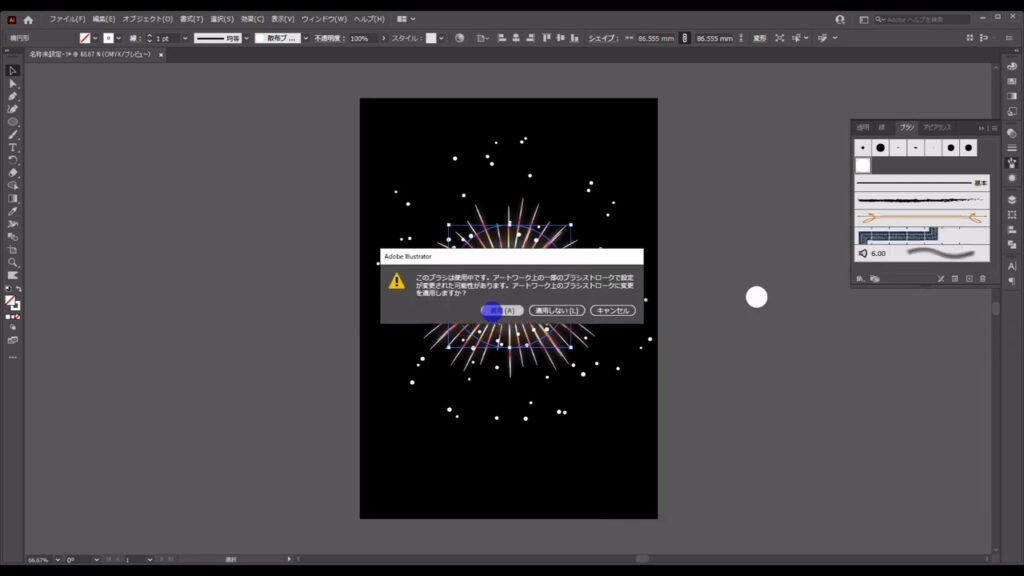
このままでは火花が大きすぎるので、線の太さを字幕(下図参照)のように変えます。
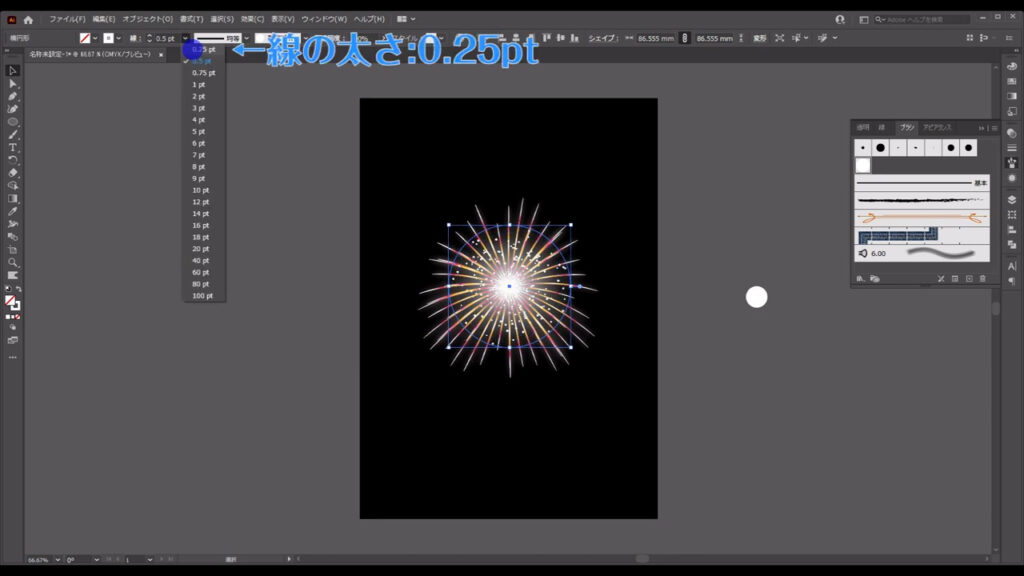
花火本体の色を変え、背景に彩りを加える
これで花火本体は完了ですが、花火は背景の工夫も大切だったりします。
花火本体をあと2つコピーして色を変え、それに合わせた背景に仕上げて終わりたいと思います。
まずコピーですが、選択ツールで花火の部品を全て選択して、左クリックしたままalt(option)を押してドラッグし、コピーさせたい場所で全てを離します。
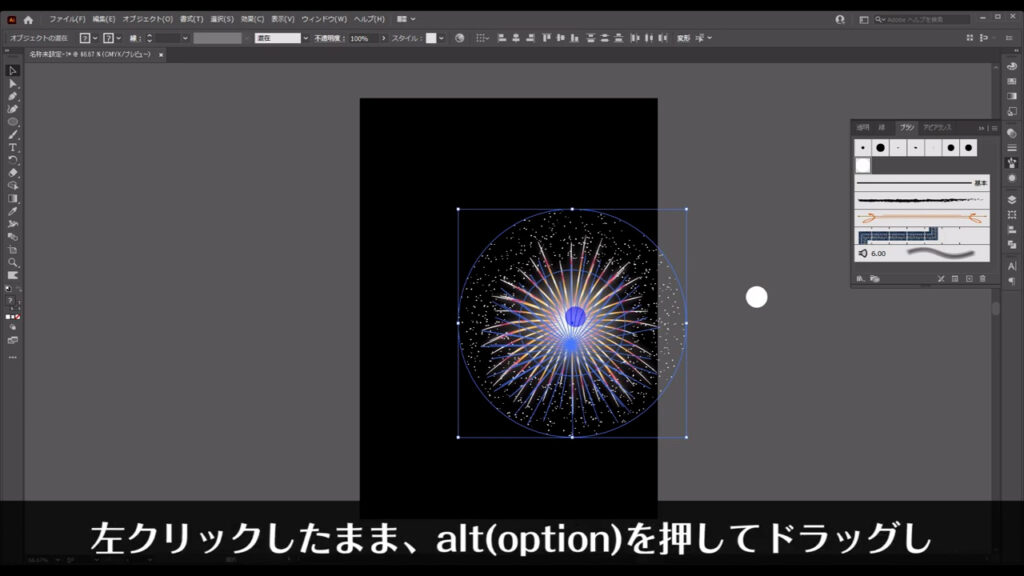
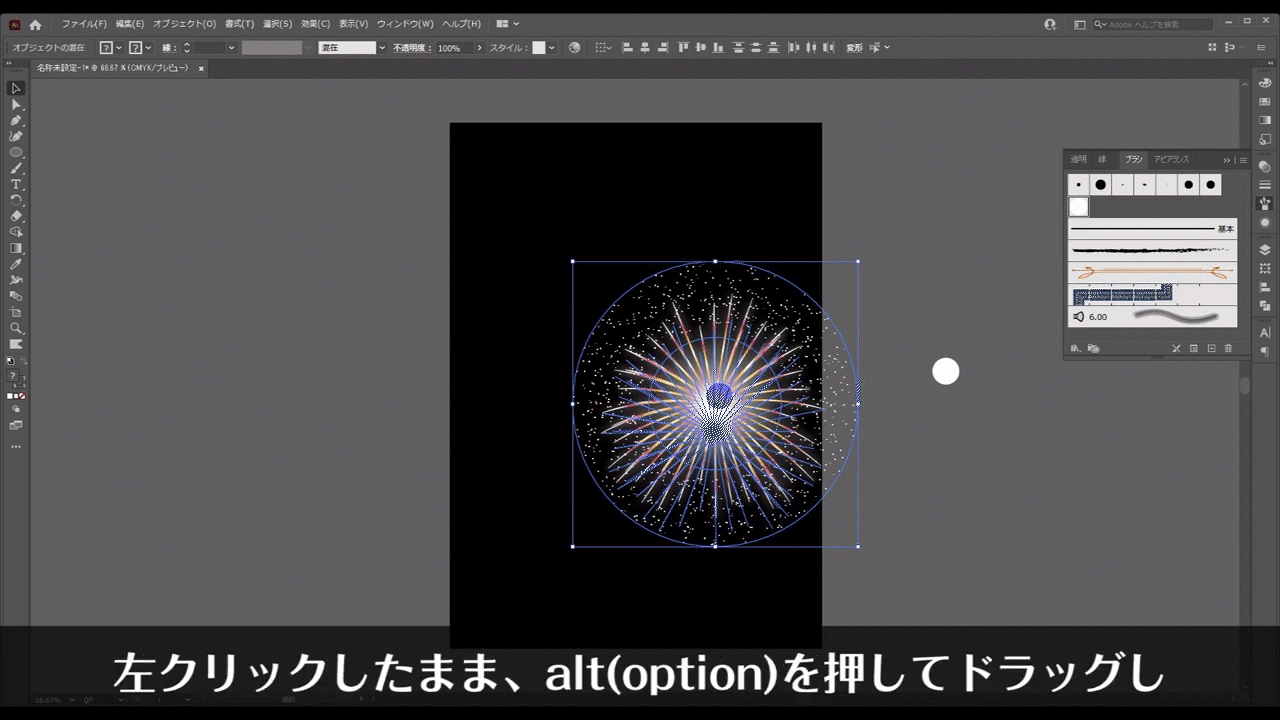
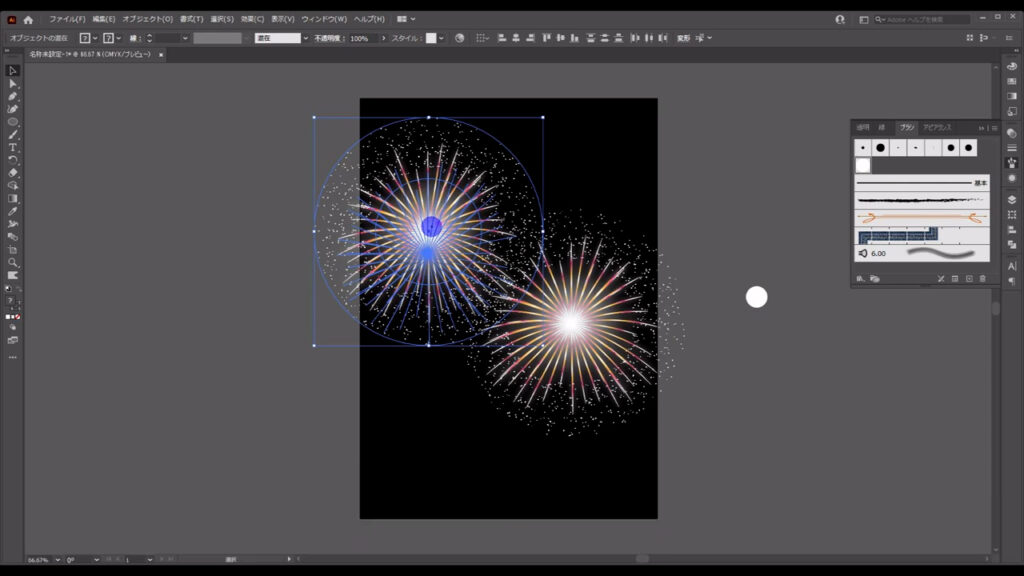
この操作をもう一度、下図のように繰り返します。
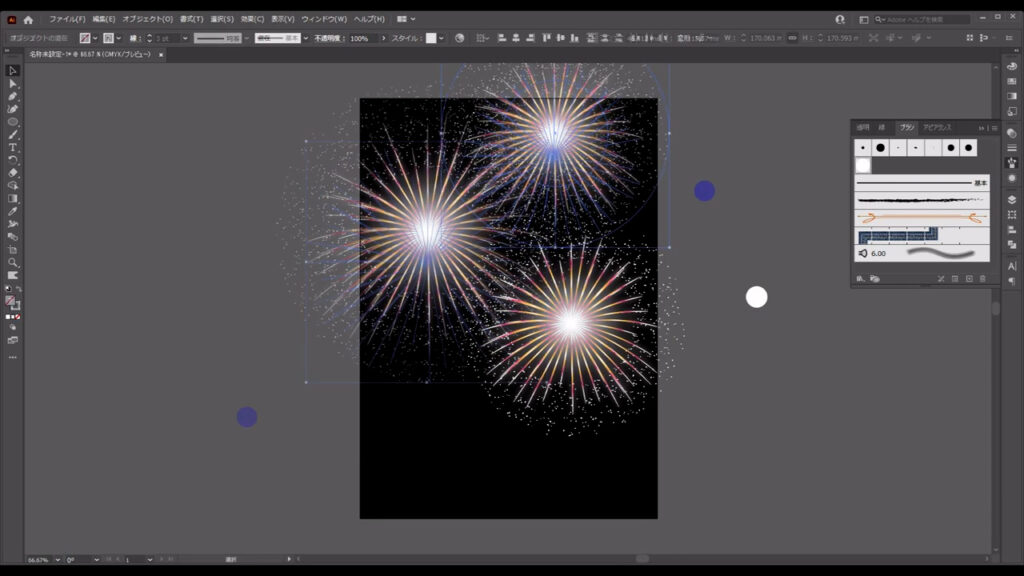
そうしたらグラデーションがかかっている線だけを選択して、それぞれを花火の色を「オブジェクトを再配色」から変えます。
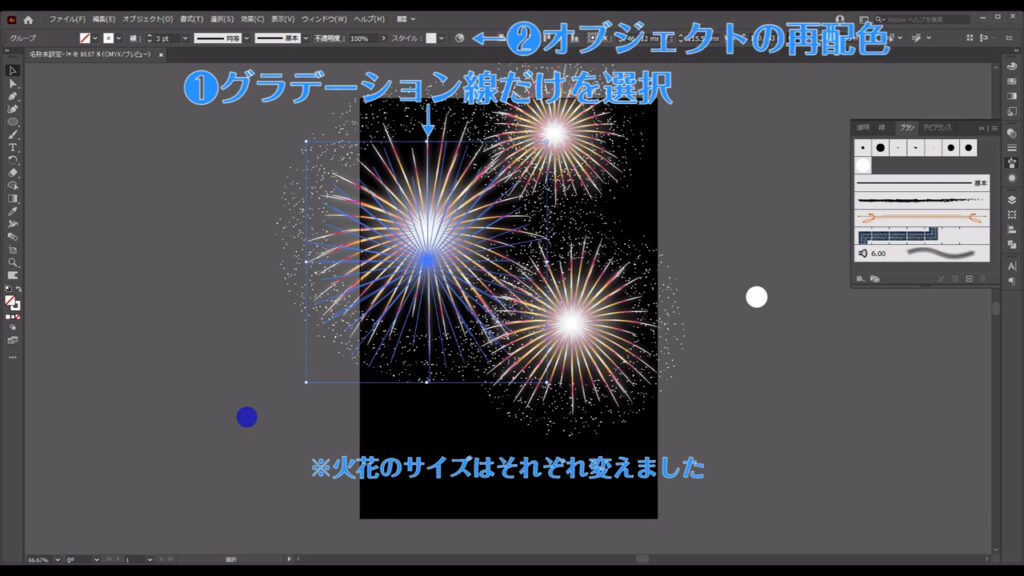
下図(1枚目)のようなウィンドウが出てくるので、色のハンドルをドラッグで移動させると配色を変えることができます(下図2枚目)。
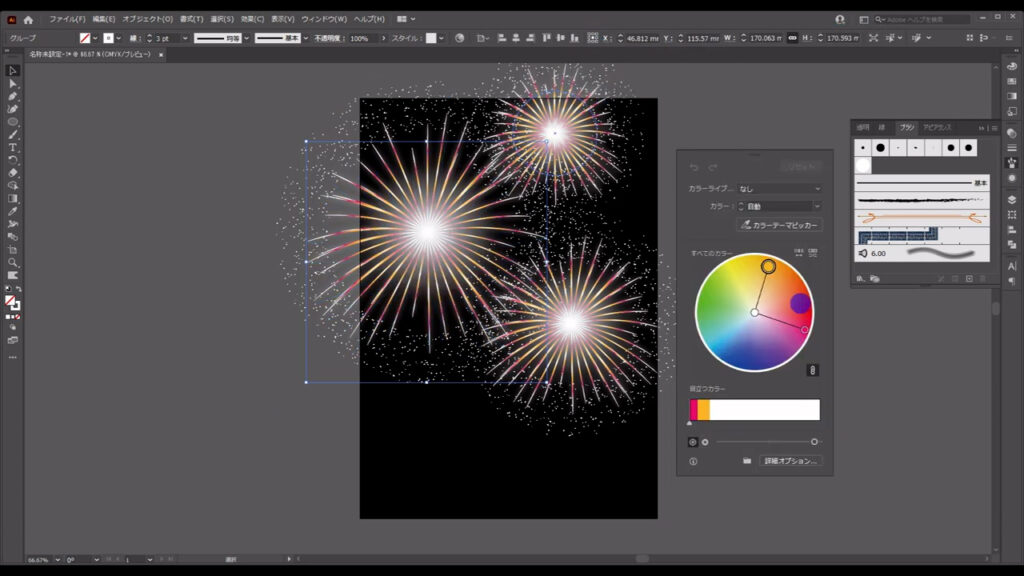
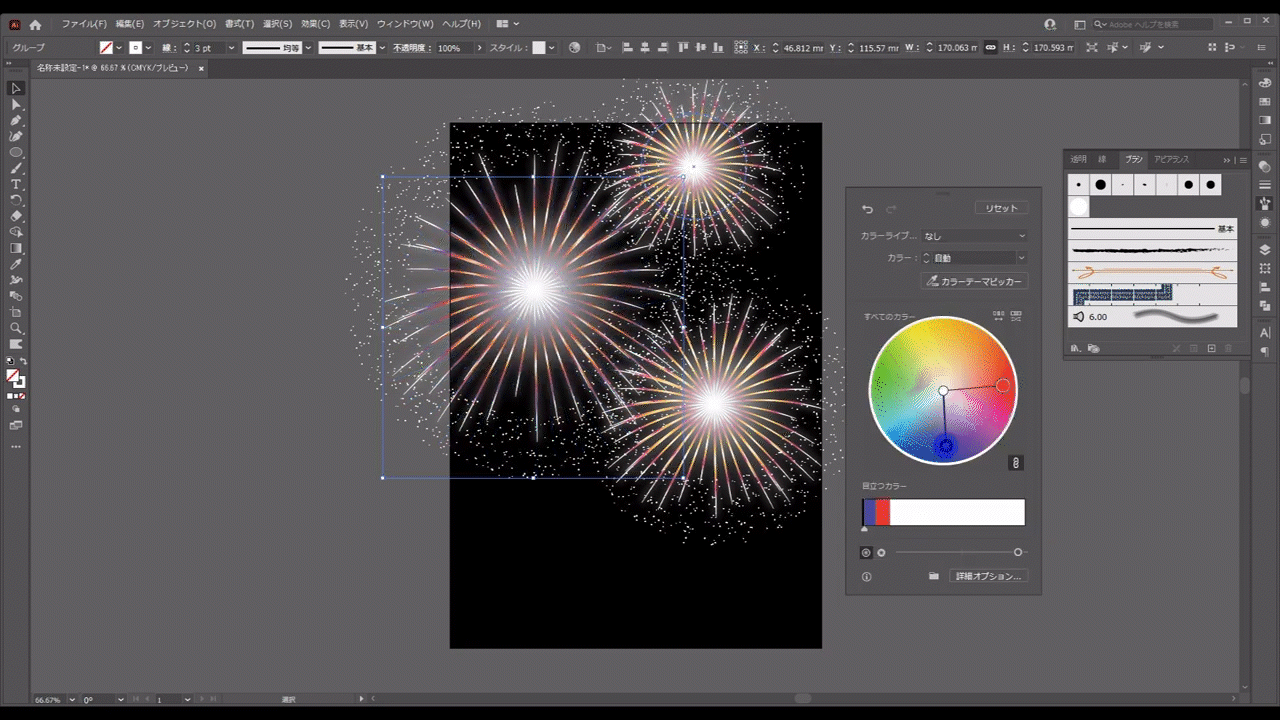
適当な場所を左クリックすれば、このウィンドウは閉じます。
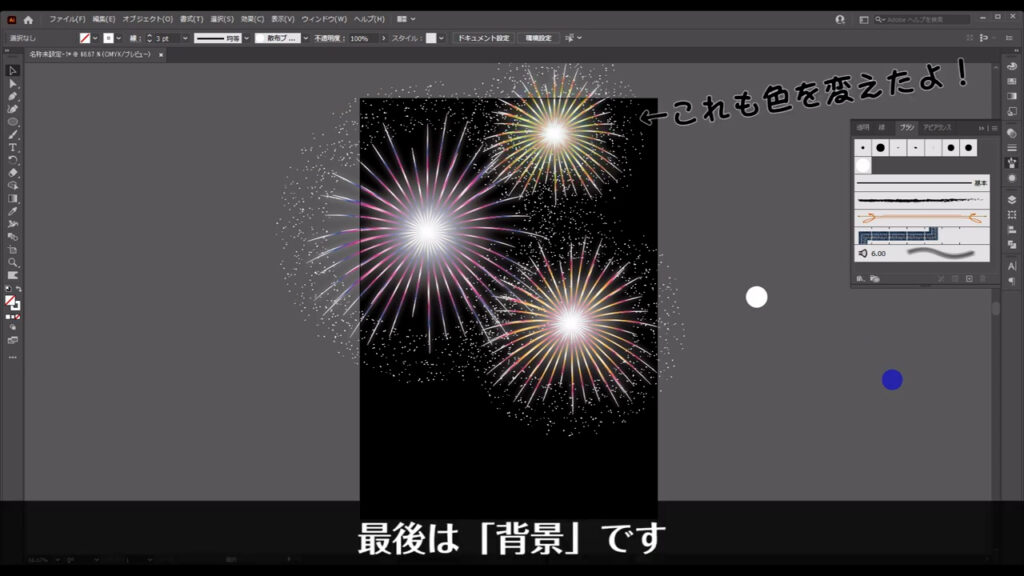
最後は背景です。
背景は今までロックしていたので、alt(option) + ctrl(⌘) + [ 2 ]でロック解除します。

そして、この四角形の塗りをグラデーションに変え、さらにグラデーションパネルからフリーグラデーションにします。
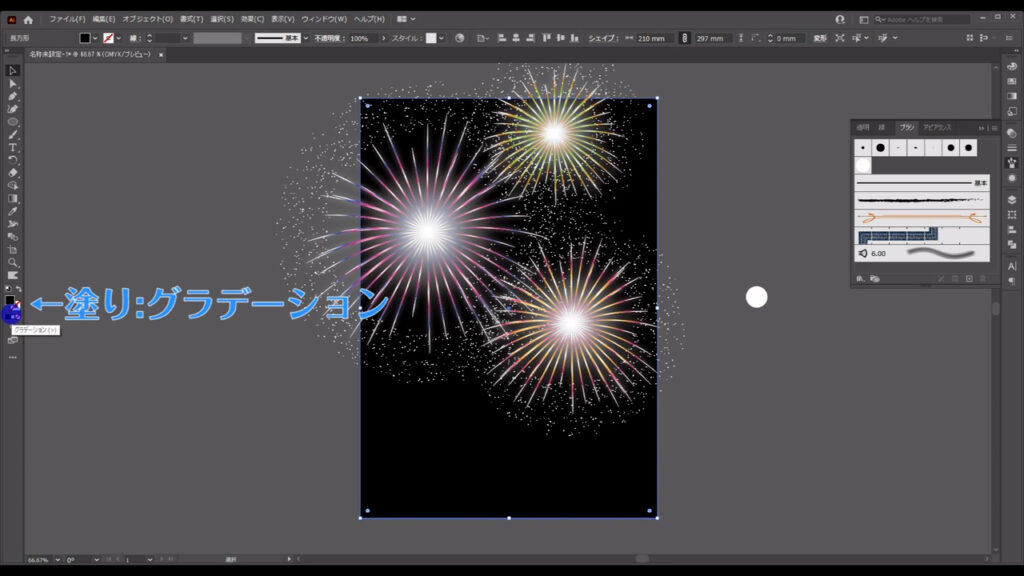
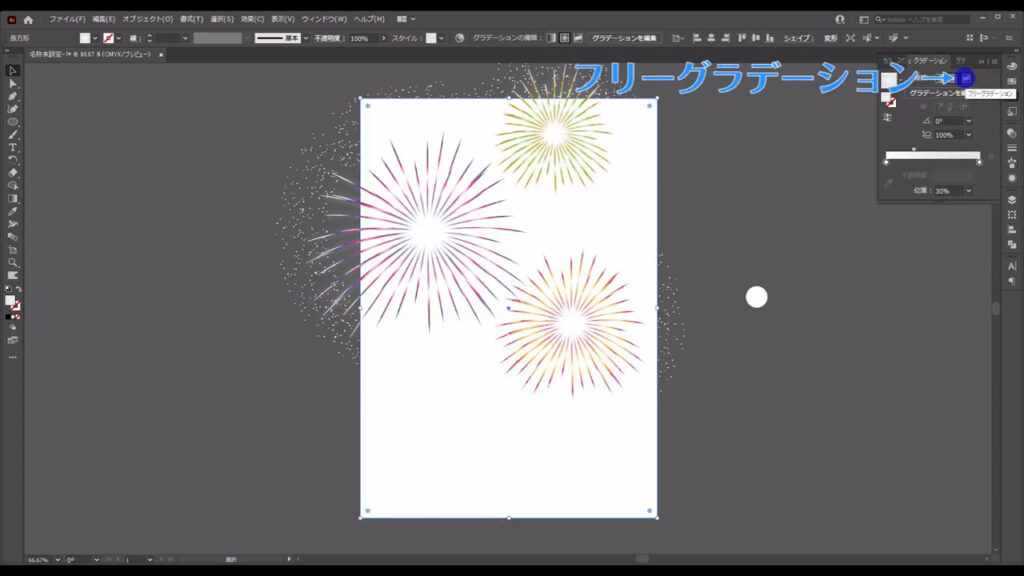
すると小さなマルが出てくるので、それをダブルクリックすれば、ピンポイントでその周辺の色を変えることができます。
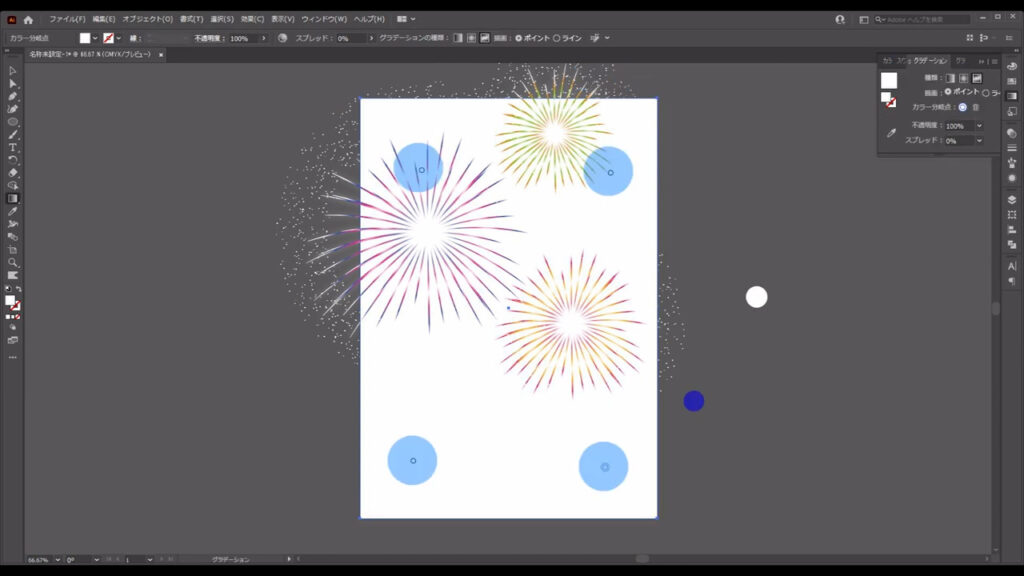
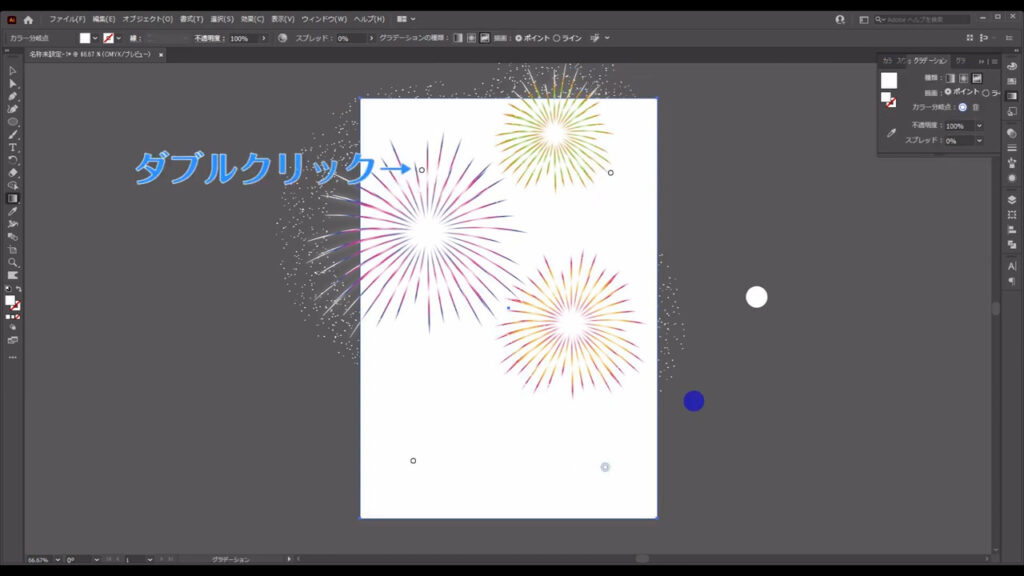
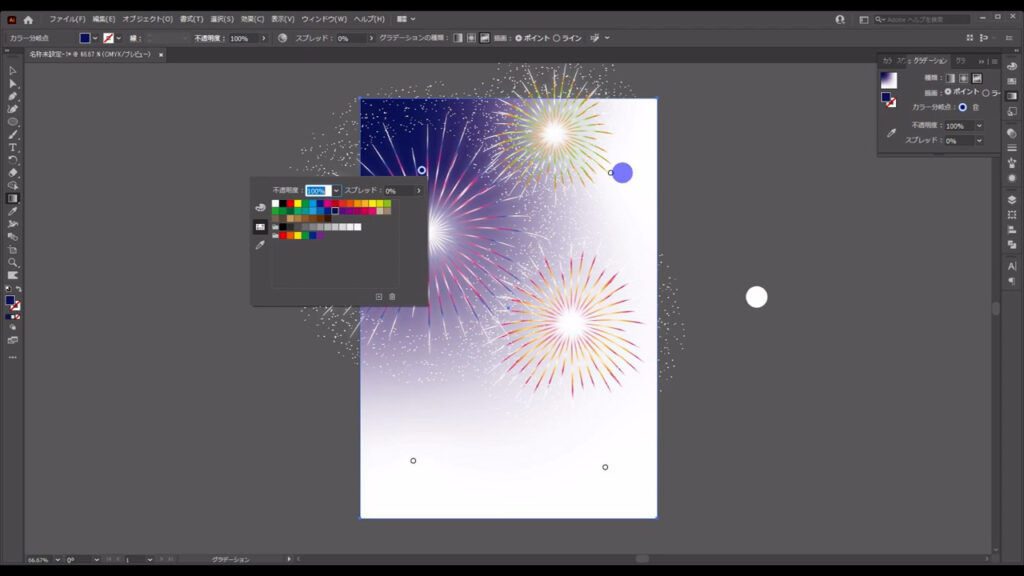
マルが出ない場合は、四角形のどこかを左クリックすれば出てきます。
マルはドラッグで移動させることもできますし、左クリックで増やすこともできます。
消すときはbackspace(delete)です。
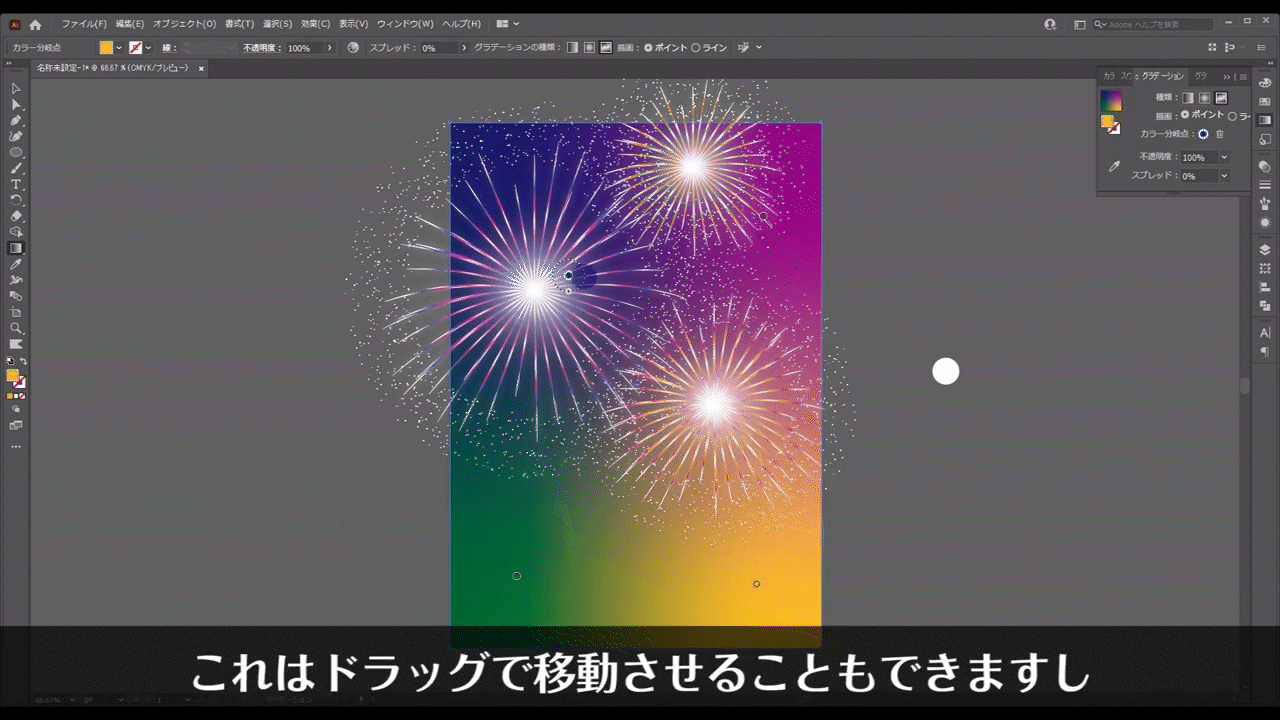

ポイントとしては花火の中心は、その花火のカラーに近い色を設定し、何もないところは暗い色に設定することです。
今回は花火の中心に1つずつ、下の方に1つ、合計4つのマルを配置しました。
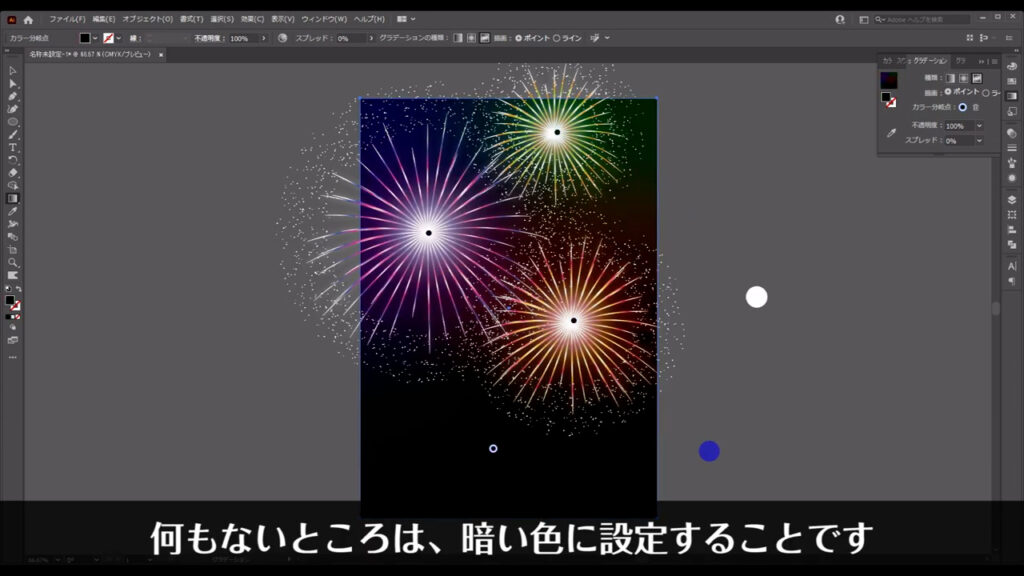
フリーグラデーションの編集中は、自動的にグラデーションツールに切り換わっているので、他のツール(例:選択ツール)に切り換えれば、フリーグラデーションの編集を終えることができます。
最後は長方形ツールでアートボードと同じ「A4」サイズの長方形を作り、その長方形と花火本体、フリーグラデーション背景を選択して右クリックを押し、「クリッピングマスクを作成」を実行すれば、花火背景の完成です。
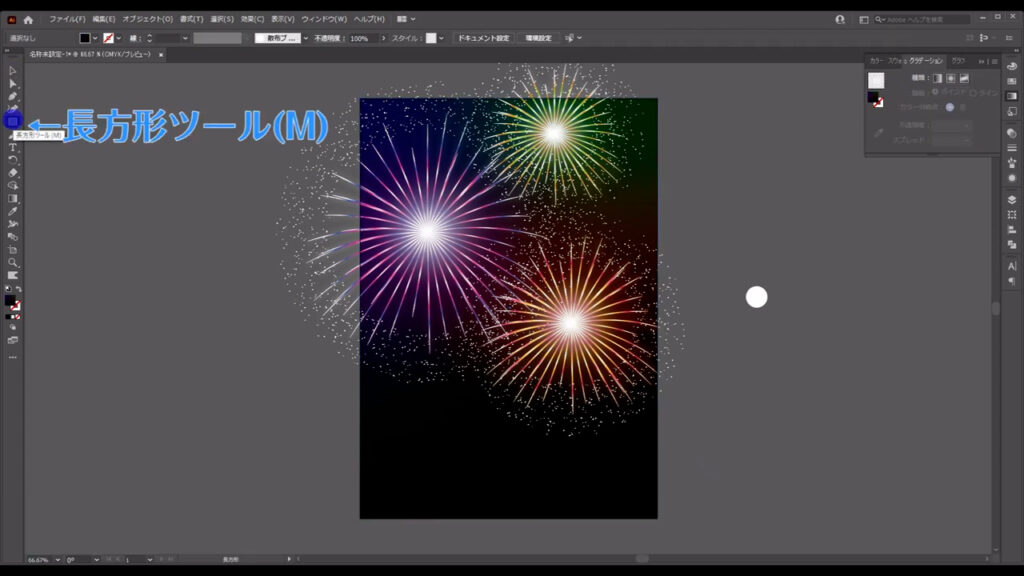
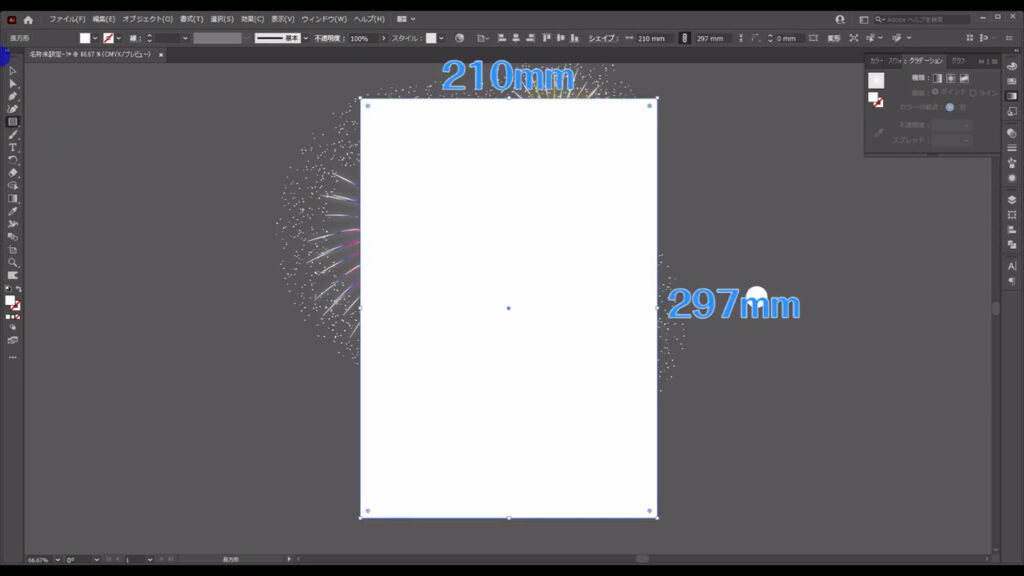
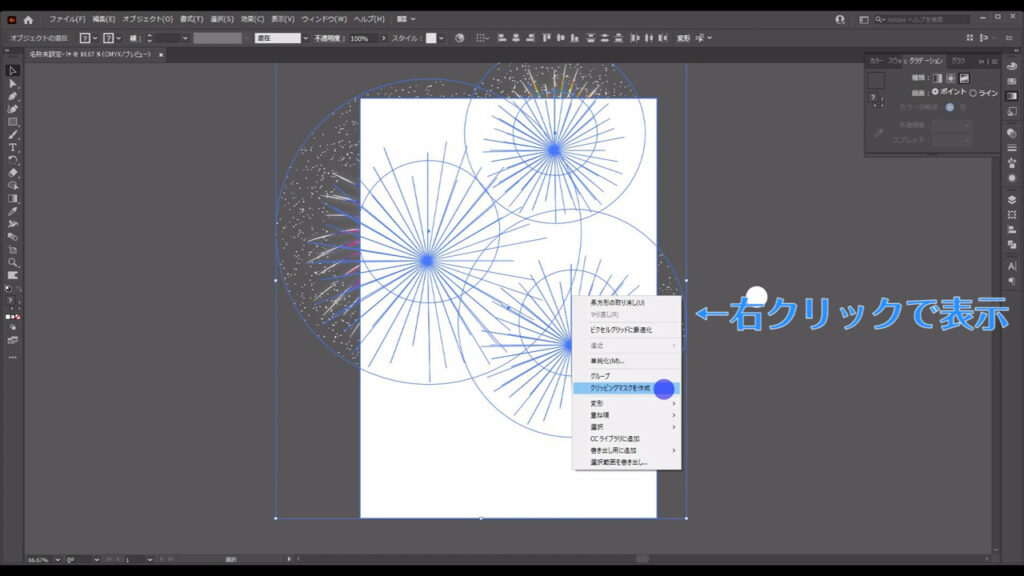
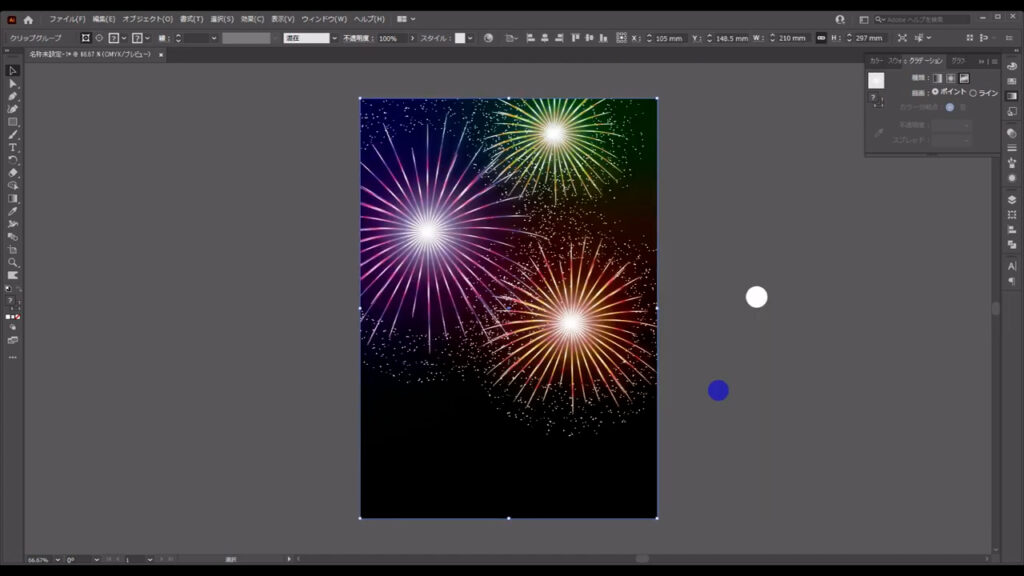
これで打ち上げ花火の完成です。
最後までお読みいただき、ありがとうございます。
無料で完成素材をダウンロード↓
打ち上げ花火イラスト – No: 22036762/無料イラストなら「イラストAC」をイラストACでチェック!


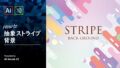

コメント