この記事には広告が含まれています。
こんにちは、イラレ常人です。
今回はイラレの3Dマッピング機能を使い、回転体ロゴを作っていきます。
それでは、さっそく本編にいきましょう。
四角形を4等分して、変形する
まず長方形ツールに切り換え、四角形を作ります。
サイズは字幕(下図2枚目)の通りです。
塗りはオレンジ、線はなしに設定します。
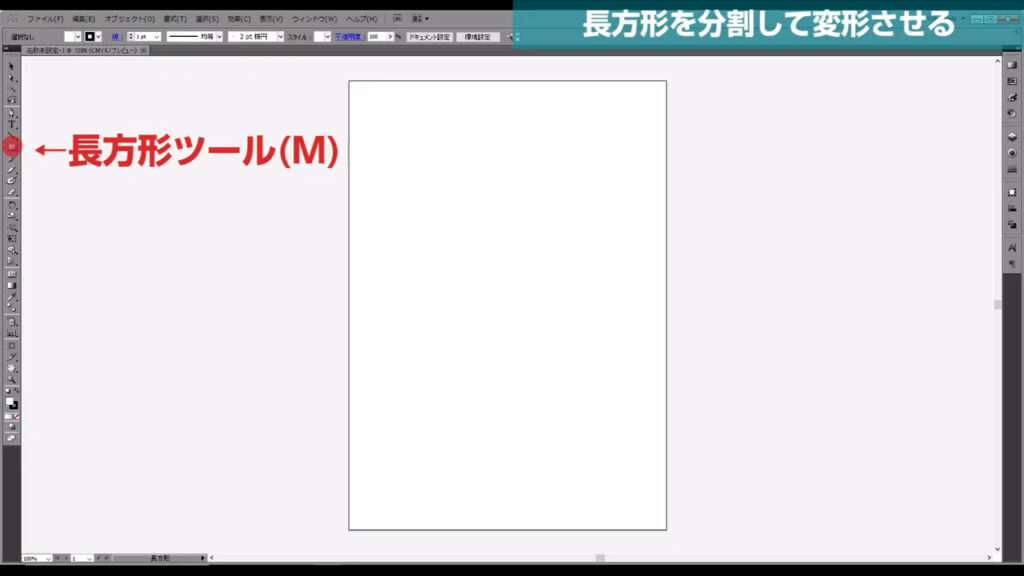
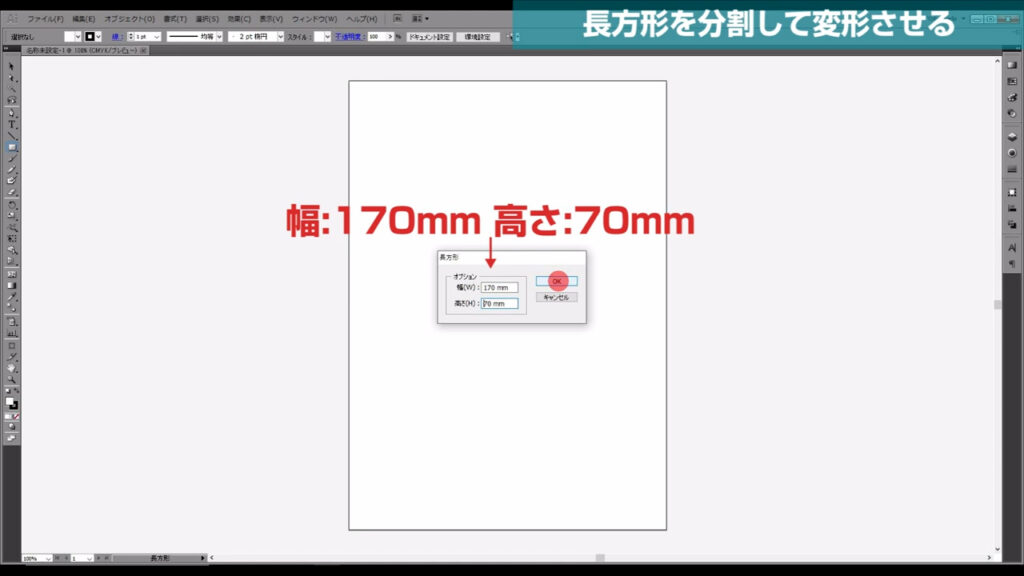
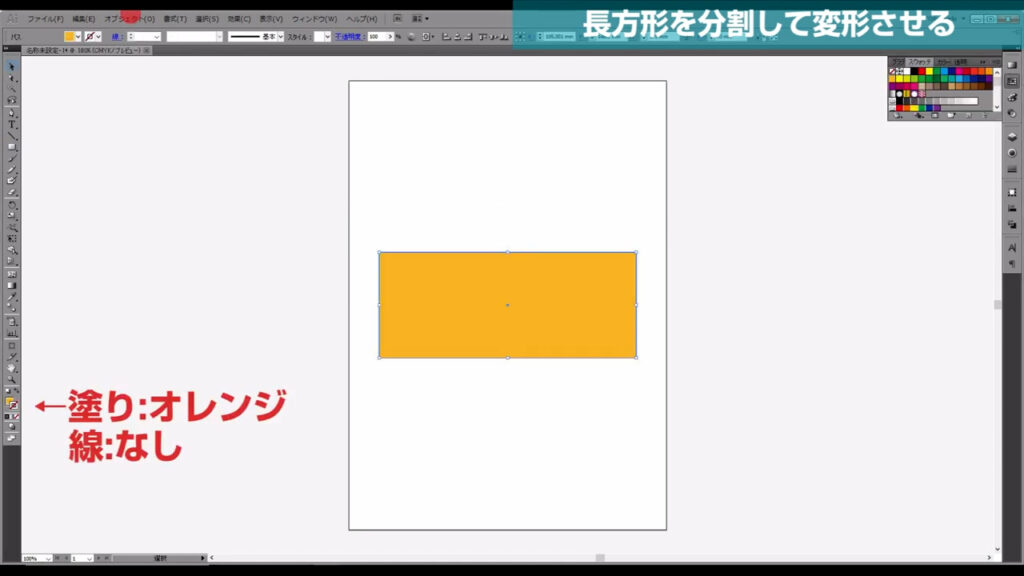
この四角形を選択した状態で、下図の手順で「段落設定(グリッドに分割)」へと進んでいきます。
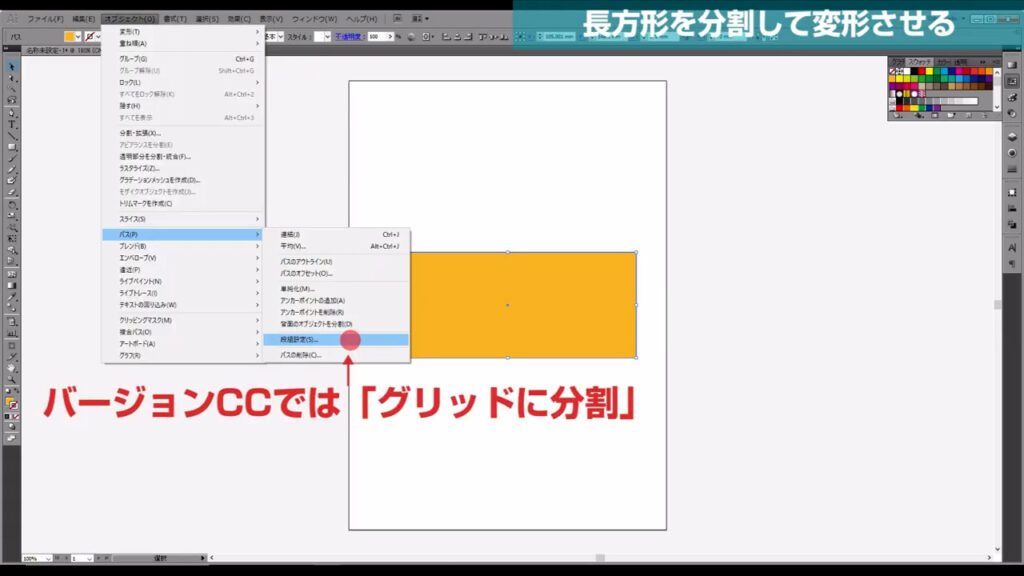
すると下図のようなウィンドウが開くので、マーキング部分のように数値を設定します。
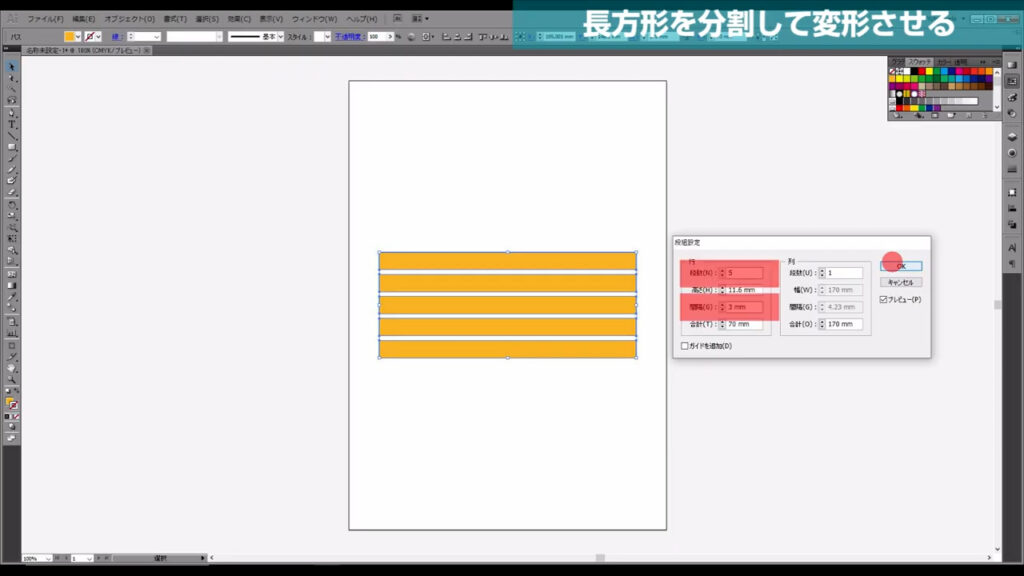
長方形が横長に分割されました。
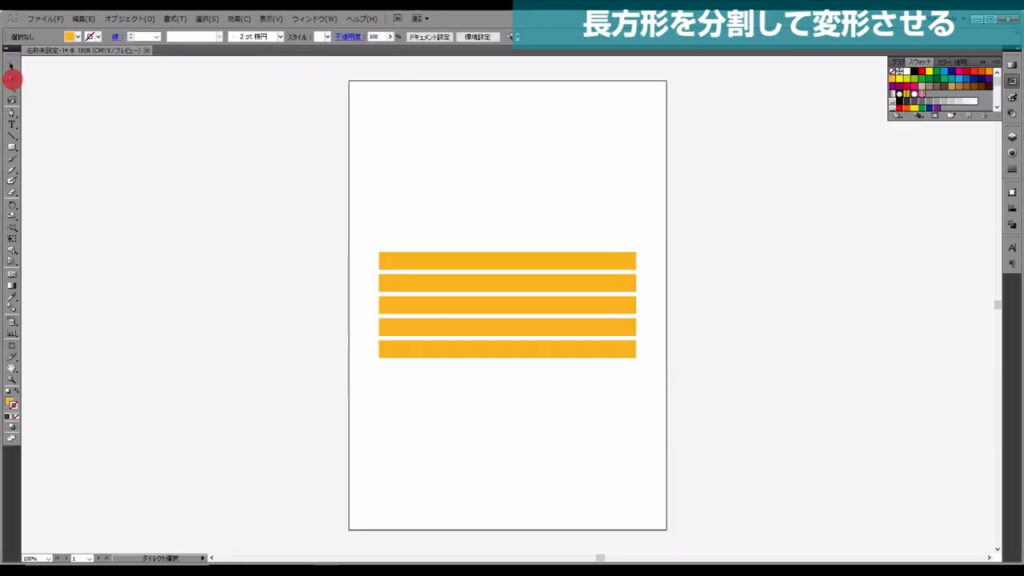
次にダイレクト選択ツールに切り換え、マーキングで示した部分のアンカーポイント(下図2枚目)を選択します。
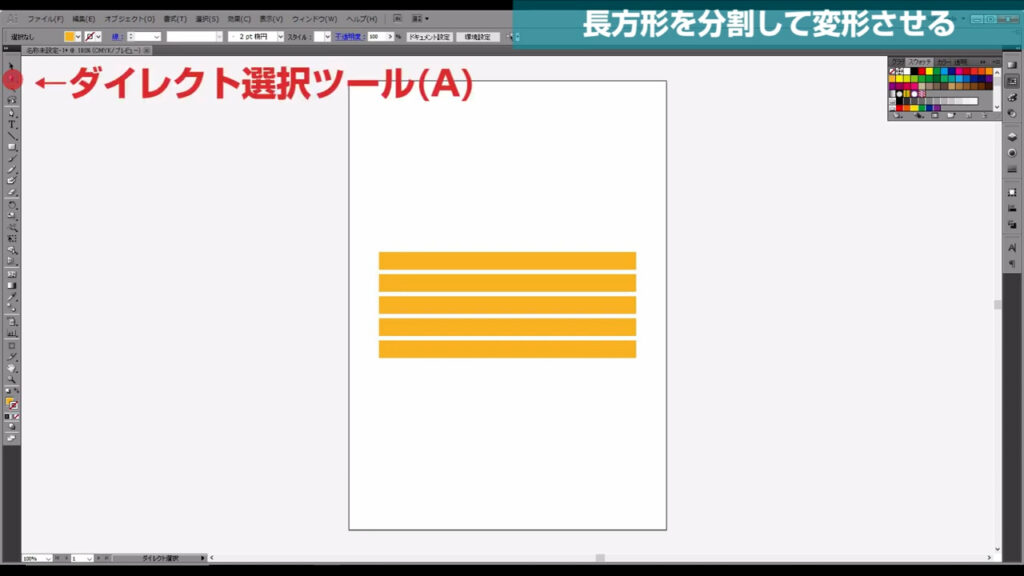

そうしたら、下図のようにアンカーポイントを移動させます。
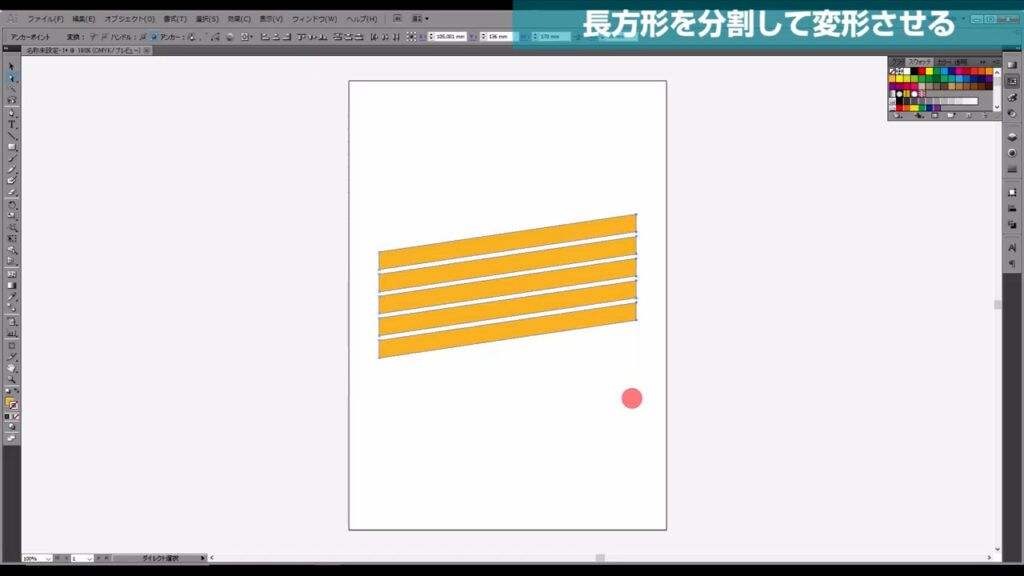
そして、矢印で示したアンカーポイント(下図1枚目)を選択して削除します。
削除は普通に、backspace(delete)でできます。
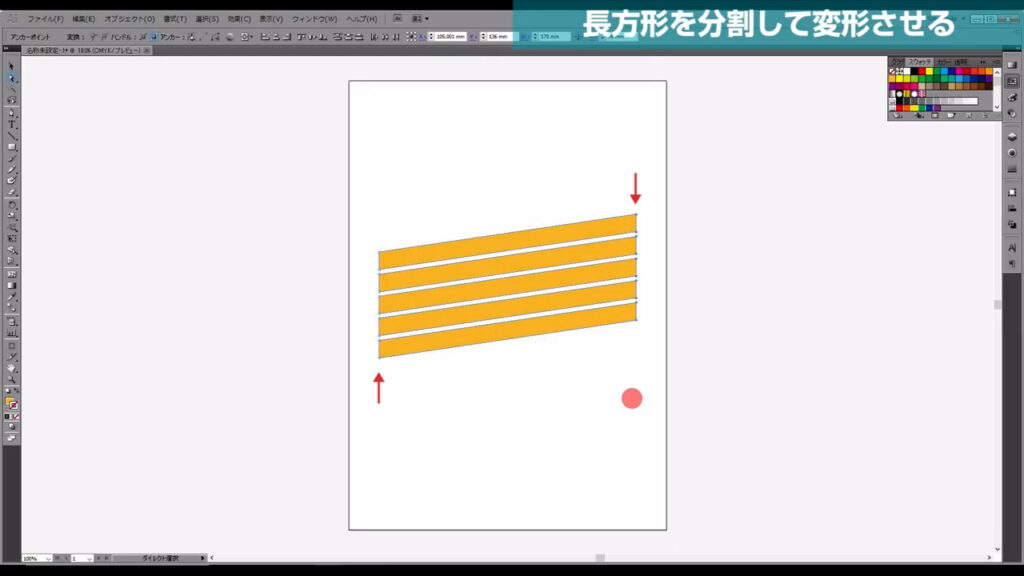
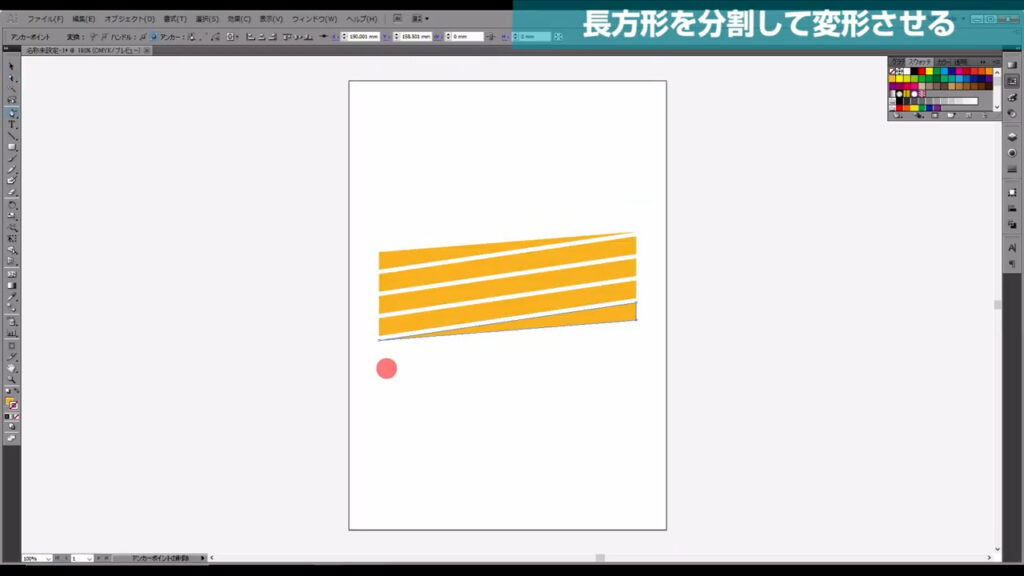
ここまできたら次のステップです。
球体を作って、それにマッピングする
まずシンボルパネルを開いて、先ほど作ったオブジェクトをここにドラッグ&ドロップし、シンボルとして登録します。
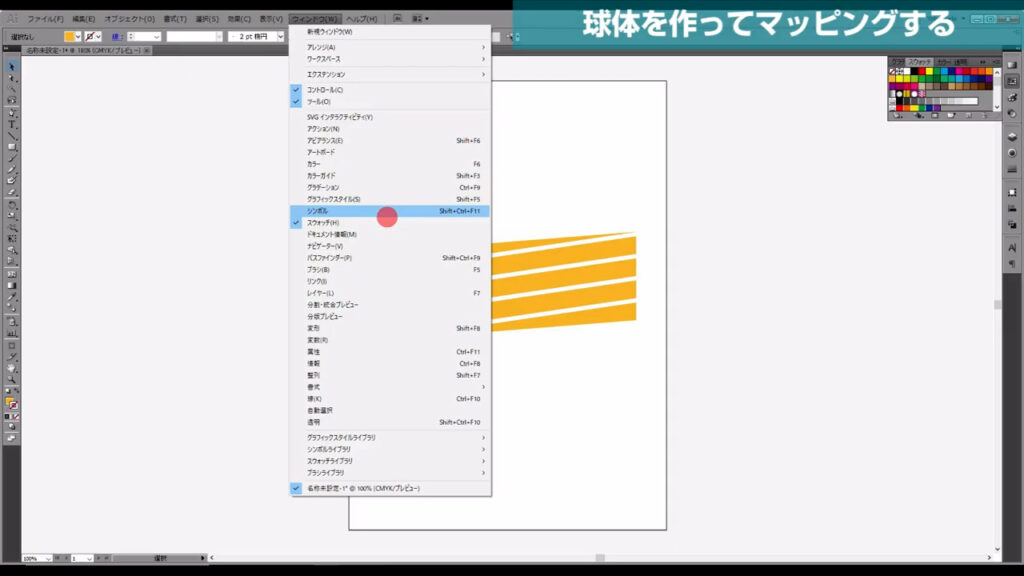
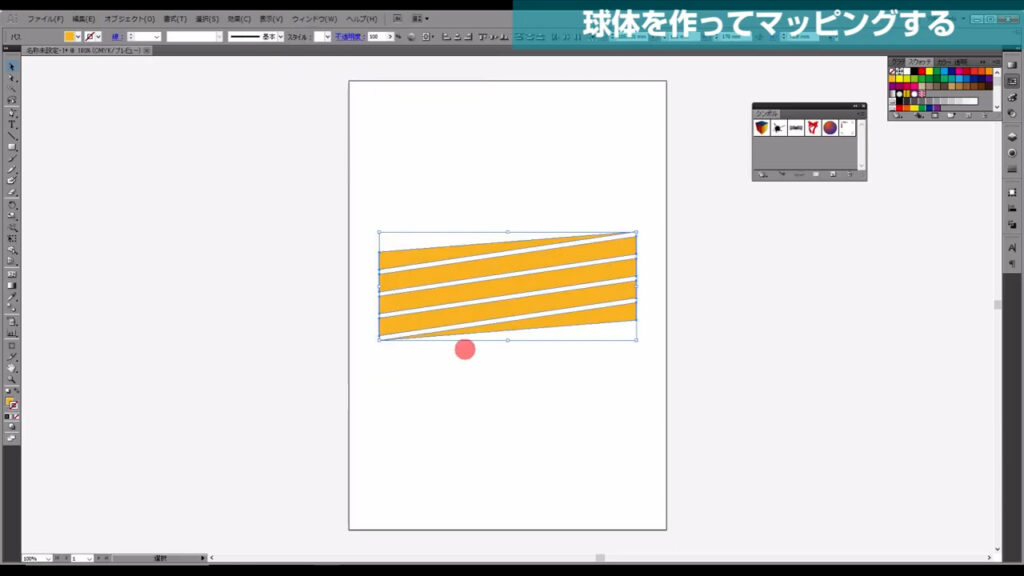
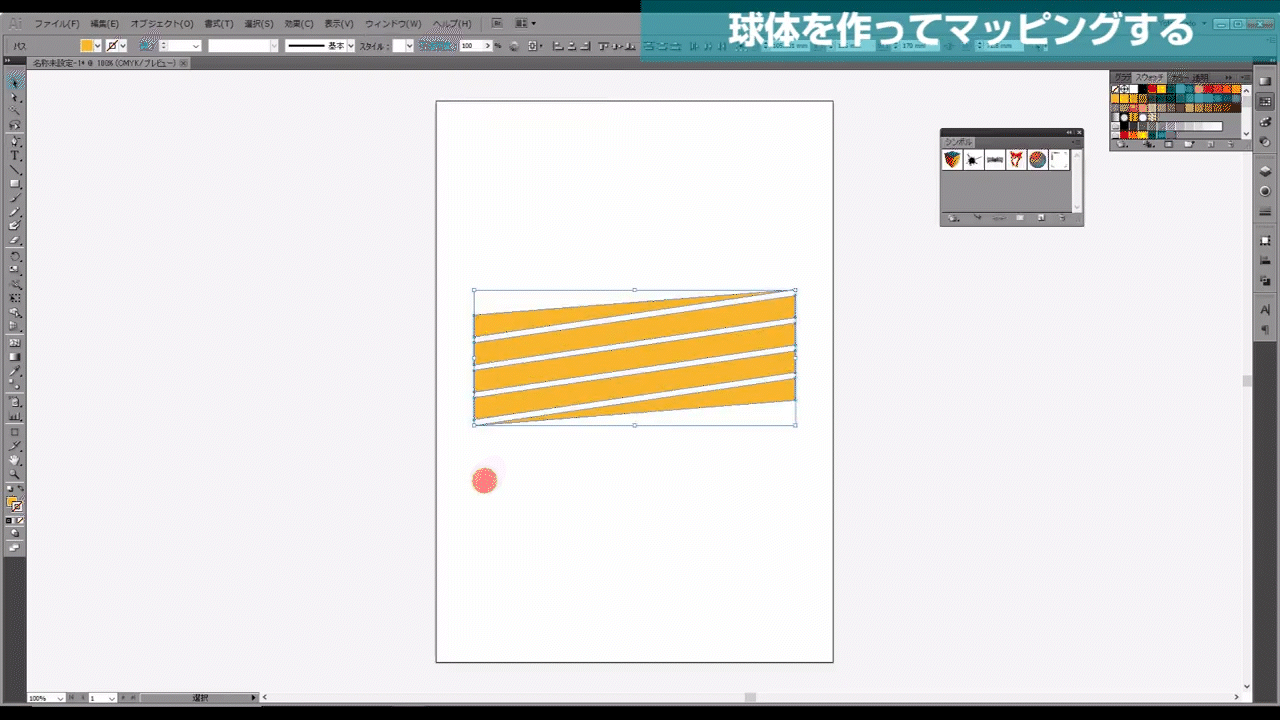
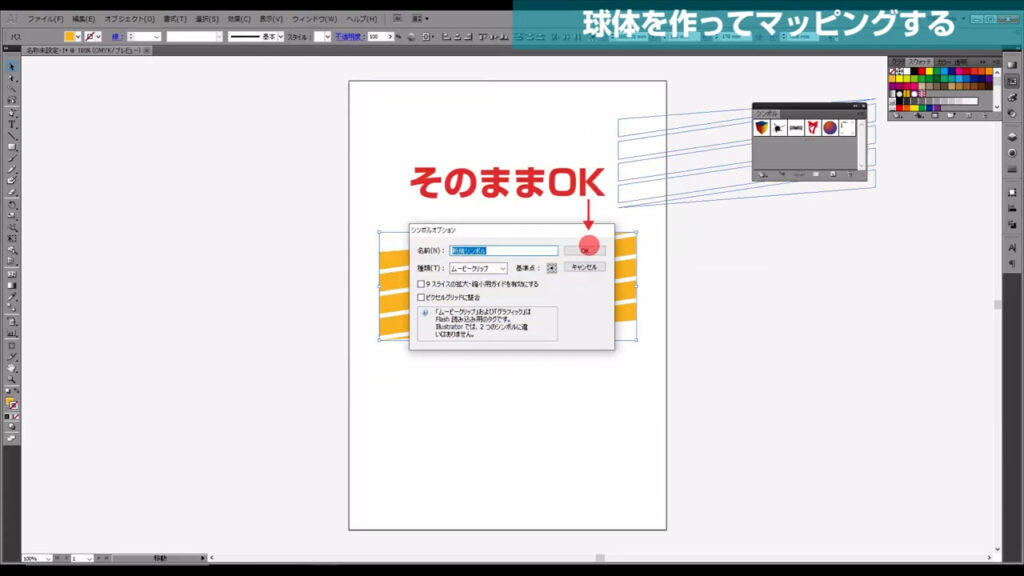
そうしたら楕円形ツールに切り換えて、字幕のサイズ(下図2枚目)で円を作ります。
塗りは灰色、線はなしに設定します。
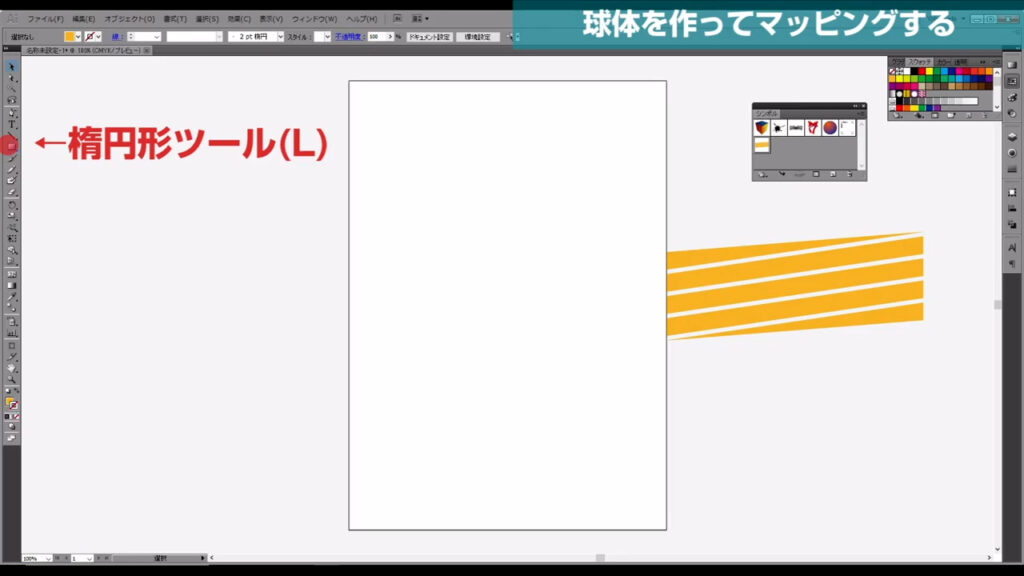
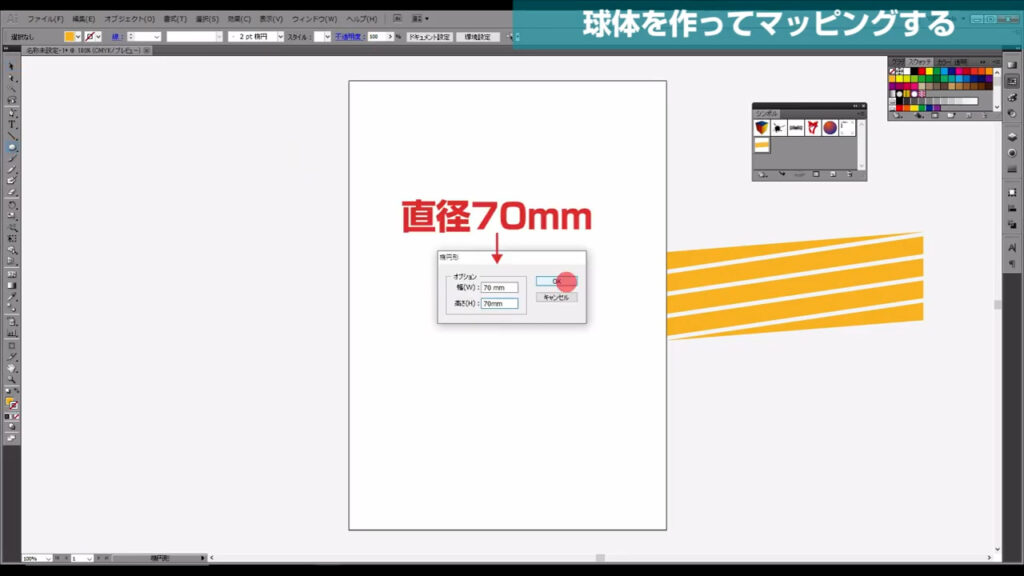
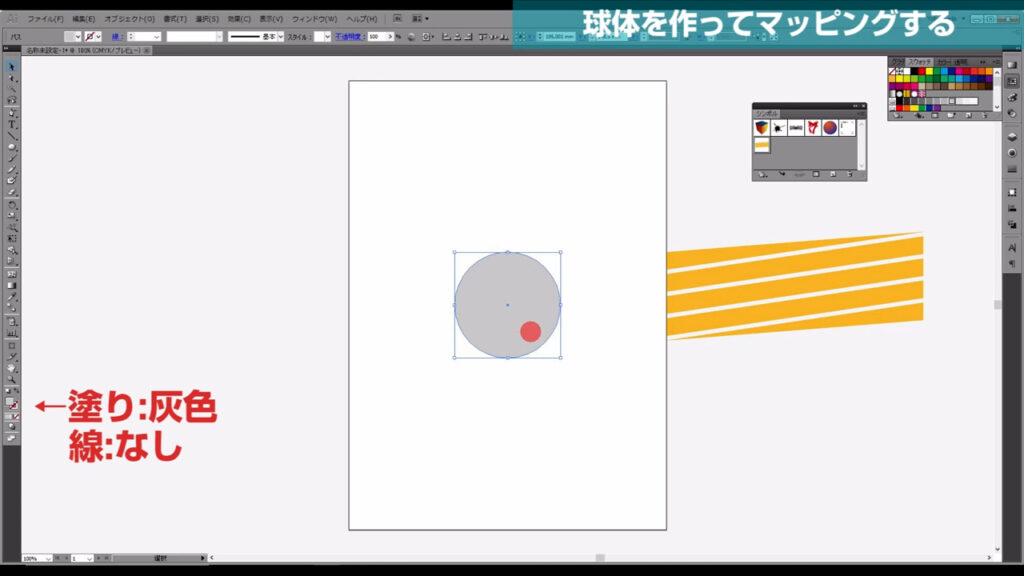
次にダイレクト選択ツールに切り換え、矢印で示したアンカーポイント(下図2枚目)を選択、削除します。
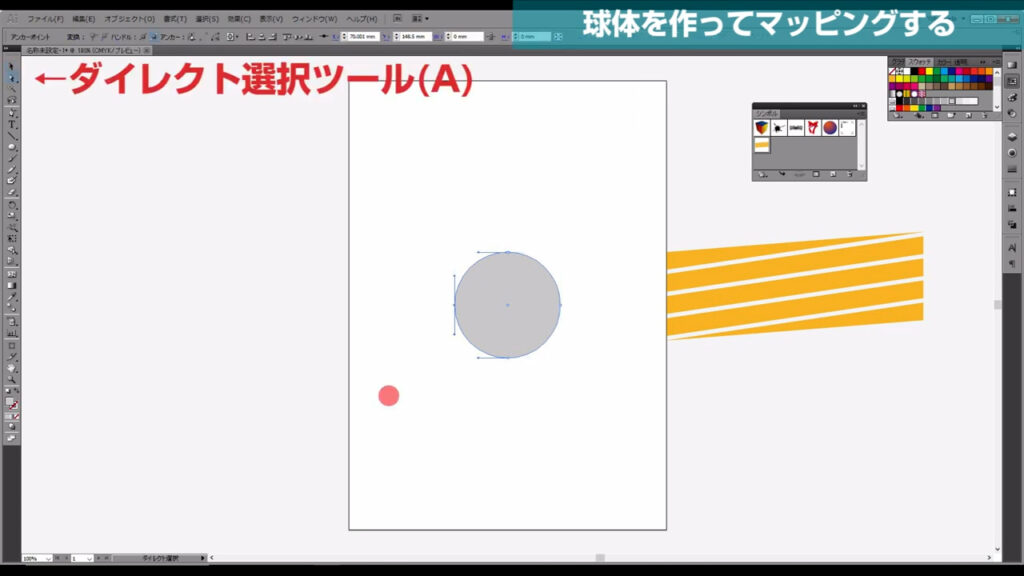
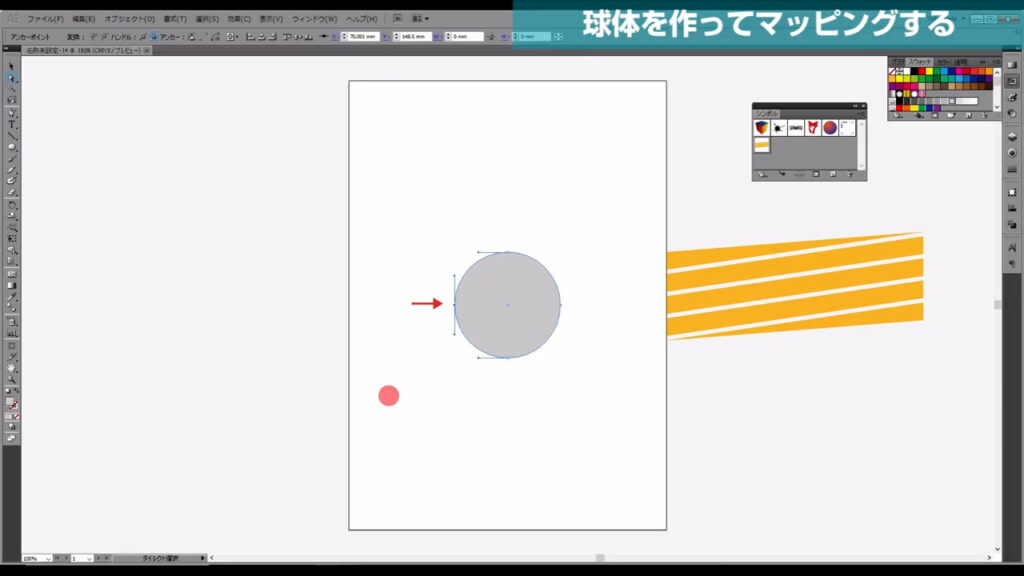
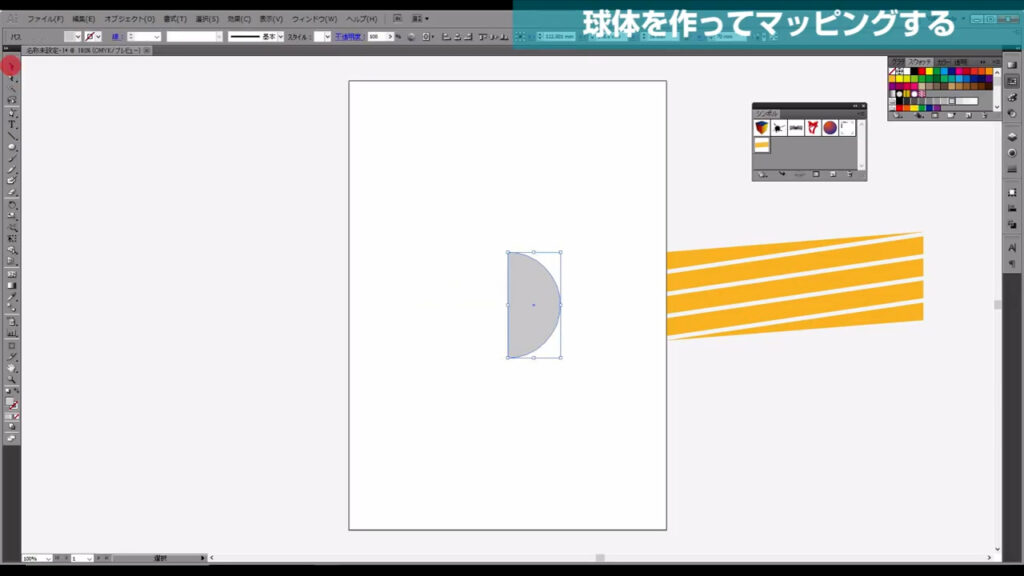
この半円を選択した状態で、下図の手順で「回転体」へと進んでいきます。
バージョンのCCでは「3Dとマテリアル」から「3D(クラシック)」「回転体(クラシック)」です。
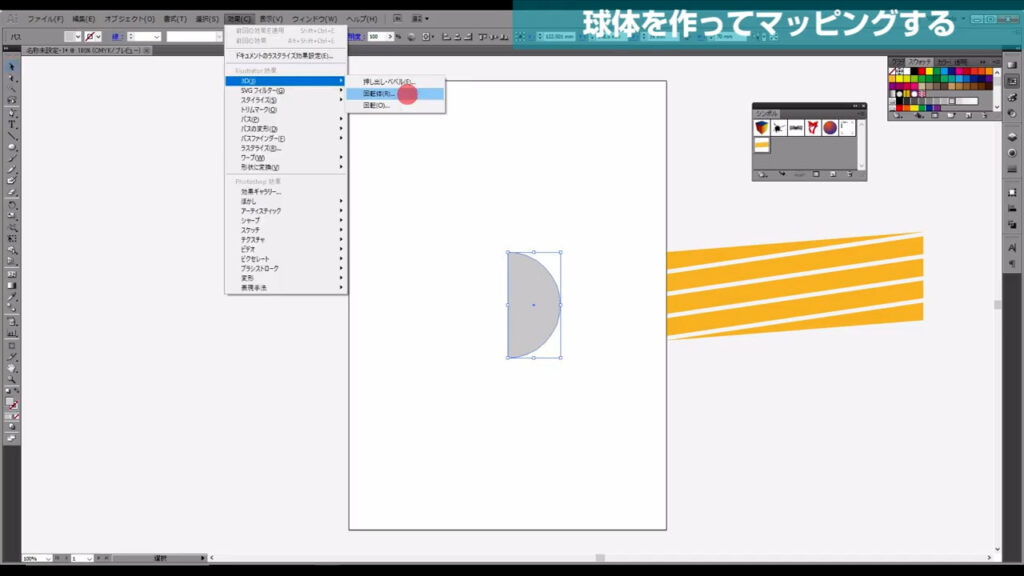
下図のようなウィンドウが開くので、まずプレビューにチェックを入れ、
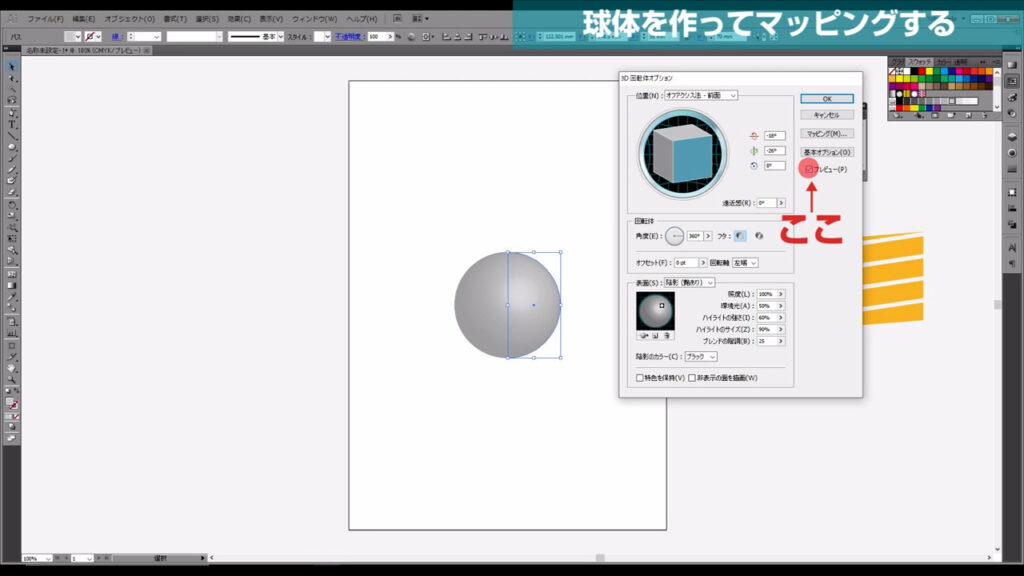
「位置」というところを「前面」に設定します。

続いて「マッピング」を押し、まずプレビューにチェックを入れます。
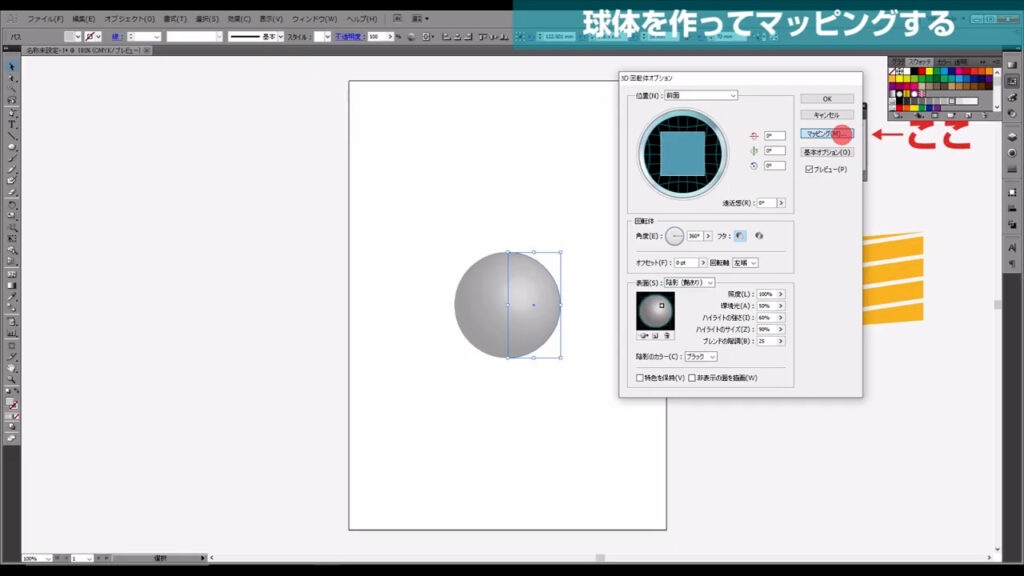
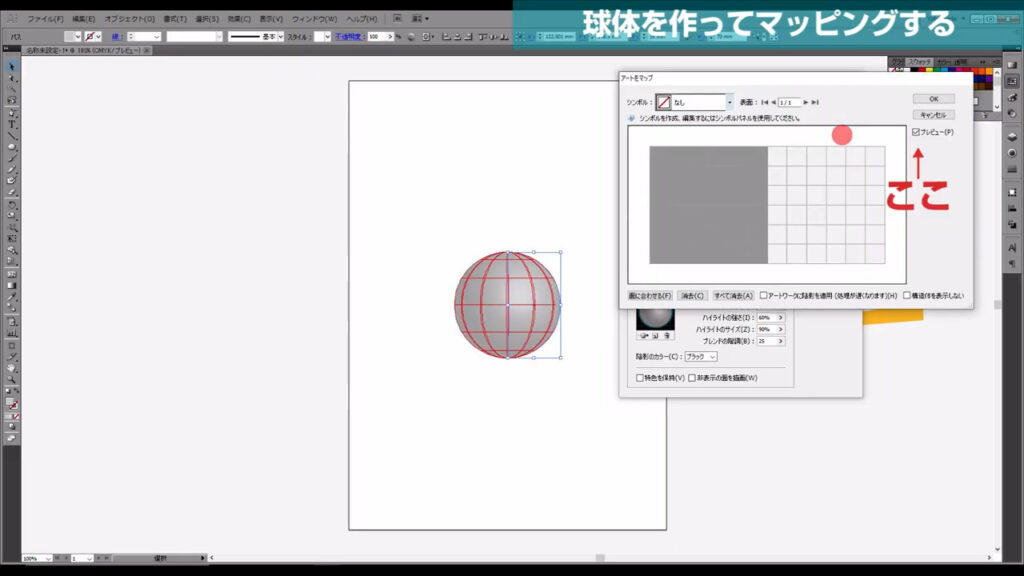
そして、「シンボル」というところを先ほど登録したオブジェクトにします。
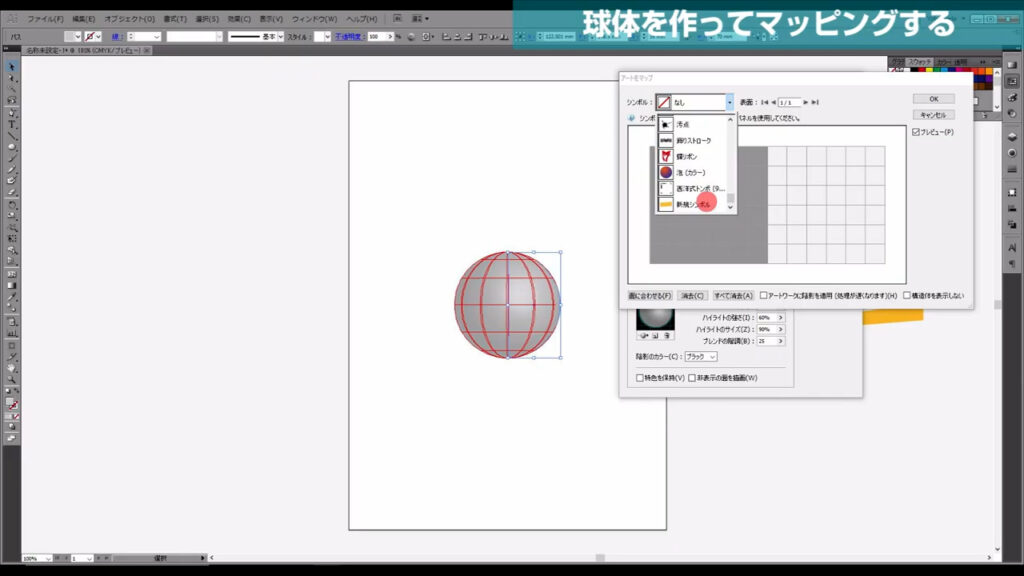
「面に合わせる」を押し、マーキング部分のところ(下図2枚目)にチェックを入れ、OKを押します。
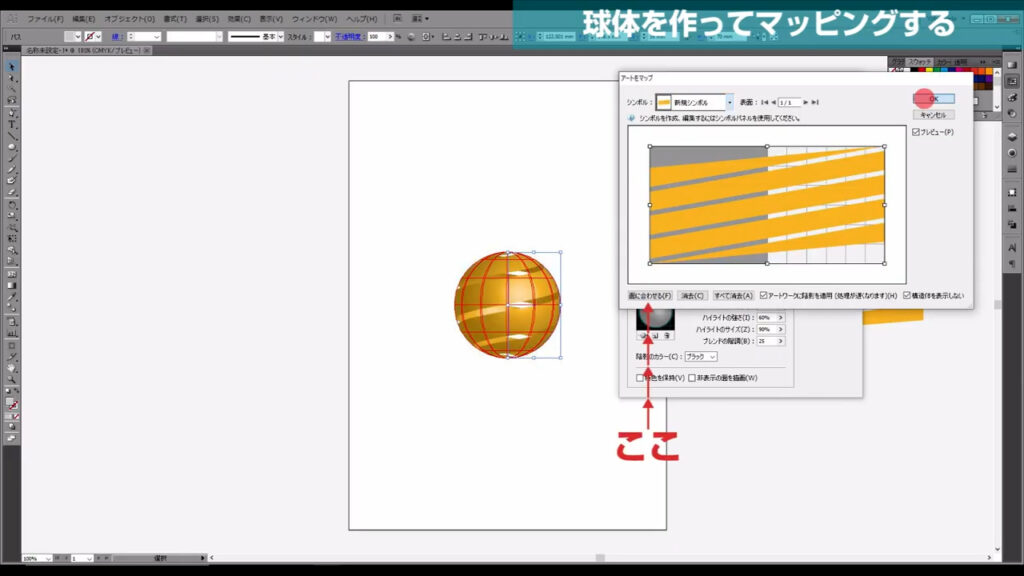
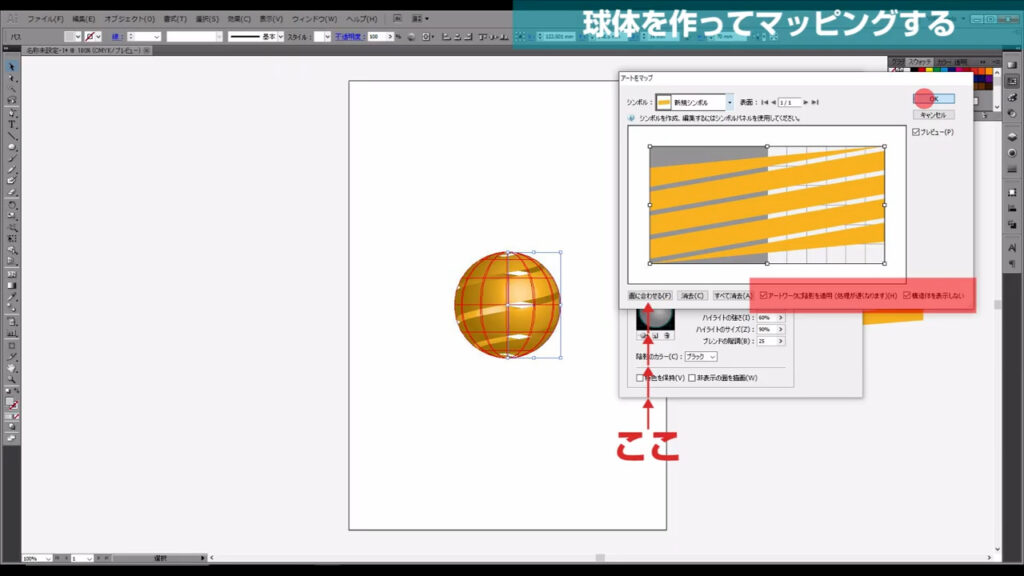
一つ前のウィンドウに戻るので、「表面」というところをワイヤーフレームにして、OKを押します。

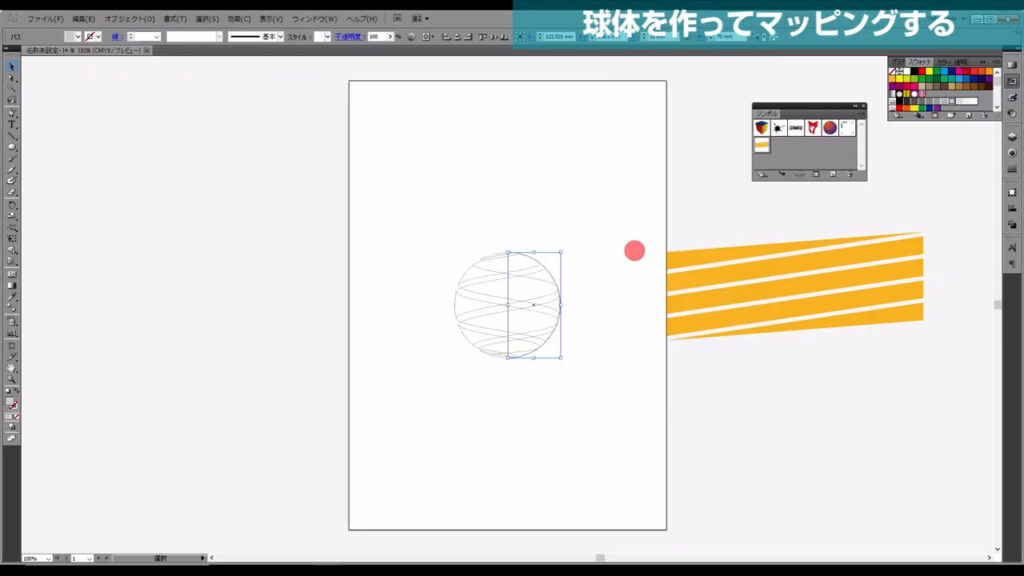
ここまで来たら、最終ステップです。
不要な部分を消して、色を着ける
まずこの回転体を選択した状態で、下図の手順で「アピアランスを分割」を実行します。
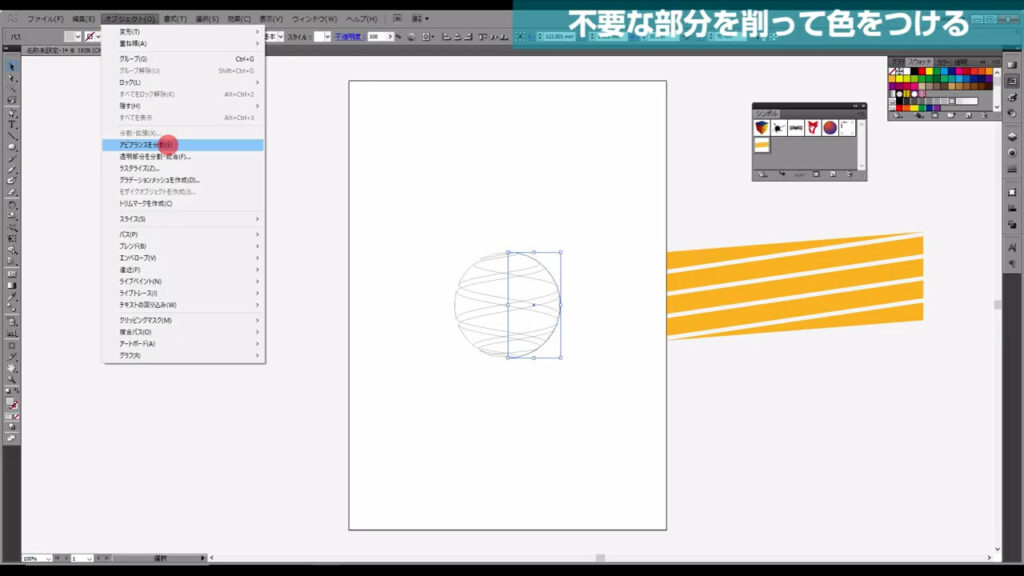
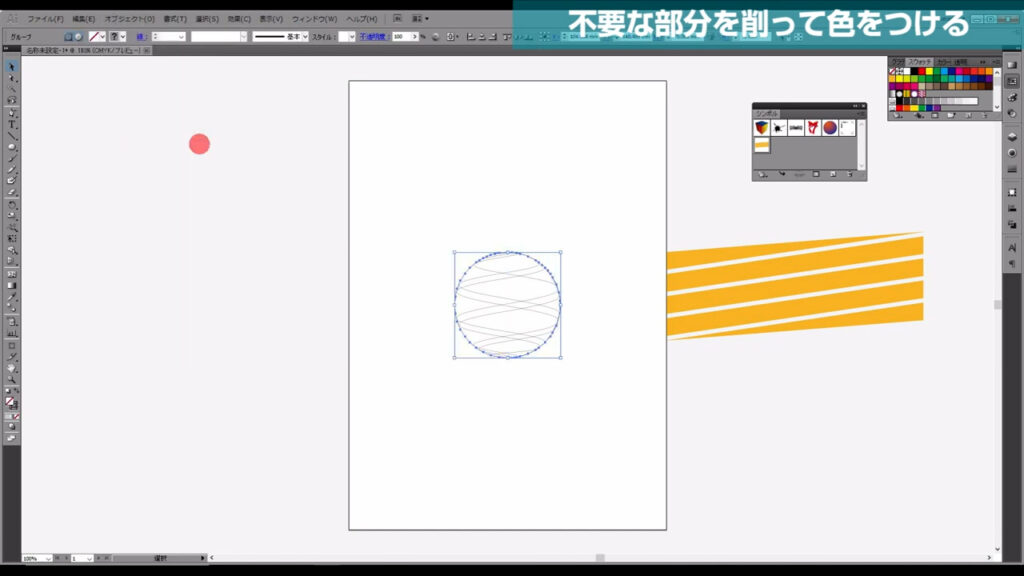
これで、それぞれのパーツの色を編集できるようになります。
それと同時に、3Dの設定を変更することはできなくなります。
そうしたら、ctrl(⌘) + shift + [ g ]を2回押してグループ化を解除し、不要な線を削除します。
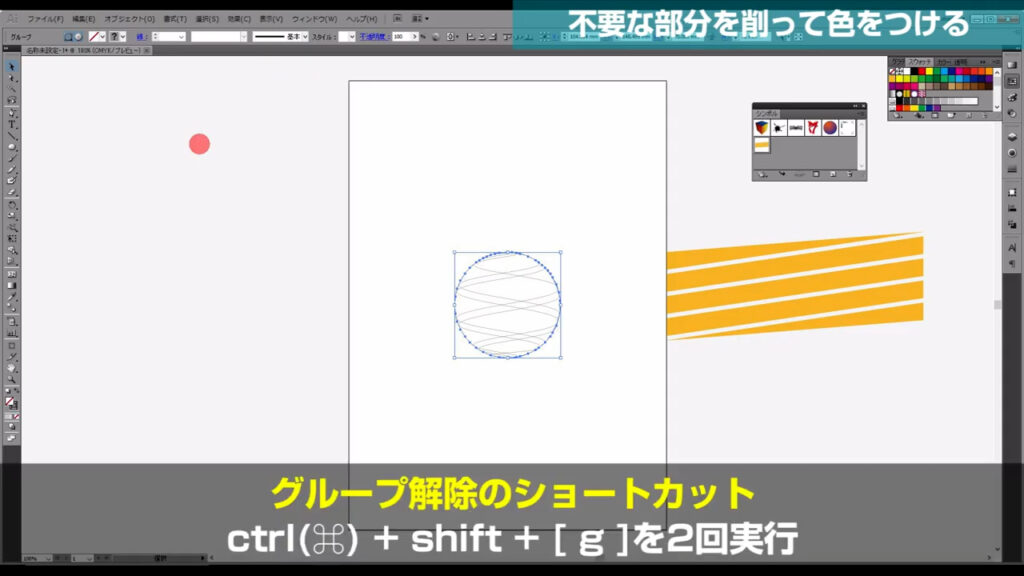

残った方の線はクリッピングマスク加工がかけられていますが、これも不要なので、右クリックでマスクを解除します。
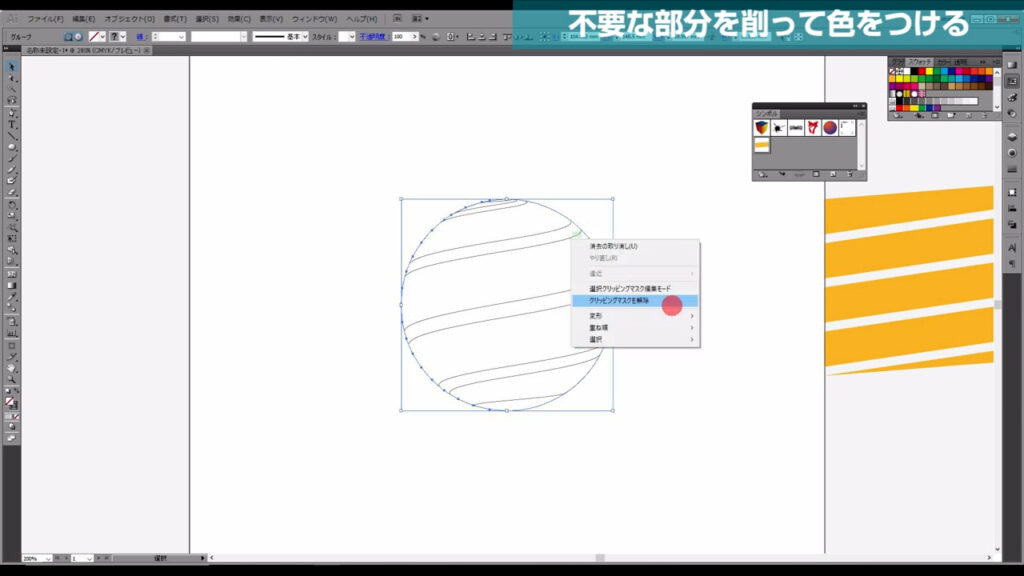
さらに回転体ロゴのアウトライン以外は不要なので、削除します。
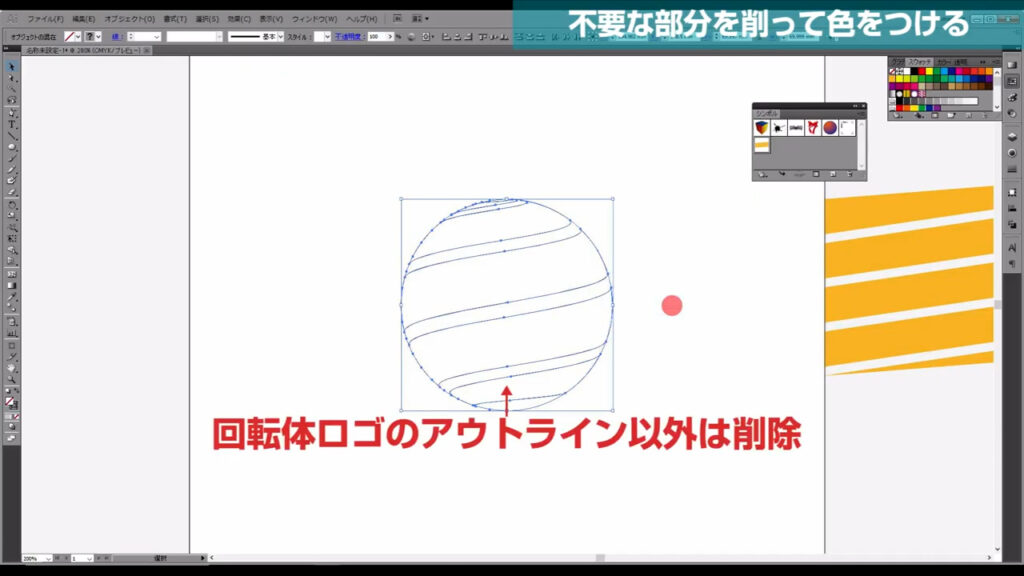
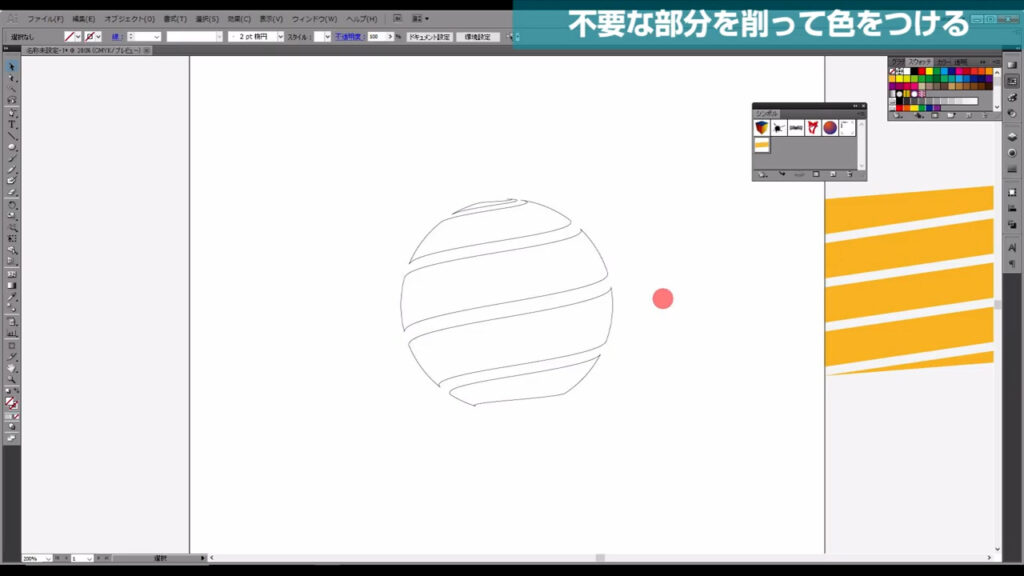
最後に、残ったオブジェクトの塗りや線を自分の好きなように設定したら、回転体ロゴの完成です。
シンボルパネルに登録する際に使ったオブジェクトは必要ないので、消しても問題ありません。
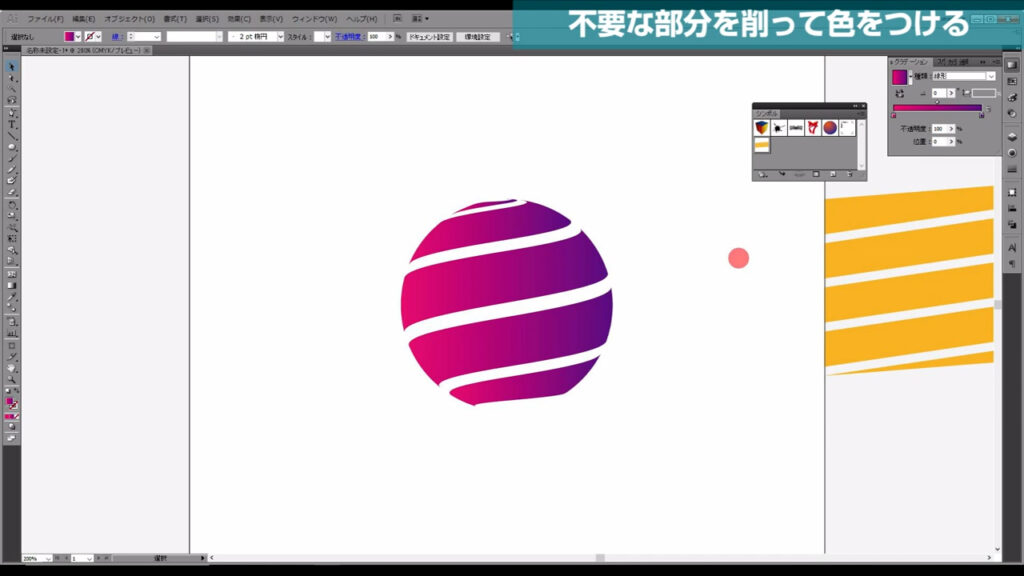
最後までお読みいただき、ありがとうございます。




コメント