この記事には広告が含まれています。
こんにちは、イラレ常人です。
今回はイラレの3D機能を使って、リンゴと炎を掛け合わせたような球体ロゴを作っていきます。
それでは、さっそく本編にいきましょう。
手順はこんな感じ
手順としては球体と模様を用意して、
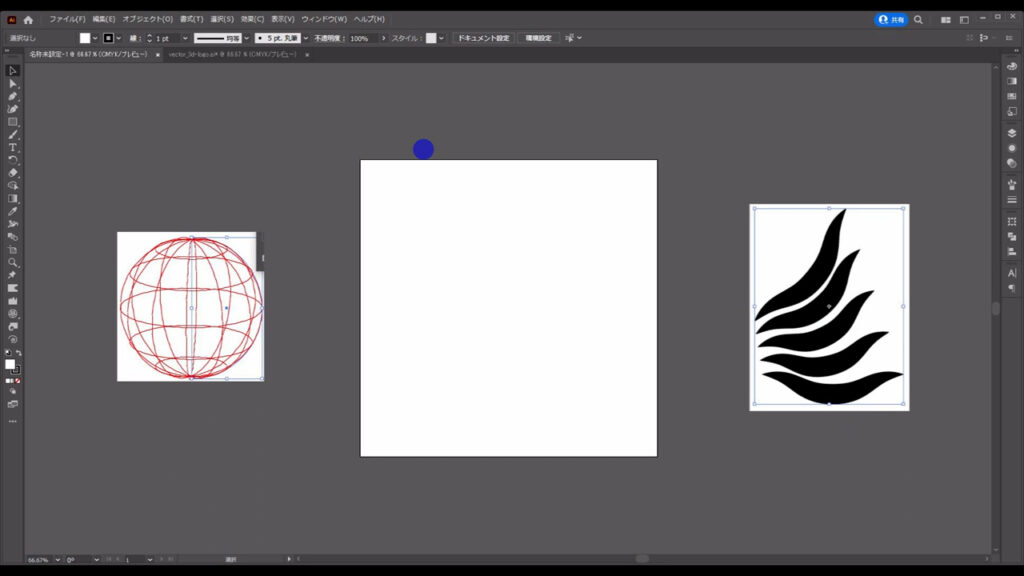
模様を球体に貼り付ける感じです。
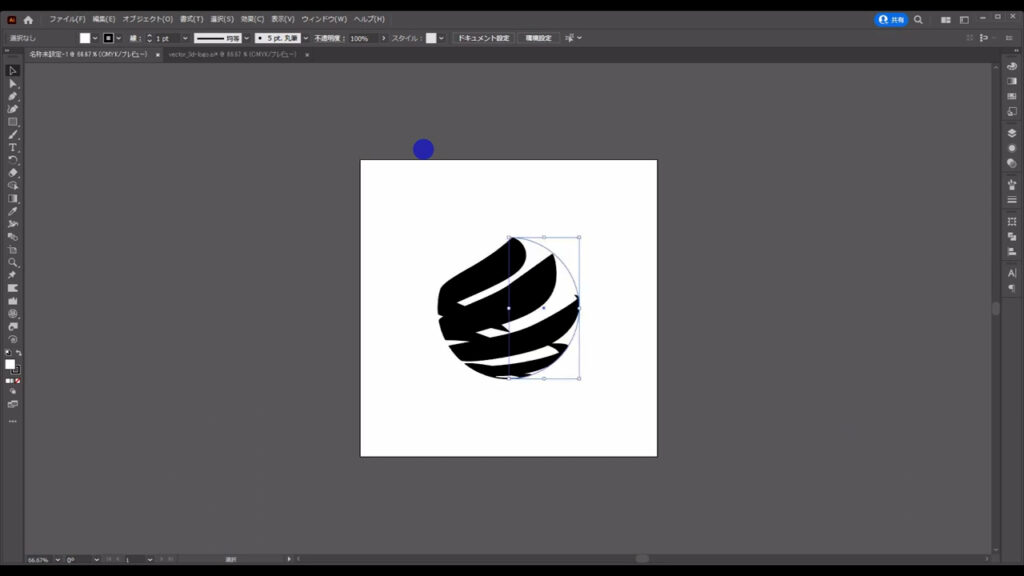
模様を作る
まず模様の方から作っていきます。
直線ツールに切り換え、
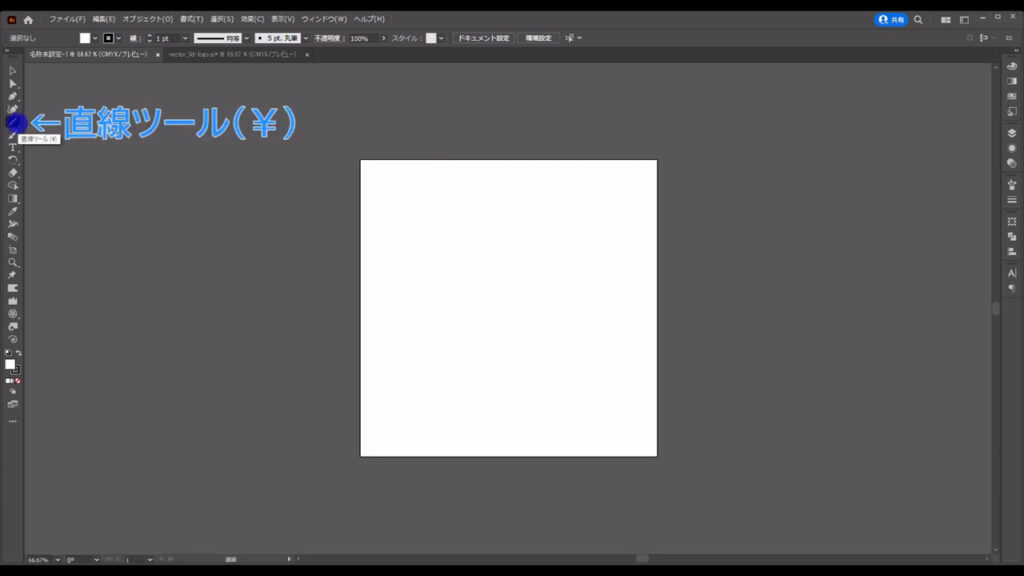
アートボードの適当なところで左クリック、字幕(下図参照)のサイズで横に伸びる直線を引きます。
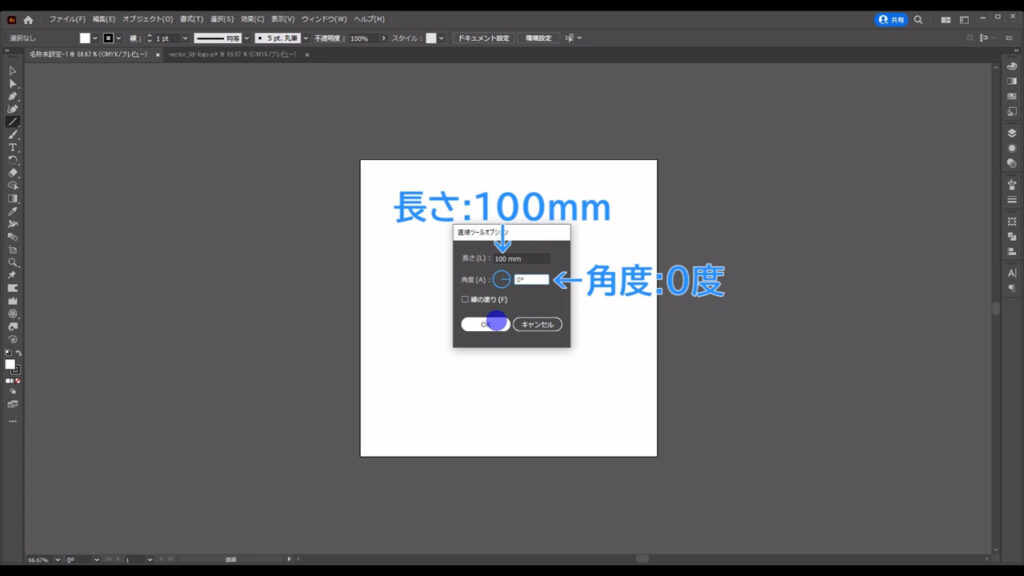
線の色は、とりあえず「黒」にしておきます。
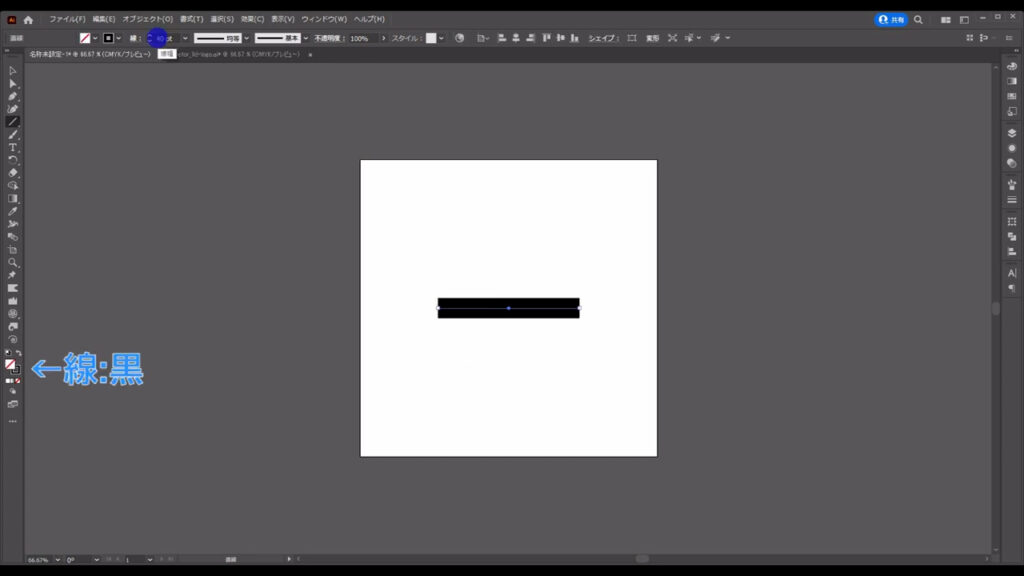
線幅は字幕(下図参照)の通りです。
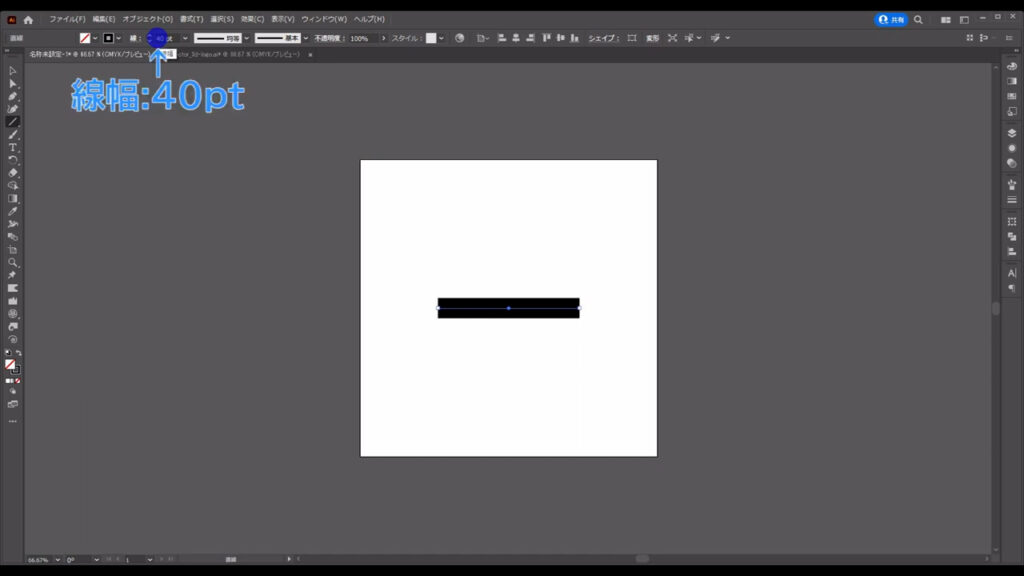
線の形は「可変線幅プロファイル」というところから「線幅プロファイル1」にします。
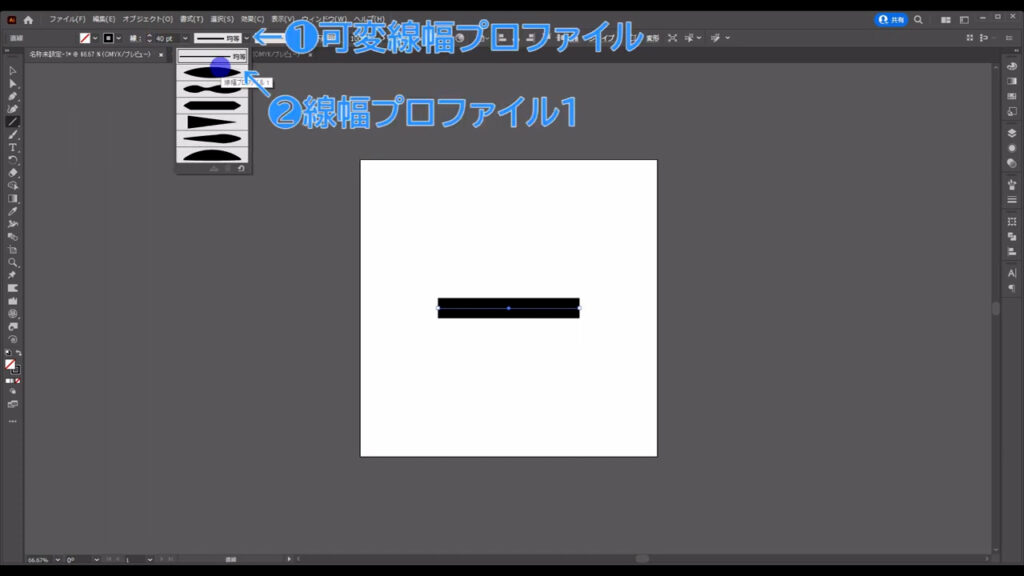
次に、この直線をちょっとだけくねらせます。
選択ツールでこの直線を選択した状態で、
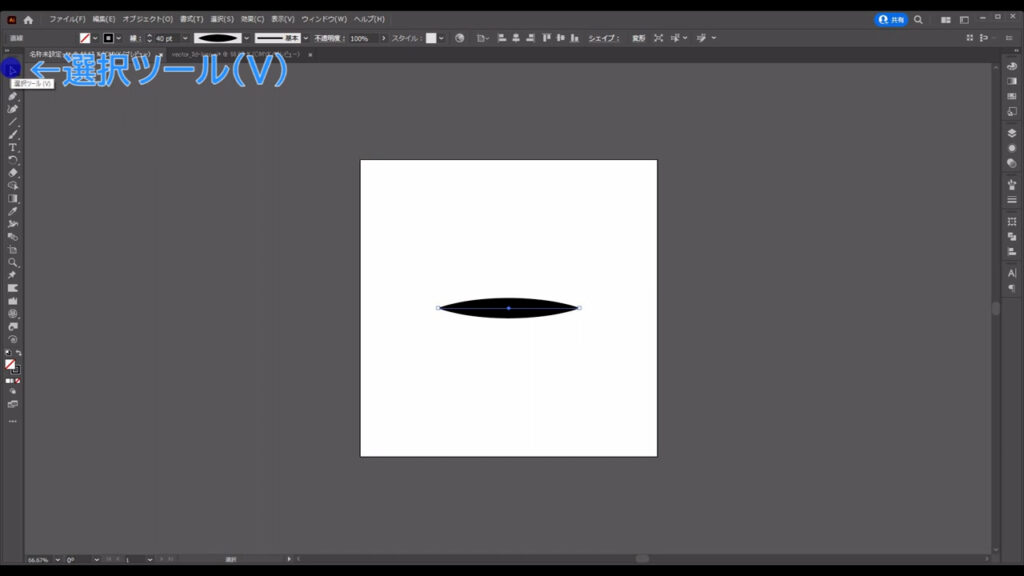
アピアランスパネルを開き、「fx」から「パスの変形」「ジグザグ」へと進んでいきます。
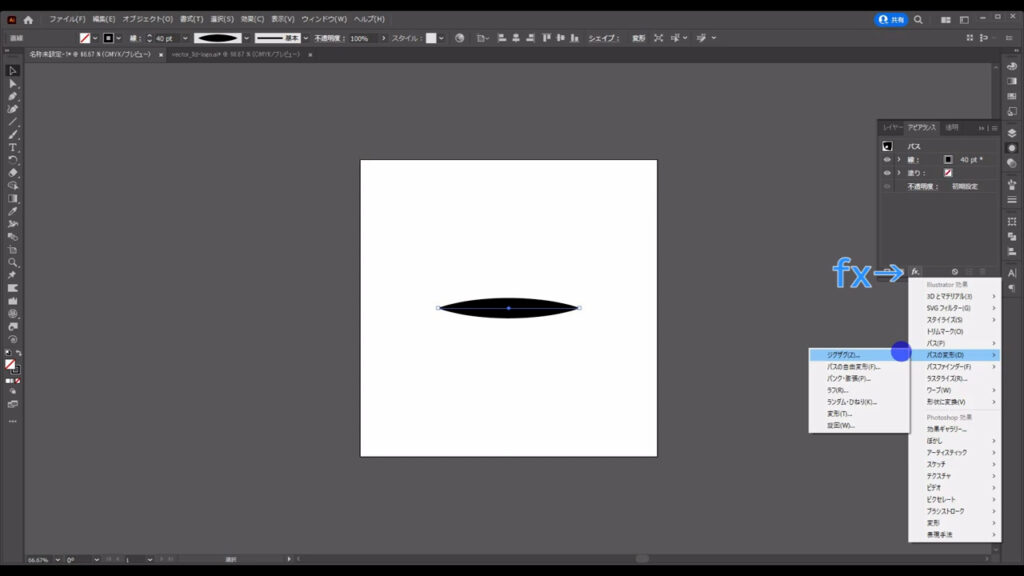
すると下図のようなウィンドウが開くので、字幕のように設定してOKを押します。
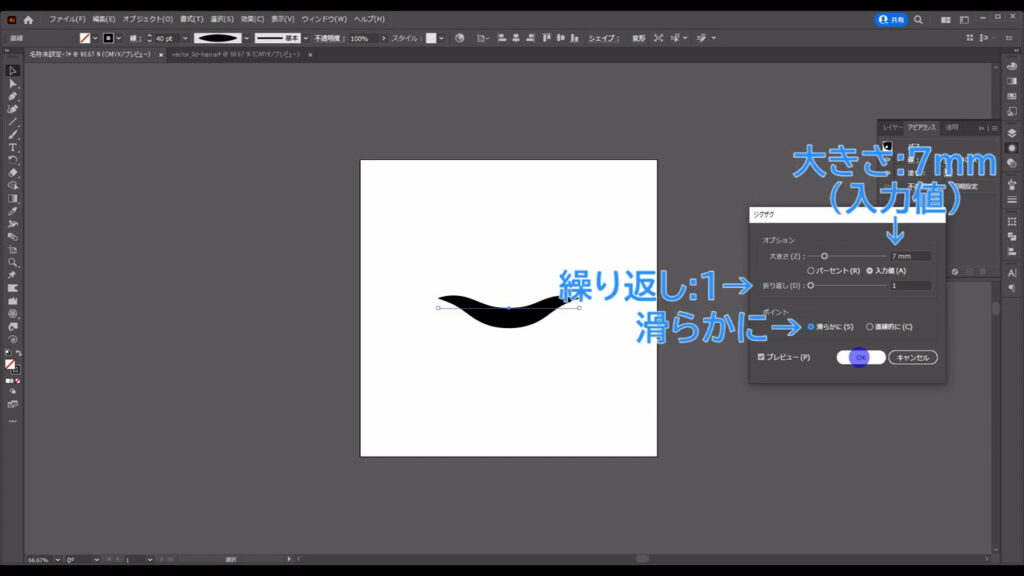
そうしたらこの曲線をコピーして、ブレンドをかけます。
曲線を選択した状態で、ctrl(⌘) + [ c ]でコピー、
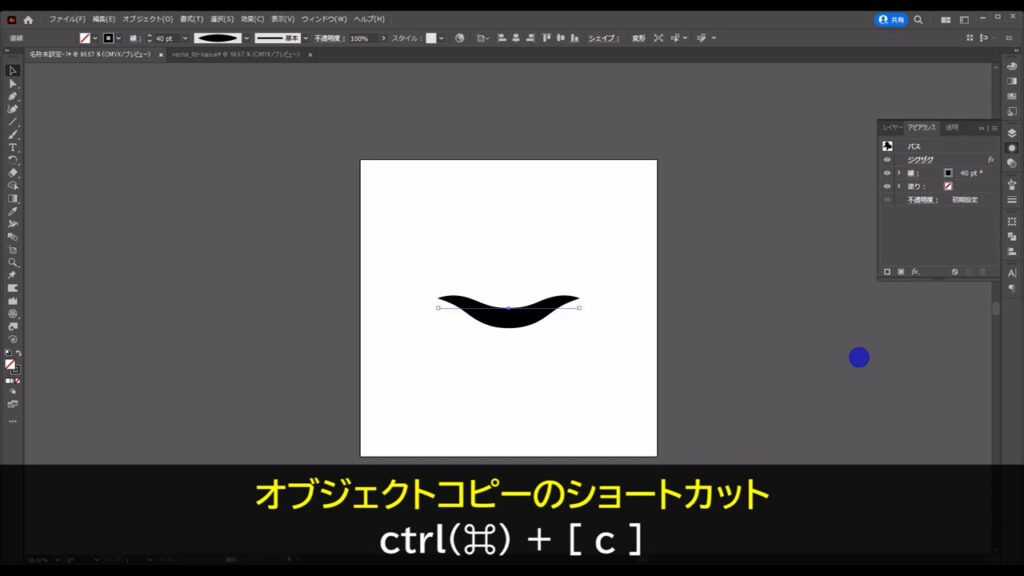
さらに、ctrl(⌘) + [ f ]で真上にペーストします。
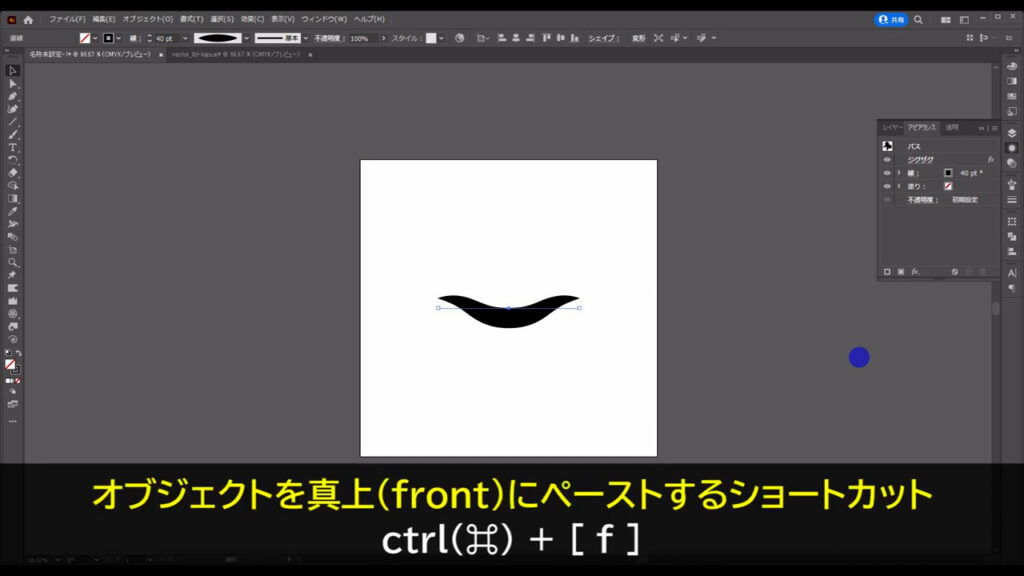
そして、そのまま下図のように曲線2本分程度、上に移動させます。
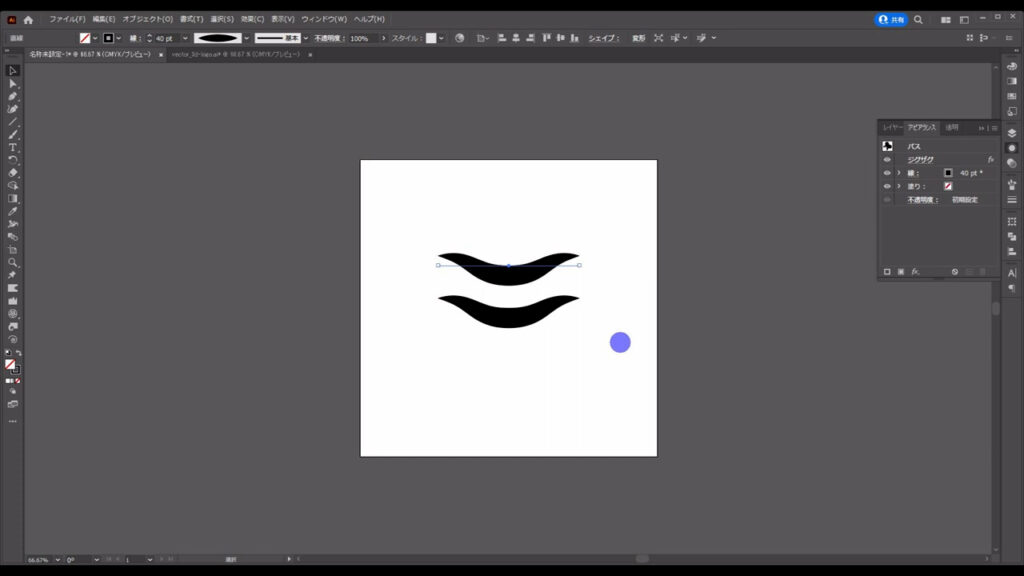
次にダイレクト選択ツールに切り換え、
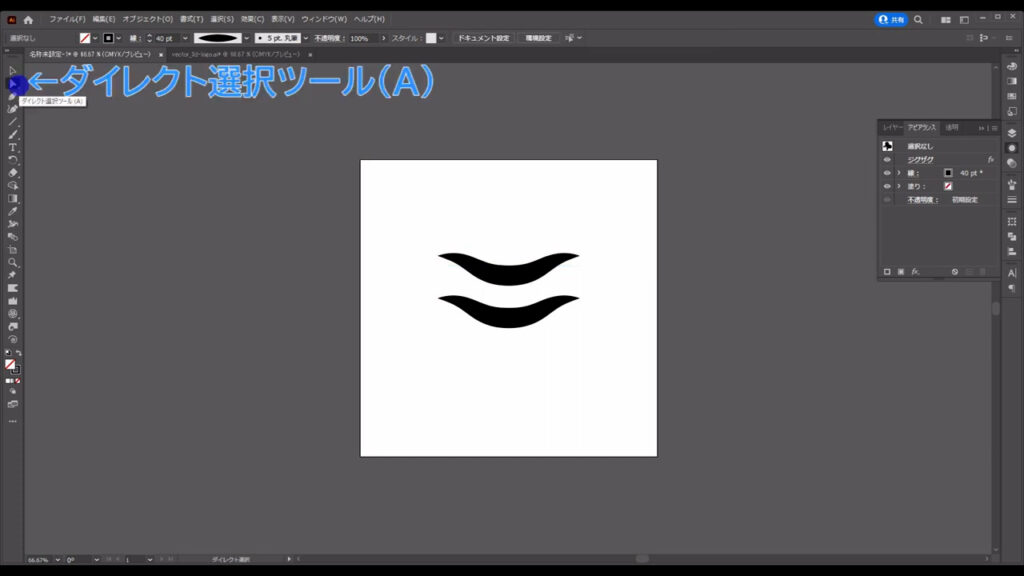
下図マーキング部分のアンカーポイントを選択して、
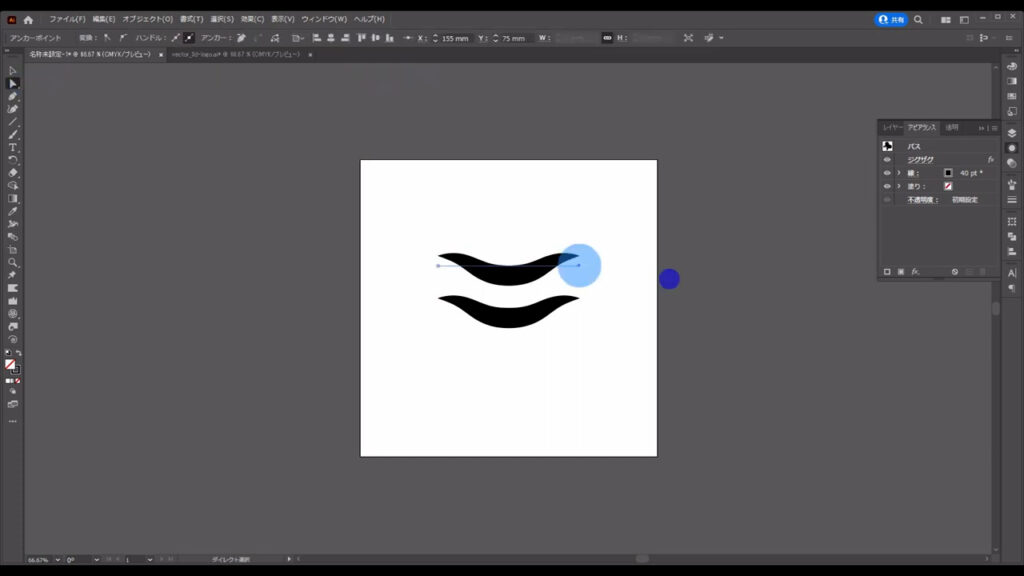
曲線を起こします。
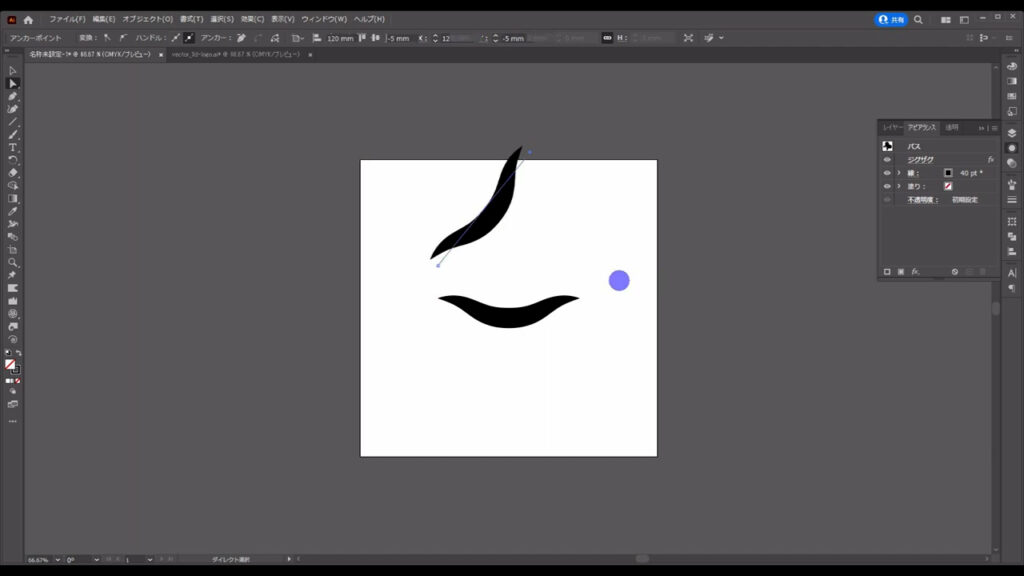
そうしたら、この2本の曲線の間でブレンドをかけます。
何も選択していない状態でブレンドツールに切り換え、
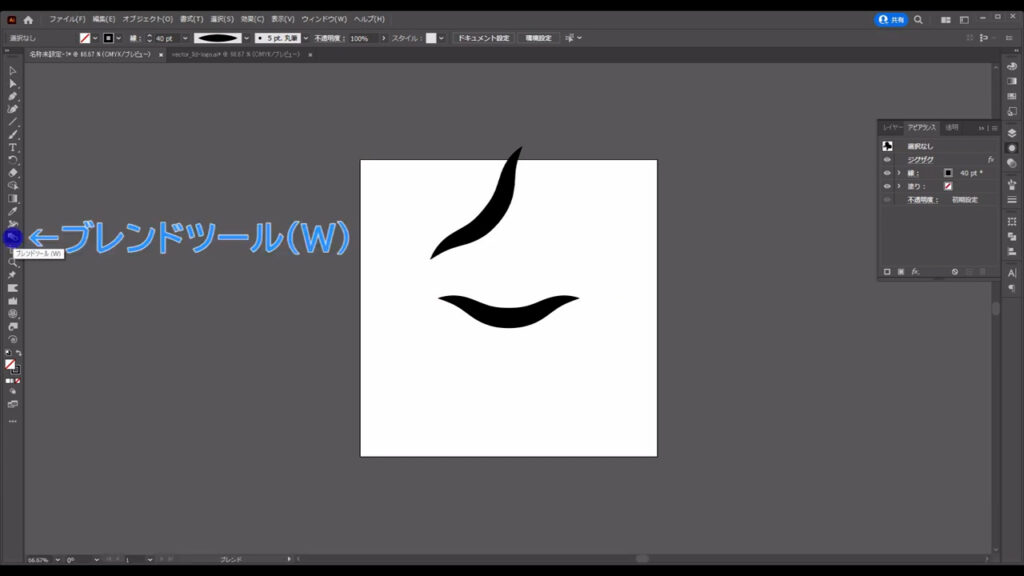
さらに、ブレンドツールのボタンをダブルクリックします。
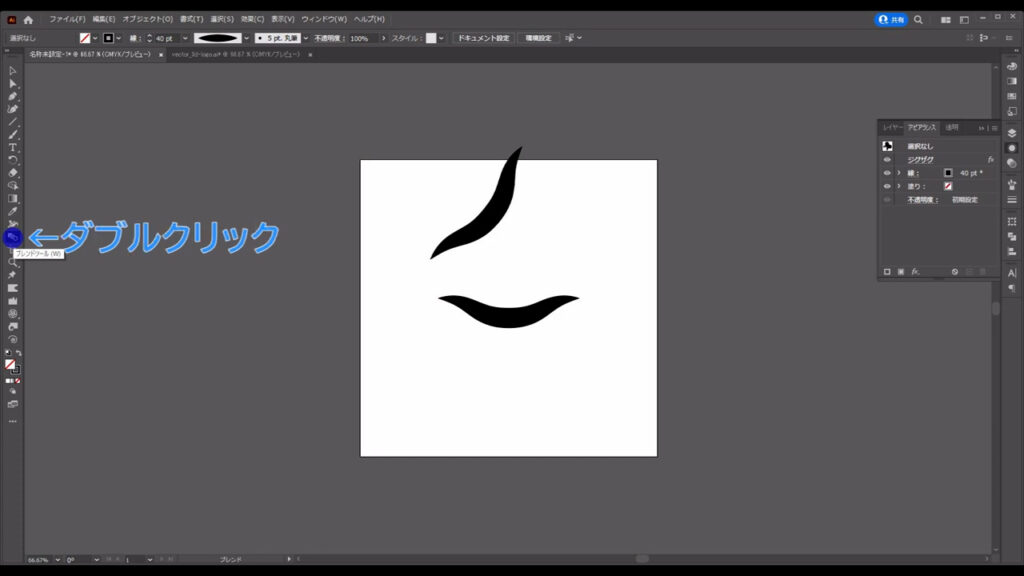
すると下図のようなウィンドウが出てくるので、字幕のように設定してOKを押します。
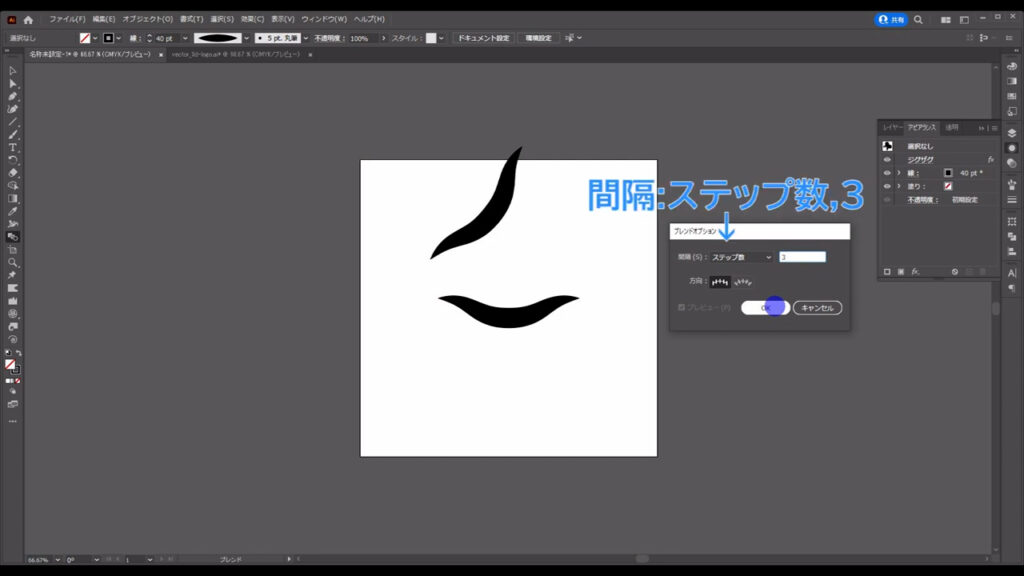
この状態で下図のように、それぞれの曲線を左クリックすると、
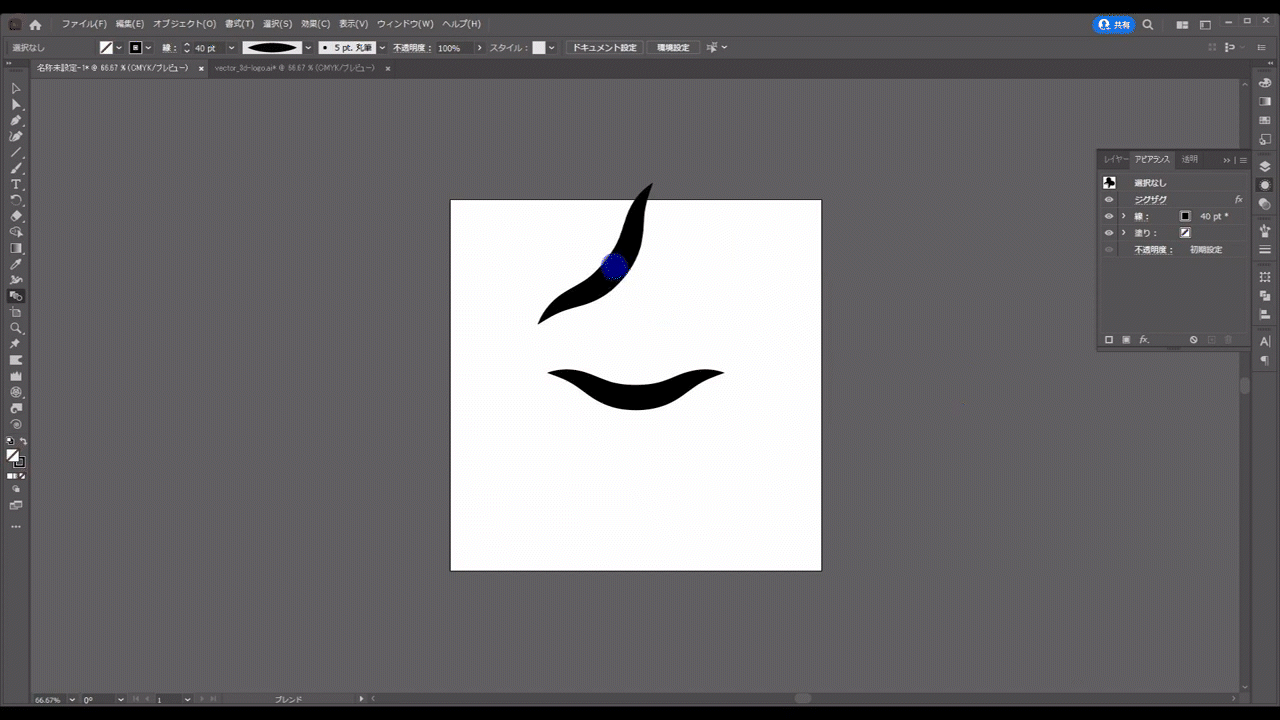
ブレンドがかかります。
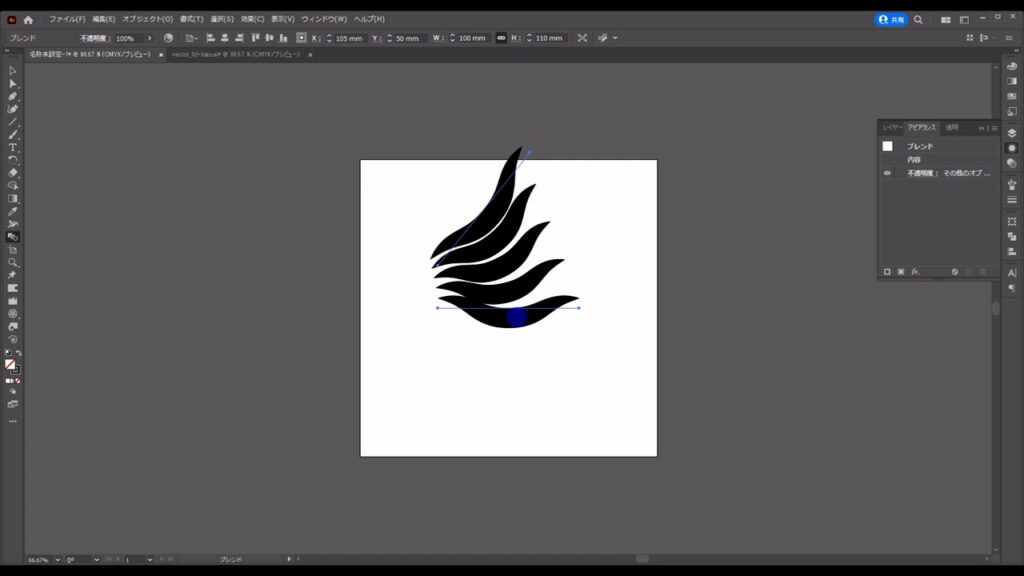
ブレンド後、曲線は触れ合わないようにダイレクト選択ツールで選択して、
距離を取っています。
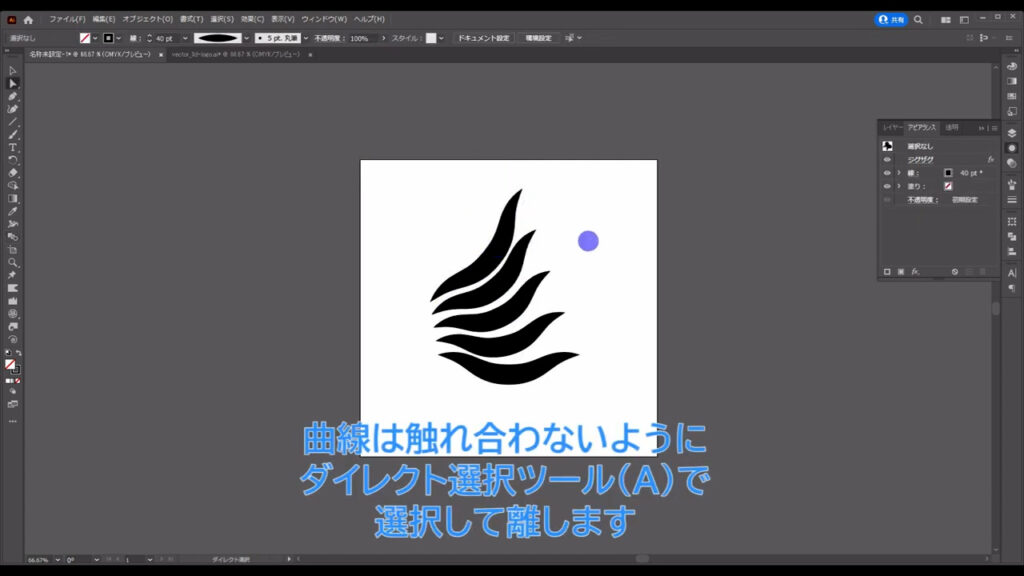
これで模様の部分は完了ですが、模様を球体に貼り付けるためには、
これを「シンボルパネル」というところに予め登録しておかなくてはいけません。
シンボルパネルは、下図の手順で開くことができます。
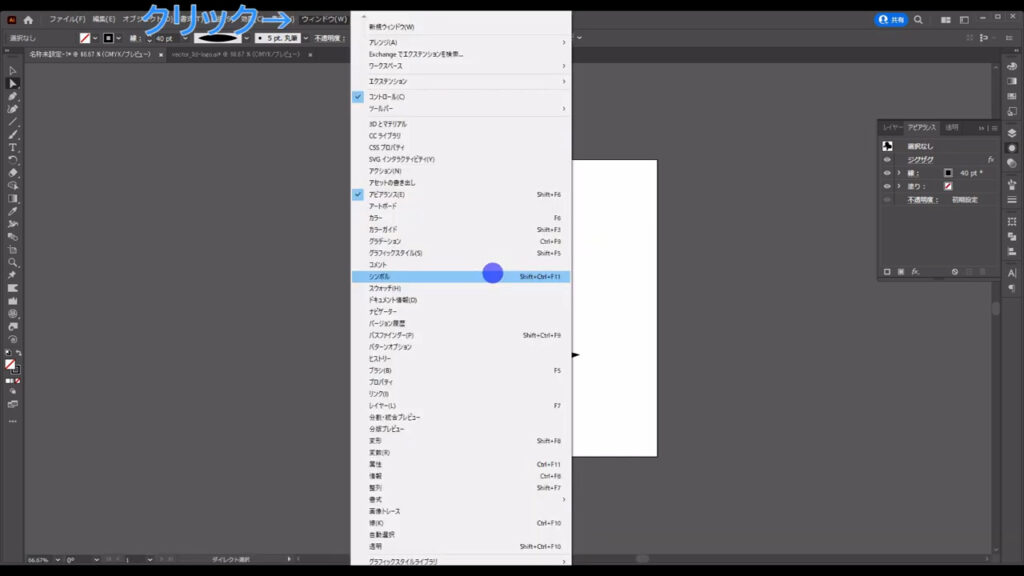
パネルを開いたら、この模様をドラッグ&ドロップします。
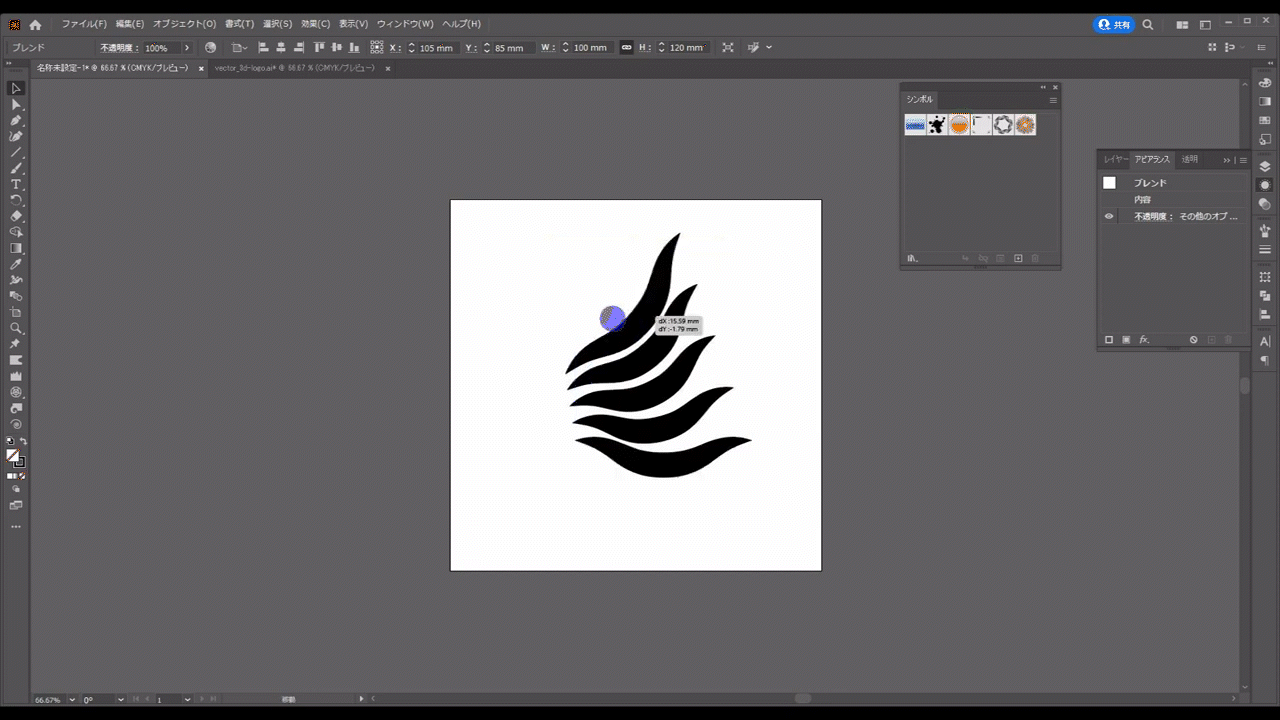
下図のようなウィンドウが出てきますが、そのままOKを押します。
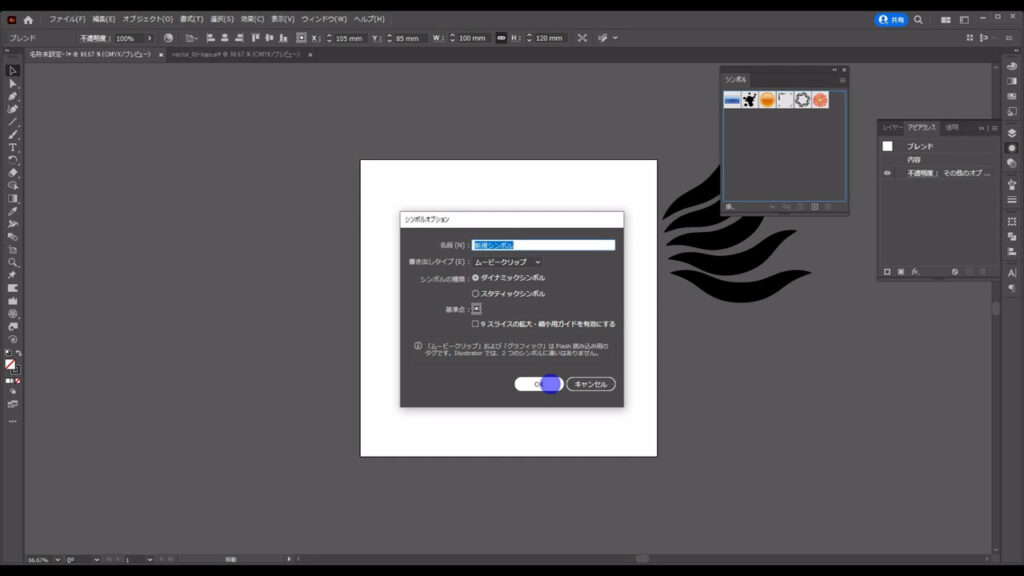
その次も、下図のようなダイアログが出てきます。
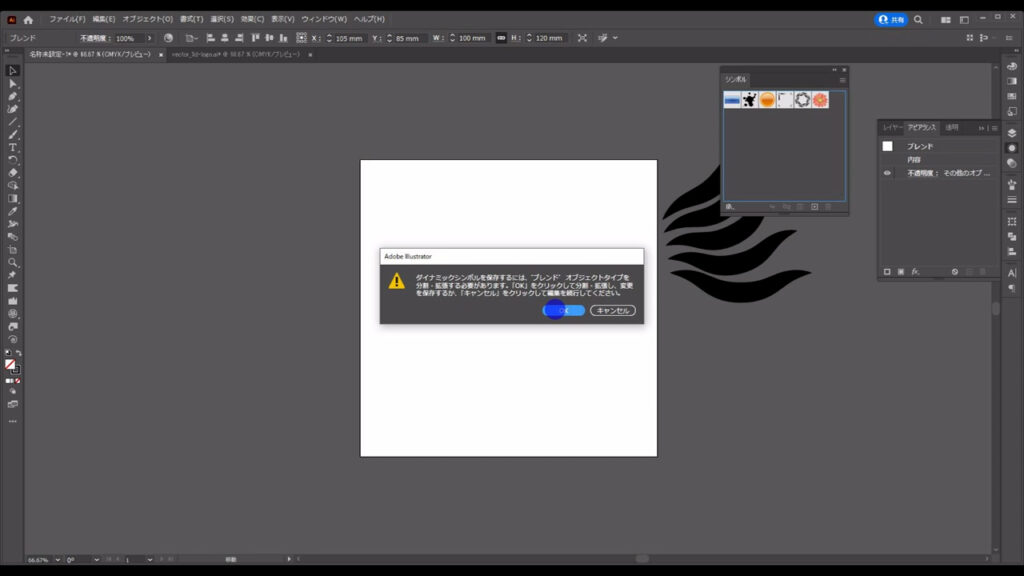
このダイアログは、模様をこのままシンボルとして登録すると、
ブレンドでできた線(下図矢印)を編集できる代わりに、
ブレンドの編集自体ができなくなることを教えてくれています。
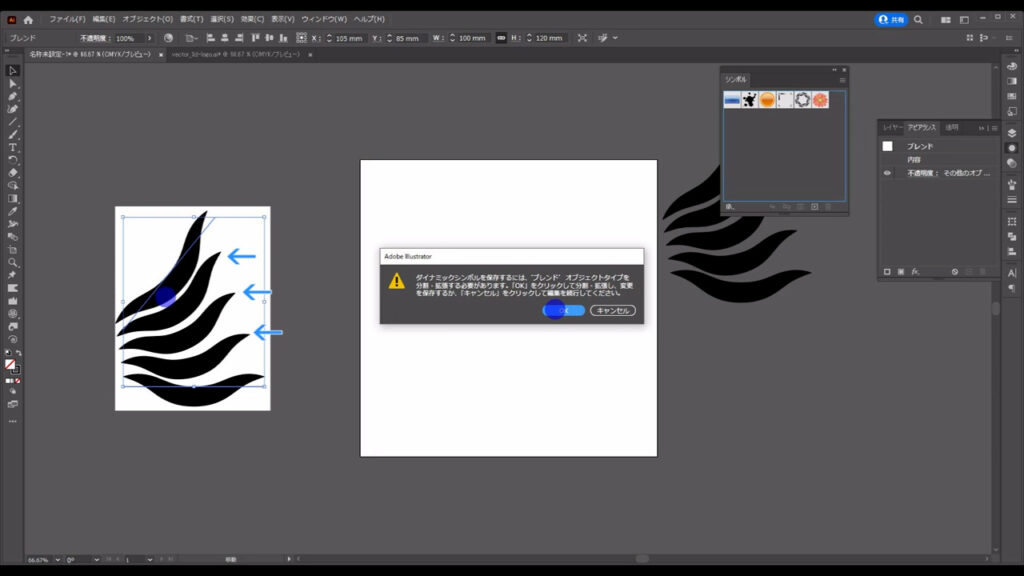
ブレンドでできた線は編集できるけど、ブレンドは編集できない?
ちょっと何言ってるか、わからないですね。
ブレンドの編集ができなくなるということは、
ステップ数の設定などができなくなるということです。
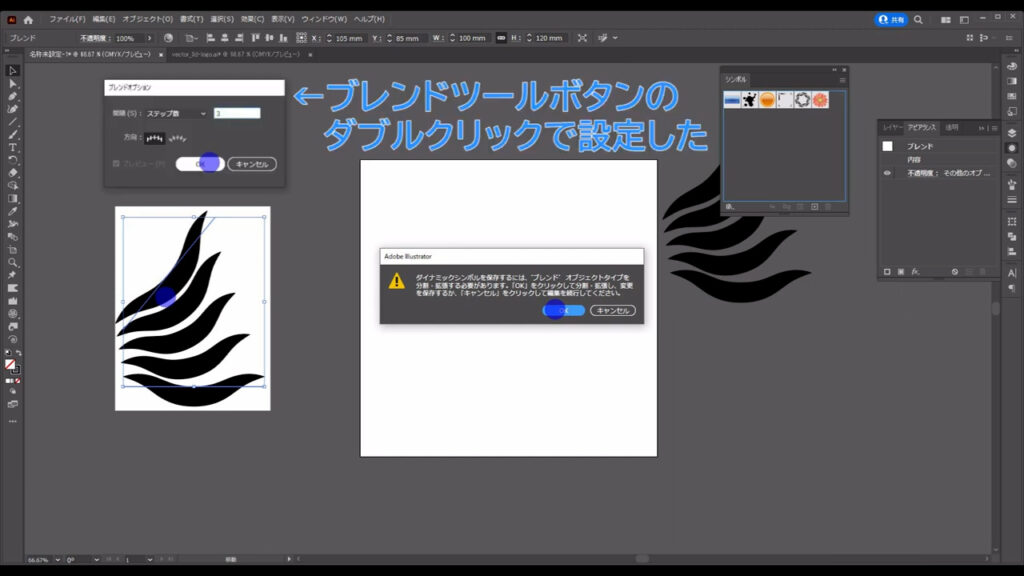
模様をあとから編集する可能性がある場合は、
コピーしてバックアップをとっておくと良いですね。
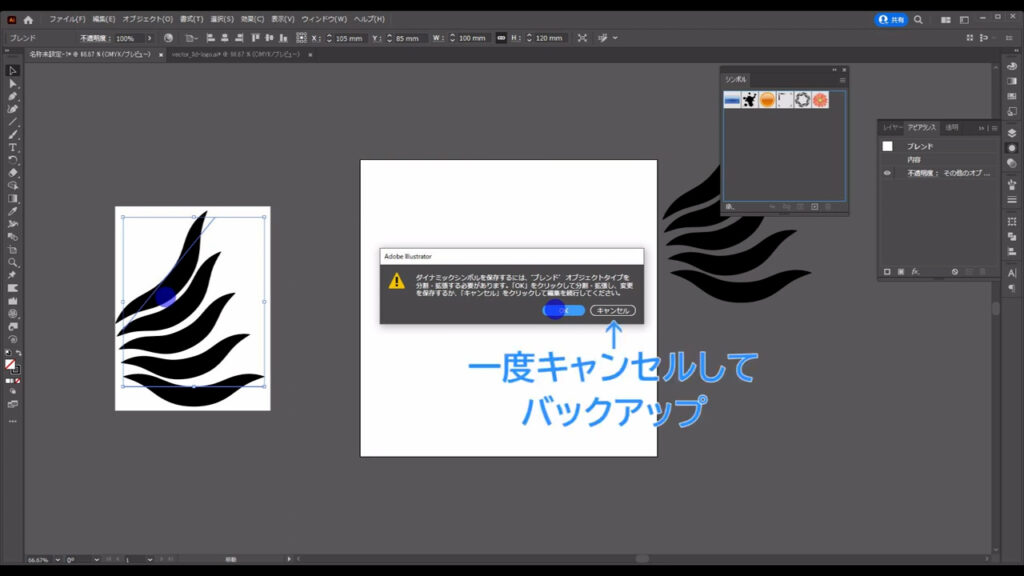
その必要がない場合はOKを押して、シンボルパネルへの登録を完了させます。
これで登録が完了しました。
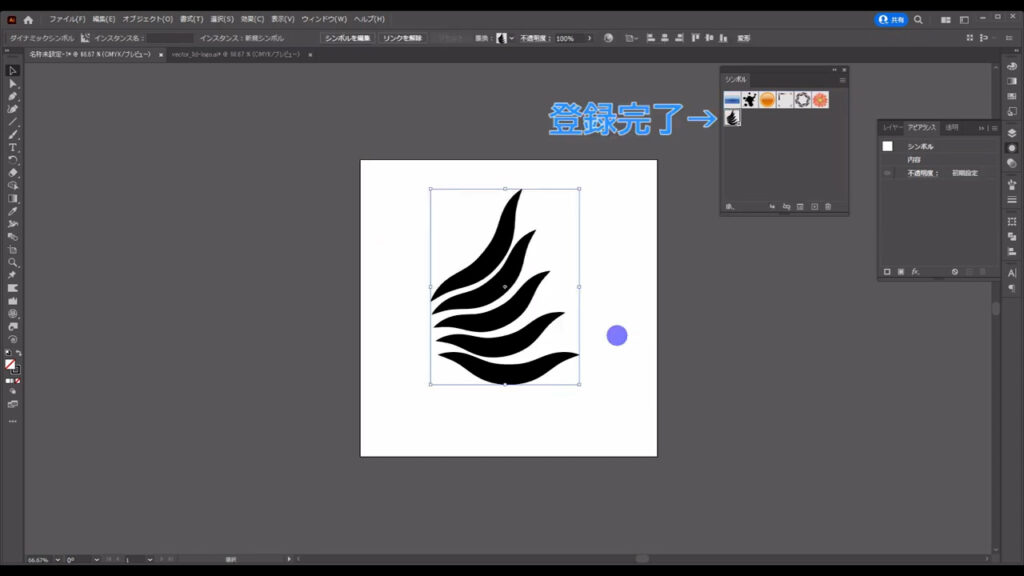
球体を作って模様を貼り付ける
では球体を作り、その球体に模様を貼り付けます。
楕円形ツールに切り換え、
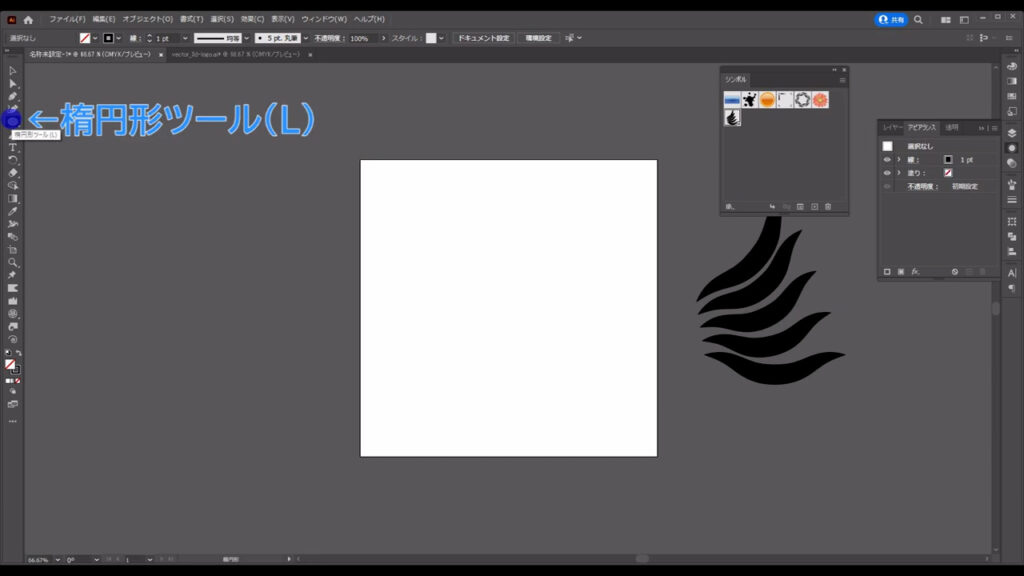
アートボードの適当なところで左クリックし、字幕(下図参照)のサイズで正円を作ります。
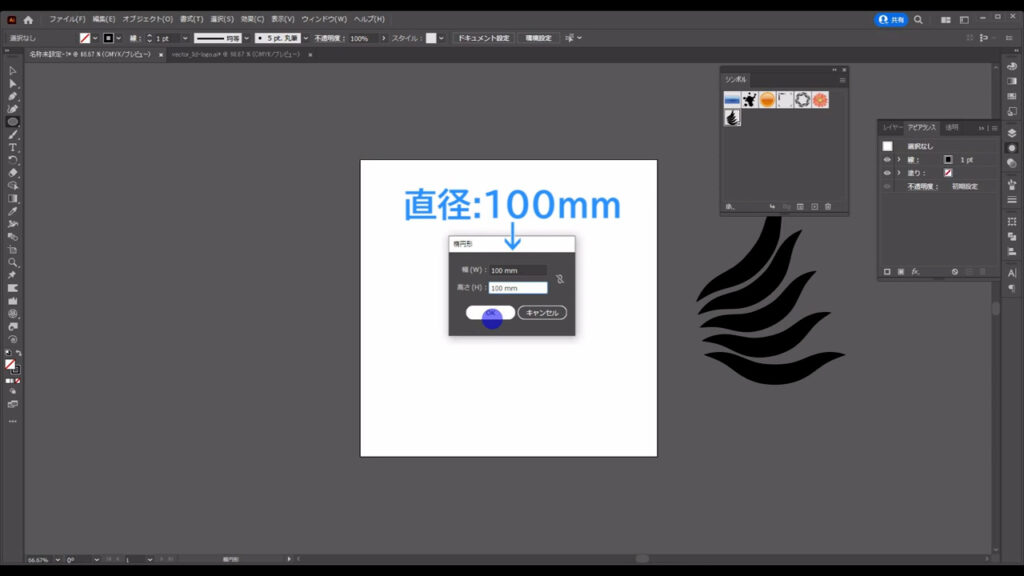
塗りは「なし」で、線は「黒」にしておきます。
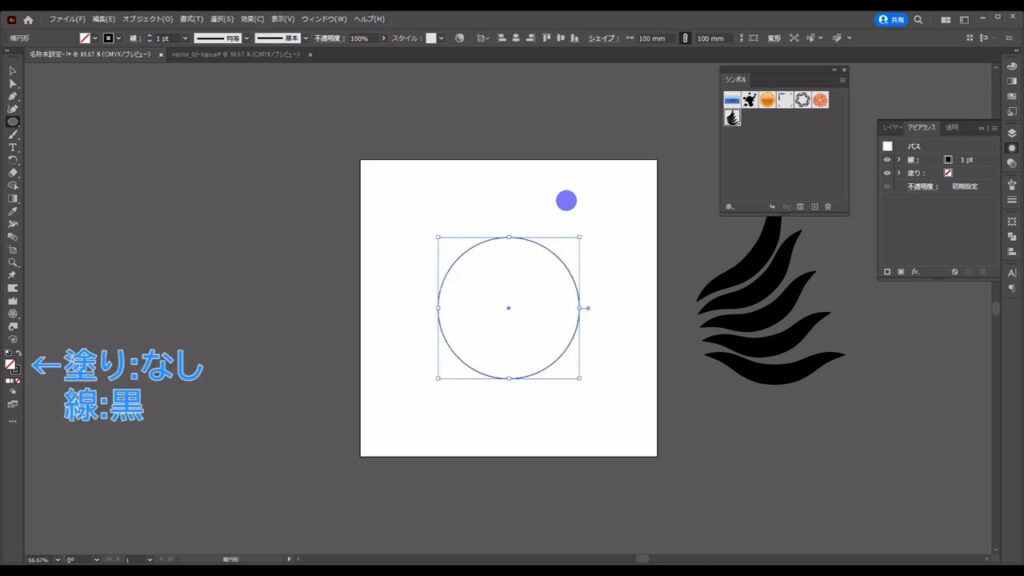
次にハサミツールに切り換え、
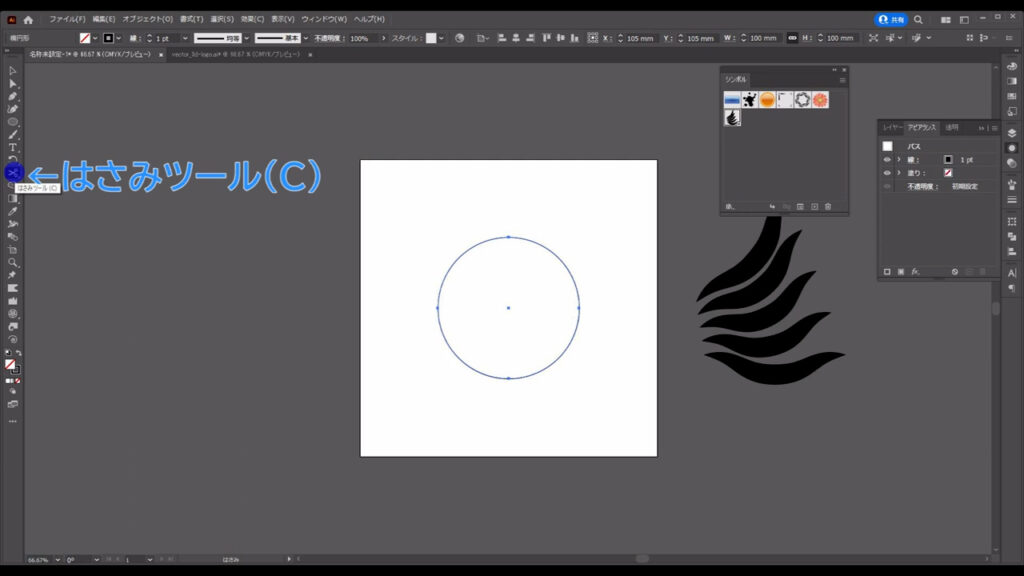
下図マーキング部分のアンカーを左クリックして、パスを切ります。
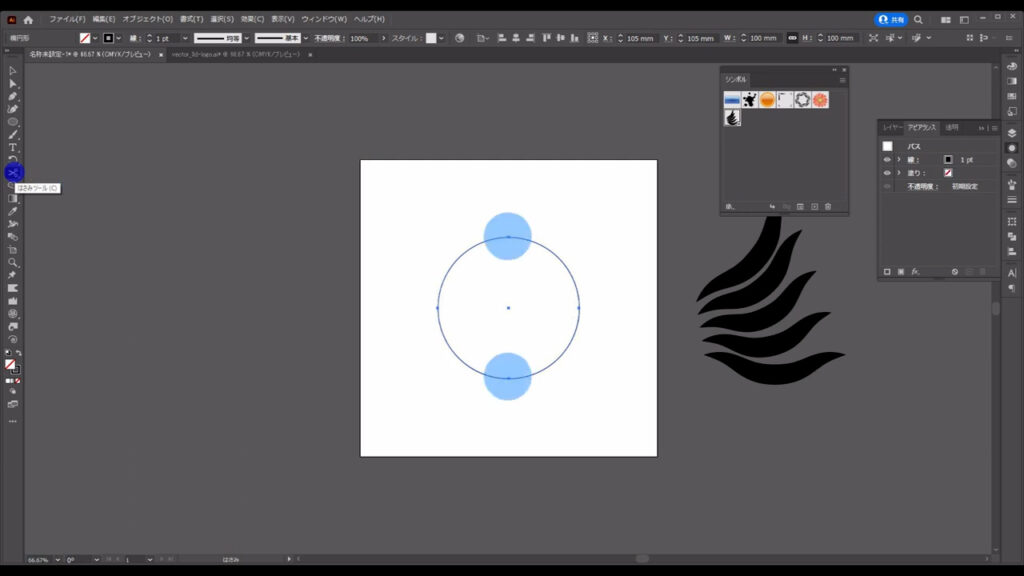
切った左半分の方はいらないので、削除します。
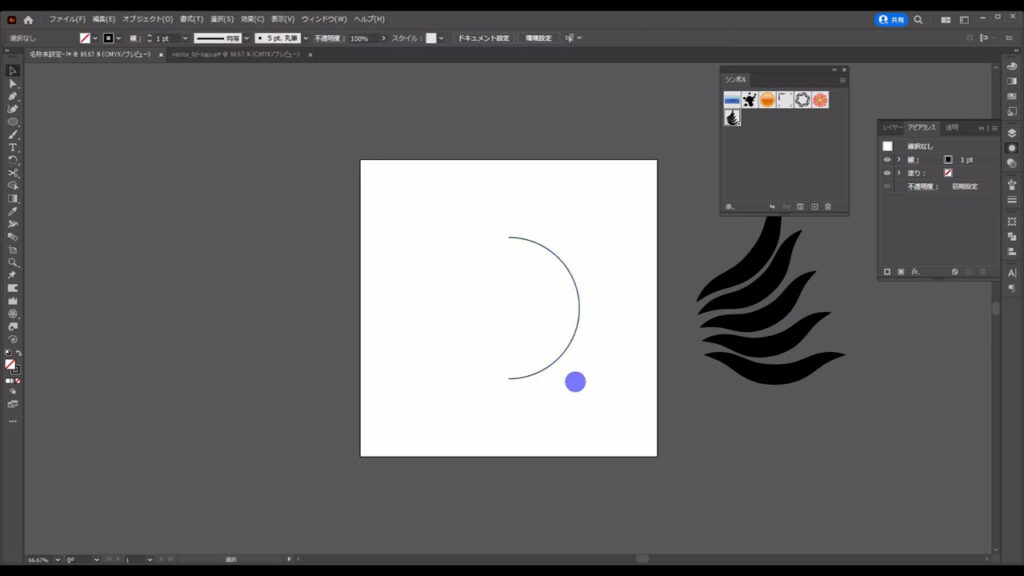
そうしたら、残った右半分のパスを選択した状態でアピアランスパネルを開き、
「fx」から「3Dとマテリアル」「3D(クラシック)」、
さらに「回転体(クラシック)」へと進んでいきます。
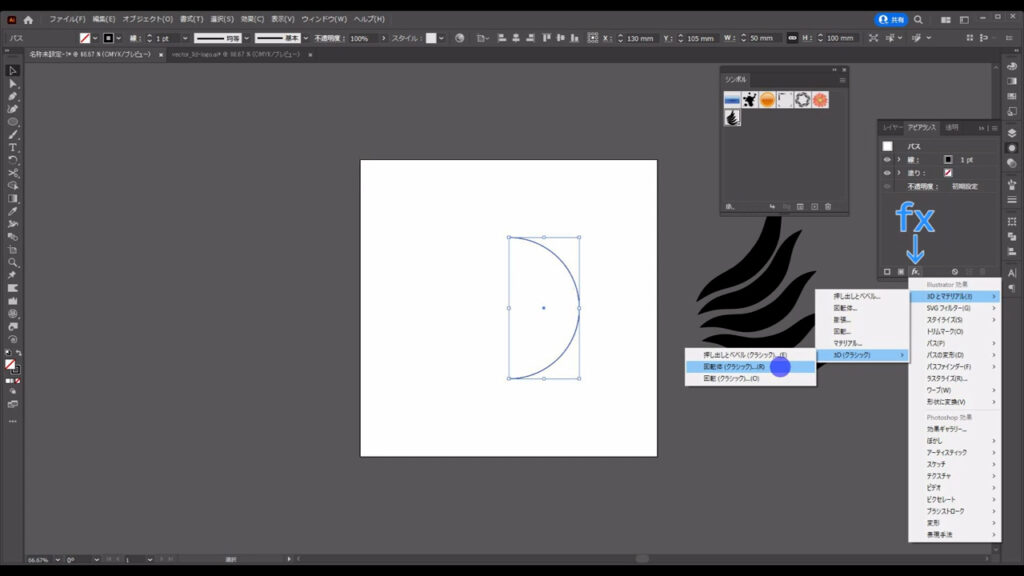
下図のようなウィンドウが出てくるので、まず「プレビュー」にチェックを入れ、
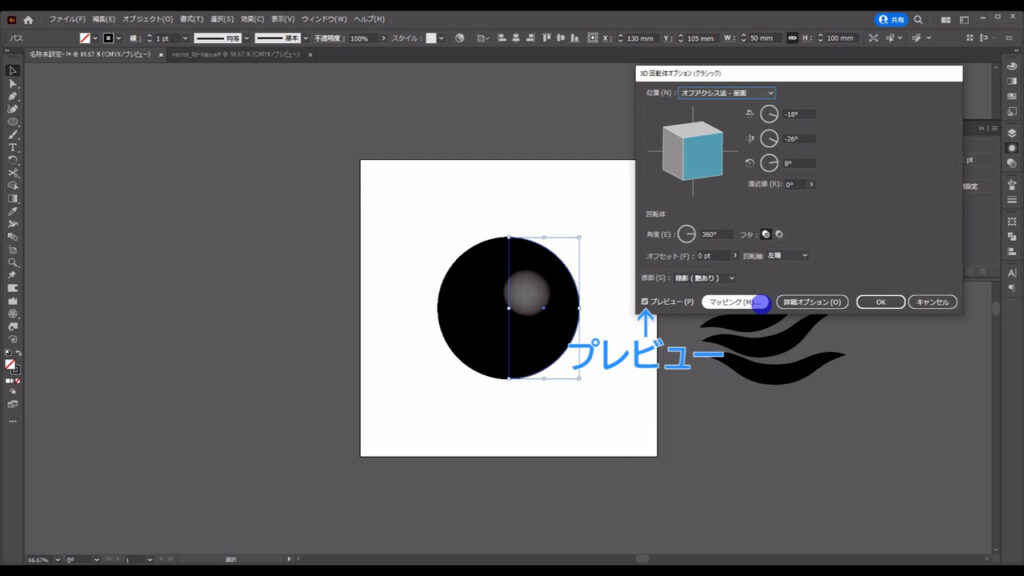
「マッピング」を押します。
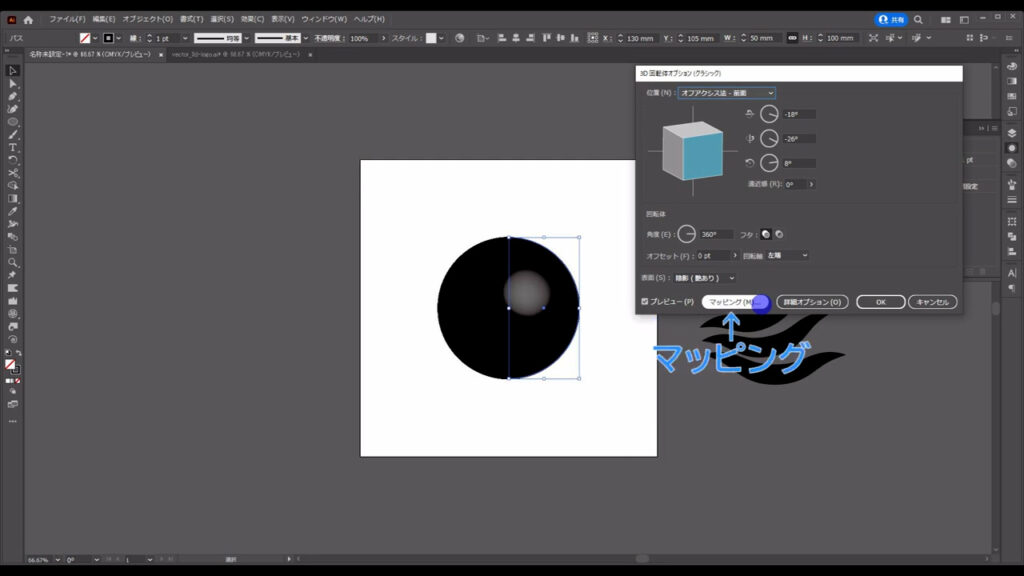
さらにウィンドウが切り替わります。
先ほどシンボルパネルに登録した模様はここで貼り付けることができます。
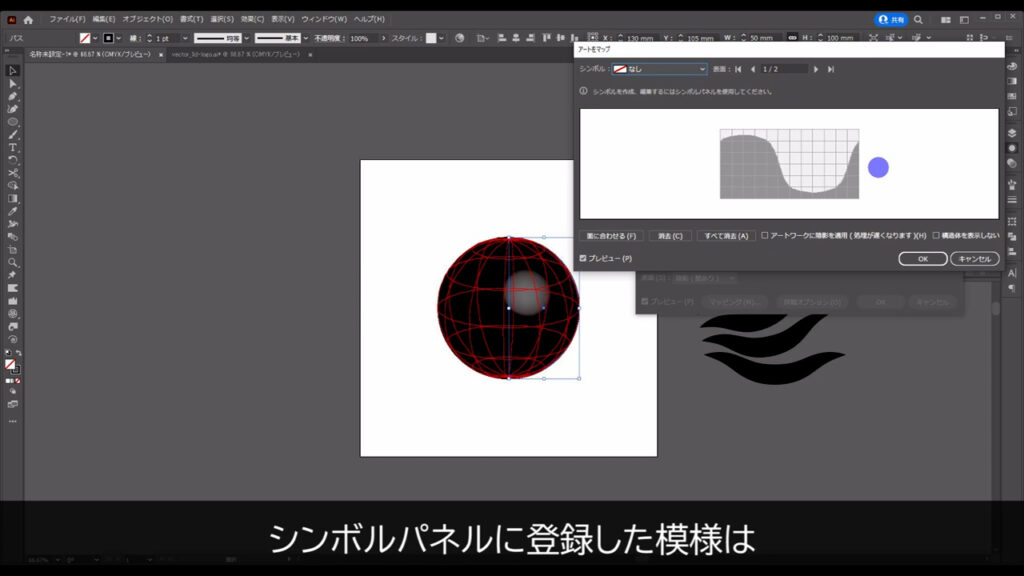
まず「構造体を表示しない」にチェックを入れます。
構造体とは黒くなっている、これのことです(下図1枚目)。
貼り付ける模様が見えないとやりづらいので構造体は非表示にします。
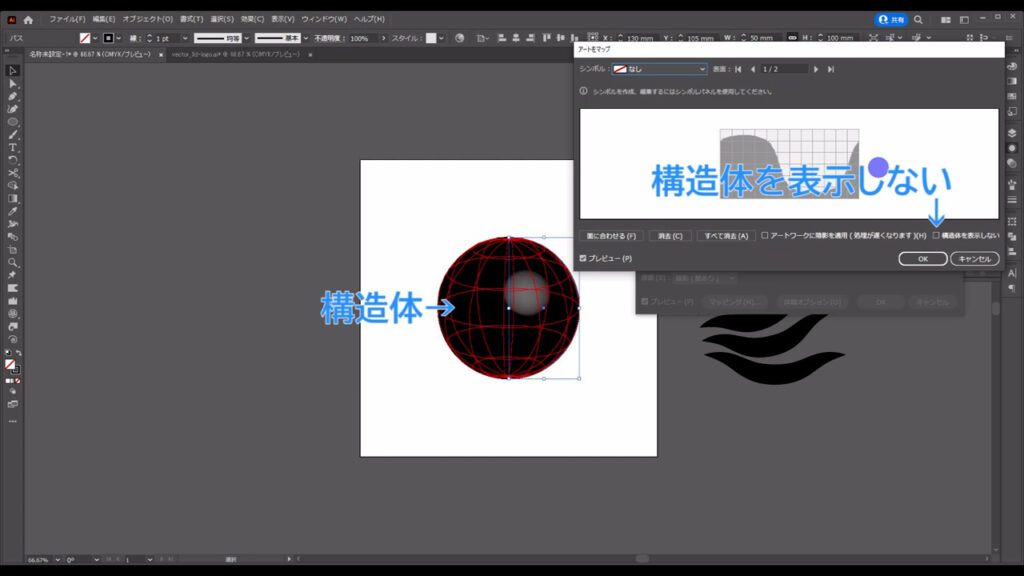
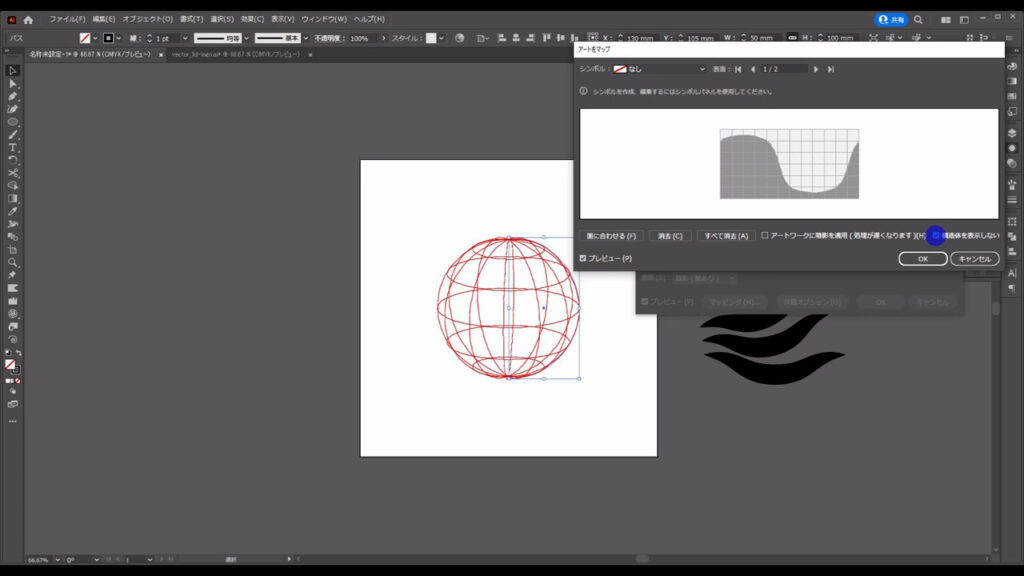
次に「シンボル」を押すと、登録されているものを選ぶことができるので、
これ(下図参照)を選択します。
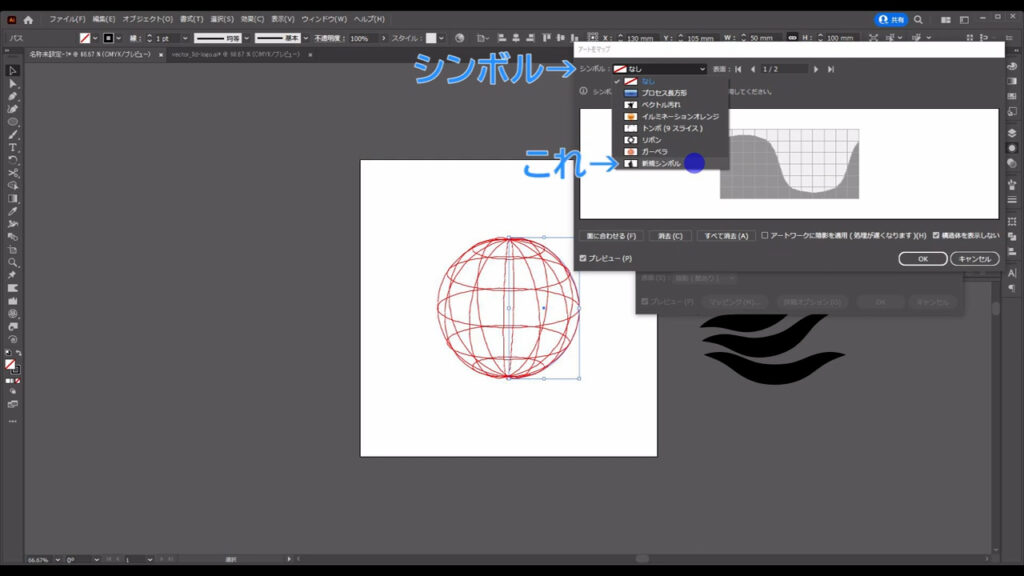
球体に模様が貼り付きましたね。
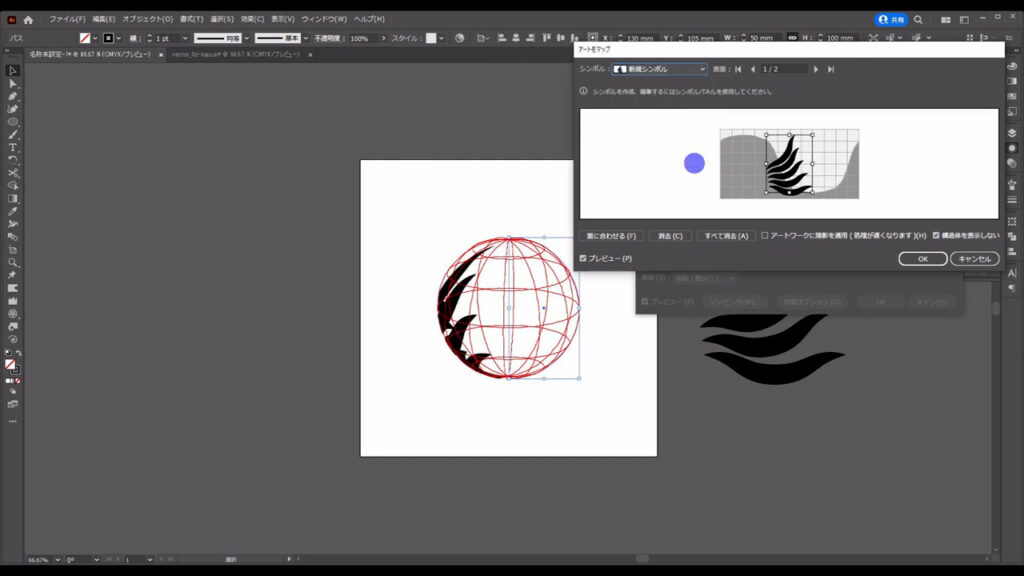
さらに「面に合わせる」を押し、球体全体に模様を表示させます。
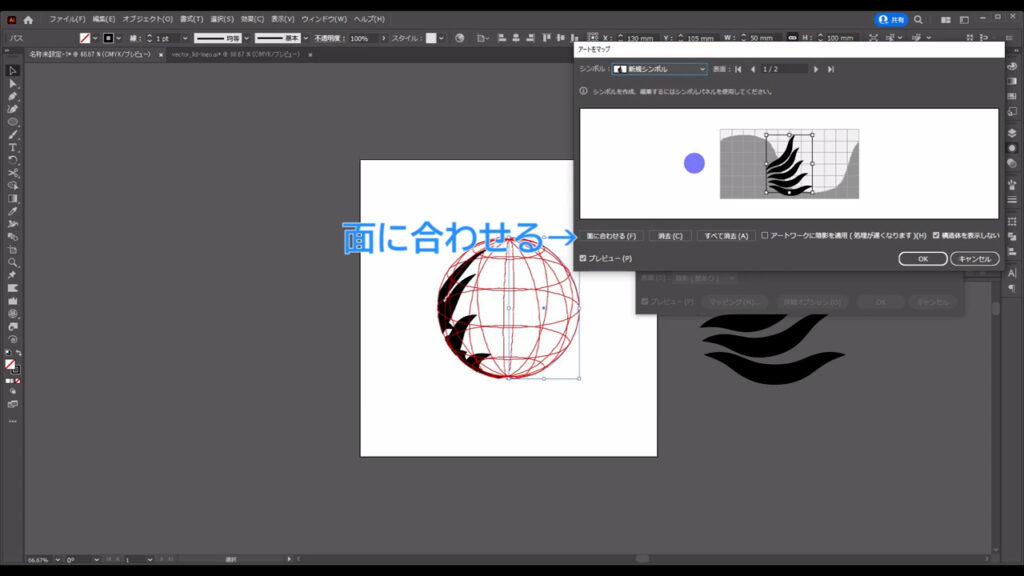
それが終わったら、OKを押して、前のウィンドウに戻ります。
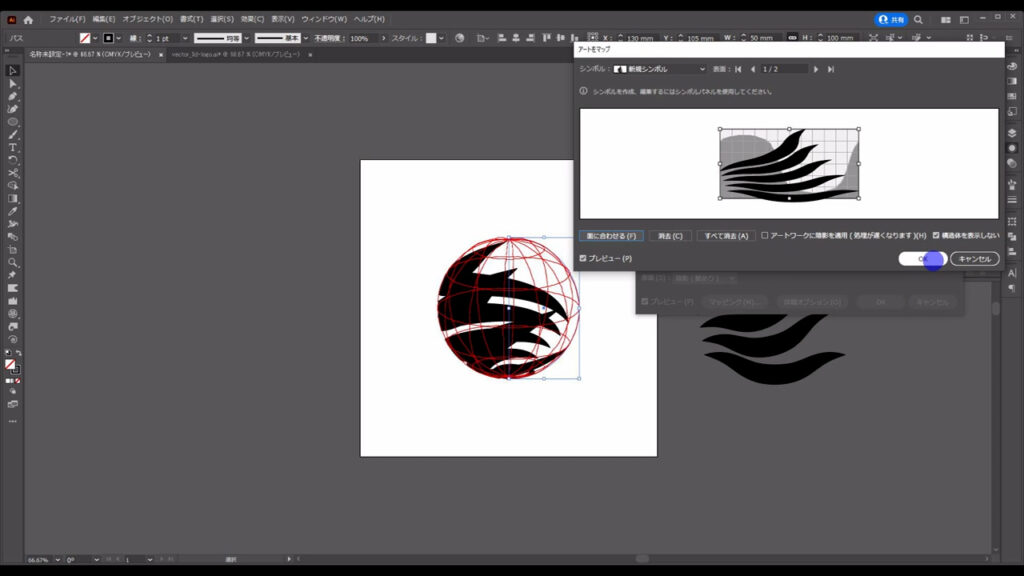
そして「位置」というところを押し、
マッピングの位置を字幕(下図参照)のように調整します。
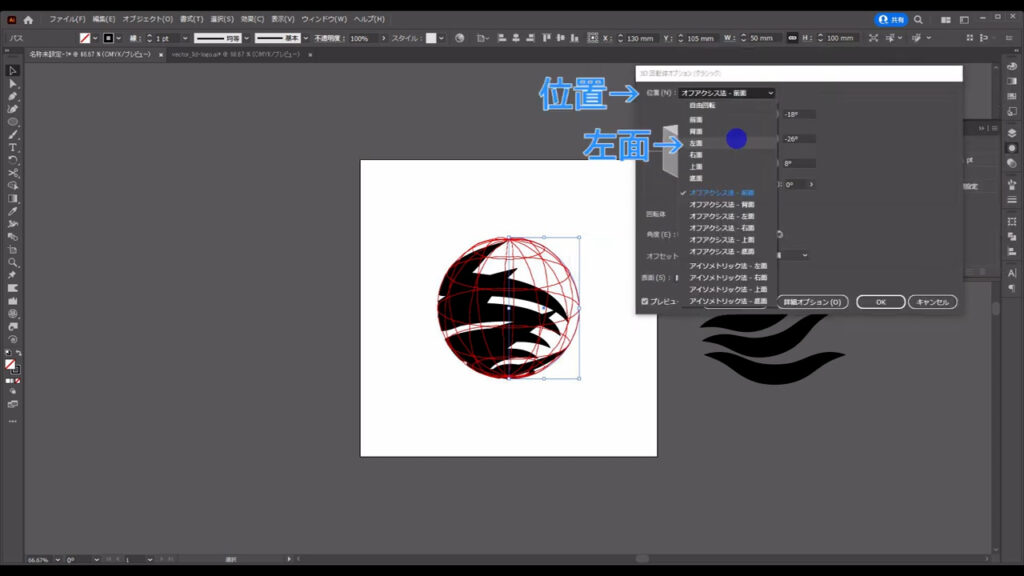
これで3D加工は完了なのでOKを押します。
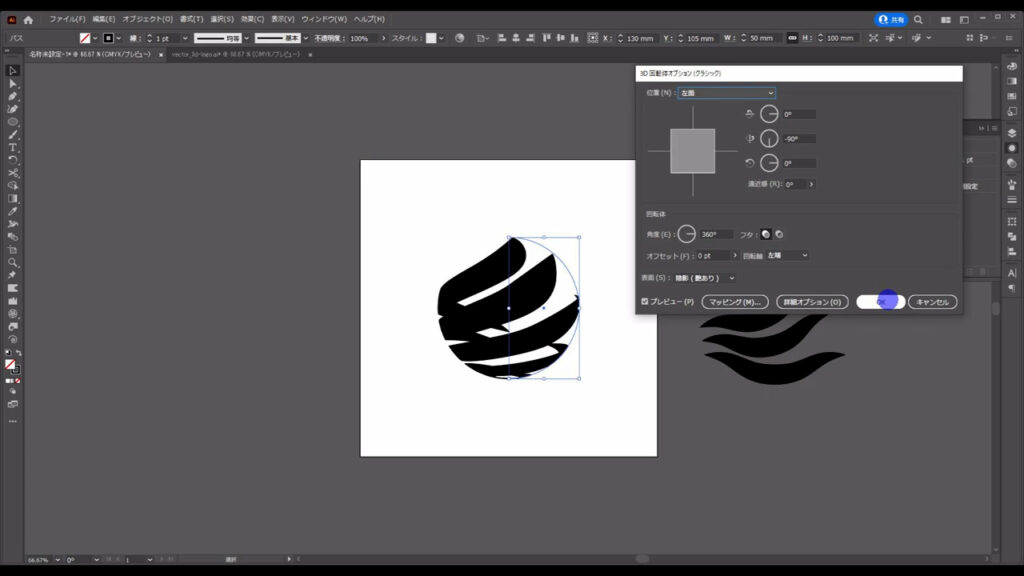
貼り付けた形を確定させる
最後はこの3D加工を確定させて、余計な部分を削除します。
これを選択した状態で下図の手順で「アピアランスを分割」を実行します。
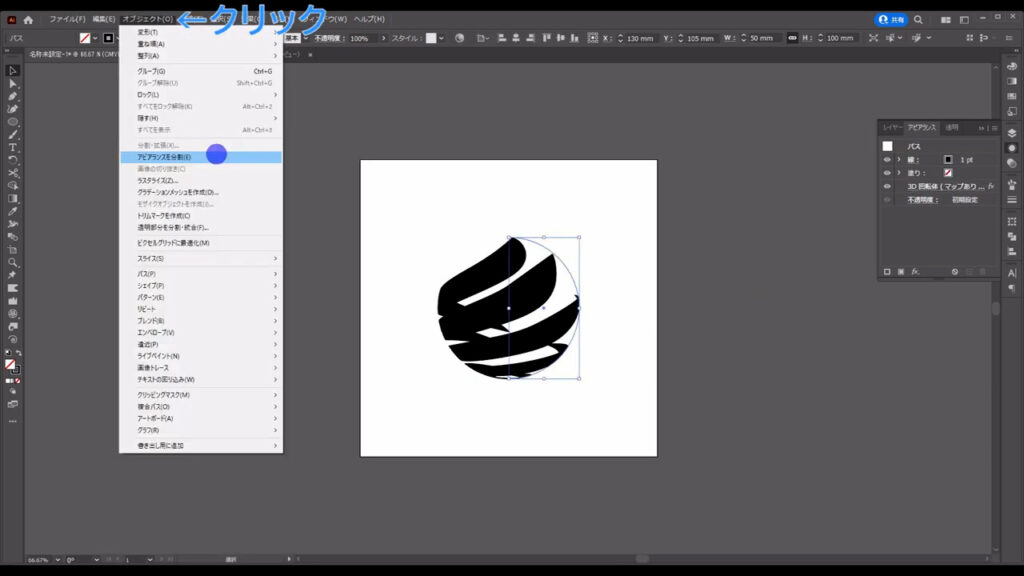
この操作により、アピアランスパネルにあった「3D 回転体」の項目はなくなり、
3D加工の編集はできなくなります。
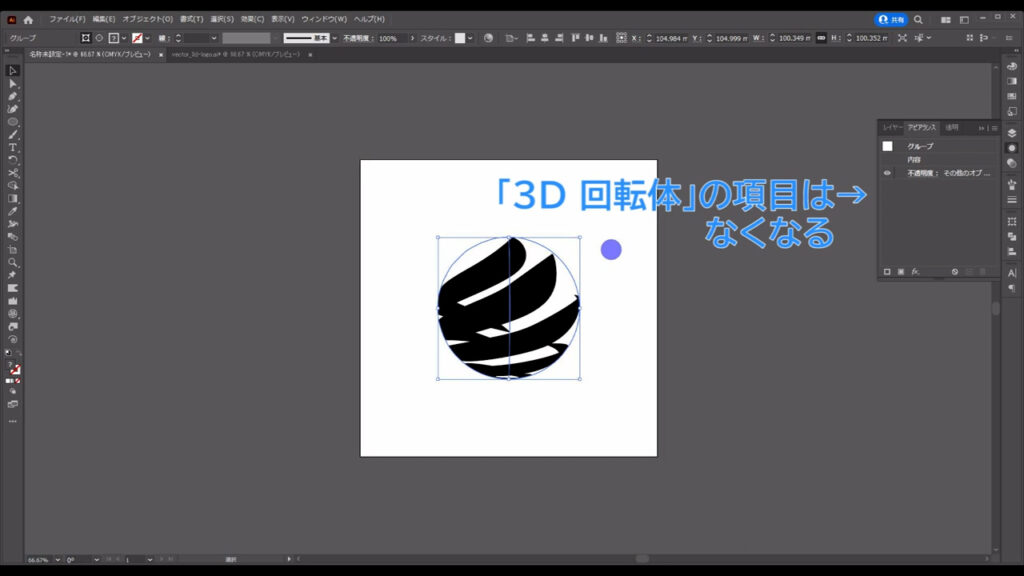
では不要な部分を消していきます。
アピアランス分割直後、これはグループ化されているので、
ctrl(⌘) + [ g ]でグループ化を解除します。
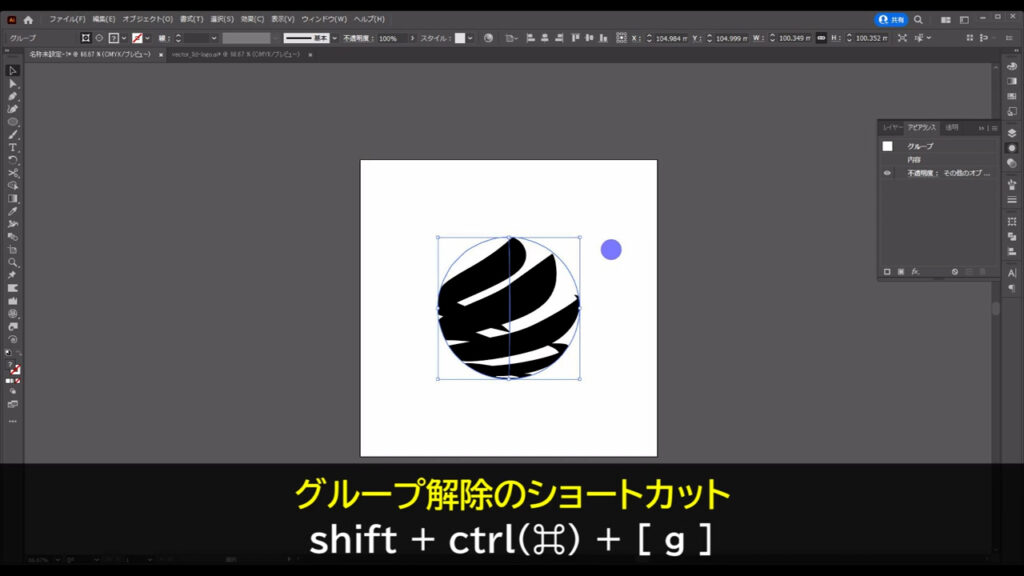
使用しているイラレのバージョンによっても異なりますが、
グループ化は2重3重になっているので、3,4回やっておけば間違いないと思います。
これで使いたい部分だけが分離できます。
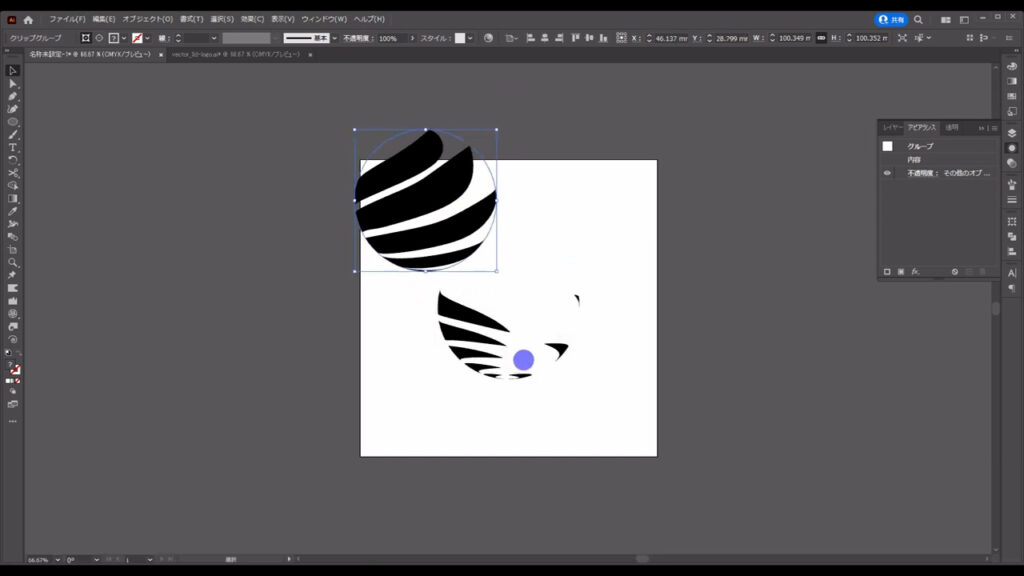
いらない部分は消します。
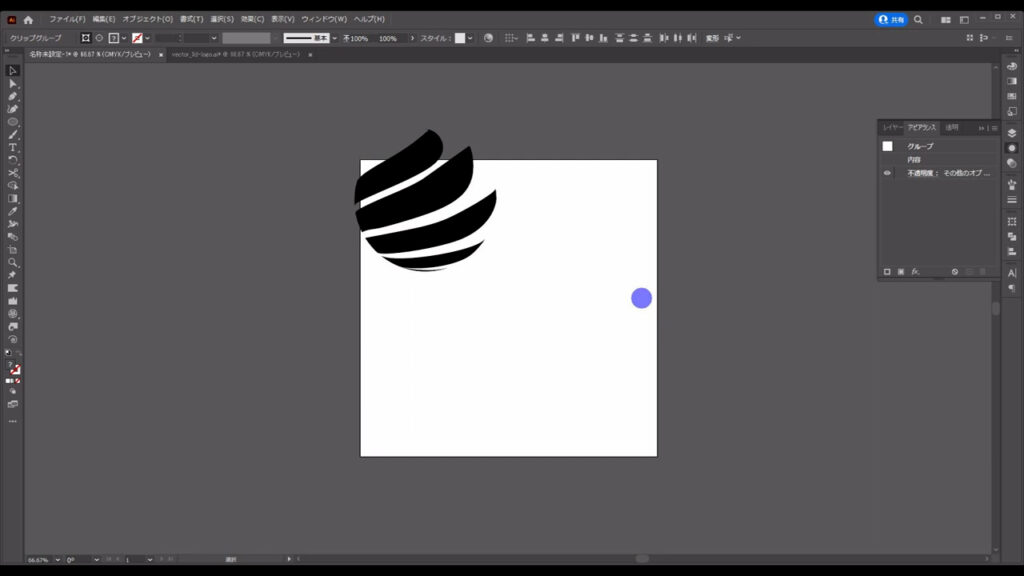
残ったオブジェクトには「クリッピングマスク」という、
オブジェクトを切り抜くときに使う加工がかかっているので、
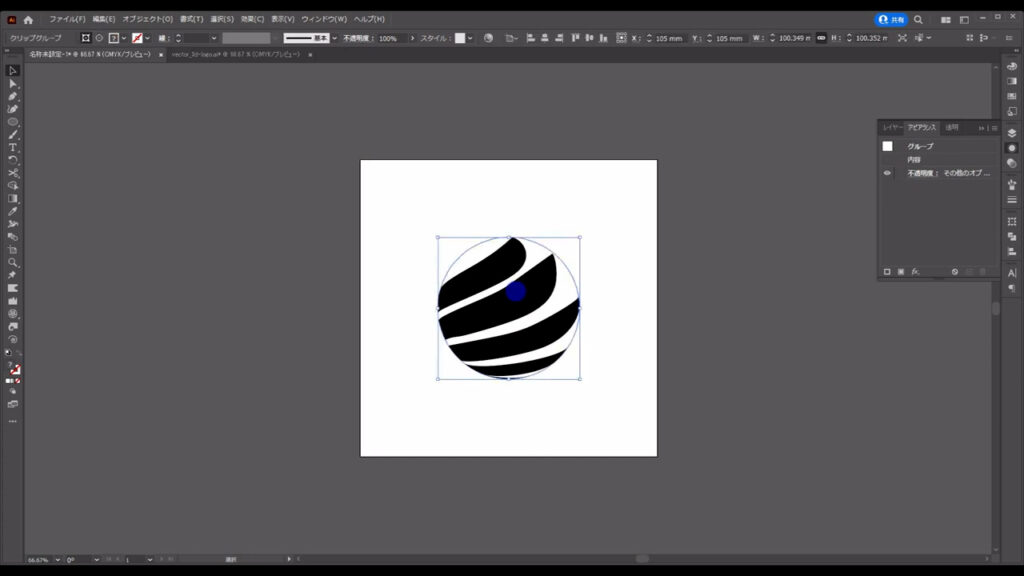
これを選択した状態で右クリックして「クリッピングマスクを解除」を実行します。
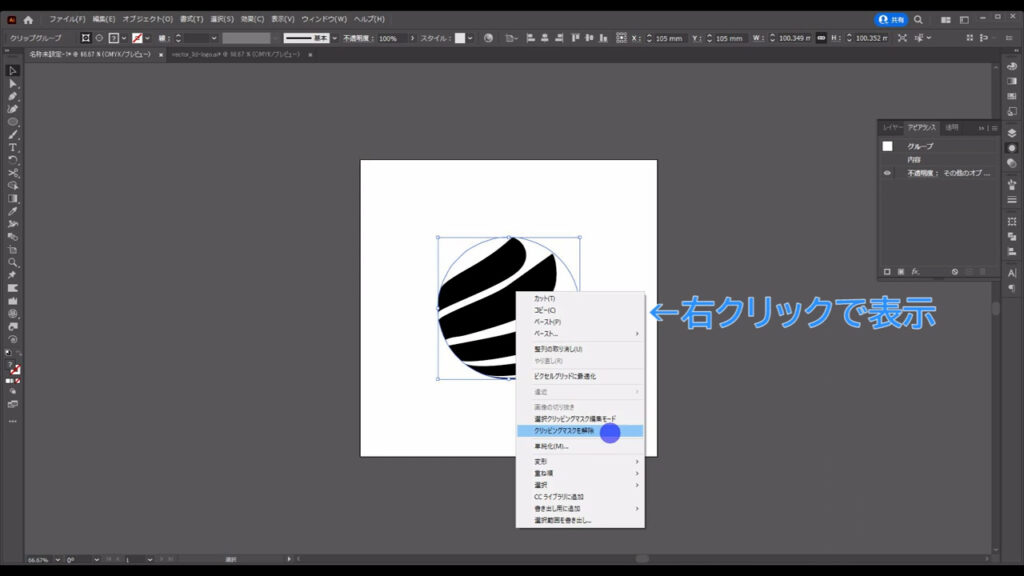
切り抜きの際に使っていた正円はいらないので削除します。
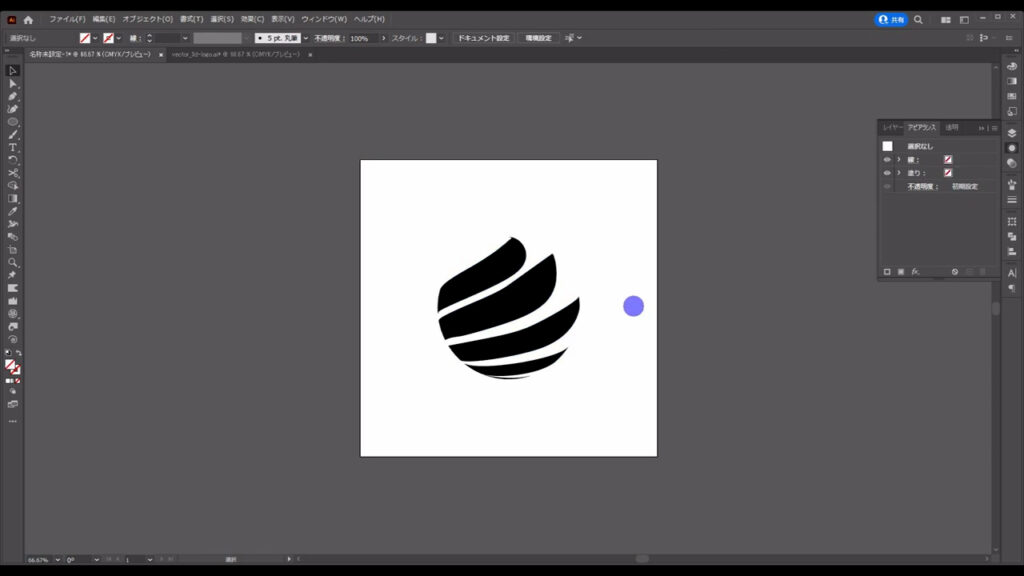
あとは残ったオブジェクトに自分の好みの色を設定すれば、3D球体ロゴの完成です。
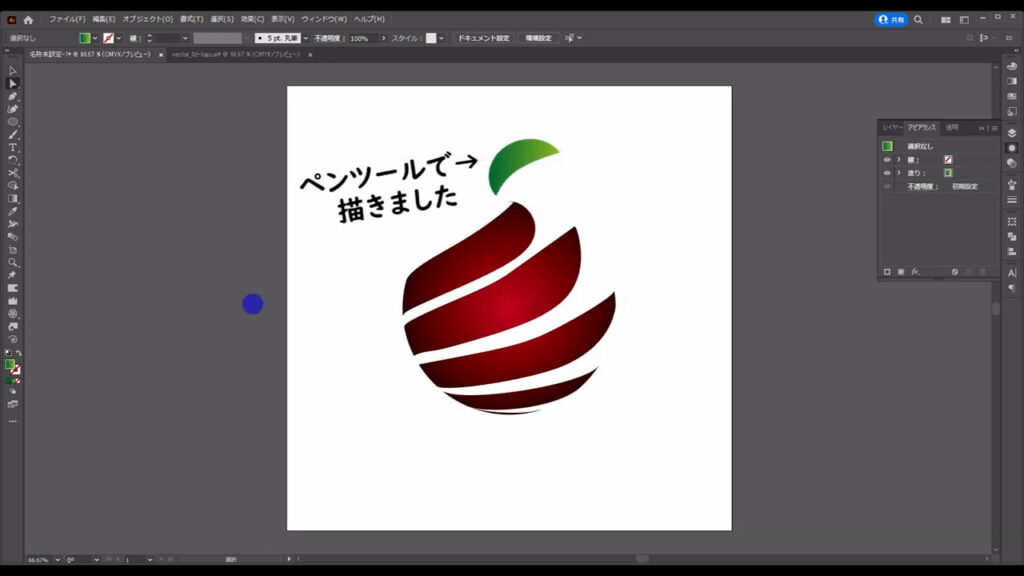
必要に応じてダイレクト選択ツールで形を整えると完成度が高まると思います。
近くで見ると細かいところの形が歪んでいるのがわかりますね。
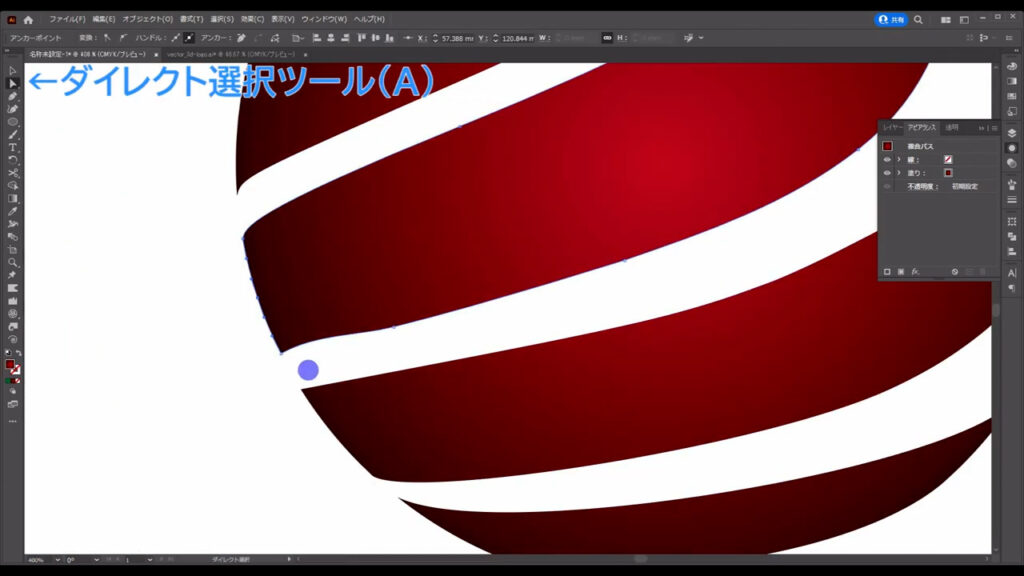
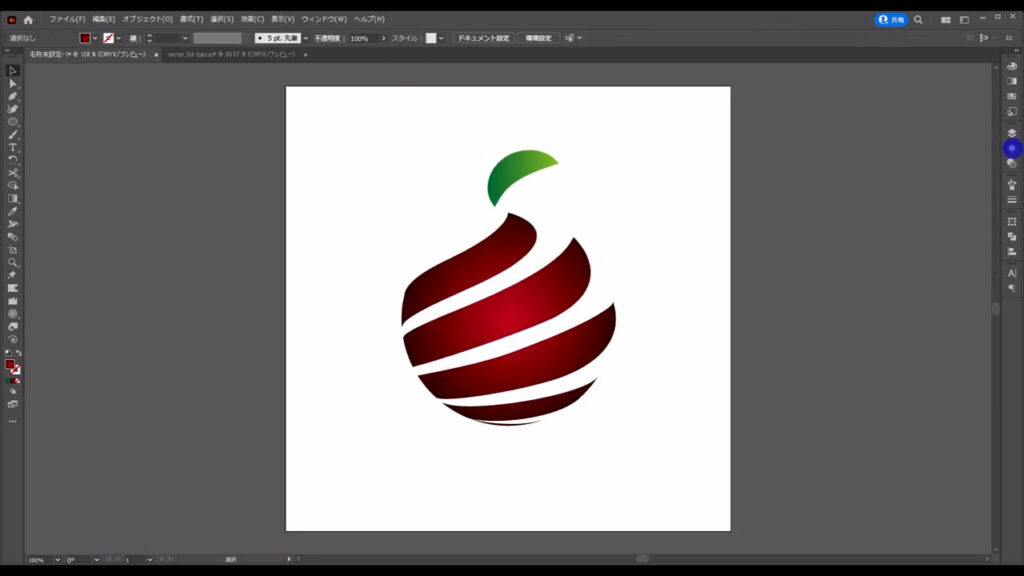
最後までお読みいただき、ありがとうございます。

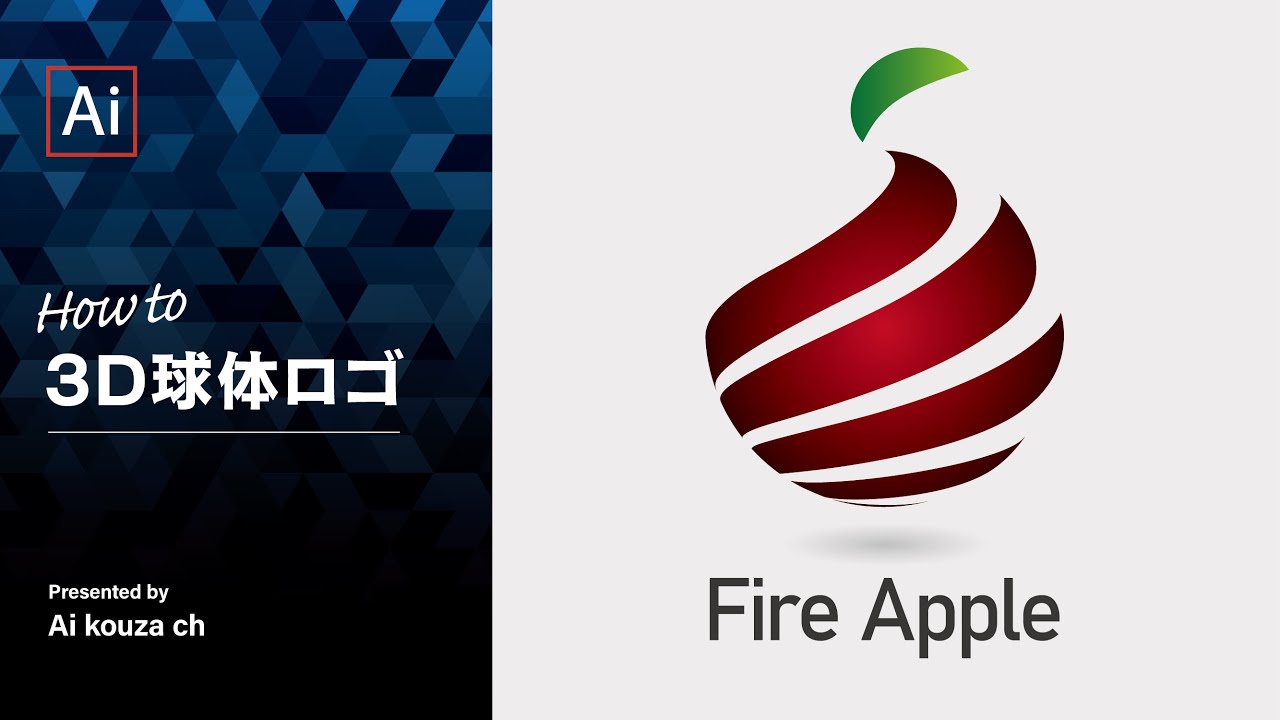


コメント