この記事には広告が含まれています。
こんにちは、イラレ常人です。
突然ですが、皆さんはイナヅマがなぜジグザグになるのかわかりますか?
ヒントは「水」です。
答えは、電気が雨や空気中のほこりを伝って地上に降りてくるからです。
では、本編にいきましょう。
イナヅマの線を引く
まずブラシツール(ショートカット:B)に切り換えて、マウスまたはペンタブでイナヅマの線を引いていきます。
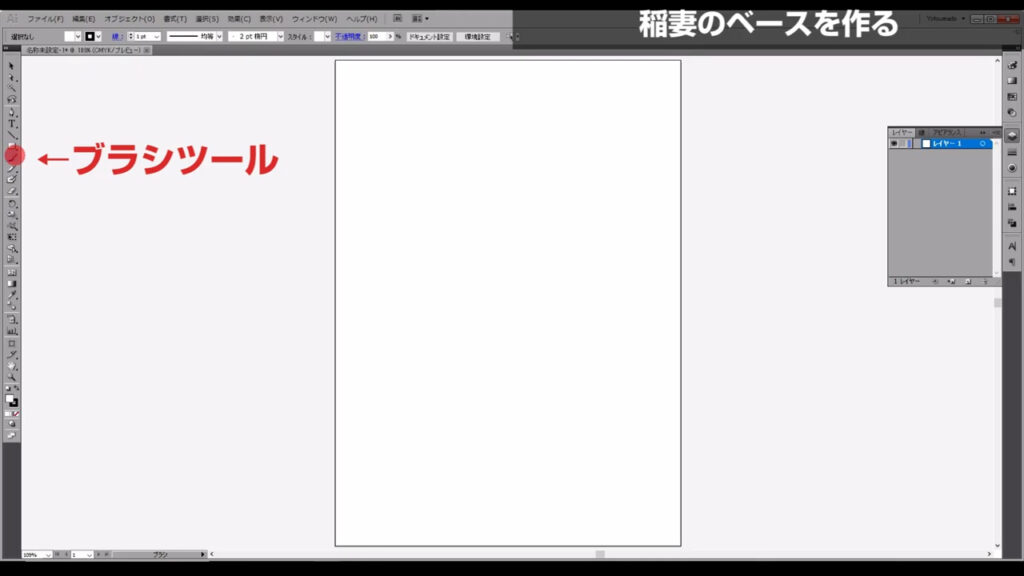
とりあえずフニャフニャ描いておけば、OKです。
枝分かれの部分も付け加えると、よりそれっぽく仕上がります。
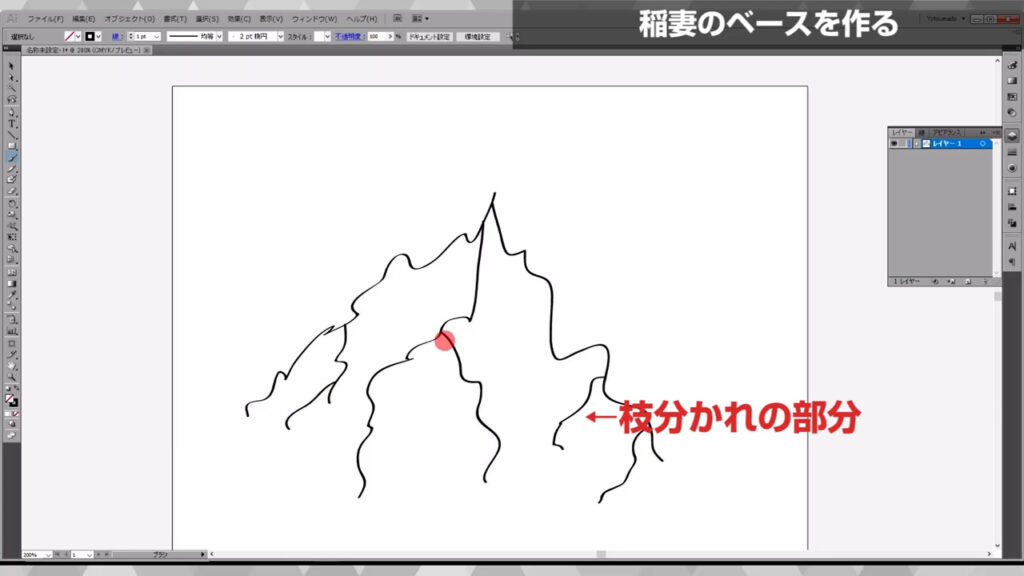
ここまでできたら次のステップです。
先と角を尖らせる
今描いたフニャフニャ線を選択ツールで選択し、先っぽを尖らせます。
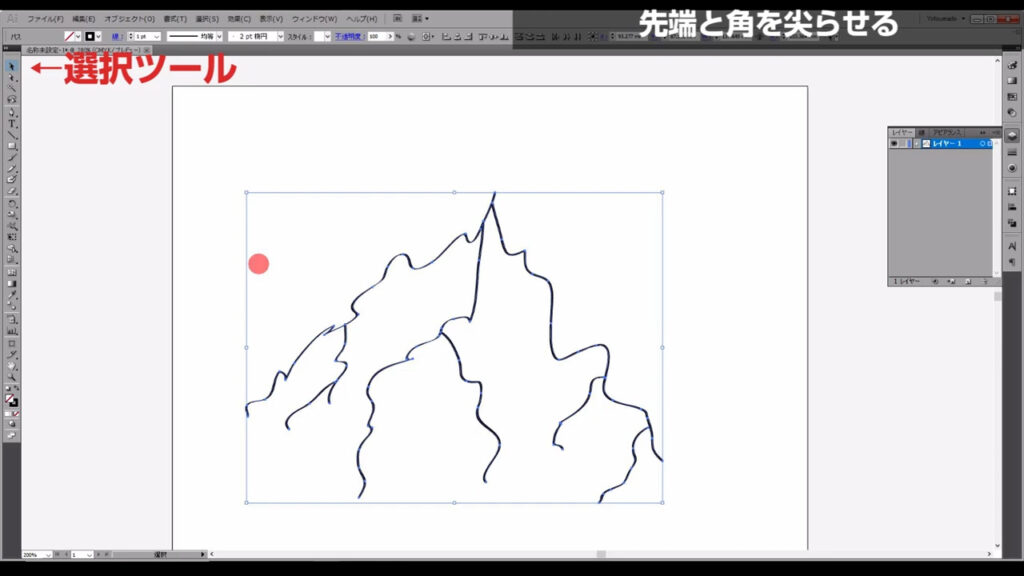
ここ(下図1枚目)を押して、ブラシの形を「基本」にします。
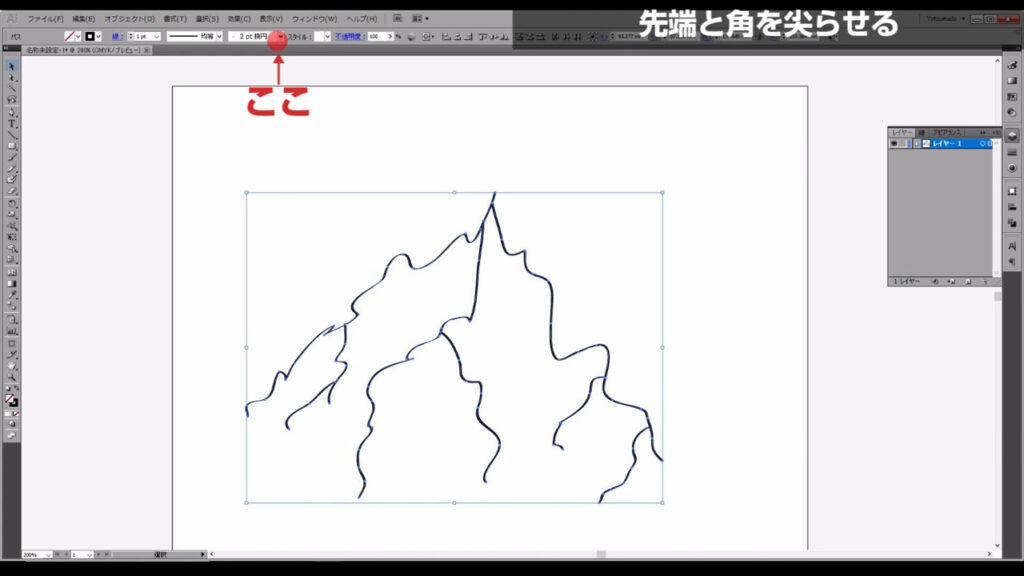
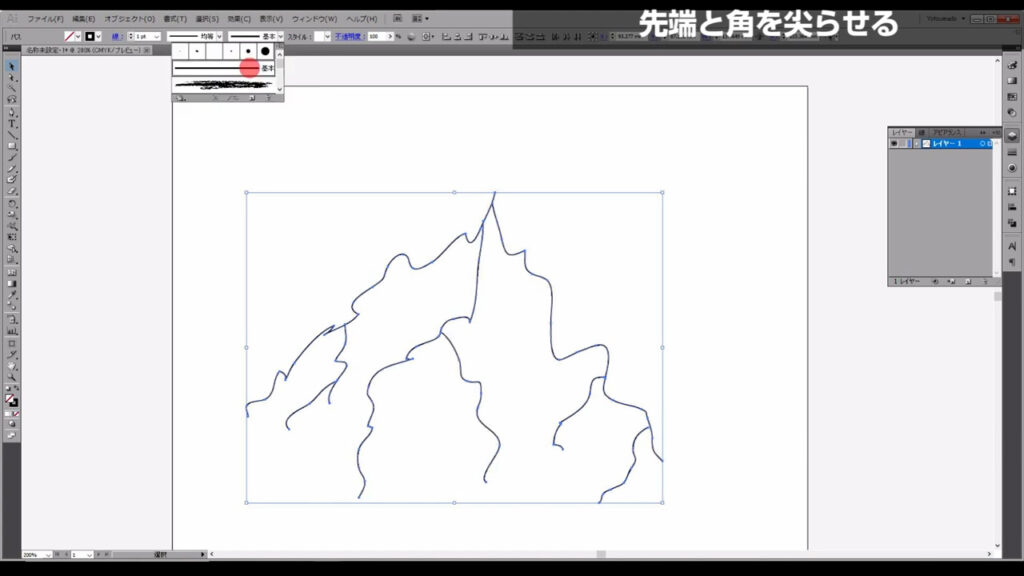
次にここ(下図1枚目)を押し、線の形を変更、
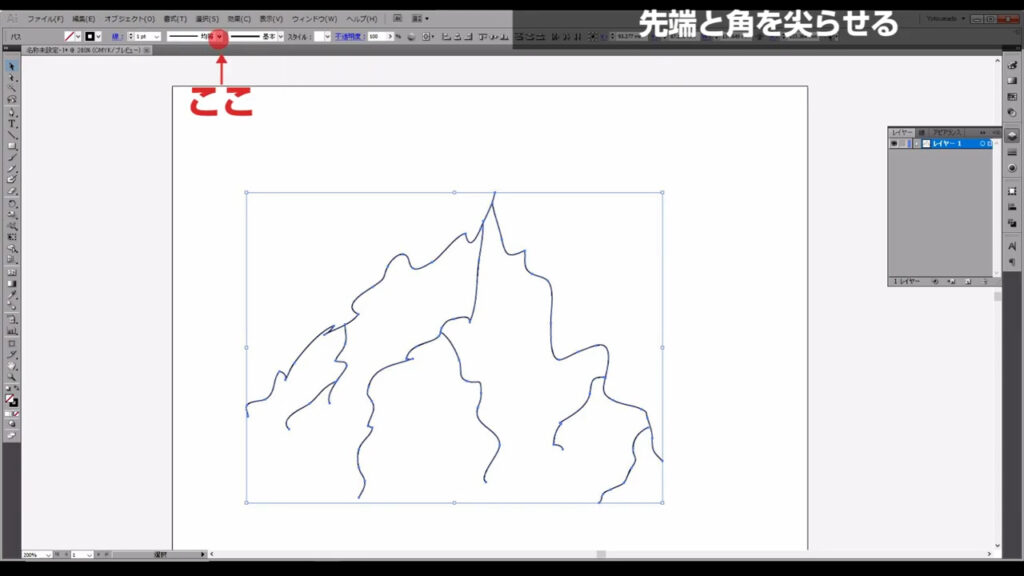
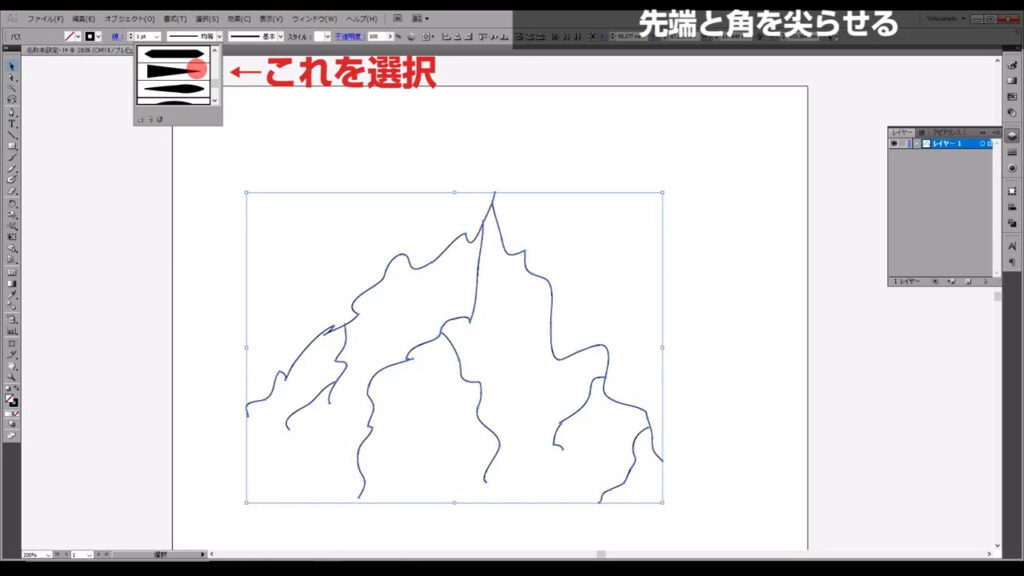
そしてイナヅマに見えるように、線の太さを変更します。
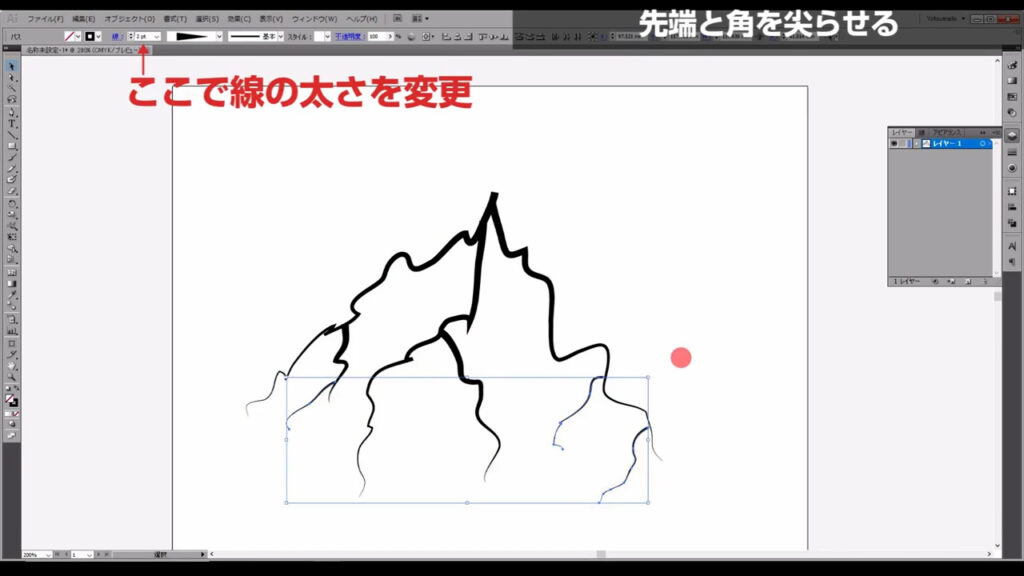
そうしたら、角を角ばらせます。
下図の手順で「パスの単純化」というものを行います。
イラレのバージョンのCCを使っている方は、この手順を行ったらパネルが開くので、まずそのパネルの右側の3点リーダーをクリックしてください。
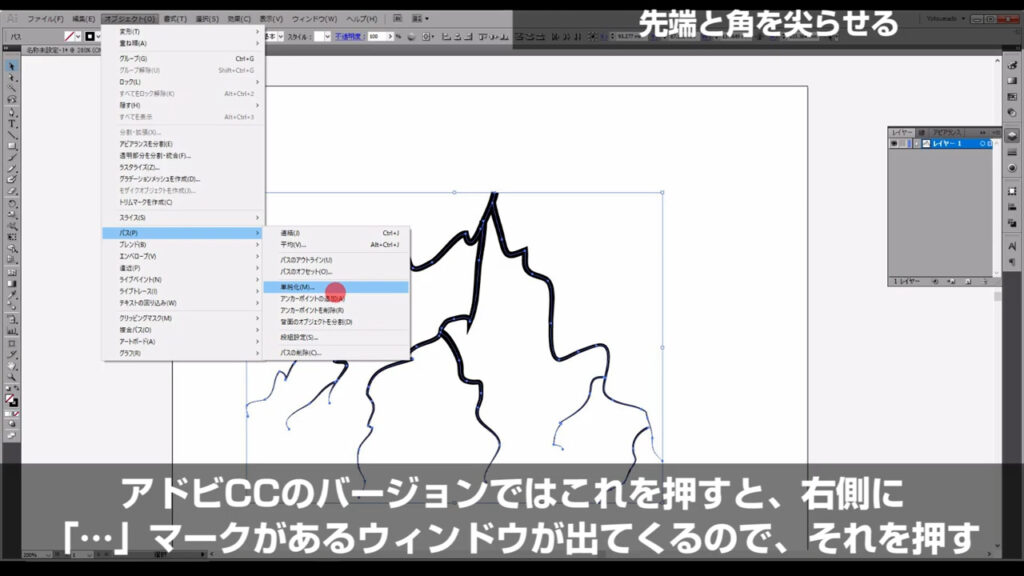
下図のようなウィンドウが開くので、「コーナーポイント角度のしきい値」を「0」にします。
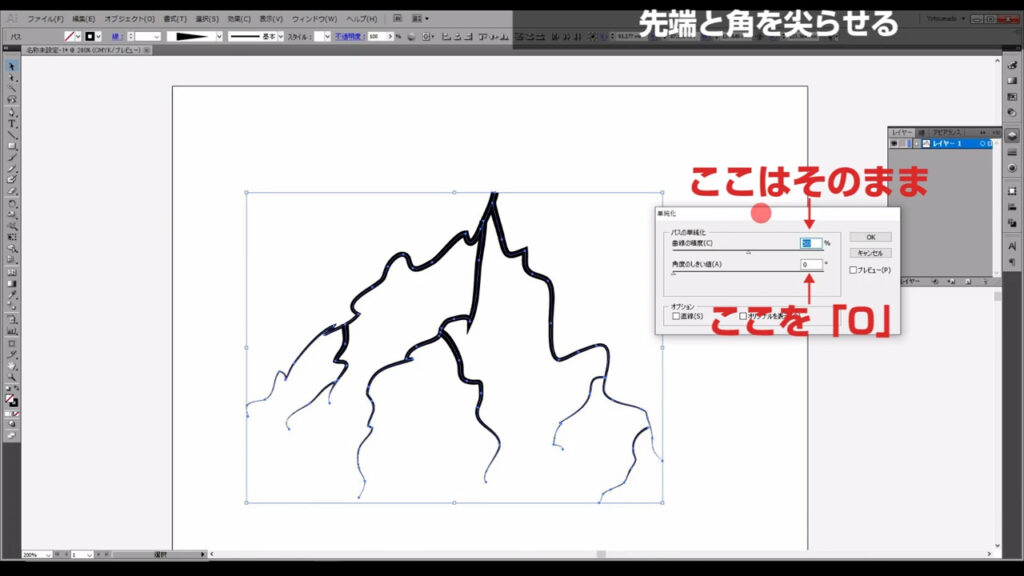
続いてオプションの「直線に変換」にチェックを入れ、OKを押します。
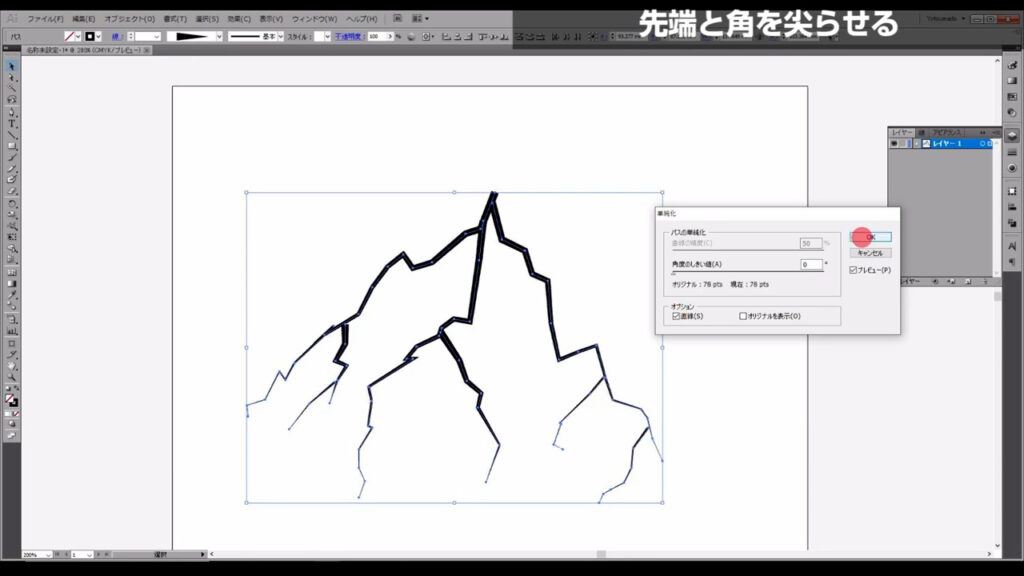
だいぶイナヅマの形に近づきましたね。
必要に応じて、細部の線の太さを変更します。
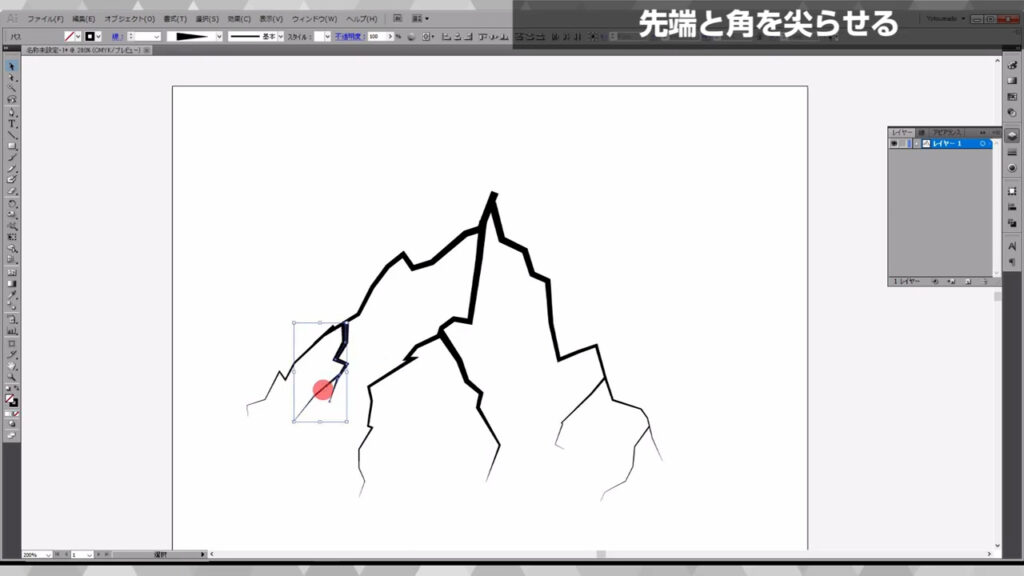
そして、これらをグループ化(ショートカット:ctrl(⌘) + [ g ])します。
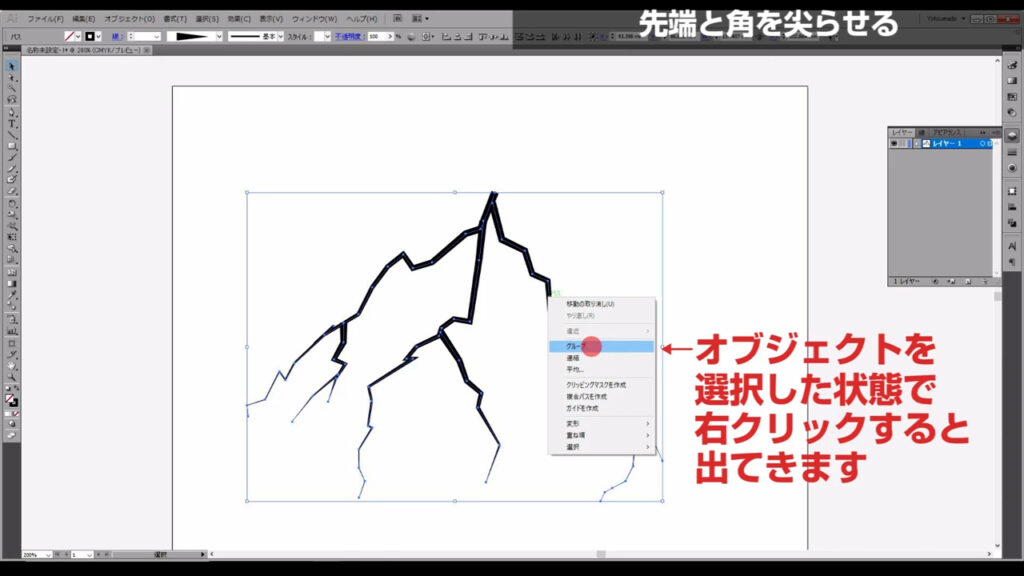
ここまできたら、最後のステップです。
イナヅマを光らせる
まず、長方形ツールで背景に黒い四角形を敷きます。
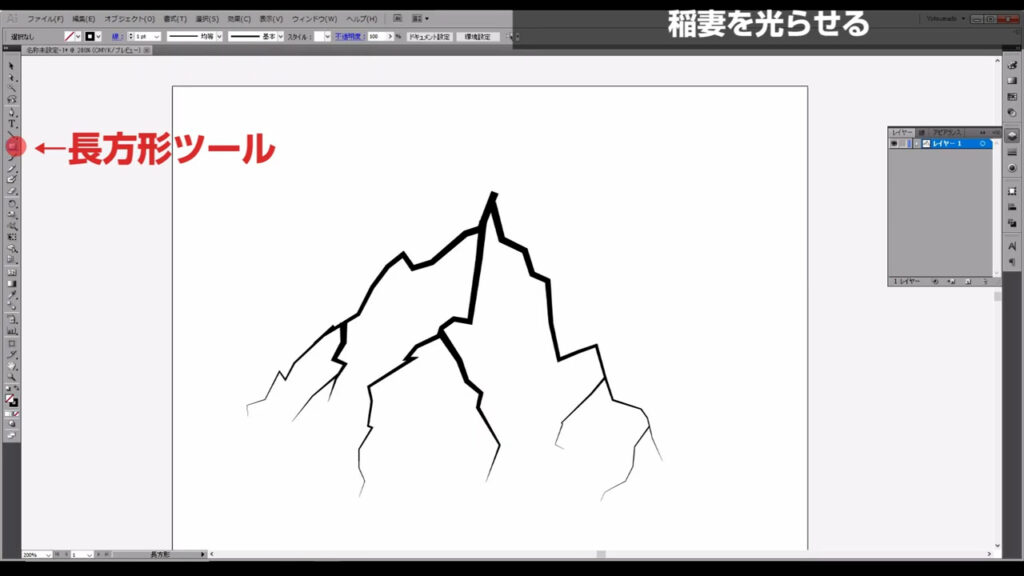
塗りと線は、ここ(下図参照)から設定できます。
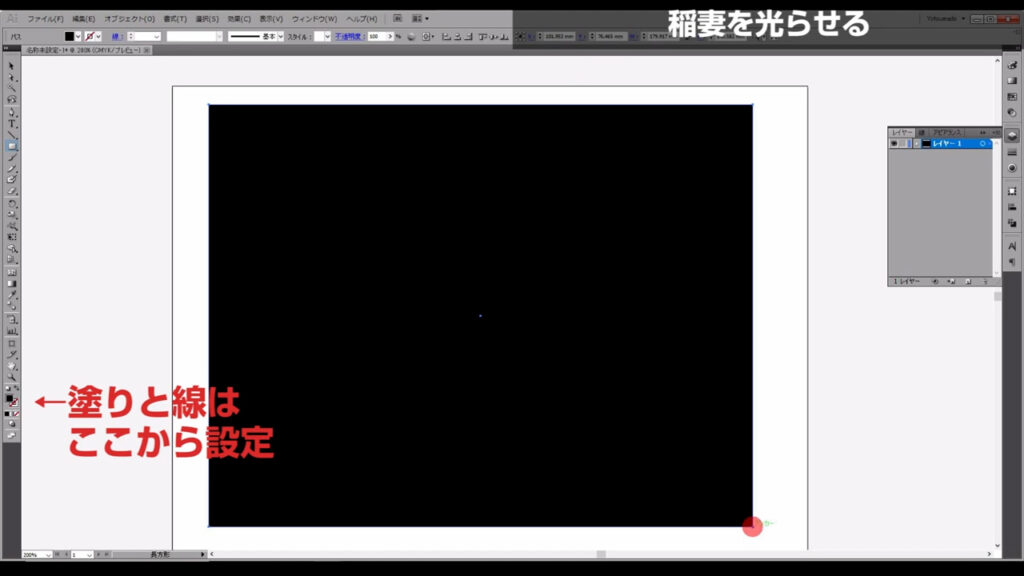
次に、選択ツールでこの四角形を選択した状態で右クリックして、「重ね順」から順番を「最背面」にします。
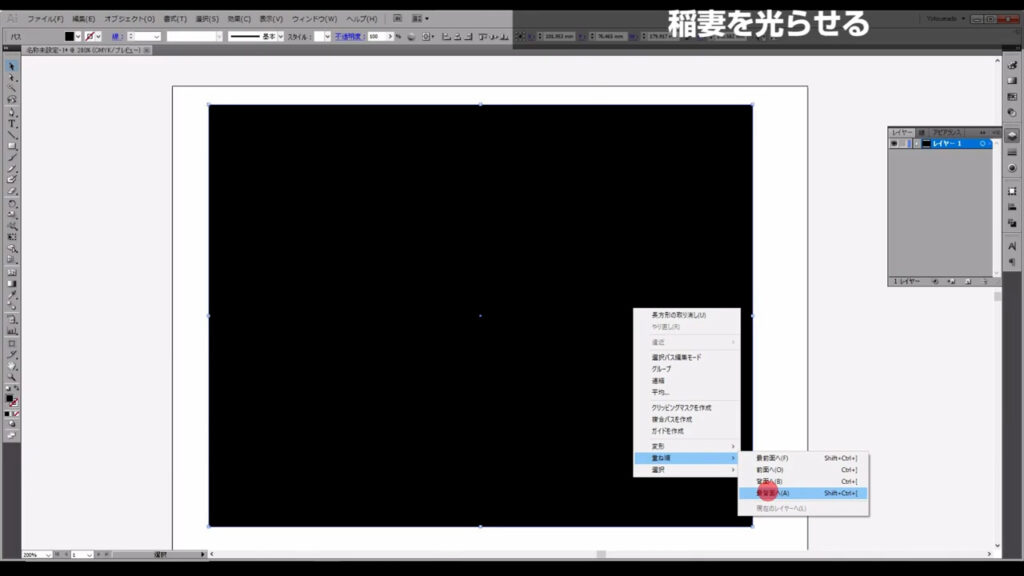
このタイミングで、イナヅマの線の色は「白」に変更します。
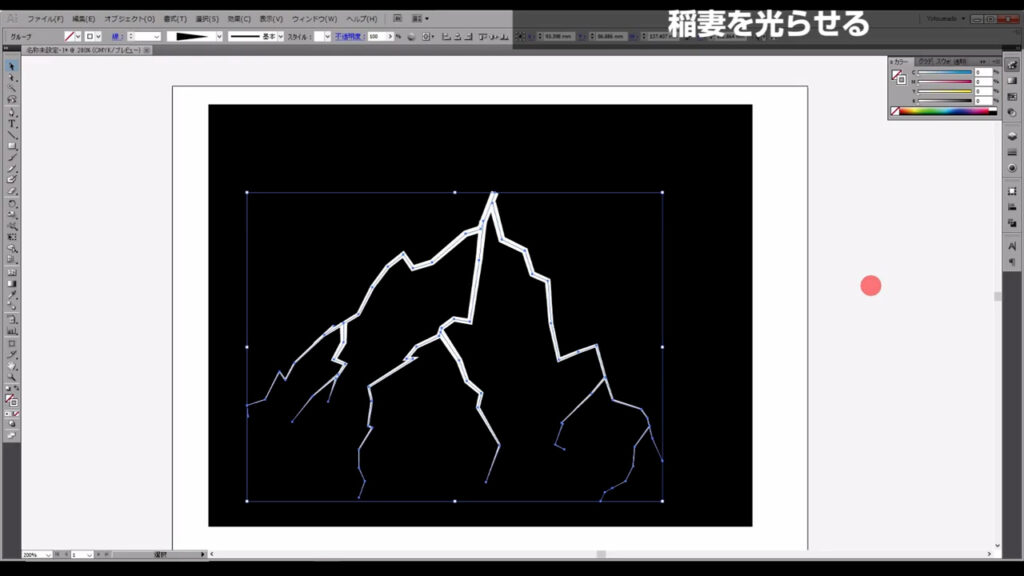
そうしたらアピアランスパネルを開き、「fx」から「スタイライズ」「光彩(外側)」と進んでいきます。
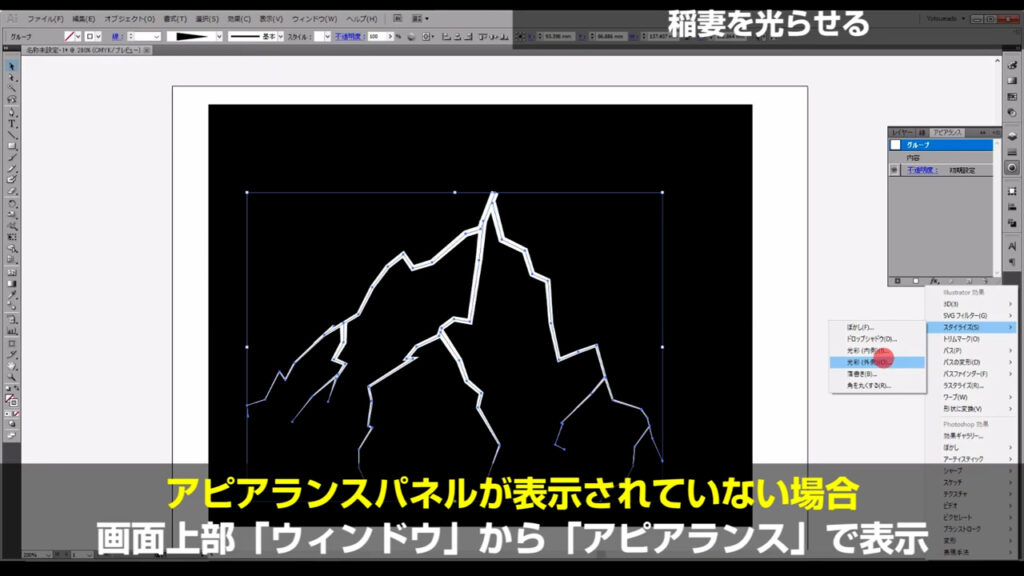
すると下図のようなウィンドウが開くので、ここ(下図参照)をクリックして、
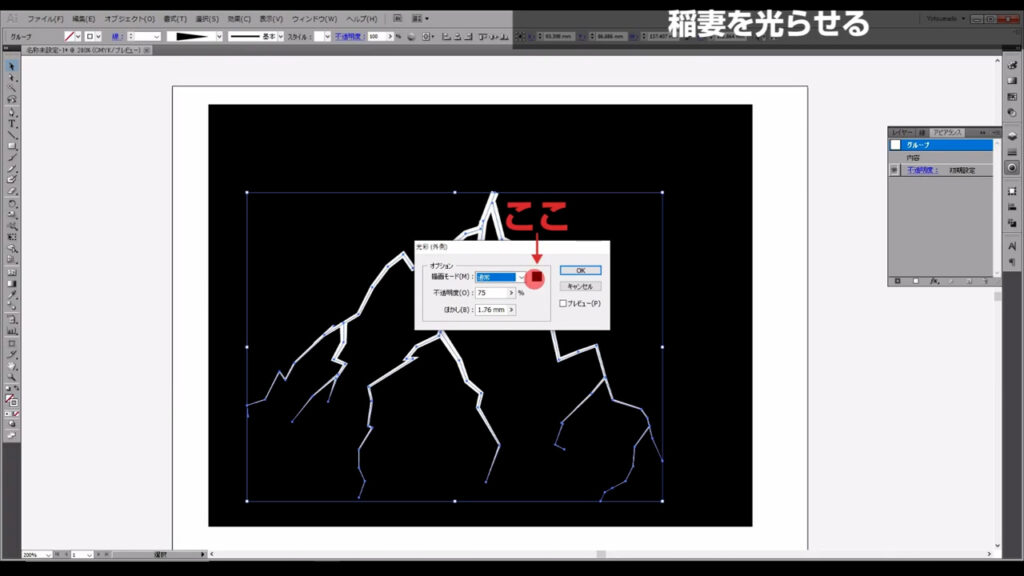
カラーを「Y100」にし、
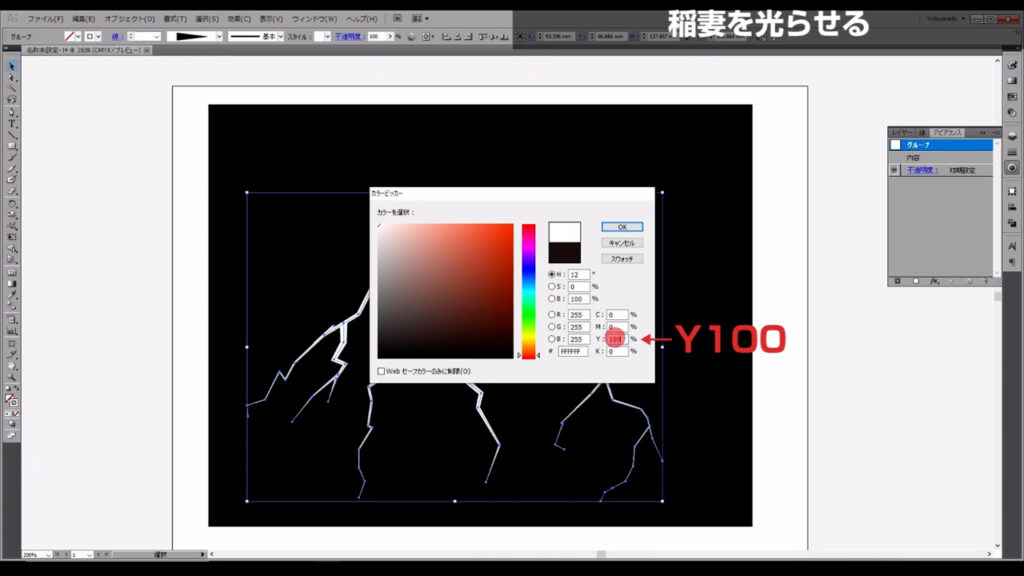
描画モードを「通常」、不透明度を「70」、ぼかしを「3」に設定します。
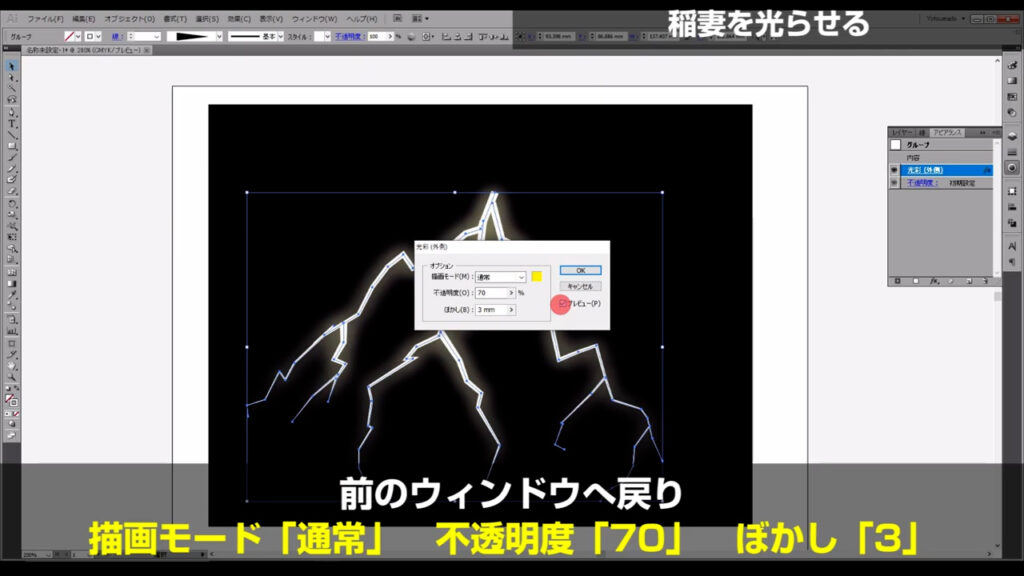
そしてプレビューにチェックを入れ、どんな見た目かを確かめます。
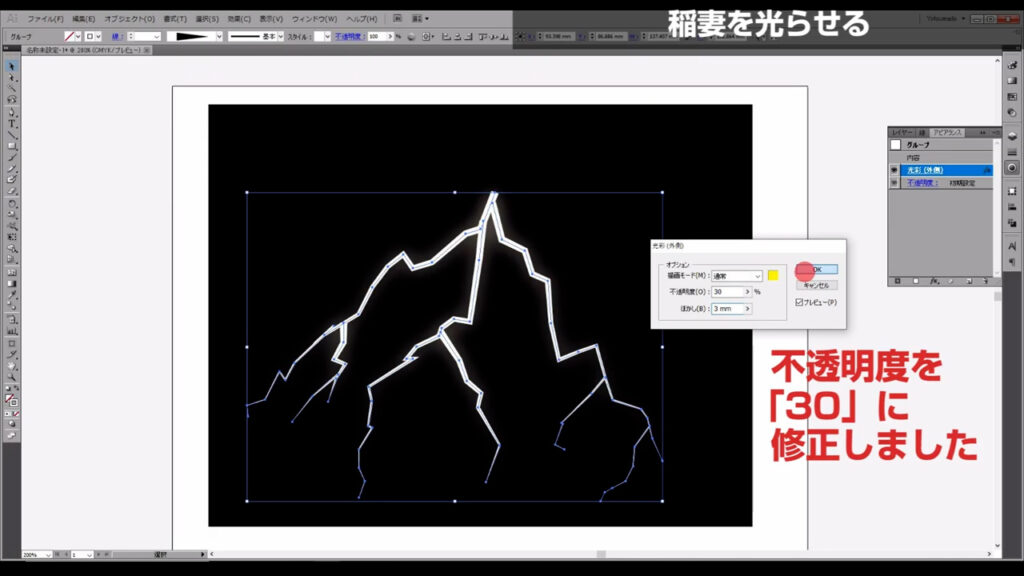
納得のいくものになっていたら、OKを押して完成です。
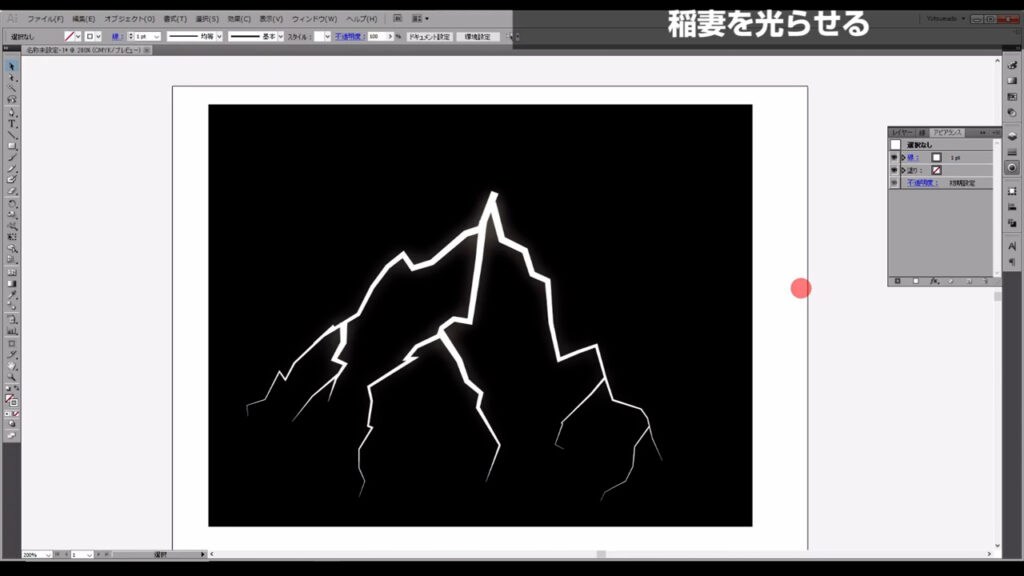
これだと光が弱すぎるような感じがします…
最後までお読みいただき、ありがとうございます。




コメント