この記事には広告が含まれています。
こんにちは、イラレ常人です。
今回は正円を組み合わせて、サークルロゴを作っていきます。
それでは、さっそく本編にいきましょう。
※解説画像の下に入っている字幕は、解説動画を作ったときに入れたものです。 この記事では動画のスクリーンショットを断片的に入れているので、字幕の文章が成り立っていないことがあります。 あらかじめご了承ください。
正円を用意する
まず楕円形ツールに切り換え、字幕(下図2枚目)のサイズで正円を作ります。
今回は解説しやすいように線の色を赤にします。
塗りはなしです。
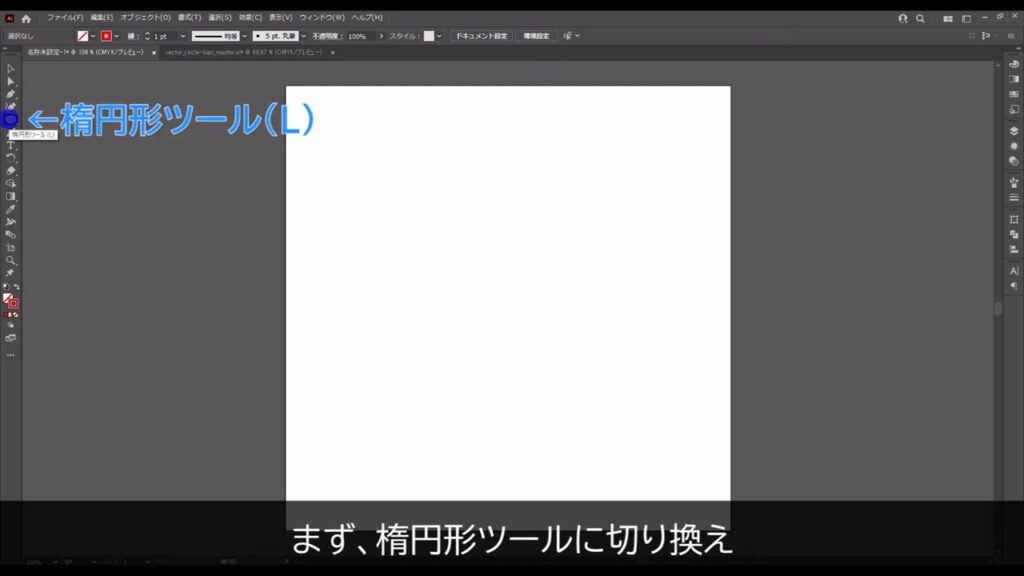
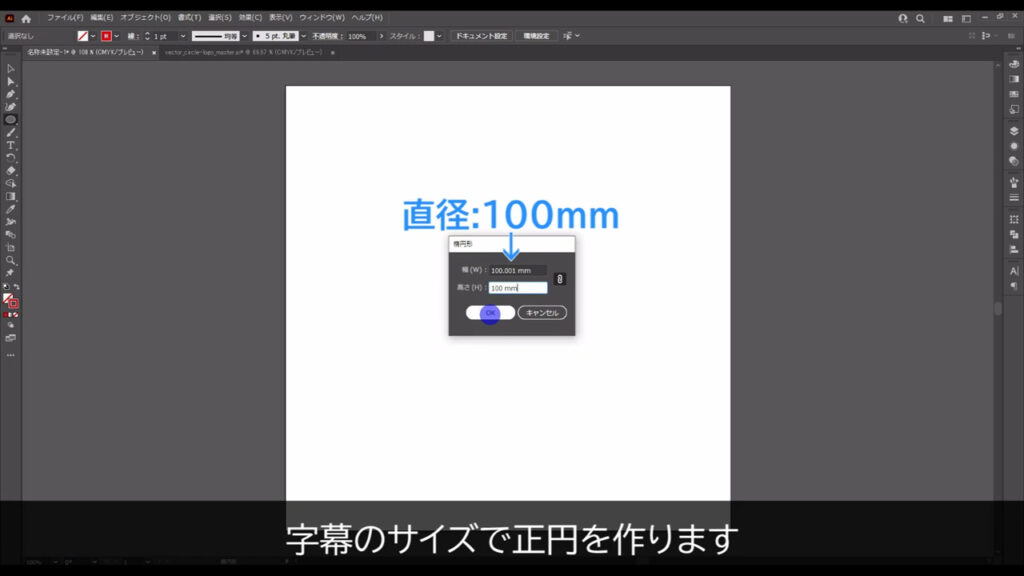
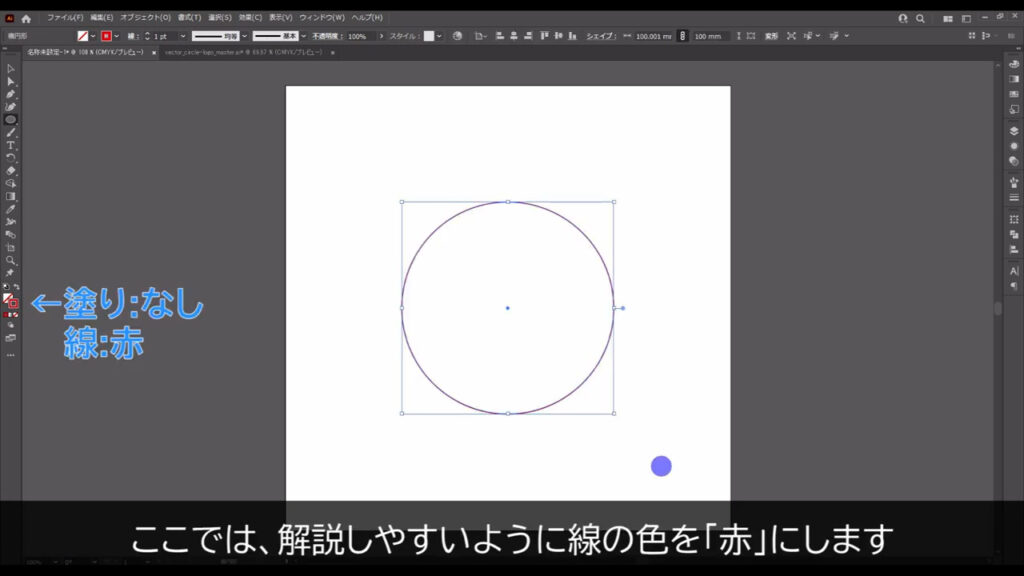
そうしたら、この正円をコピーします。
選択ツールで選択した状態で、ctrl(⌘) + [ c ]でコピー、さらにctrl(⌘) + [ f ]で真上にペーストします。
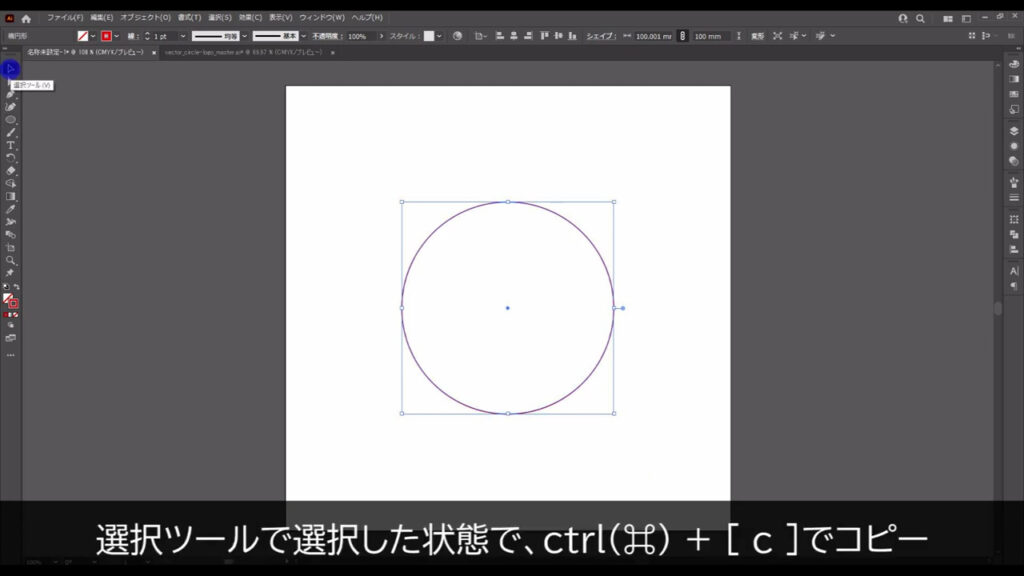
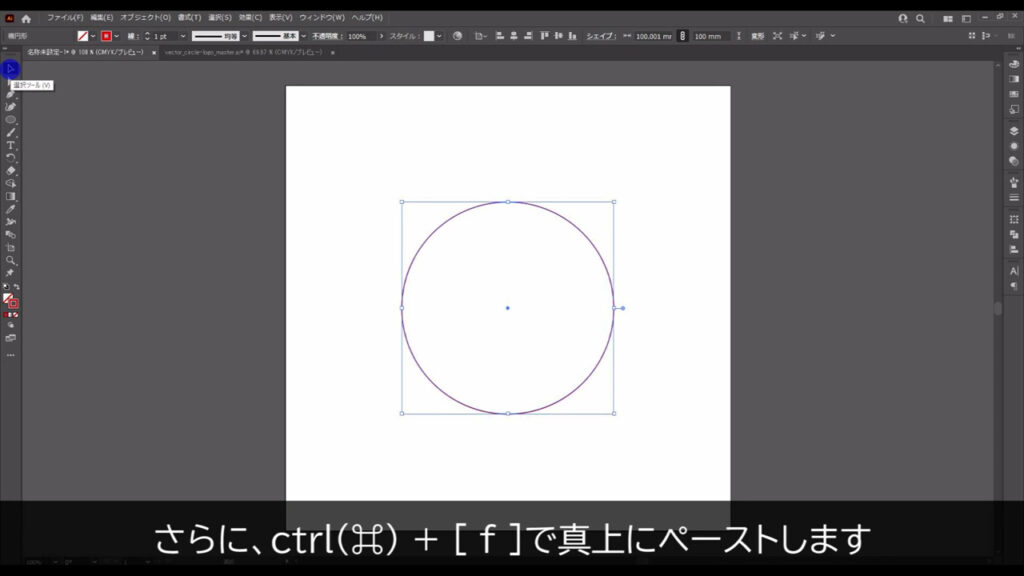
さらに、このままの状態で変形パネルを開きます。
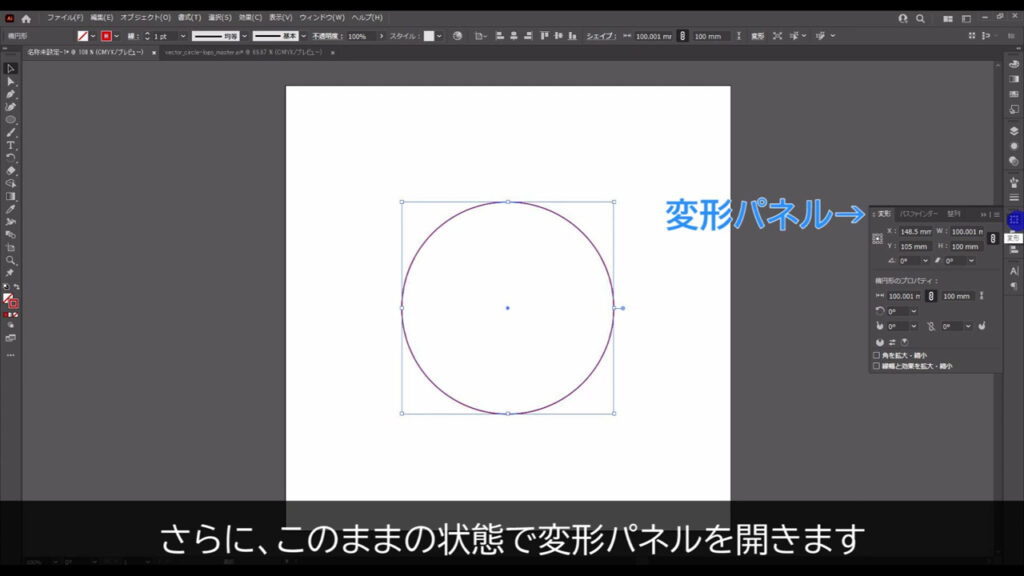
パネルを開くと、ロックマンのボスセレクト画面のような9つの点がありますね(マーキング部分参照)。
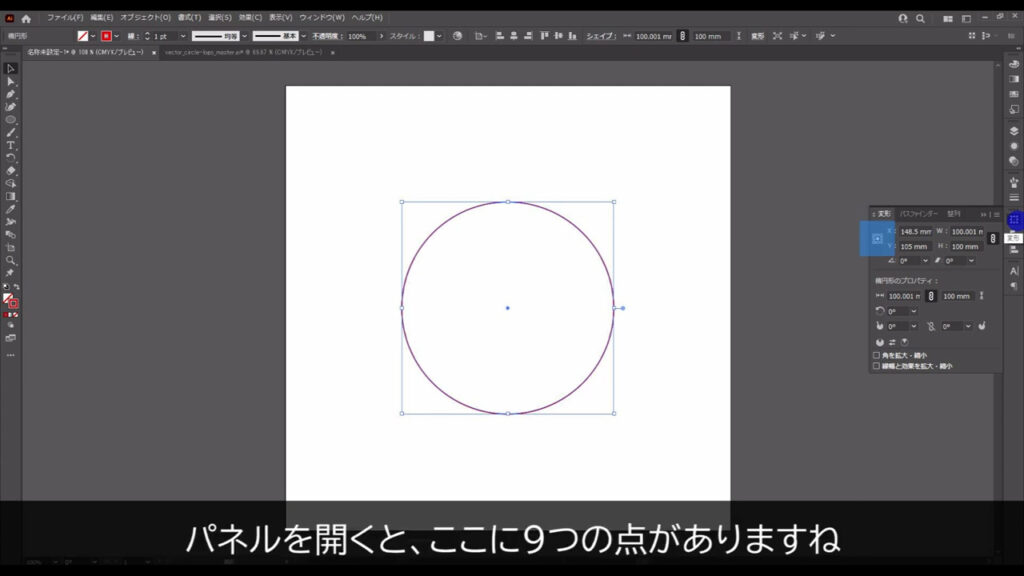
そこの中央上を左クリックして、今コピーした正円のサイズを字幕(下図2枚目)のように設定します。
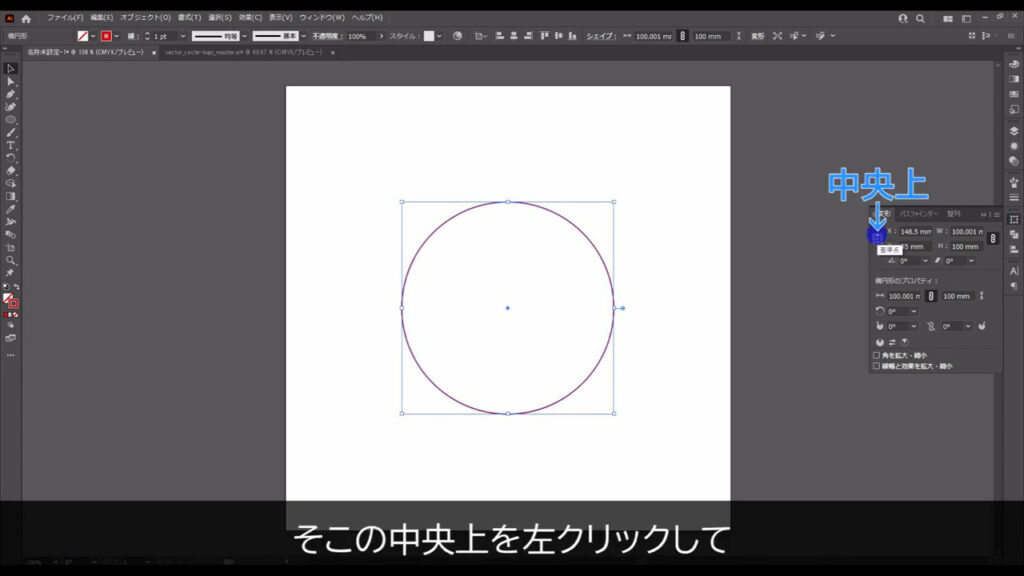
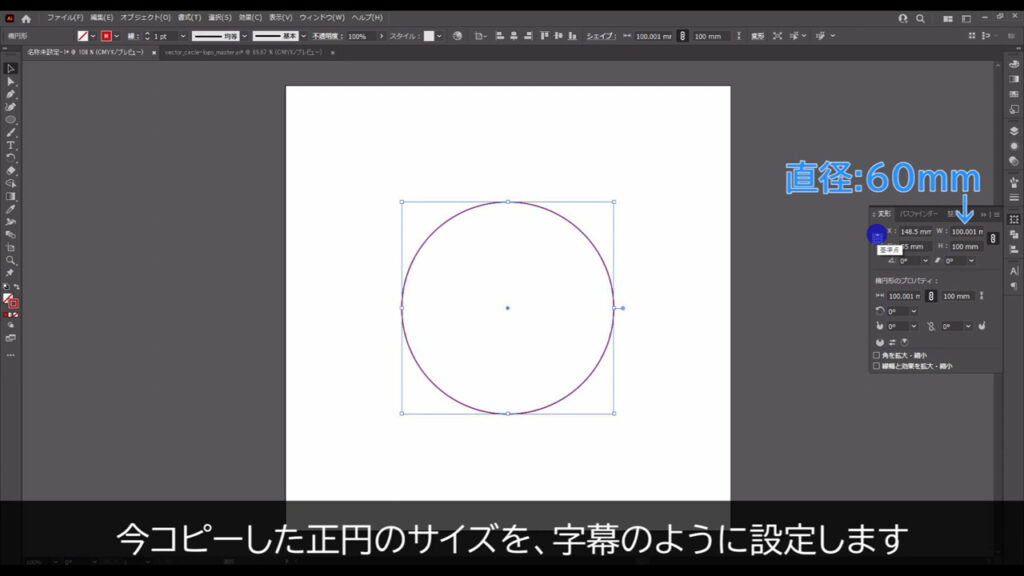
すると、中央上を基準にサイズが変更されます。
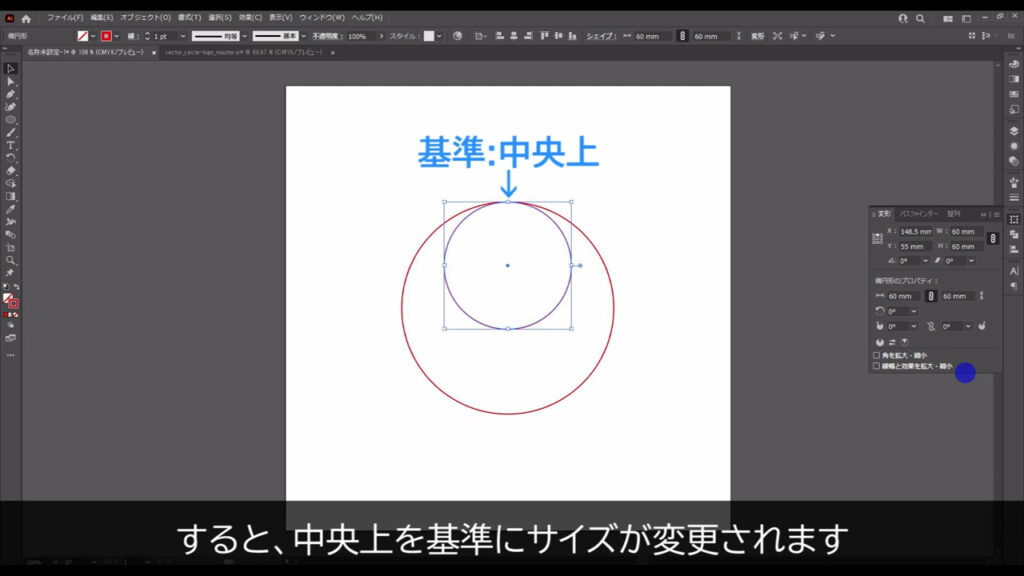
このタイミングでサイズ変更した方の正円の線の色は黒に変えておきます。
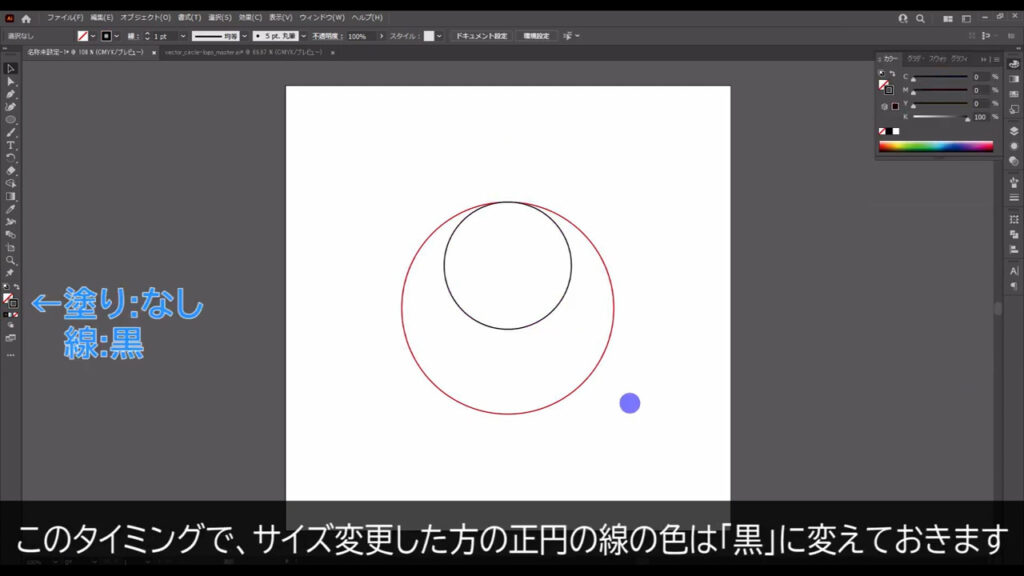
正円を回転・コピーする
次は、この2つの正円を回転・コピーしていきます。
まず2つを選択した状態で、回転ツールに切り換えます。
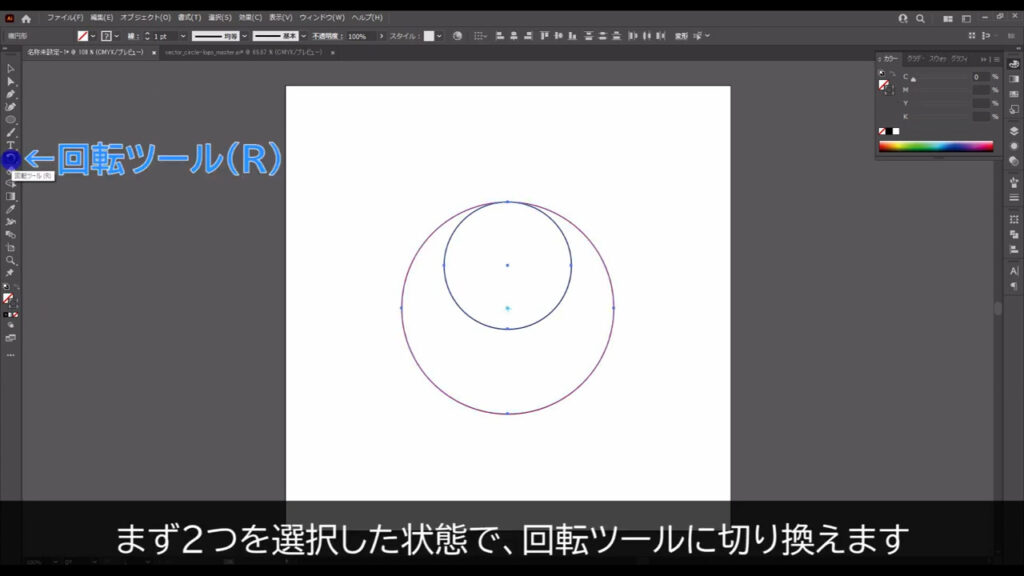
すると、銃の照準のようなマーク(回転軸)が出てきます。
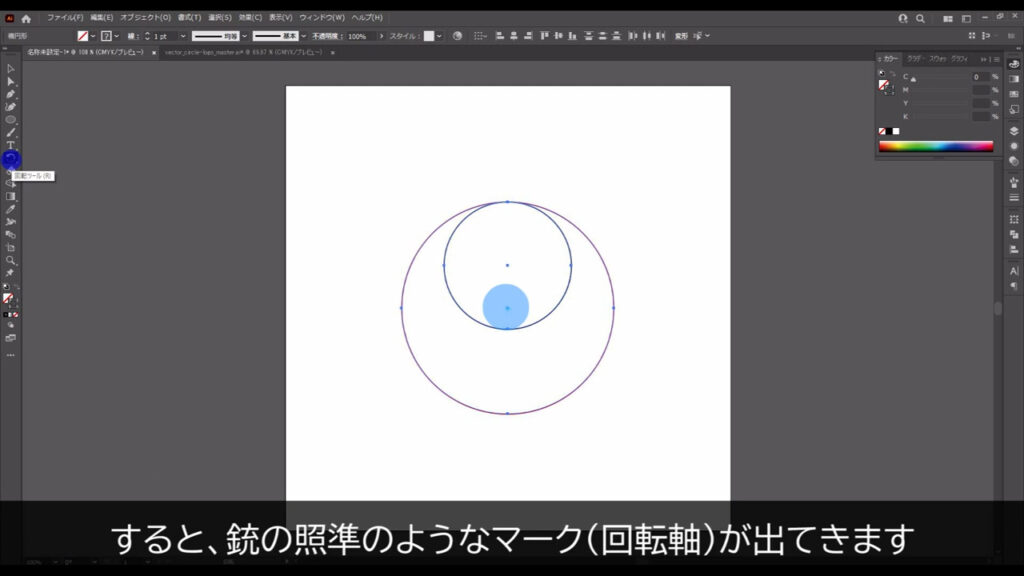
さらにenter(return)を押すと下図のようなウィンドウが出てくるので、字幕のように設定してコピーを押します。
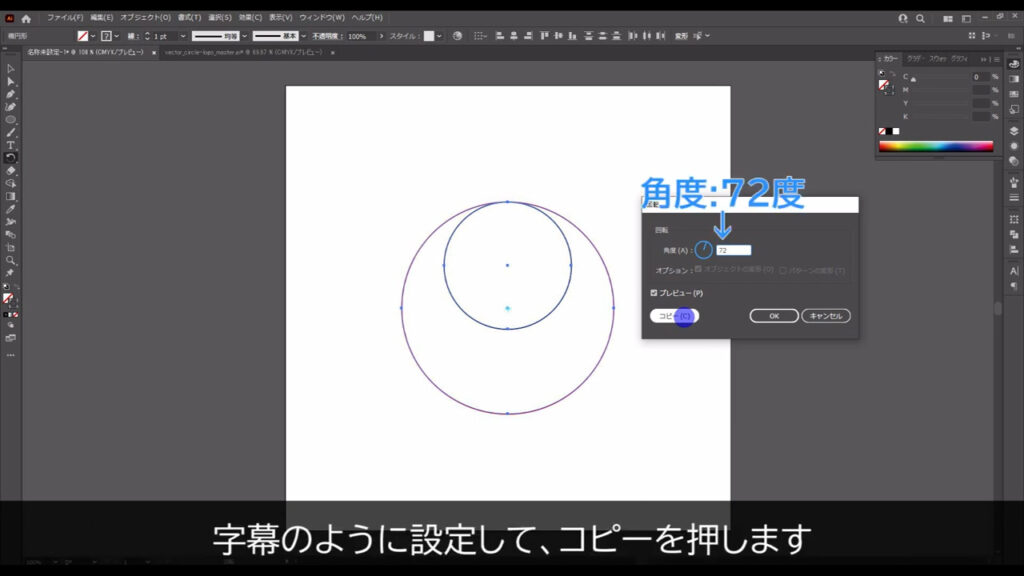
因みに角度ですが、これはロゴを構成するパーツの数に準じます。
今回は同じ大きさの5つのパーツでサークルロゴを作るので、360度÷5=72度となります。
3つのパーツなら120度、6つなら60度といった感じです。
コピーを押してウィンドウを閉じると、72度回転した赤い正円と黒い正円が新たに作られます。
赤い方は同じ位置へのコピーなので、見た目は変わっていません。
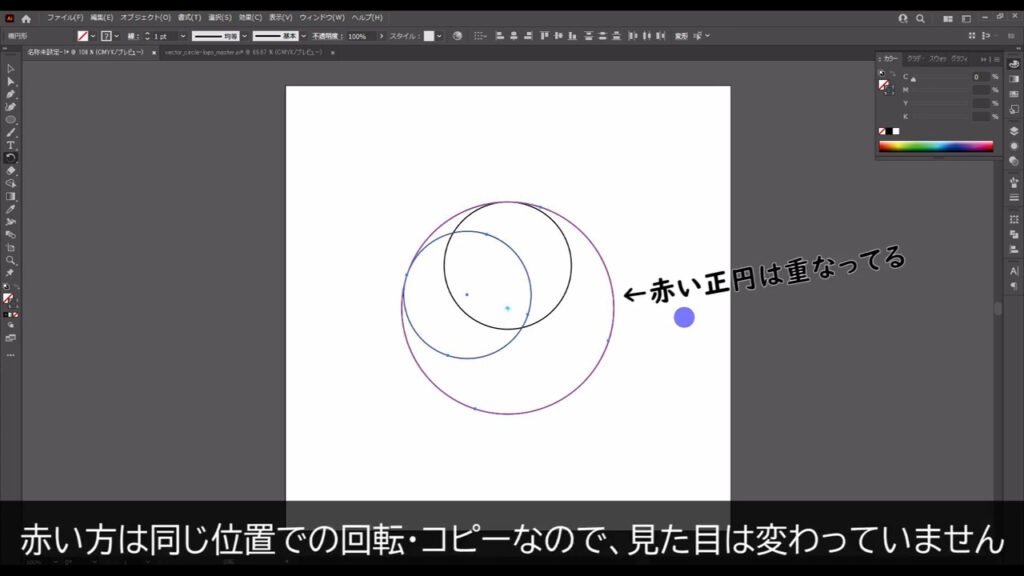
線で区切られたところを塗りつぶしてパーツを作る
そうしたら、これらの線をもとにパーツを作っていきます。
これらを選択した状態でライブペイントツールに切り換え、ここから塗りを黒、線をなしに設定します。
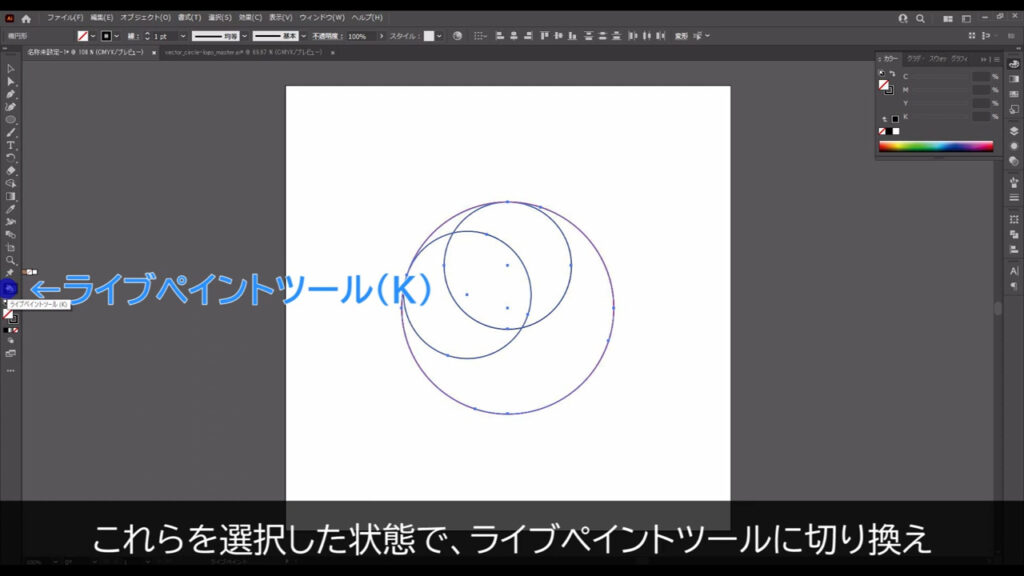
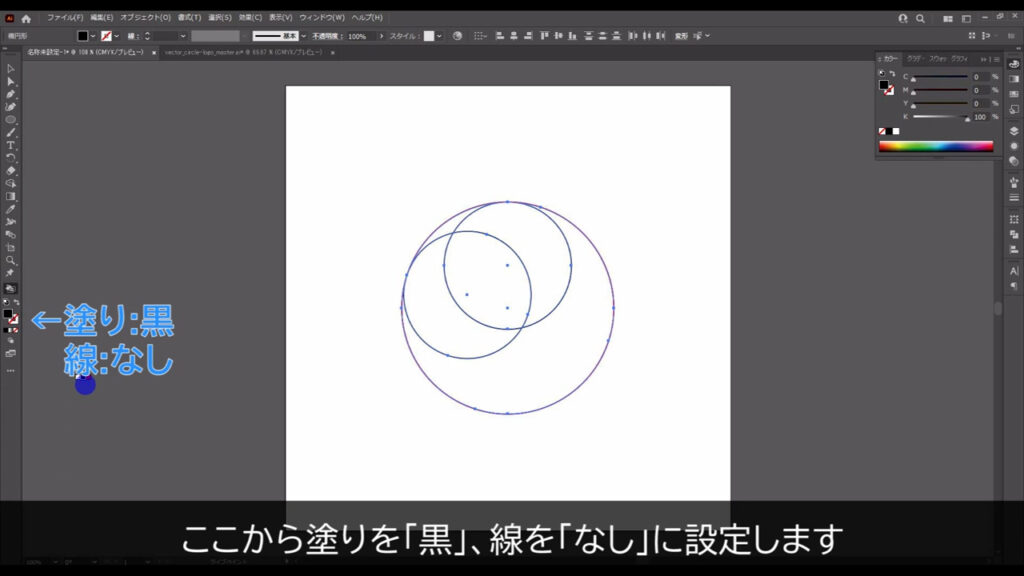
その状態で下図のように左クリックで、線で区切られたところを塗りつぶします。
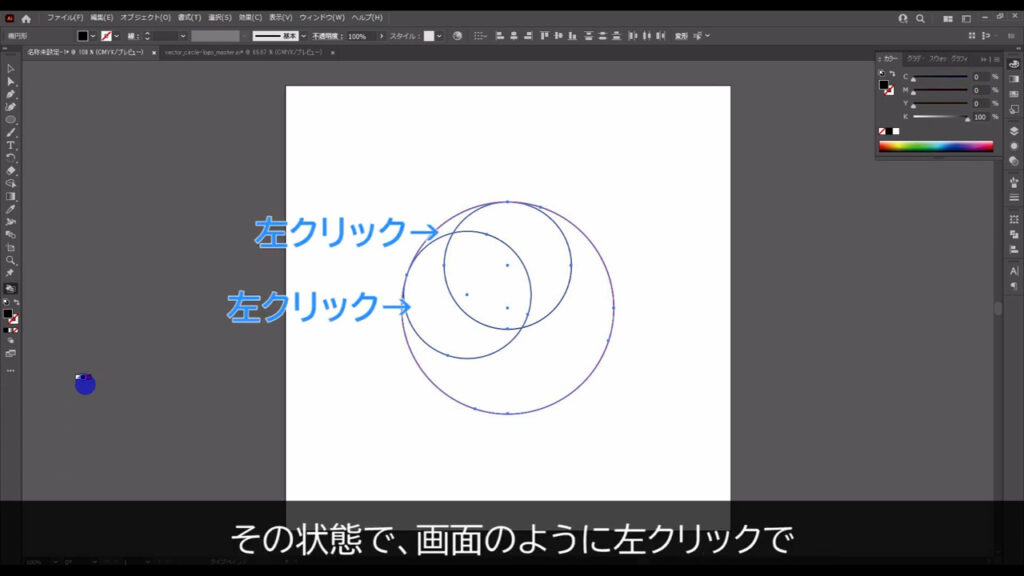
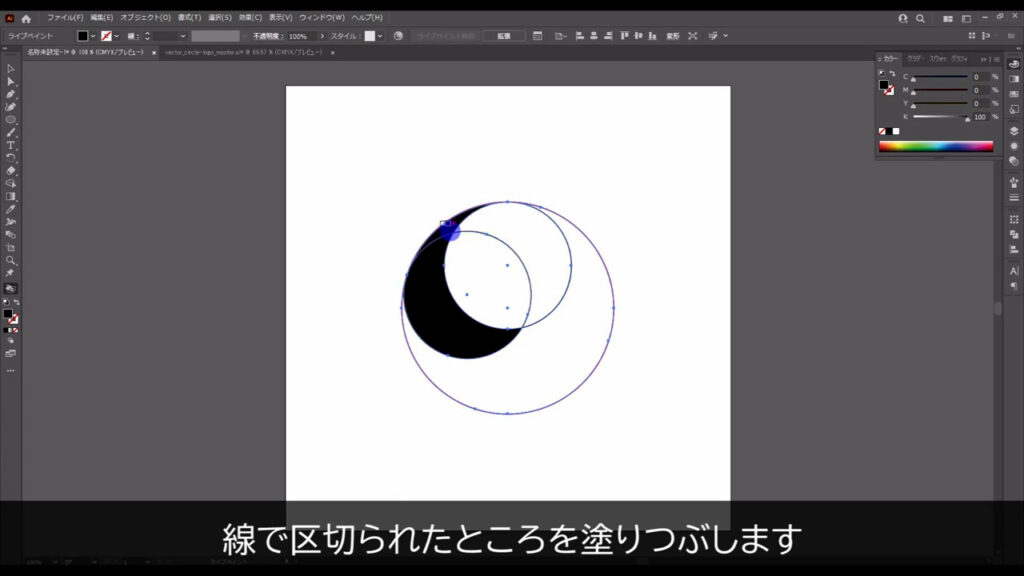
では上図のように塗りつぶしたところで、黒塗りになったパーツを1つに合体させます。
ただ、ライブペイントしたままではこの黒塗りを合体させることができません。

「拡張」を押して、それぞれのパーツを自由に編集できるようにします。
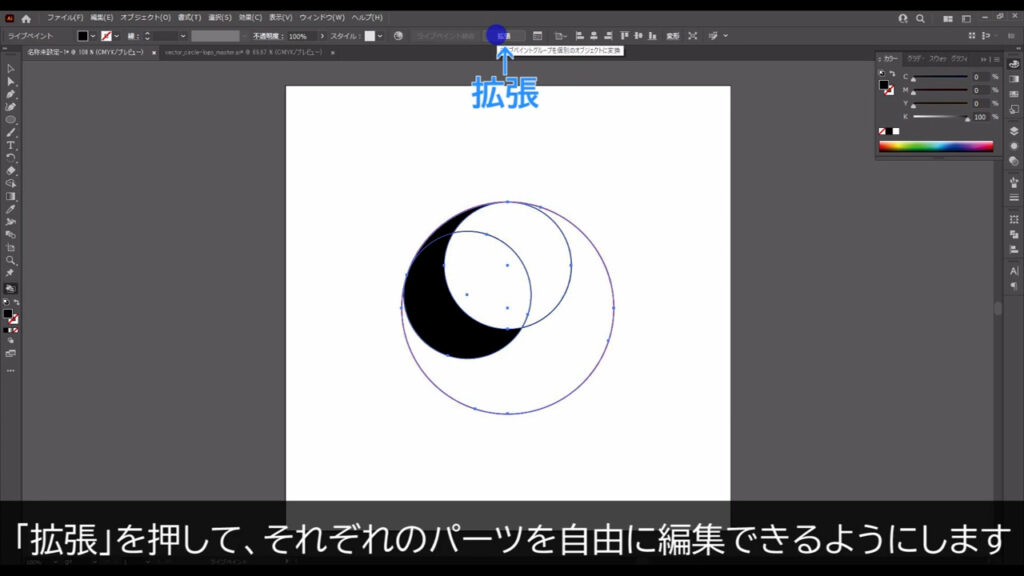
拡張直後、これらはグループ化されているので、shift + ctrl(⌘) + [ g ]でグループ化を解除します。
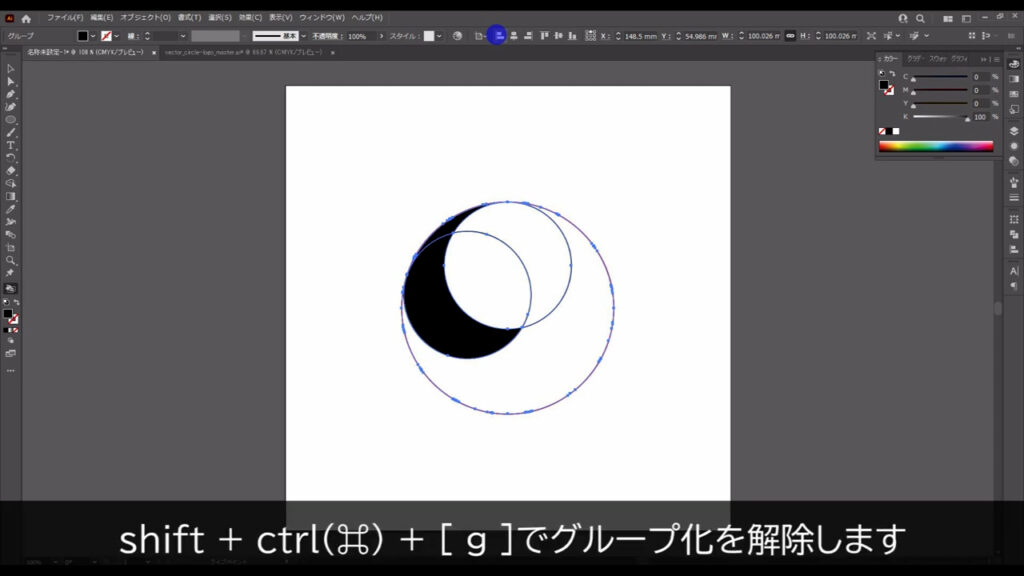
すると「塗りと線のグループ」だったものが、「塗りのグループ」と「線のグループ」に分かれます。
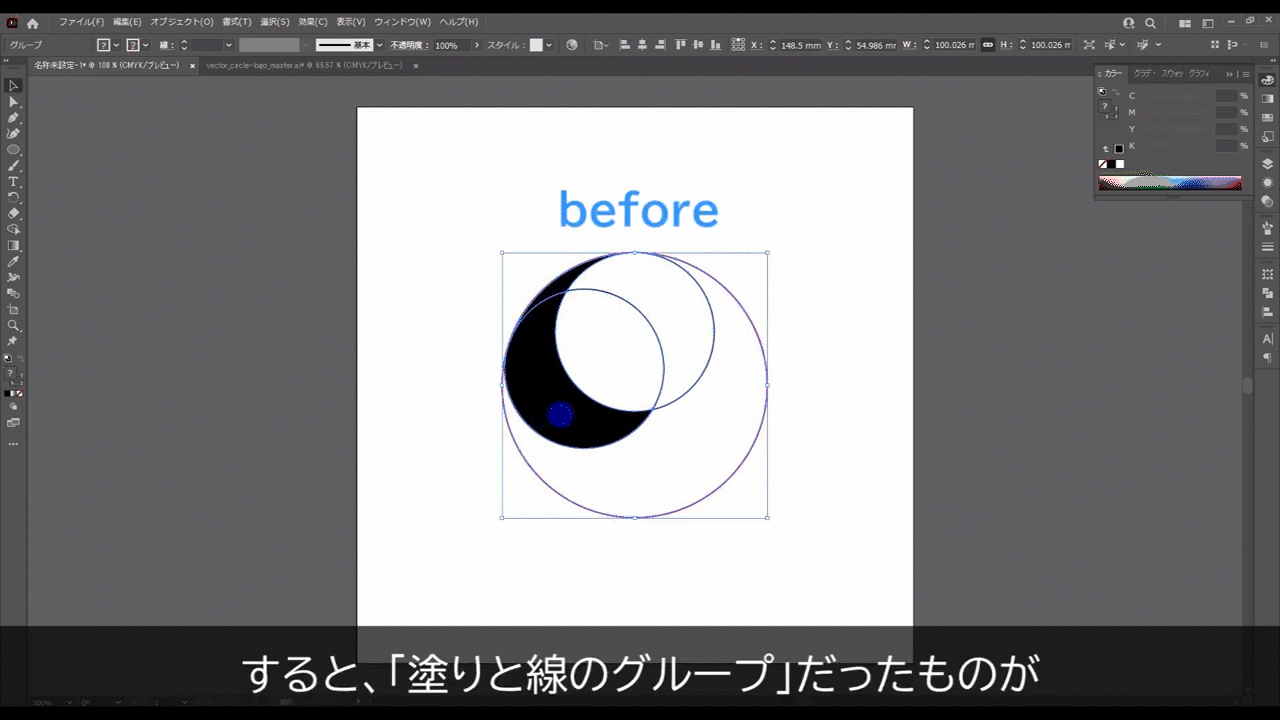
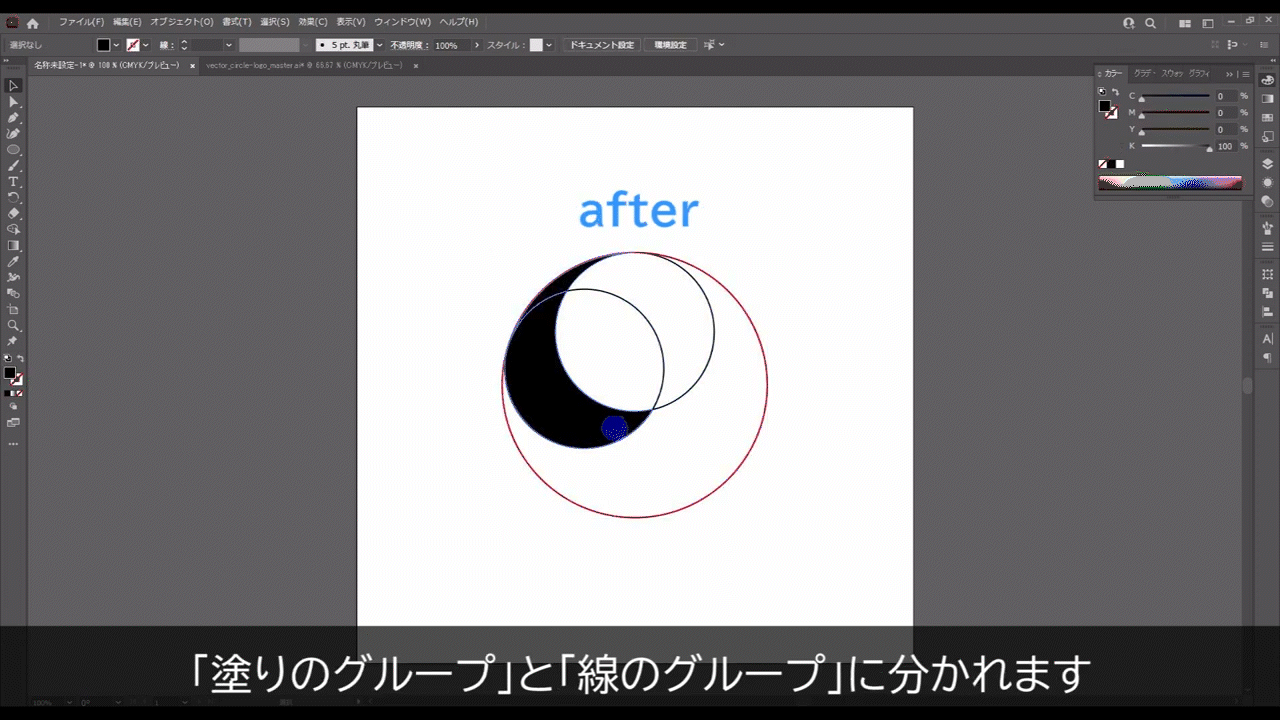
そうしたら「線のグループ」の方をもう一度、shift + ctrl(⌘) + [ g ]でグループ解除します。
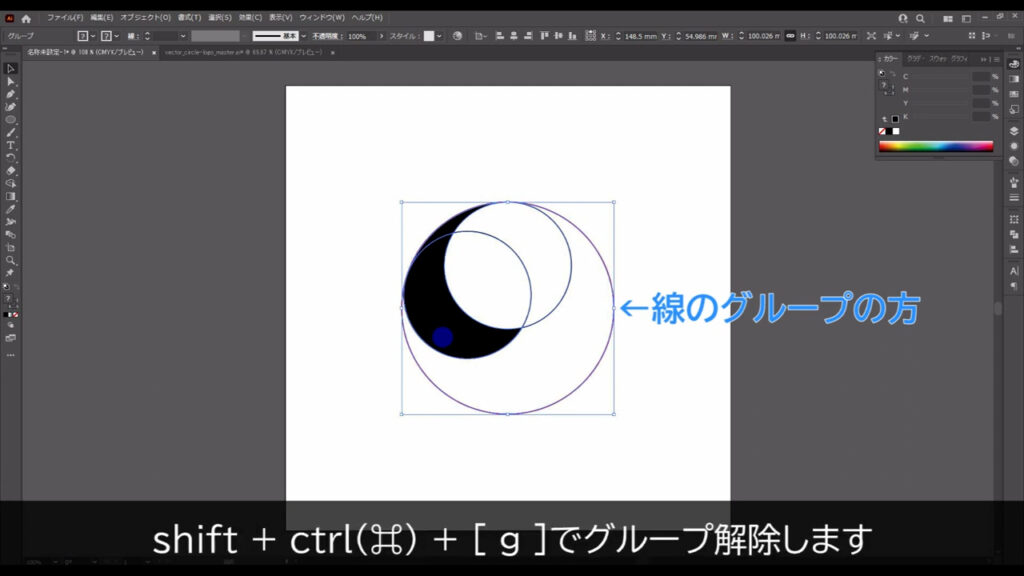
そして、赤い線以外は不要なので削除します。
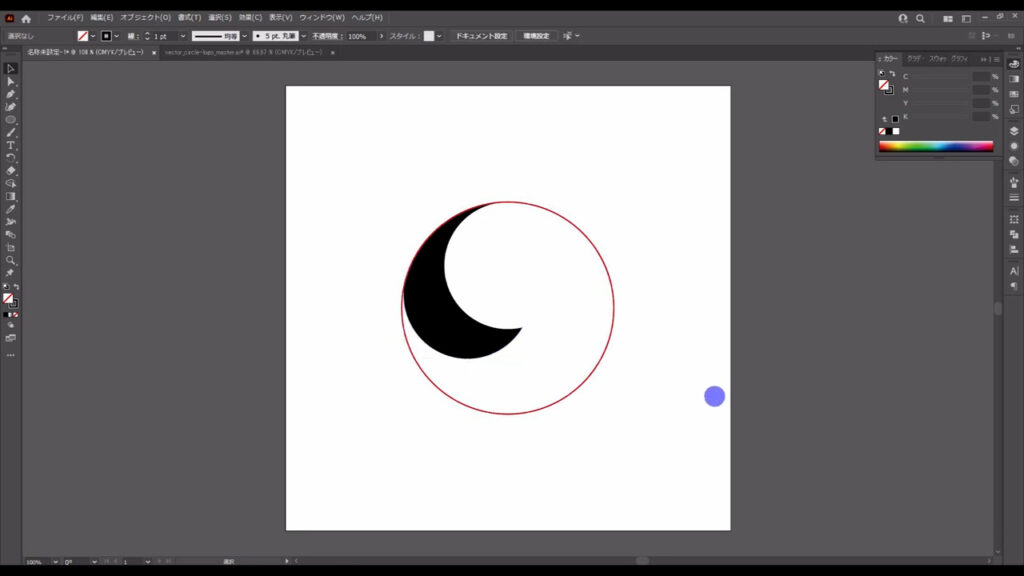
次に黒塗りのパーツを合体させます。
塗りのグループを選択した状態でパスファインダーパネルを開き、「合体」を押せばOKです。
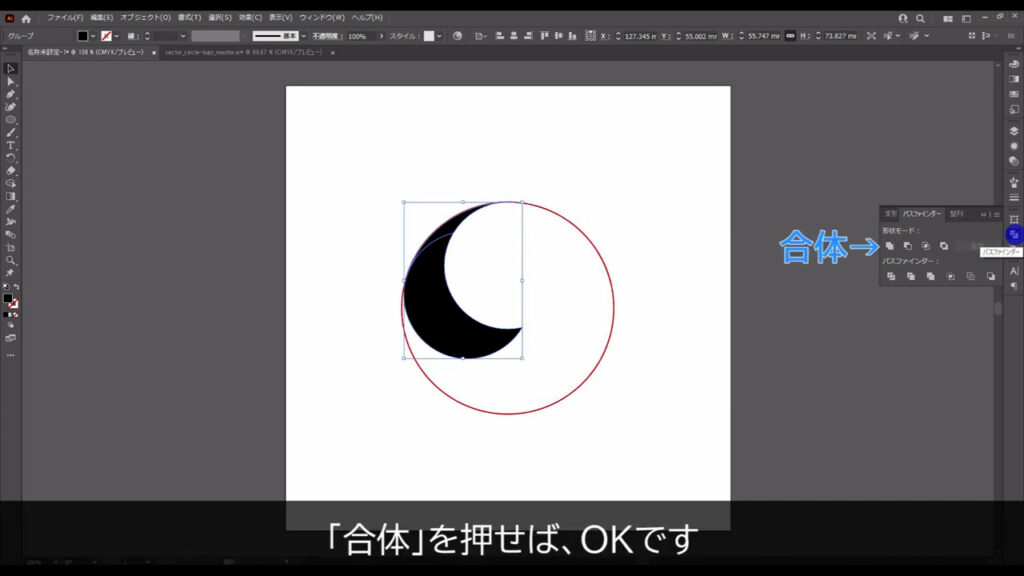
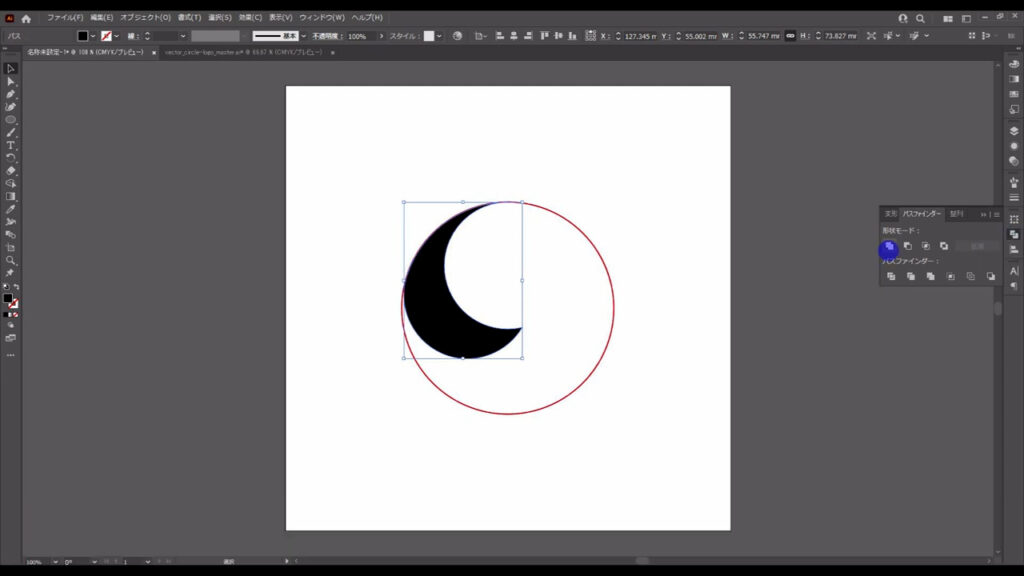
作ったパーツを回転・コピーする
ここまできたら、あとは色を設定して回転・コピーすれば完成です。
今回は黒塗りのパーツをグラデーションに変更しました。
参考程度にグラデーションの詳細設定を載せておきます(下図2枚目)。
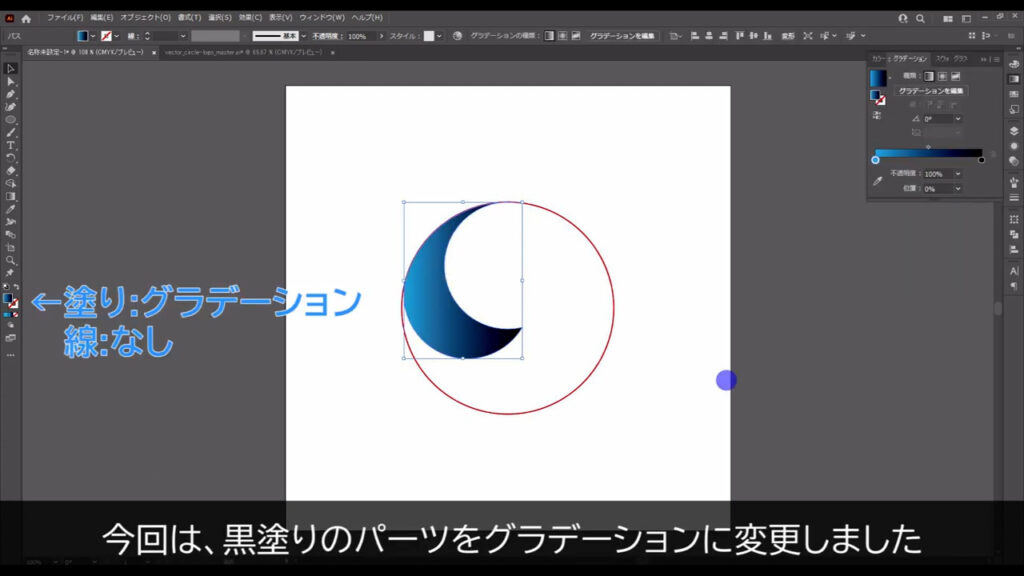
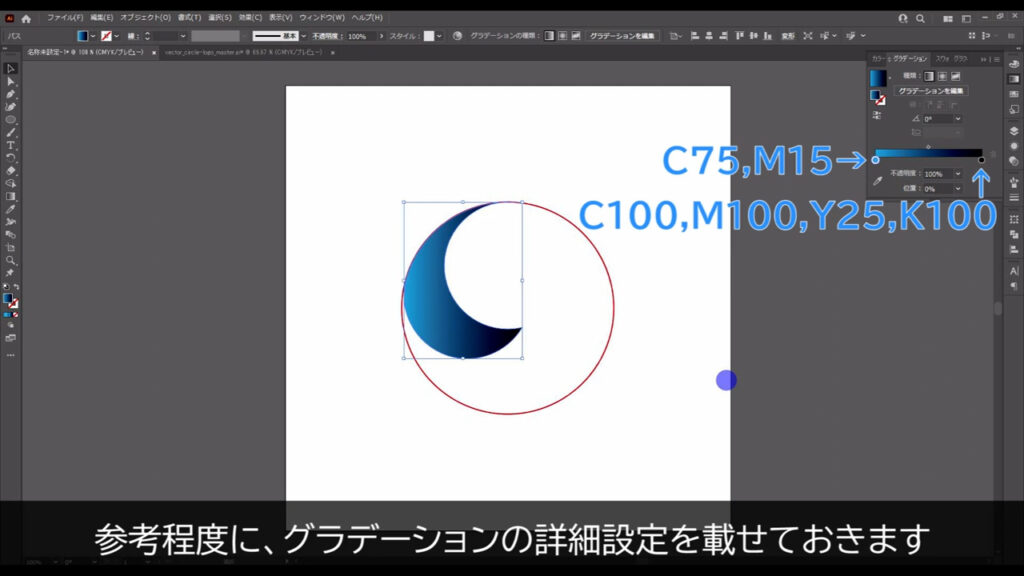
そうしたら、グラデーション塗りと赤い線を選択した状態で回転ツールに切り換え、enter(return)を押します。
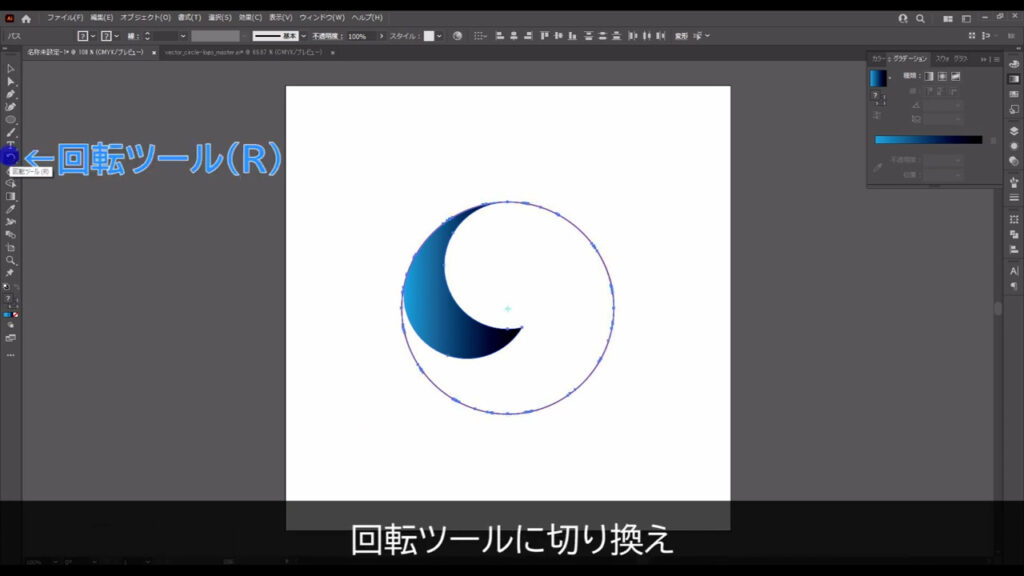
そして、字幕(下図参照)のように設定して、コピーを押します。
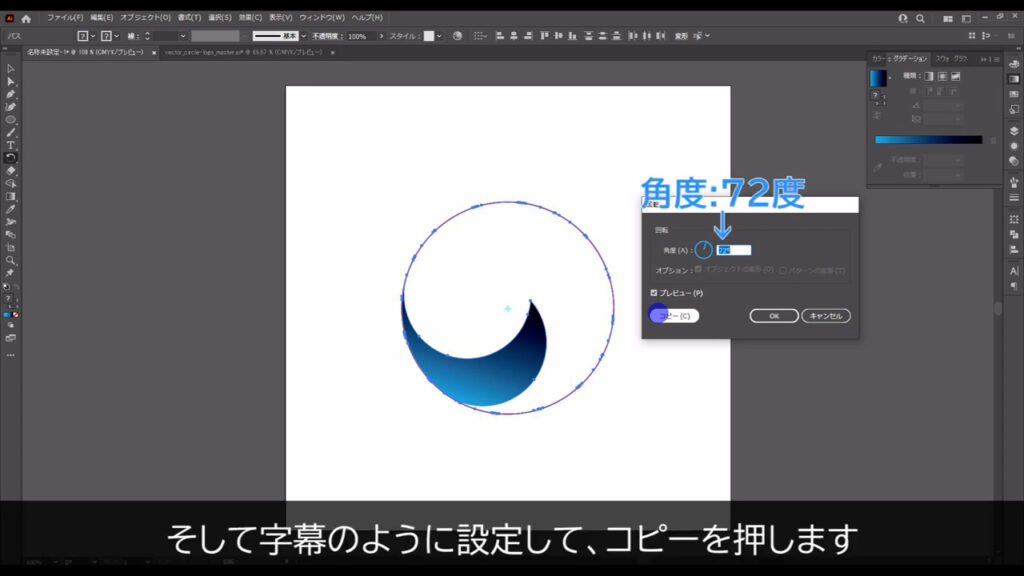
さらに、そのままの状態でctrl(⌘) + [ d ]を3回押して、今の操作を繰り返します。
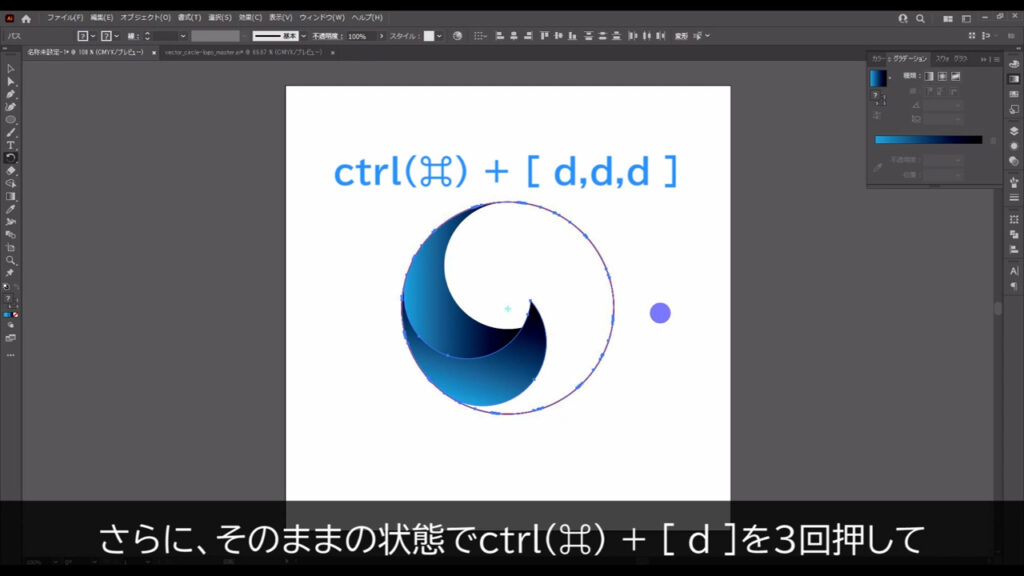
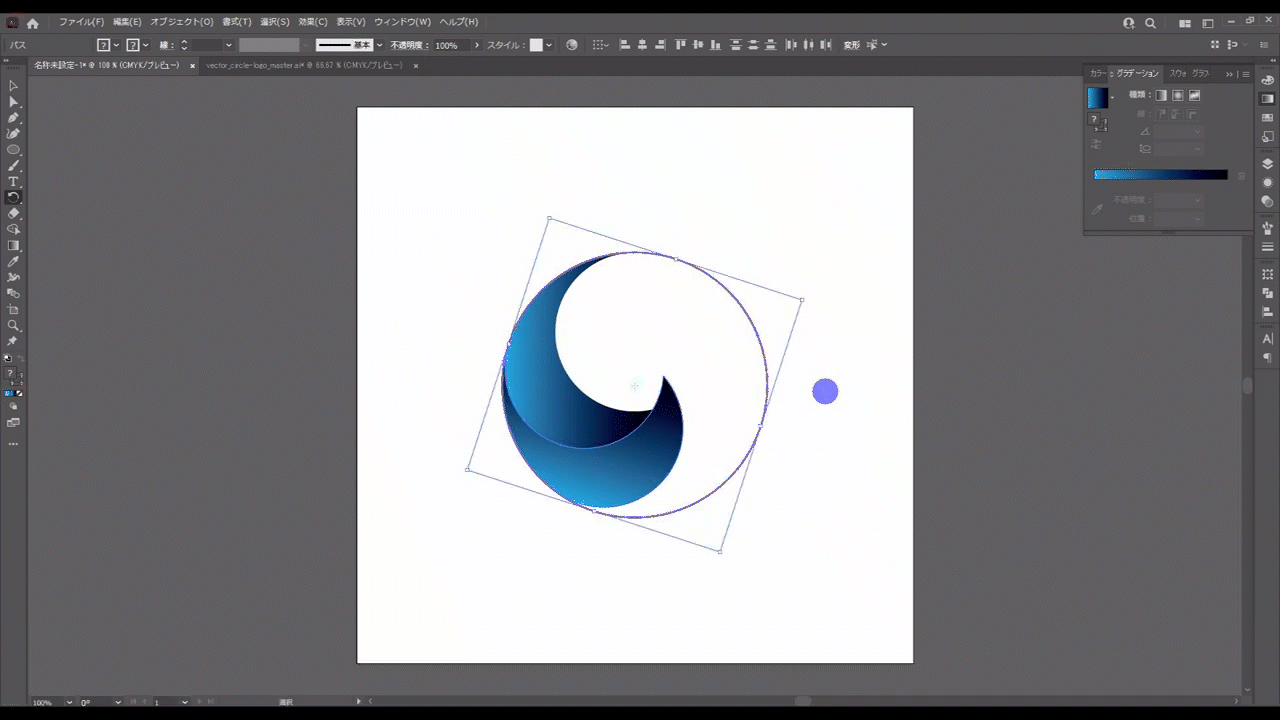
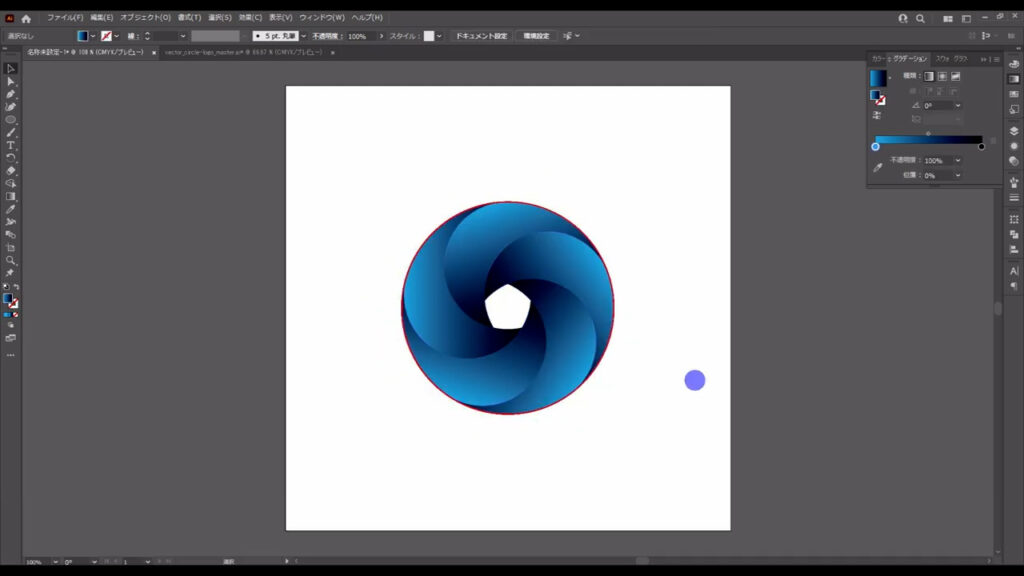
あとは赤い線を削除すれば完成ですが、この線、今までの回転・コピーで同じ場所に何重にもなっています。
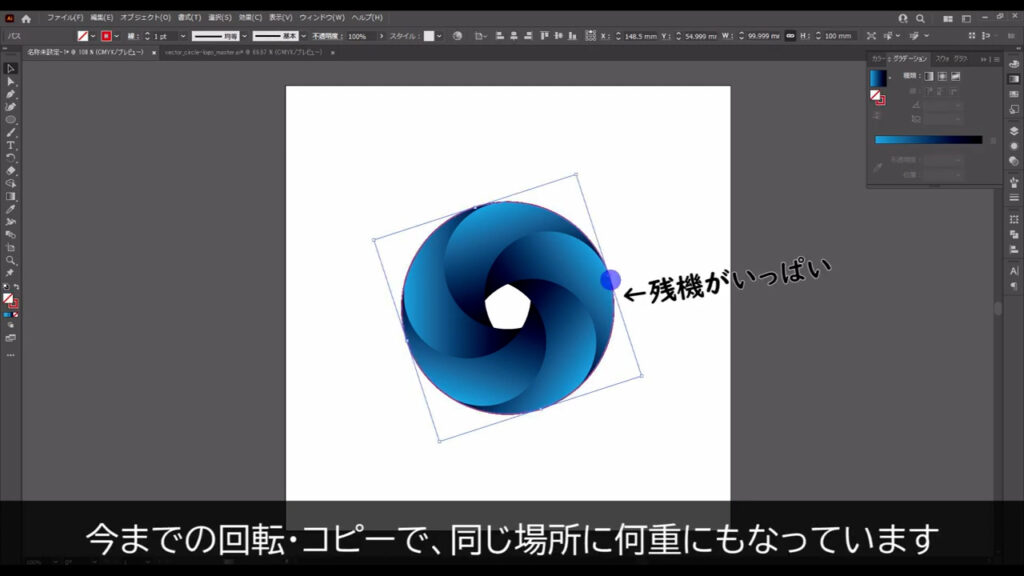
線を1つ選択した状態で、下図の手順で同じ設定のもの(赤い線)をまとめて選択して、削除してしまいましょう。
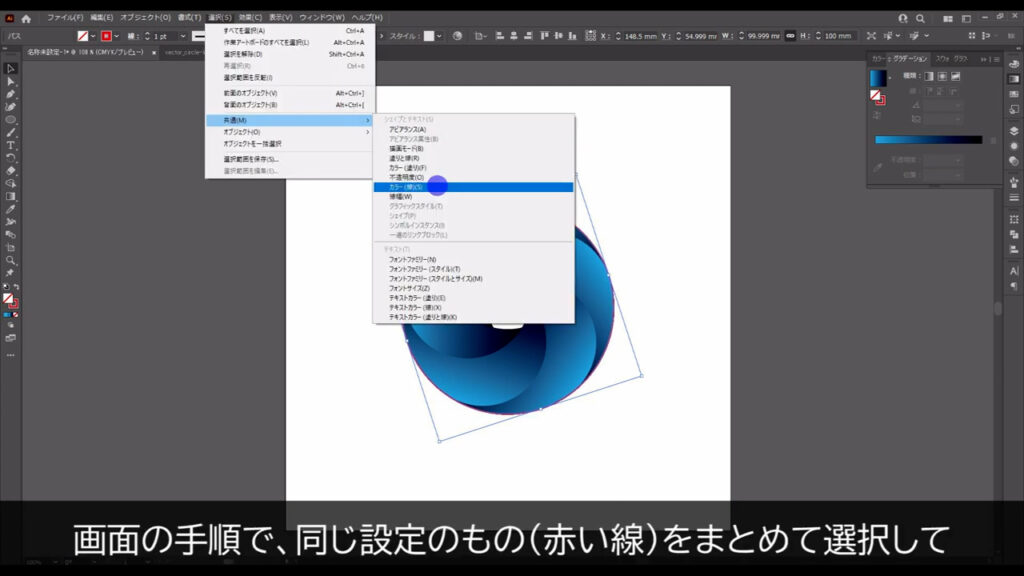
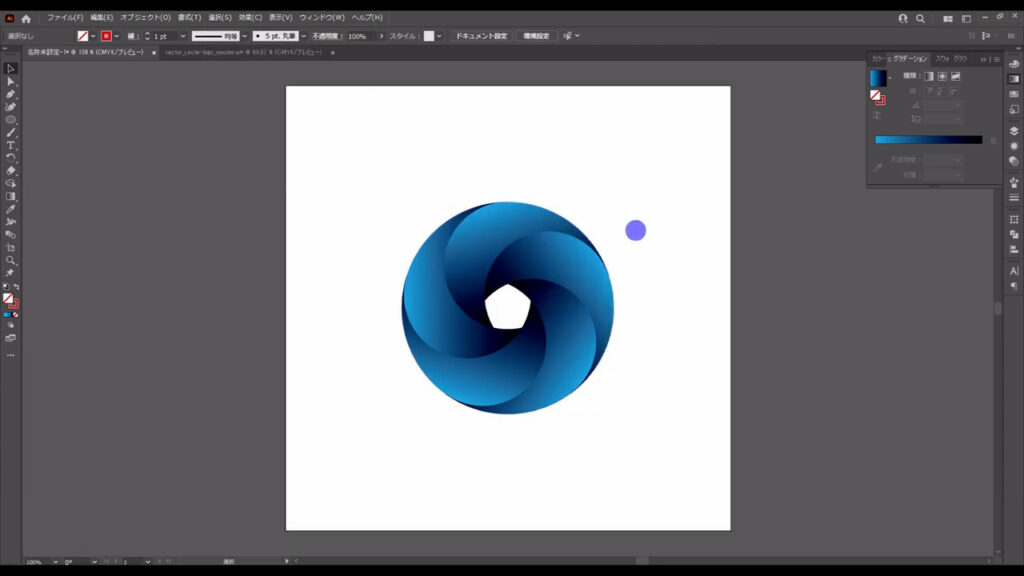
おまけ:色を再配色する
そして、ここでは動画のサムネイルのようにそれぞれのパーツの色を変えます。
因みに色の再設定は、「オブジェクトを再配色」から行っています。
色の再設定を行いたいオブジェクトを選択した状態でここ「オブジェクトを再配色」を押すと、下図(2枚目)のようなパネルが出てくるので、そこにある色のハンドルをドラッグして再設定します。
これは、パネル以外の適当なところを左クリックすれば閉じることができます。
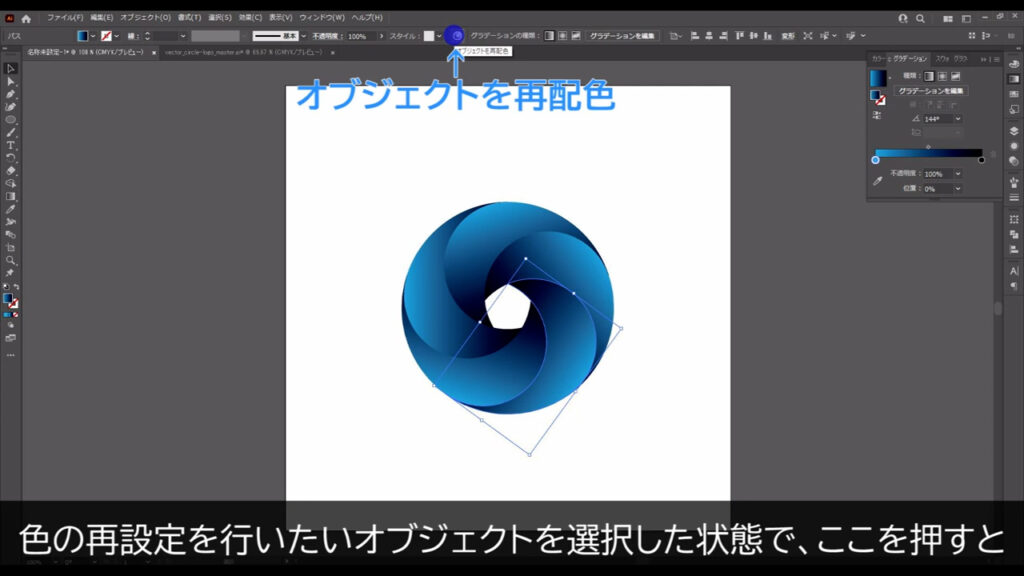
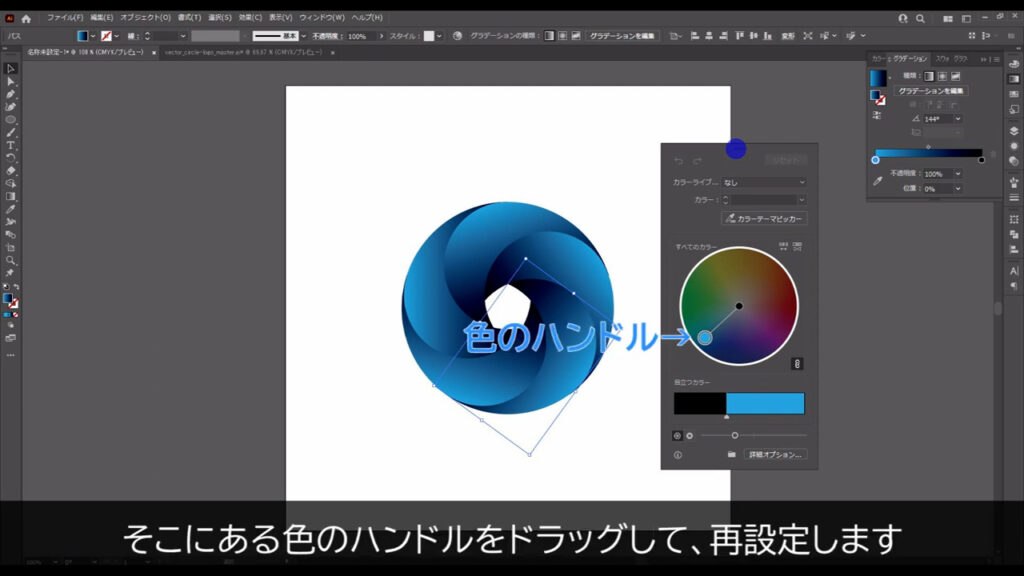
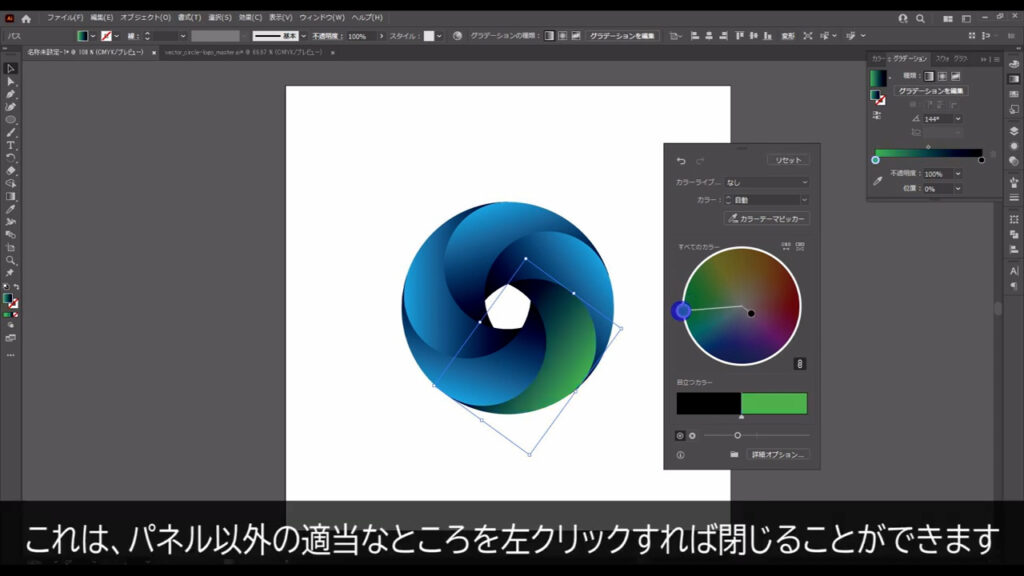
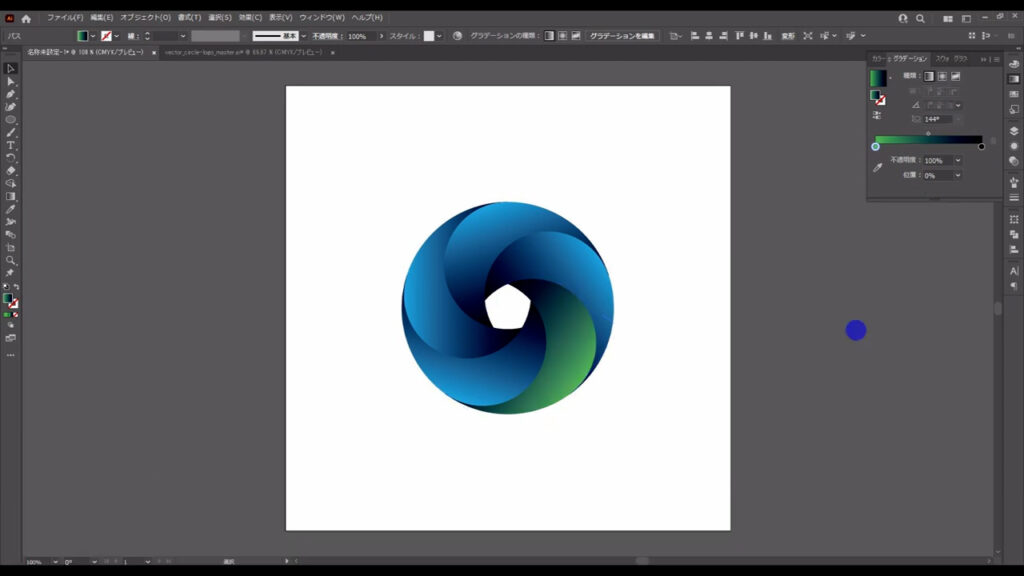
今の要領で、他のパーツの色も変えていきます。
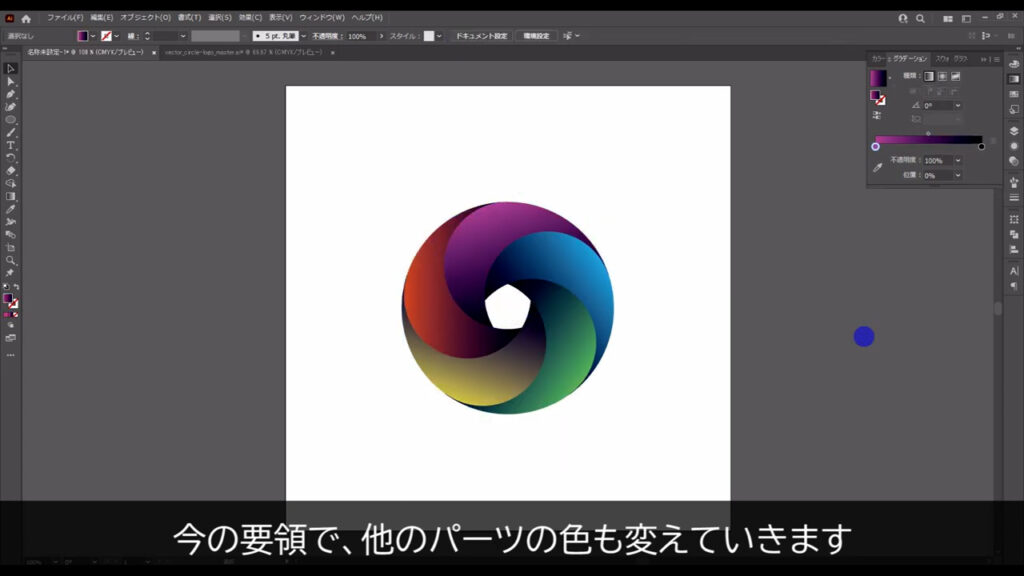
因みに、オブジェクトの再配色はまとめて行うこともできます。
さらに色のハンドル以外にも、「明度」「彩度」の調整が可能です。
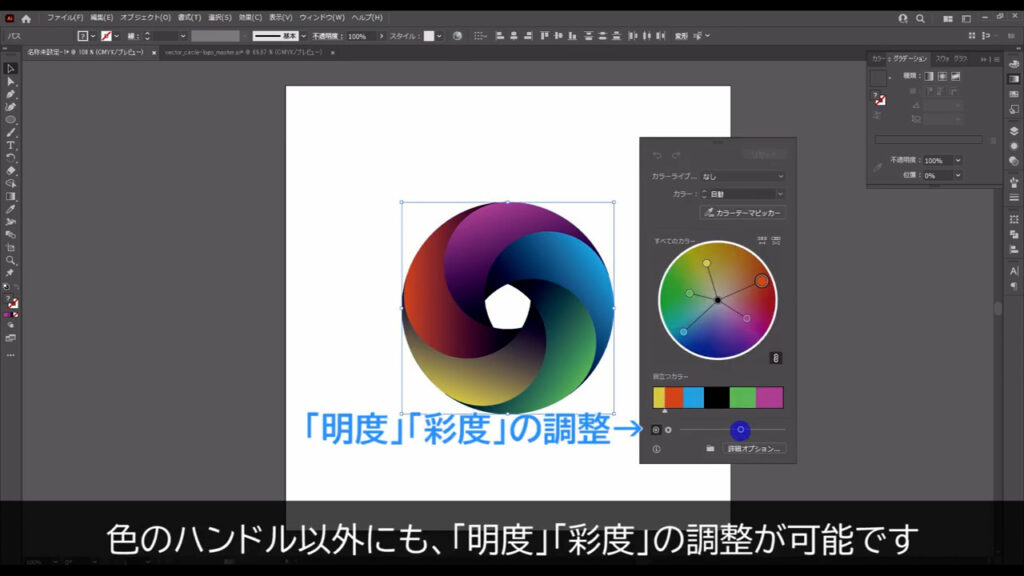
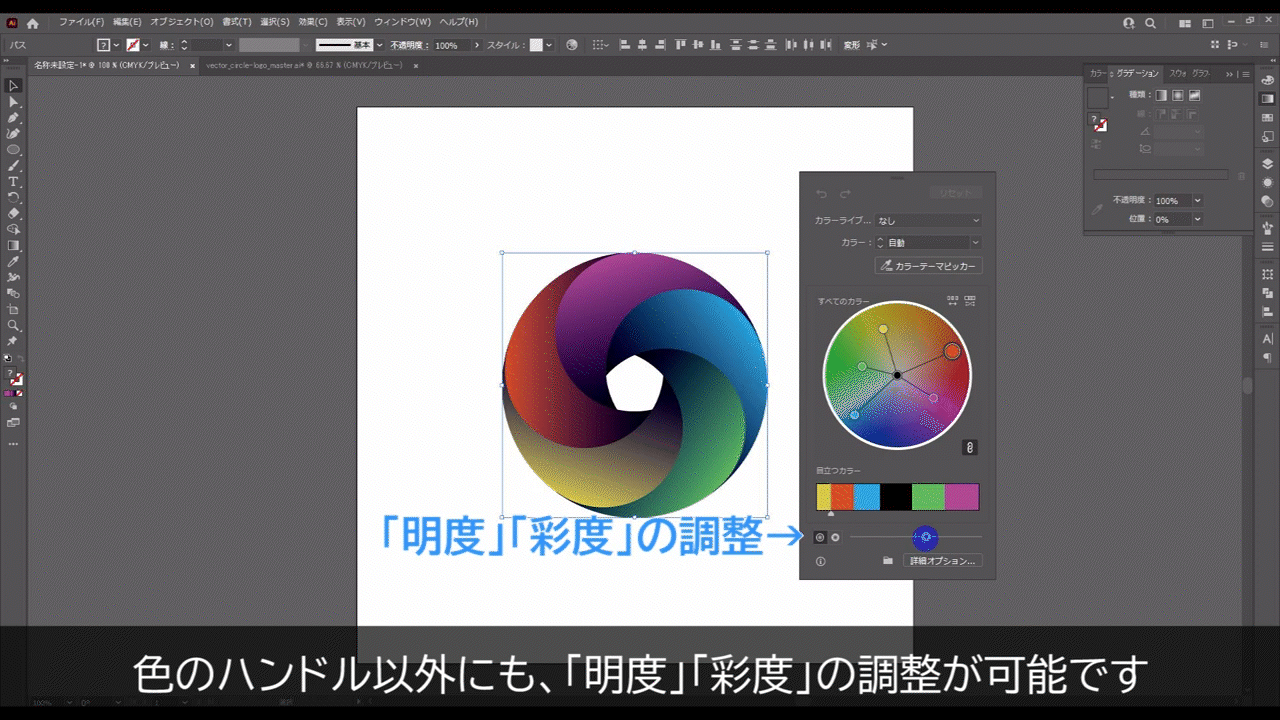
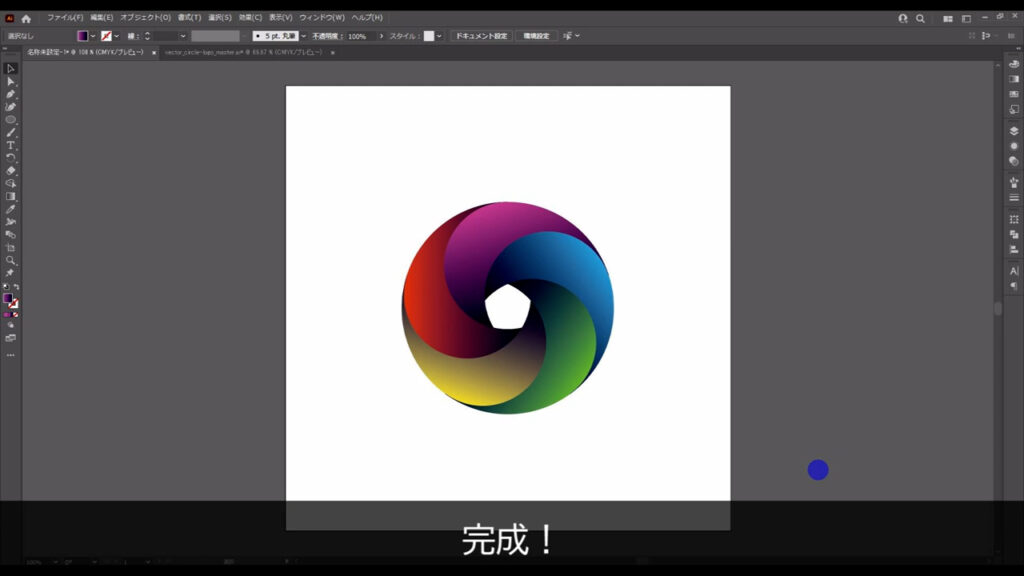
最後までお読みいただき、ありがとうございます。

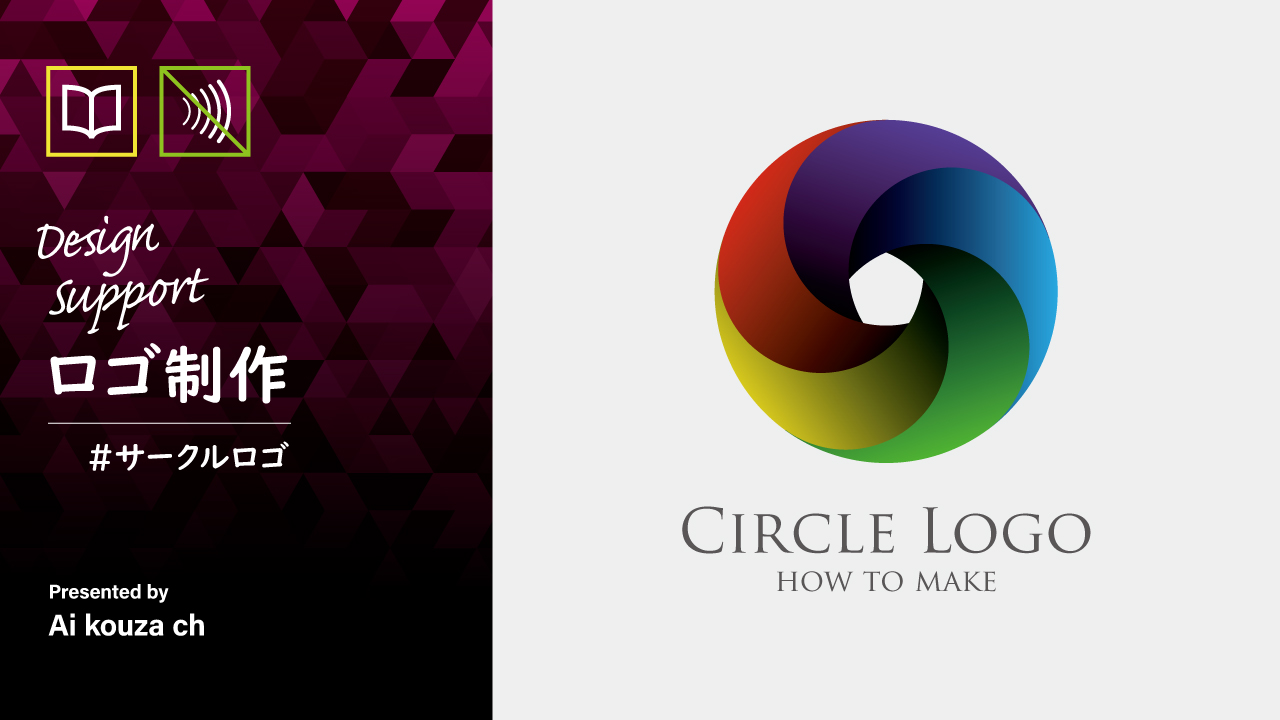


コメント