この記事には広告が含まれています。
こんにちは、イラレ常人です。
今回は「アピアランス」という装飾機能を複数使って、文字を装飾していきます。
文字の編集ができなくなるアウトライン化はしないので、打ち直しが可能です。
では、さっそく本編にいきましょう。
背景を敷いて文字を配置する
まず長方形ツールで背景を敷きます。
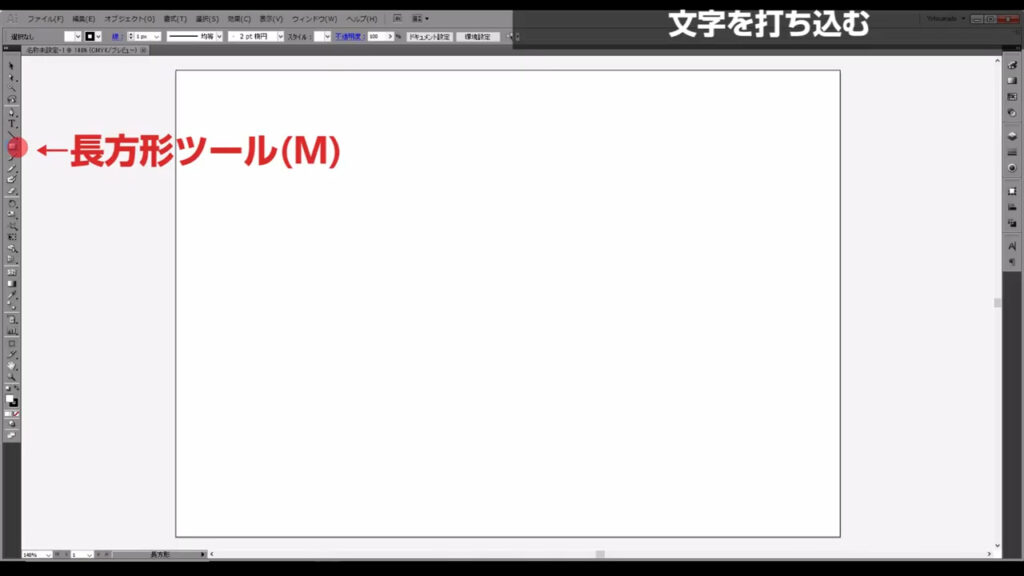
塗りは「グラデーション」に設定し、字幕(下図2枚目)のように色を変更します。
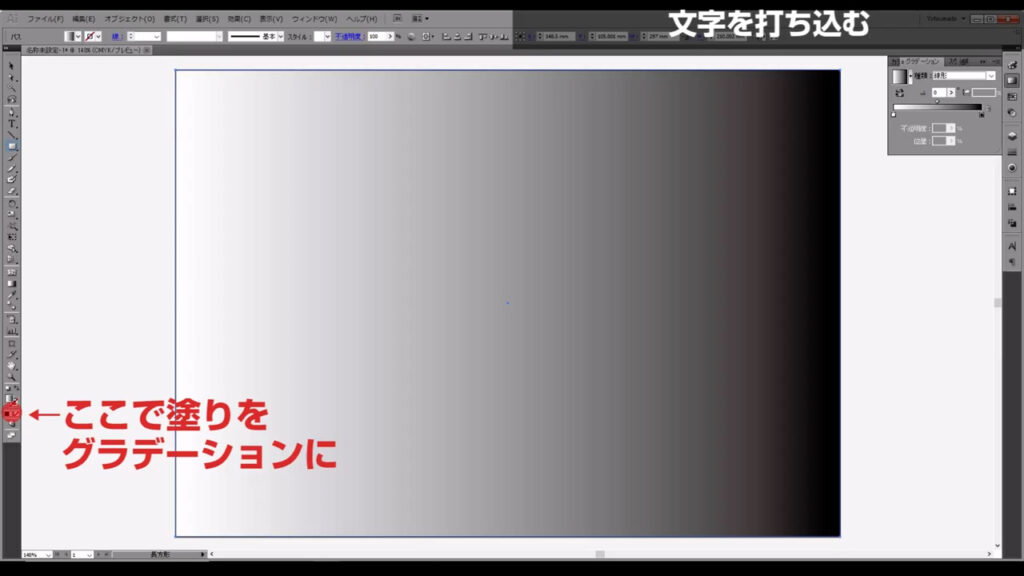
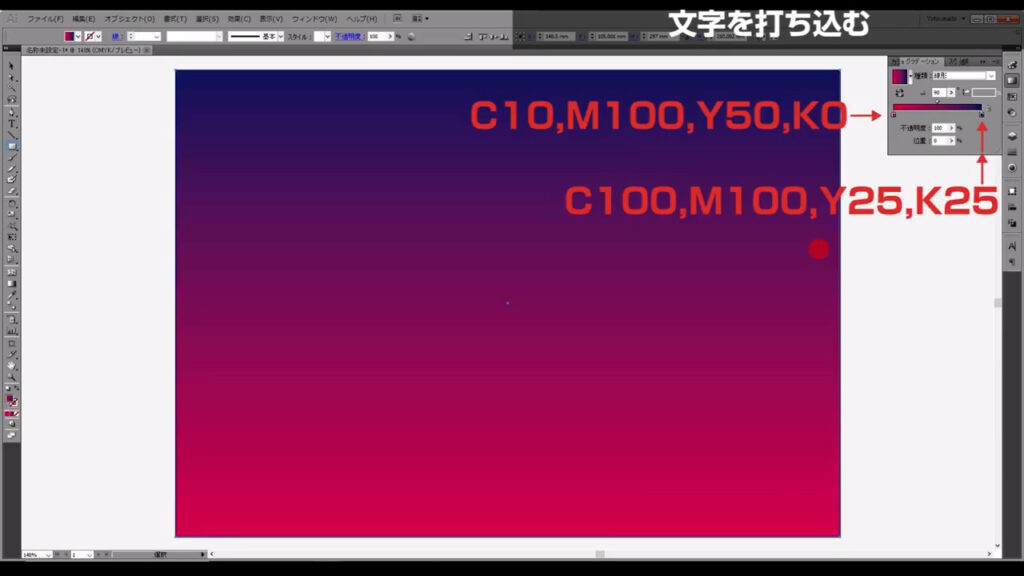
この背景は最後まで触らないので、選択ツールで選択した状態で、ctrl(⌘) + [ 2 ]でロックしておきます。
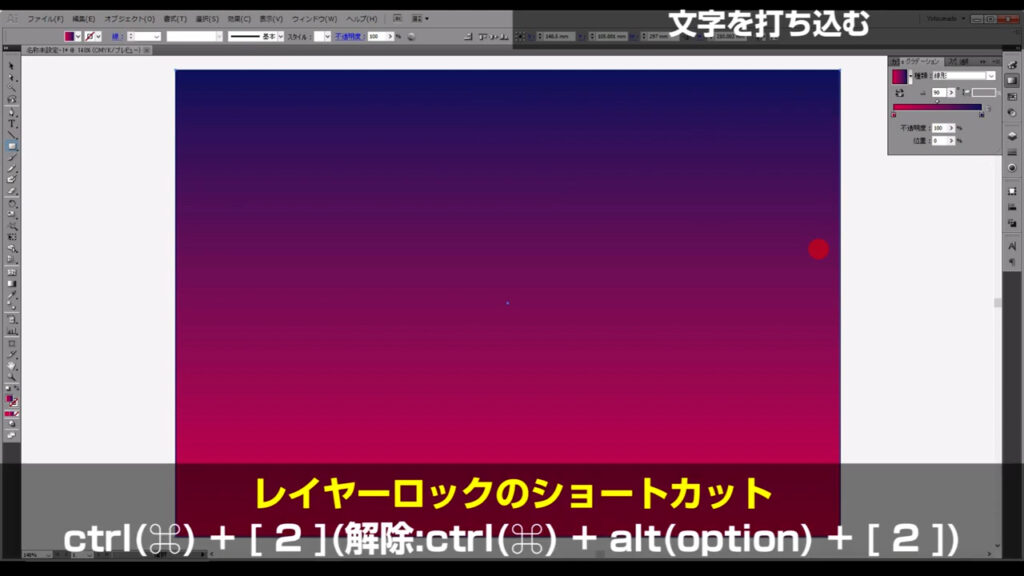
次にテキストツールに切り換え、適当に文字を打ちます。
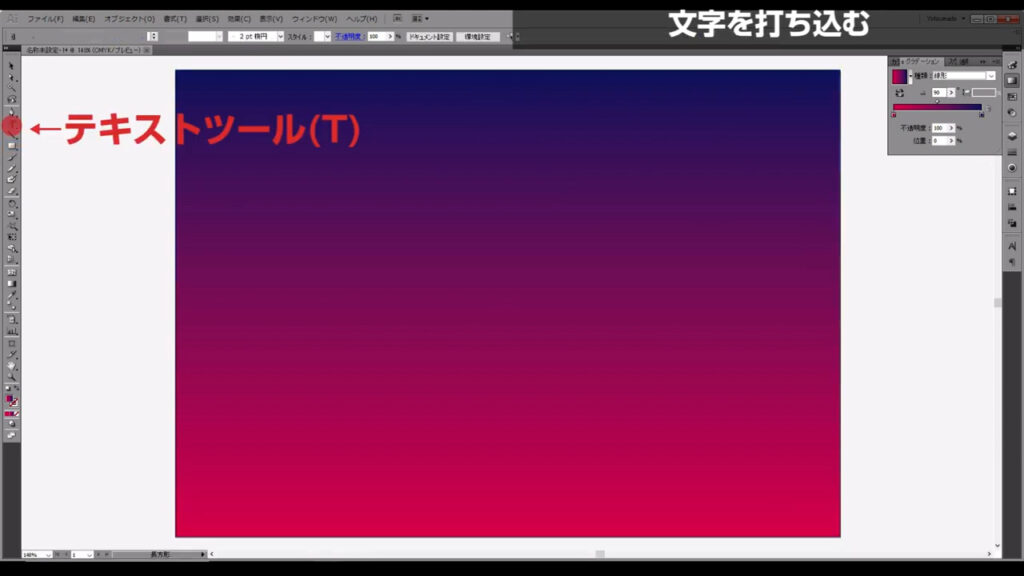
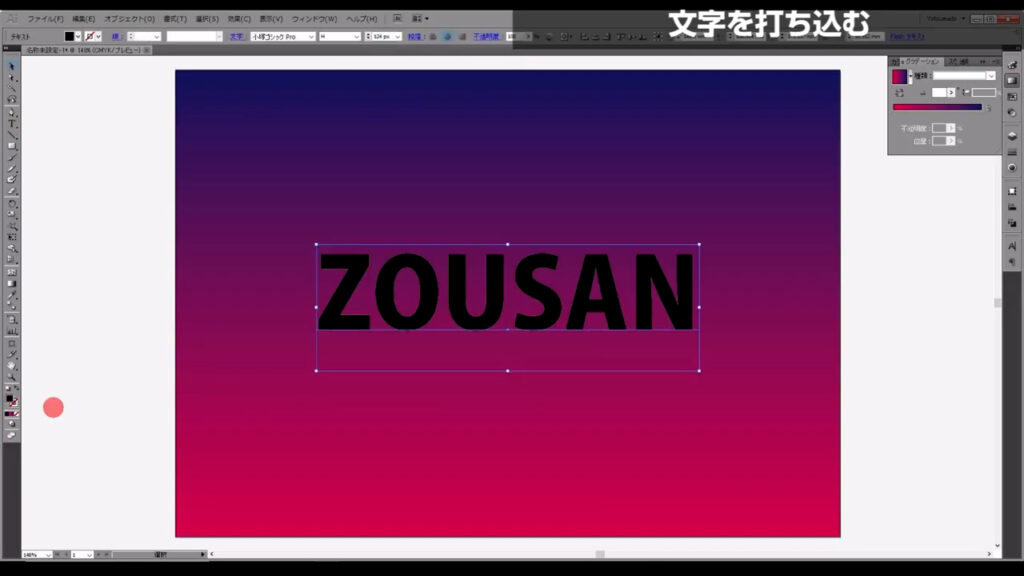
打ち込んだら、ここ(下図参照)から塗りを一度「なし」にして、
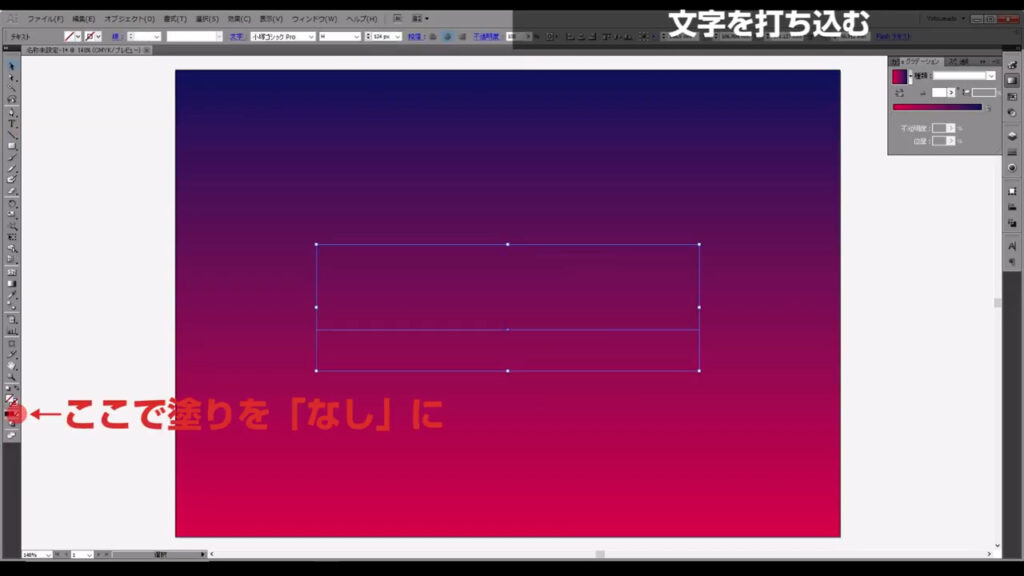
アピアランスパネルから設定しなおします。
新規塗りはデフォルトで「黒」に設定されます。
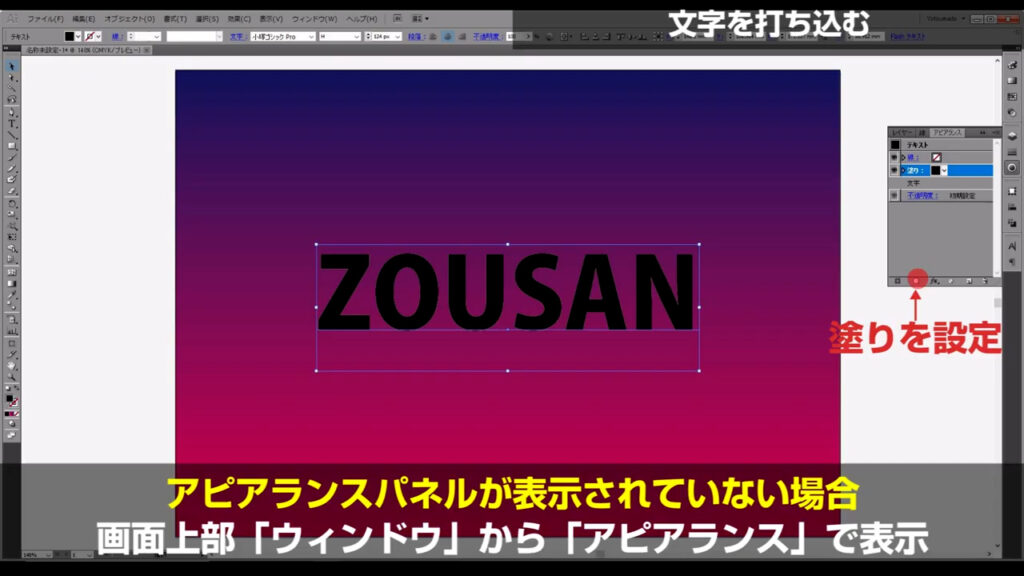
ここまできたら次のステップです。
アピアランスで装飾を重ねていく
アピアランスパネルから、黒に設定されている塗りを左クリックで選択した状態で、スウォッチパネルを開きます。
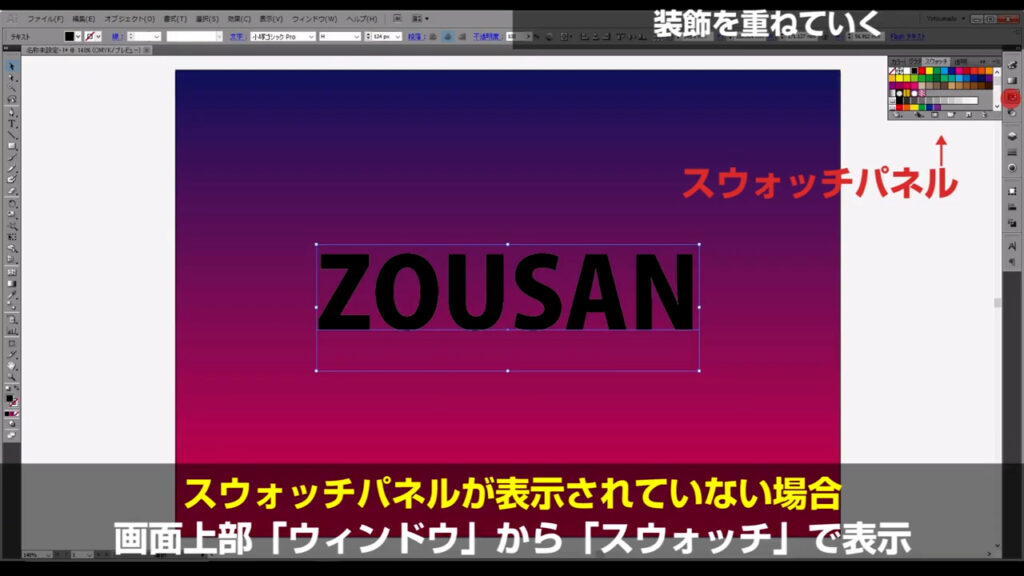
さらに、ここ(下図参照)を押して「パターン」「ベーシック」「ベーシック_ライン」と進んでいき、
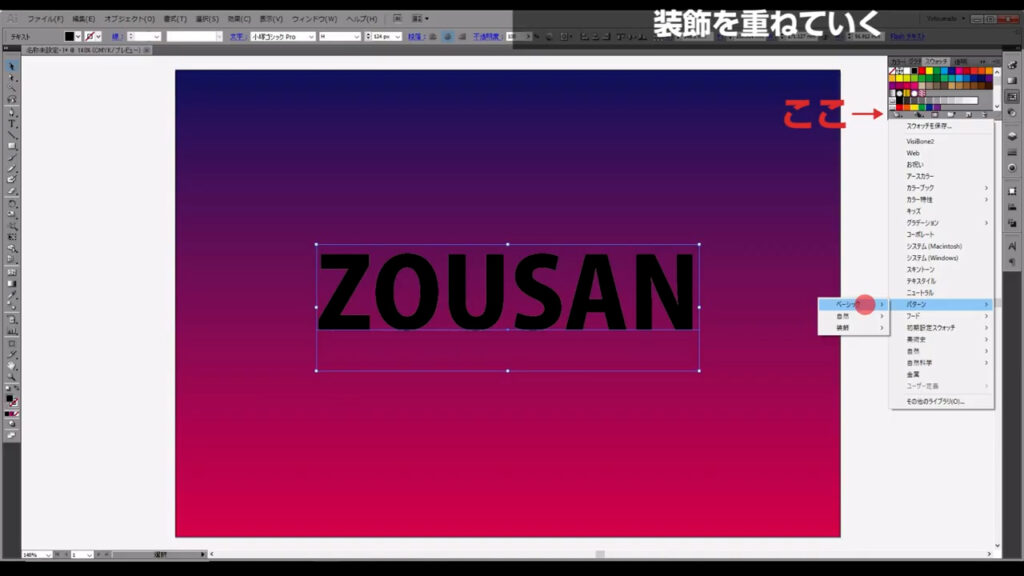
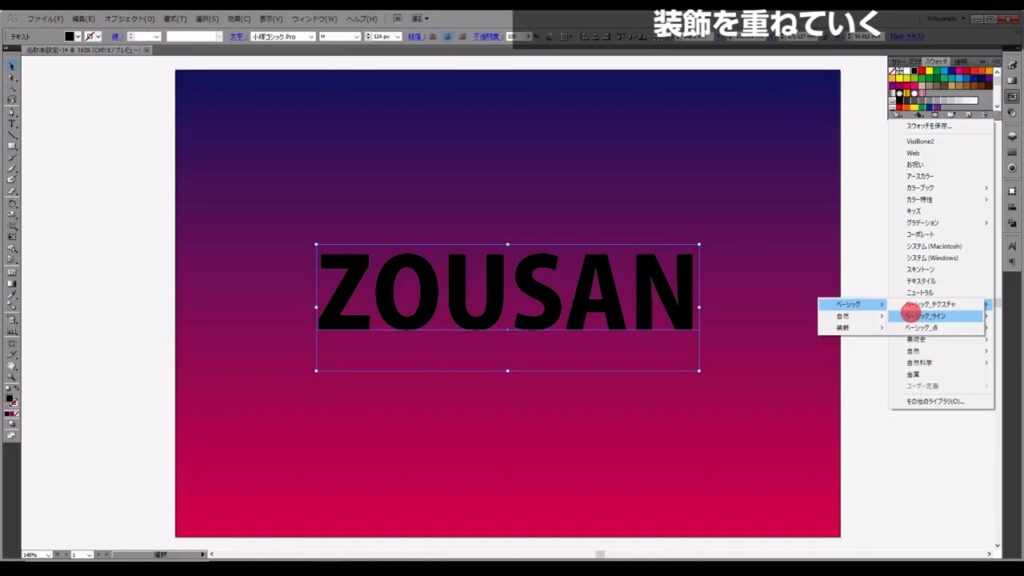
「10lpi 30%(下図参照)」を選択します。
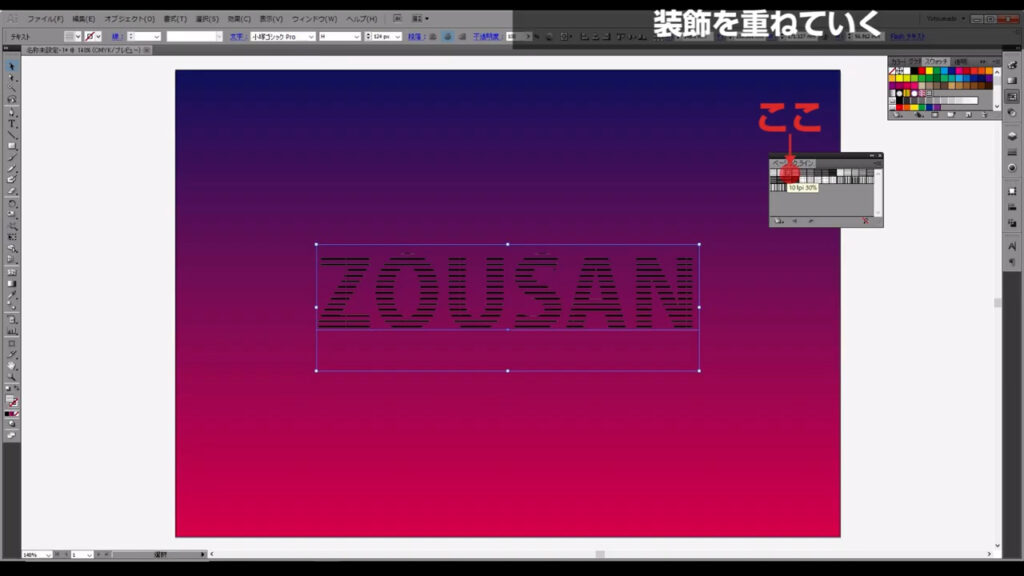
そうすると、文字にシマシマが入ります。
このシマシマの色を白にしたいので、ここ(下図参照)を押して、色を再配色します。
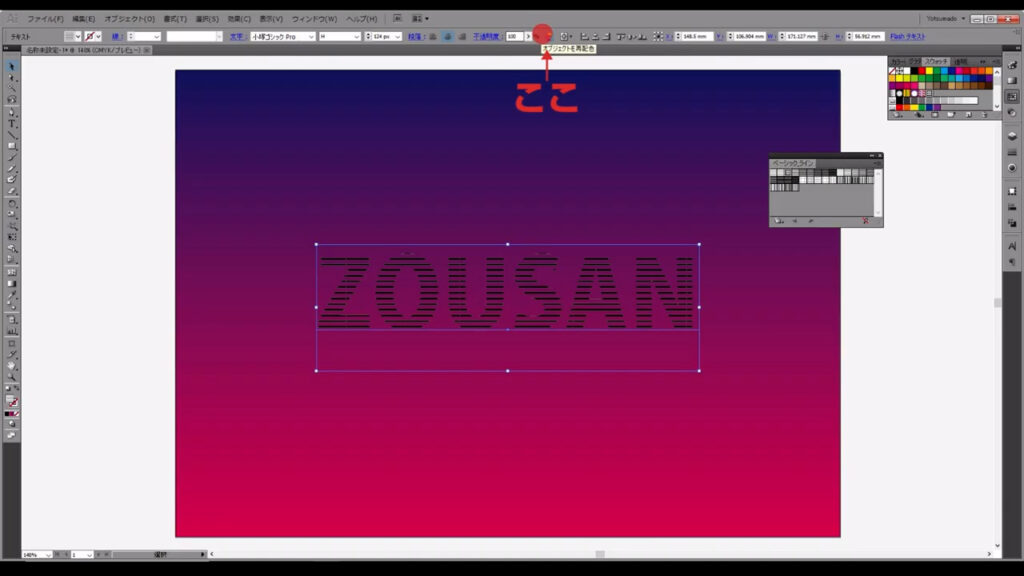
下のようなウィンドウが出てくるので、ここ(下図参照)を押して
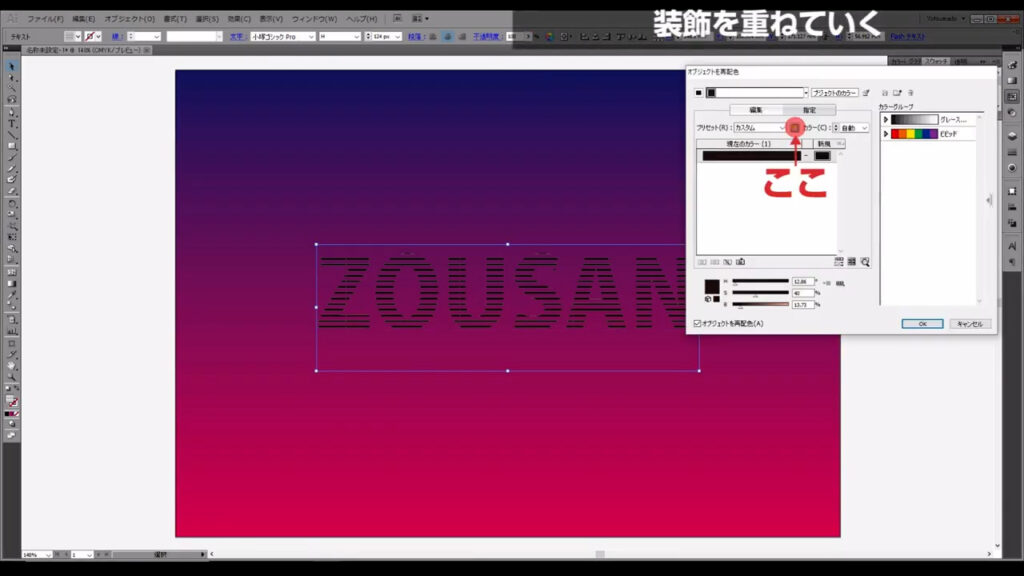
「保持」というところのチェックを全て外します。
このチェックが外れていないと、白または黒のパターンの色を変えることができません。
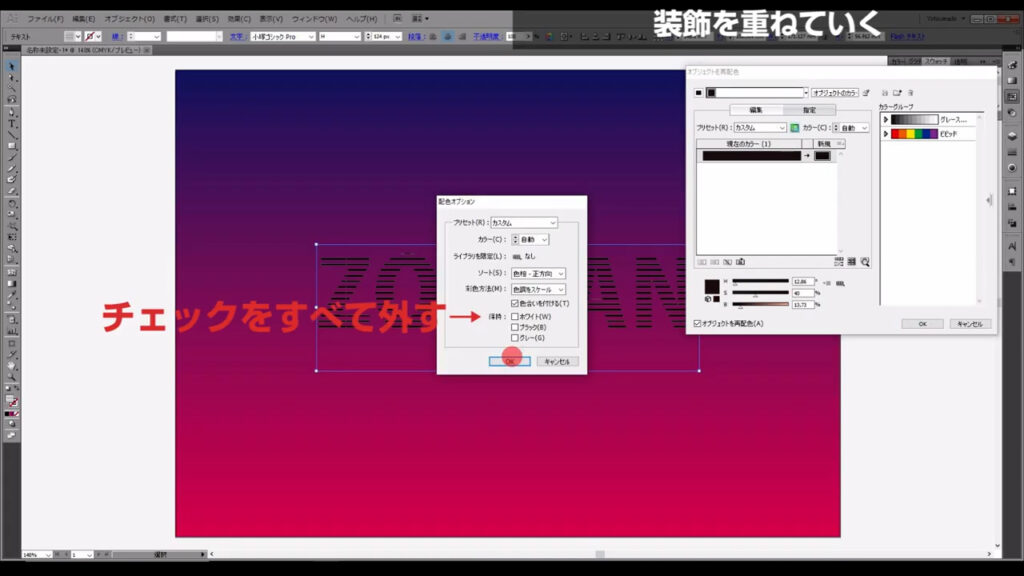
そうしたらOKを押し、下図のスライドバーでパターンの色を白にして、OKを押します。
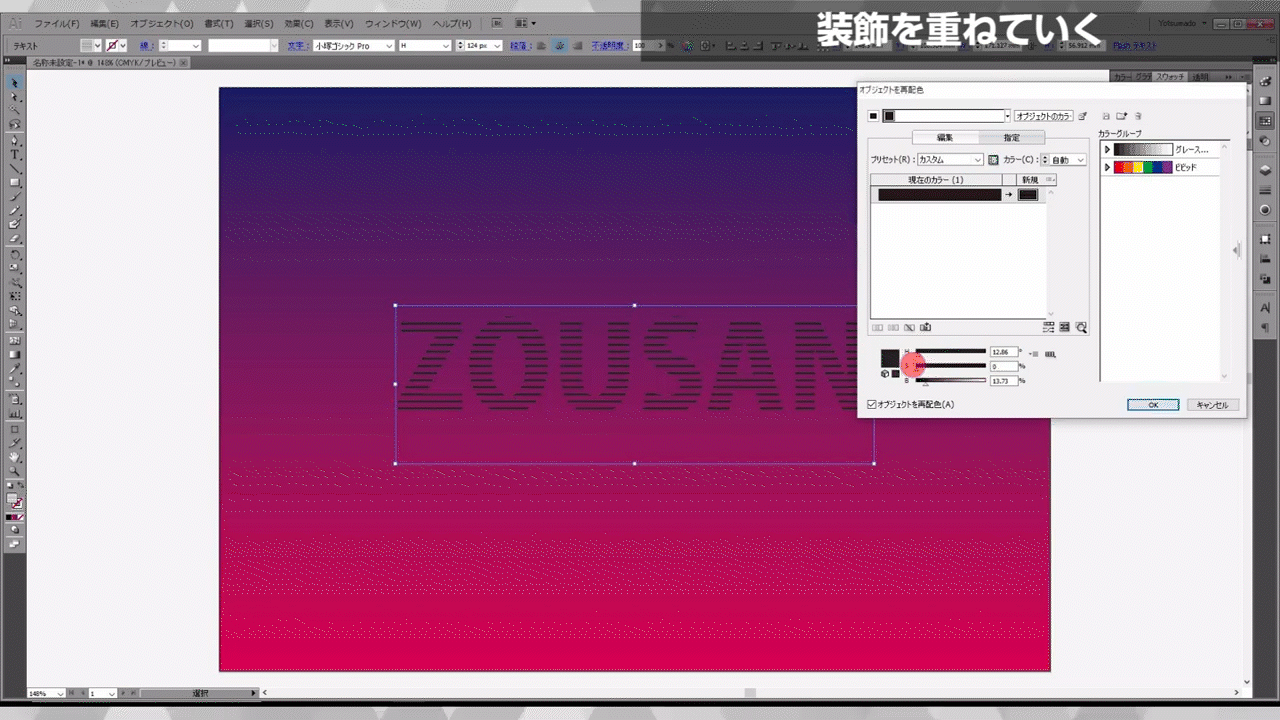
次に、シマシマを斜め45度にしたいので、回転ツールのところをダブルクリックし、
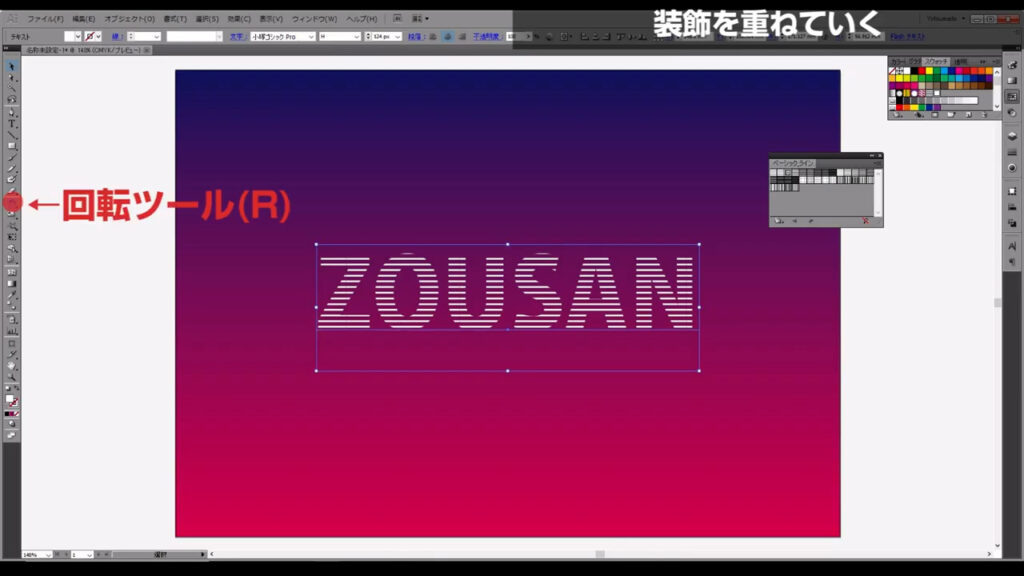
角度を「45度」に、そして「パターンの変形」のみにチェックを入れて、OKを押します。
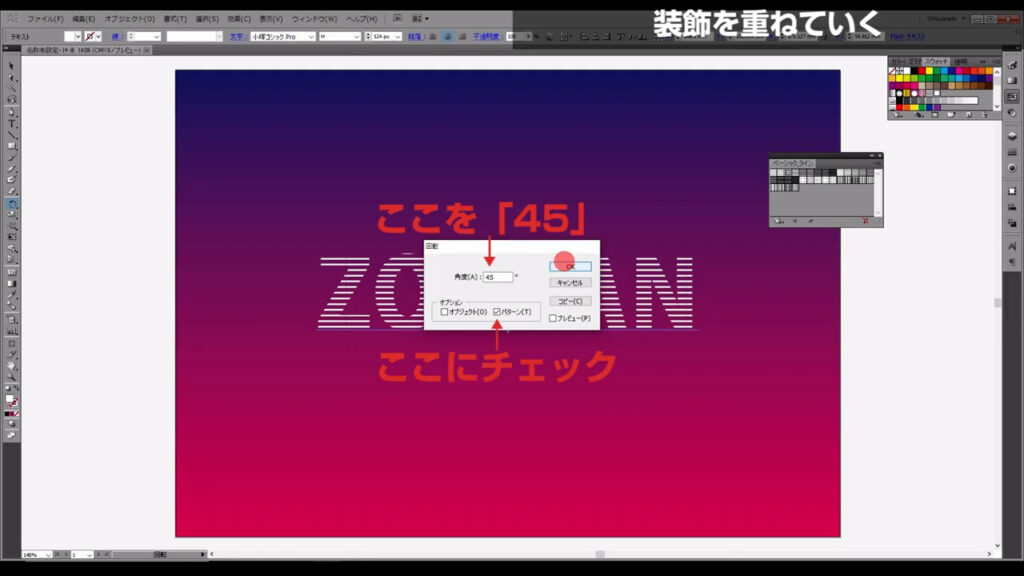
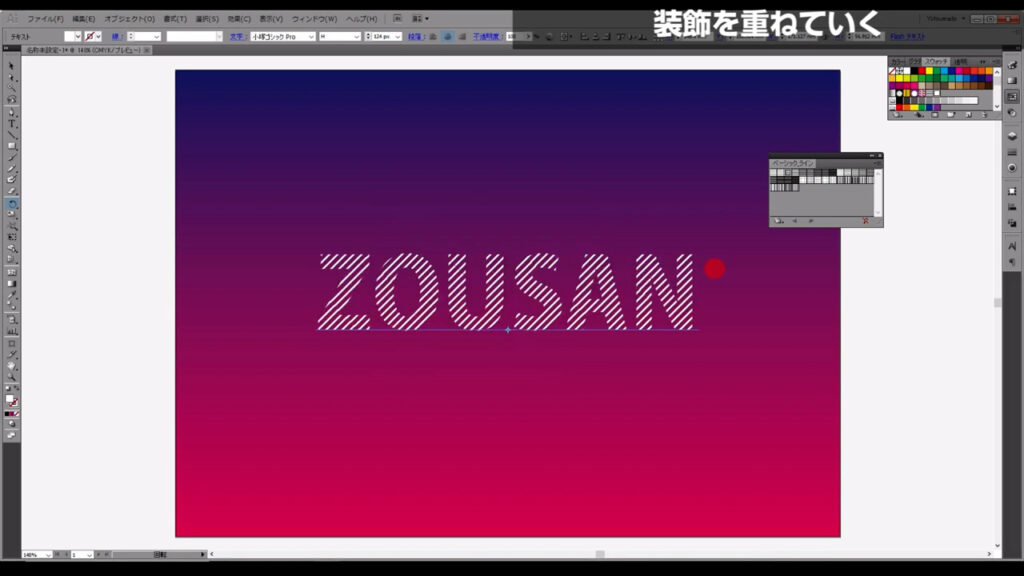
これで斜めのラインパターンになりました。
ここまできたら、ほぼ終わったようなものです。
文字を選択した状態で塗りをあと2つ、ここ(下図参照)から追加して、
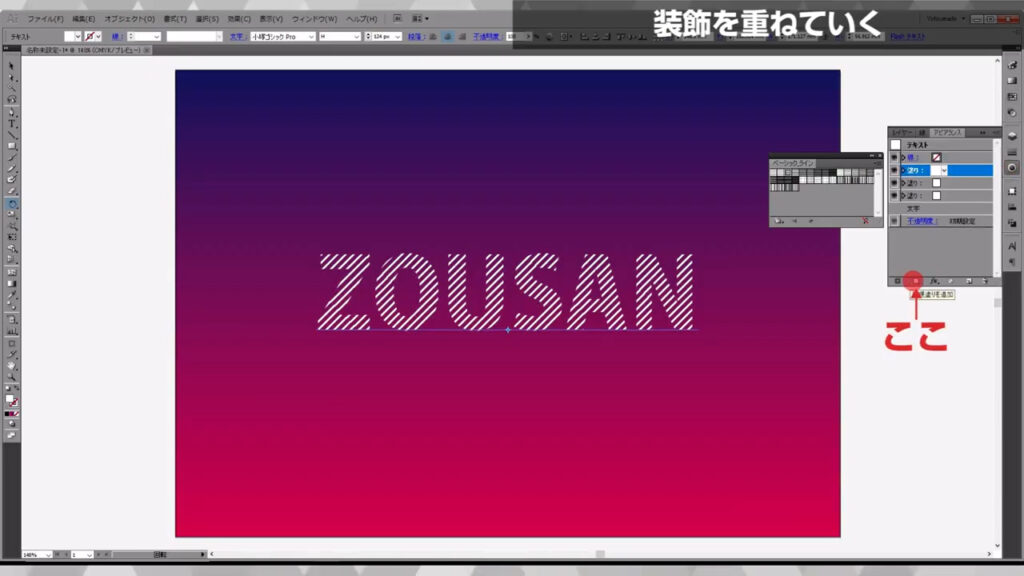
塗りと線の重ね順を下図マーキング部分のように入れ替えます。
入れ替えはドラッグで可能です。
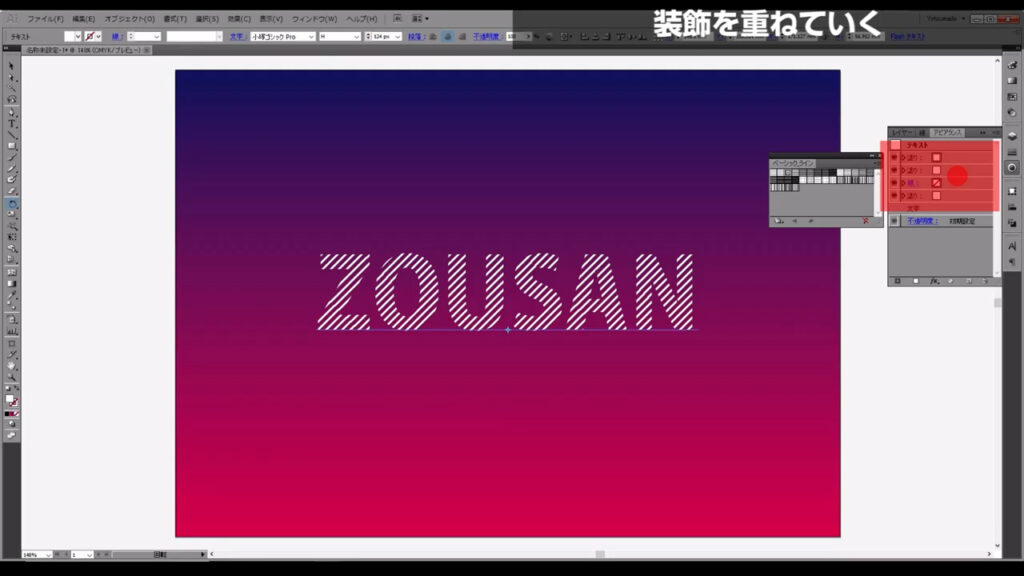
まず、このアピアランスの塗り(下図参照)を、
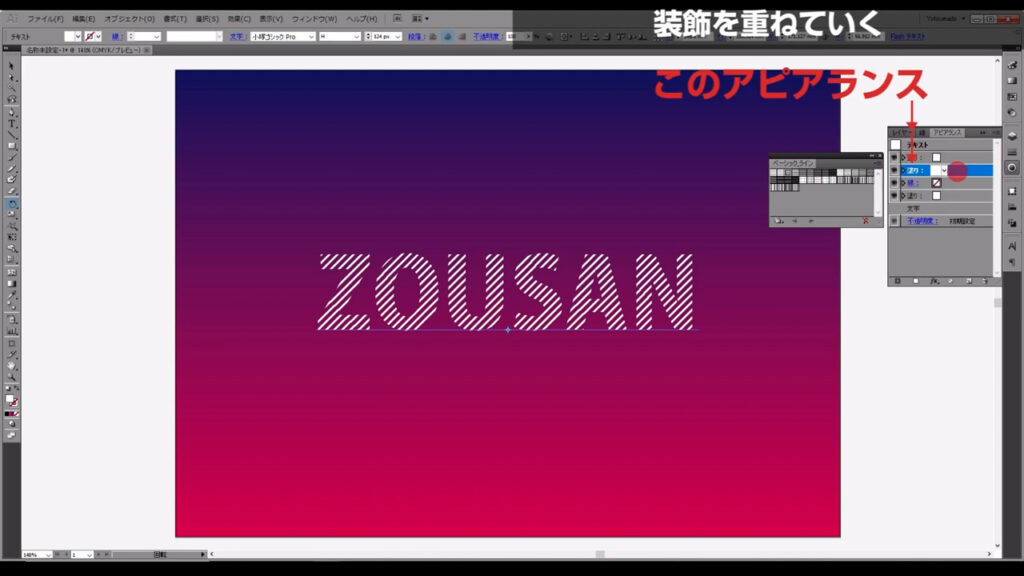
グラデージョンにして、字幕(下図参照)のように色を変更します。
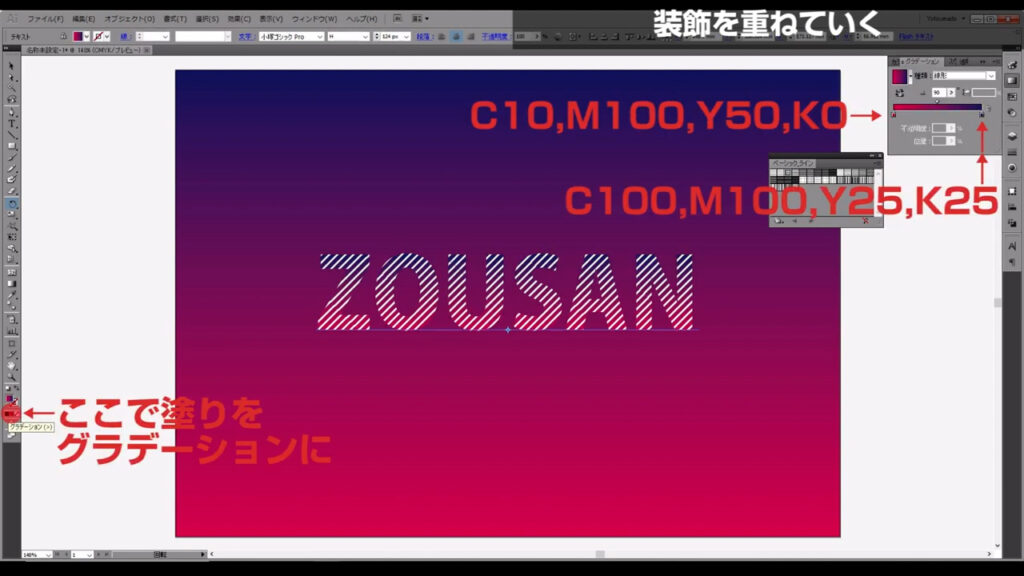
さらに「fx」を押し「パスの変形」から「変形」と進んでいき、
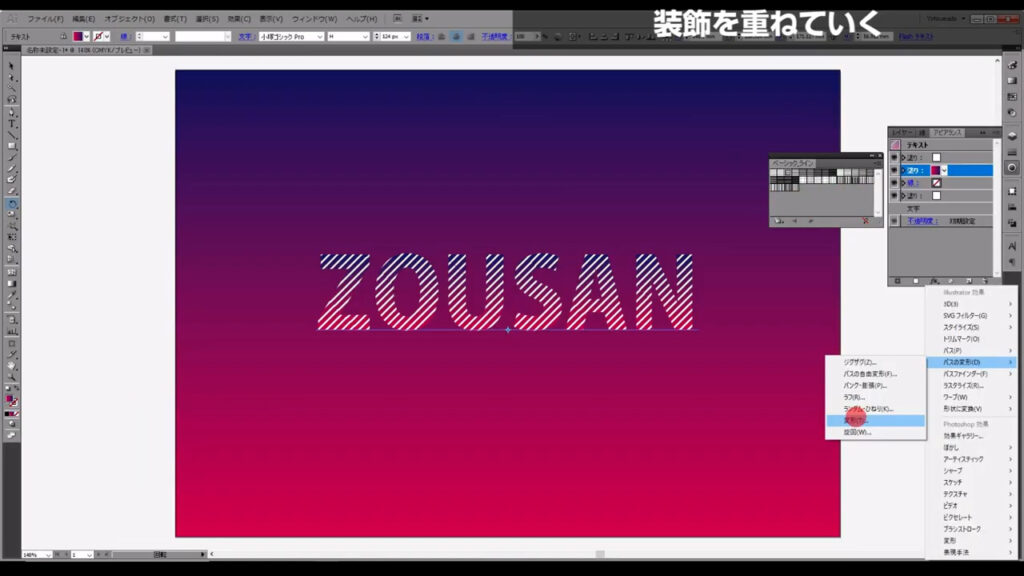
字幕(下図参照)のように設定して、OKを押します。
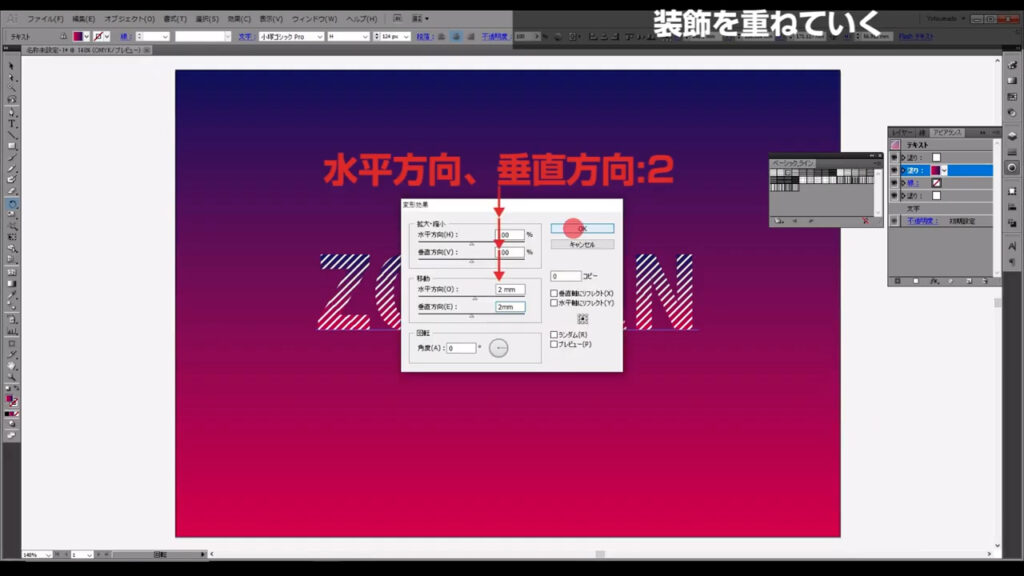
続いて、このアピアランス(下図参照)は
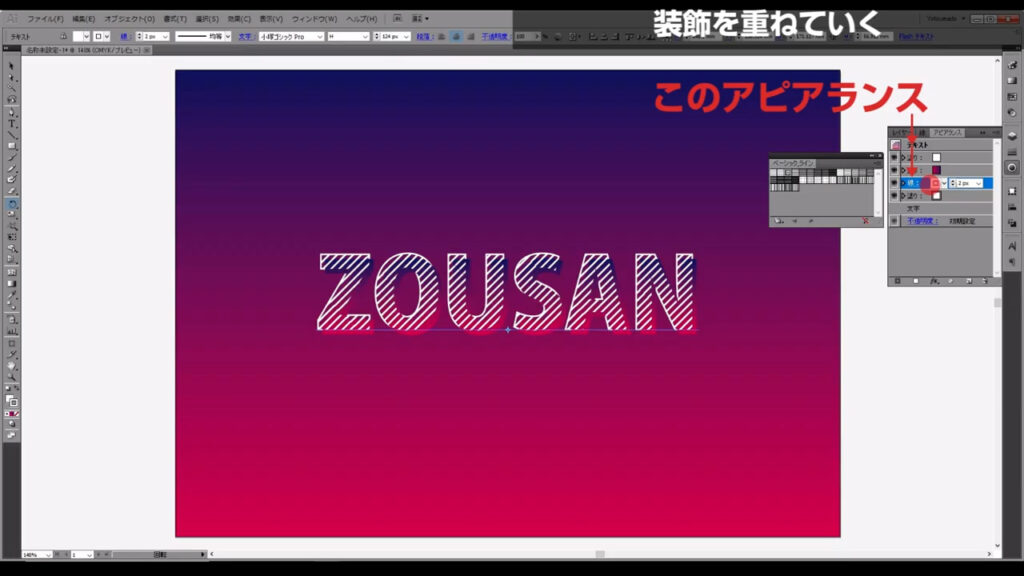
線の色を「白」、太さを「2」にし、
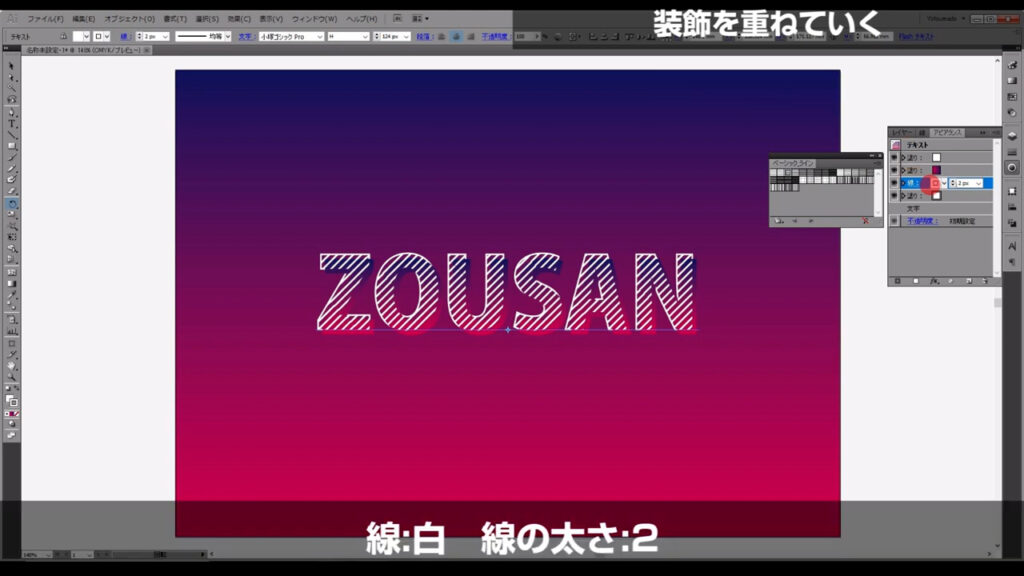
「fx」「パスの変形」の「変形」から字幕(下図2枚目)のようにします。
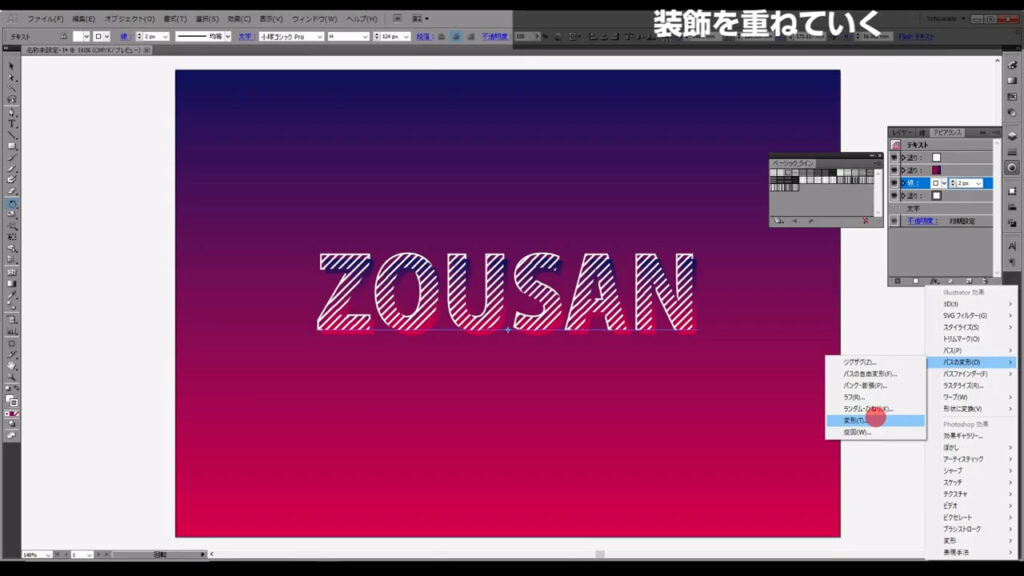
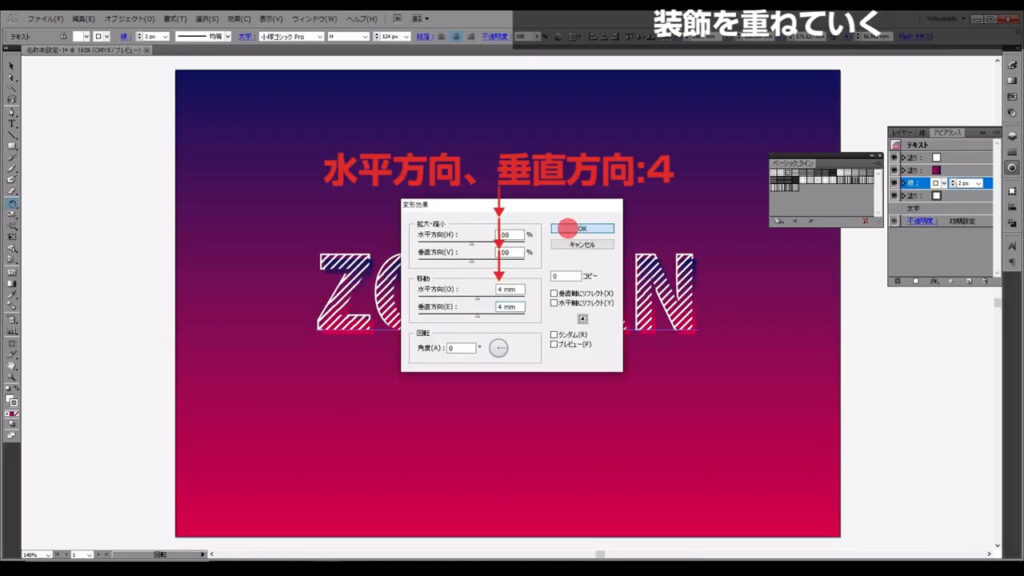
最後に、このアピアランスの塗り(下図参照)を「黒」にし、
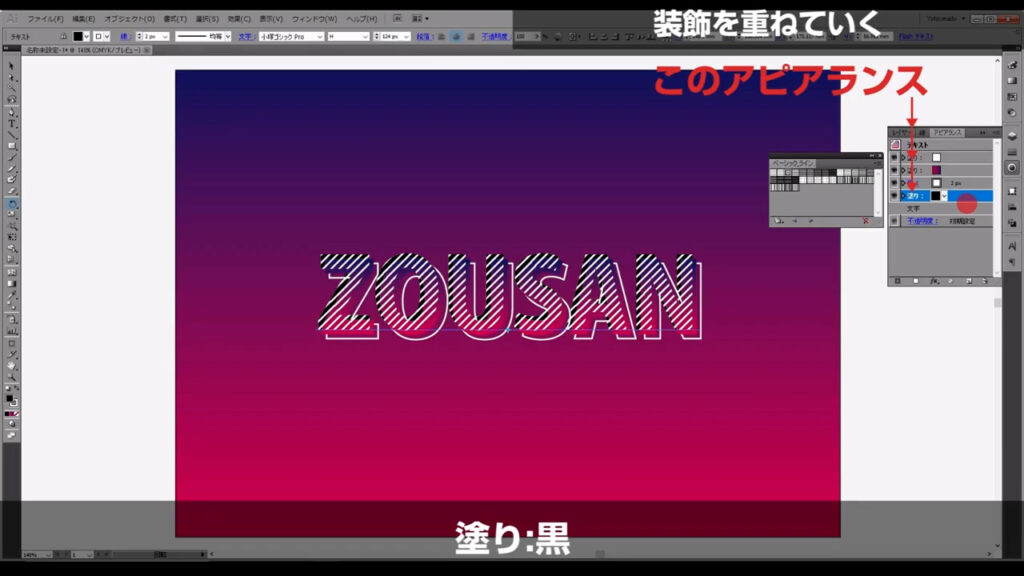
「fx」「パスの変形」「変形」から字幕(下図2枚目)のようにします。
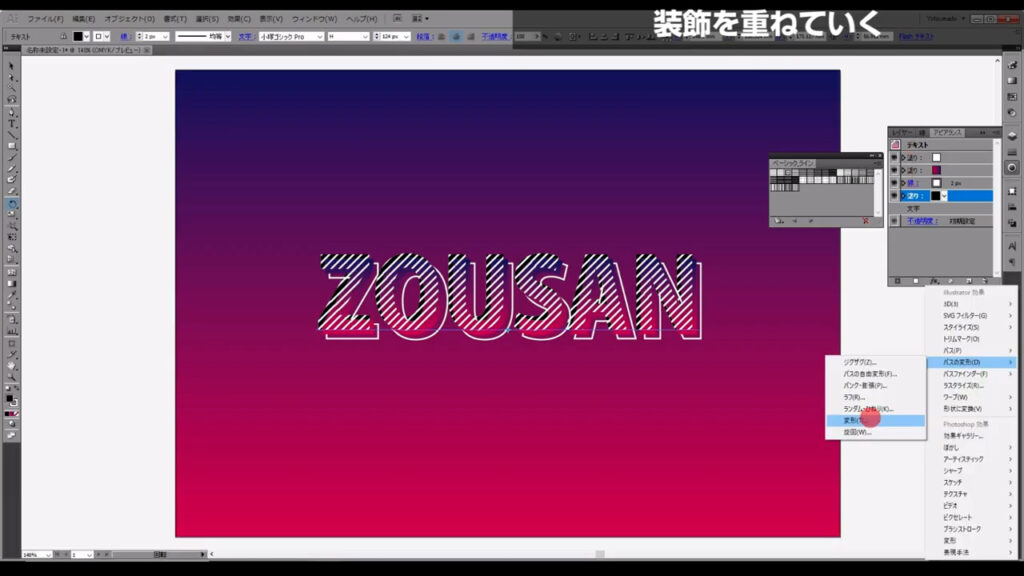
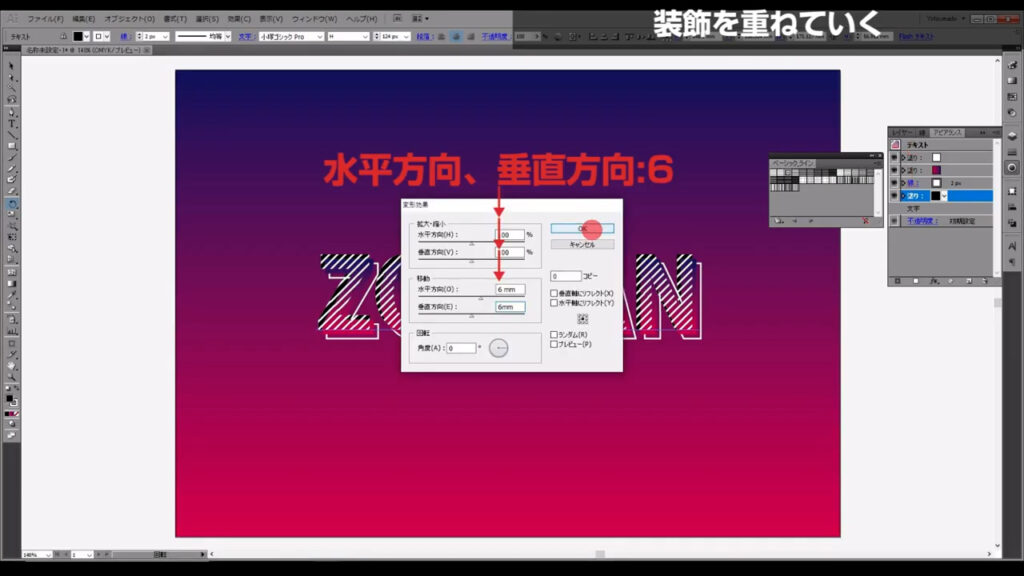
このアピアランスは透過させたいので、ここ(下図▶︎マーク)を左クリックして、不透明度を「50%」に設定し、
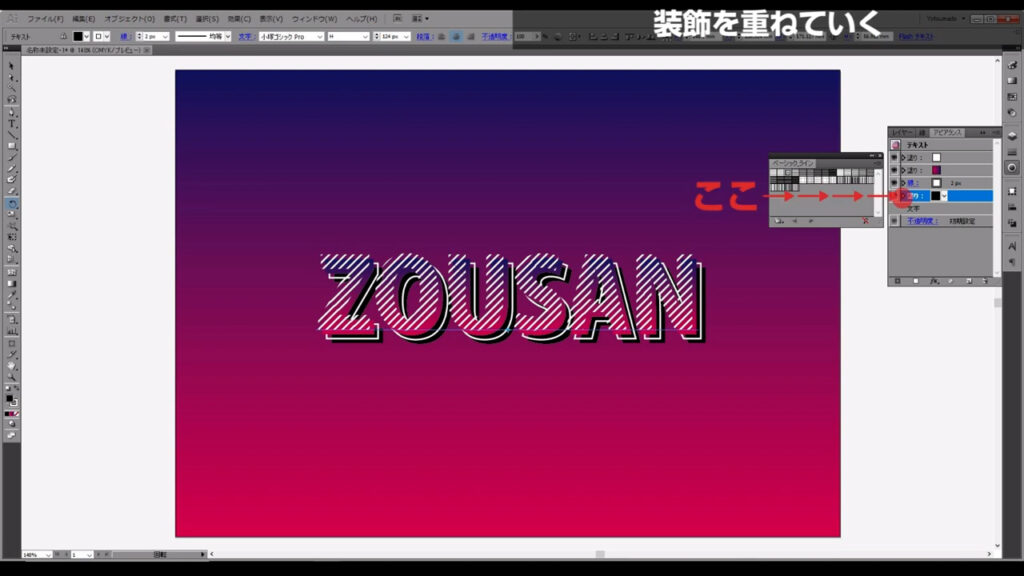
描画モードを「乗算」にします。

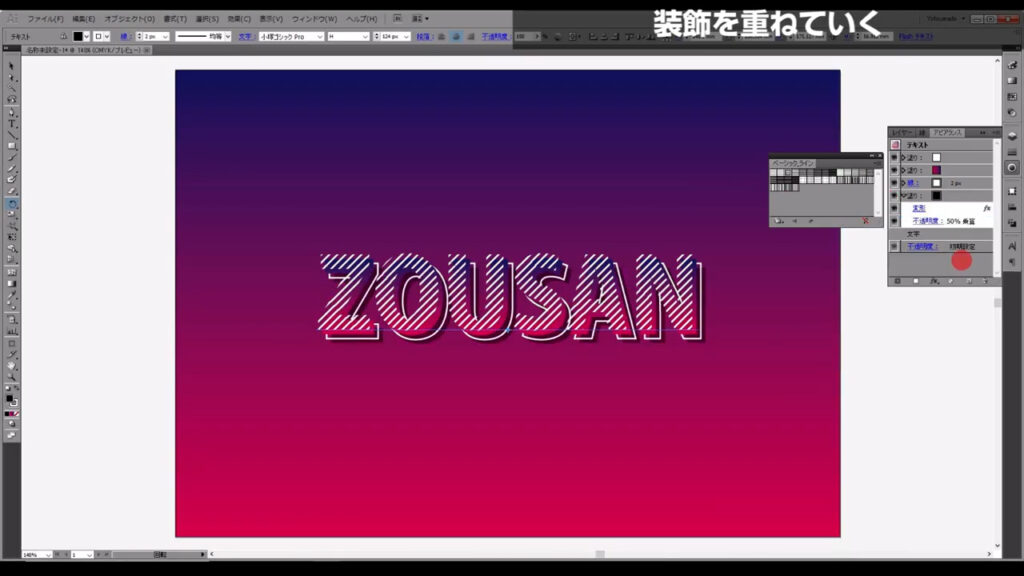
これで文字装飾の完成です。
最初にロックした長方形のロック解除は忘れないように。
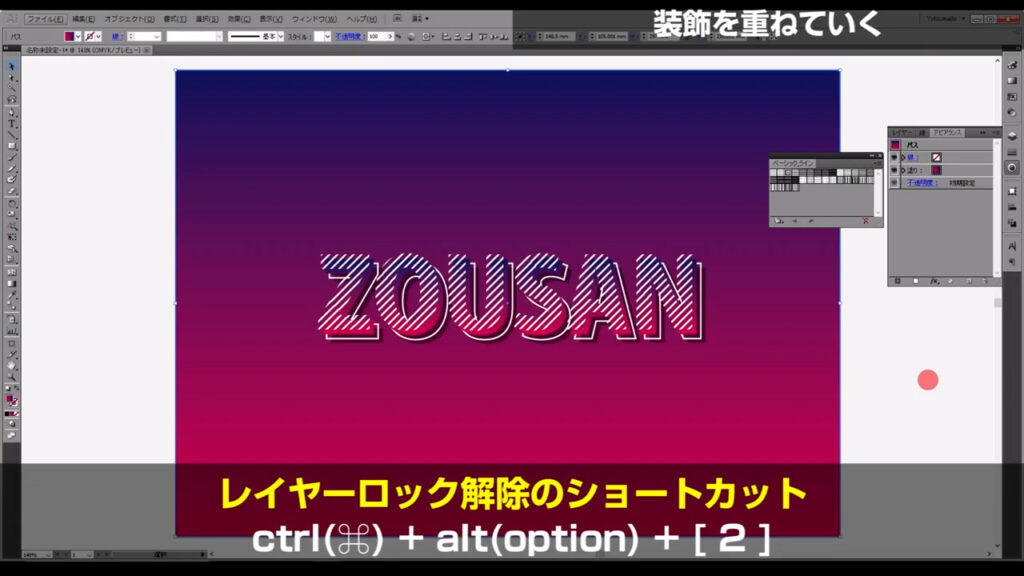
最後までお読みいただき、ありがとうございます。




コメント