この記事には広告が含まれています。
こんにちは、イラレ常人です。
今回は、洋服の模様によく使われている「アーガイルパターン」の作り方を解説していきます。
無料で完成素材をダウンロード↓
アーガイルチェックイラスト – No: 22156547/無料イラストなら「イラストAC」をイラストACでチェック!
それでは、さっそく本編にいきましょう。
※解説画像の下に入っている字幕は、解説動画を作ったときに入れたものです。
この記事では動画のスクリーンショットを断片的に入れているので、字幕の文章が成り立っていないことがあります。
あらかじめご了承ください。
四角形を分割する
まず長方形ツールに切り換え、「70mm」四方の正方形を作ります。
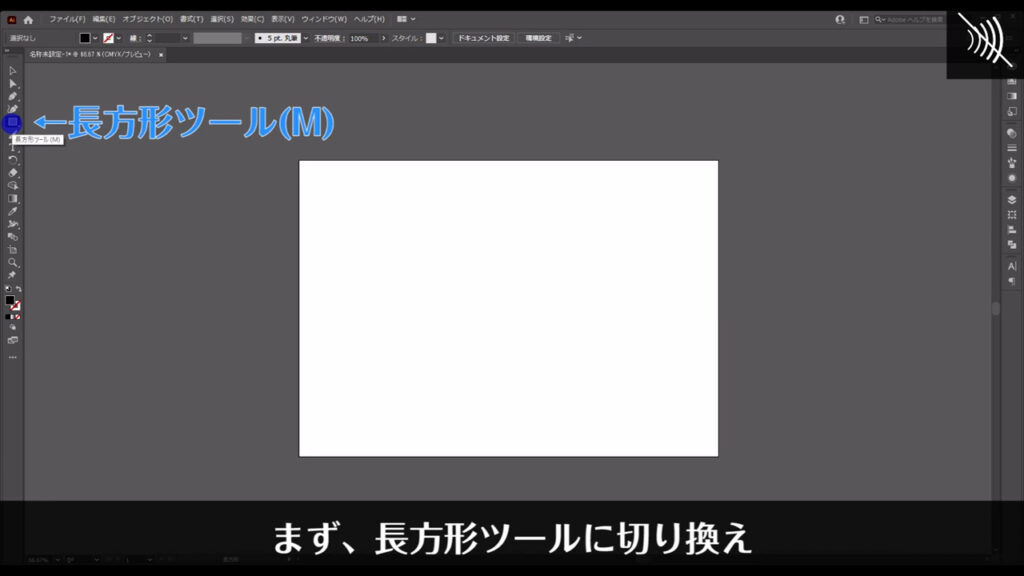
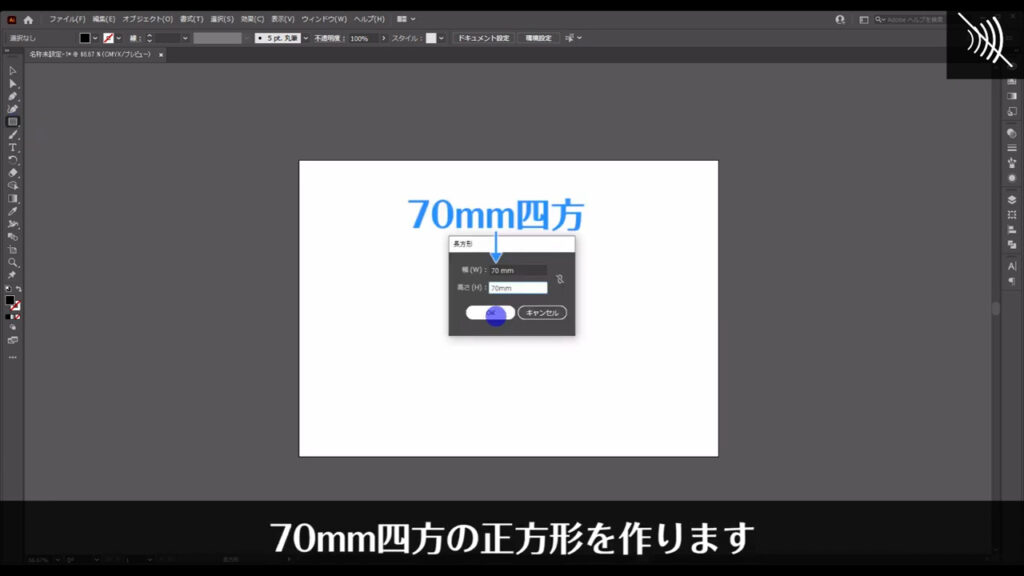
塗りはとりあえず「黒」で、線は「なし」です。
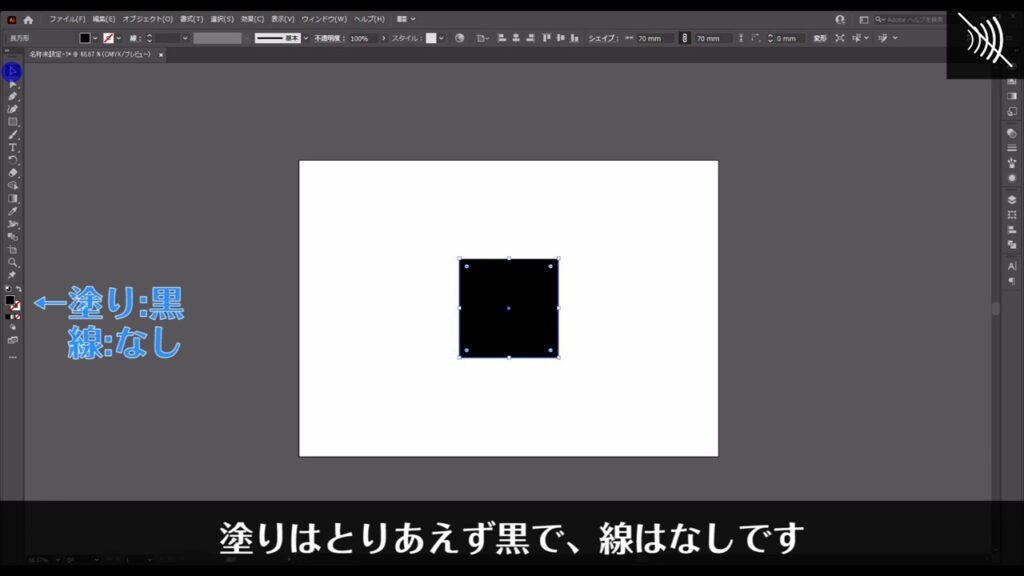
次に、この四角形を四分割します。
選択ツールで四角形を選択した状態で、下図の手順で「グリッドに分割」へと進んでいきます。
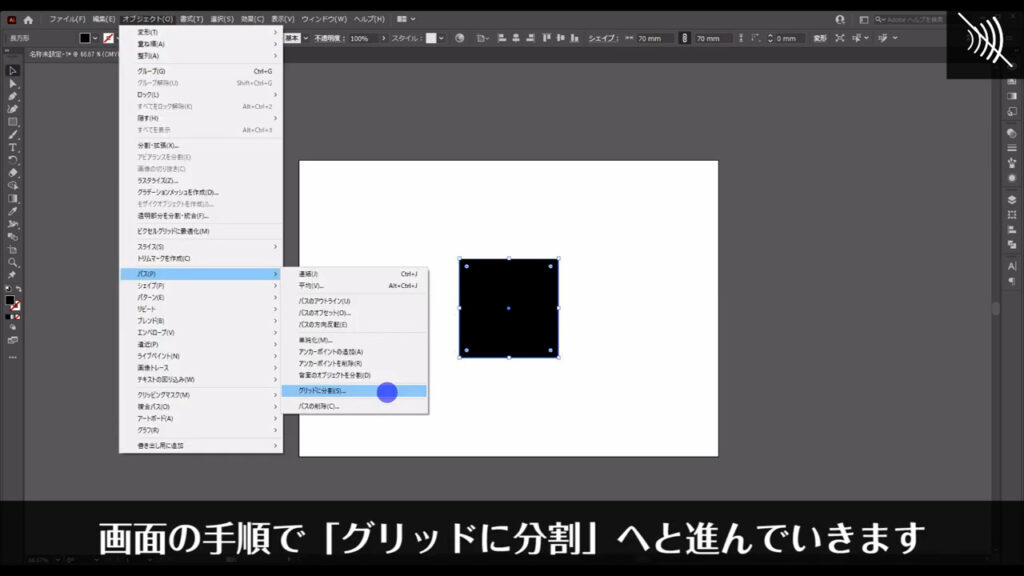
すると、下図のようなウィンドウが開くので、マーキング部分のように設定して、OKを押します。
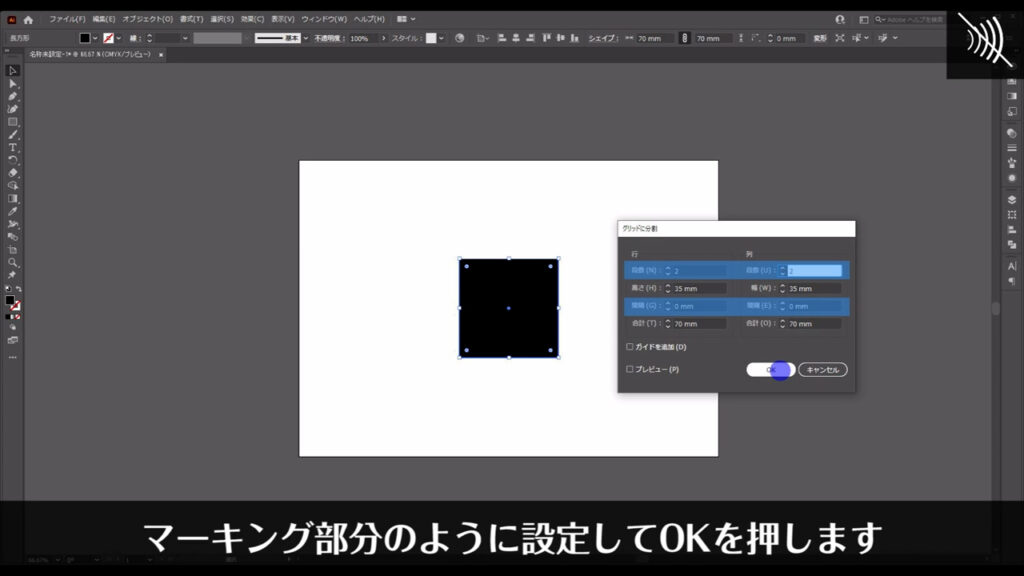
色を設定して白い破線を追加する
そうしたら、四分割したそれぞれの四角形に色を設定します。
色は字幕(下図参照)の通りです。
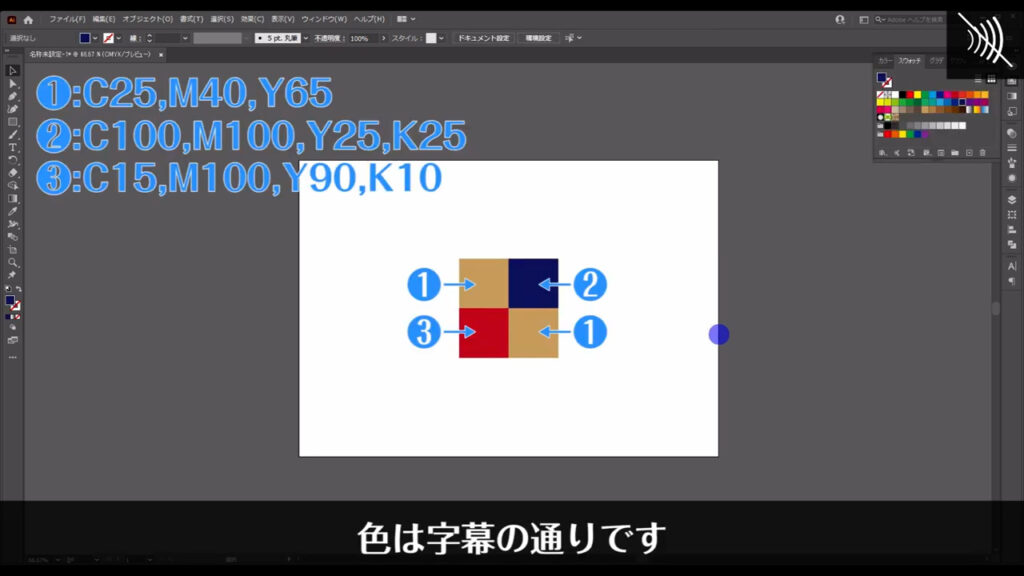
ここまできたら、アーガイルパターンに入っている白い破線を加えます。
直線ツールに切り換え、下図(2枚目)のようにそれぞれの正方形の中心を通るよう、直線を引いていきます。
線の色は「白」で、線幅は「2pt」にしておきます。
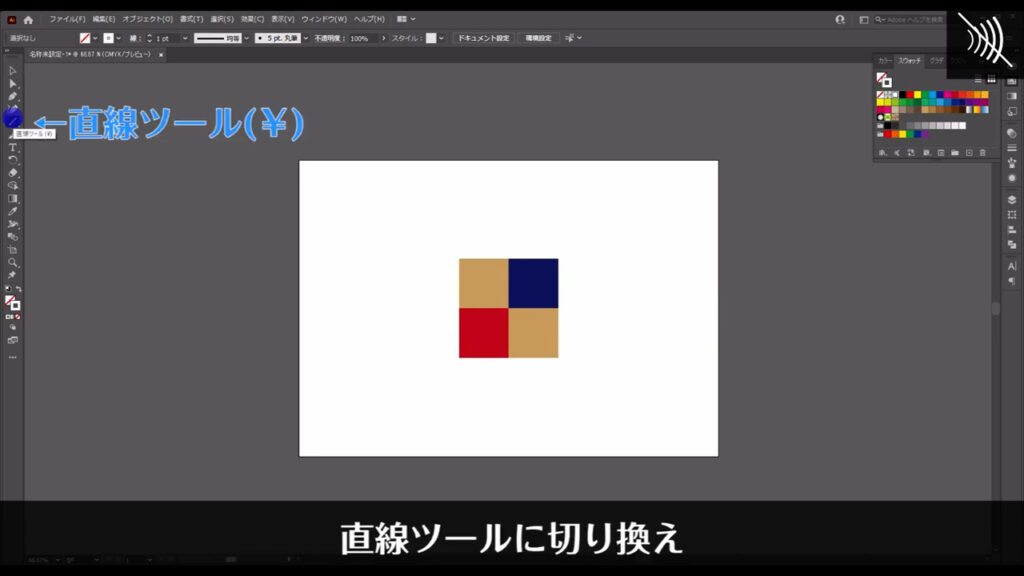
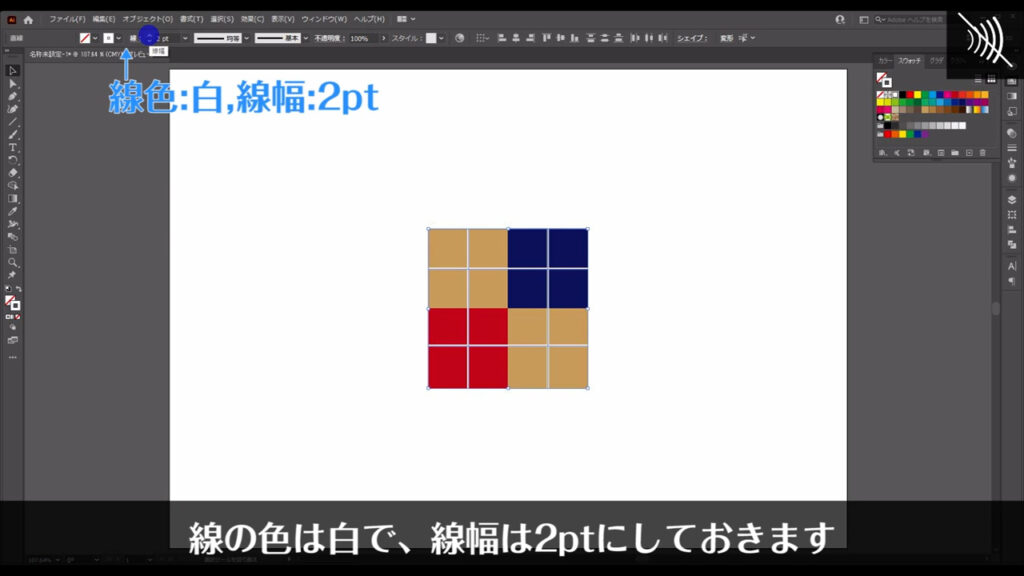
このとき、スマートガイドというものを有効にしておくと、正方形の中心の位置をイラレが教えてくれます。
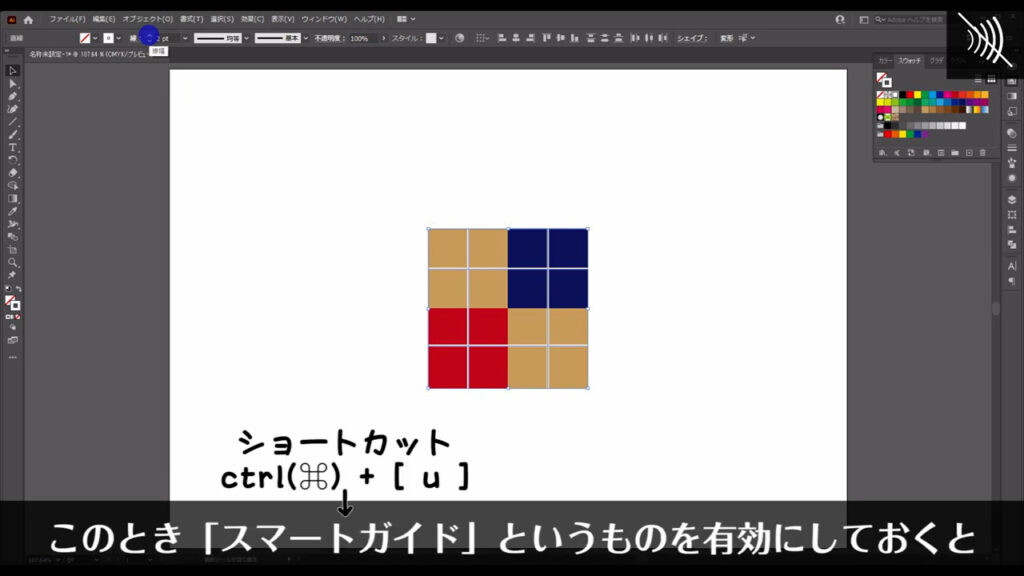
線を引き終わったら、それらを選択した状態で線パネルを開き、まず破線にチェックを入れます。
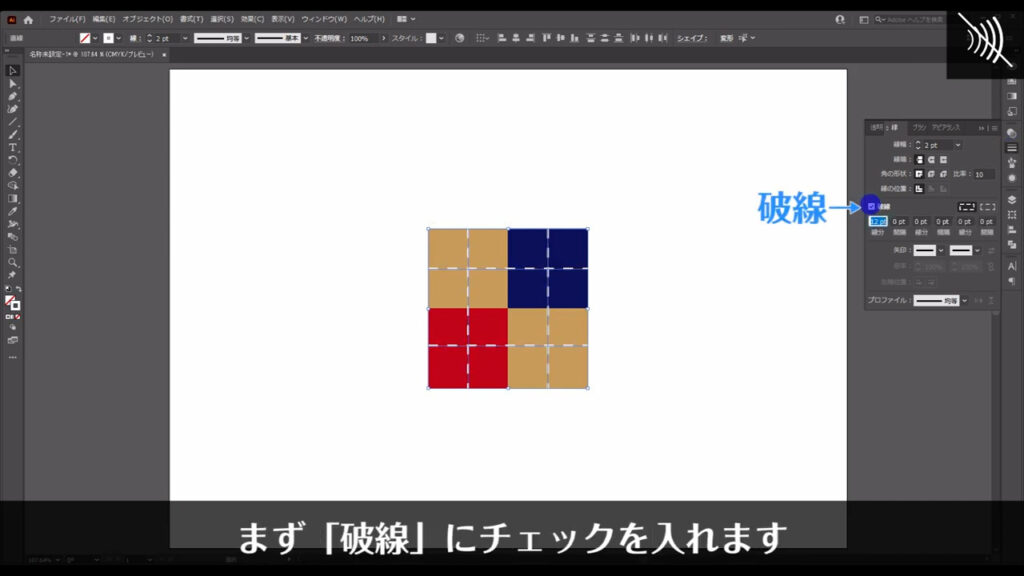
次に、すぐ下の「線分」と「間隔」のところを字幕(下図参照)のように設定します。
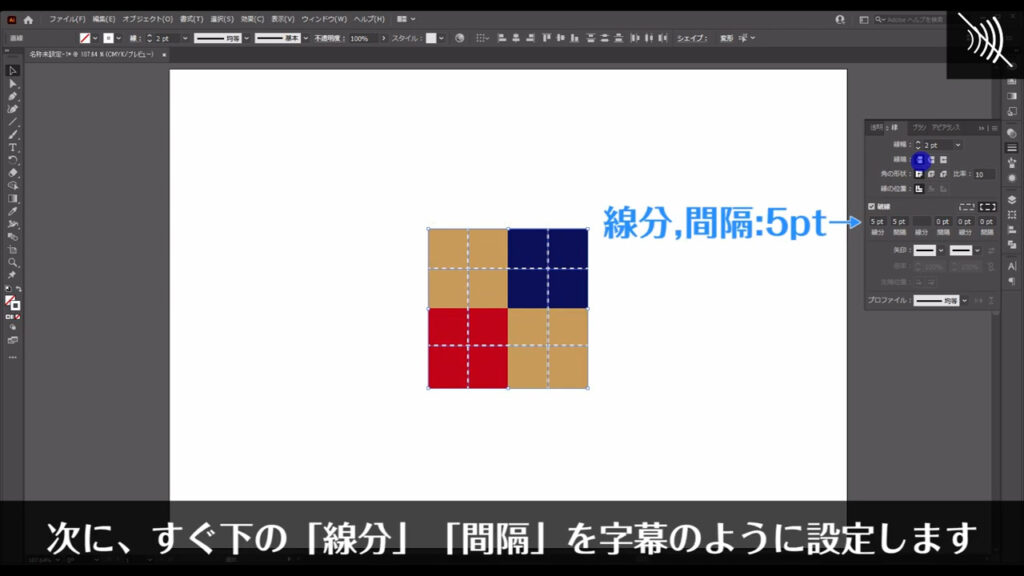
あとは破線同士が綺麗に交わるように「コーナーやパス先端に破線の先端を整列」を選択、
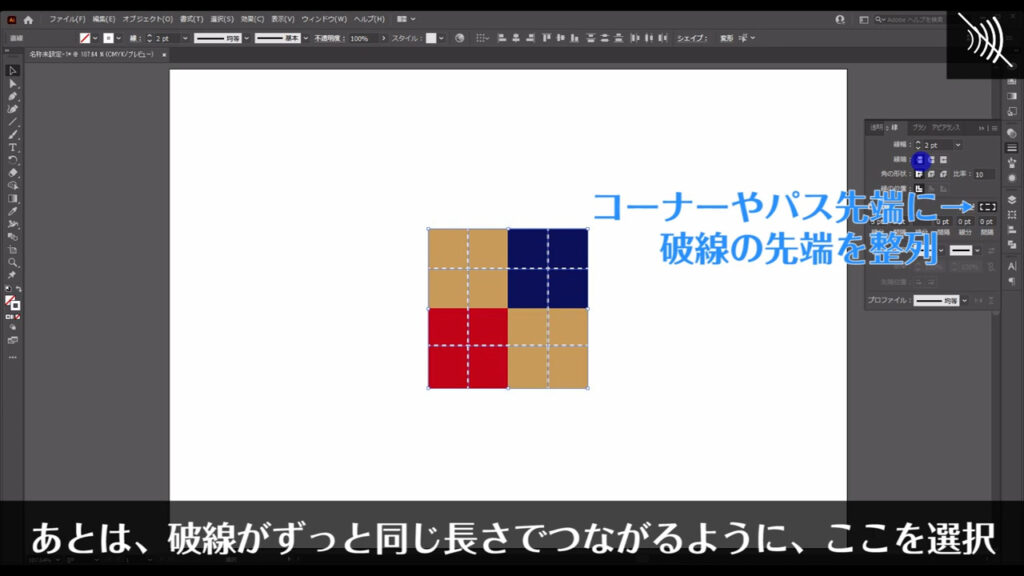
線の端も丸型の方がアーガイルパターンになじみやすいと思うので、「丸型先端」に変えます。
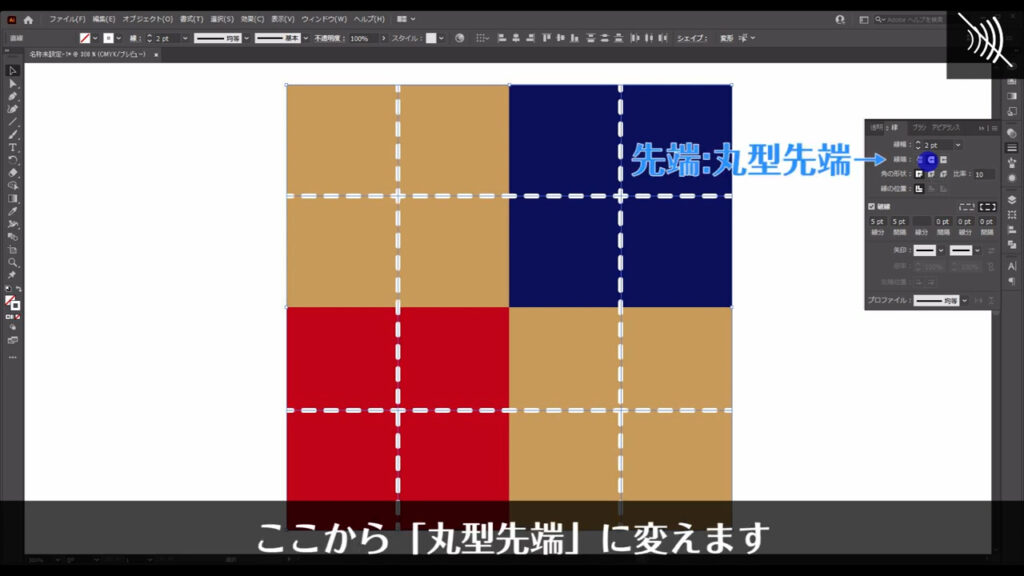
パターンを登録して設定を調整する
あとは、これらのオブジェクトを回転させて縦長に変形し、スウォッチパネルというところにパターンの素として登録すれば、アーガイルパターンができます。
まず、これらを選択した状態で回転ツールに切り換え、
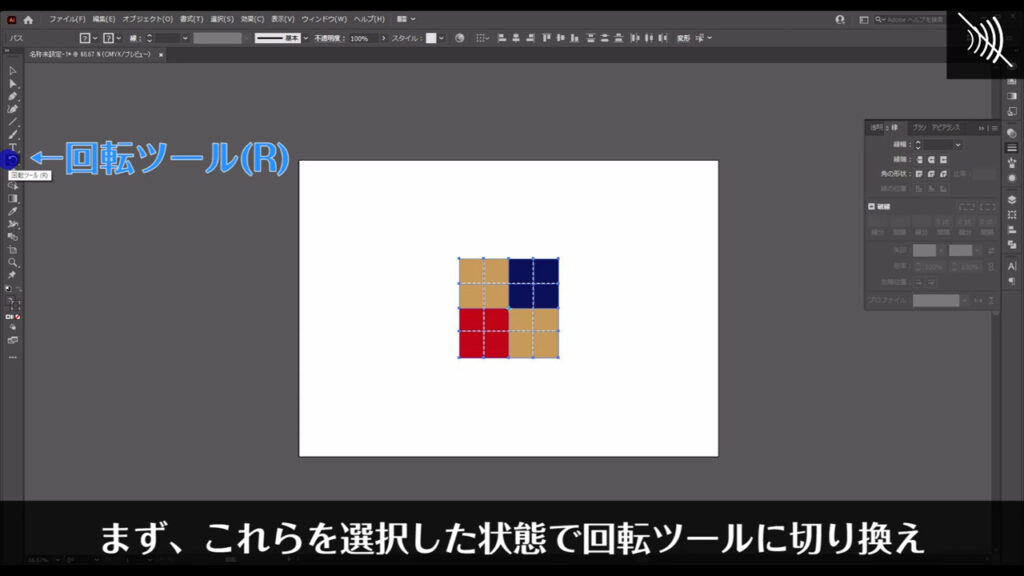
shiftを押しながらドラッグで、下図のように「45度」回転させます。
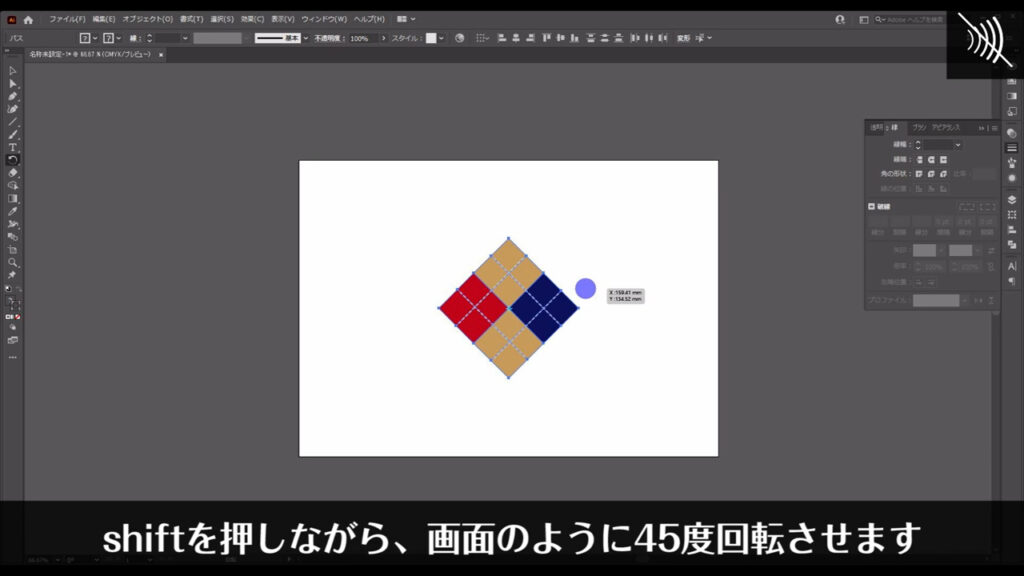
さらに選択ツールに切り換えた状態で、マーキング部分(下図参照)のところまでオブジェクトをつぶします。
ここは必ずしも正確でなくても問題ありません。
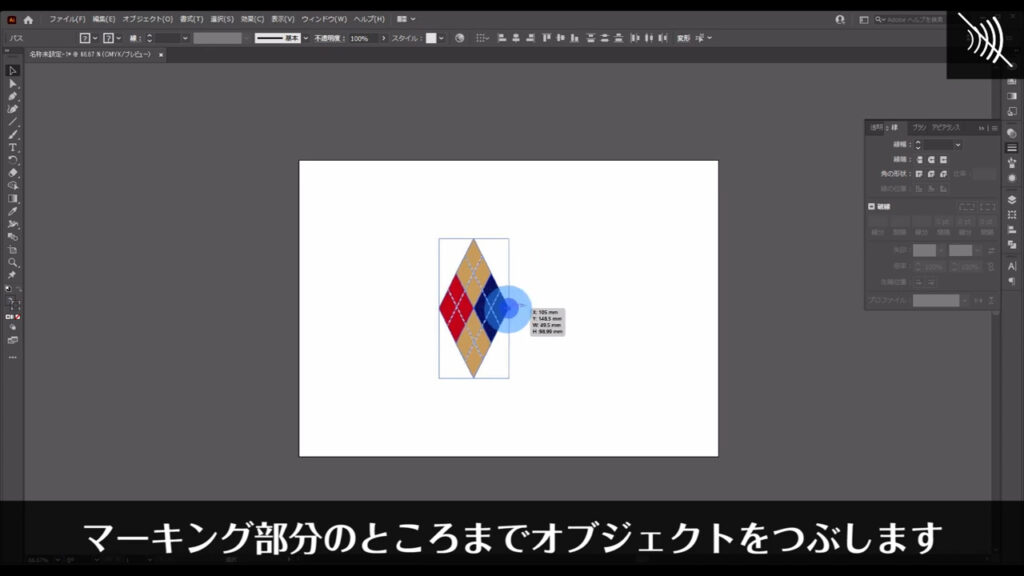
そうしたらスウォッチパネルを開き、ドラッグ&ドロップでこれらをパネルに登録します。
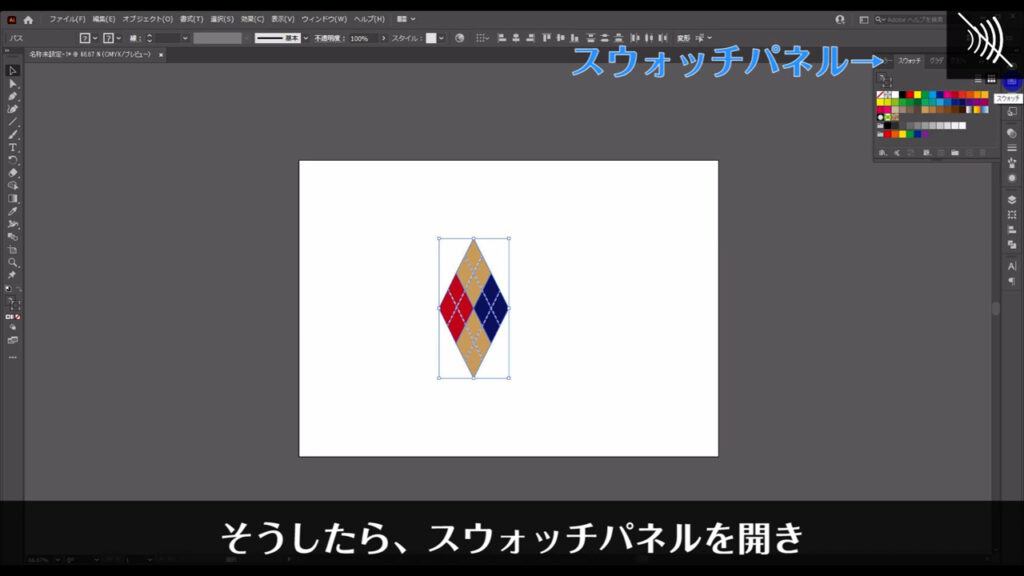
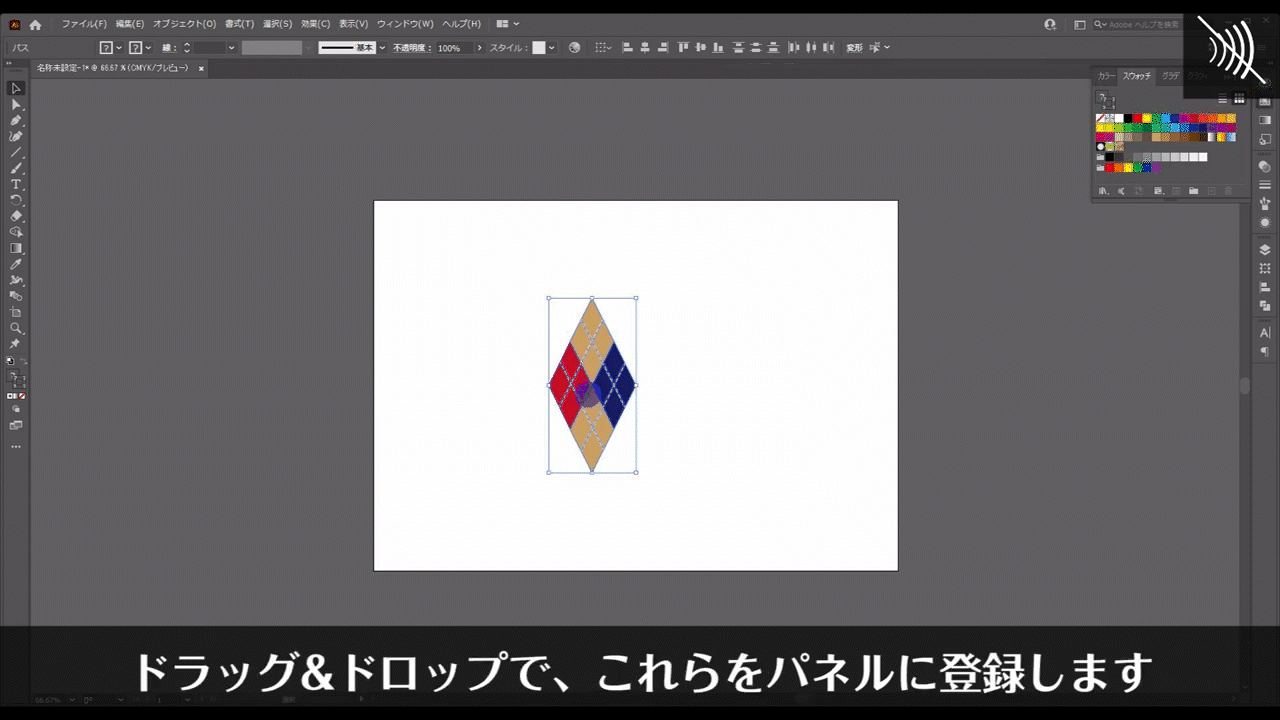
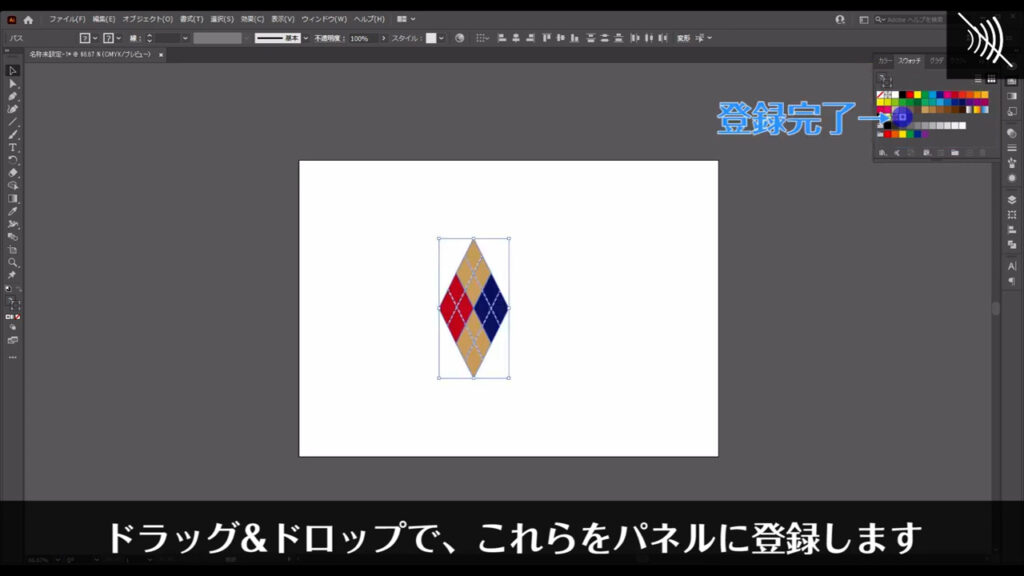
これでアーガイルパターンの登録は完了したので、細かい設定をしていきます。
今、登録したパターンをダブルクリックすると「パターンオプション」というパネルが開きます。
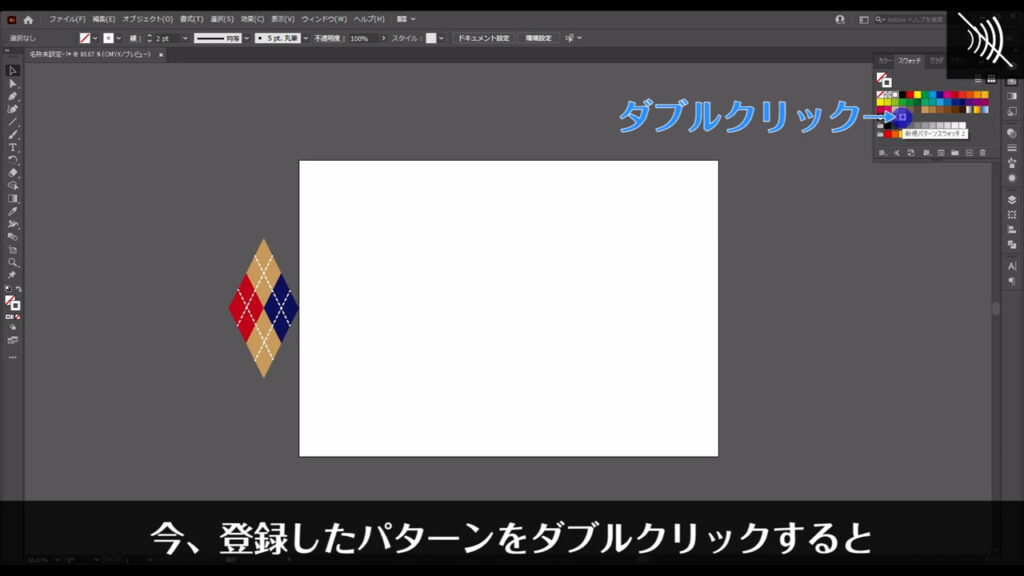
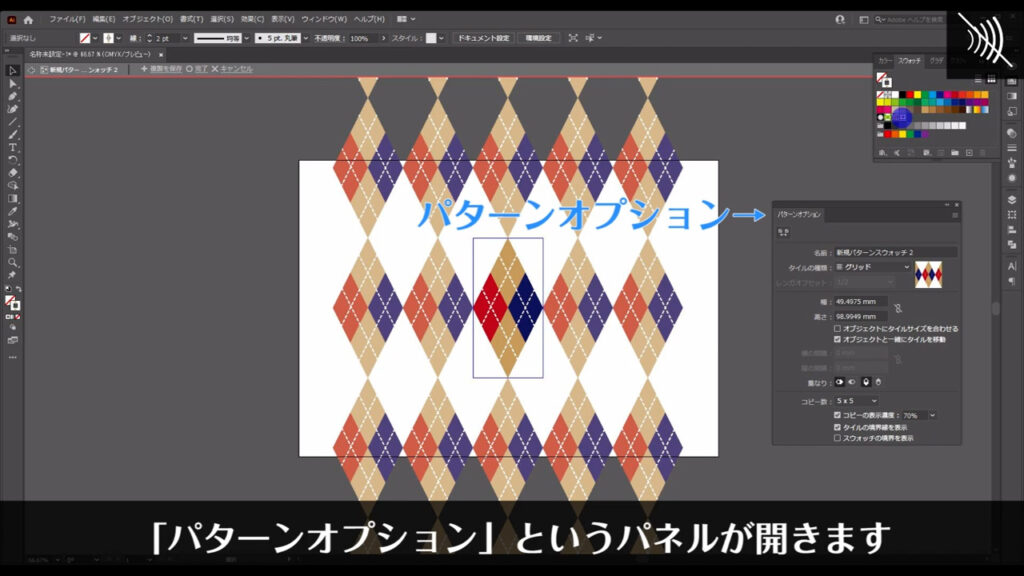
まず、そのパネルにある「タイルの種類」のところを「レンガ(横)」にします。
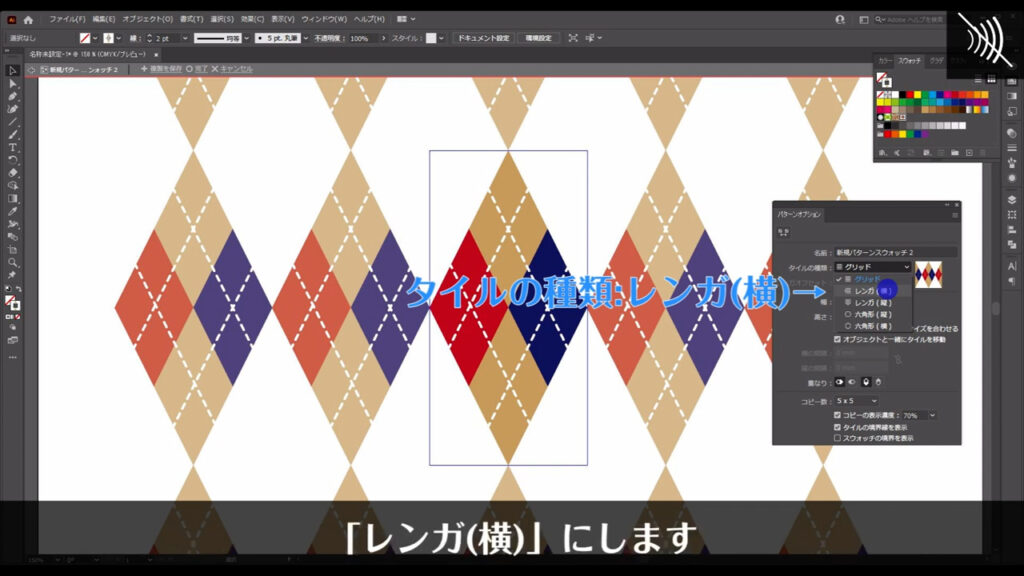
さらに「パターンタイルツール」を押して、
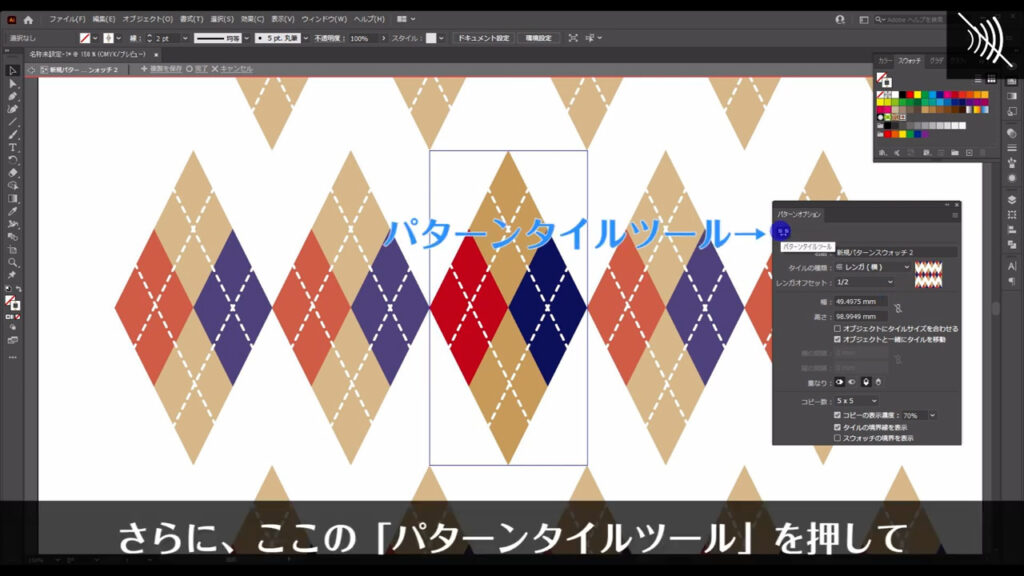
パターンの素を囲っているボックス、つまりタイルの大きさを変えます。
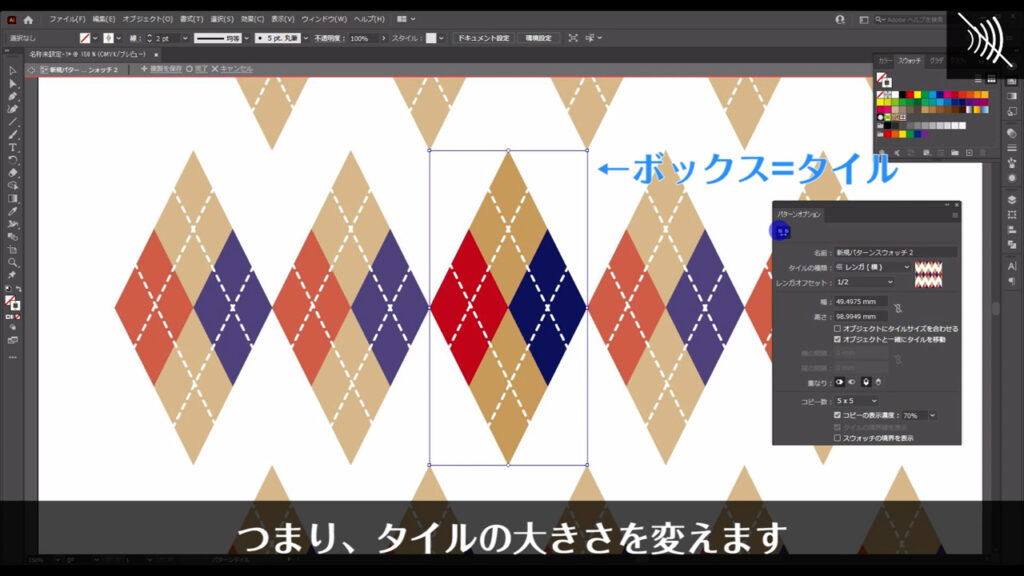
タイルの四隅にある小さい四角のいずれかを下図(2枚目)のように移動させると、パターンの素同士が隙間なくピッタリとくっつきます。
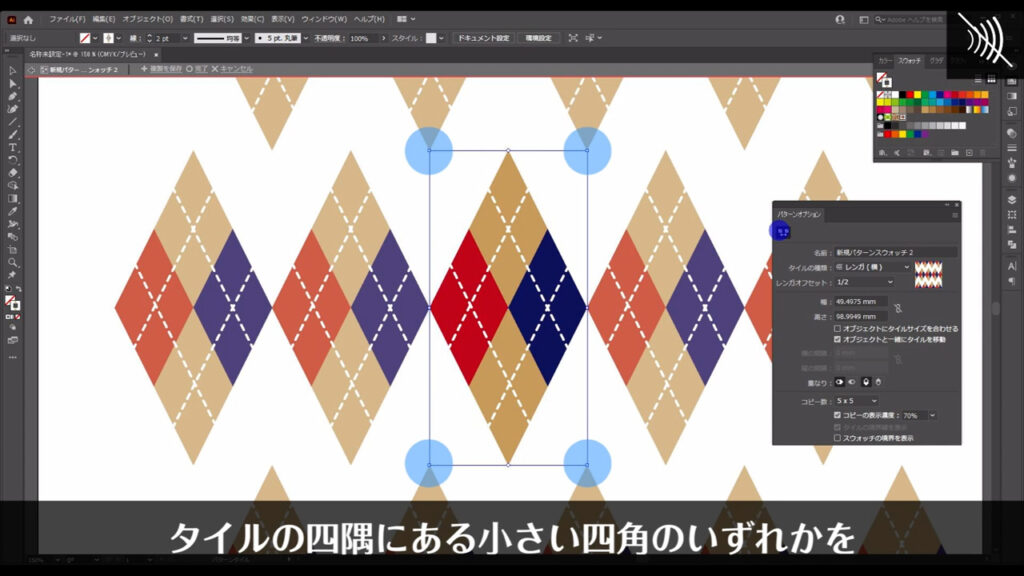
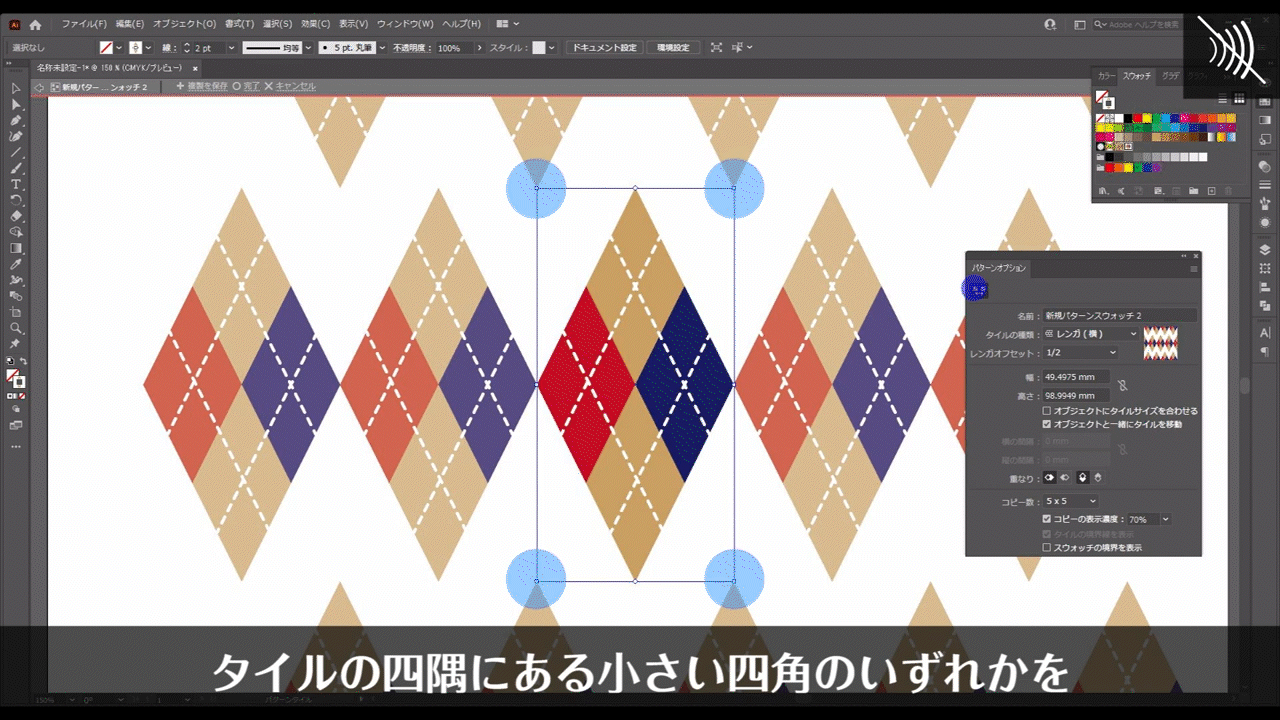
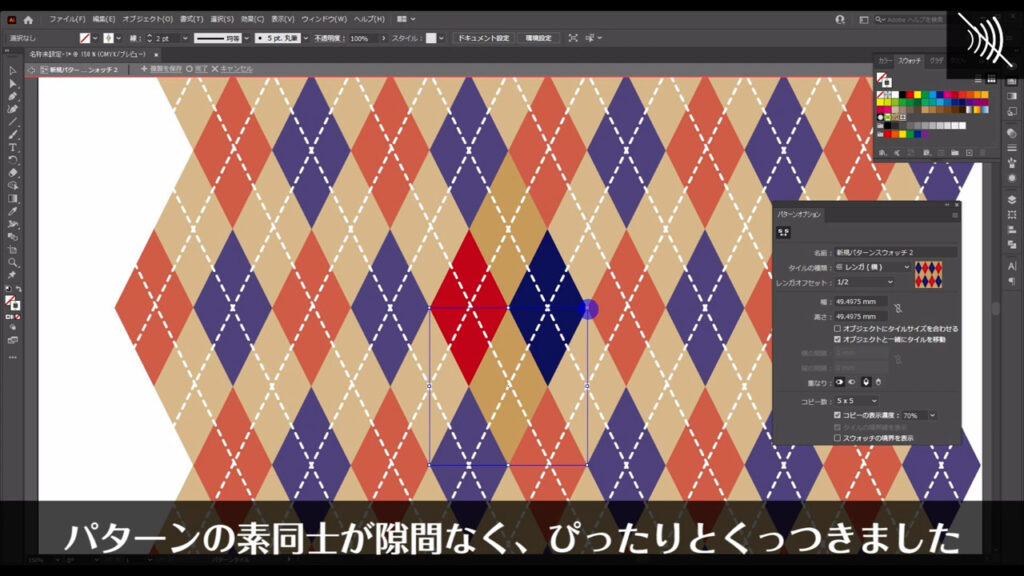
この設定が終わったら「完了」を押して、細かい設定を完了させます。

最後に、しっかり作れたか試してみます。
図形ツールで適当な図形を作ります。
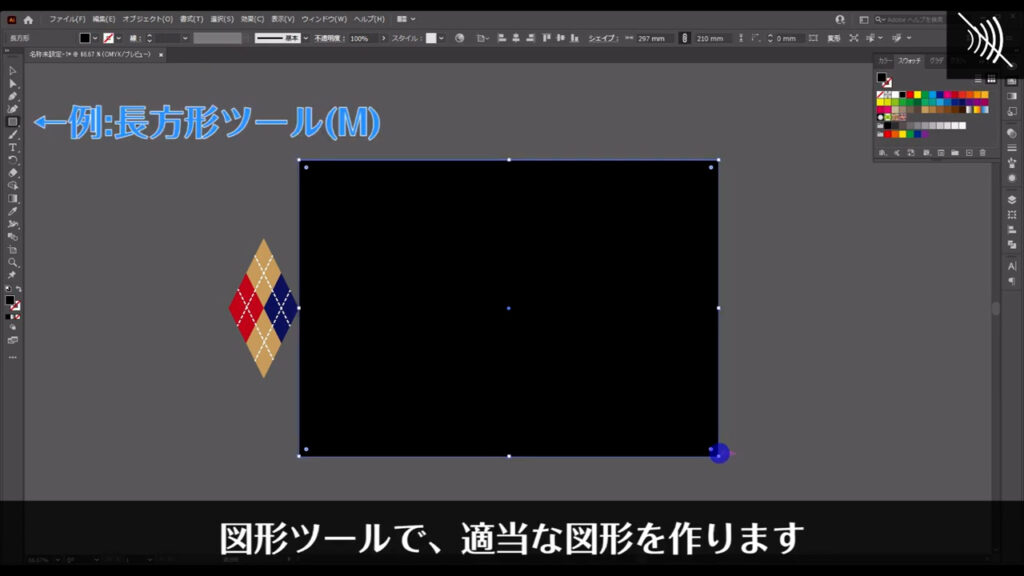
そして、塗りをスウォッチパネルからアーガイルパターンに設定すると…
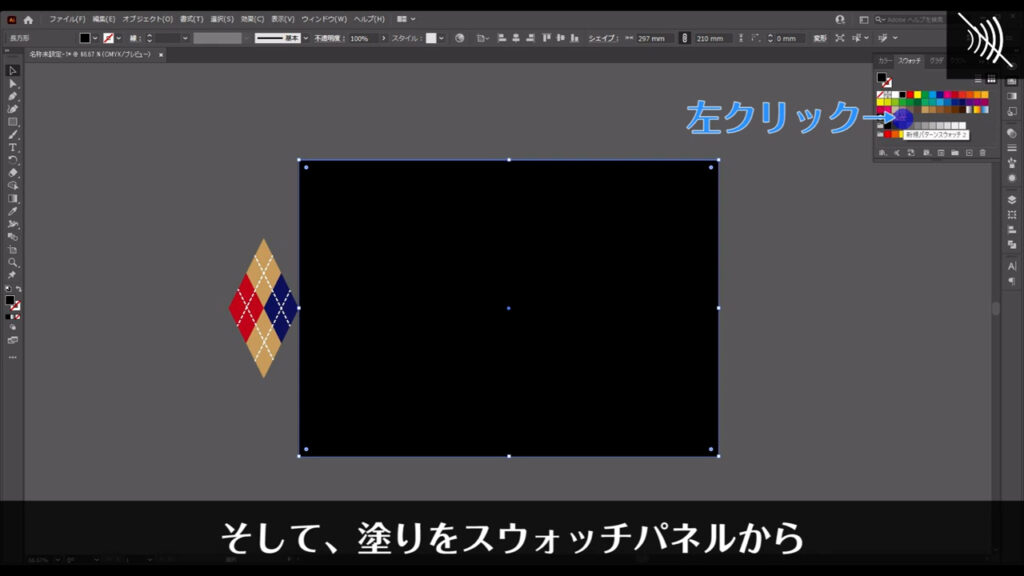
無事、アーガイルパターンになりました。
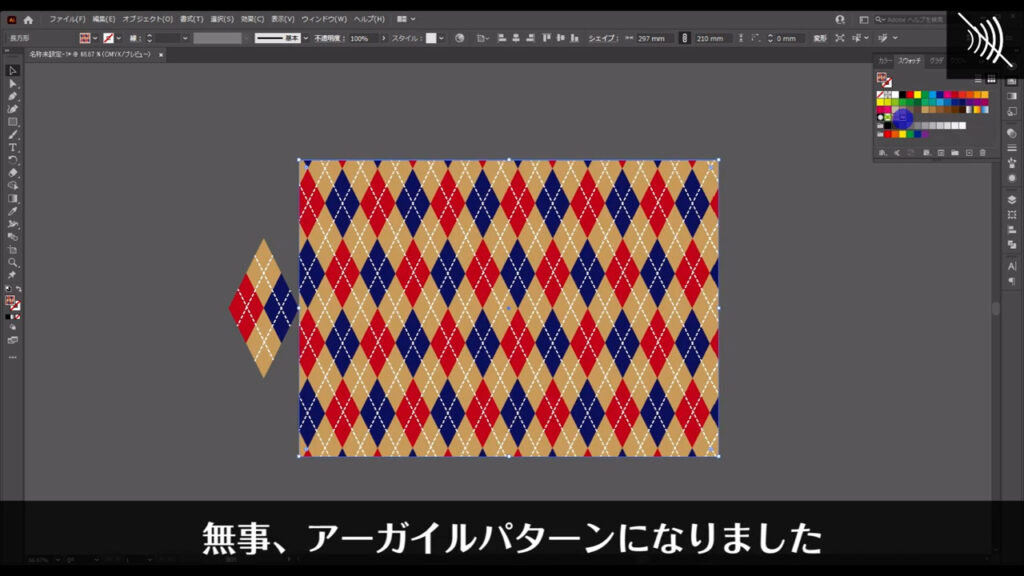
最後までお読みいただき、ありがとうございます。
無料で完成素材をダウンロード↓
アーガイルチェックイラスト – No: 22156547/無料イラストなら「イラストAC」をイラストACでチェック!

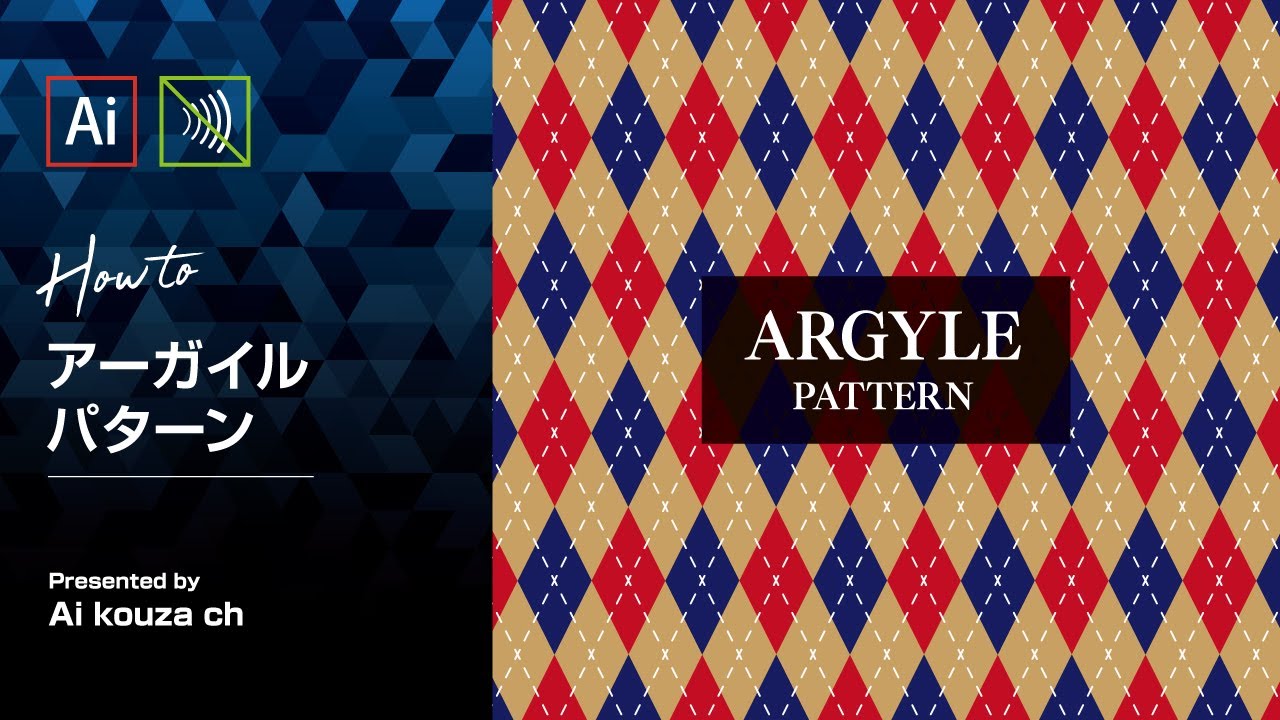


コメント