この記事には広告が含まれています。
こんにちは、イラレ常人です。
今回は挿絵として使えそうな人物カットイラストの制作過程を記事にしました。

私は「イラストAC」という素材イラスト投稿サイトに背景素材やセット素材などいろいろな作品を投稿しています。
今回のイラストも描き終わったら、それをイラストACに投稿するところまでお見せします。
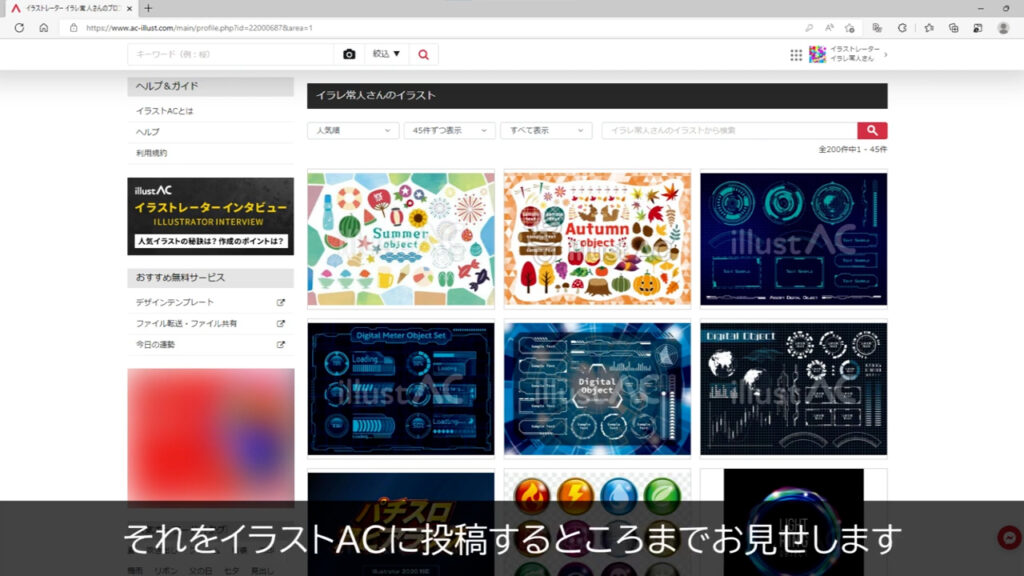
それでは、さっそく本編にいきましょう。
資料を見ながらラフ画・下描きを制作する
私はラフ画は手描きで、それをスマホで撮ってからイラレでトレースする方法をとっています。

人のポーズを描くときは必ず資料を観察してから描くようにしています。
資料としてオススメのサイトは「ピンタレスト」というサイトです(要無料会員登録)。
ここで検索をかければ、大抵の資料が手に入ります。
今回は人物イラストなので肖像権の関係で検索結果は映せません。
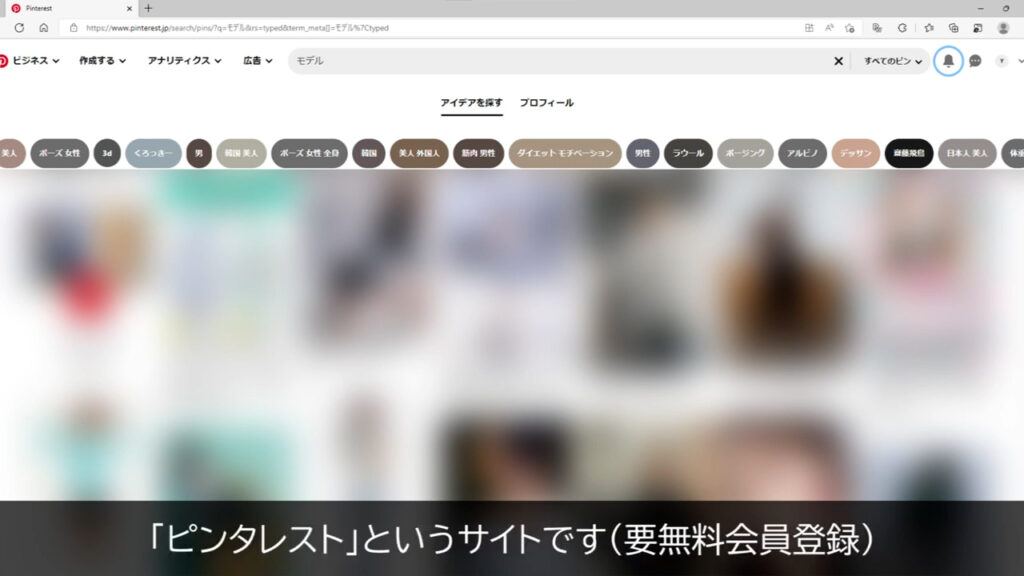
自分で「良いな」と思う資料が見つかったら、それを元に人の骨組みから描いていきます。
私の場合は頭を描いて首、肩、胴体や腕と続きます。
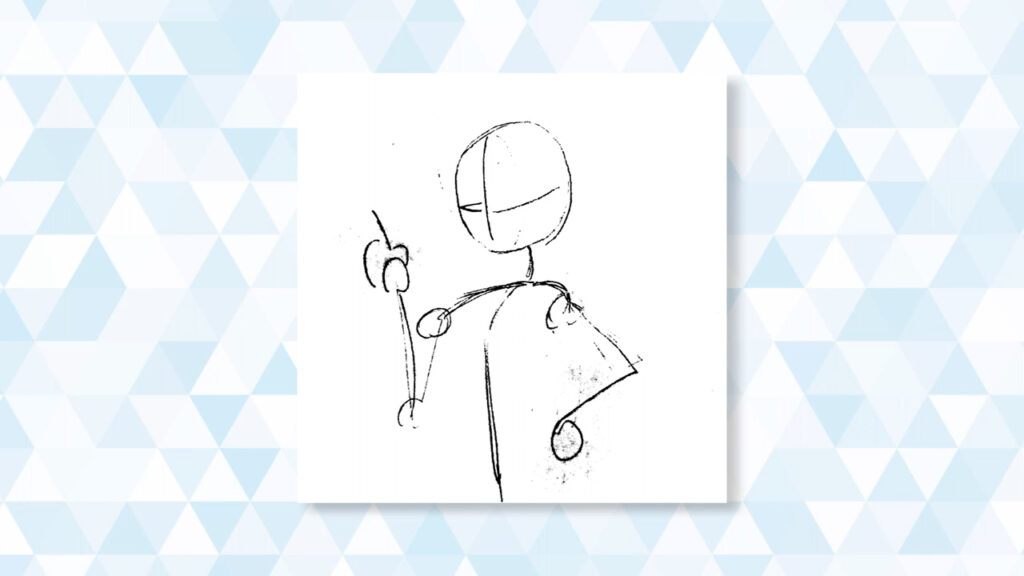
私は頭を大きく描いてしまうクセがあるので、骨組みの段階でそうならないように意識しています。
肉付けをすると修正に時間がかかってしまうので早い段階(骨組みの段階)で対処してしまおうということです。
骨組みが終わったら肉付けです。

ここはイラレでのトレースの段階でも修正が効くので案外適当に描いています。
何回か描き直すので骨組みの線はほとんど消えます。
これは文字通りラフ画ですが手の部分だけはしっかりと形を把握するように心がけています。

理由として私自身、手を描くのが苦手というのもあるのですが、この部分はほとんどの人が毎日のように見ているところでもあるため少しでも変なところがあると目立ってしまいます。
そういう理由で手はラフ画の段階でも緊張感を持って描いています。
あとは髪型と表情を決めてスマホで写真を撮ったら、それをパソコンに取り込み、

イラレで開きます。
参考までにアートボードのサイズは下図の通りです。
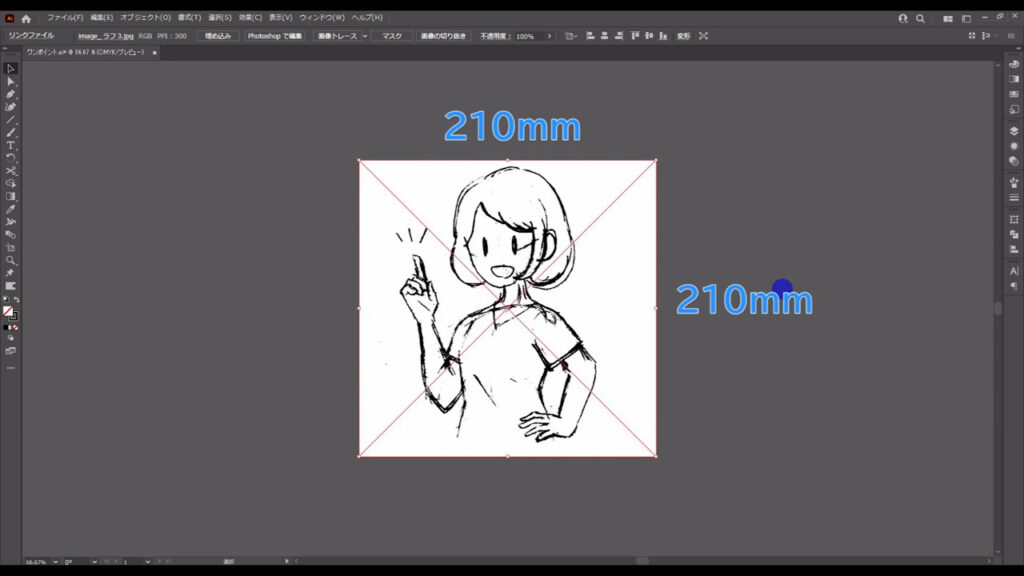
トレースしやすいように不透明度を下図のように設定して、
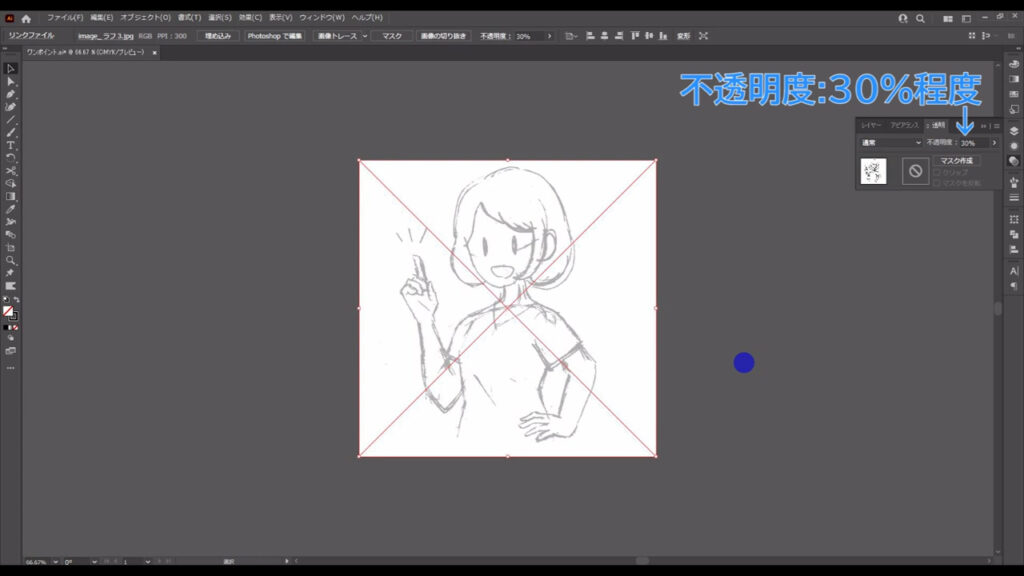
さらに、ctrl(⌘) + [ 2 ]でロックしておきます。

このときラフ画のレイヤーとトレースのレイヤーに分けて、ラフ画のレイヤーの方をロックしておいても良いと思います。
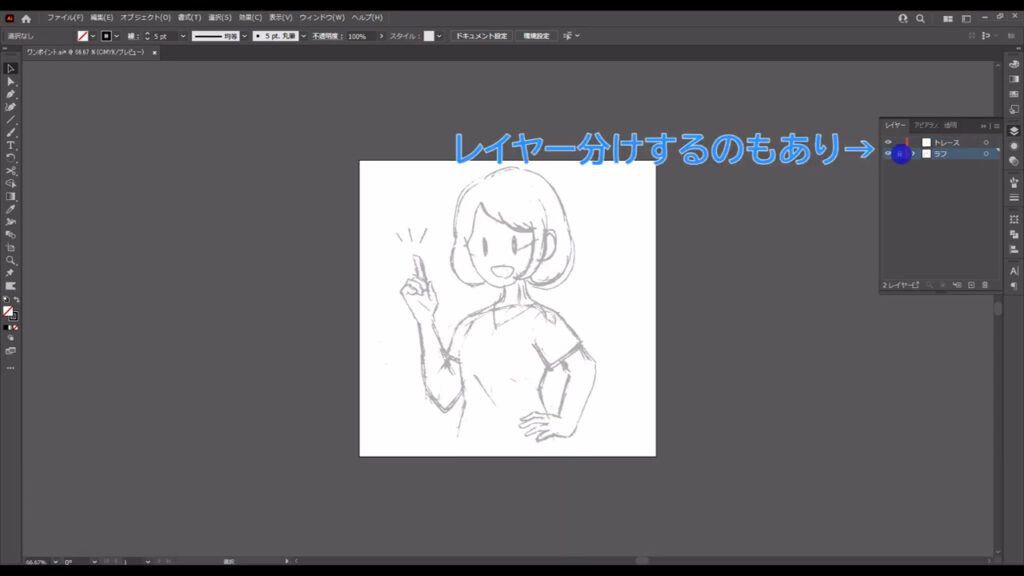
下描きをイラレでトレースする
トレースは基本ペンツールのみです。
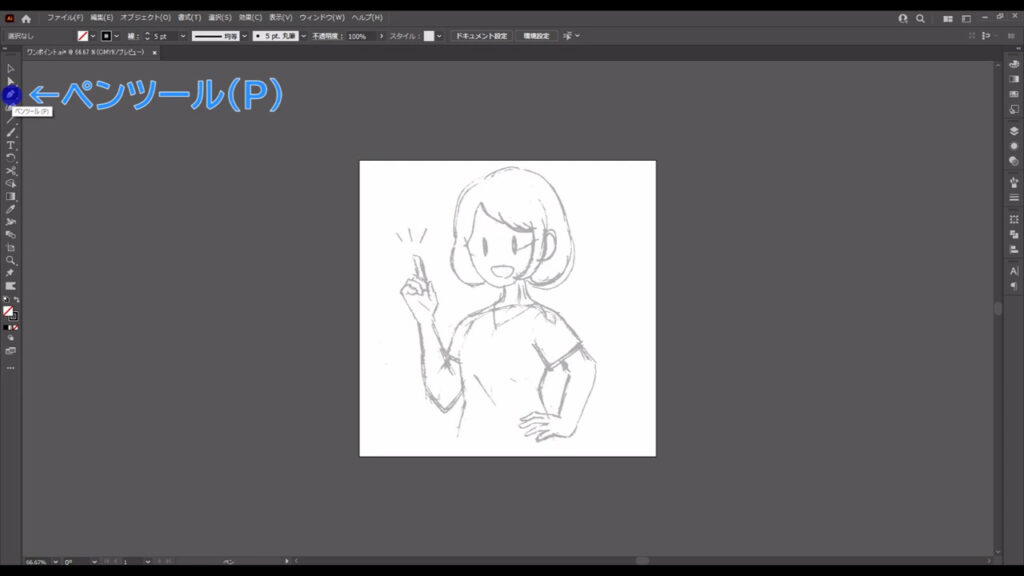
塗りを「なし」、線を「黒」に設定してからトレースを始めます。
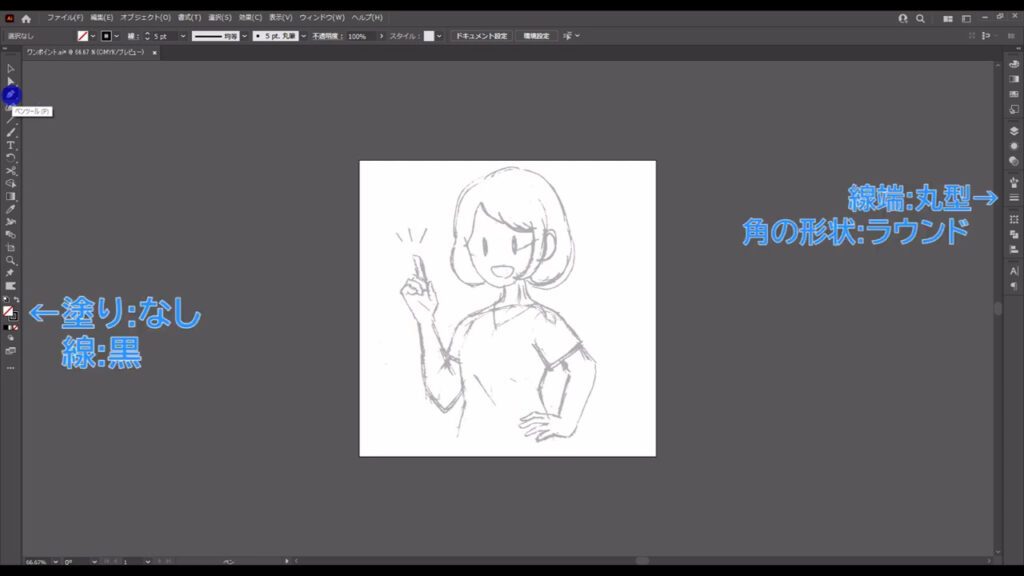
ペンツールに関しては過去に記事を出しているので、ペンツール勉強中の方や復習したい方は下の記事からお願いします。
線幅は太めに設定した方が全体的に安定感が出ると思いますが描くイラストのテイストにもよるので、ここはイラストレーターの好みですね。
因みに目の部分は「5pt以上」に設定しています。
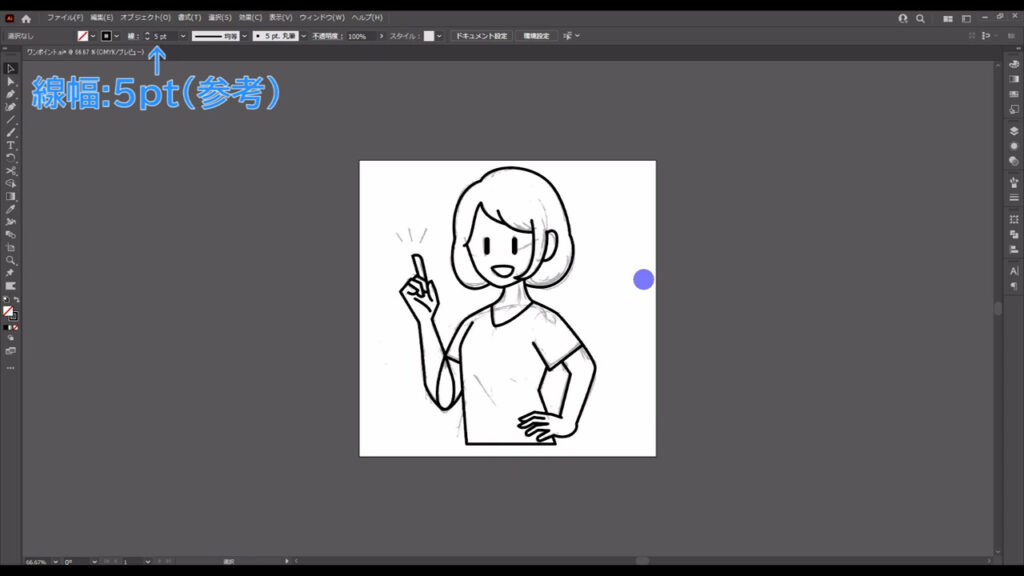
トレースをしていく途中で、身体の部位が重なって後ろが見えなくなるところ(下図マーキング部分)があります。
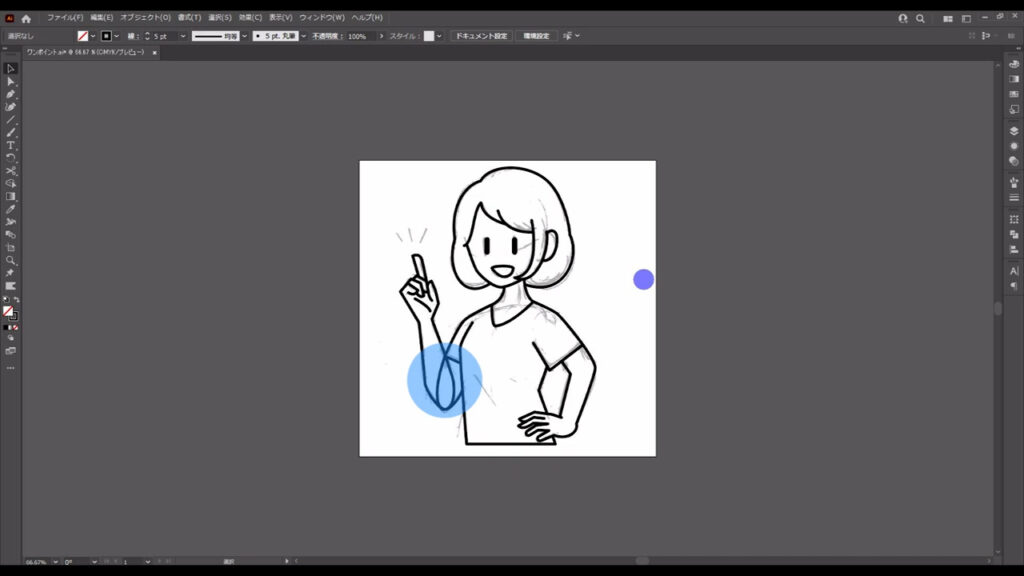
私の場合そういうところは見えない線もトレースして、それをバックアップしてから、
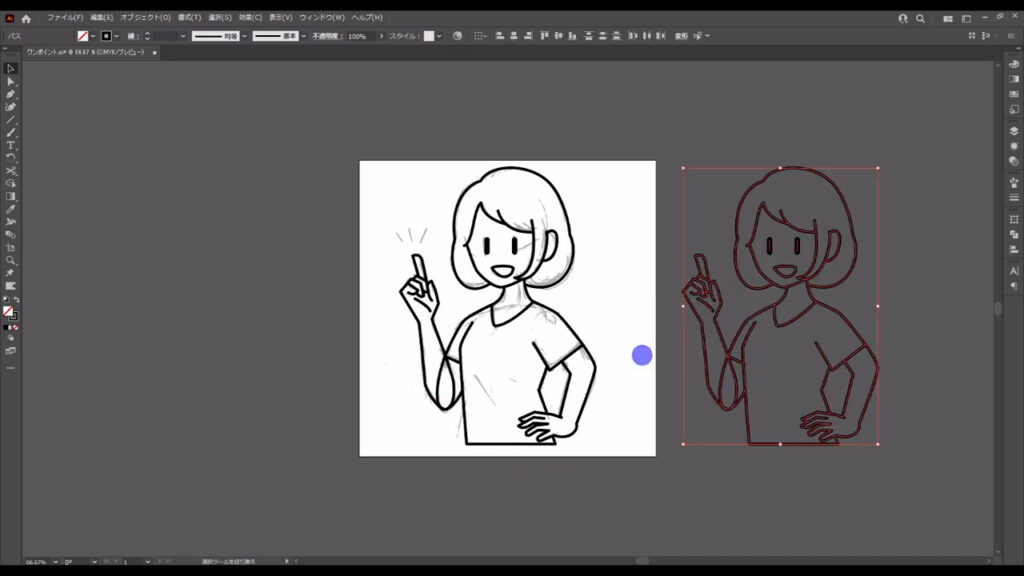
線を消すようにしています。
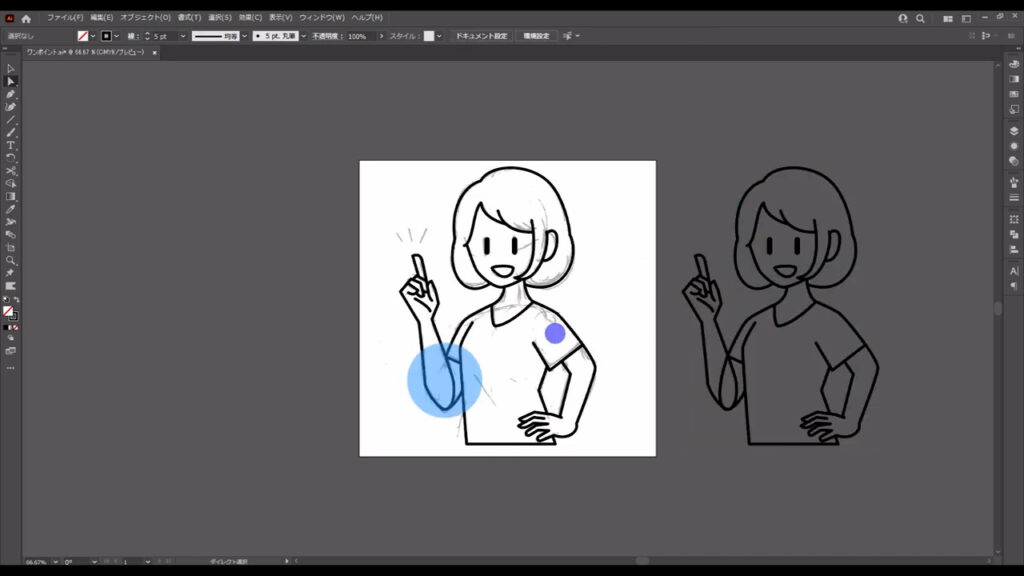
少々面倒かもしれませんが修正(ポーズ調整など)をラクにするためにそうしています。
トレースが終わったら下に敷いていたラフ画はいらないので、alt(option) + ctrl(⌘) + [ 2 ]でロック解除して削除します。
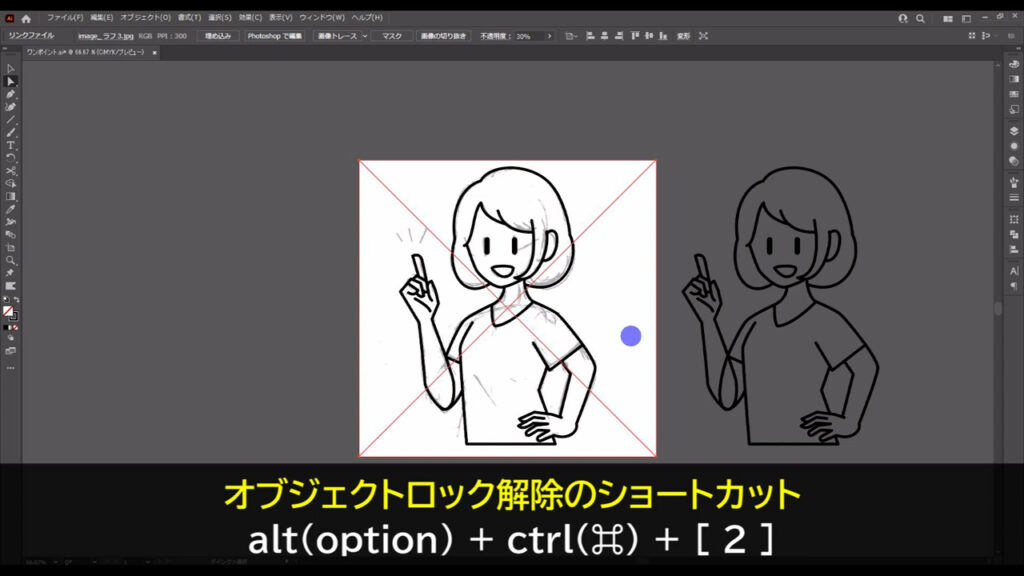
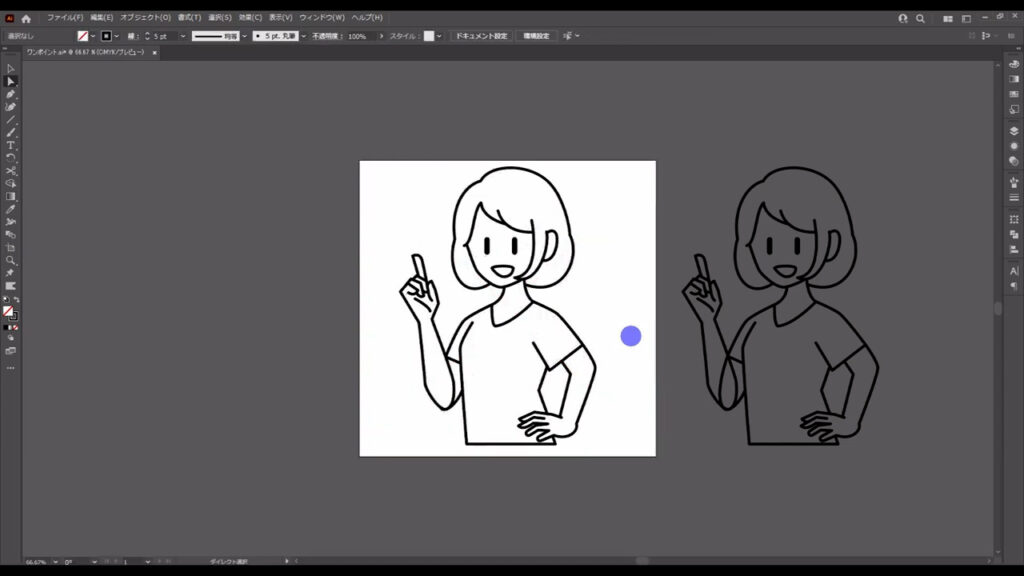
トレースした線をもとに着色する
次に着色に入ります。
着色ではライブペイントツールを使って線で囲まれたところを単色塗りしていくので、全ての領域が線で囲まれた状態にしておきます(下図参照)。
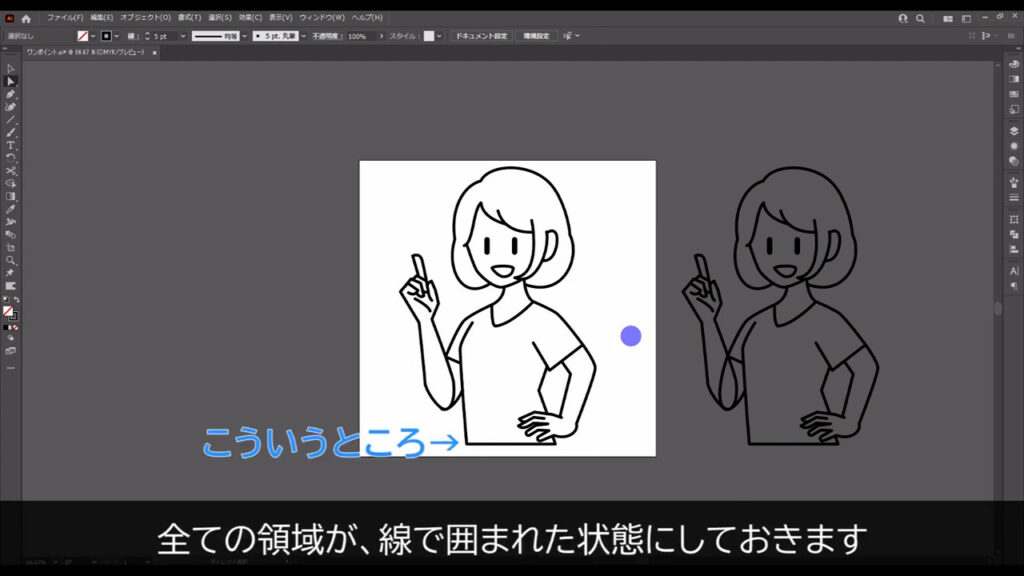
表情以外の全ての線を選択した状態で、
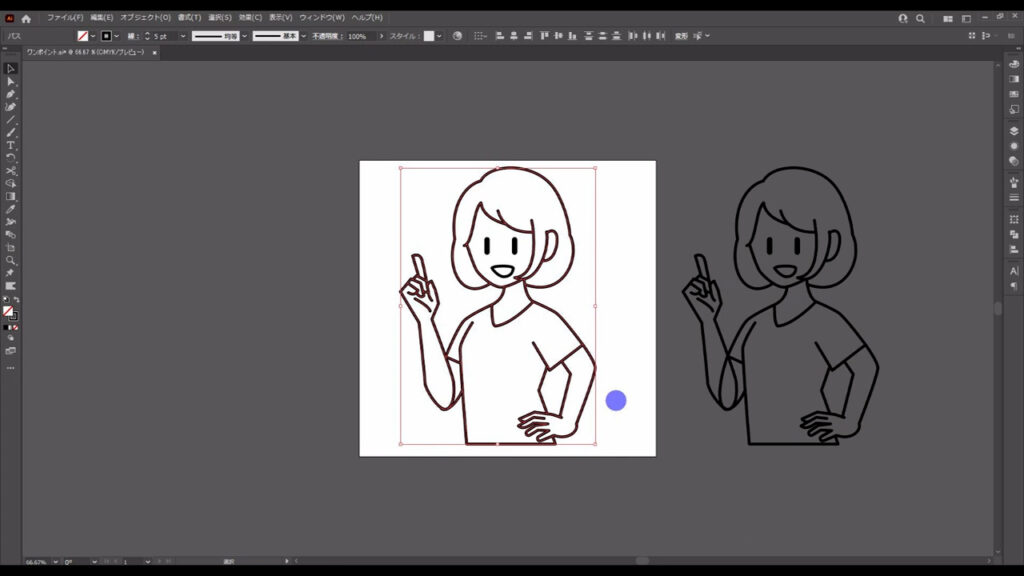
ライブペイントツールに切り換え、

塗りを「黒」、線を「なし」に設定しておきます。
塗りを「黒」に設定した理由は領域の塗り漏れを防ぐためです。
あとから色を変えます。

ライブペイントツールに切り換えたら、左クリックで領域を塗りつぶしていきます。
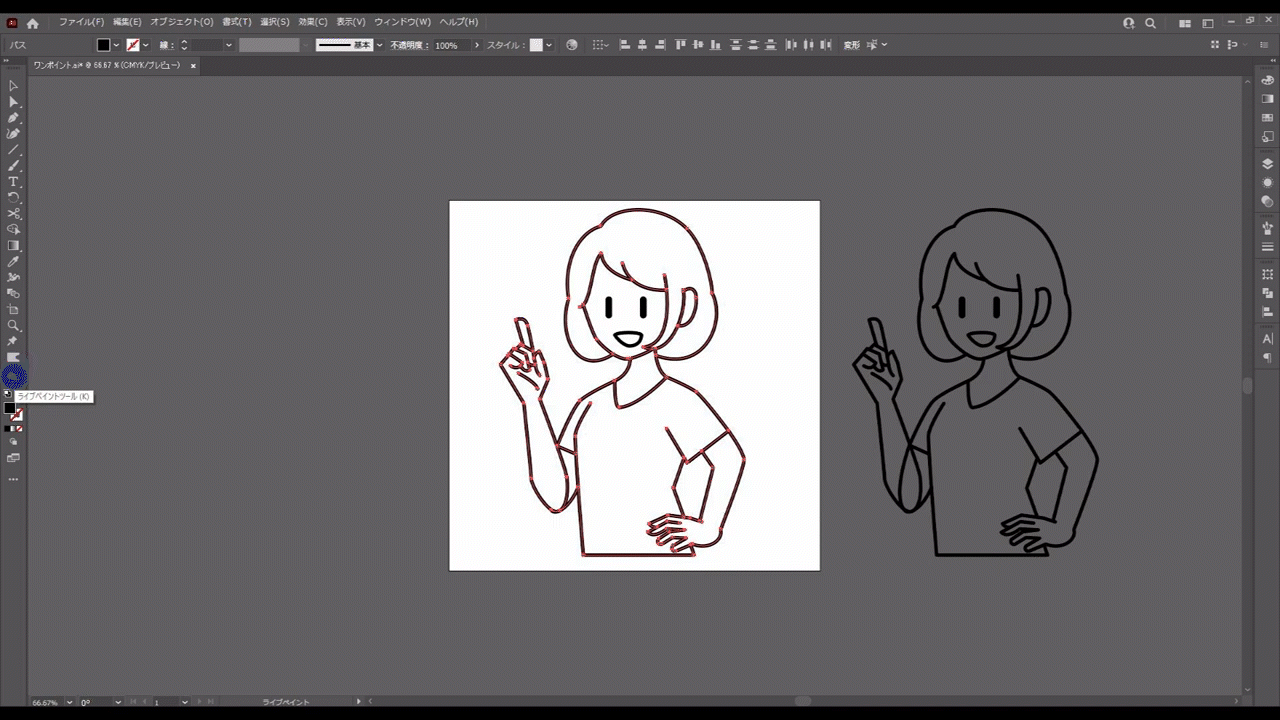
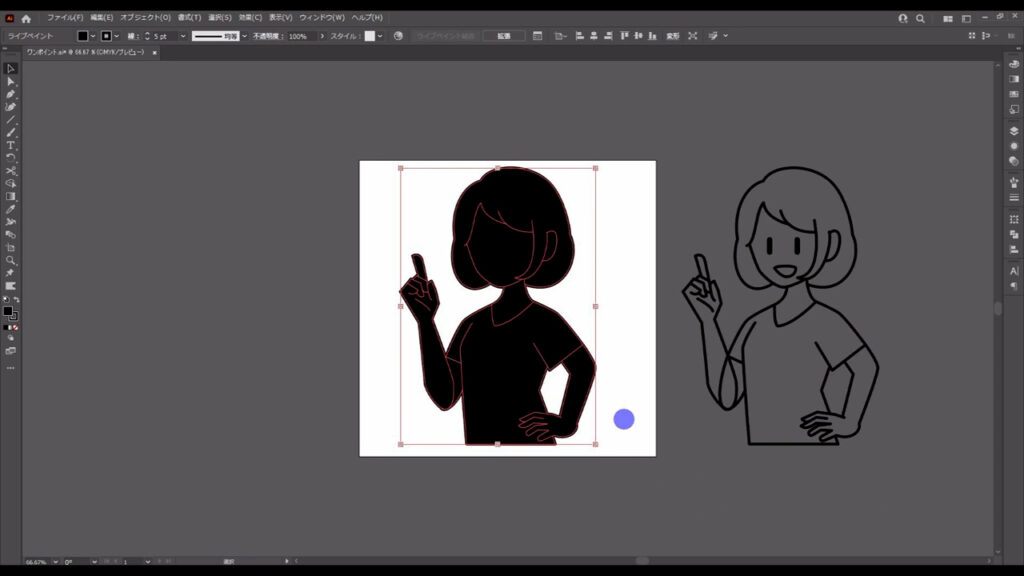
全てを塗りつぶしたら「拡張」を押して、
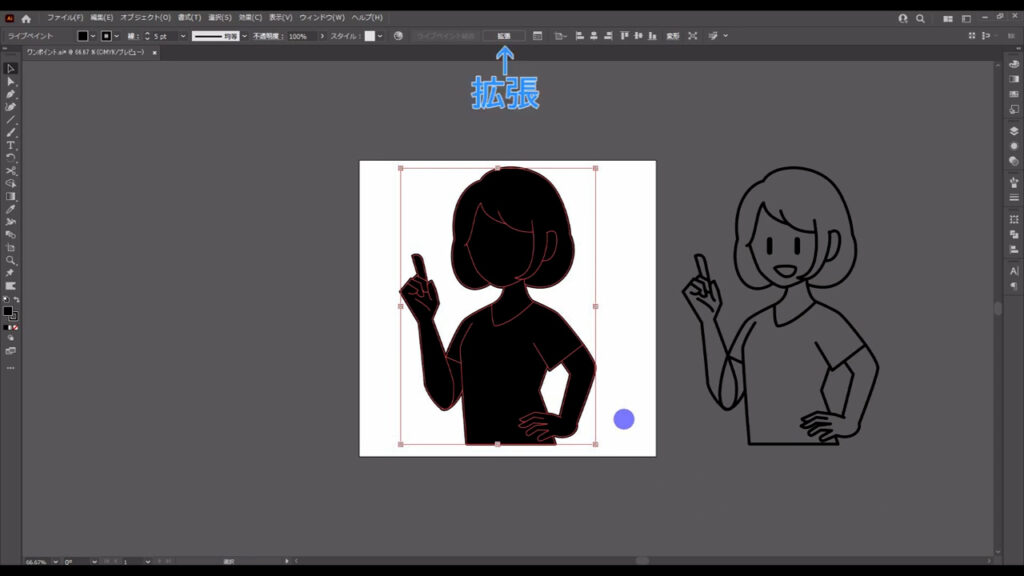
それぞれの領域の塗りを編集できるようにします。
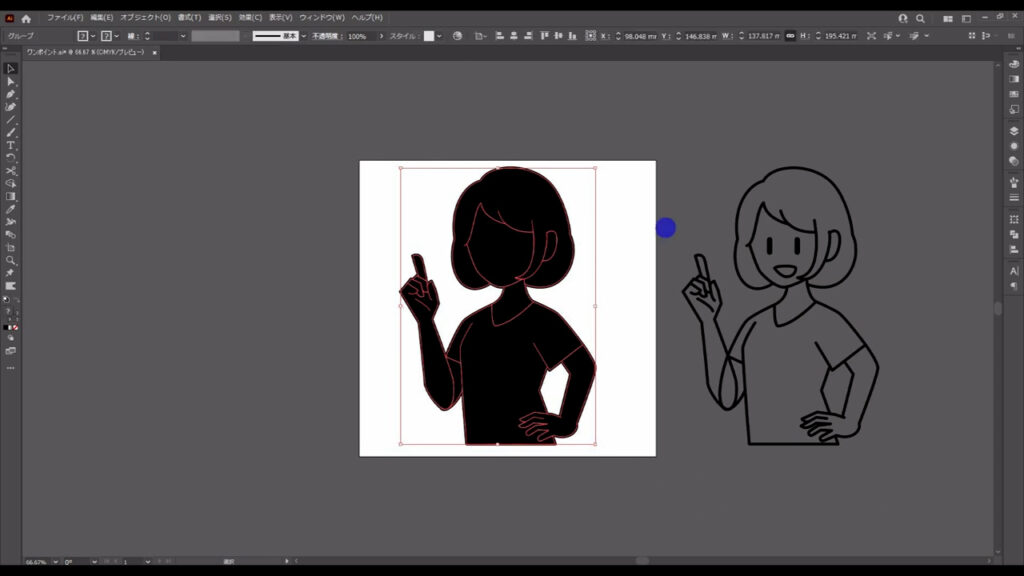
拡張直後はグループ化されているので、shift + alt(option) + [ g ]でグループ化を解除します。
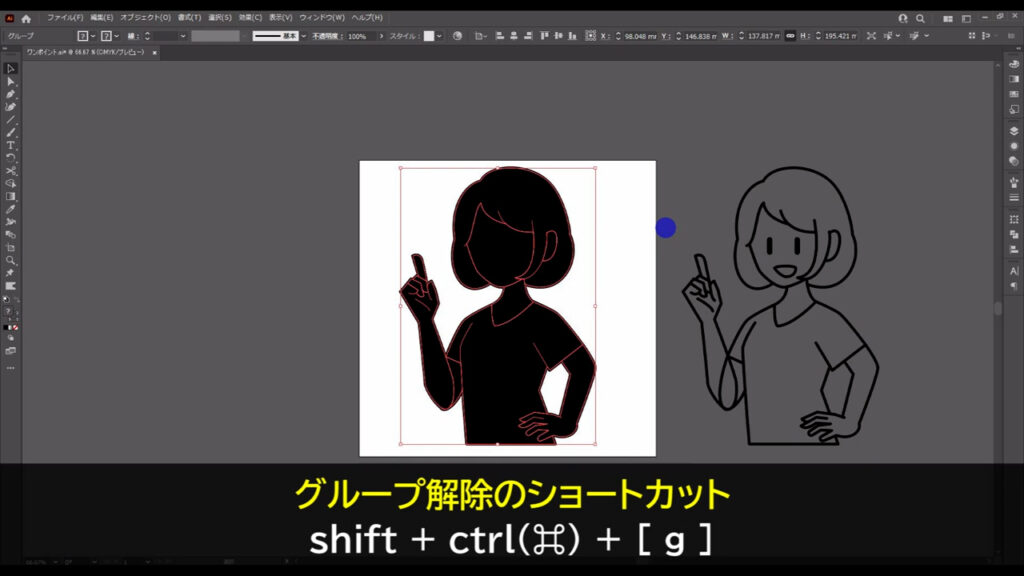
これにより塗りと線のグループ化が解除されます。
塗り同士、線同士はグループ化されたままです。

次にダイレクト選択ツールに切り換え、それぞれの塗りを選択して好みの色を設定していきます。
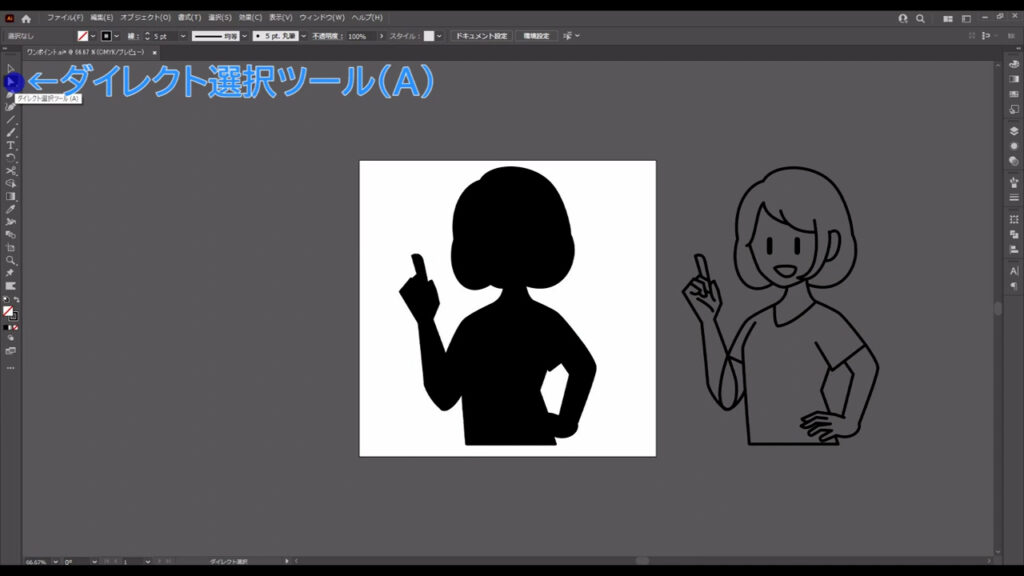
今回はクセのない、汎用性の高いイラストにしたかったので、モノトーンの落ち着いた色にしました。
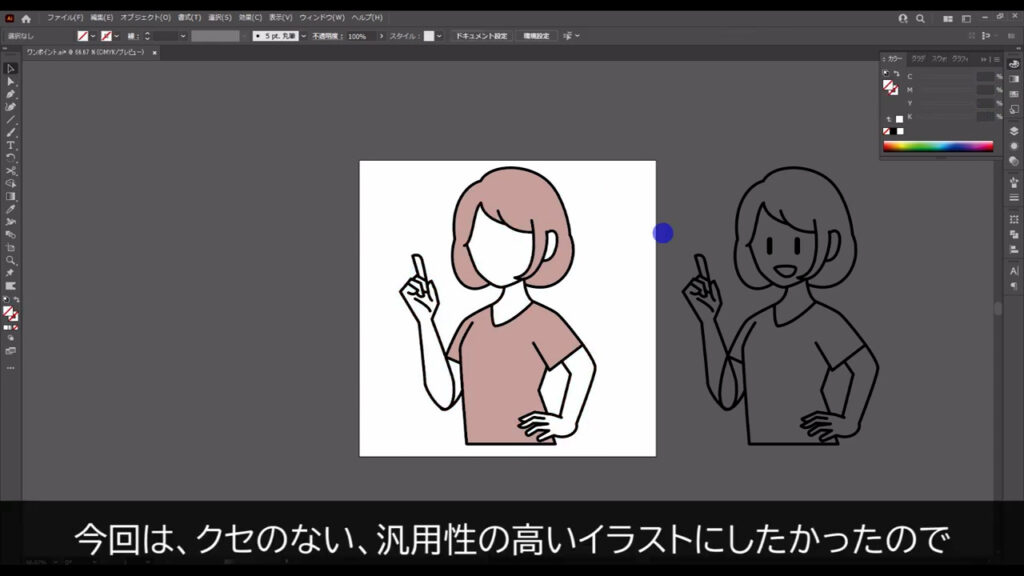
イラストACでは色違いのイラストを5種類までなら投稿できるので実験的に複数の色を投稿して、どの色がダウンロードされやすいか様子を見るのも良いと思います。
一つひとつ色を変えるのが面倒に感じる方もいるかもしれませんが、良い方法があります。
イラストを選択した状態で「オブジェクトを再配色」を押すと、
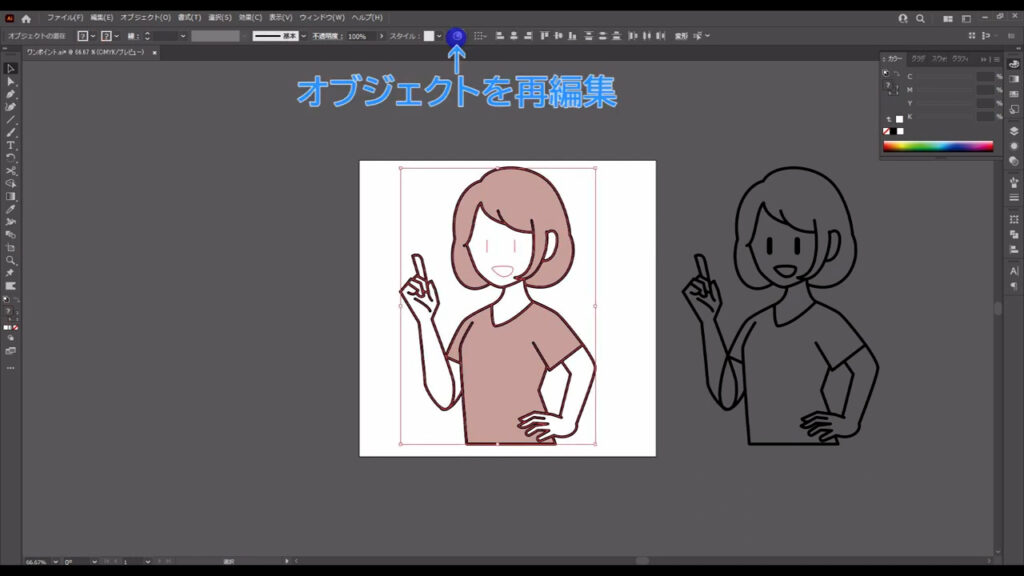
下図のようなパネルが開くので、
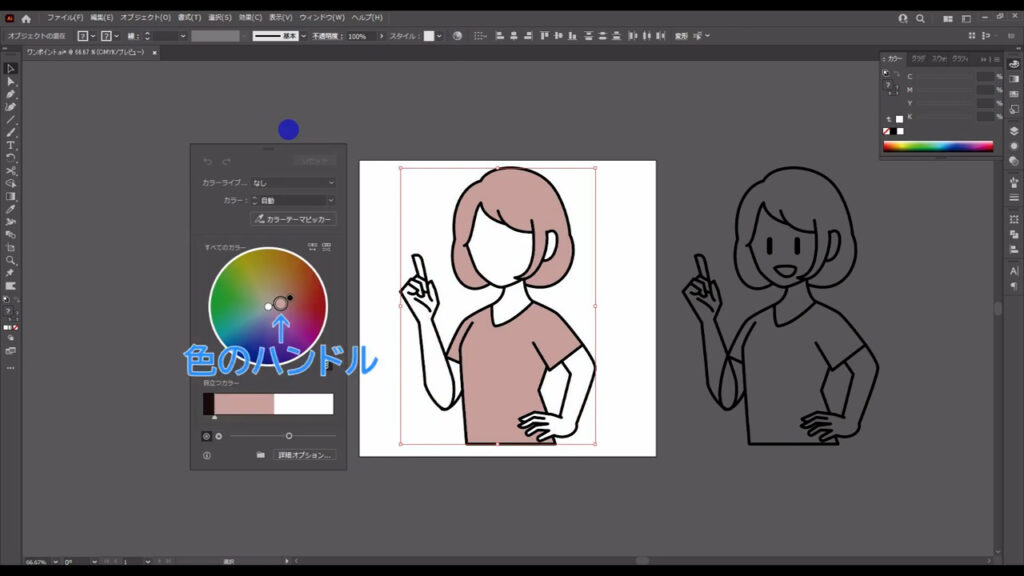
色のハンドルをドラッグすると、移動した色に合わせて他の色も変わります。
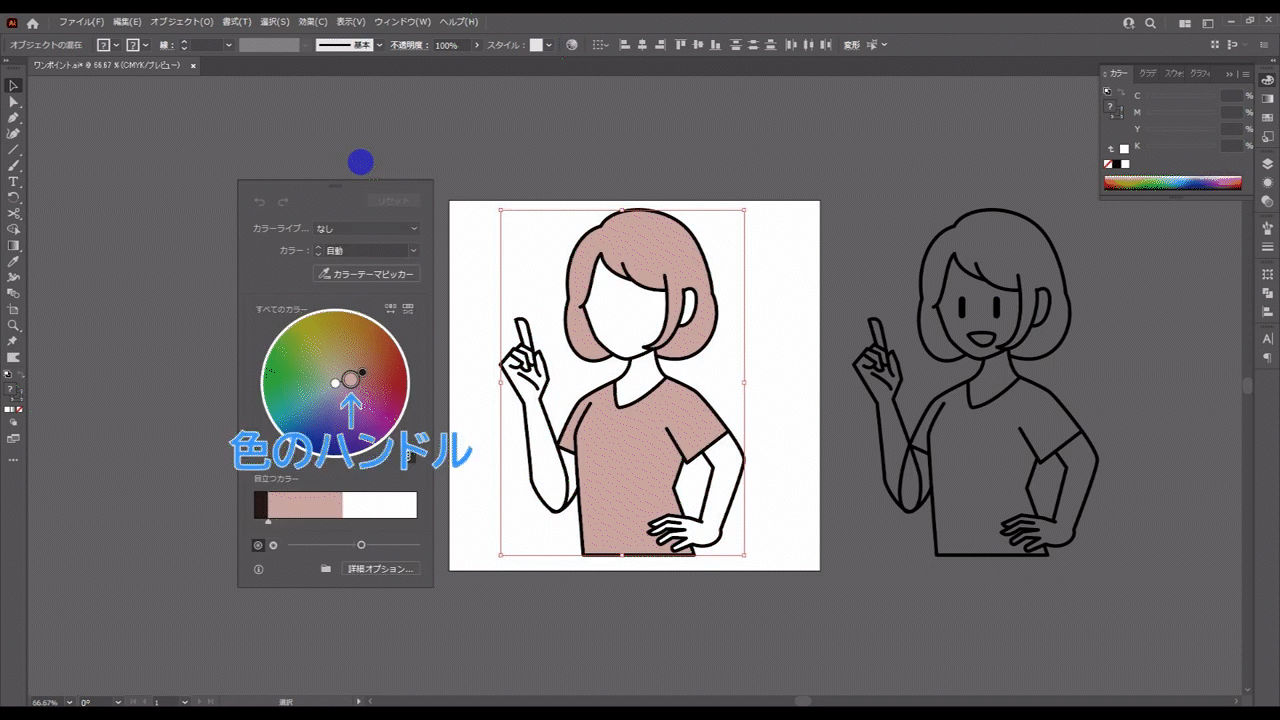
気に入らなければリセットで戻すこともできるので、ぜひ試してみてくださいませ。
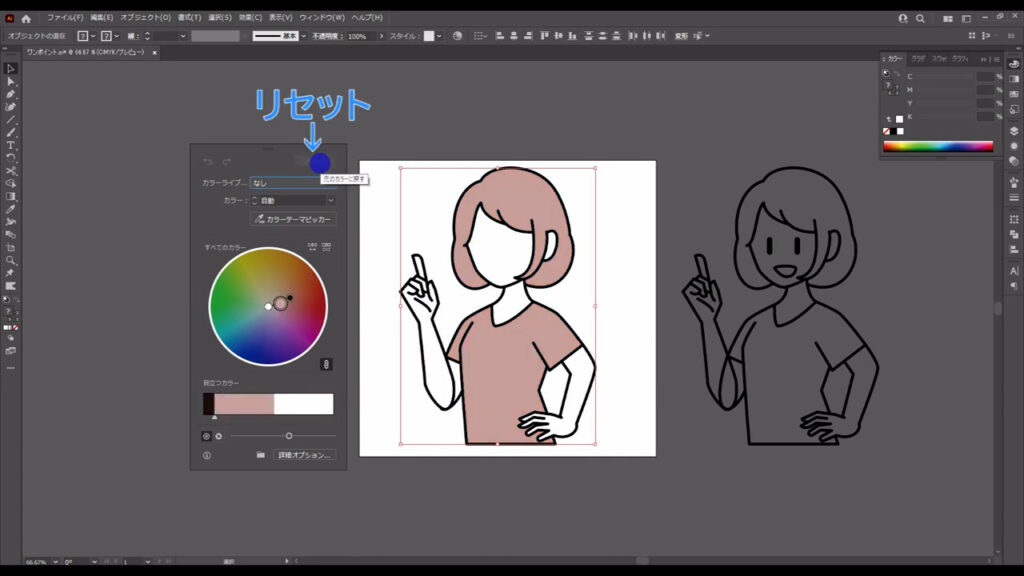
再配色を終了したいときは、パネル以外の適当な場所を左クリックすればOKです。
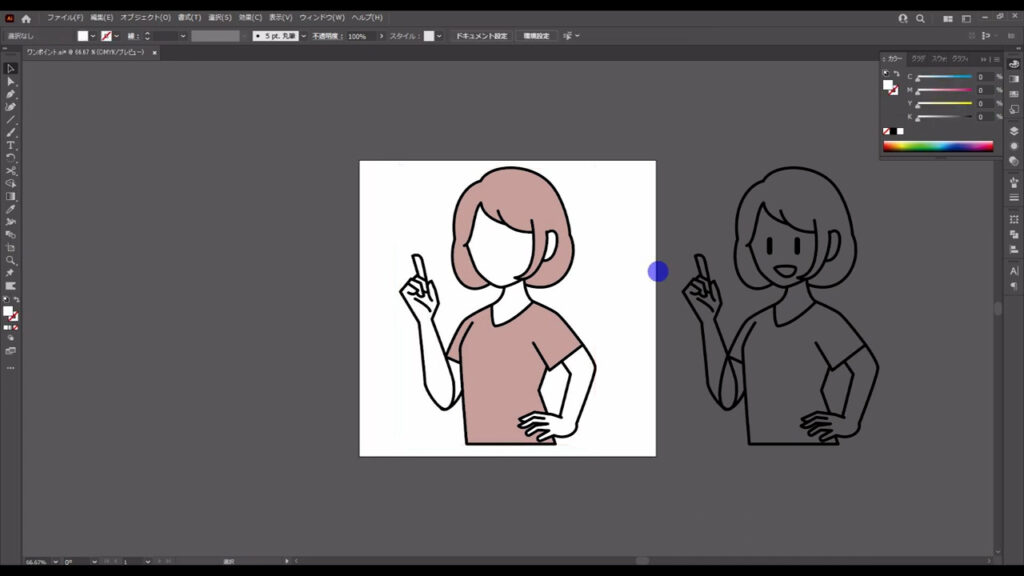
着色が終わったら表情を復活させます。
現状では白塗りの下に表情があるので、
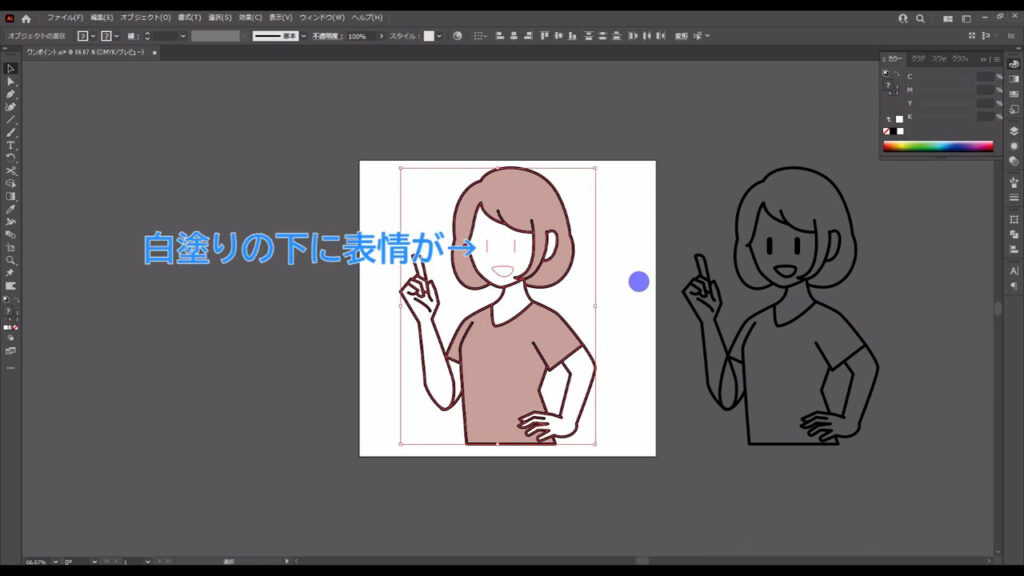
塗りを選択した状態で右クリックし、重ね順から「最背面」を選択します。
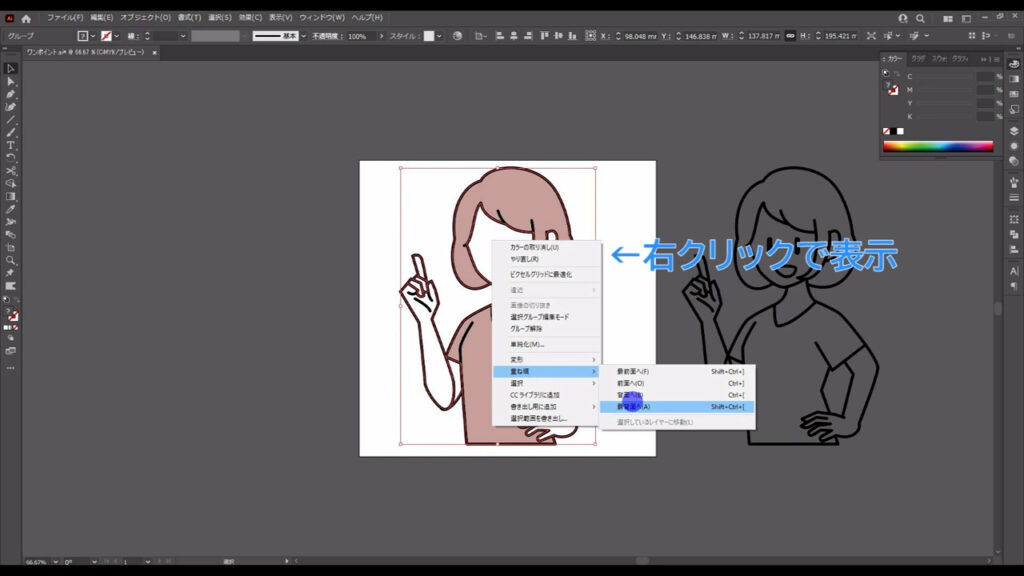
これで良いですね。

イラストを微調整する
ここまできたら塗りと線、表情を選択して、ctrl(⌘) + [ g ]でグループ化します。

そしてアートボードのサイズに合わせてイラストのサイズを調整します。
サイズの等倍変更は選択ツールの状態で、shiftを押しながらバウンディングボックスをドラッグすることでできます。
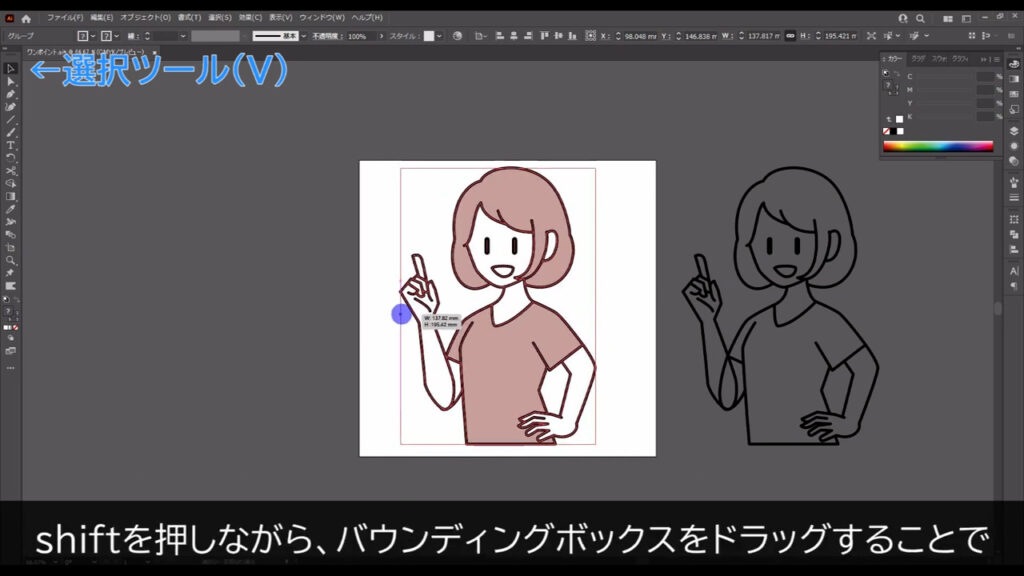
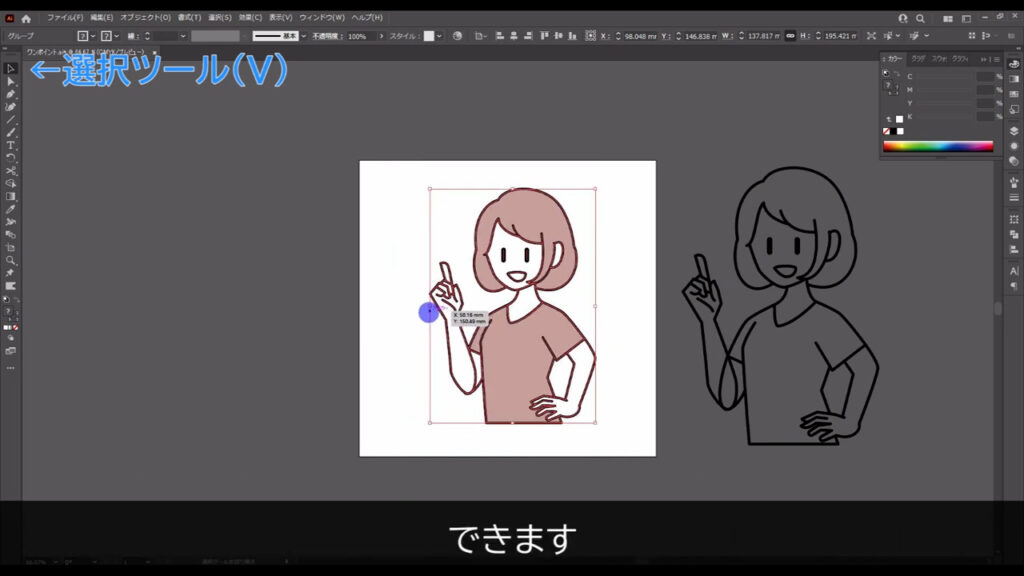
このとき、ctrl(⌘) + [ k ]で環境設定を開き「線幅と効果も拡大・縮小」にチェックを入れておくとサイズ変更に合わせて線幅も変わります。
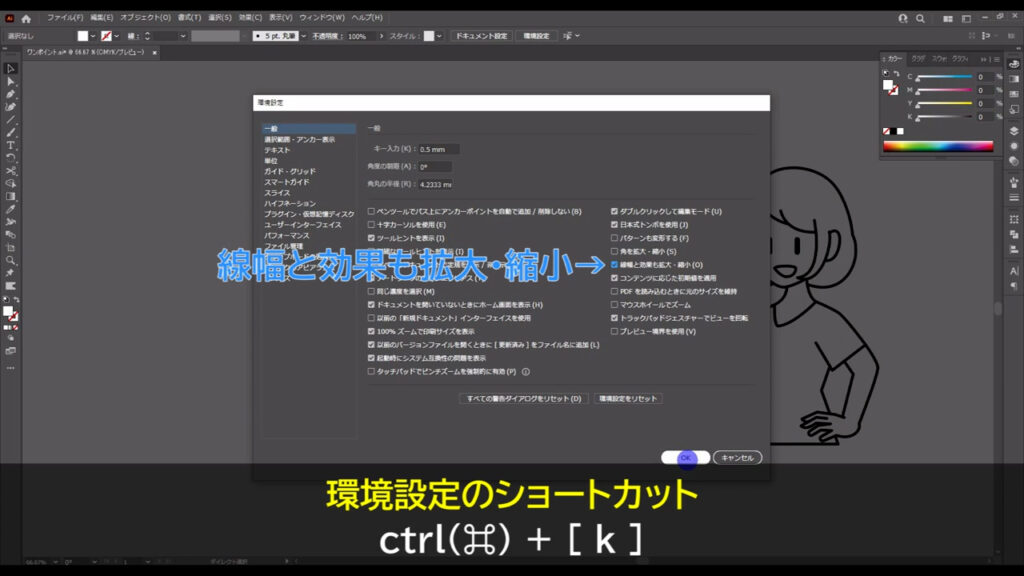
またこれは好みの問題ですが胴体は下まで続いている感じを出したいので、下図のマーキング部分の線を、
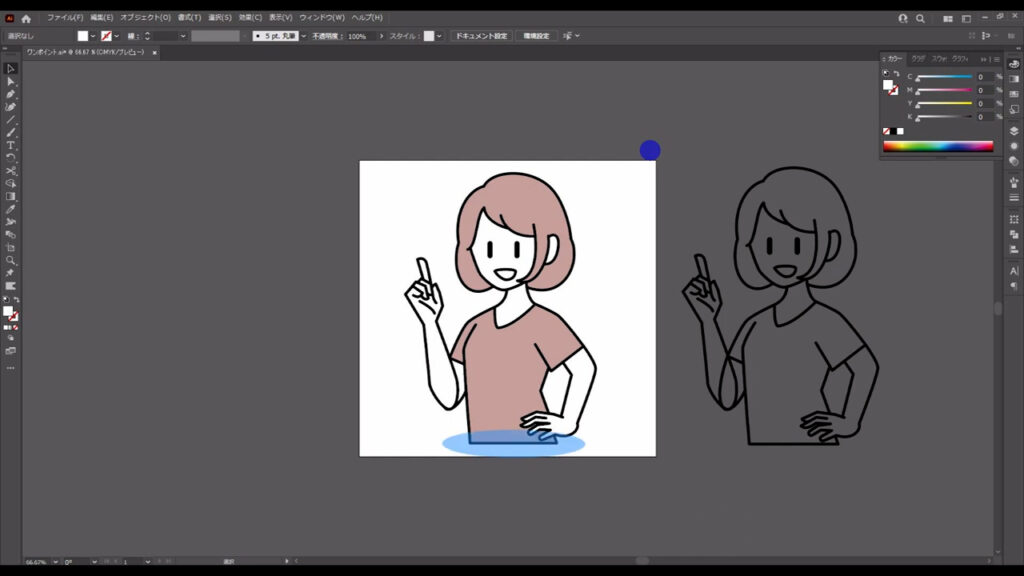
クリッピングマスクで隠します。
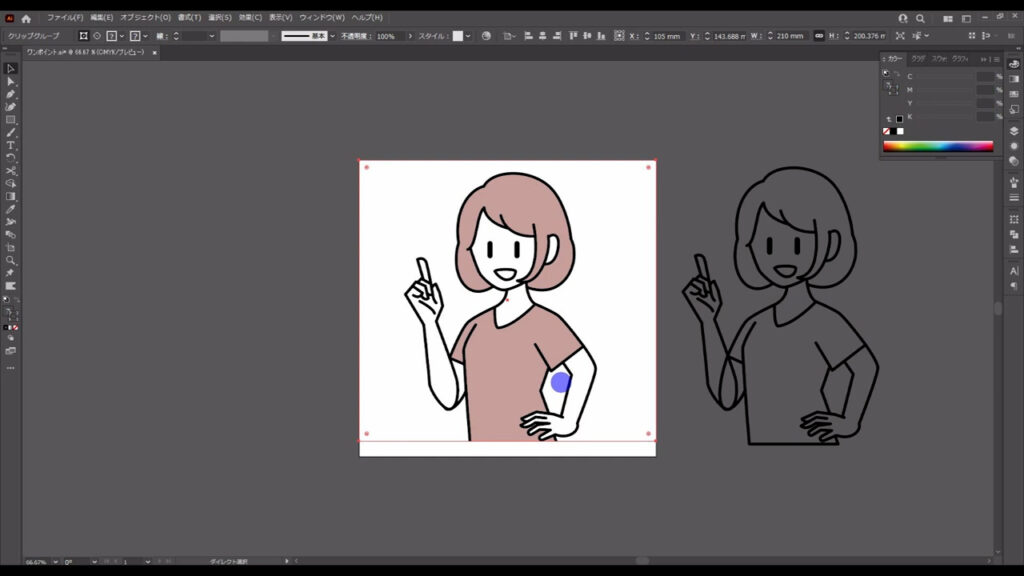
イラストを投稿用に書き出す
では、これをjpg形式とpng形式で書き出します。
jpgは塗りも線も設定されていない領域が白になるのに対し、pngは透過になります。
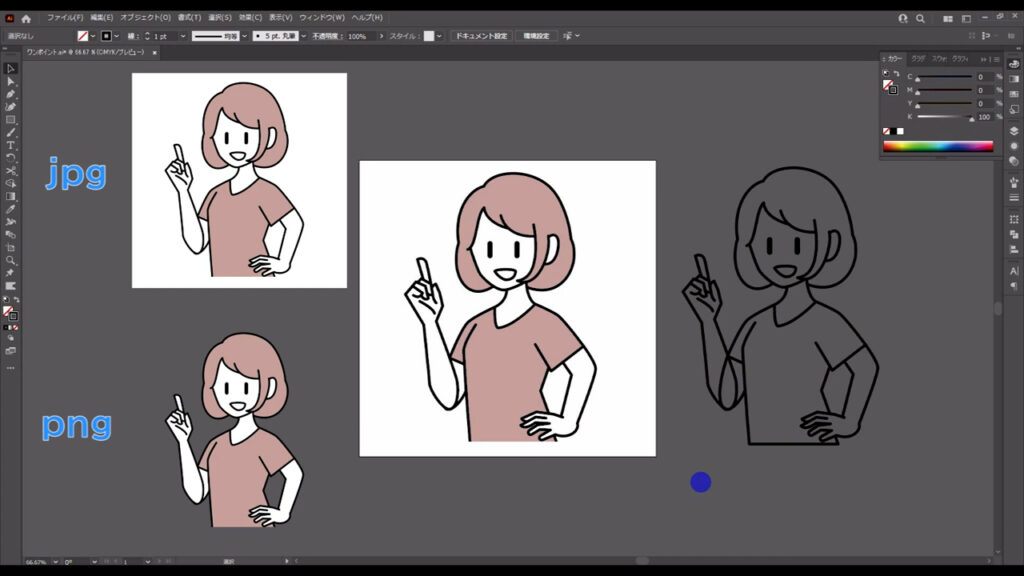
下図の手順で書き出しへと進み、
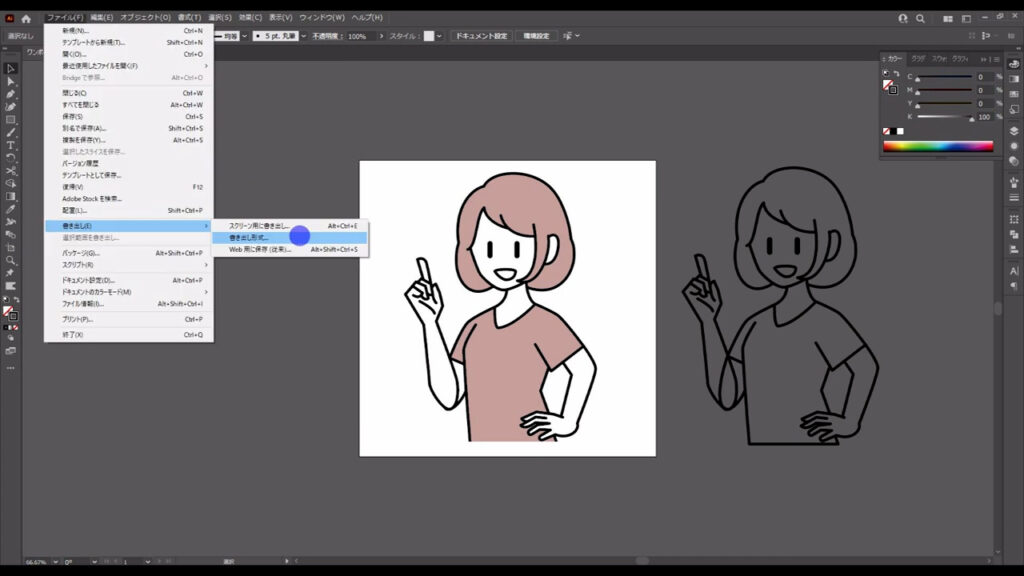
形式を選択して「書き出し」を押します。
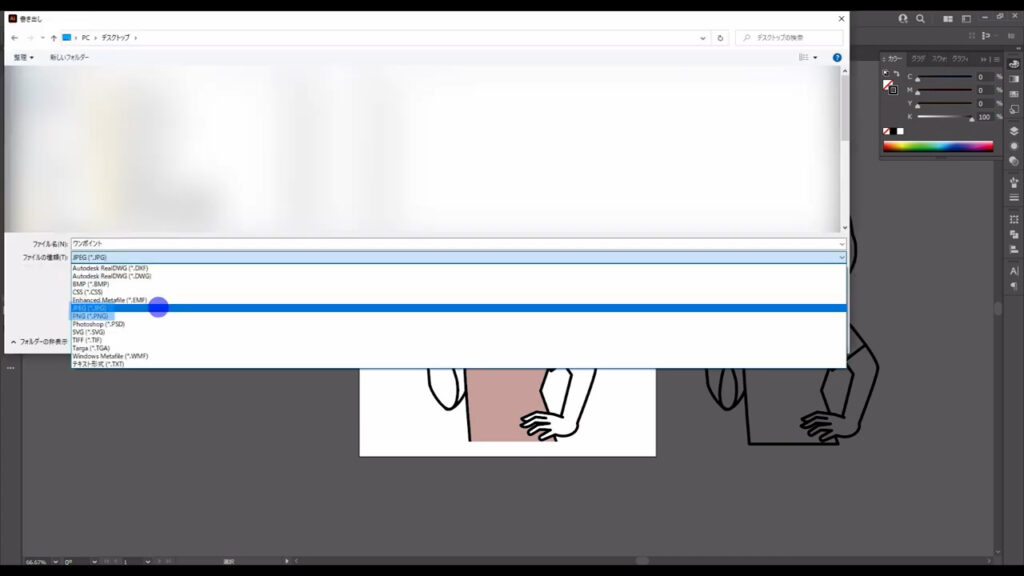
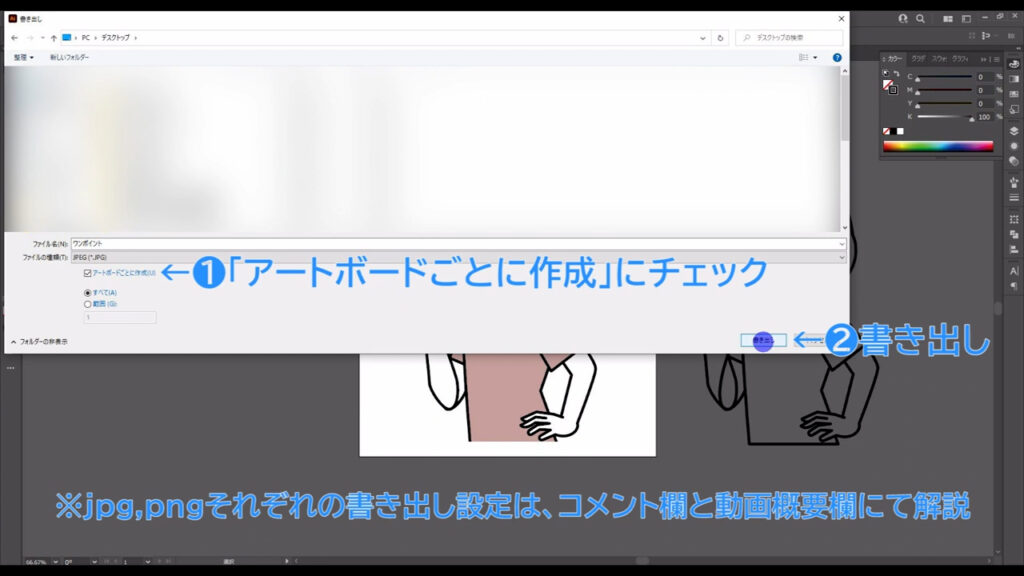
jpg形式の書き出し設定
jpg形式で書き出しを実行すると「JPGオプション」というウィンドウが開きます。
カラーモードを「RGB」にし、画質を「最高(低圧縮率)」に、解像度を「標準(150ppi)」に設定します。
さらに「ICCプロファイルを埋め込む」にもチェックを入れます。
ICCプロファイルは色の表現規格が異なるパソコン同士でも、できるだけその差異を無くすために役立つものです。
ここまで設定したら、OKを押します。
png形式の書き出し設定
png形式で書き出しを実行すると「PNGオプション」というウィンドウが開きます。
解像度を「高解像度(300ppi)」にしてOKを押します。
イラレのデータも投稿用にする
2つの形式で書き出したら、イラレのデータも投稿用にします。
今まで編集していたデータにはバックアップとしての線画が残っていたりすることがあるので、そのままイラストACには投稿しません。
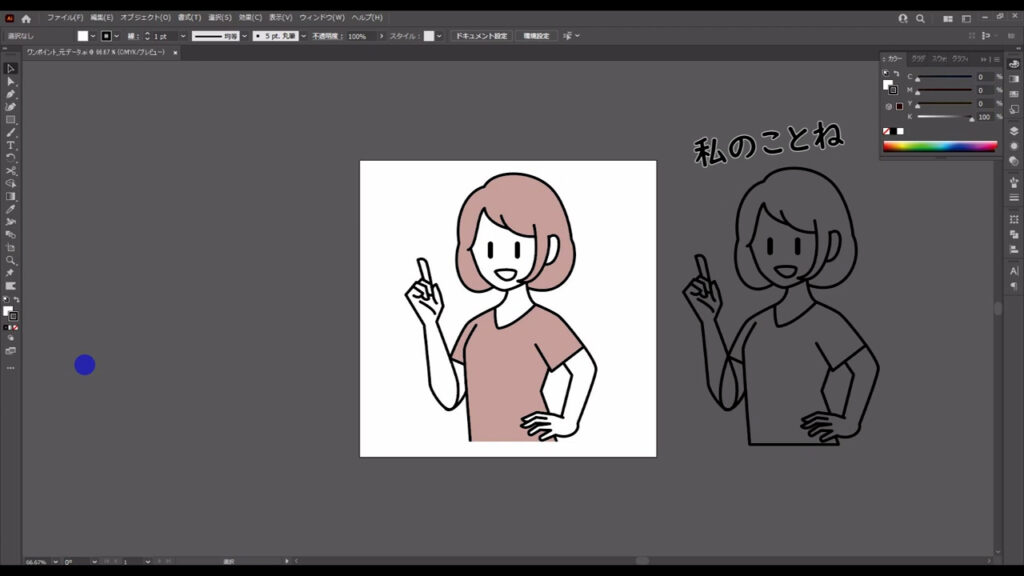
イラレのデータには、それがわかるように名前を付けておきます。
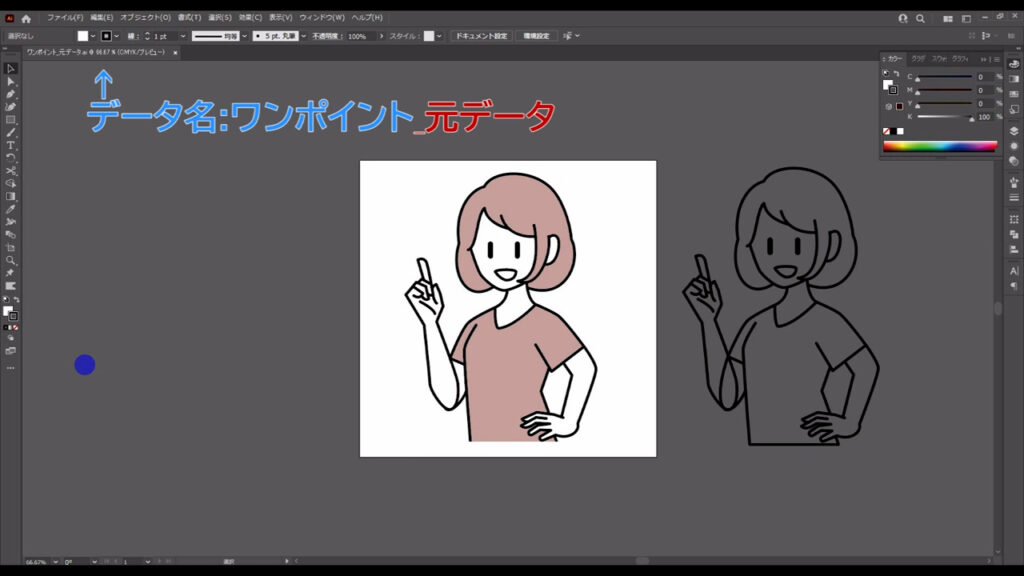
そうしたら、このデータを別名で保存して、保存したデータからは余計なものは消しておきます。
因みに別名で保存したデータの名前は「ワンポイント」にしています。
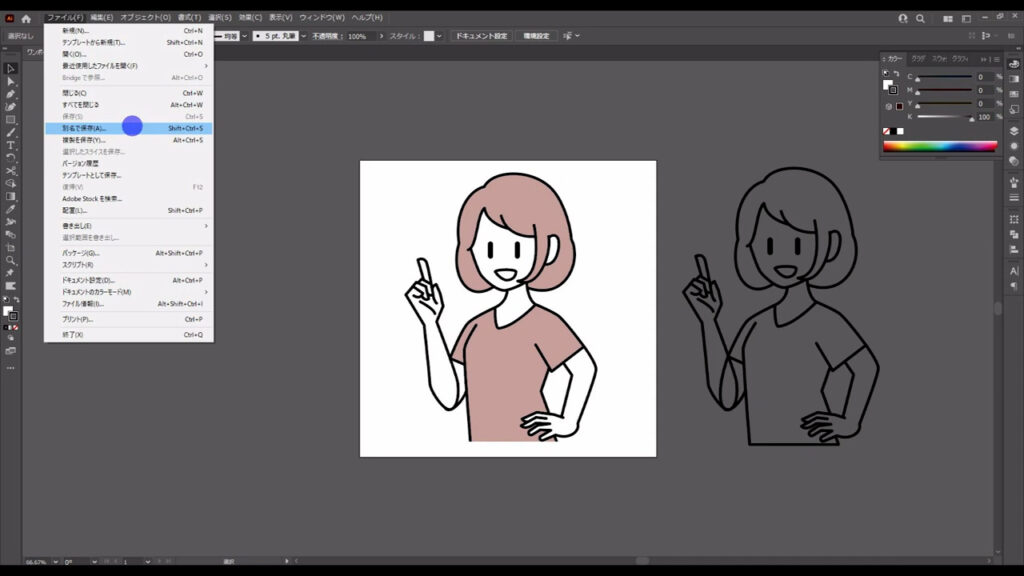
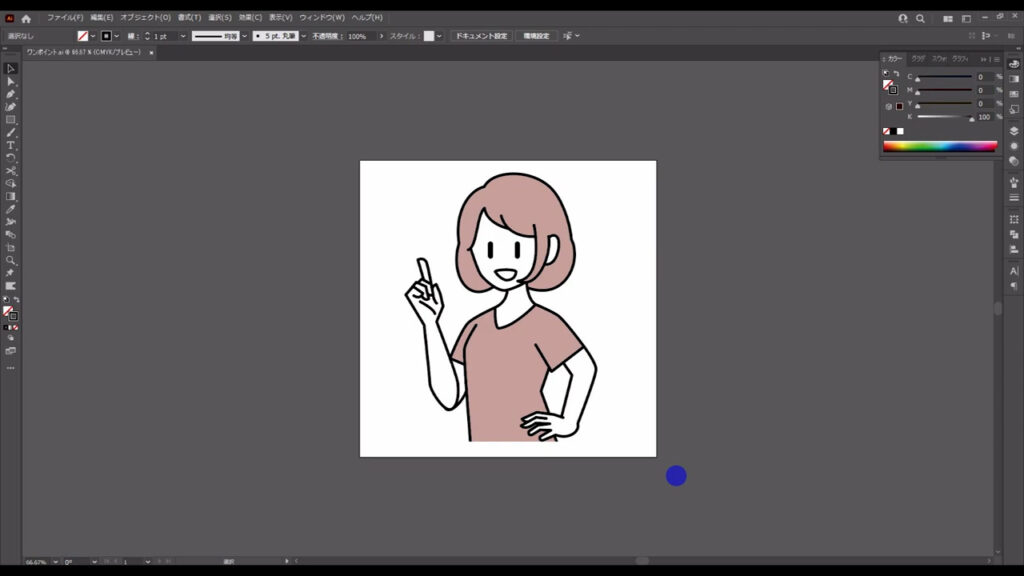
これでイラレの投稿用データも完成です。
イラストACに投稿する
最後はイラストACにイラストを投稿します。
投稿したイラストは1度全て審査にかけられるのですが、これは「クオリティーが低いから落とす」などといった審査ではありません。
イラストACに適した作品かを判断する審査です。
代表的なものでいうと著作権を侵害していないかとか、公序良俗に反したものではないか、ですね。

サイトを開いてイラストレーターとしてログイン(要無料会員登録)すると、
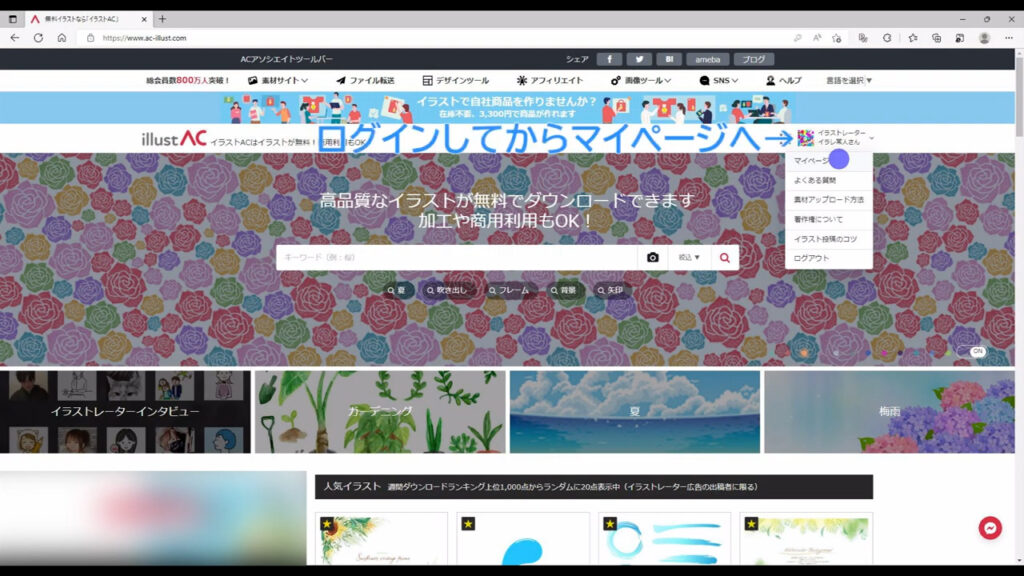
下図のような画面になります。
左上の「イラストを投稿する」を押すと投稿画面に移ります。
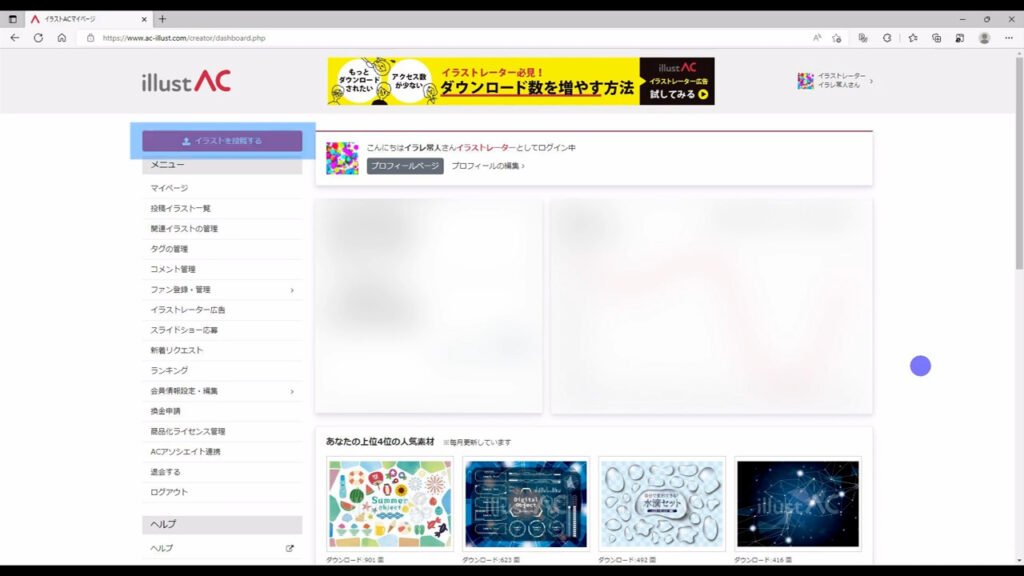
作品に関する注意書きがあるので、初めて投稿する場合はしっかりと読んでおきましょう。
太字部分(下図マーキング部分)は特に重要です。
最悪、法的措置を執られることもあるので厳守です。
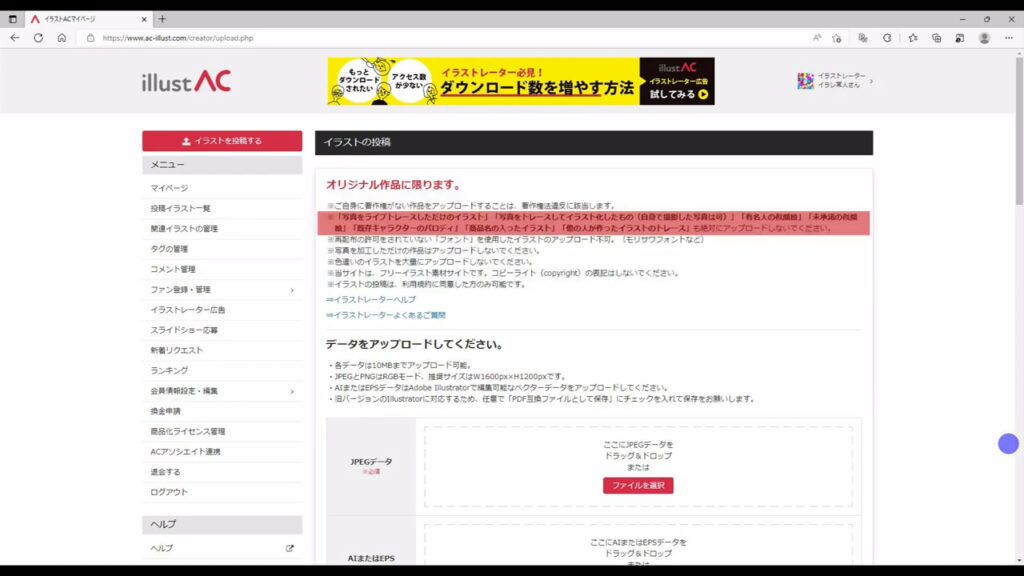
注意書きを読み終わったら、jpg(jpeg)、イラレ(ai)、pngデータをアップロードします。
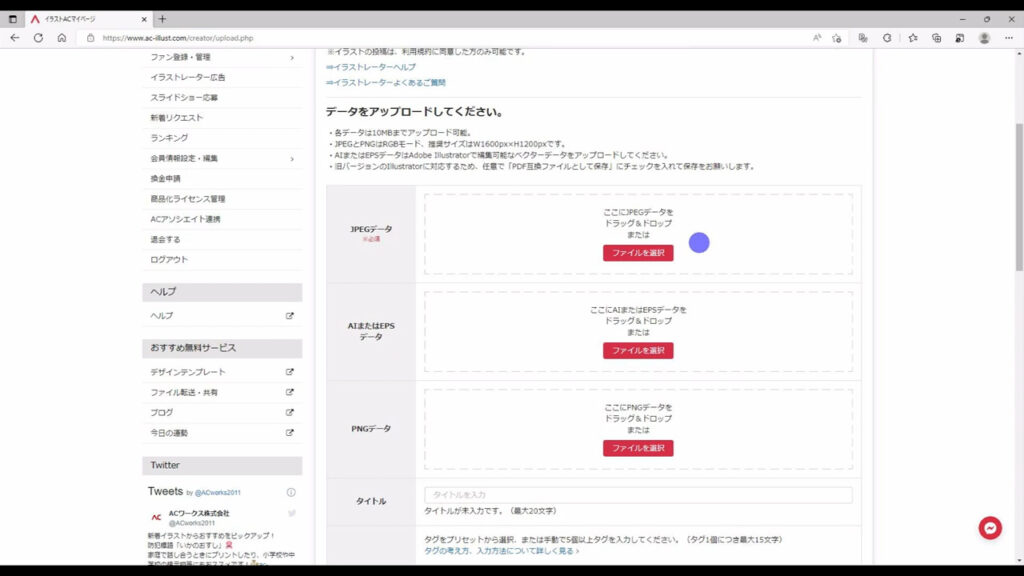
イラレはバージョンを選ぶところがありますが2022年6月現在、最新のイラレであれば「Illustrator 2022」です。
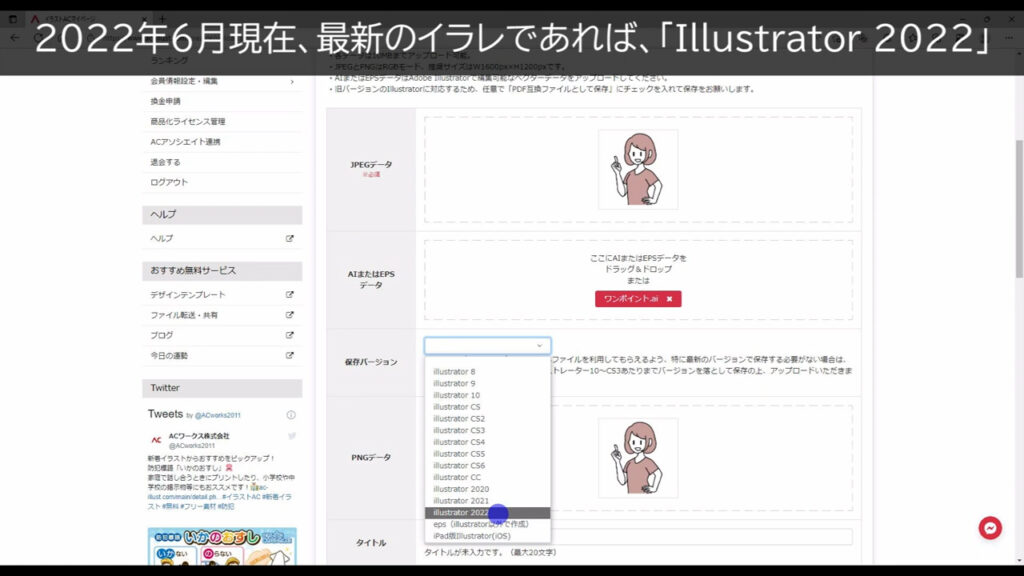
バージョンの確認はWindowsの場合、イラレのウィンドウ上部の「ヘルプ」から「Illustratorについて」を押せばOKです。
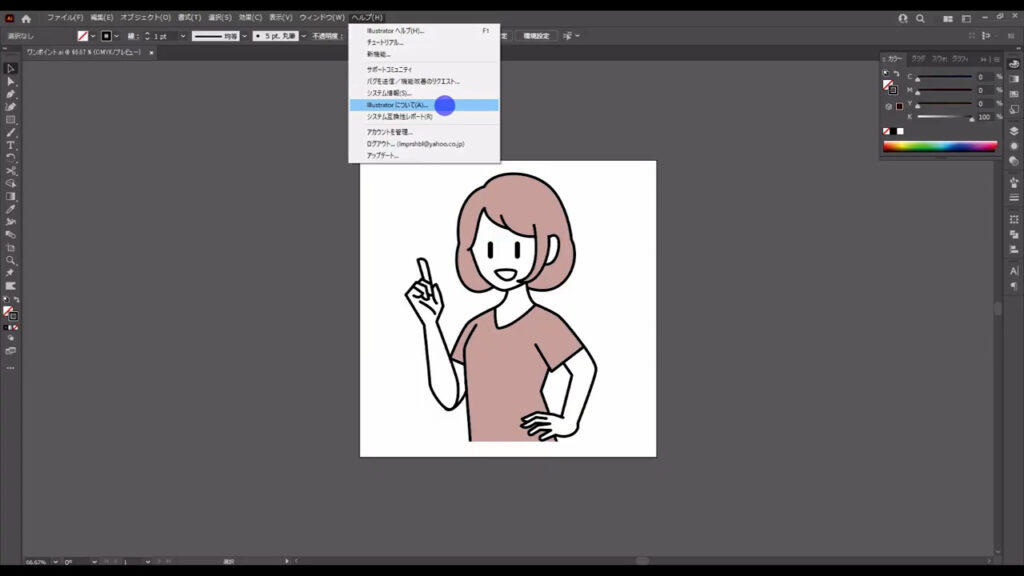

Macの場合は、同じくイラレウィンドウ上部の「Illustrator」タブから「Illustratorについて」を押せばOKです。
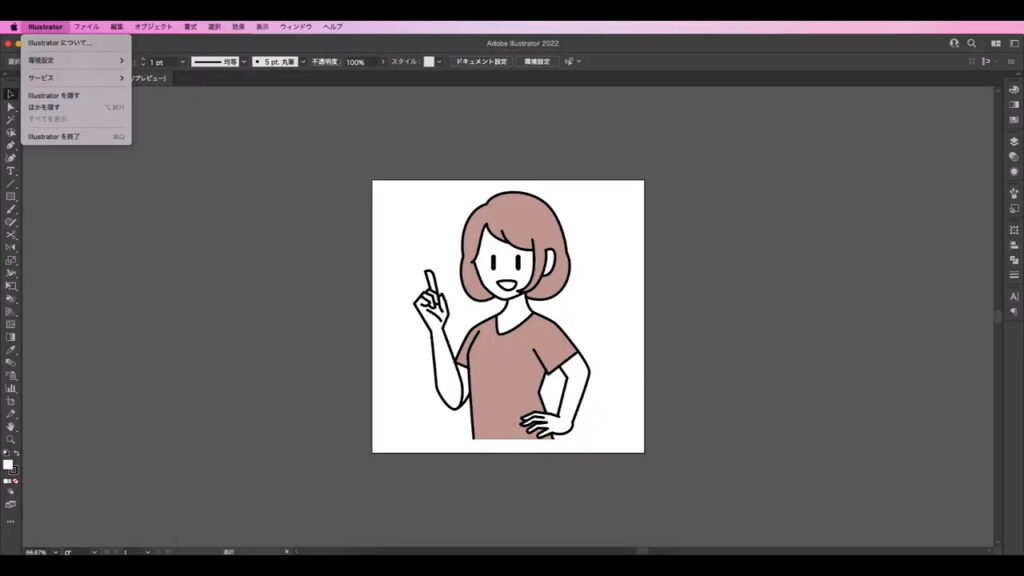
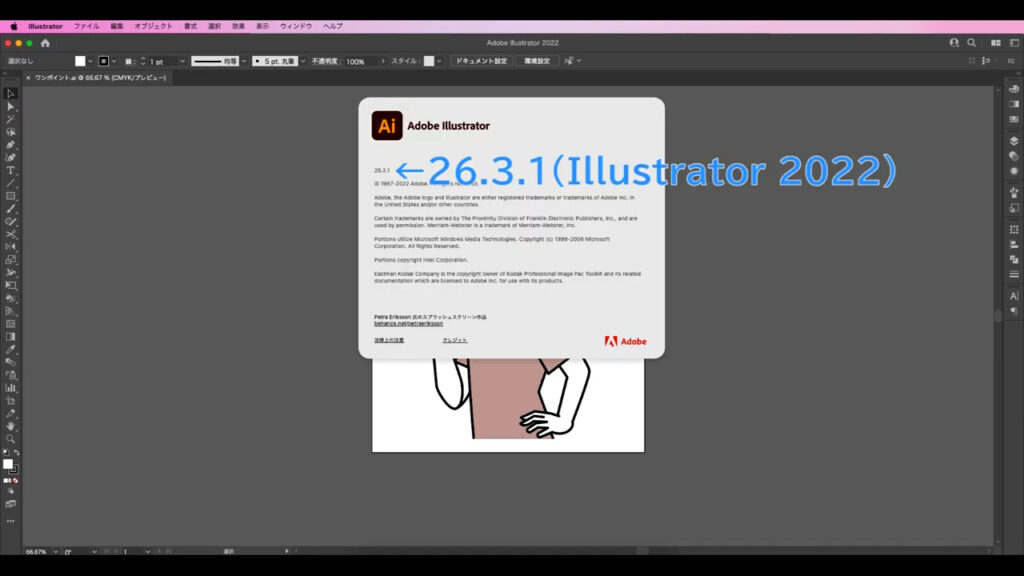
アップロードが完了したら「タイトル」「タグ」「カテゴリ」を設定します。
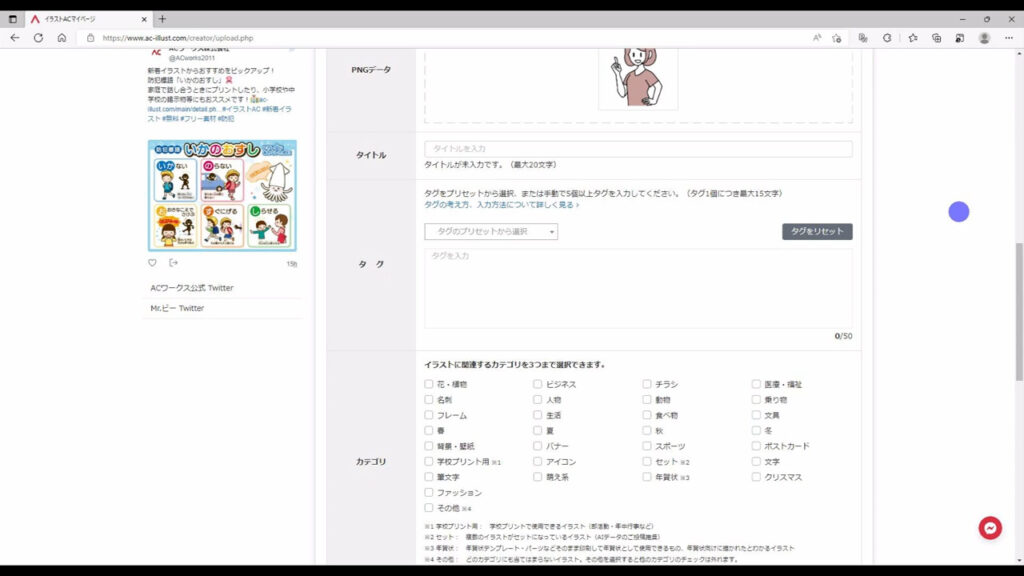
「タイトル」は描いたイラストをそのまま設定すればOKです。
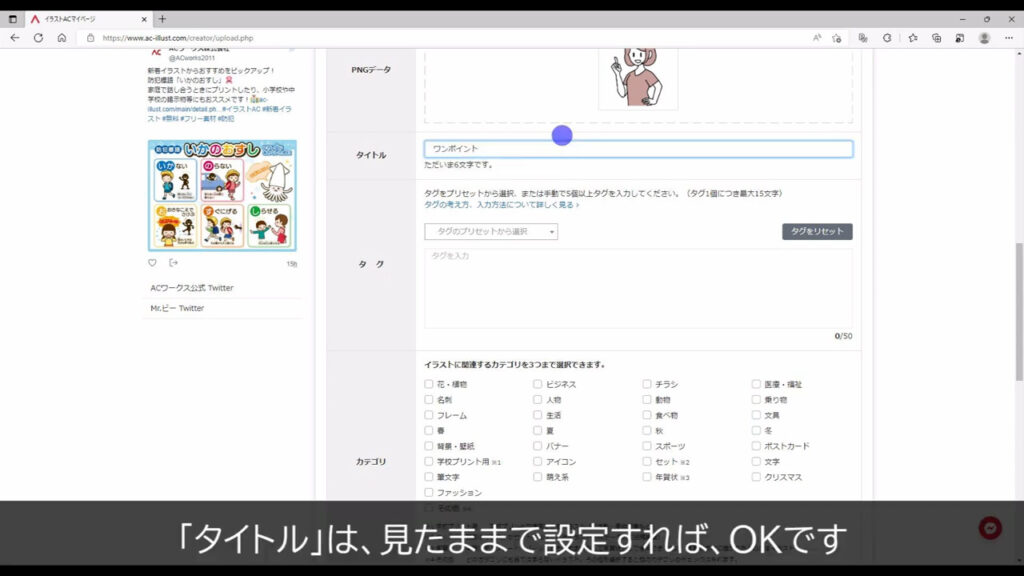
「タグ」はイラストに関連する言葉を設定します。
最低5個、最大50個までOKです。
あまりにかけ離れた言葉を選ばない限り審査に落ちることはないと思います。
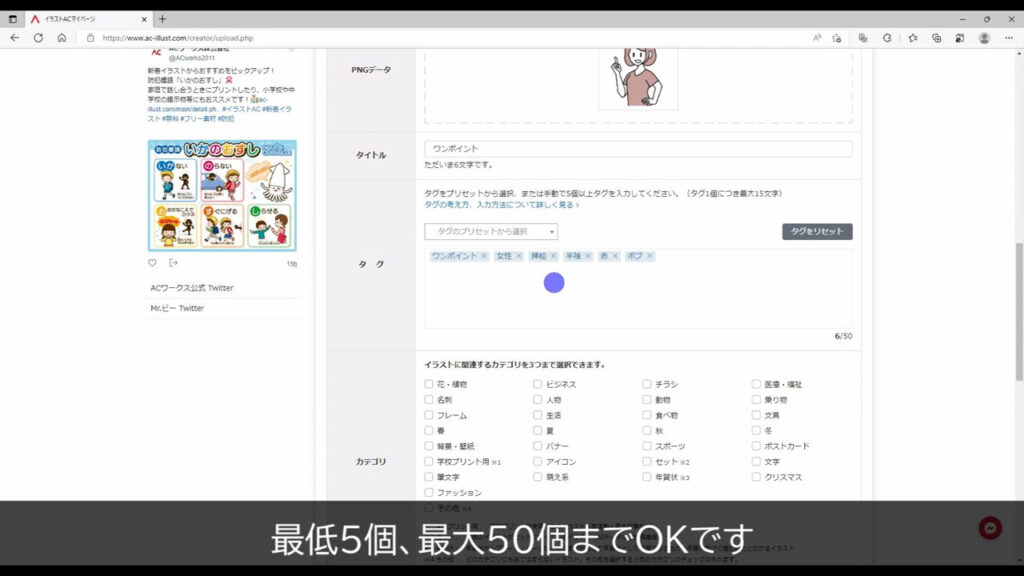
最後に「カテゴリ」ですが、ここが意外とシビアです。
今回のイラストであればチラシにも使えるのではないかと思い「人物」の他に、
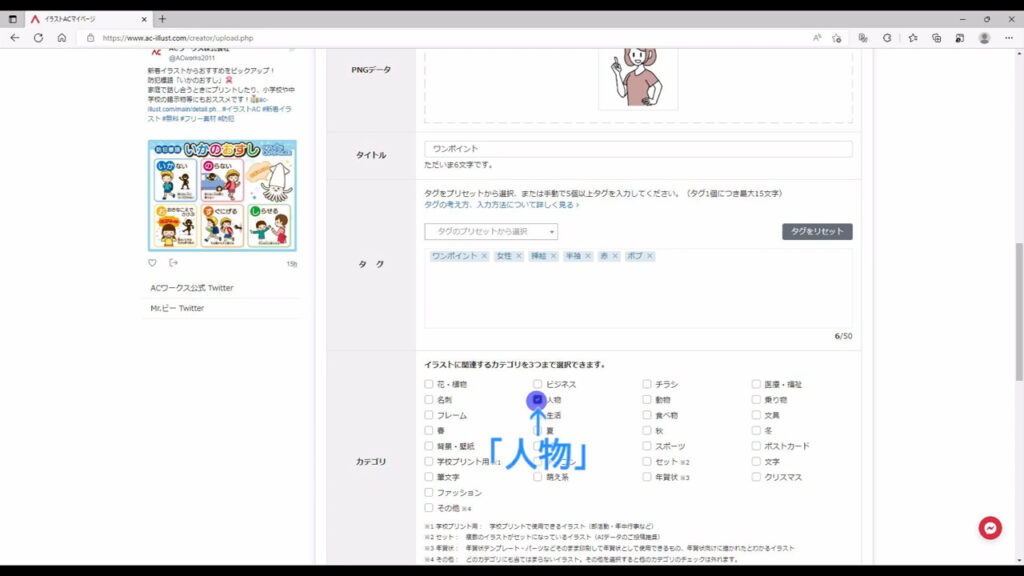
「チラシ」のカテゴリにもチェックを入れたけど審査に落ちたなんてケースがあったりします。
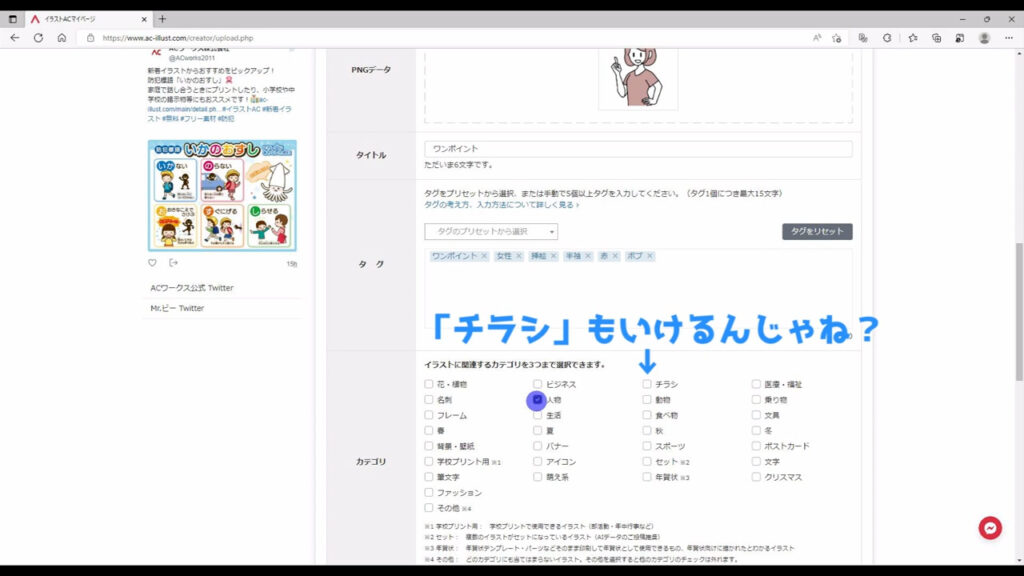
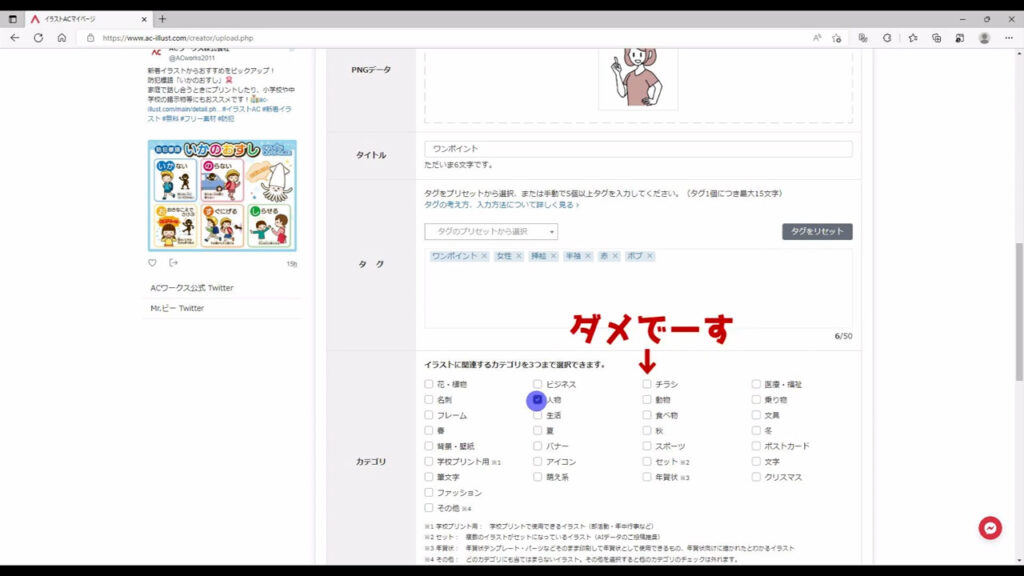
ここは「このイラストは何のイラストか?」ということだけにポイントを置いてカテゴリを設定することをオススメします。
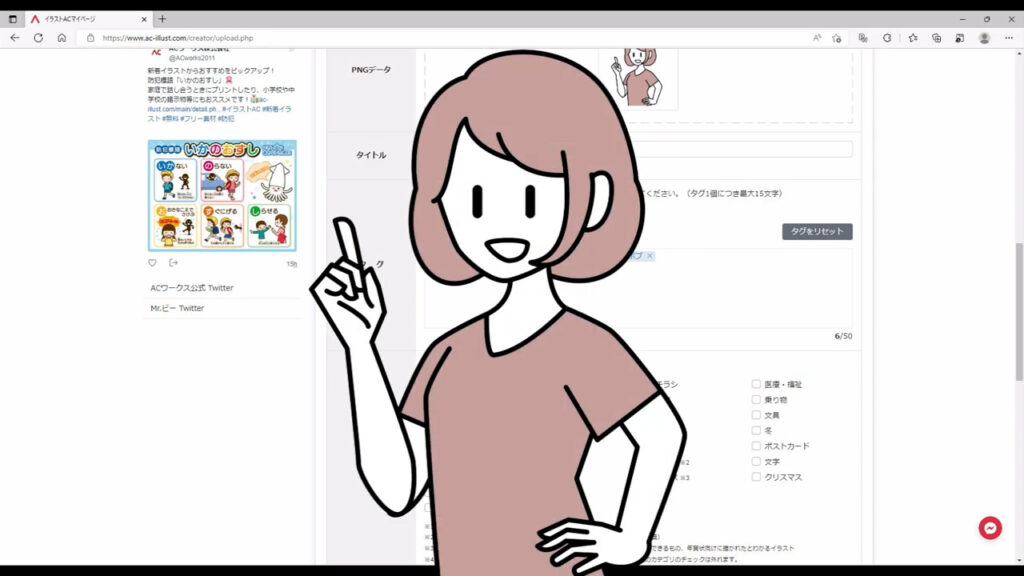
以降の「説明」「チュートリアル」「著作権確認および特記事項」は必要に応じて記入します。
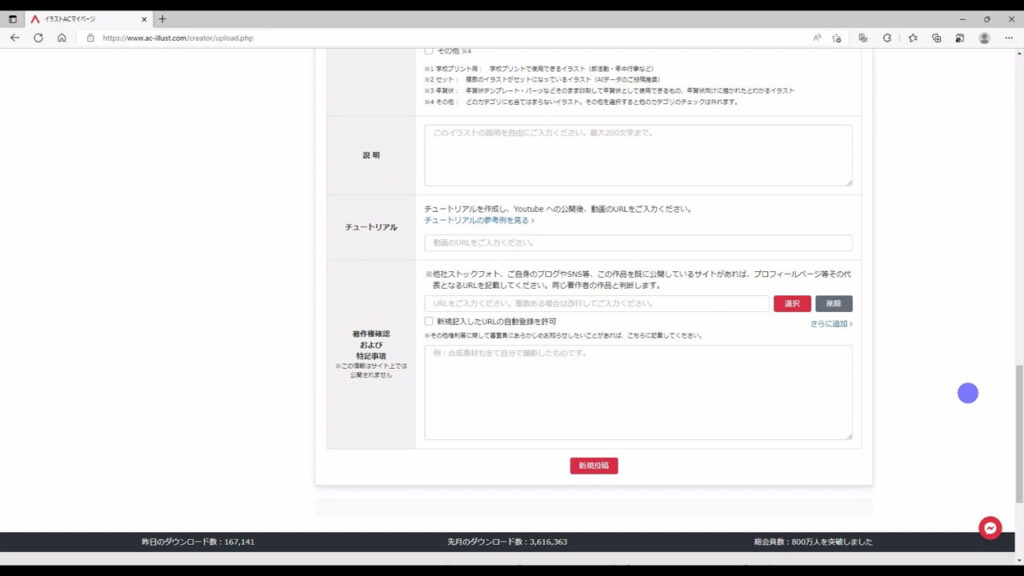
「説明」は当初タイトルと同じワードを入れていましたが、今はシリーズ化したイラストを管理しやすくするために通し番号を入れています。
シリーズ化していないイラストの場合は未記入です。
例:ラグジュアリー背景-001、ビジネス背景-001
「チュートリアル」はYouTubeの私の動画URLを設定、「著作権確認および特記事項」も YouTubeのURLを設定しています。
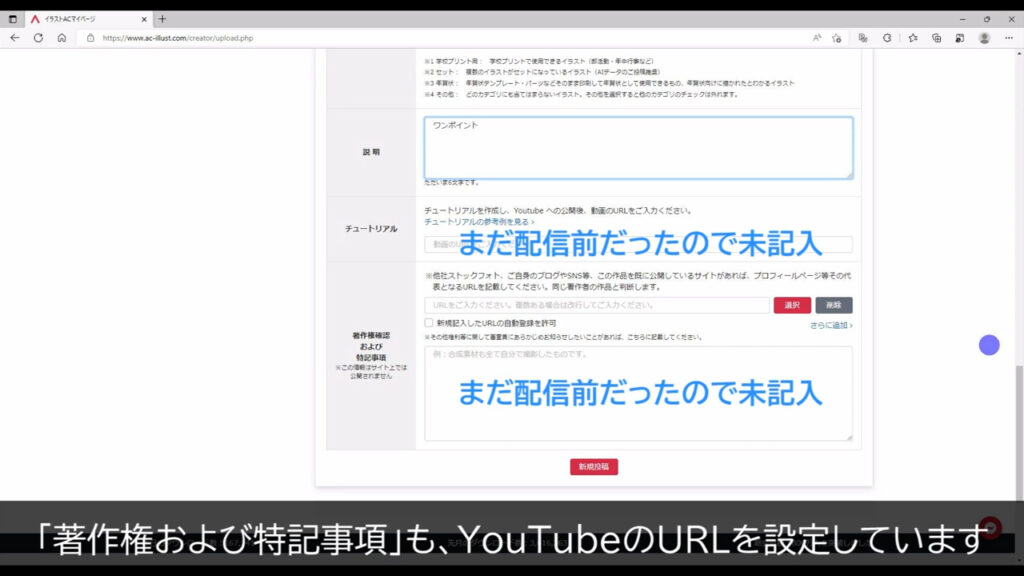
設定が完了したら「新規投稿」を押してイラストを審査に出します。
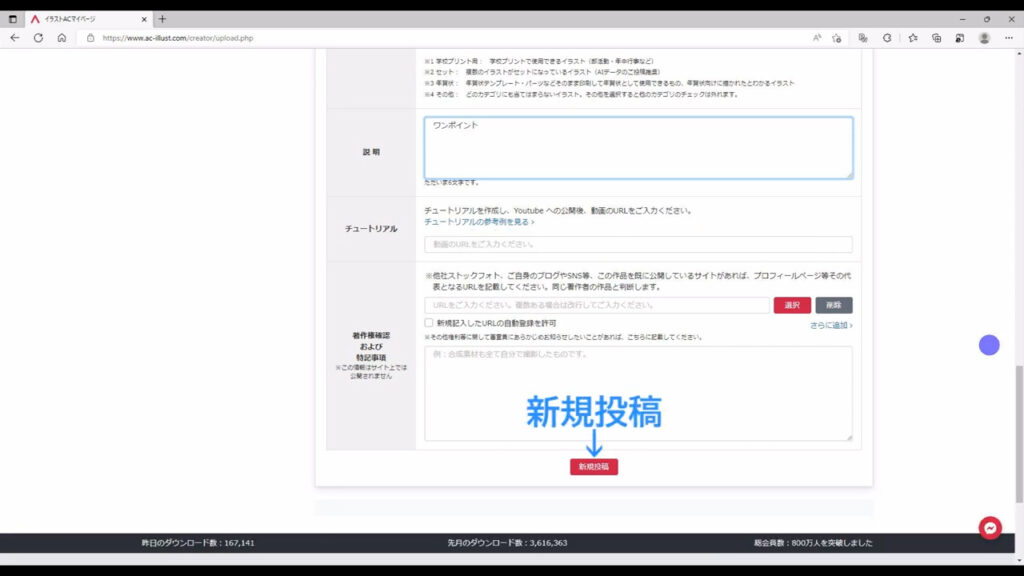
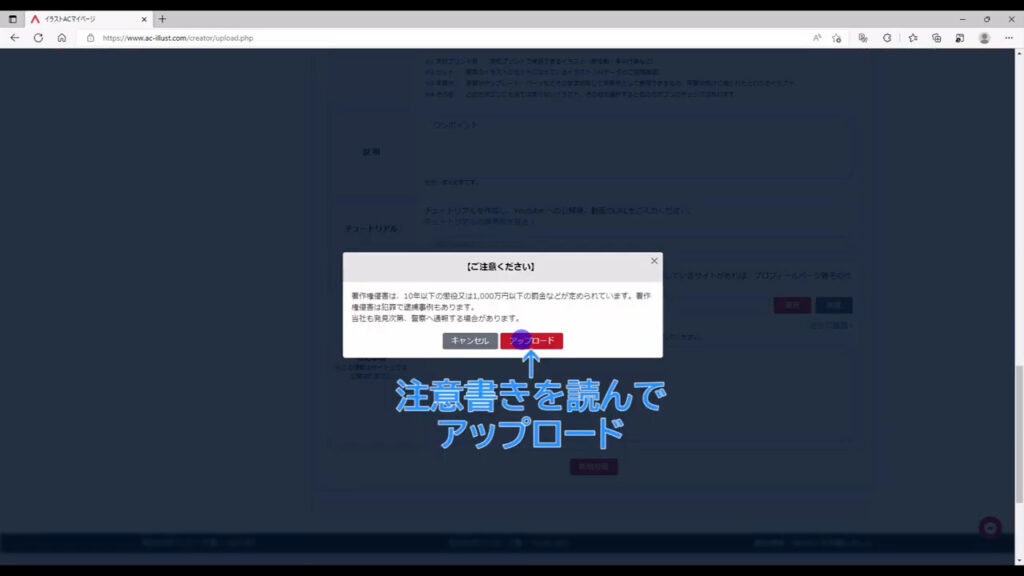
アップロードのボタンを押したあと、他のイラストレーターさんのイラストを審査する画面に切り換わります。
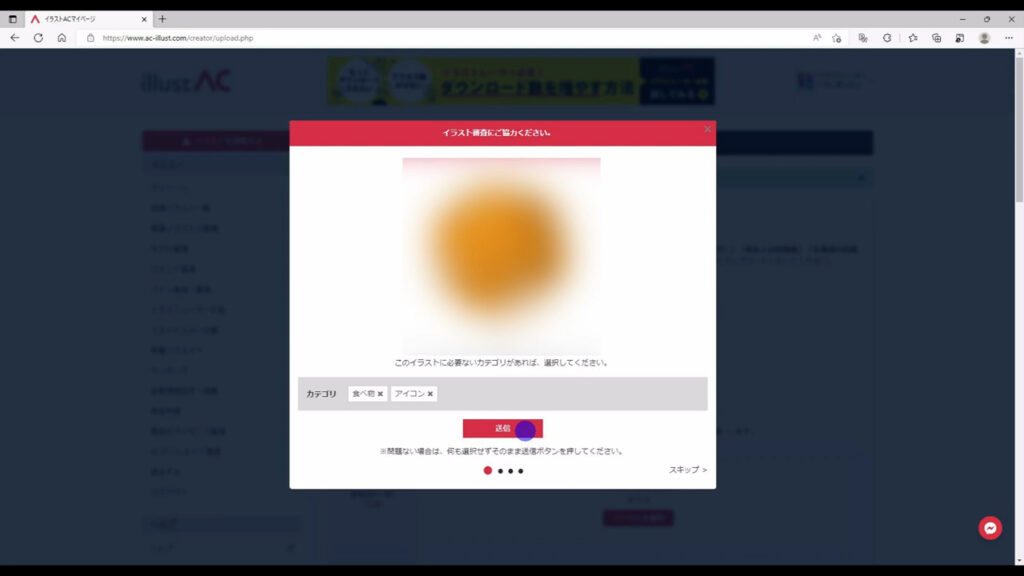
スキップもできますが、最後まで審査すると0.3ptもらえる仕組みです(2022年6月現在)。
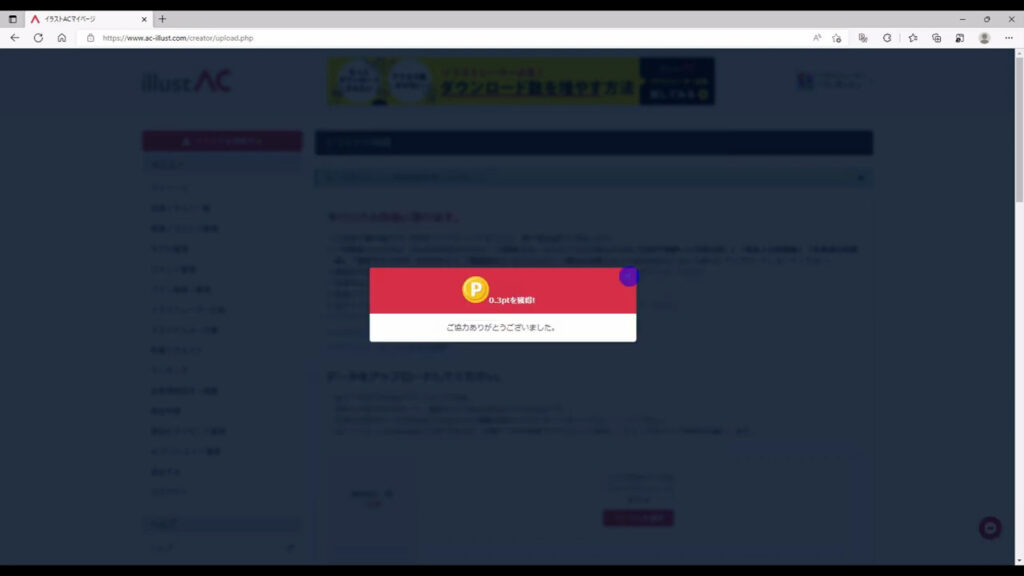
1回の投稿につき2種類のイラストの審査を求められますが30秒もかからないので、お時間がある方は協力しても良いと思います。
因みに自分のイラストが1回ダウンロードされると4.36pt入ります(1pt = 1円、2022年6月現在)。
サービス開始当初は1.5ptだったそうです。
2023.10.01追記
2023年10月1日から開始されたインボイス制度により、インボイス発行事業者番号未登録のクリエイターの換金率が段階的に下がっていきます。
2023年10月1日~2026年9月30日 1pt = 0.9804円(税込み)実質1dl = 4.27円
2026年10月1日~2029年9月30日 1pt = 0.9524円(税込み)実質1dl = 4.15円
2029年10月1日~ 1pt = 0.9091円(税込み)実質1dl = 3.96円
国民からお金を巻き上げるインボイス制度、憎いですね(心の声)。
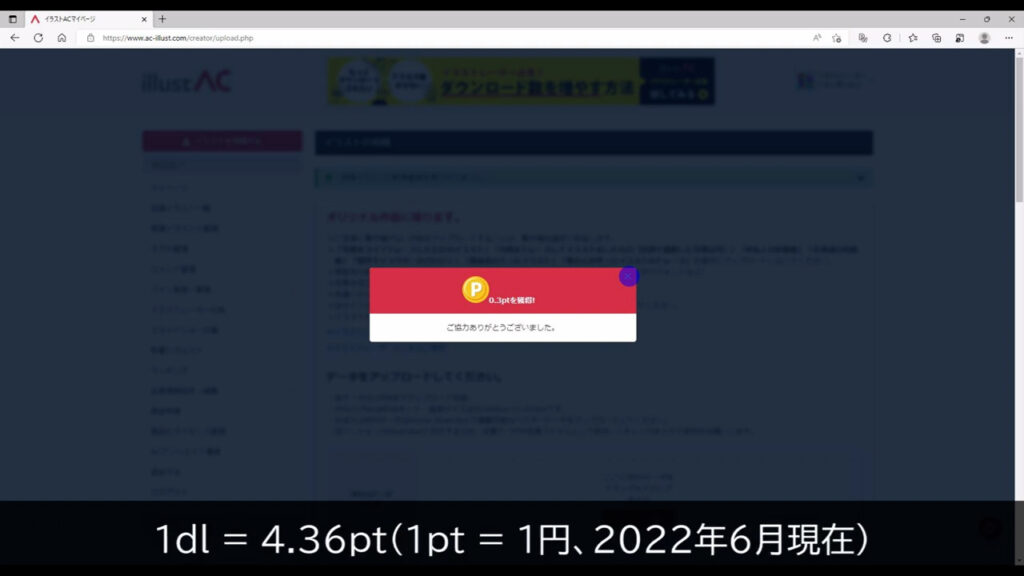
余談ですが、収益の仕組みはYouTubeのように広告収入です(+プレミアム会員費)。
なので私はYouTubeのイラスト版のように考えています。
これでイラストの審査が受け付けられました。
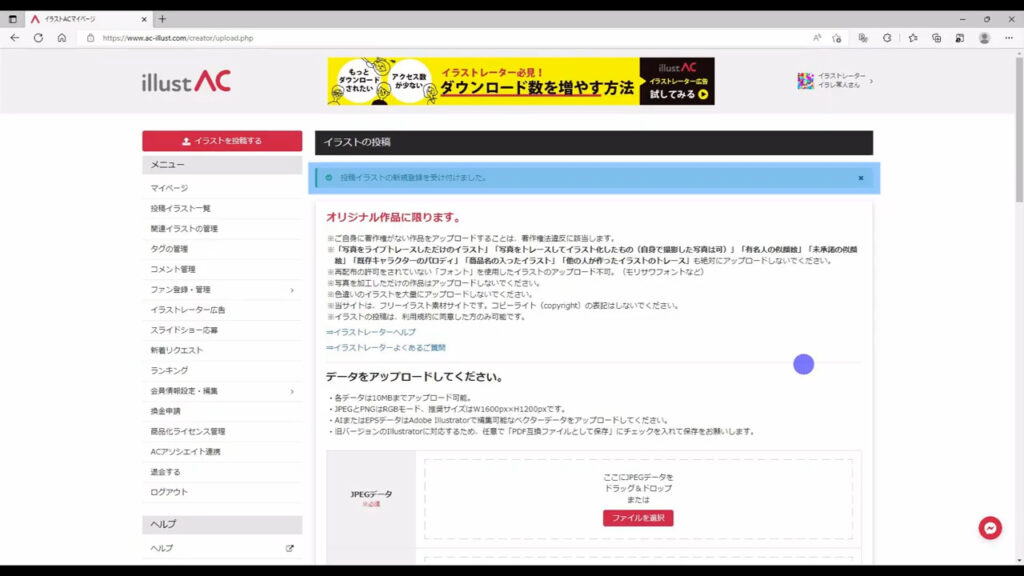
審査期間は長くて15時間程度ですが、時期によって異なることがあるかもしれません。
2024.3.12追記
2024年3月現在、審査期間が5日程度と長くなっています。
結果は「投稿イラスト一覧」から確認できます。

もし審査に落ちても、その理由を教えてくれるので次の投稿に活かすことができます。

以上、イラストAC投稿用人物カットイラストの制作から投稿までの流れでした。
最後までお読みいただき、ありがとうございます。
無料で完成素材をダウンロード↓
いろいろなポーズ集:女性編(レッド)イラスト – No: 22865339/無料イラストなら「イラストAC」をイラストACでチェック!







コメント