この記事には広告が含まれています。
こんにちは、イラレ常人です。
今回は、2021年1月にiPad版のイラレから逆輸入された「リピート機能」について解説していきます。
それでは、さっそく本編にいきましょう。
リピート機能とは?
イラレの「リピート機能」ですが、こちらはパターンを作るときに大変重宝する機能です。
従来までのイラレでは、「スウォッチパネル」と呼ばれるところにパターンの素を登録したあと、さらに細かい設定をする必要がありましたが、この「リピート機能」では、それらの設定が感覚的にできてしまいます。
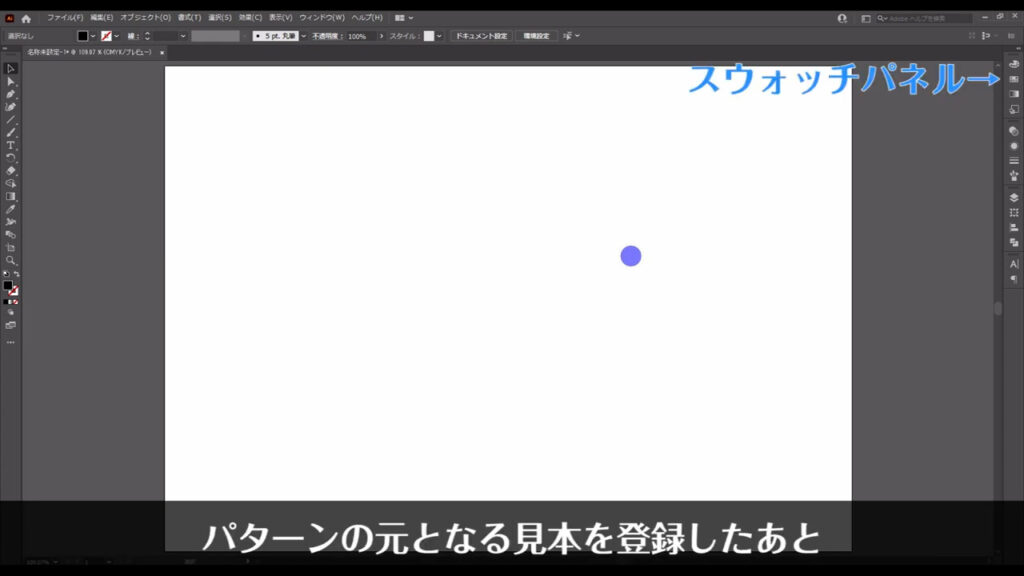
まずリピート機能のある場所ですが、オブジェクトタブのここ(下図参照)にあります。
この機能はPC版イラレのバージョン25.1から追加された機能なので、アップデートが済んでいないと表示されません。
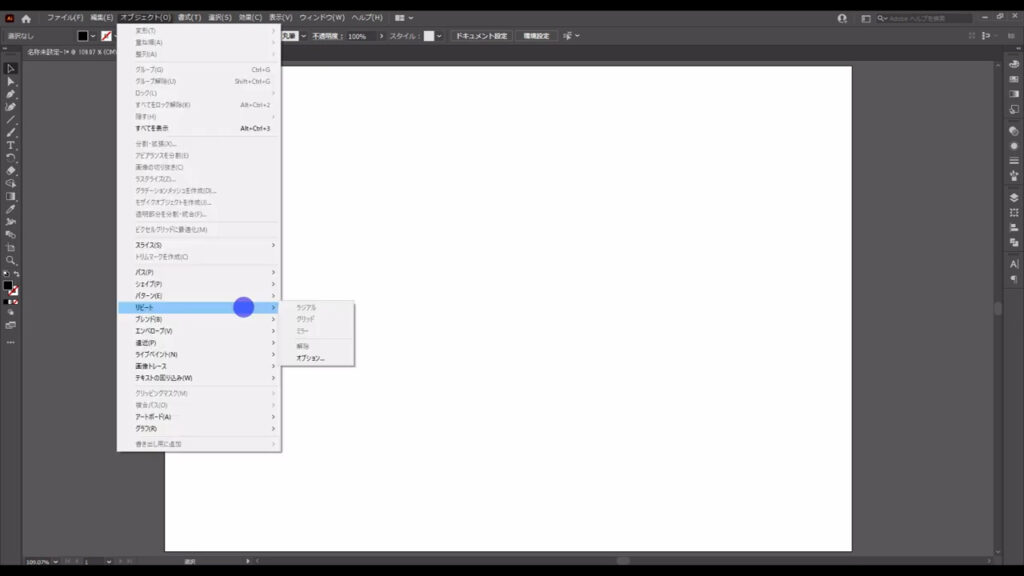
イラレのバージョン確認方法
Win→イラレを起動後、「ヘルプ」タブから「Illustratorについて」 Mac→イラレ起動後、「Illustrator」タブ「Illustratorについて」 そうすると、ウィンドウが出てくるので「Adobe Illustrator CC」というタイトルのすぐ下にある数字を確認します。 それが現在使っているバージョンです。
アップデートは、イラレの「ヘルプ」タブから「アップデート」を選択すると可能です。
リピートは全3種
機能の種類は全3種です。
「ラジアル」「グリッド」「ミラー」ですね。
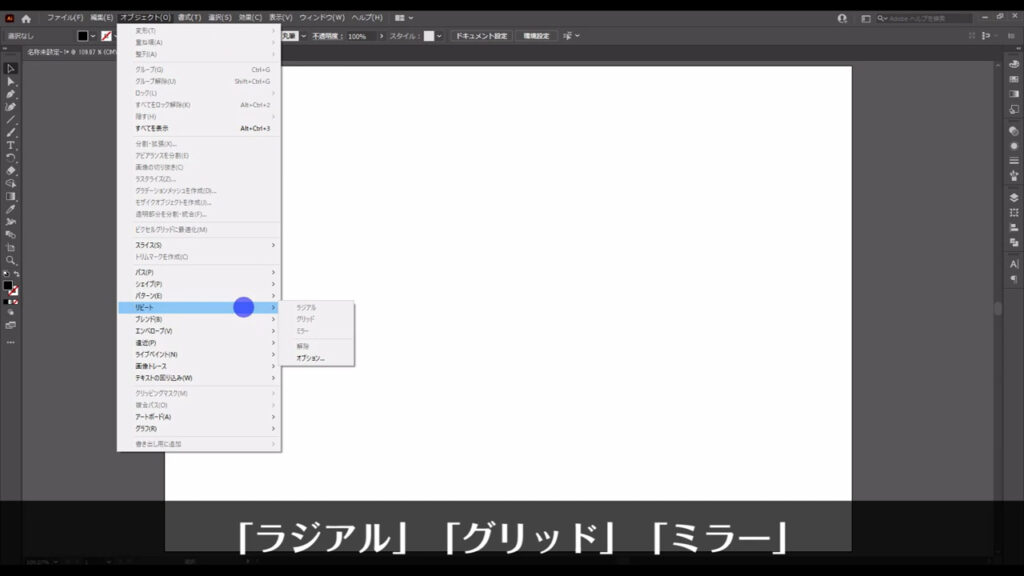
「ラジアル」だけ、ちょっと馴染みのない言葉だと思うので、軽く意味をご説明しておくと「放射状の」とか「星型の」という意味です。
リピートのメニューには、その他に「解除」「オプション」がありますね。
解除は文字通り、リピートしたものを解除できます。
オプションは記事の後半でご説明します。
さっそくそれぞれを使ってみましょう。
「リピート機能」ということなので、繰り返す素となるものが必要です。
例えば、下図のような梅模様のパターンを作ってみたいとしましょう。
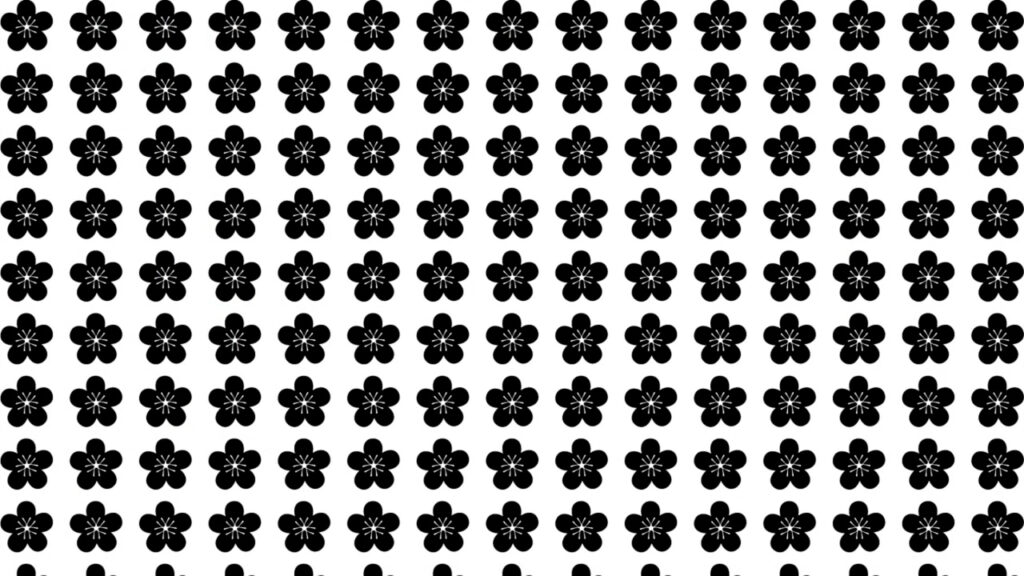
図形ツールなどを使って花びらの一部を作ります。
これが繰り返す素となるものです。
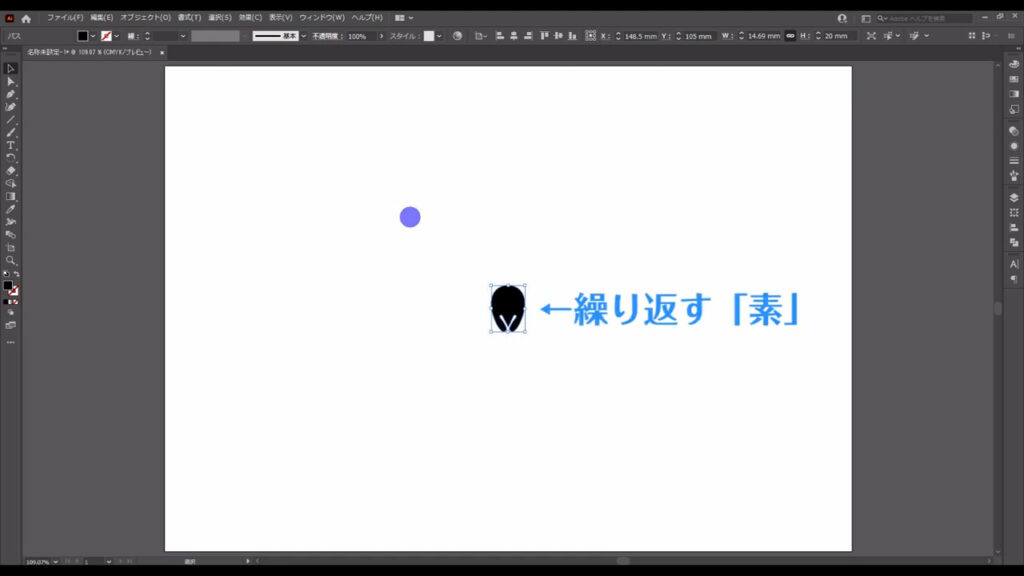
ラジアルリピート
ではさっそく、「ラジアル」リピートをかけてみます。
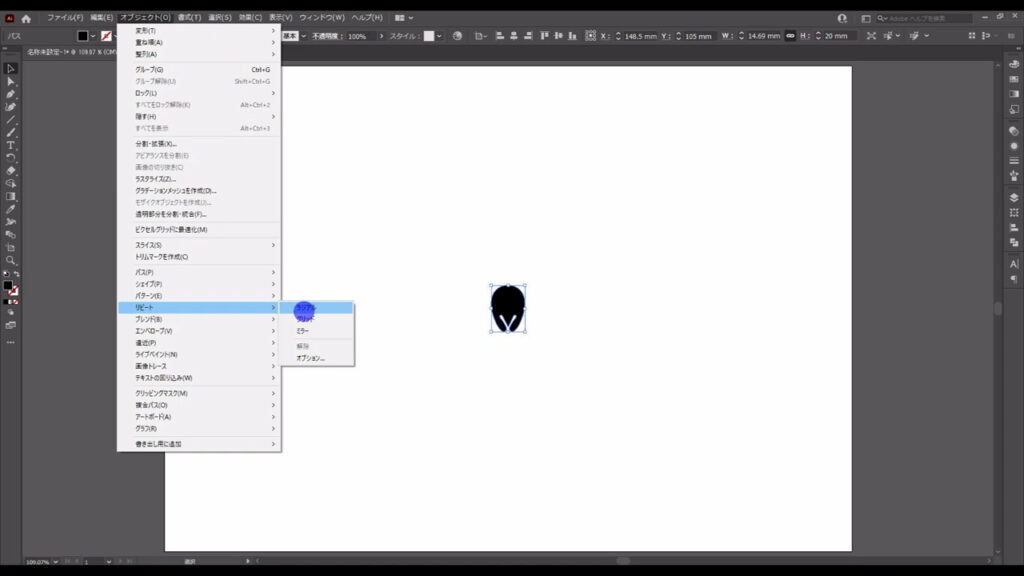
先に完成形を見ているので、大体のイメージがつくと思いますが、デフォルトでは下図のような感じになります。
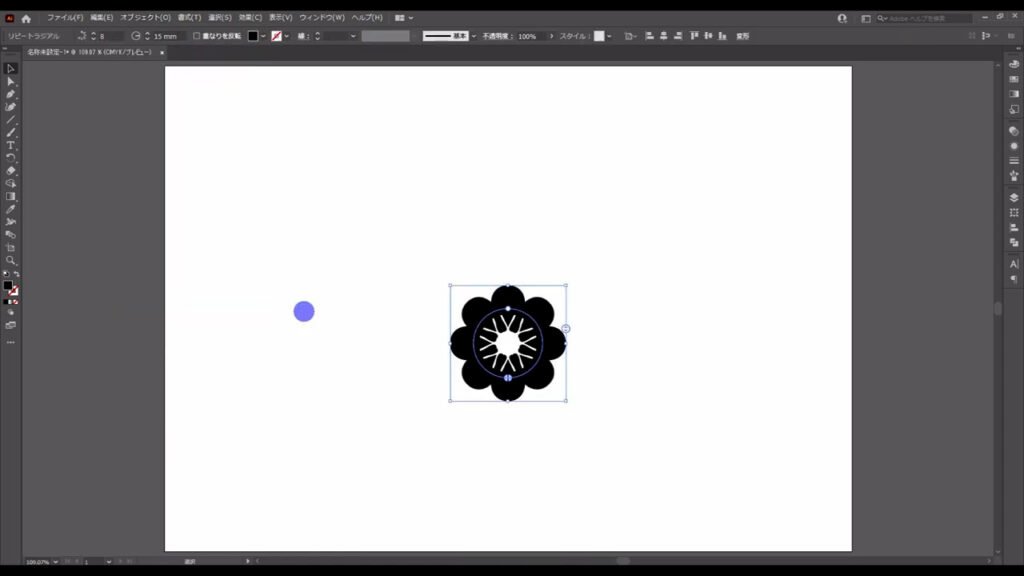
ラジアルの言葉通り、放射状に花びらが自動的に配置されましたが、これでは梅の花とは呼べないですね。
ということで、花びらの数を調整します。
下図(1枚目)マーキング部分のところをドラッグすると、インスタンスの数を変更することができます。
「インスタンス」とは和訳すると「実体」という意味です。
リピートによって何枚の花びらを実体にするかということですね。
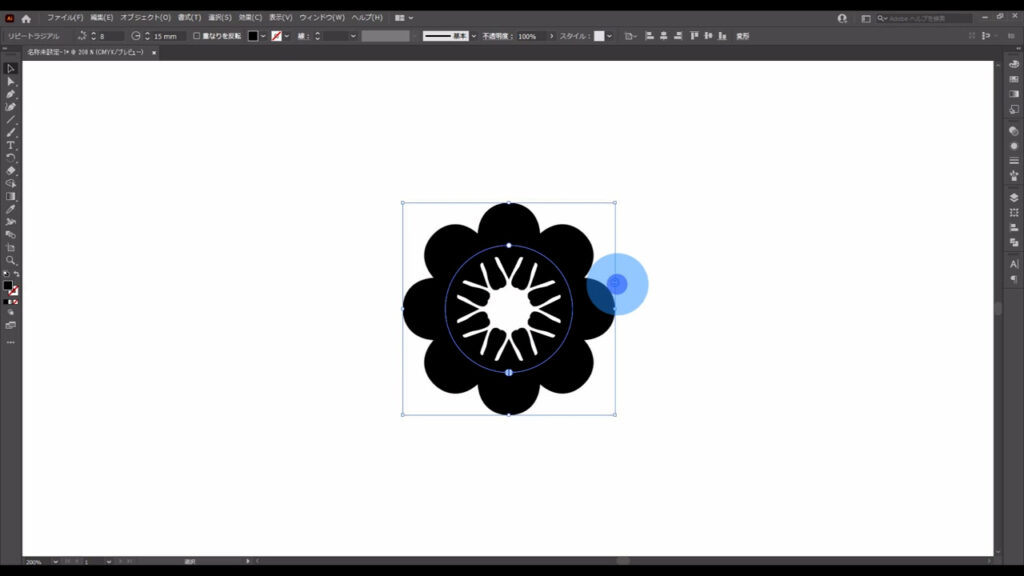
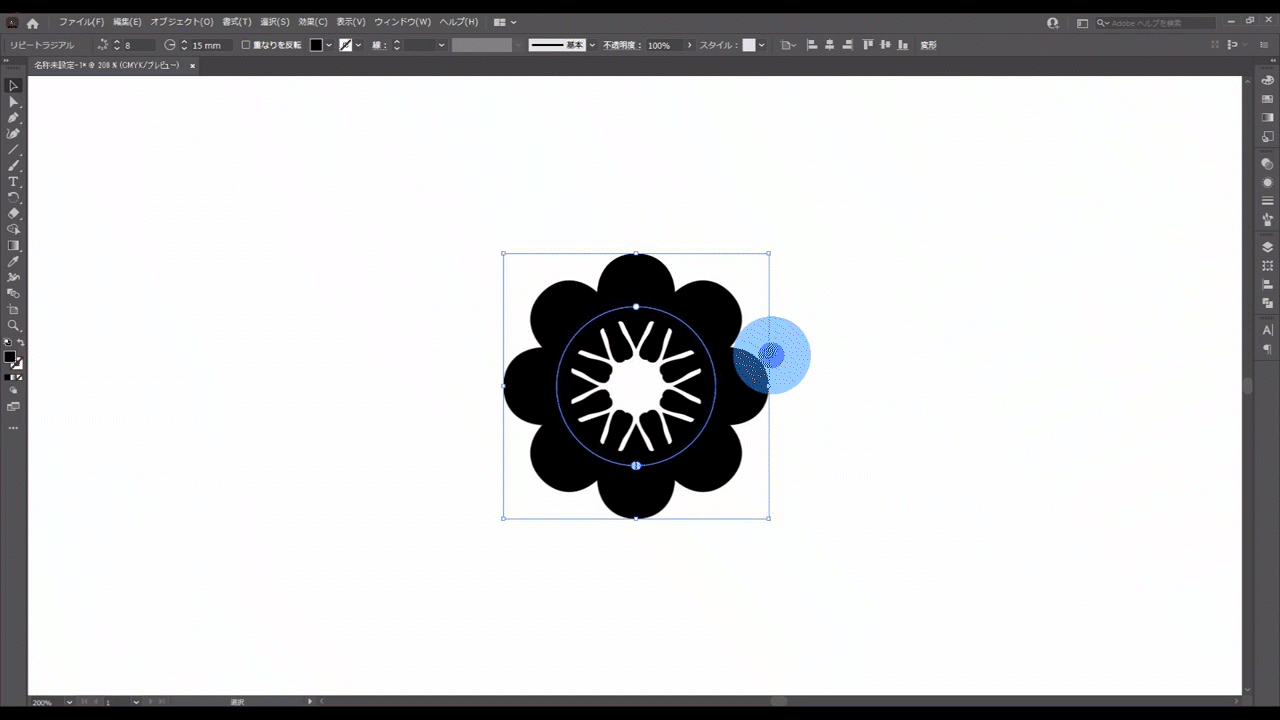
これで感覚的にリピート数を調整することができます。
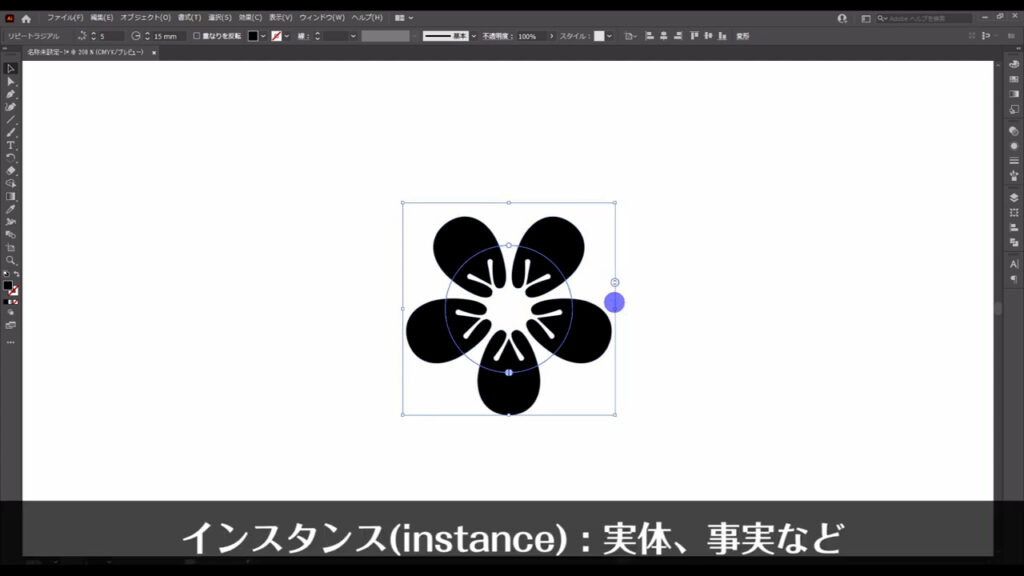
次はこの花びらたちを、もうちょっとくっつけたいと思います。
その場合は、下図(1枚目)マーキング部分をドラッグすれば、花びらの位置を調整できます。
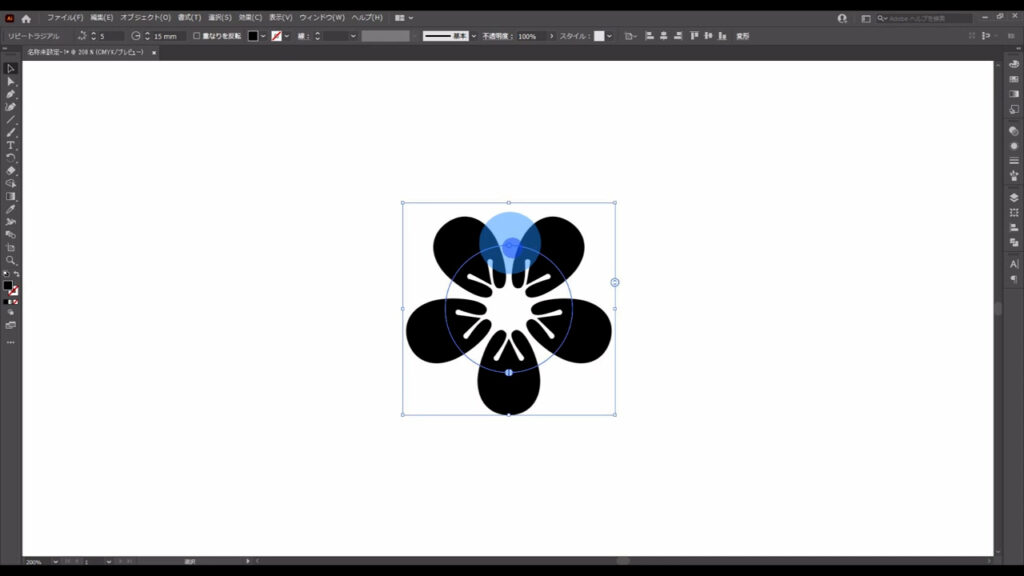
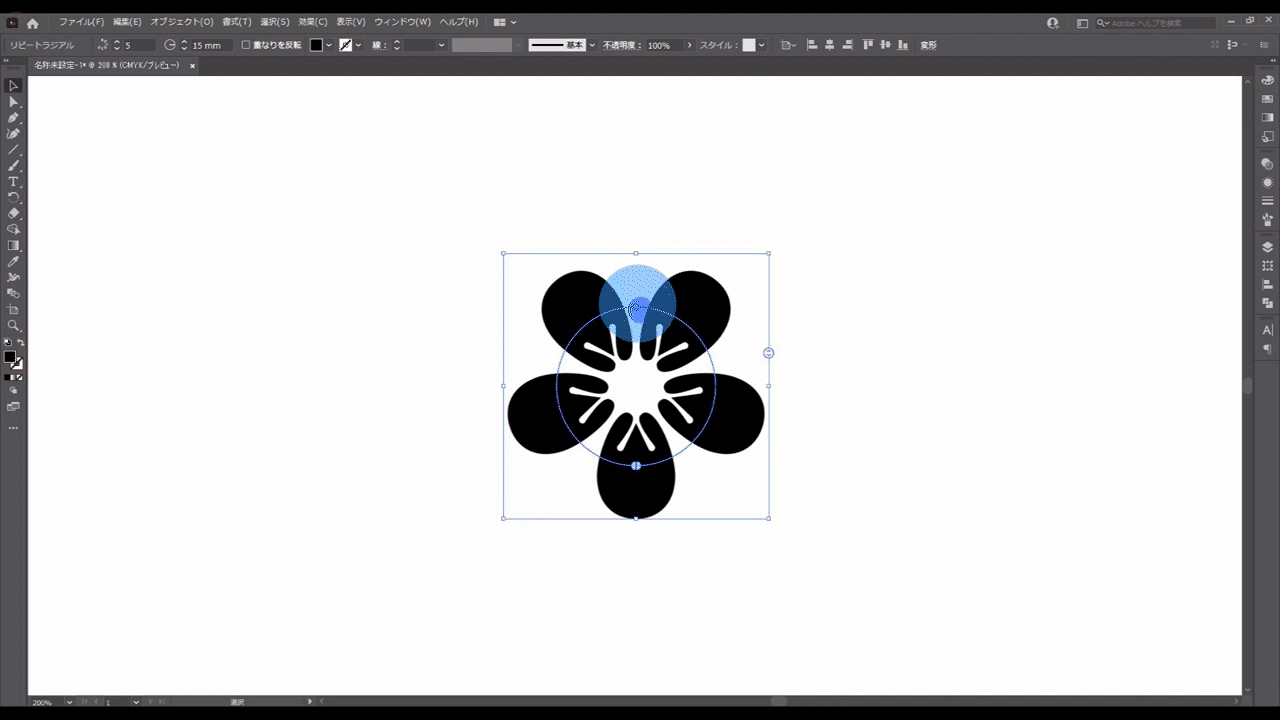
これで梅の花っぽくなりましたね。
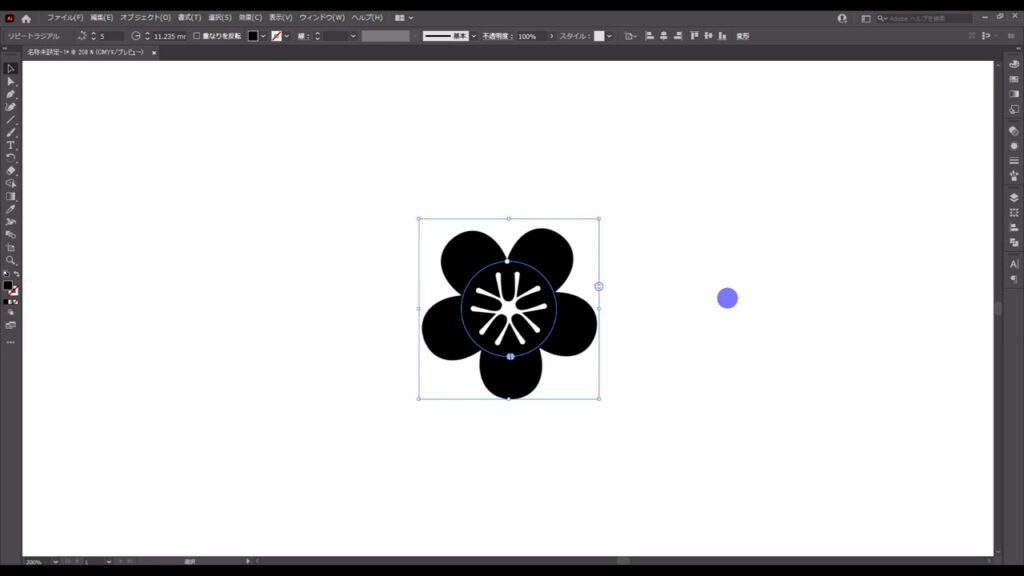
因みに、こちら(下図1枚目マーキング部分)はリピートしたインスタンスを隠すことができるものです。
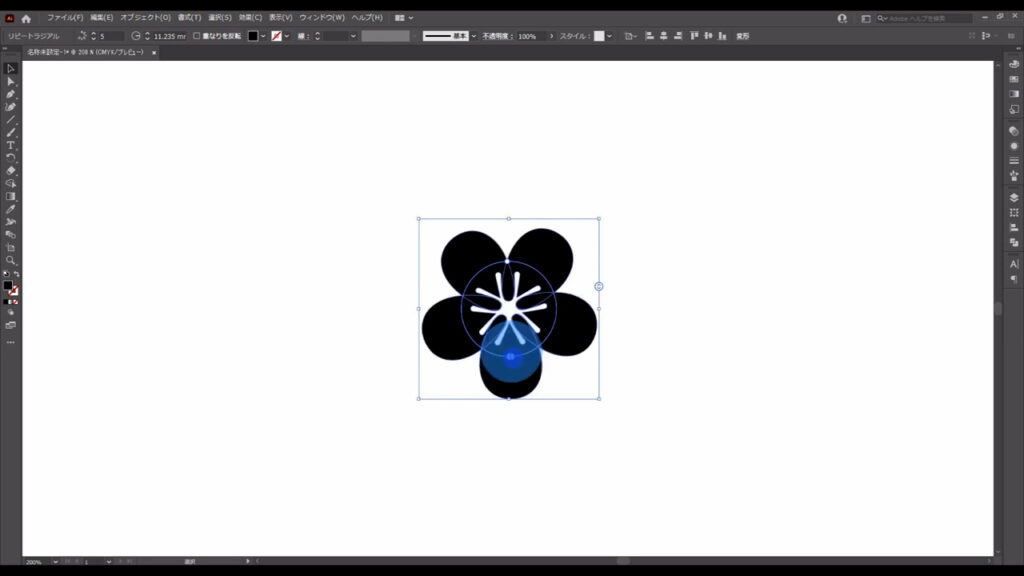
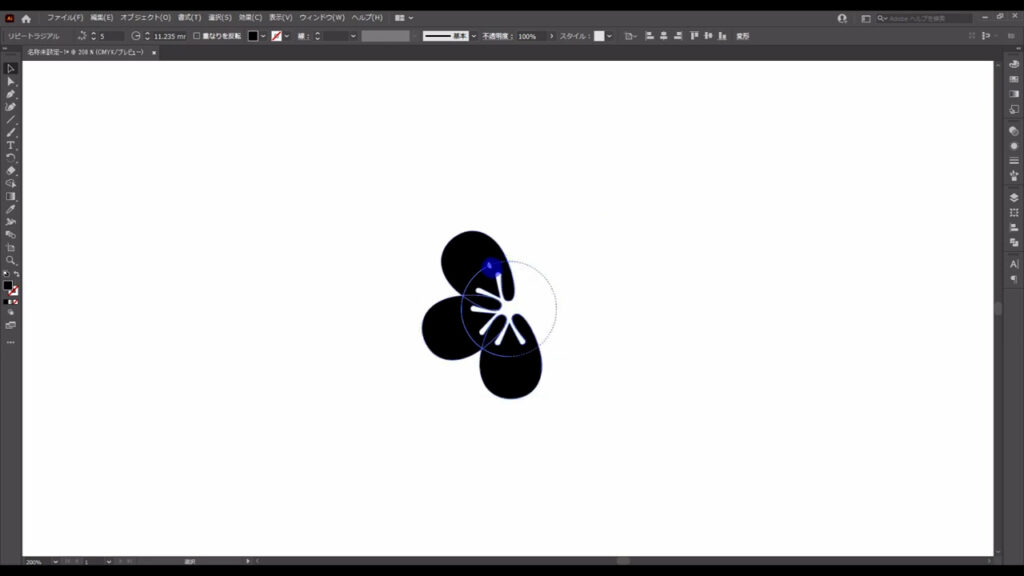
応用すれば、下図のようなものが作れますね。
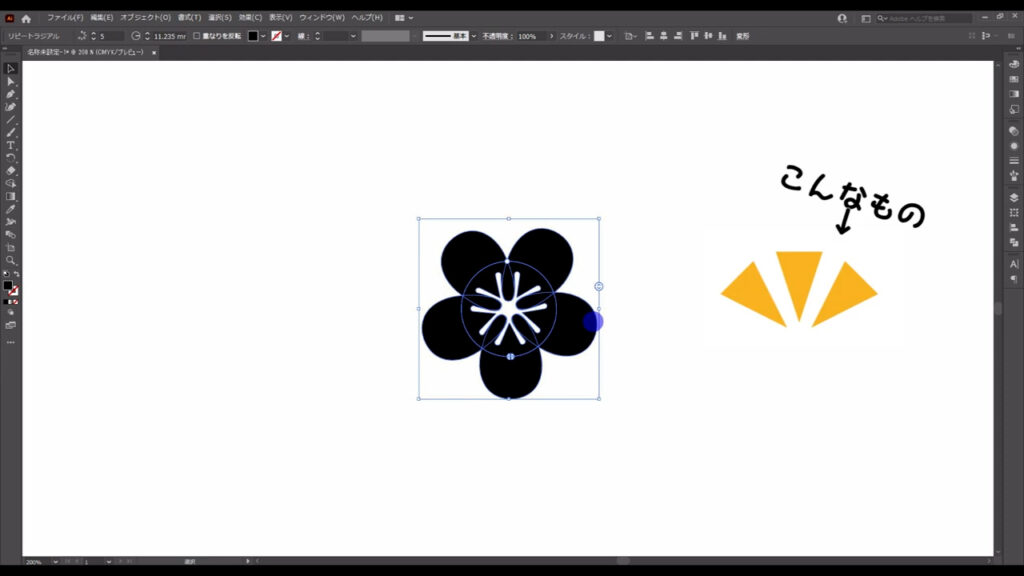
従来はここまで来るのに、花びらを等間隔に並べるためのちょっとした計算をしたり、花びら同士の間隔を微調整したりと面倒なことが多かったのですが、リピート機能を使えば、一瞬で終わります。
グリッドリピート
次は「グリッド」リピートを使って、模様にしていきます。
今、ラジアルリピートした梅の花を選択ツールで選択した状態で、例によって下図の手順で「リピート」へと進んでいき、今度は「グリッド」リピートをかけます。
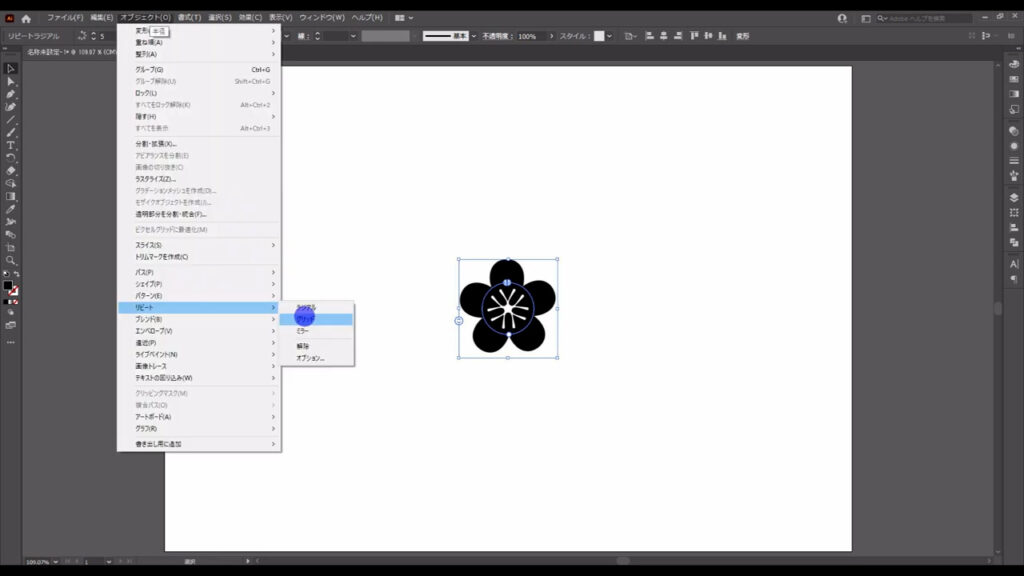
すると、梅の花が格子状に配置されました。
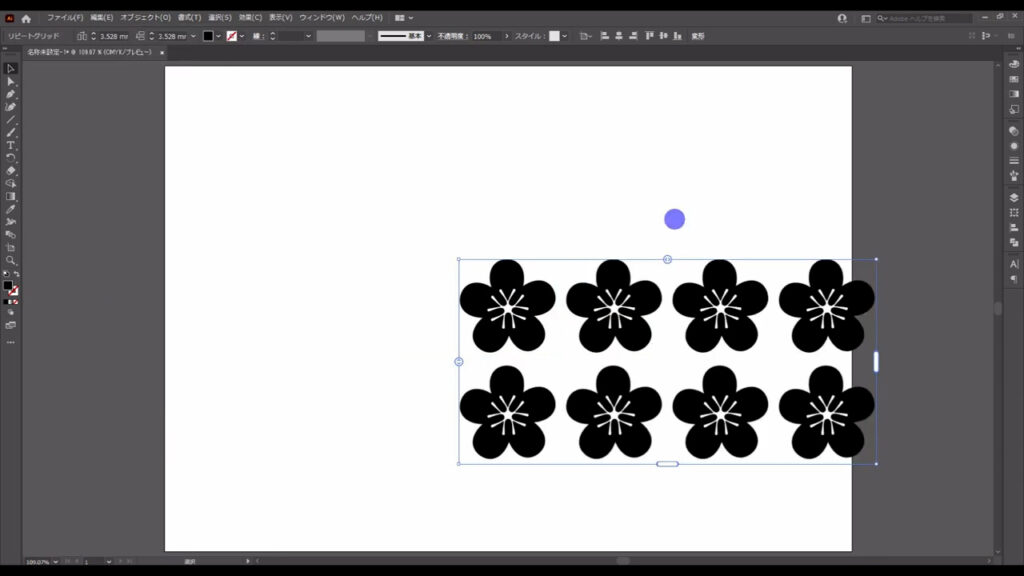
これも下図(1枚目)マーキング部分をドラックすることで、位置を感覚的に調整できます。
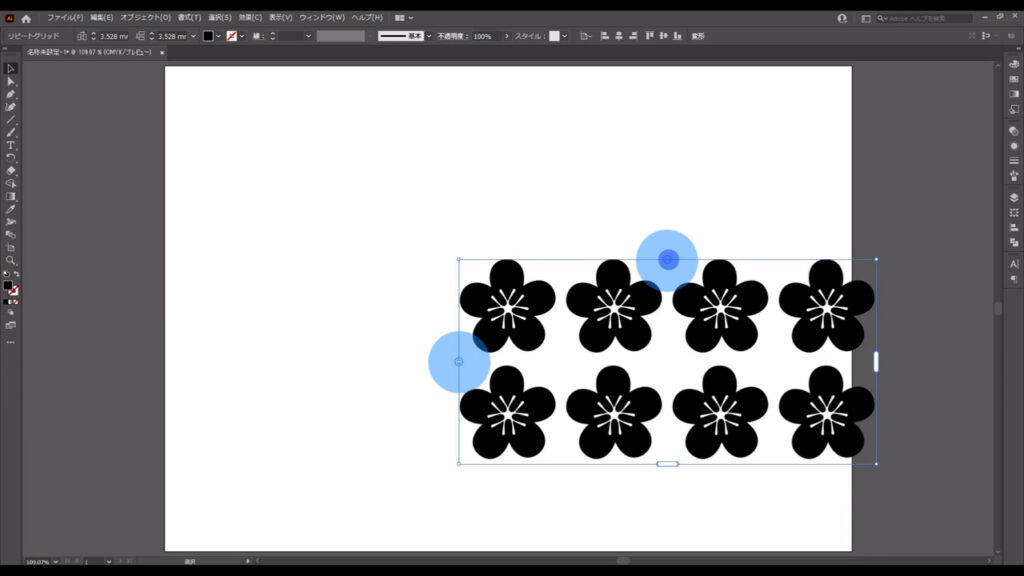
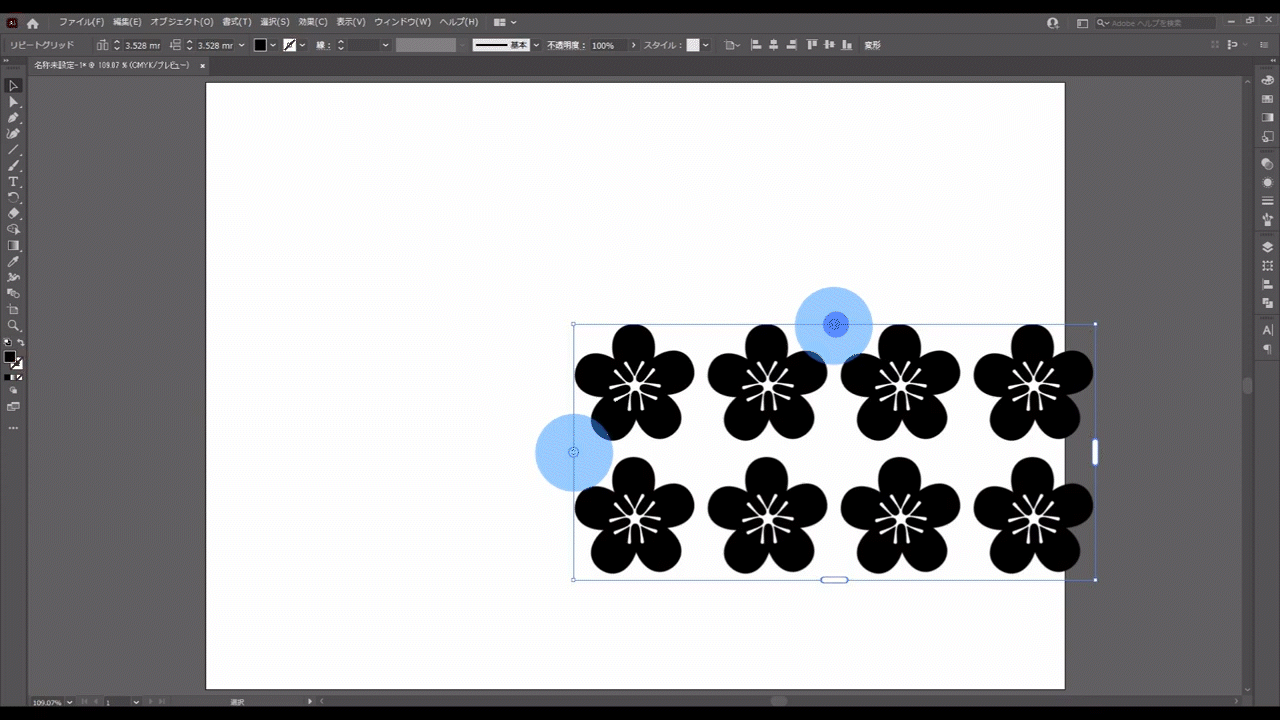
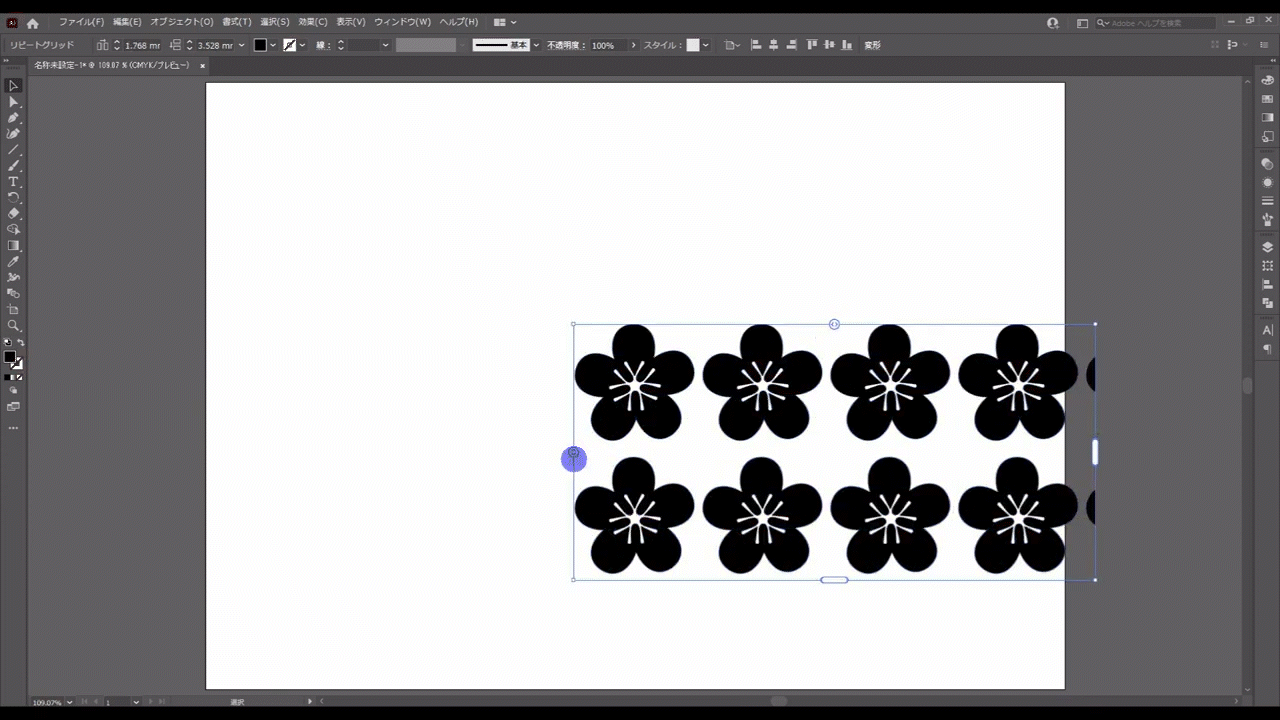
加えて模様を表示する範囲はここ(下図参照)から調整できますし、
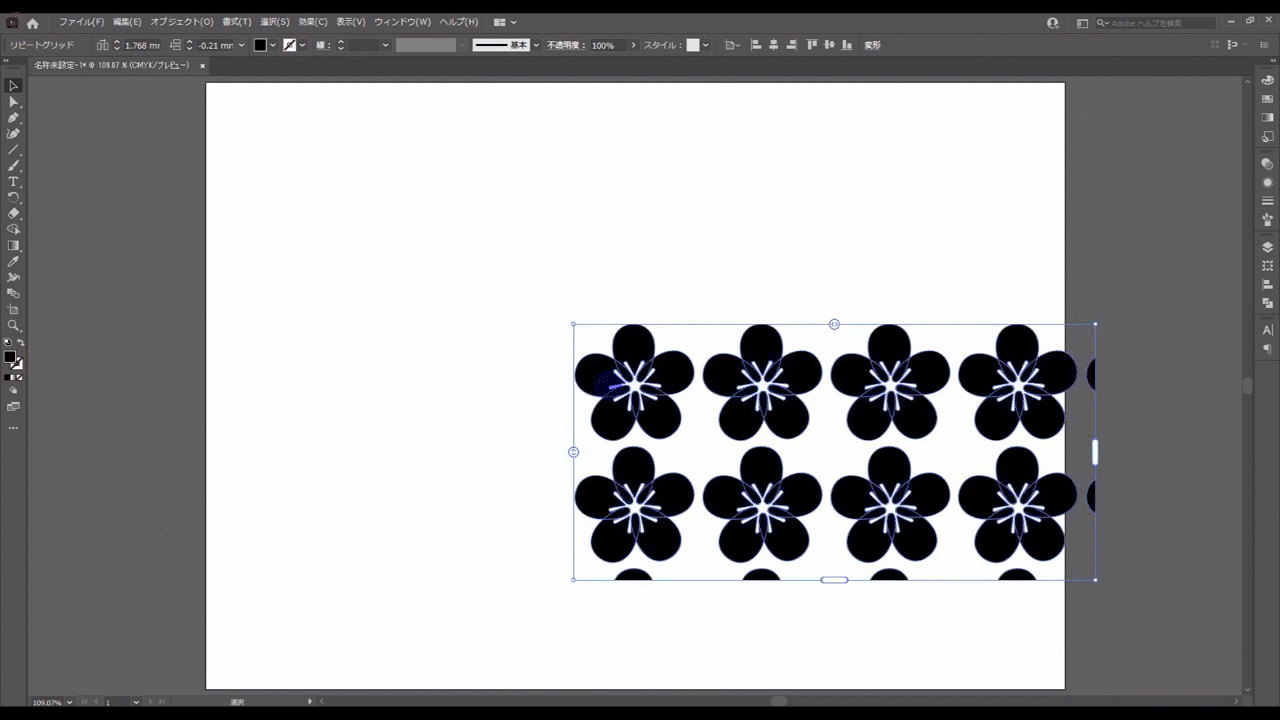
バウンディングボックス自体をドラッグすれば、梅の花の縦横比を変えずにサイズ変更ができます。
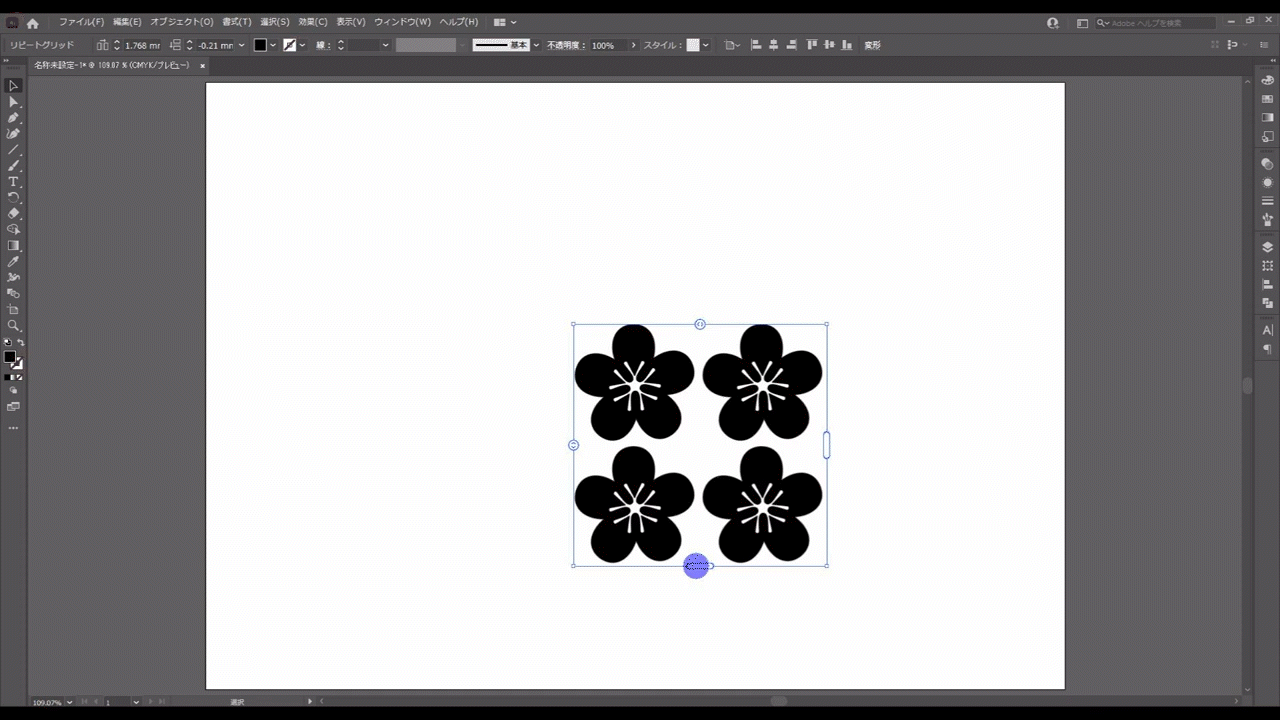
因みに「グリッド」リピートに関しては、オプションから、もうちょっとだけ細かい調整ができます。
梅模様のパターンを選択した状態で、先ほどのオブジェクトタブの「リピート」から「オプション」へと進みます。
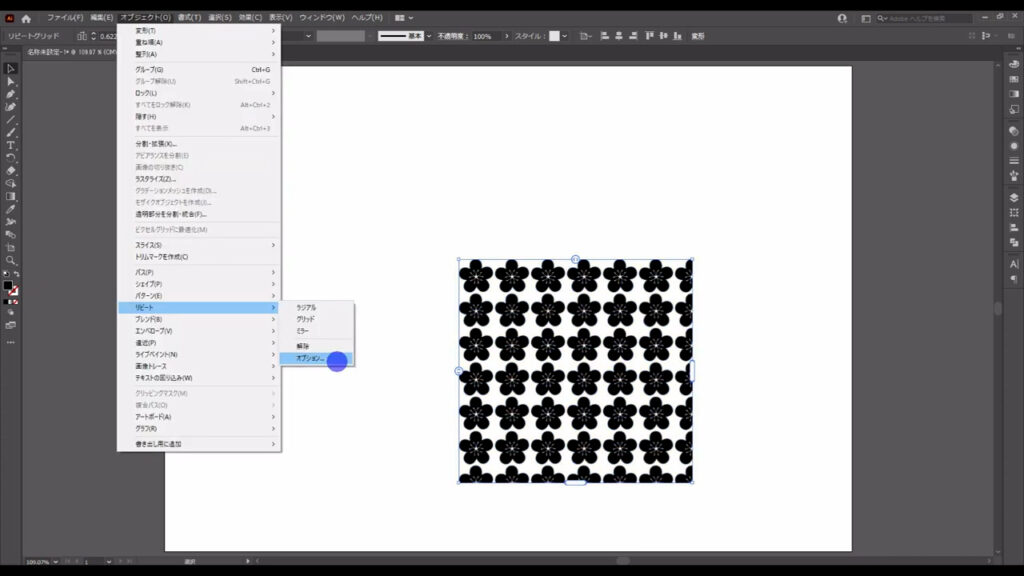
すると、下図のようなウィンドウが出てくるので、
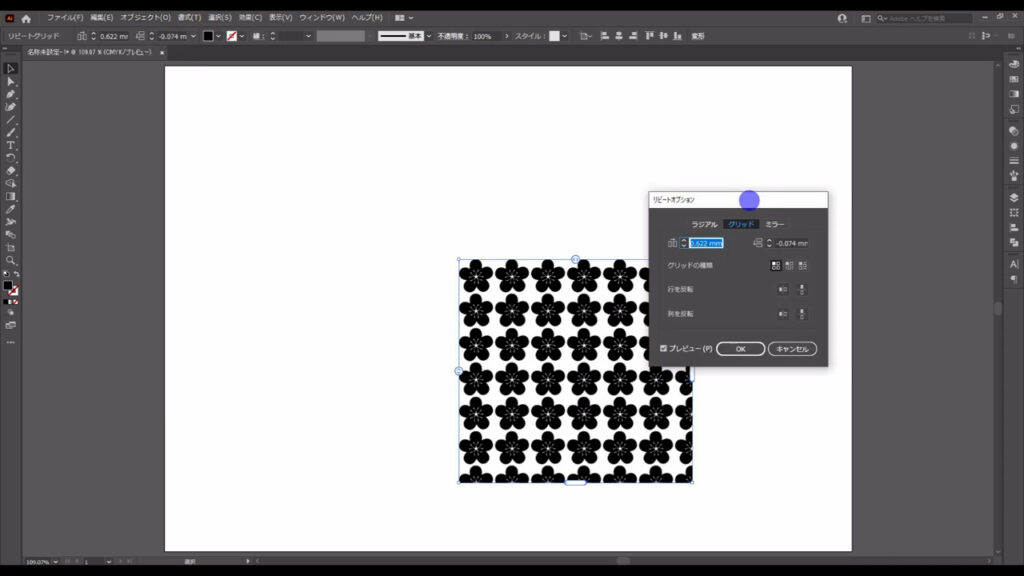
ここから模様の配列をレンガのようにしたり(下図1枚目マーキング部分)、列または行のオブジェクトの向きを反転したり(下図2枚目マーキング部分)できます。
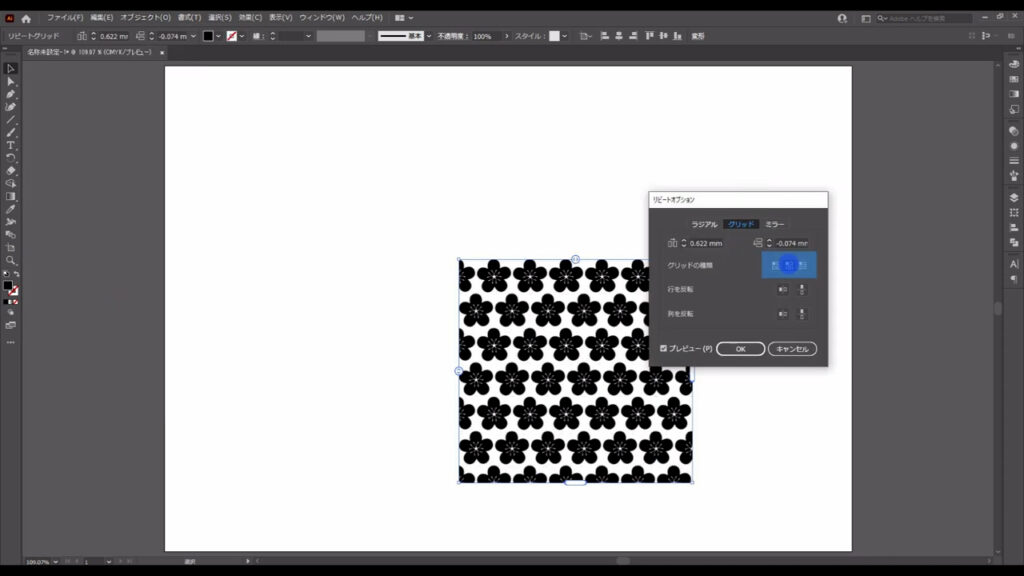
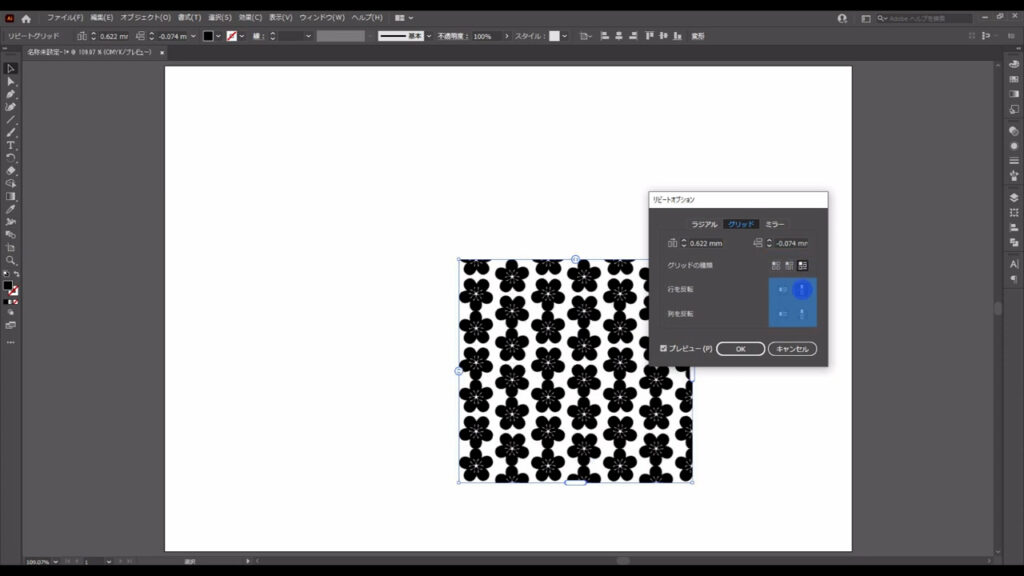
ミラーリピート
最後は「ミラー」リピートです。
これは文字通り、鏡面反射のようにオブジェクトを複製できるものです。
線対象のものを作るときに役立ちますね。
ミラーリピートをかけたいオブジェクトを選択した状態で、例によって下図の手順で「リピート」へと進んでいき、「ミラー」を選択します。
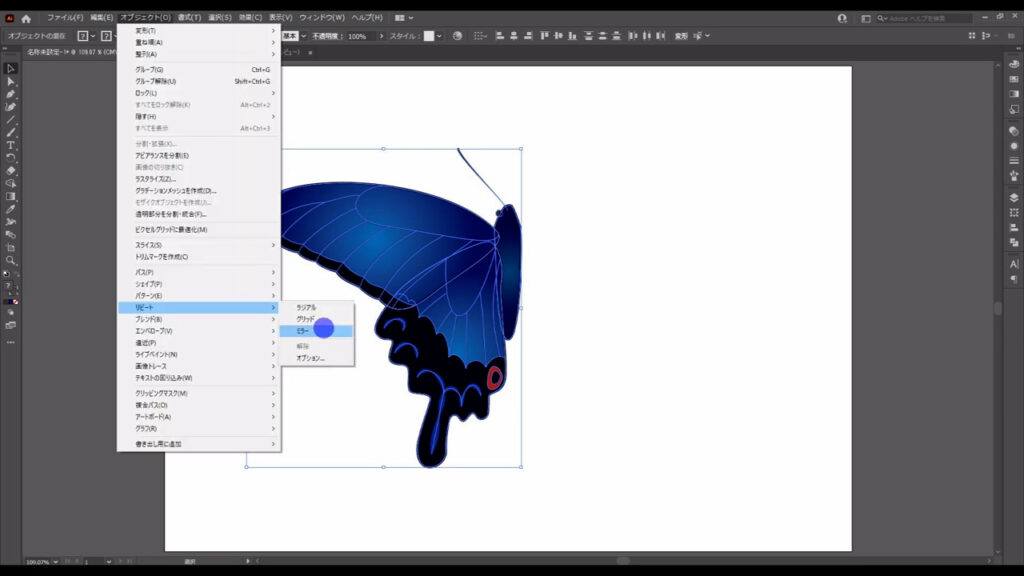
するとオブジェクトにミラーがかかるので、
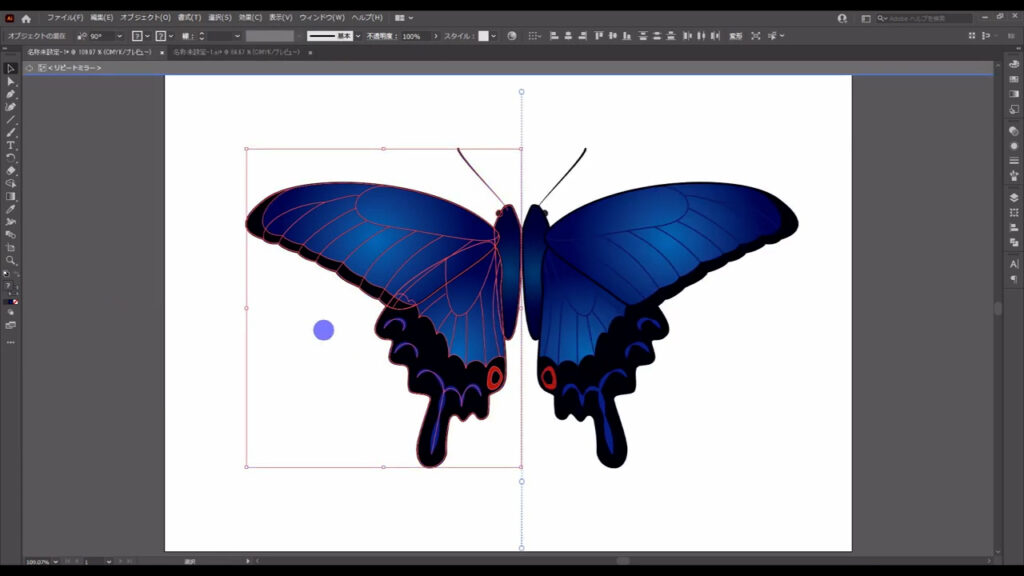
位置を調整したいときはここ(下図参照)をドラッグすれば、できます。
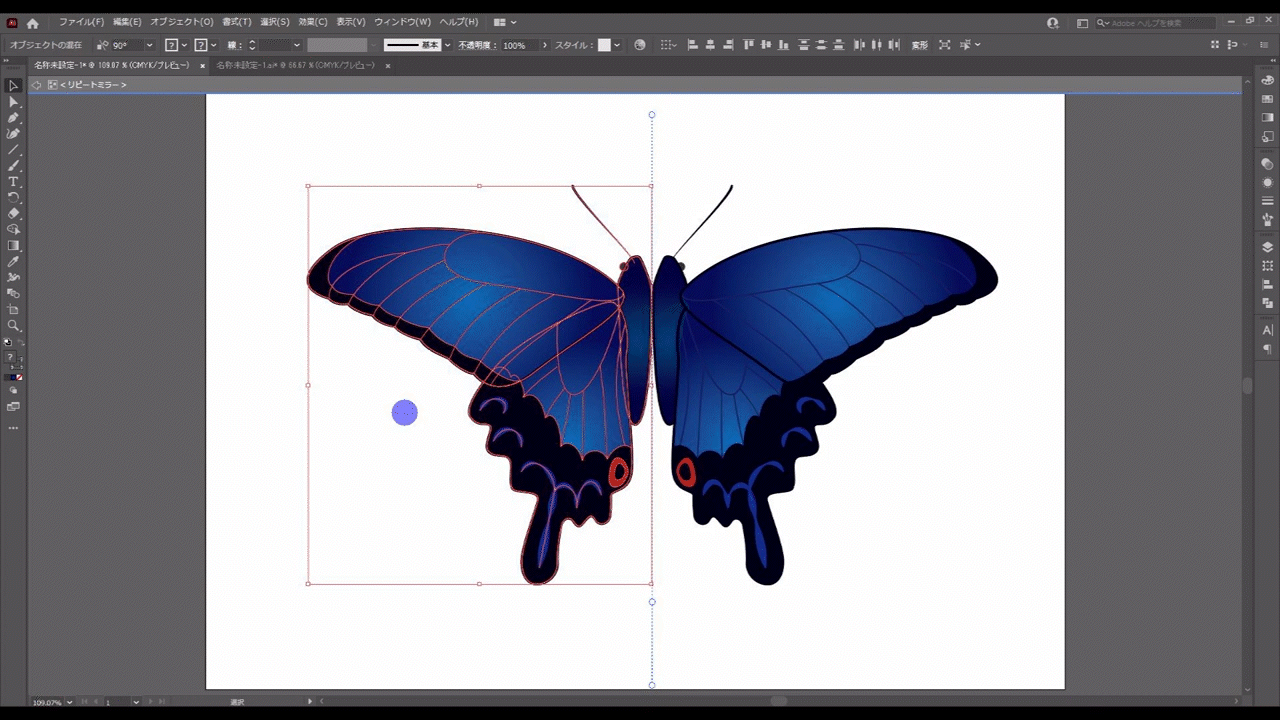
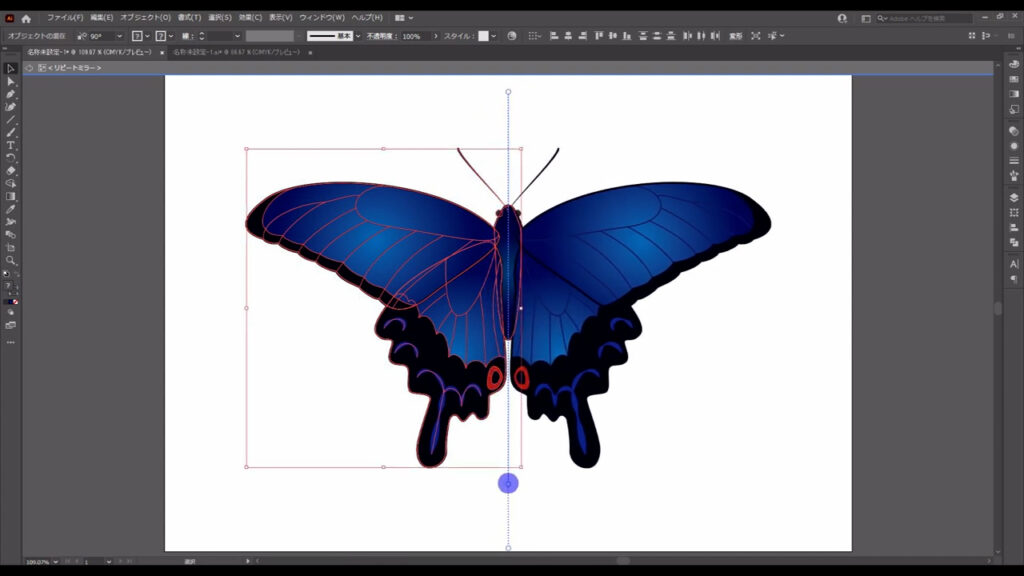
角度を調整したいときは、ここ(下図参照)をドラッグすれば、できます。
このとき、shiftを押しながらドラックすると、45度ずつ回転がかかります。
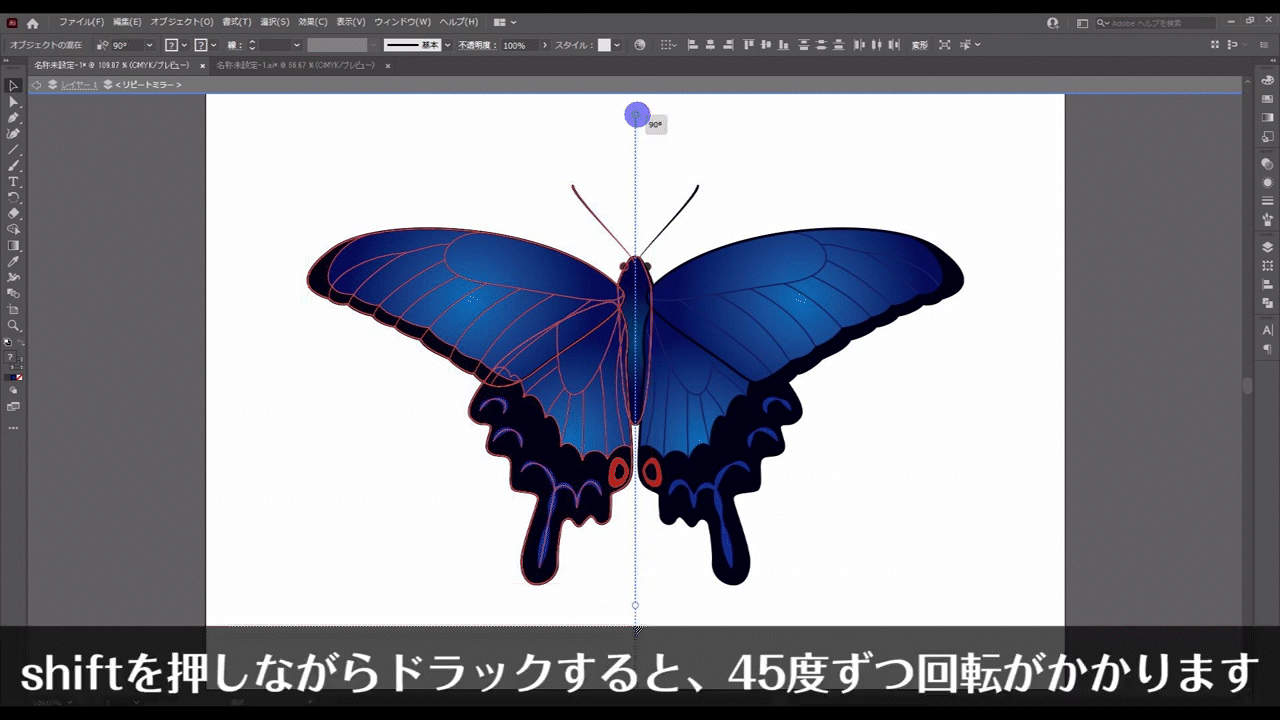
反転コピーだけならリフレクトツールでもできますが、鏡面の境目までオブジェクトをくっつけられるのは「ミラー」リピートならではです。
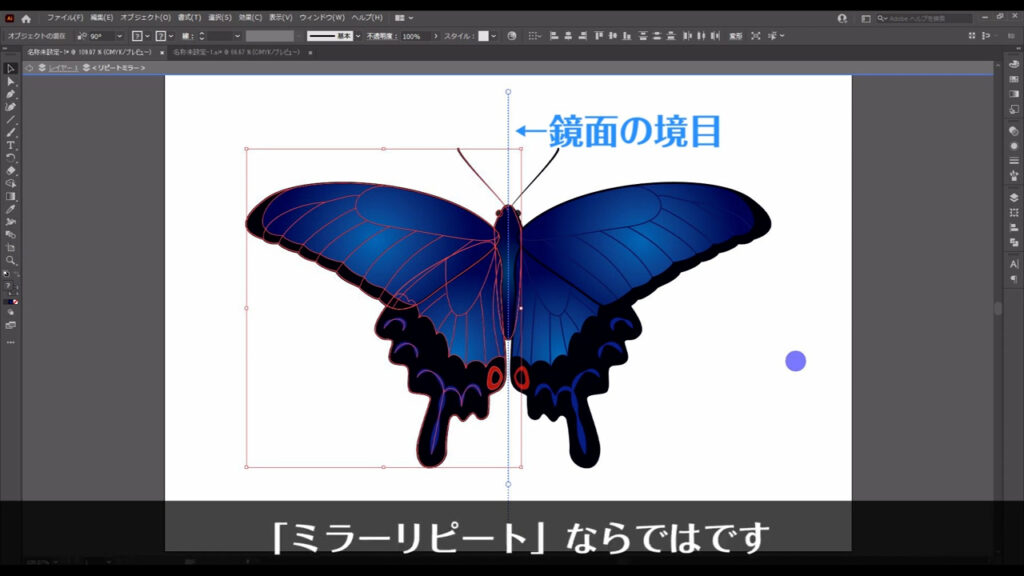
以上、リピート機能の解説でした。
いずれの機能も作業時間を圧倒的に短縮できる、すばらしいものなので、ぜひあなたの作品にも活用してみてくださいませ。
最後までお読みいただき、ありがとうございます。




コメント