この記事には広告が含まれています。
こんにちは、イラレ常人です。
今回は、グラデーションとアピアランス(外装)機能を使って、メダルを作っていきます。
実はメダルは、グラデーションの「ある設定」を変えるだけで、それっぽくできちゃいます。
それでは、さっそく本編にいきましょう。
1つの正円だけを加工していく
まず楕円形ツールに切り換え、適当な場所で左クリックします。
そして、サイズを字幕のように設定します。
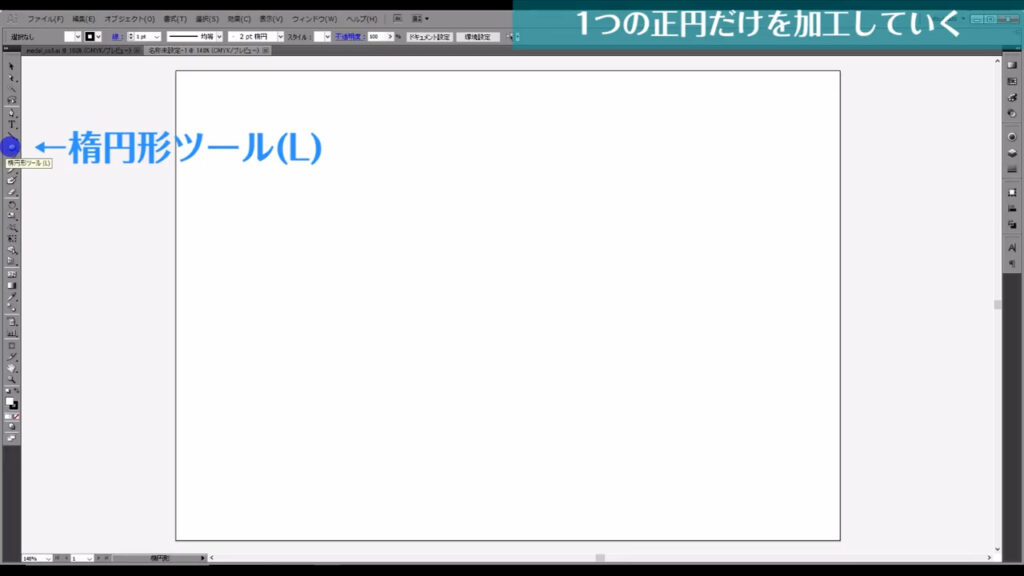
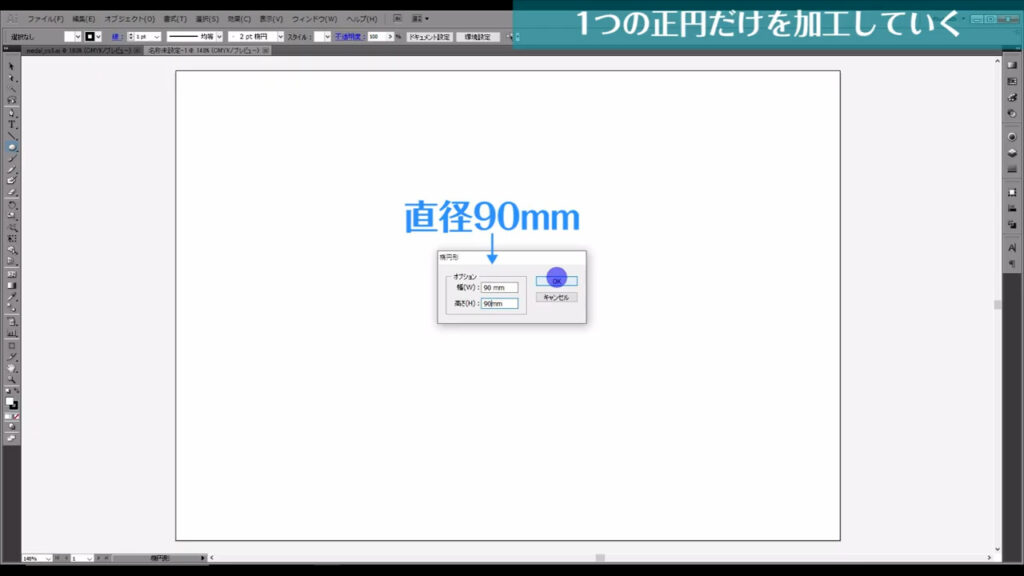
線はなし、塗りはグラデーションに設定します。
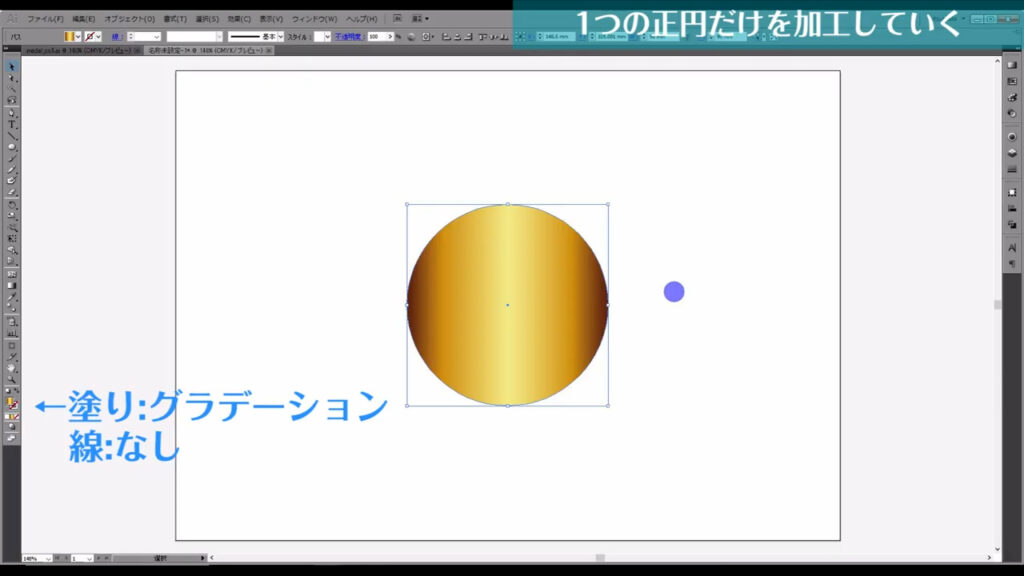
グラデーションの詳細設定はグラデーションパネルから行います。
今回は下図のように色を決めました。
角度は「45度」に設定しておきます。
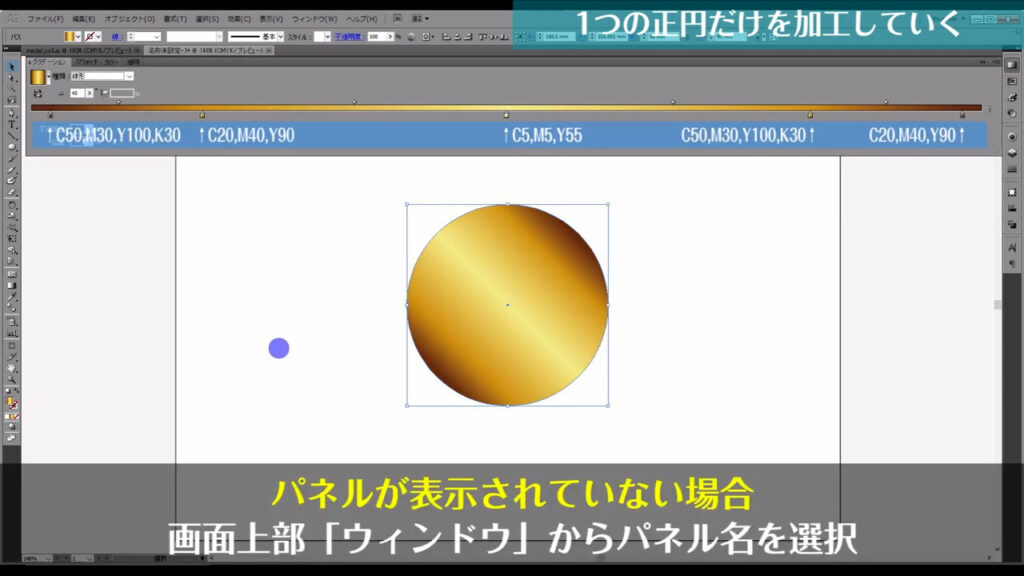
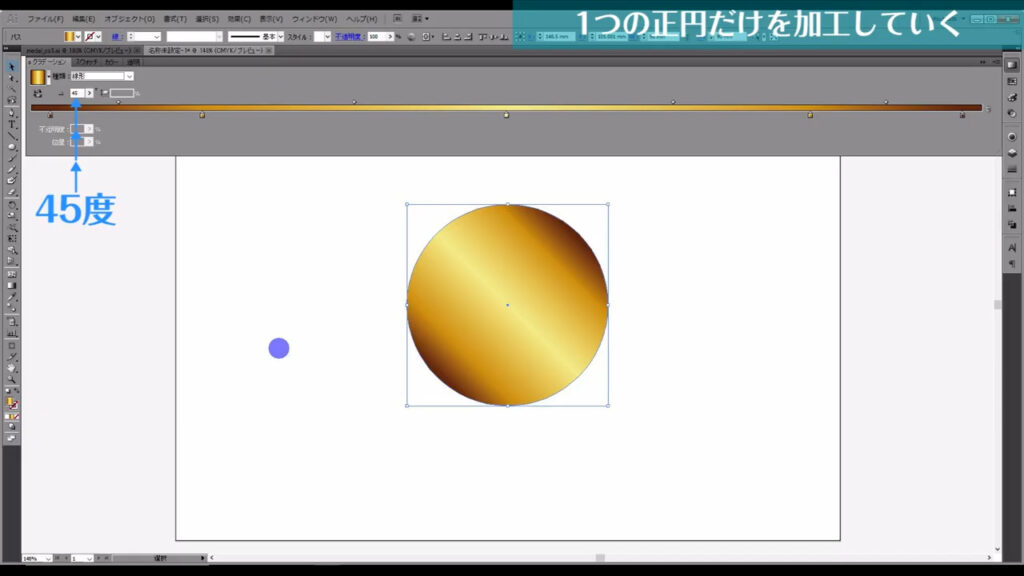
次にこの正円を選択した状態で、アピアランスパネルを開きます。
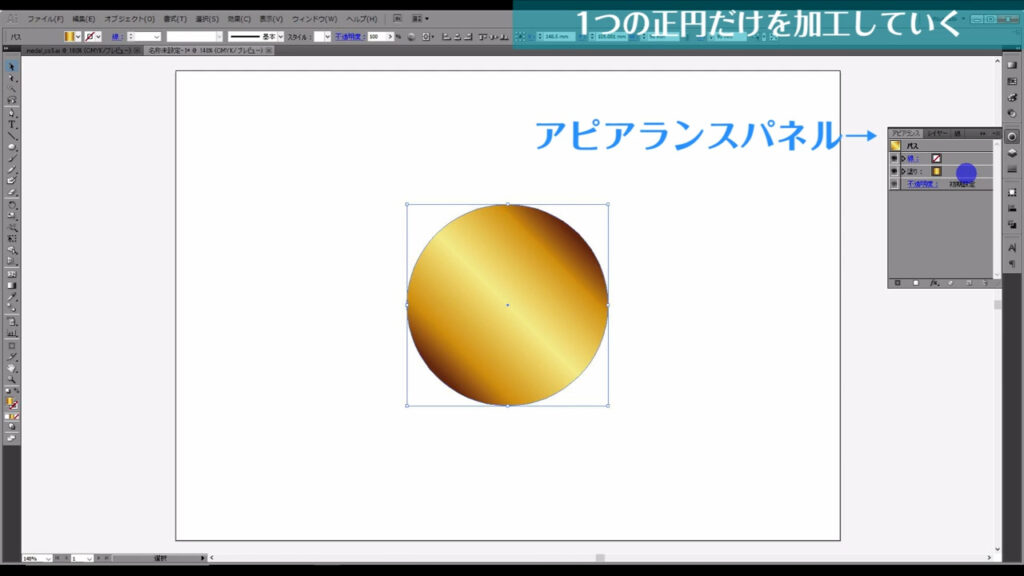
そしてグラデーションが設定されている塗りをここ(下図参照)にドラッグ&ドロップして、コピーします。
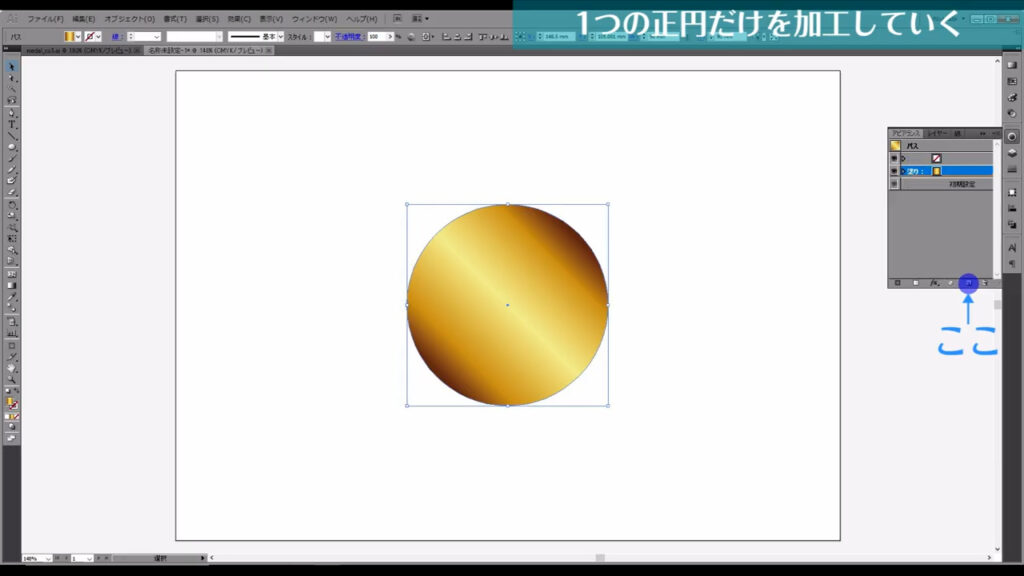
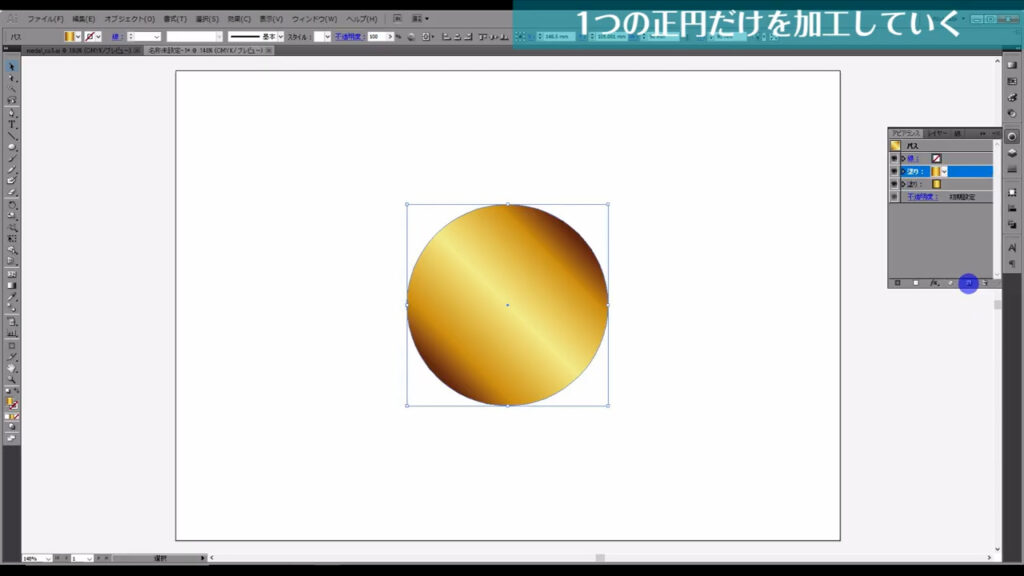
このコピー操作をもう一度繰り返して、グラデーション塗りを全部で3つにします。
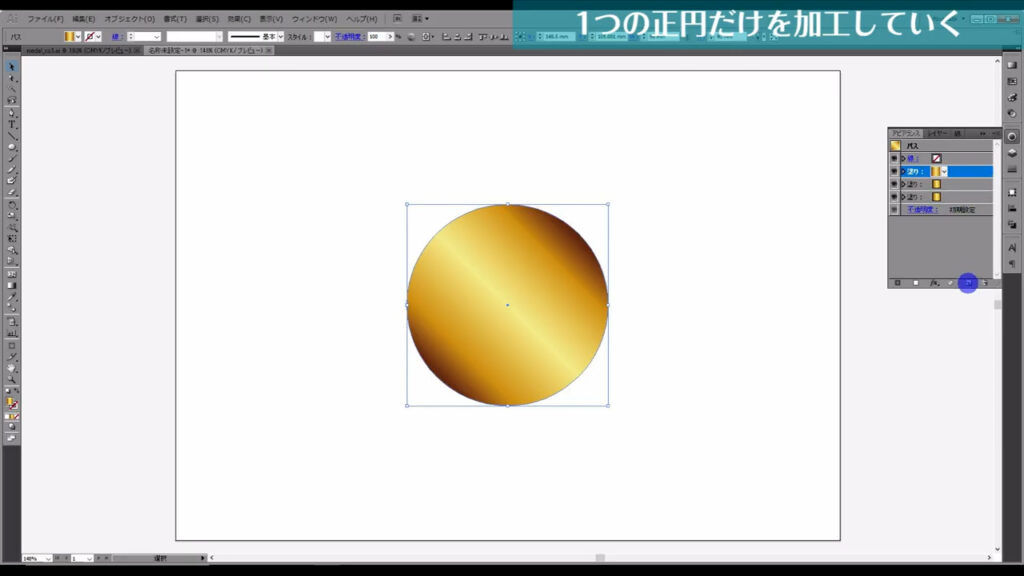
そうしたら、まず一番上のグラデーション塗りを選択して「fx」を押し、「パス」から「パスのオフセット」へと進んでいきます。
オフセットとは、ある地点から移動させた地点という意味です。
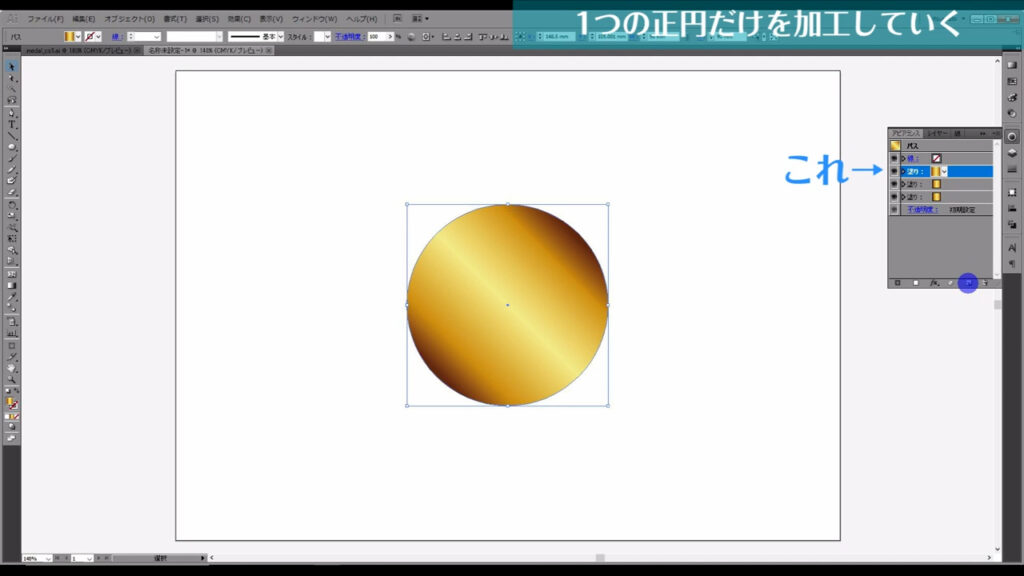
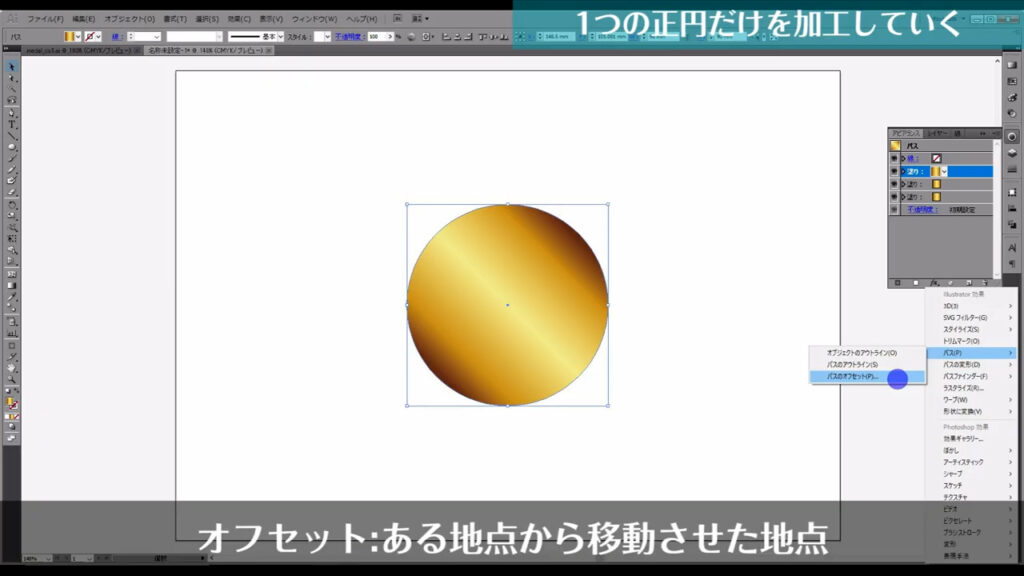
下図のようなウィンドウが開くので、字幕のように設定してOKを押します。
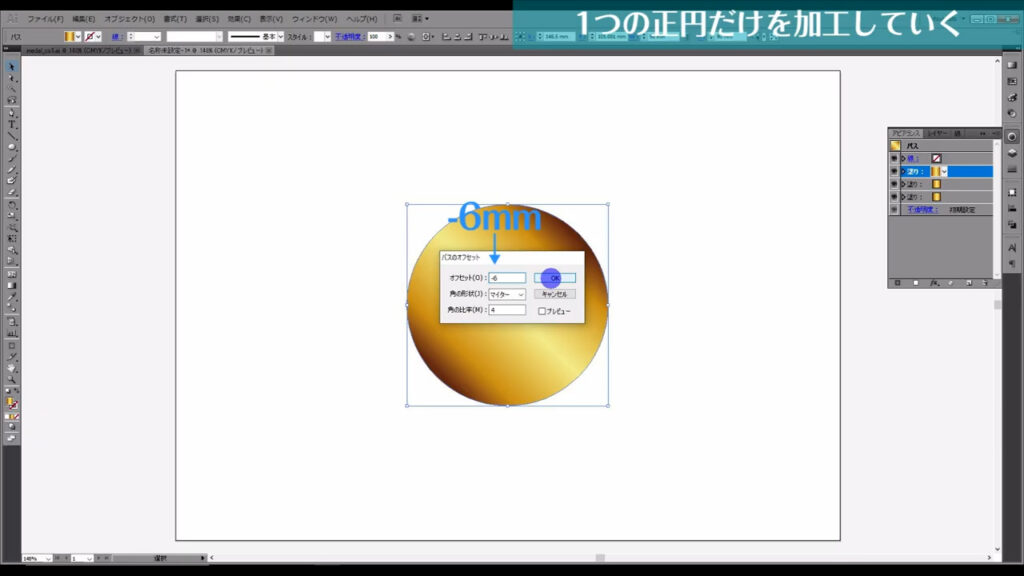
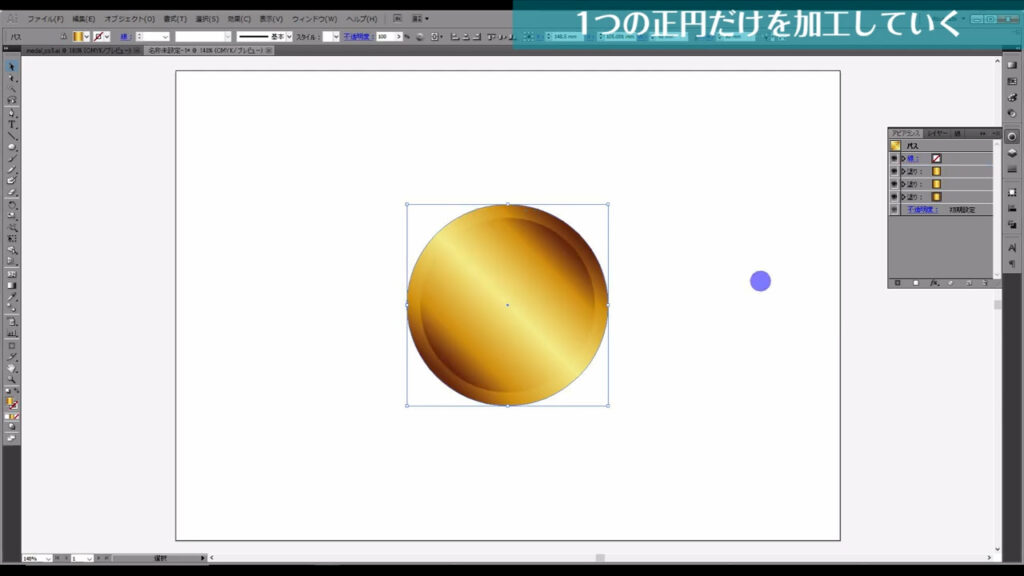
そうしたら、今度は上から2番目のグラデーション塗りを選択して「fx」を押し、「パスのオフセット」へと進み、字幕のように設定してOKを押します。
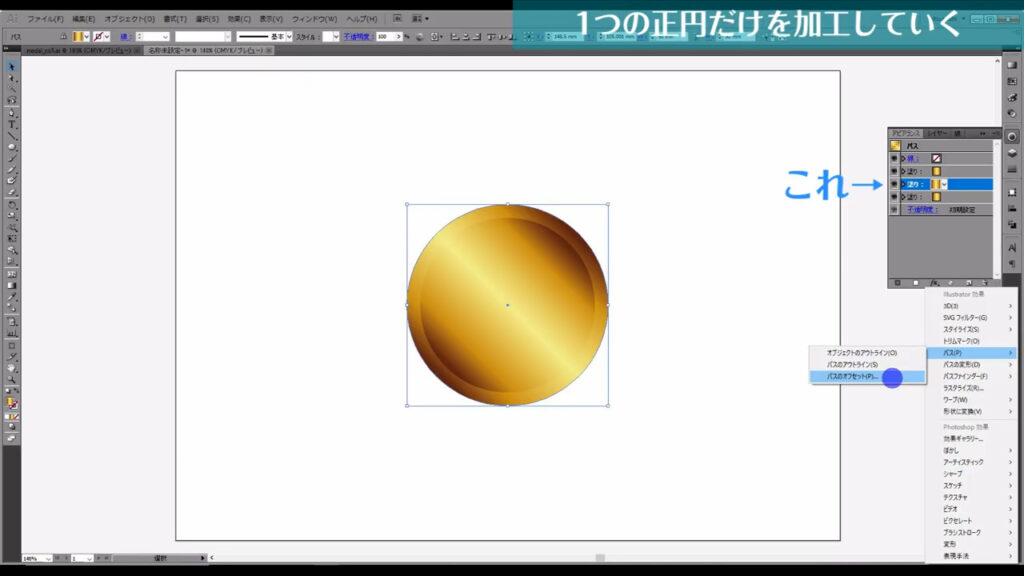
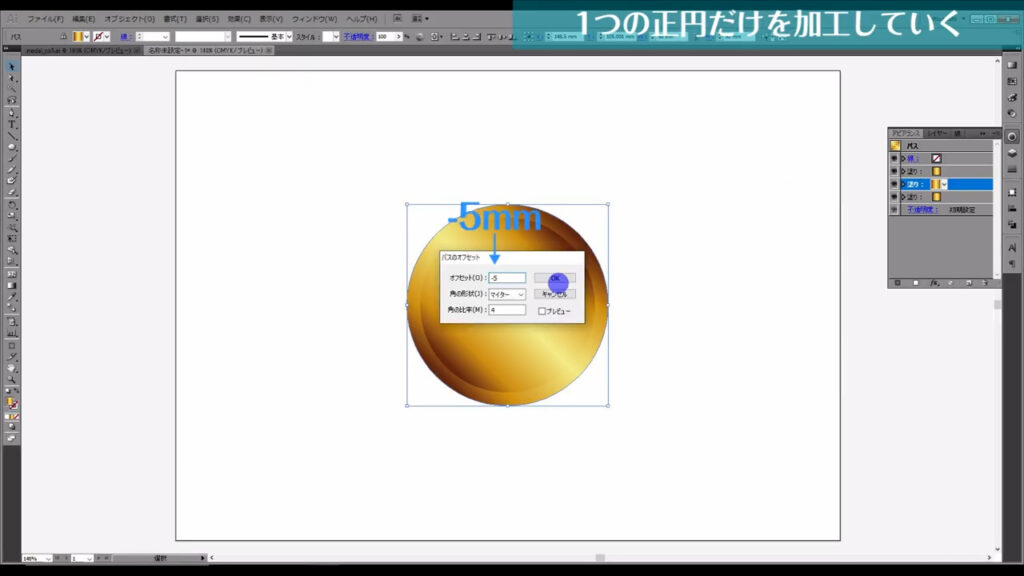
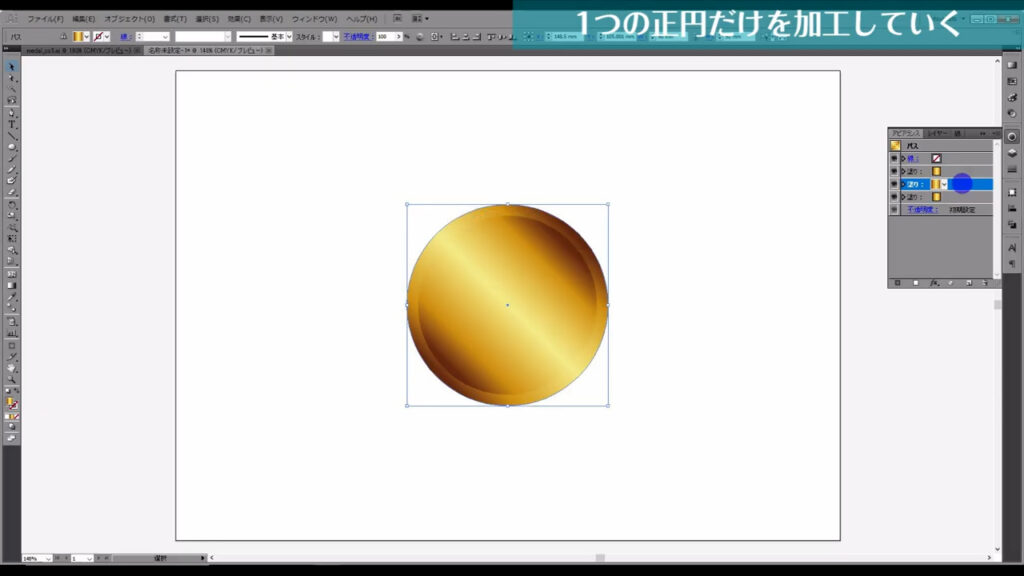
この塗りを選択したままの状態でグラデーションパネルを開き、グラデーションの角度を字幕のようにします。
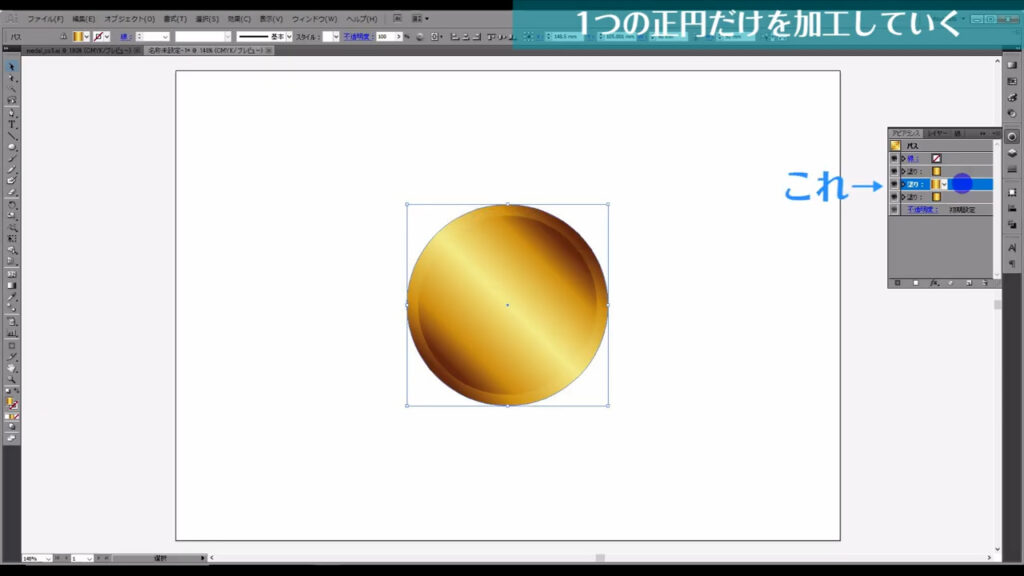
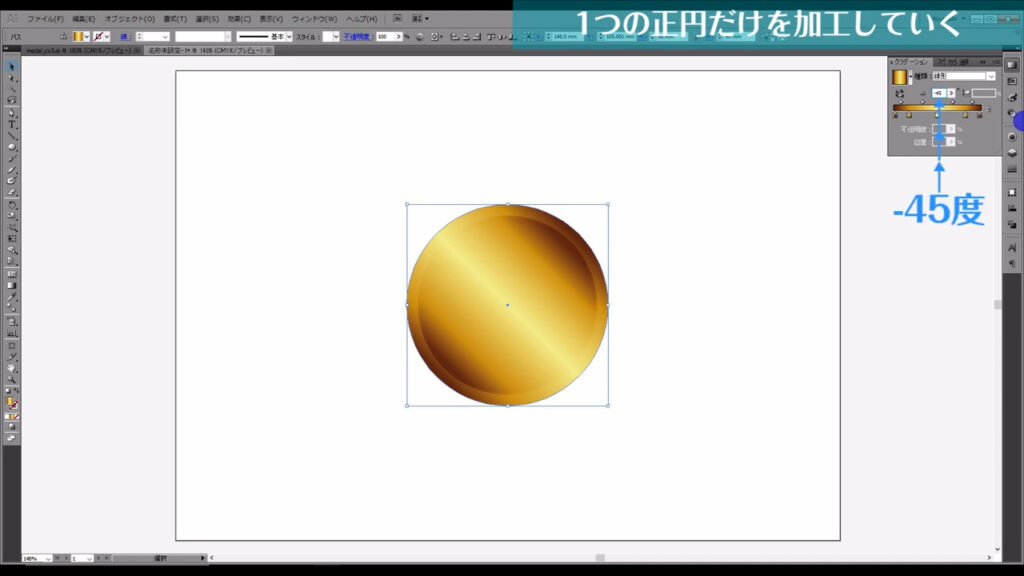
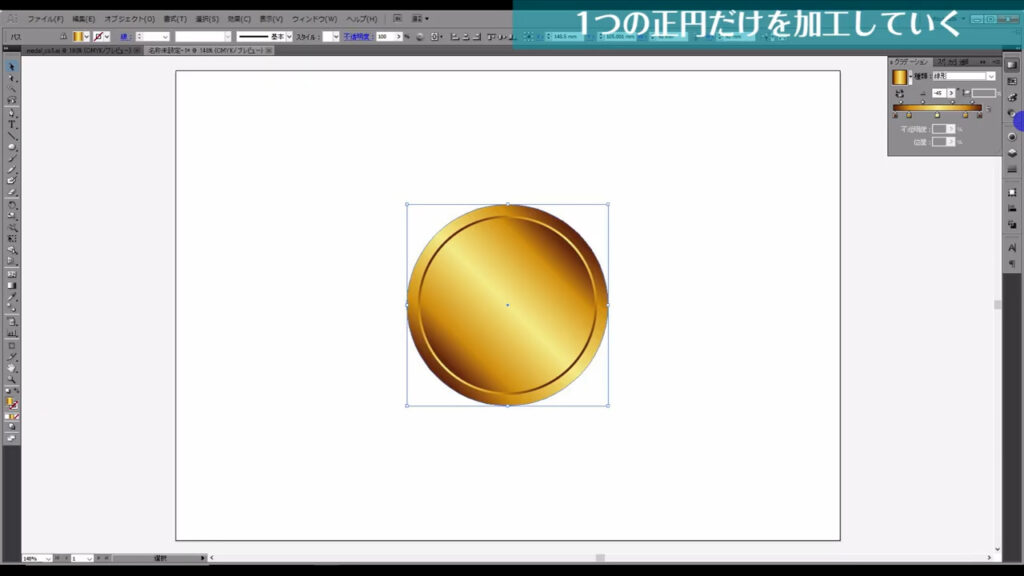
そうするとさっきまで、のっぺりしていた正円に立体感が出ました。
動画冒頭でお話しした、グラデーションの「ある設定」を変えるだけでメダルっぽく見えるというのは「角度」のことでした。
文字や装飾を入れる
楕円形ツールに切り換えて、70mmと60mmの正円を作ります。
塗りはなし、線は茶色に設定します。
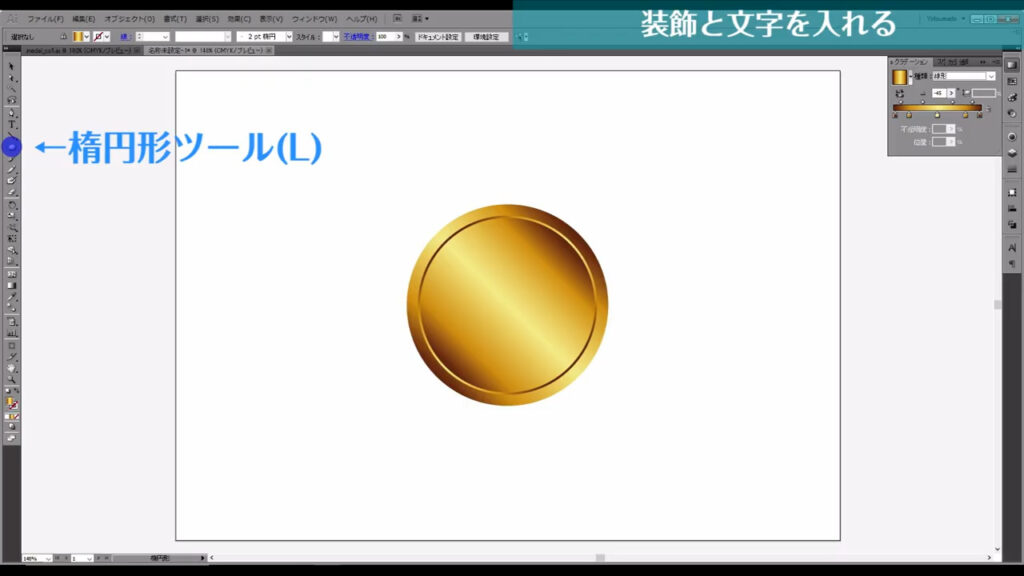
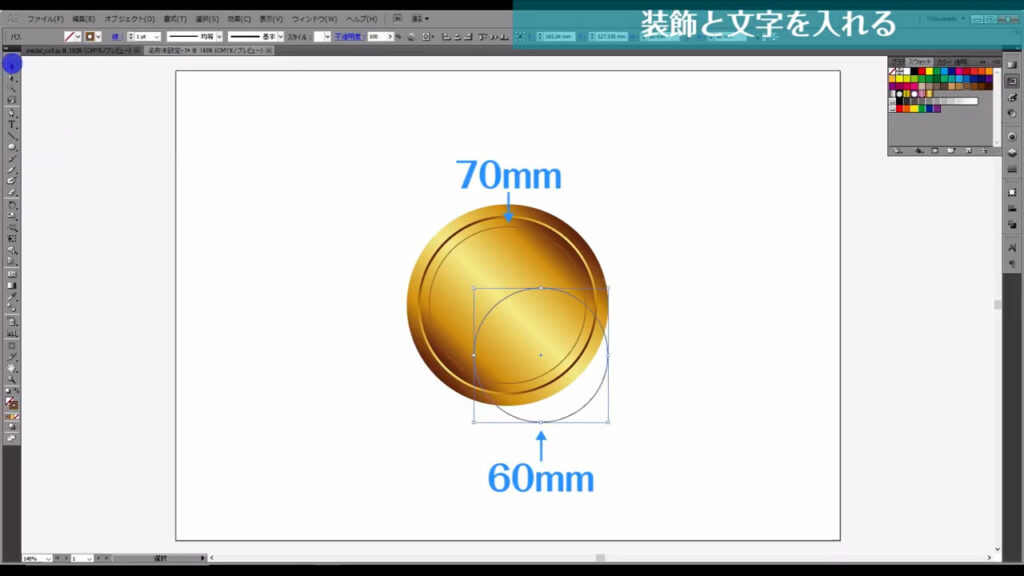
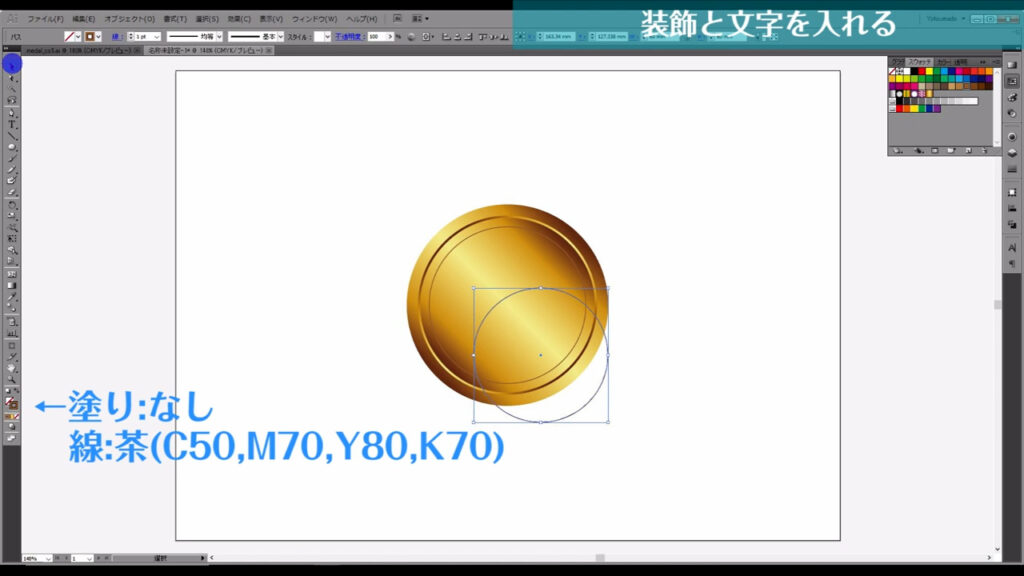
下図のように配置したら、ブレンドツールをダブルクリックし、字幕のように設定してOKを押します。
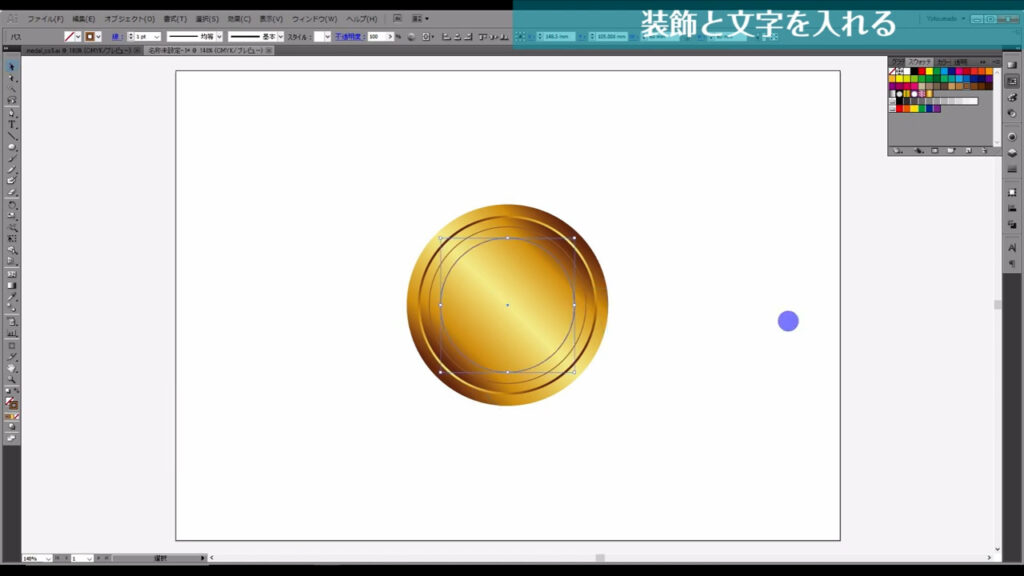
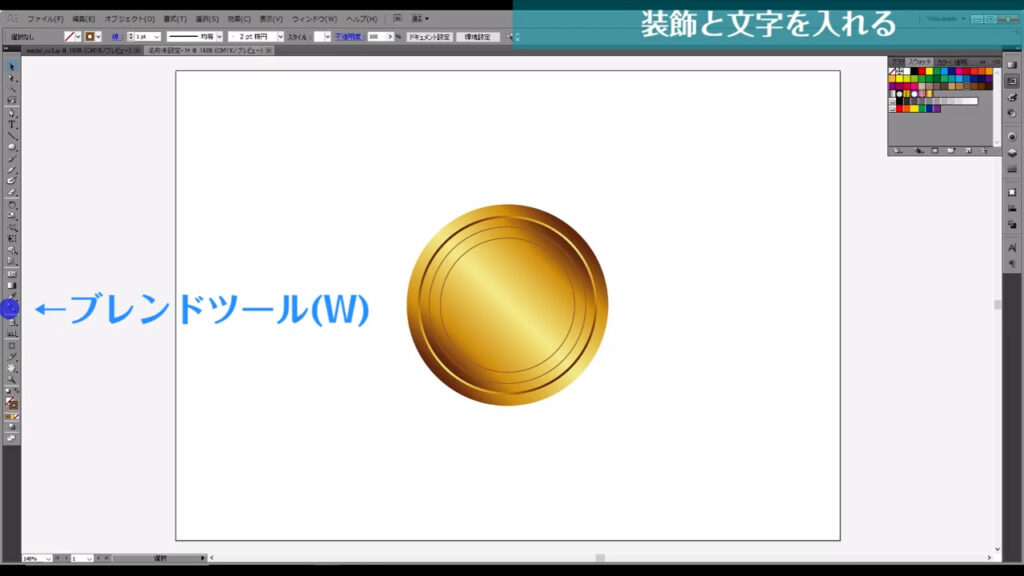
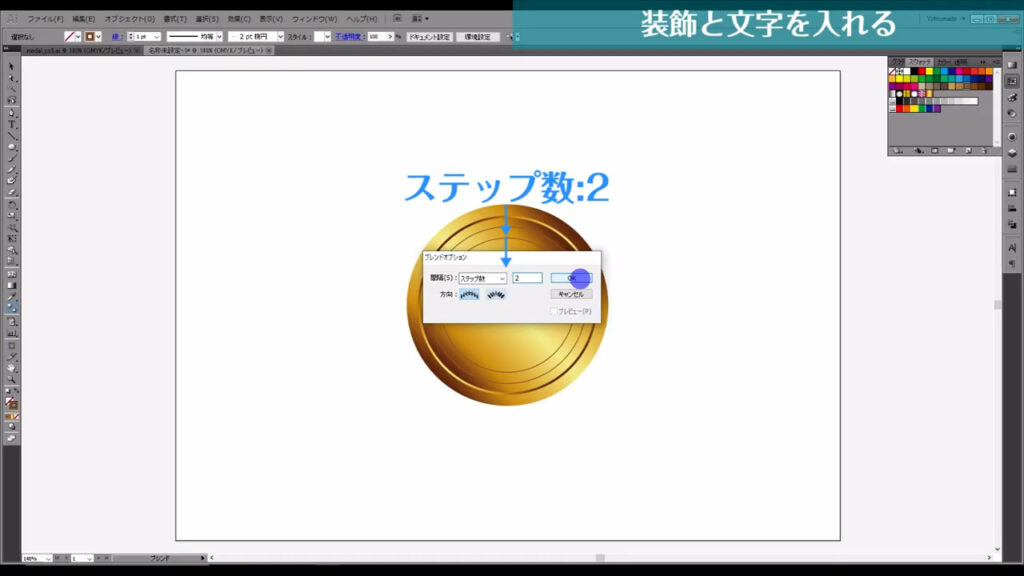
そうしたら、今作った正円の同じ位置のアンカーポイントを左クリックします。
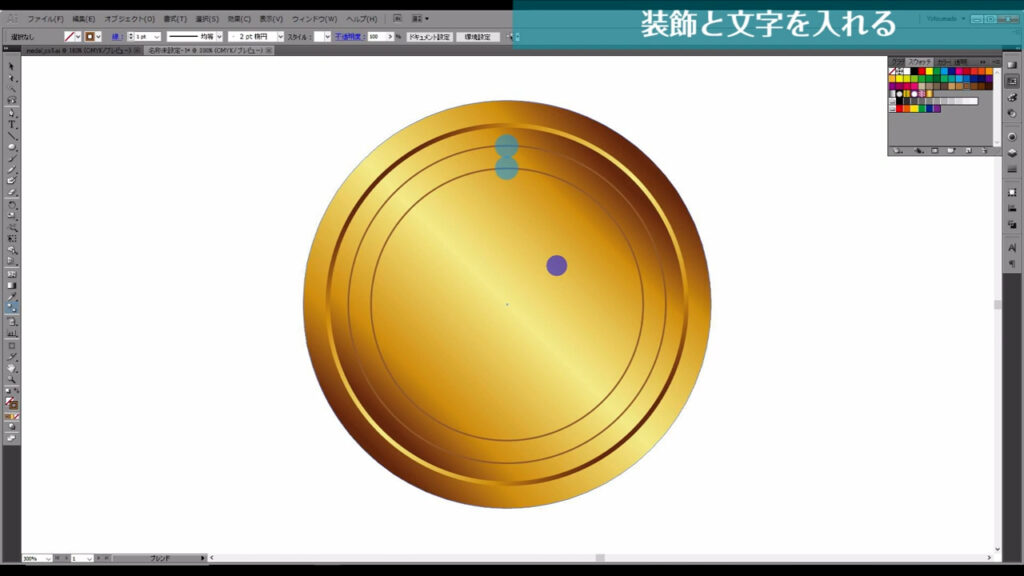
これで70mmと60mmの正円の間に2つの新たな円ができました。
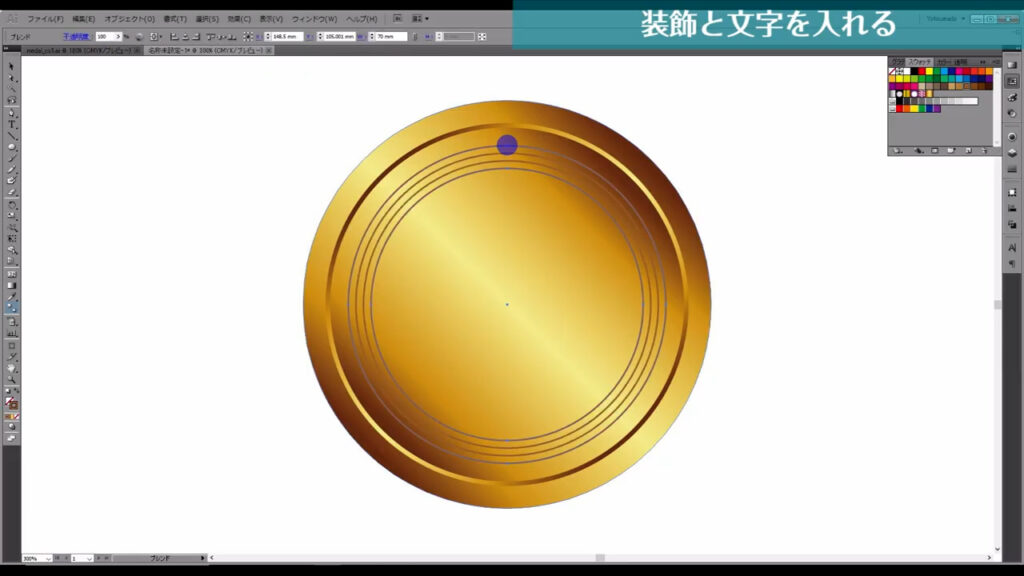
最後はテキストツールで載せたい文字を打ち込みます。
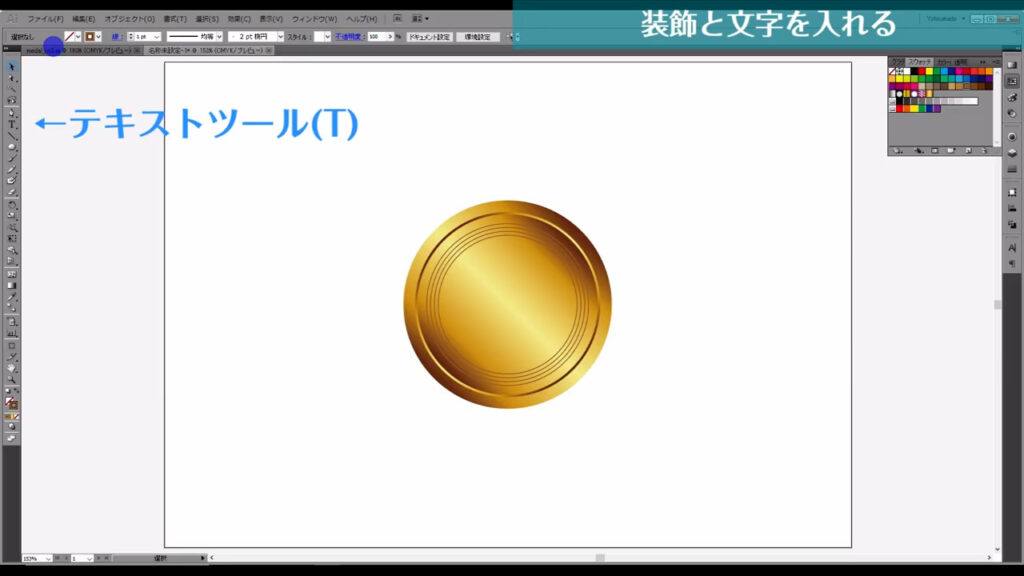
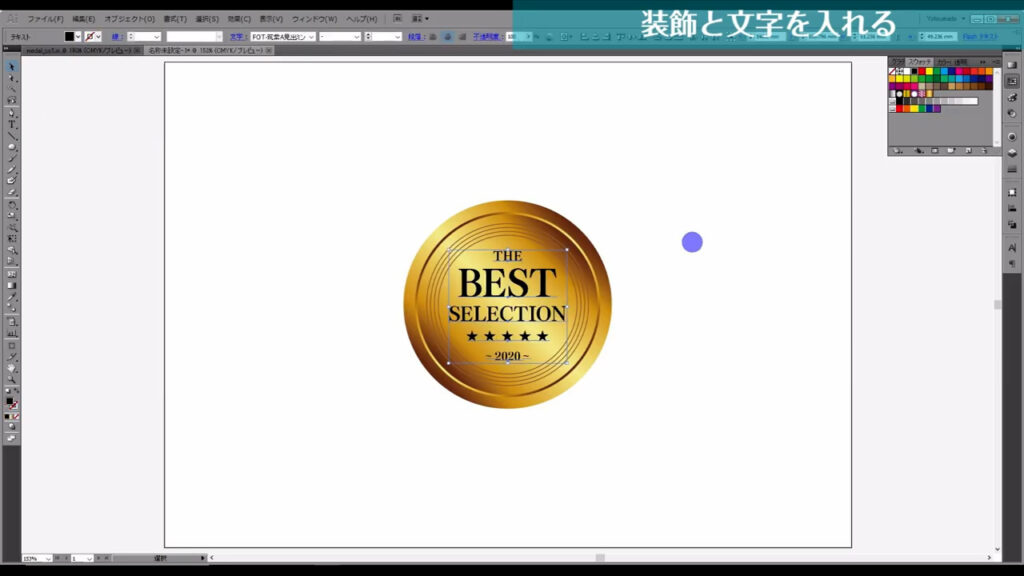
文字がメダルに刻まれているように見せるには、これもグラデーションにした方が良いです。
文字のグラデーション設定は、アピアランスパネルからでなければできないので注意です。
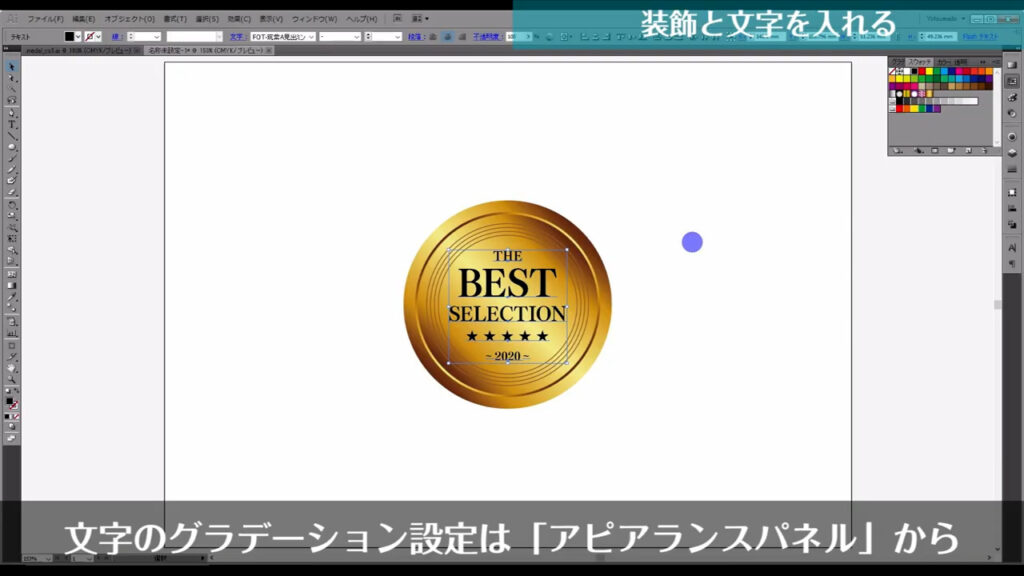
打ち込んだ文字の塗りを一度なしにし、改めてパネルからグラデーションに設定します。

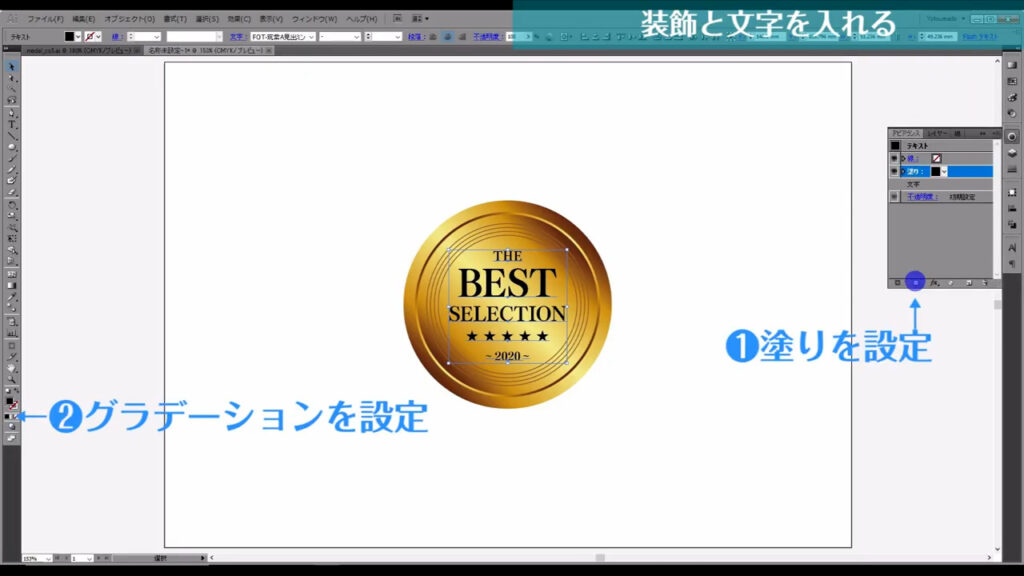
一応、グラデーションの詳細を載せておきます。
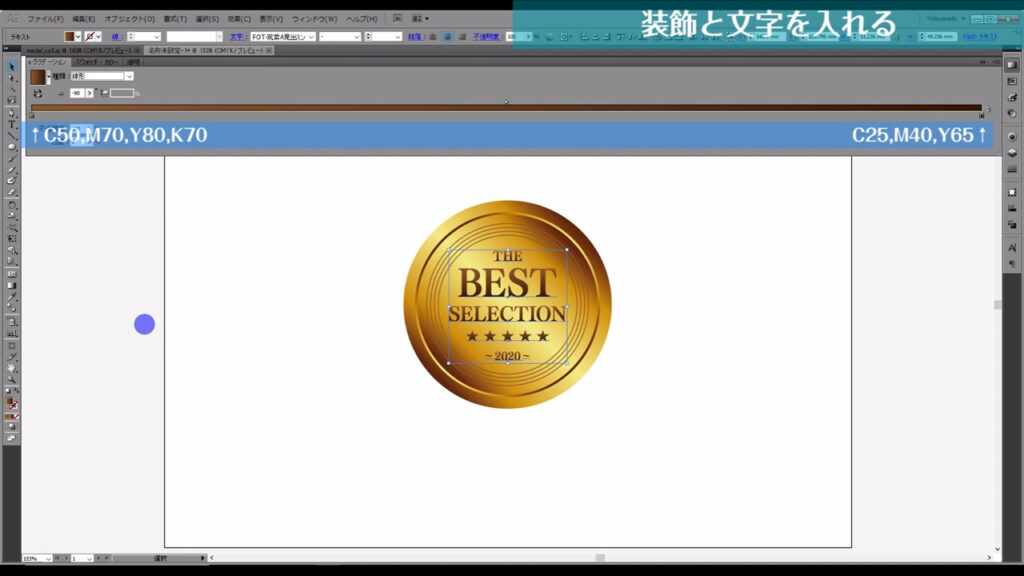
これでメダルの完成です。
最後までお読みいただき、ありがとうございます。




コメント