この記事には広告が含まれています。
こんにちは、イラレ常人です。
今回は、イラレの機能だけで作れる金属質感について解説していきます。
グラデーションで金属っぽくしてみたけど、イマイチ質感に欠ける!という場合は、こちらの方法を試してみても良いかもしれません。
それでは、さっそく本編にいきましょう。
グラデーションで下地を作る
まず長方形ツールに切り換え、
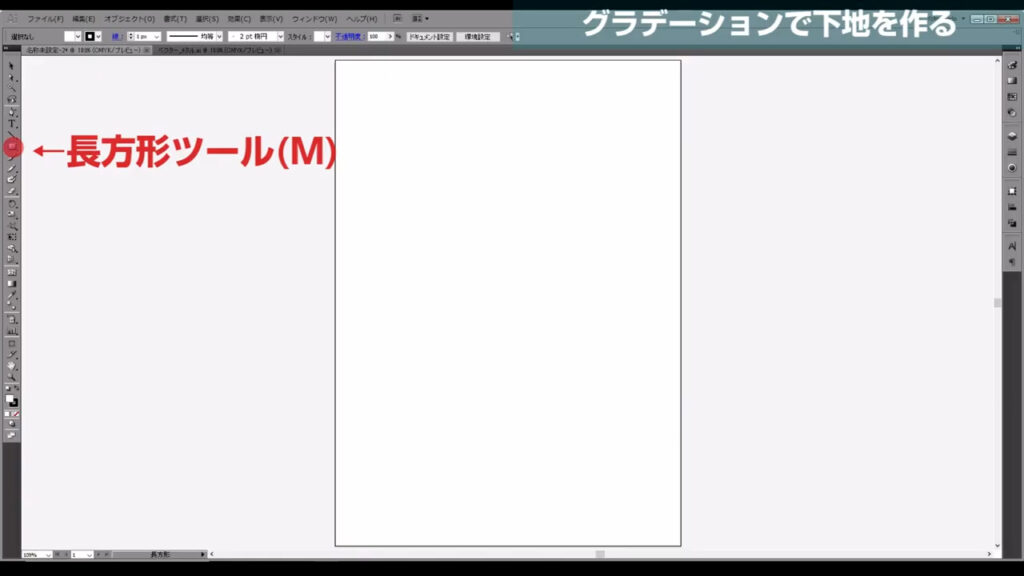
縦横「100mm」の正方形を作ります。
長方形ツールの状態で適当なところを左クリックすれば、下図のウィンドウが出てきます。
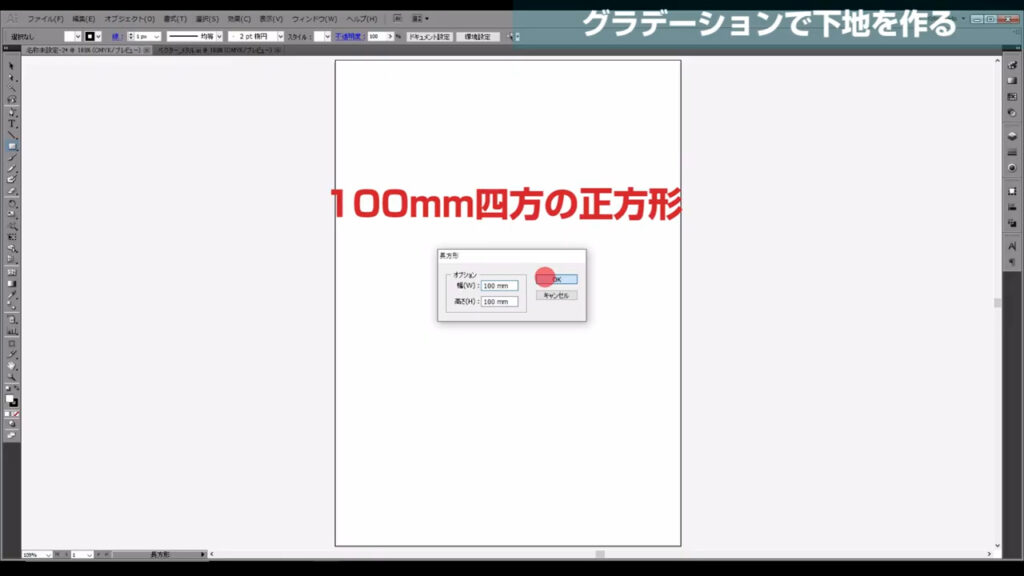
塗りは「グラデーション」、線は「なし」に設定します。
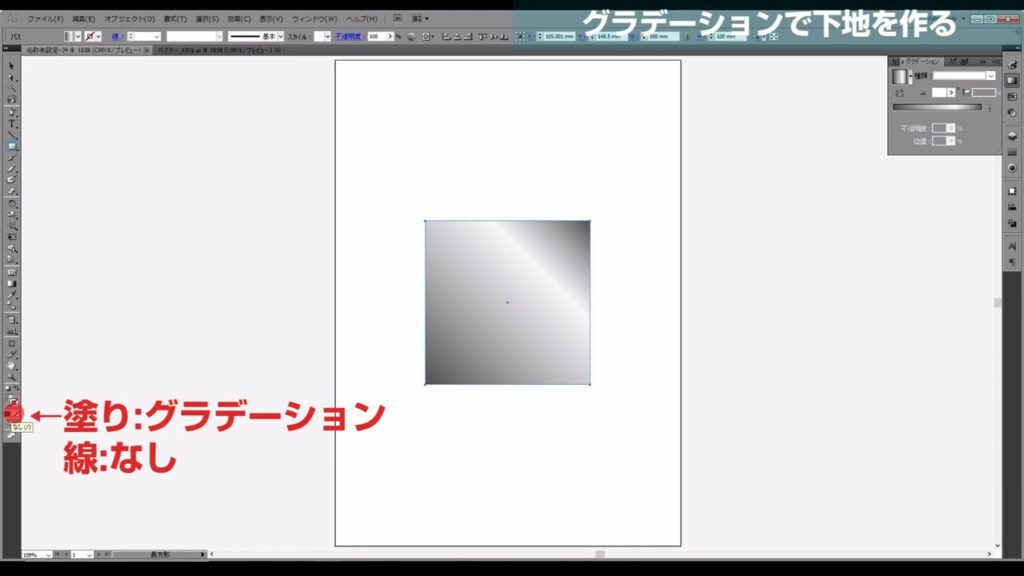
グラデーションの詳細は、グラデーションパネルから字幕(下図参照)のように設定します。
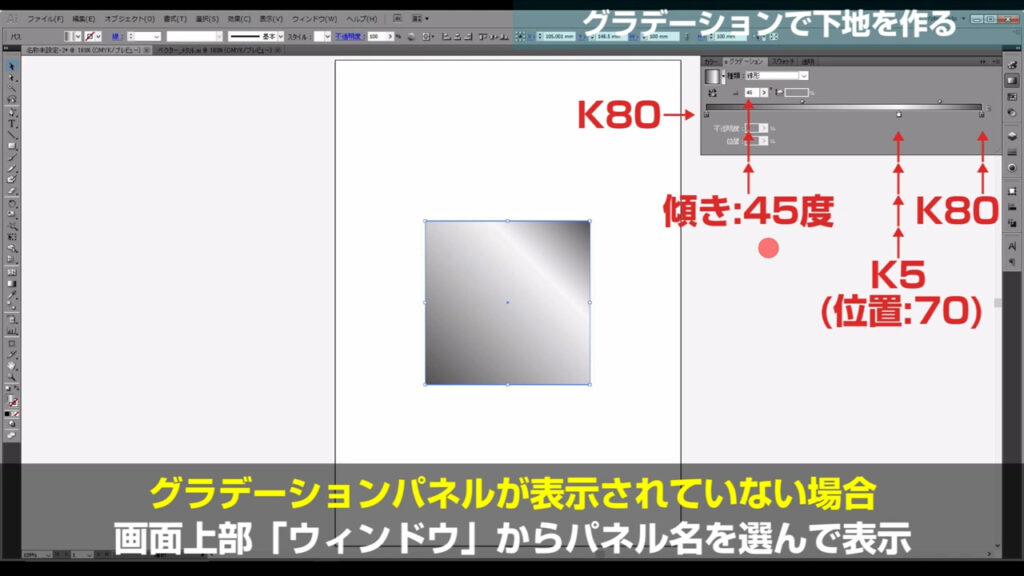
金属を表現する場合、明るいところと暗いところのコントラストを際立たせると、それっぽい質感になります。
コントラストが甘いと硬く、冷たい感じが表しづらいです↓
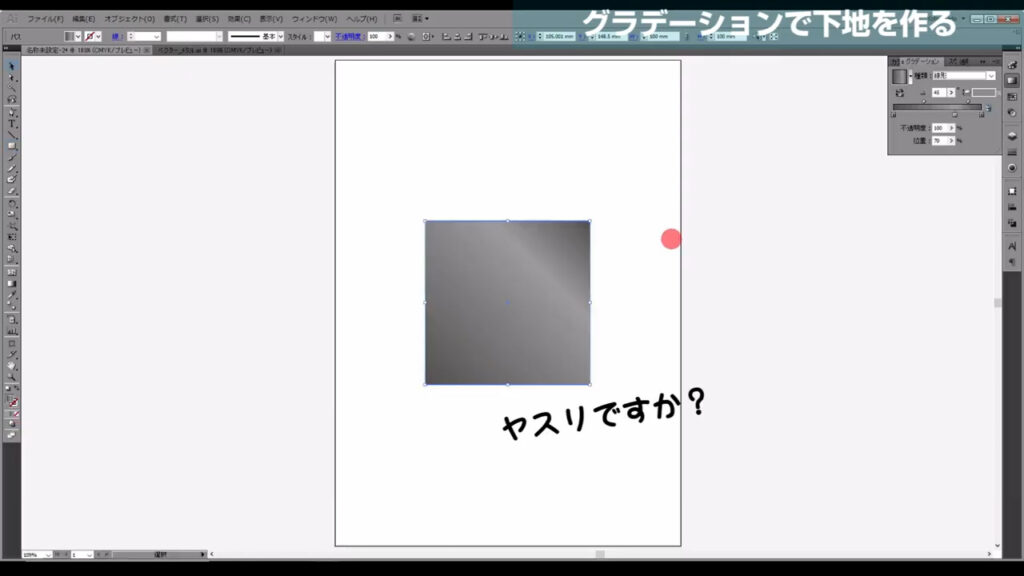
色を設定し終わったら、この正方形はしばらく使わないので選択ツール(V)で選択した状態で、ctrl(⌘) + [ 2 ]でロックしておきます。
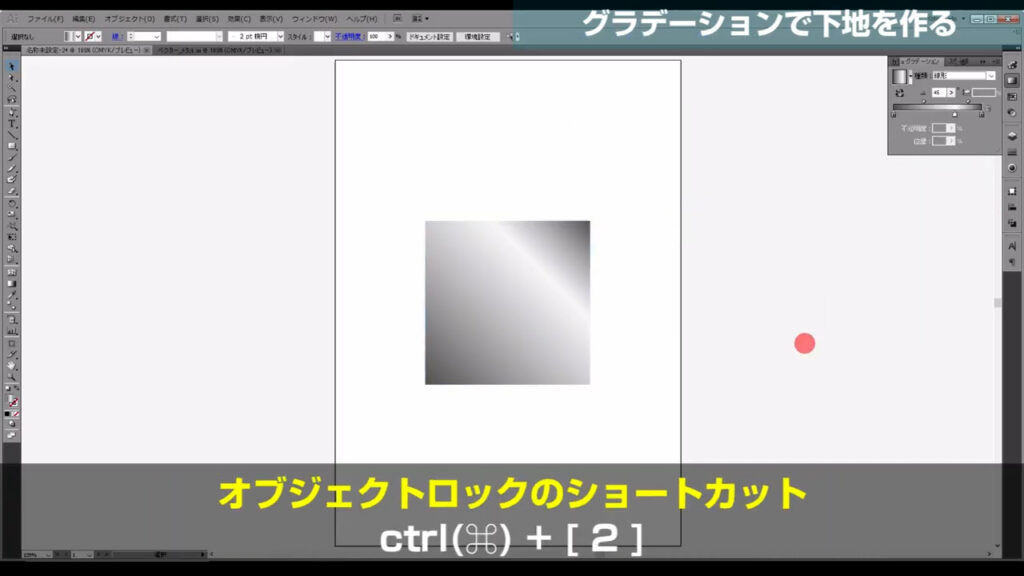
破線を引いて変形させる
直線ツールで縦に線を引きます。

色はとりあえず見やすいように「黒」にしておきます。
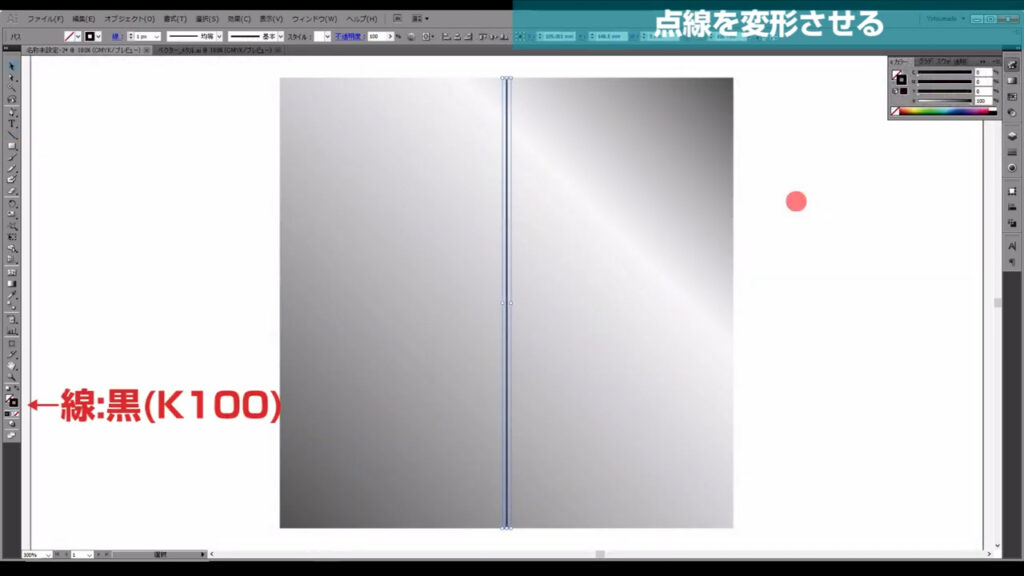
次に線パネルを開き、今、引いた線を破線にします。
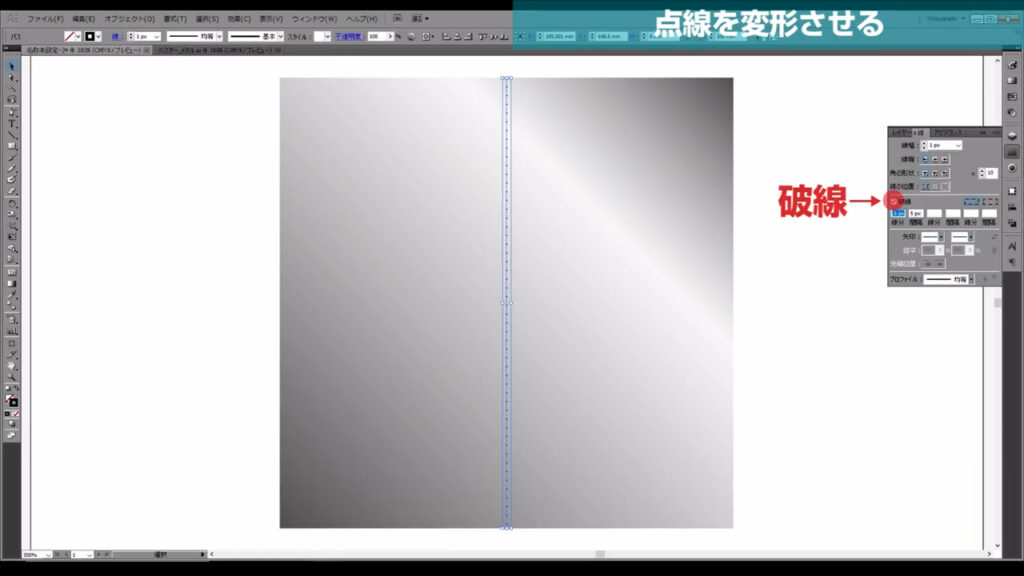
破線の線分と間隔は、字幕(下図参照)のように設定します。
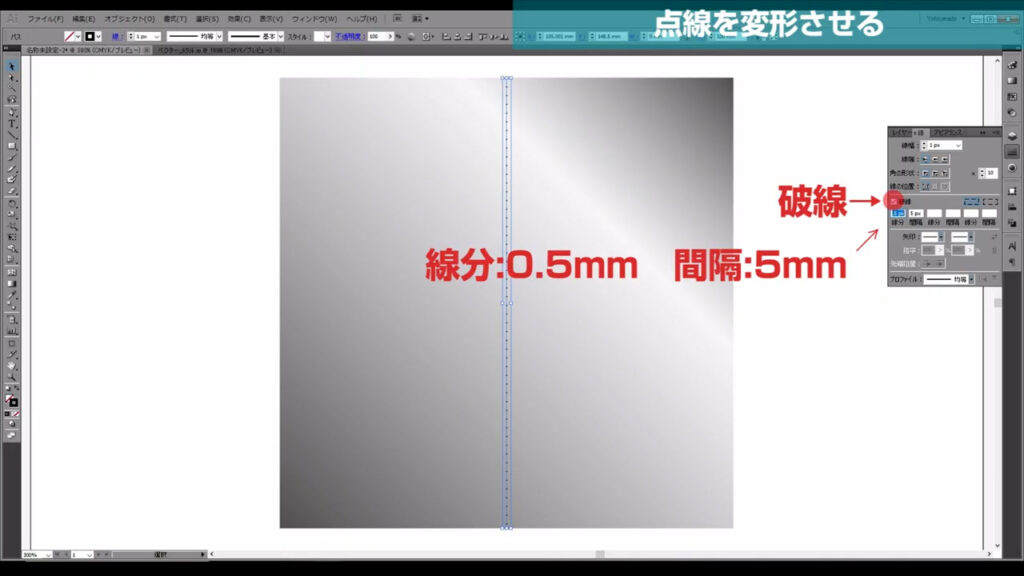
続いて下図の手順で、破線をパス化します。
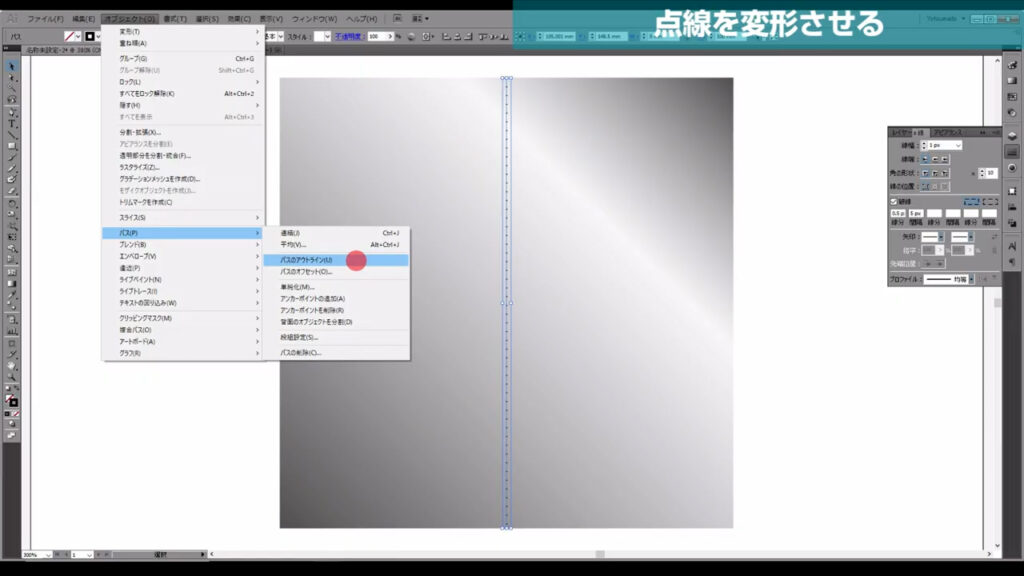
この処理で破線は、長方形が均等に並んだオブジェクトに変換されました。
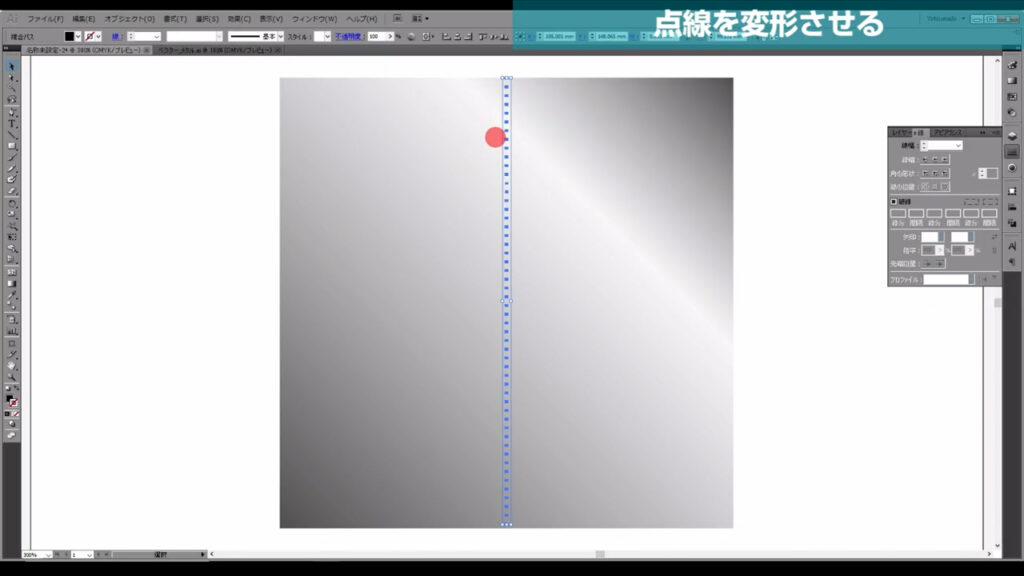
これらの長方形は複合パス、つまり1つの図形としてイラレに認識されているので、それを分解します。
長方形の塊を選択した状態で右クリックを押し、「複合パスを解除」を実行します。
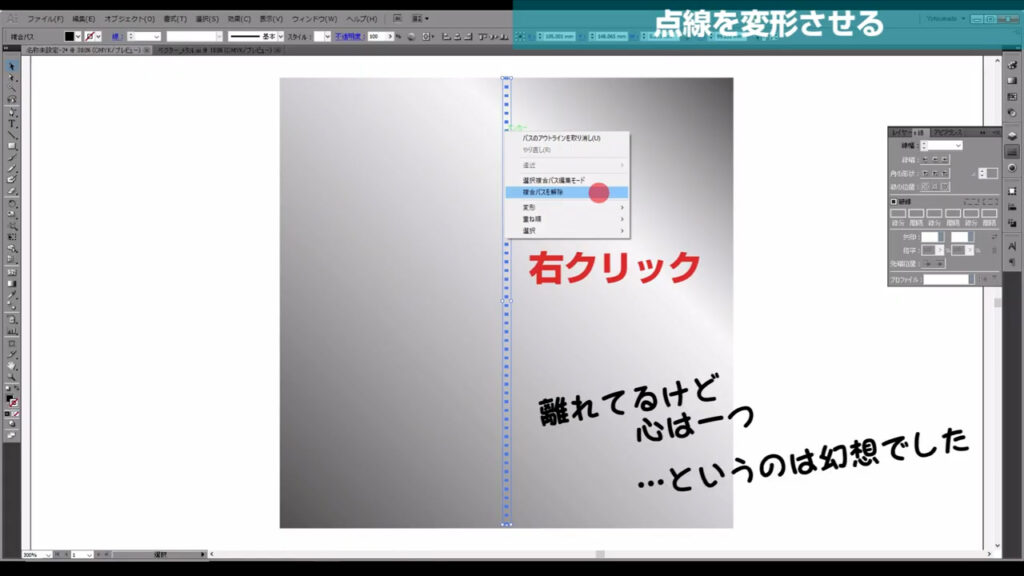
これで分解は完了です。
そうしたら、これらの長方形を選択した状態で、下図の手順で「個別に変形」へと進んでいきます。
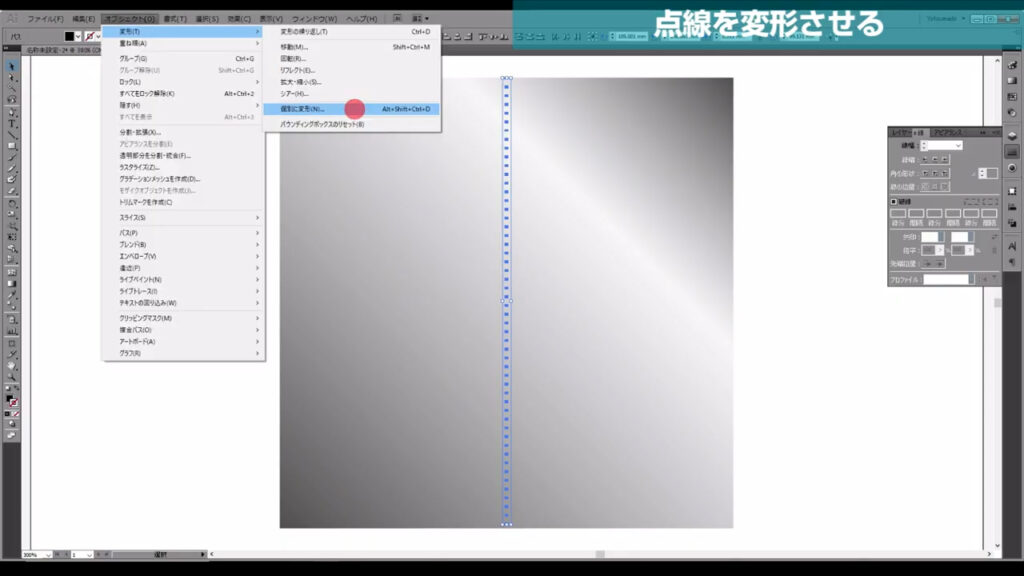
下図のようなウィンドウが開くので「ランダム」と「プレビュー」にチェックを入れ、マーキング部分のように数値を設定して、コピーを押します。
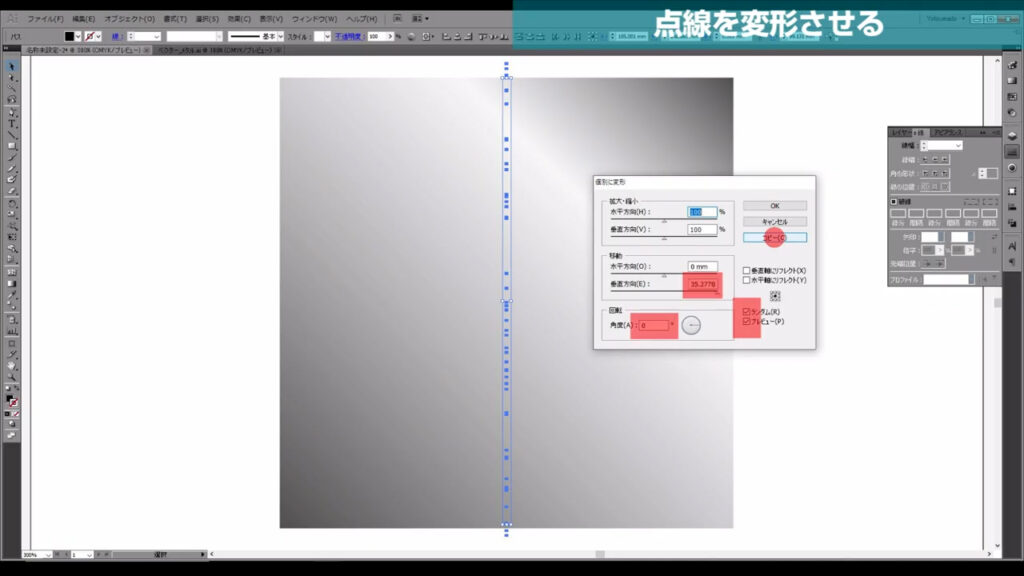
これにより、長方形がランダム配置されました。
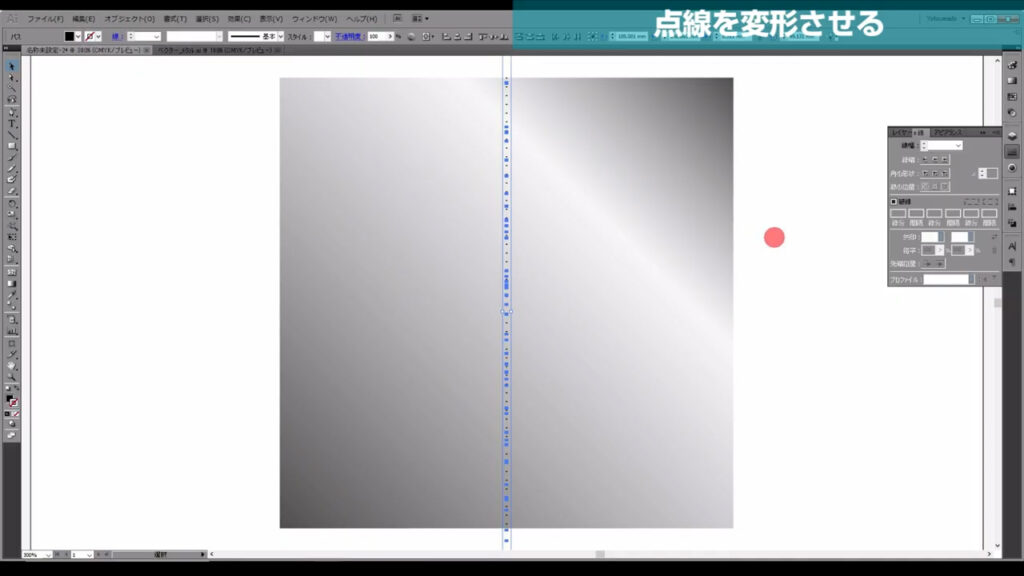
このままの状態で、ctrl(⌘) + [ d ]を3回程度押し、ランダム配置コピーの操作を繰り返します。
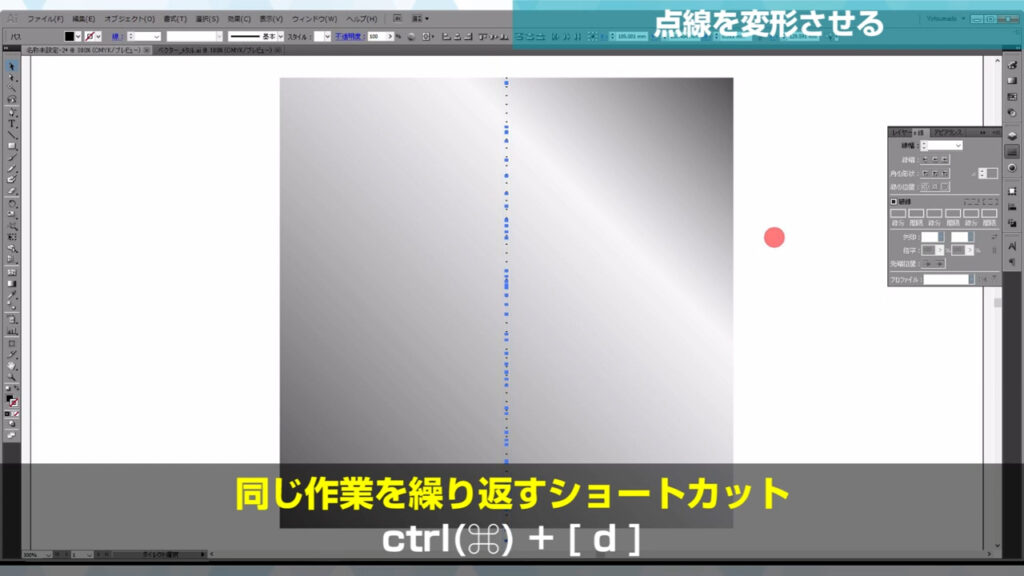
そうしたら、これらの長方形を全て選択して、ctrl(⌘) + [ g ]でグループ化し、
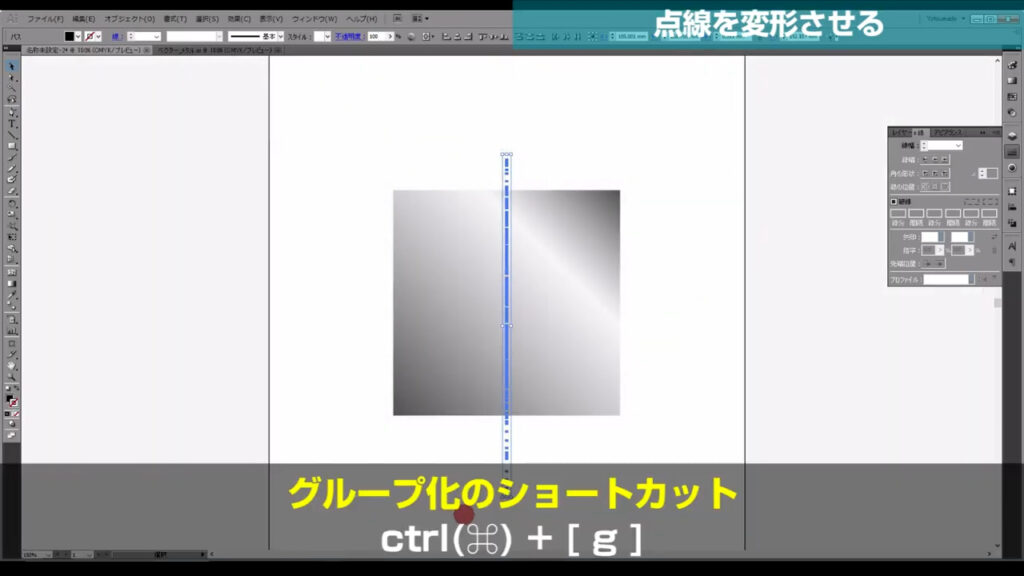
サイズを縦横「100mm」にして、グラデーションの正方形と形を合わせます。
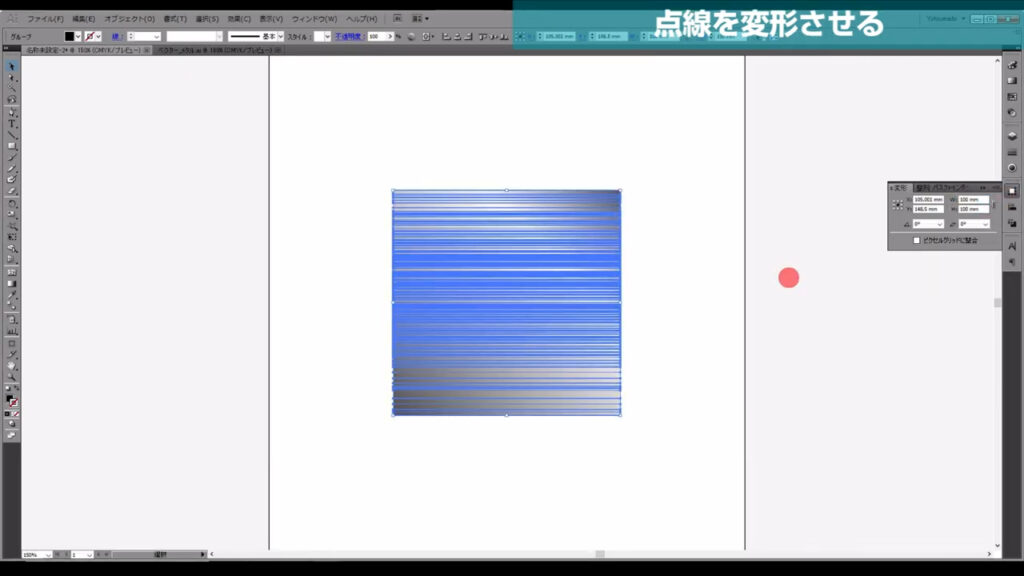
最後に長方形のグループの色を「白」に変更し、
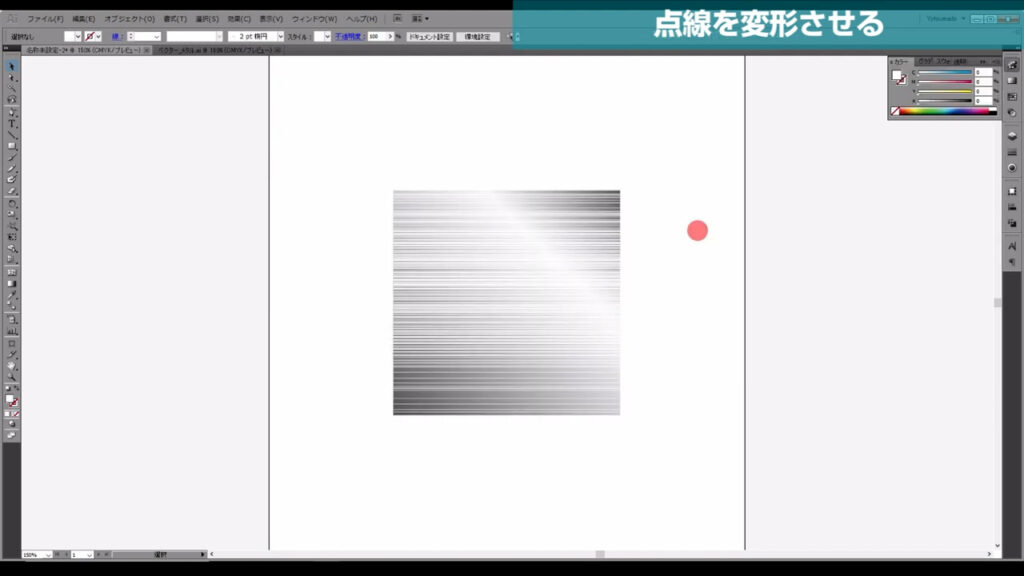
透明パネルから不透明度を「20%」程度にしたら、完成です。
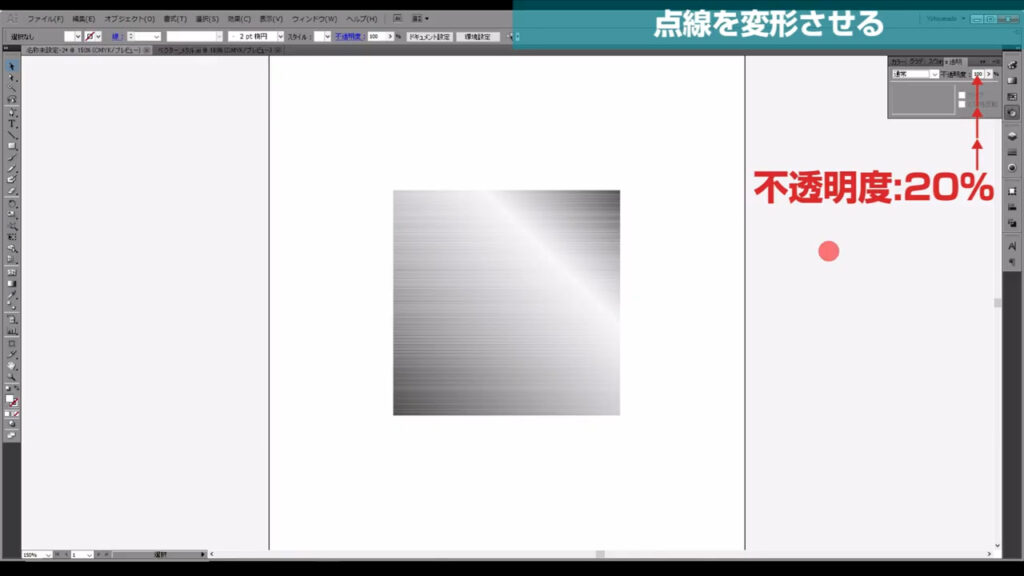
今までロックしていた正方形は、ctrl(⌘) + alt(option) + [ 2 ]で解除します。
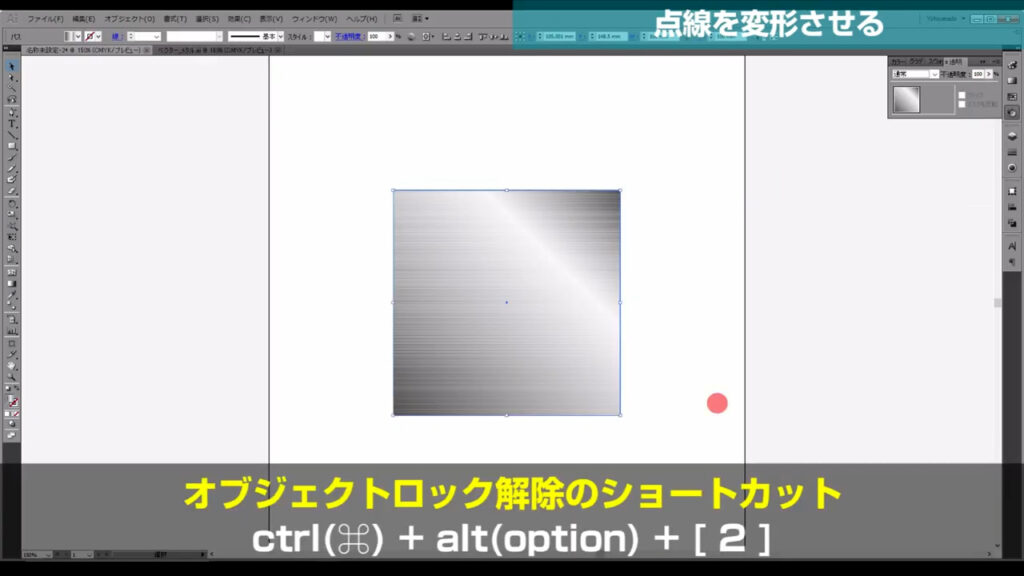
最後までお読みいただき、ありがとうございます。

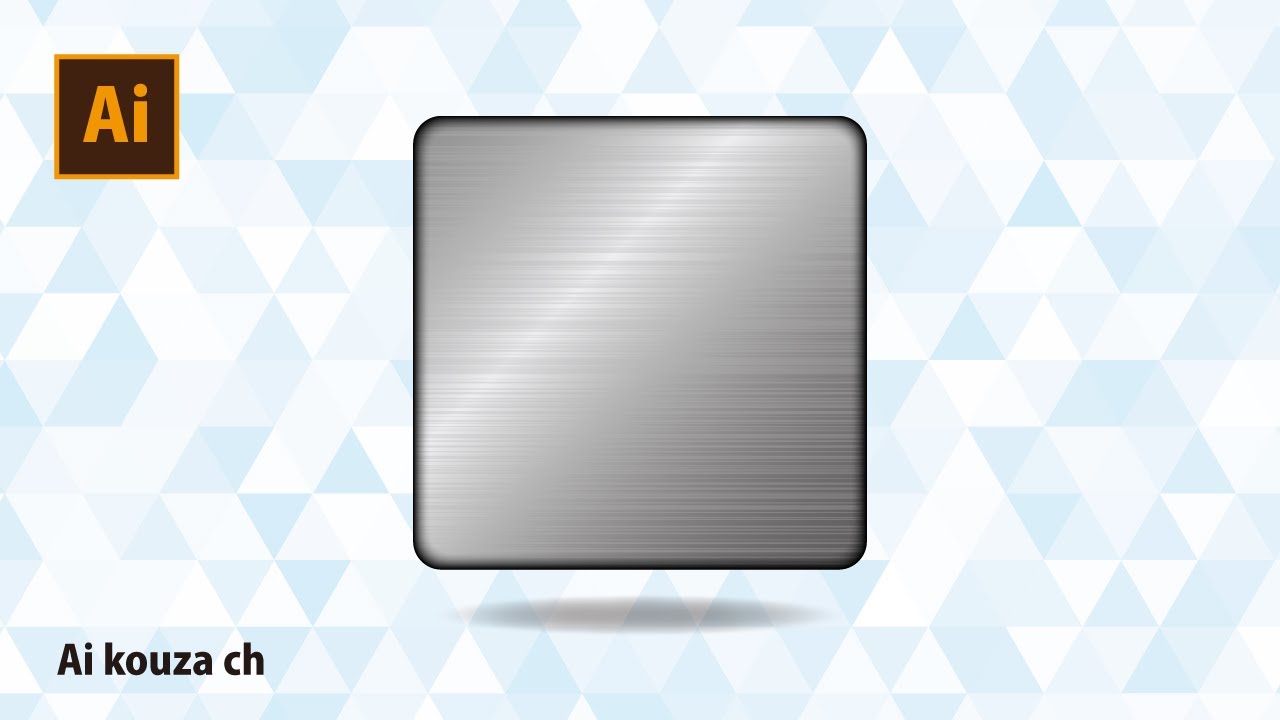


コメント