この記事には広告が含まれています。
こんにちは、イラレ常人です。
今回は立体的な菊の花を作っていきます。
線を回転させて作っていくだけなので、とてもお手軽です。
では、本編にいきましょう。
作業を始める前に
ctrl(⌘)+[ k ]で環境設定を開き、「線幅と効果も拡大・縮小」にチェックを入れておきます。
これを有効にすると、拡大・縮小に合わせて線幅も変わります。
今回作る菊の花は、線の部品がメインなので、この設定が重要になります。
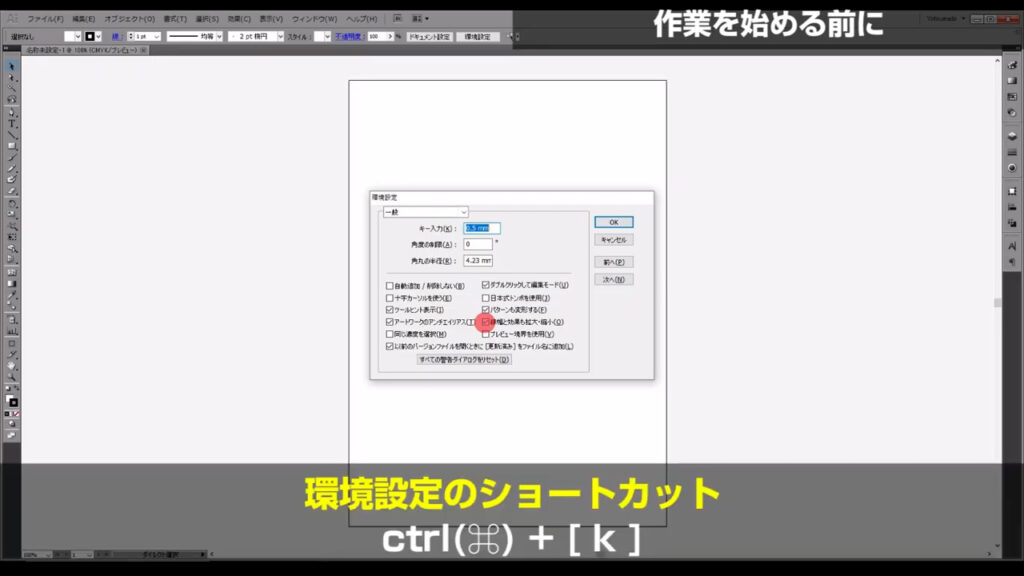
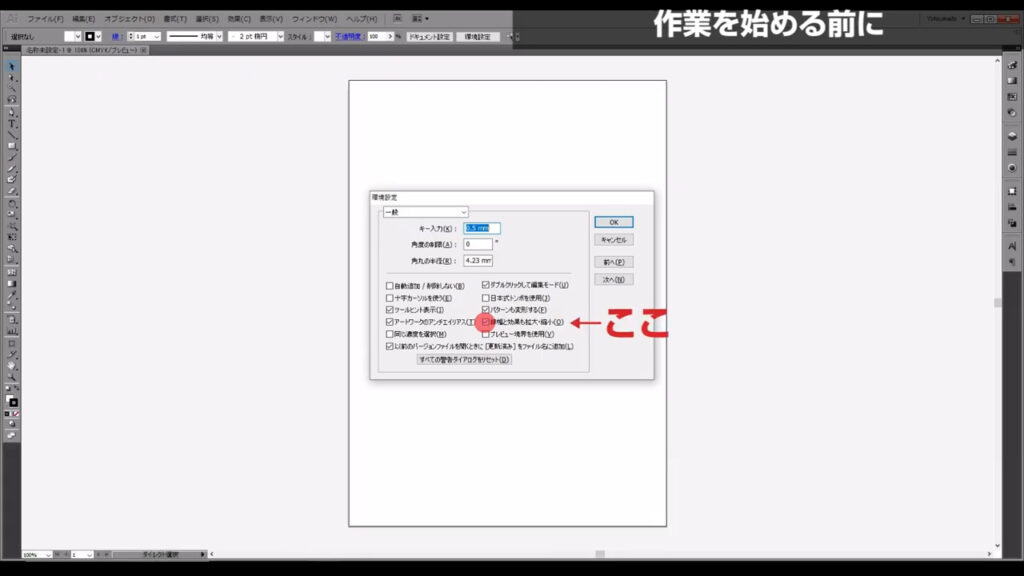
線を描いて回転させる
まず直線ツールで短めの線を縦に引きます。
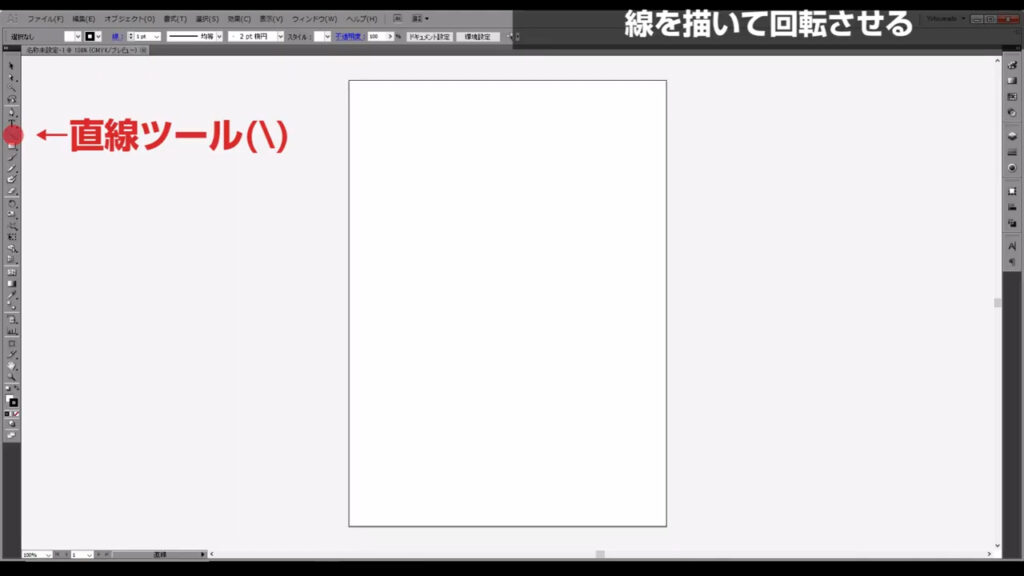
線の色は「K100」にしておきます。
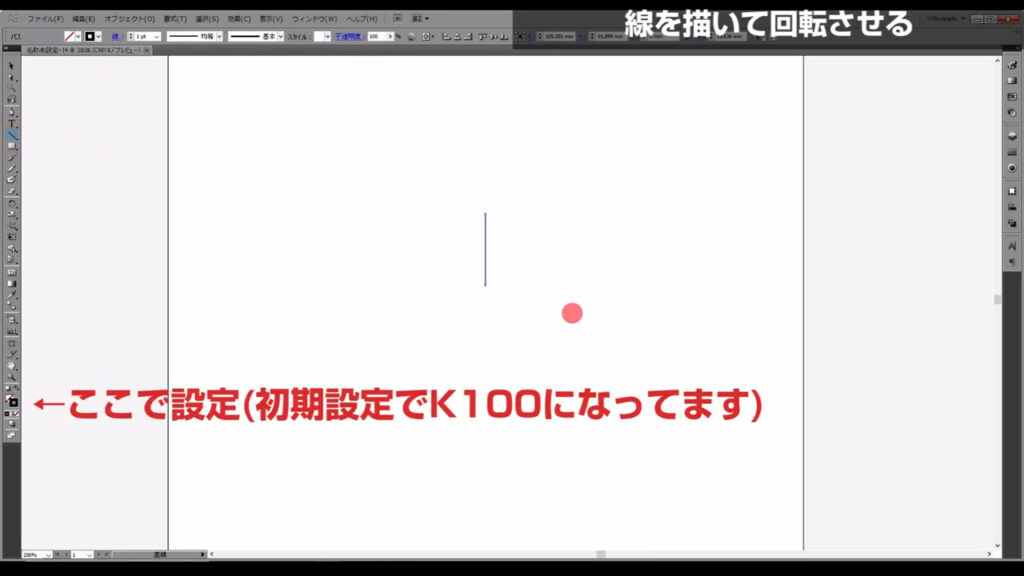
線を引き終わったら回転ツールに切り換え、altを押しながらここ(下図2枚目)を左クリックします。
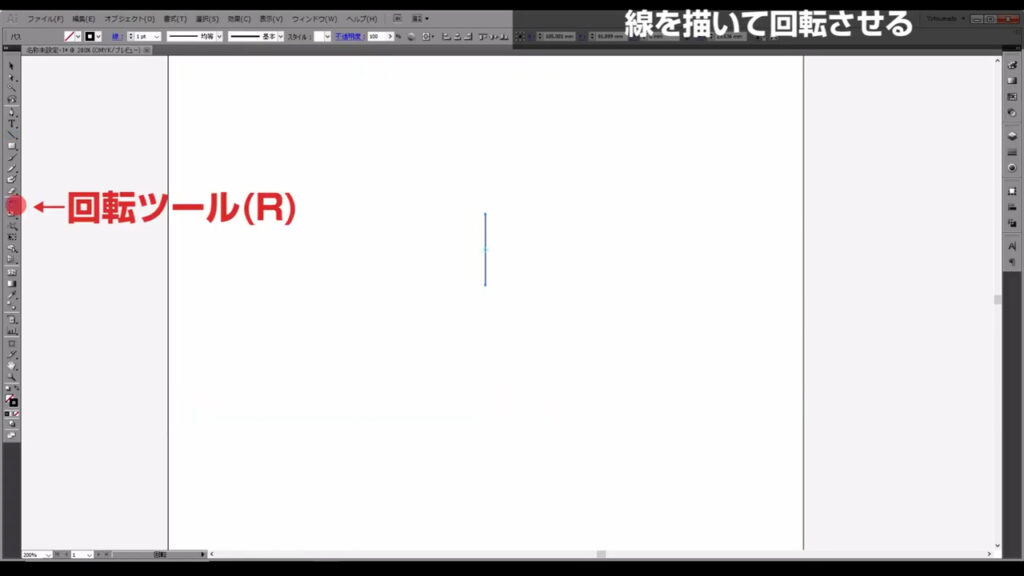
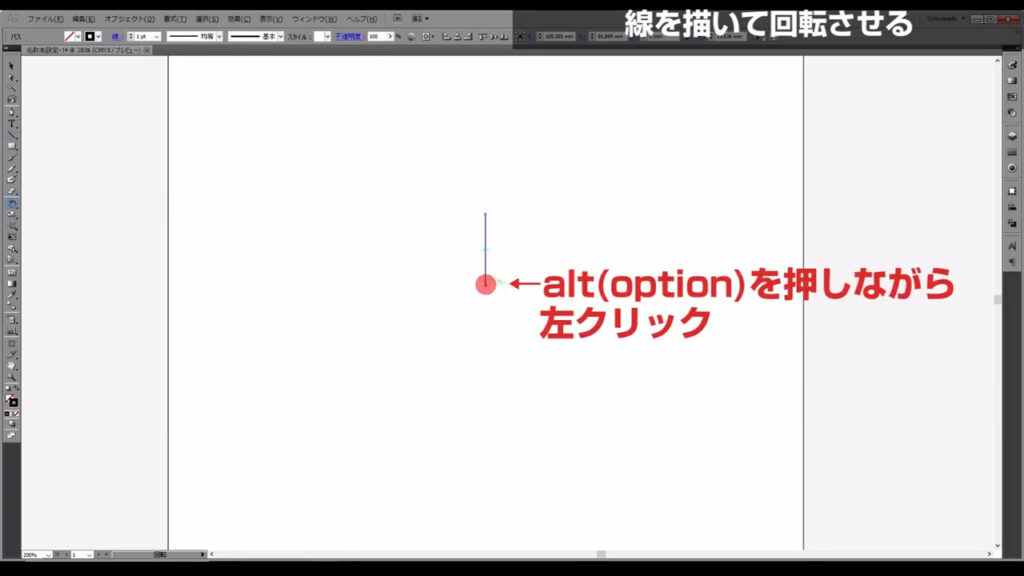
すると、下図のようなウィンドウが出てくるので、角度を「30」にして、コピーを押します。
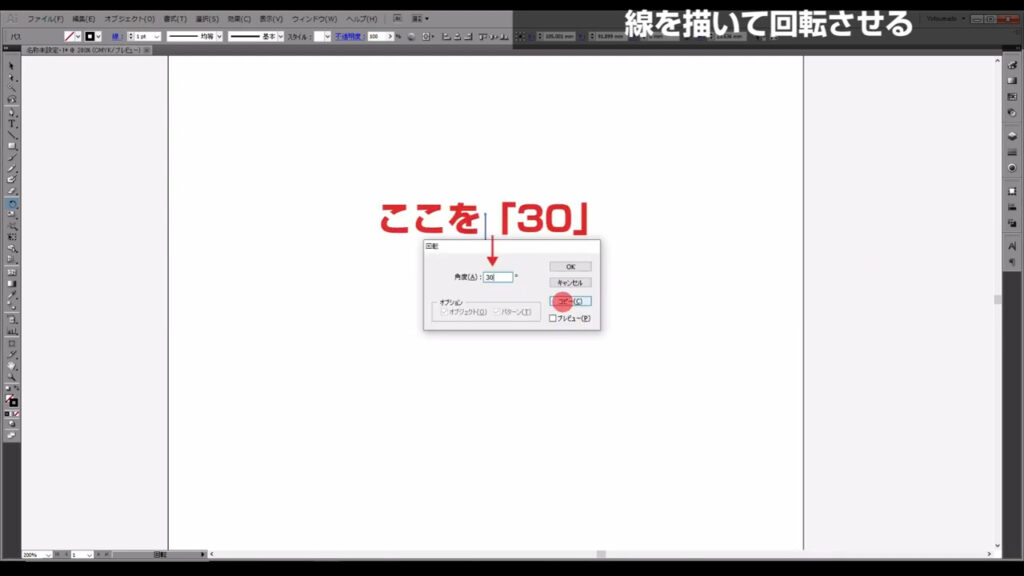
先ほど左クリックした点を基準に、30度回転コピーが実行されました。
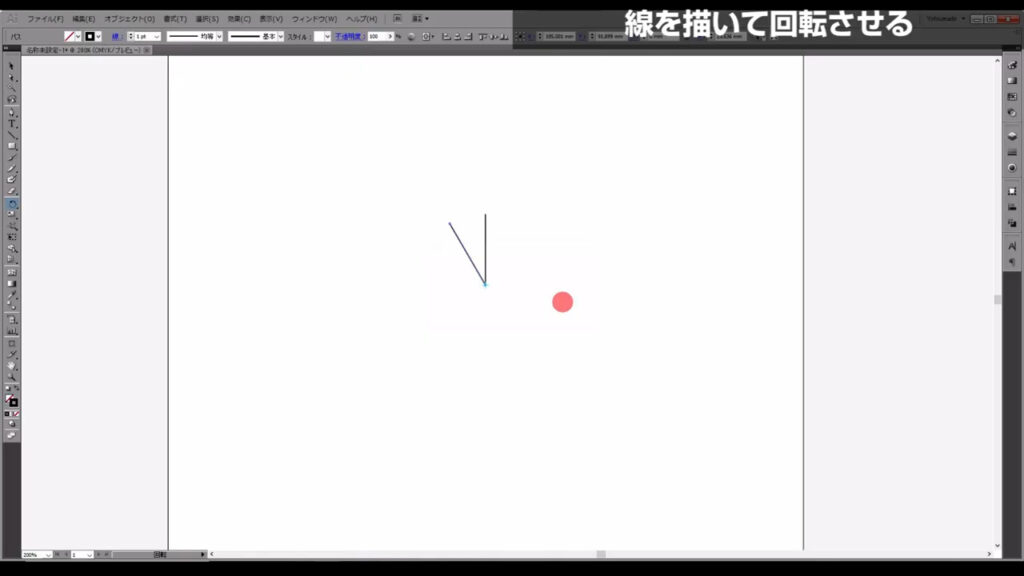
このままの状態で、ctrl(⌘)+[ d ]を10回押し、線を1周させます。
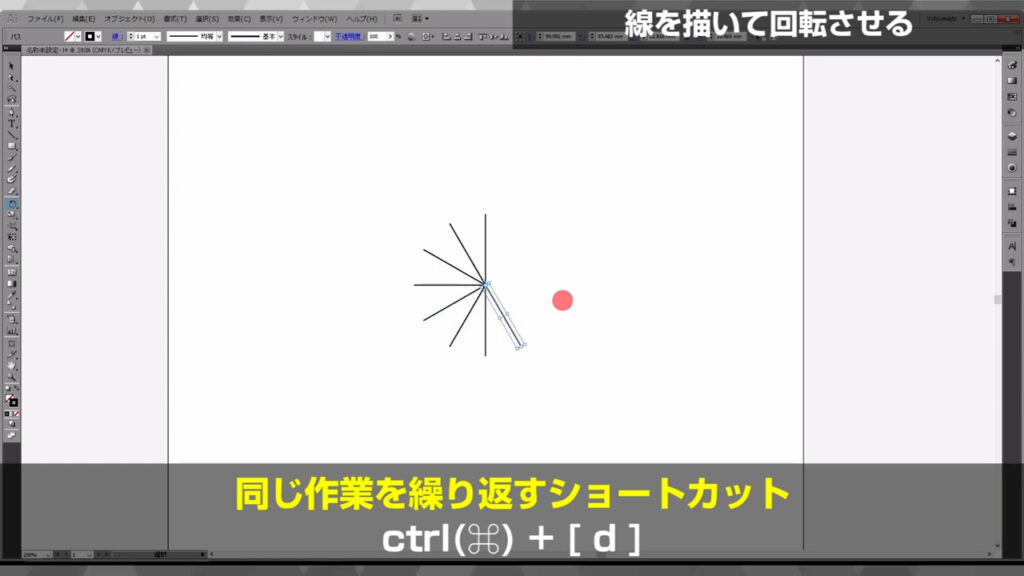
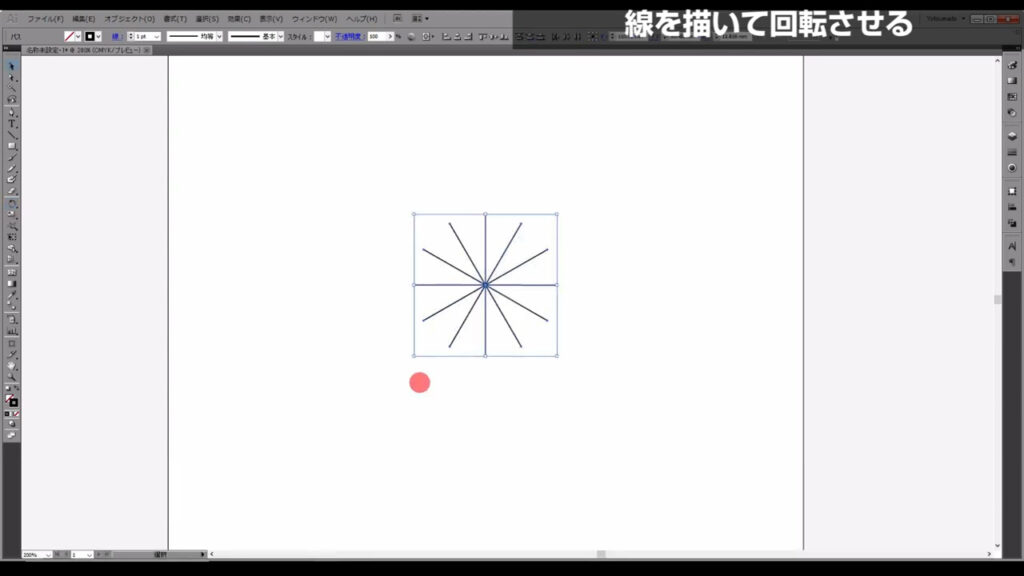
そして、これらの線を選択して、グループ化したら次のステップです。
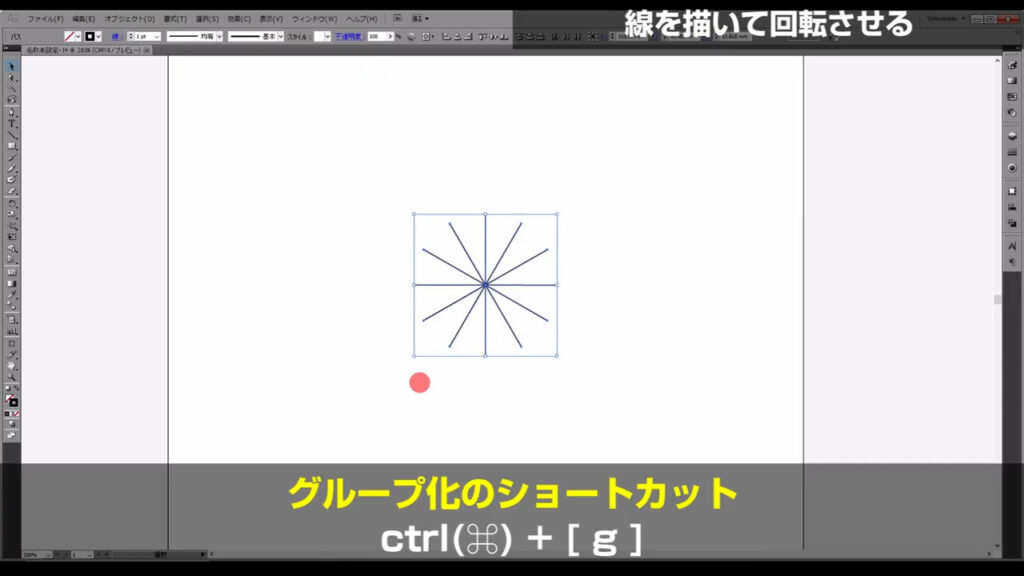
線幅を変えて影を落とす
先ほどグループ化した線を選択した状態でここ(下図1枚目)を押し、線幅を変更させます。
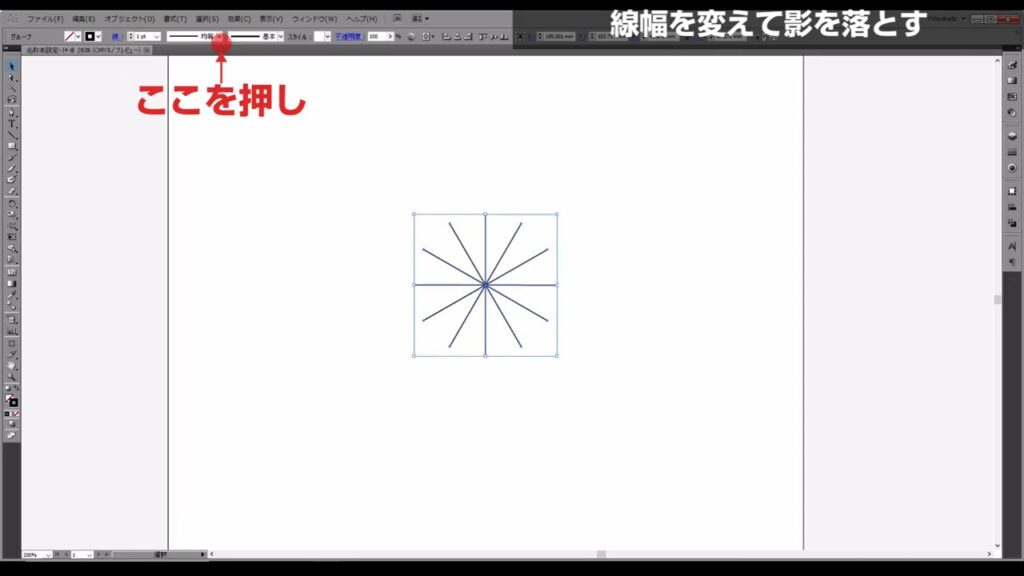
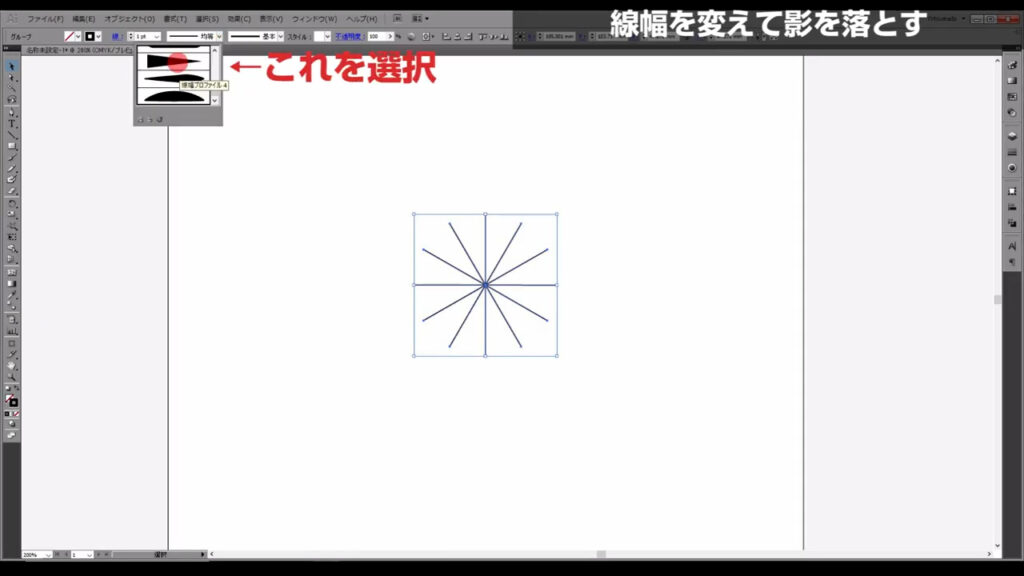
下図のような線の形になっていたら良いのですが、
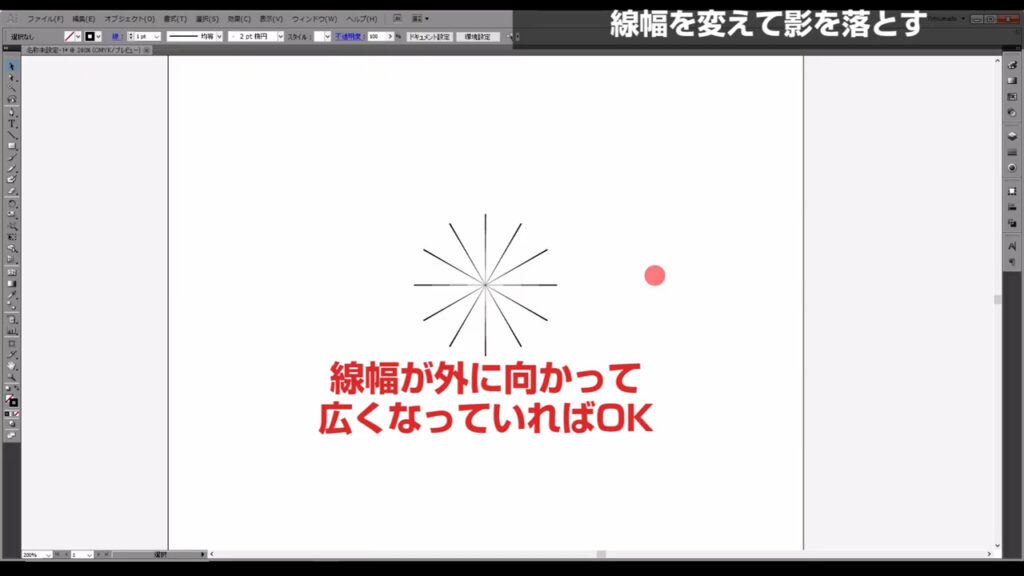
そうなっていない場合は線パネルを開き、ここ(下図参照)を押して線の形を反転させます。
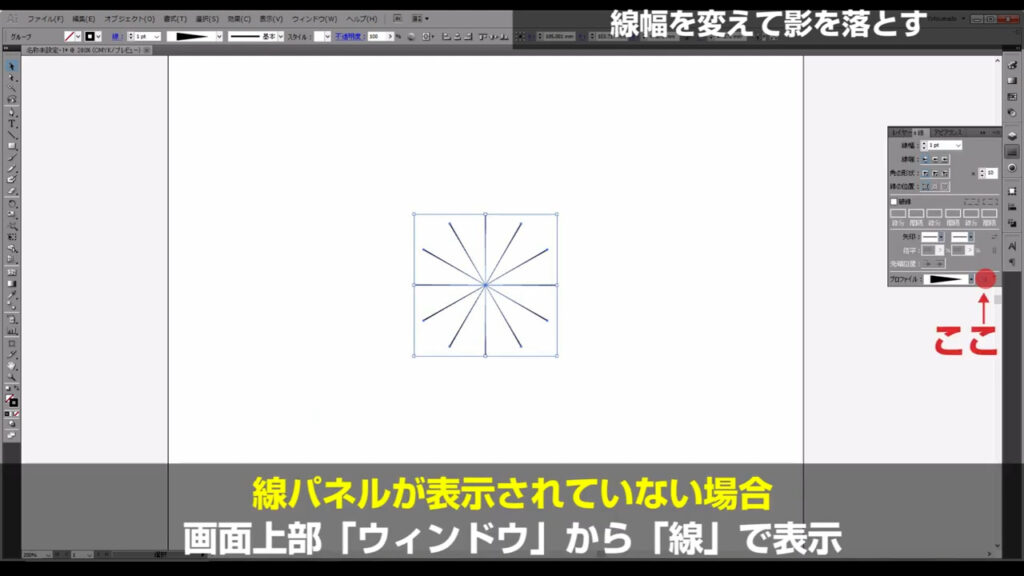
次に、ここ(下図参照)を押して、線の先端を丸くします。
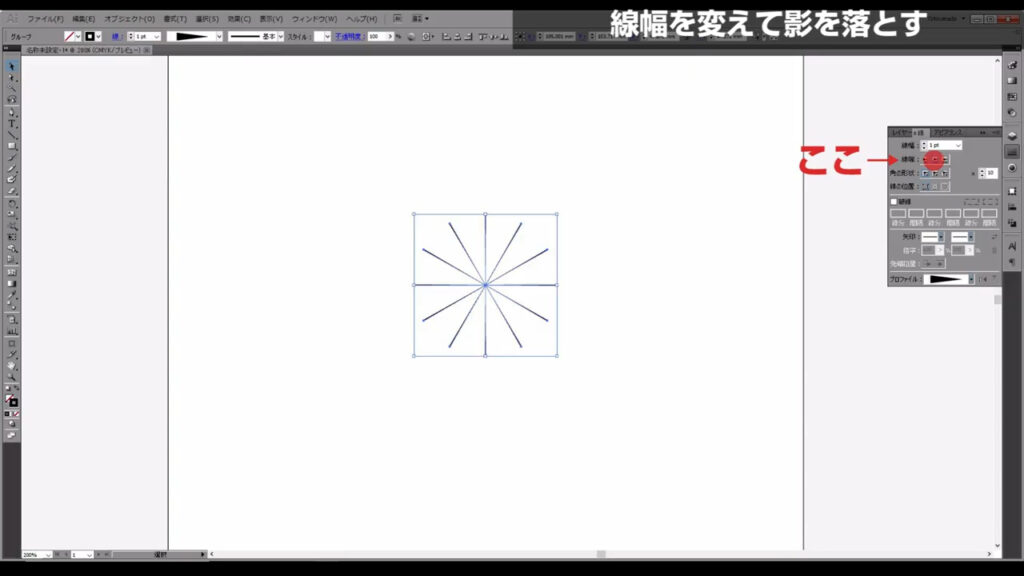
そうしたら、ここ(下図参照)で線幅を太くします。
隣り合う線がギリギリ触れ合わない程度まで太くします。
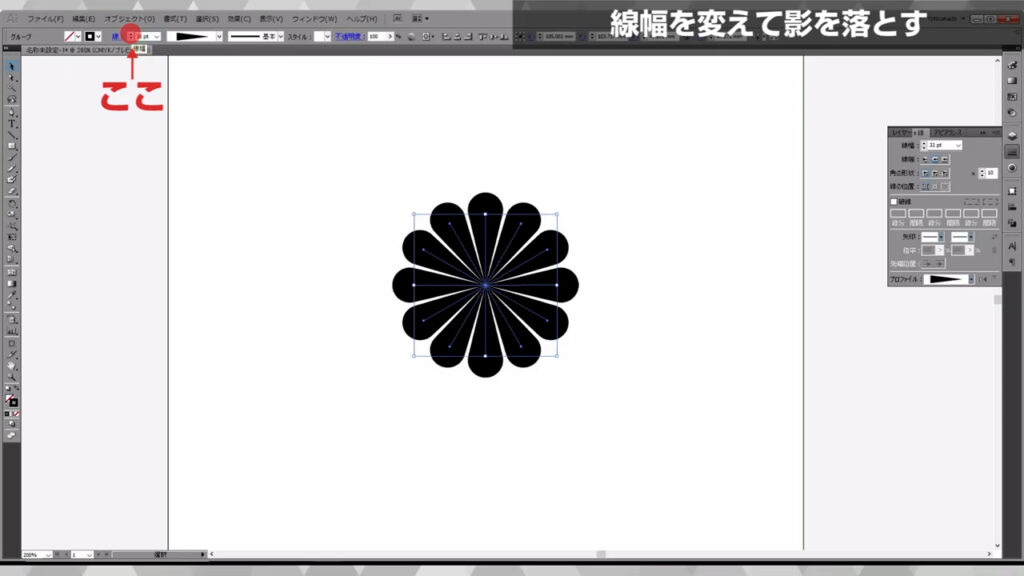
太さを調整したら、アピアランスパネルを開き「fx」から「スタイライズ」「ドロップシャドウ」と進んでいきます。
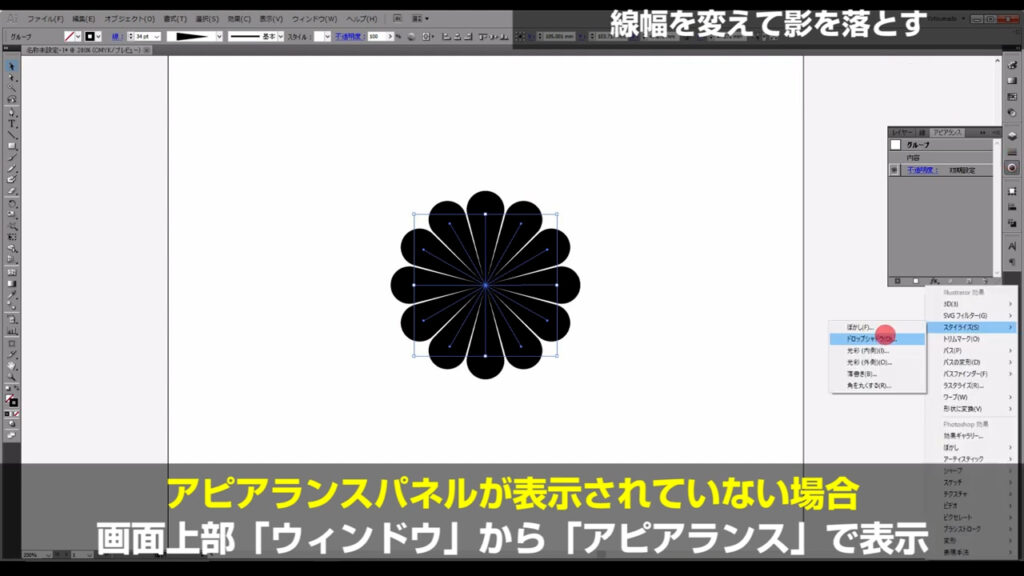
下図のようなウィンドウが出るので、字幕のように数値を設定します。
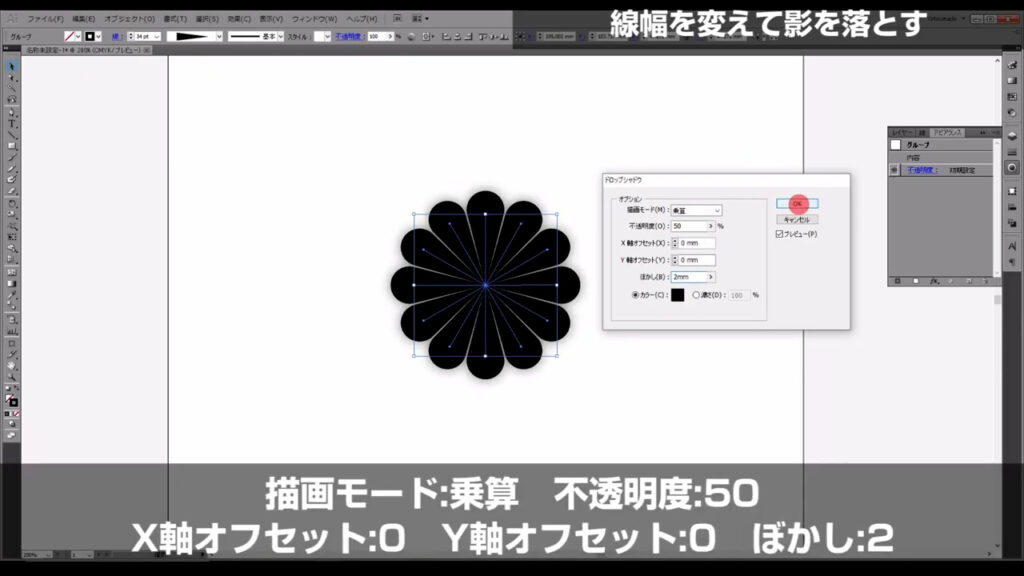
OKを押して、線の色を白に変更したら次のステップです。
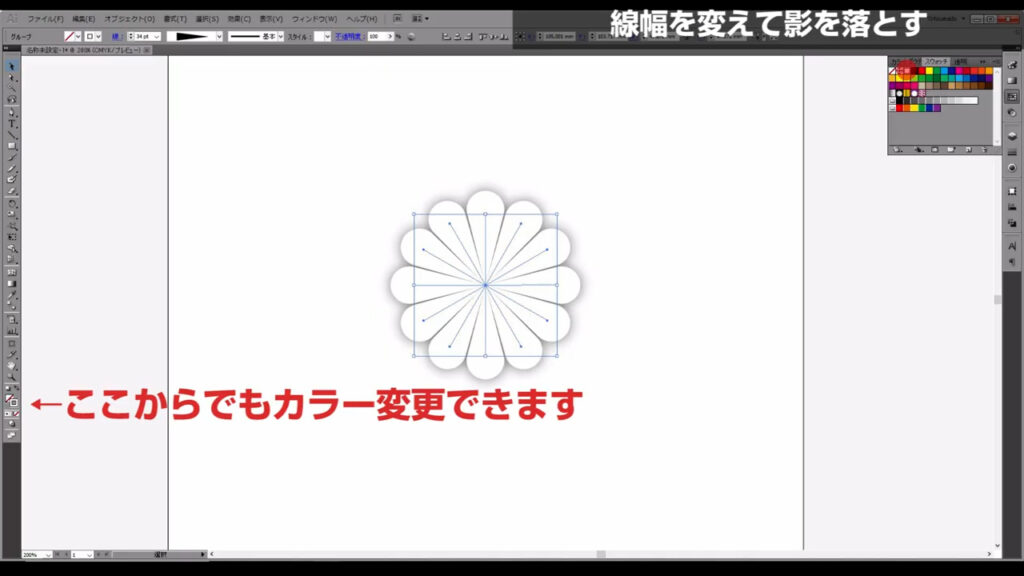
コピーを繰り返す
この図形を選択した状態で、ctrl(コマンド) + [ c ]でコピー、
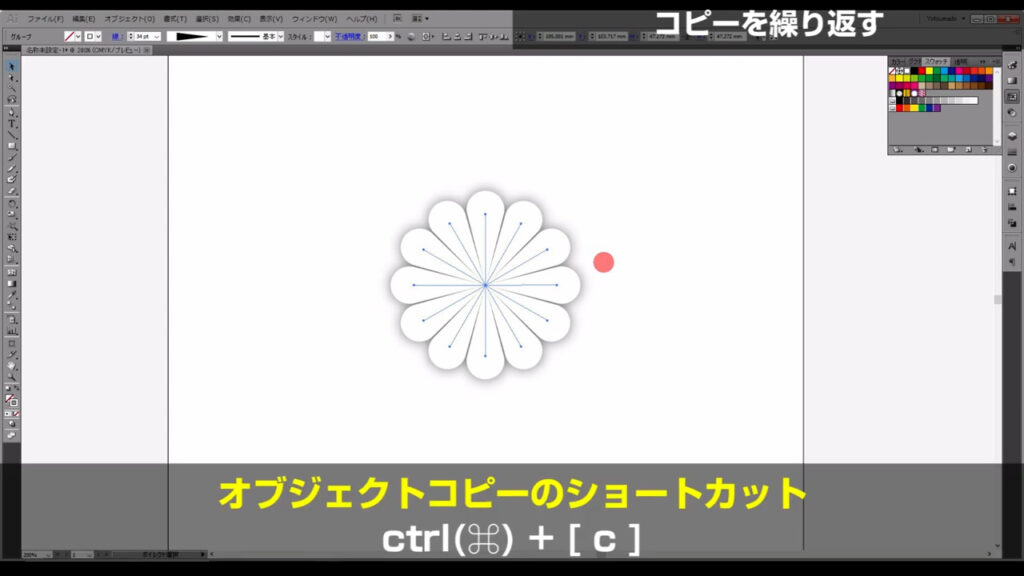
さらに、ctrl(⌘) + [ b ]で背面にペーストします。
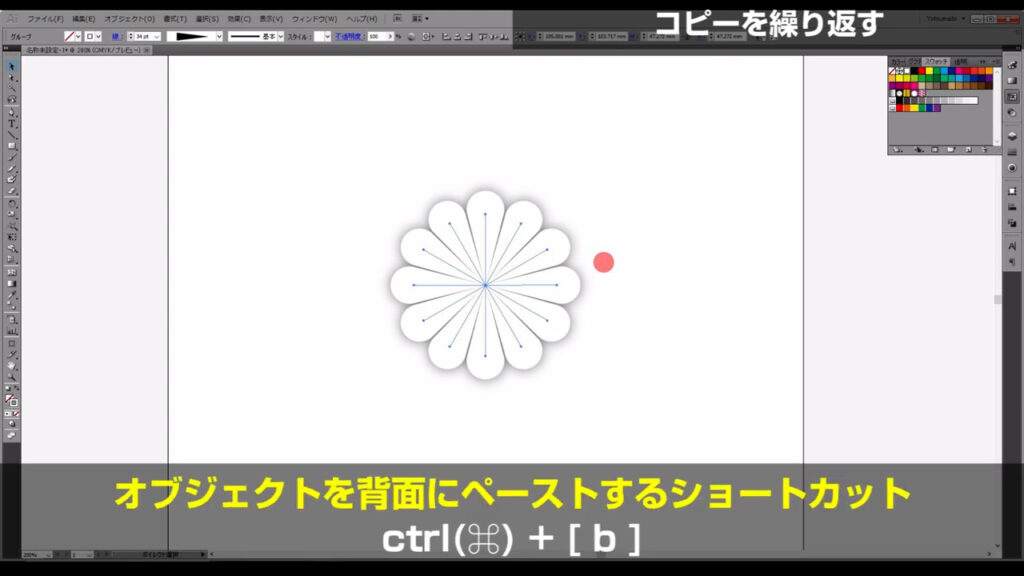
このままの状態で回転ツールをダブルクリックすると、
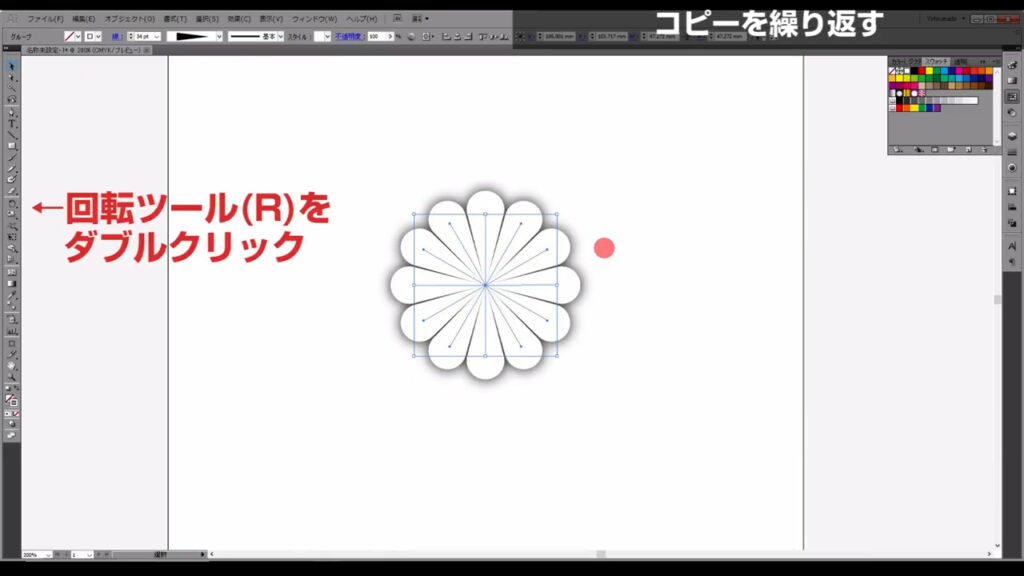
下図のようなウィンドウが開くので、角度を「15度」にして、OKを押します。
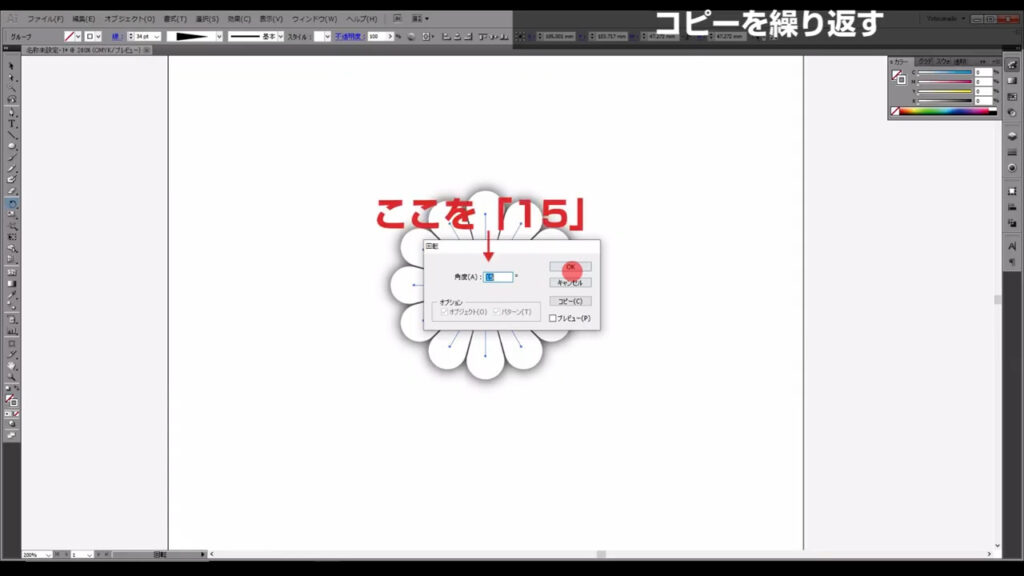
次に選択ツールに切り換え、今、回転させた図形を少し拡大します。
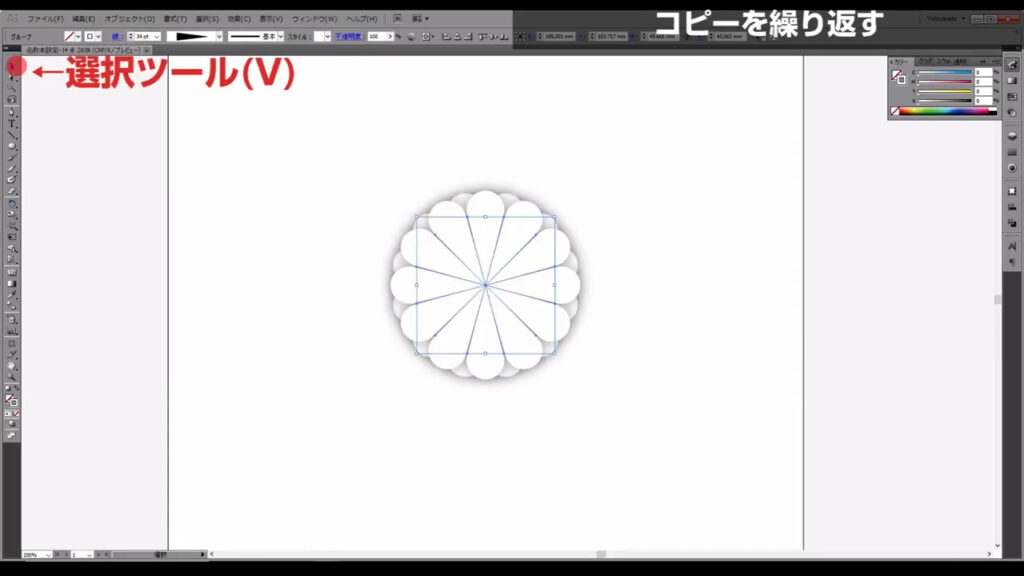
下図に表示されている矢印のいずれかを左クリックしたまま、shiftとalt(option)を押してドラッグすると、図形の中心を基準にサイズ変更ができます。
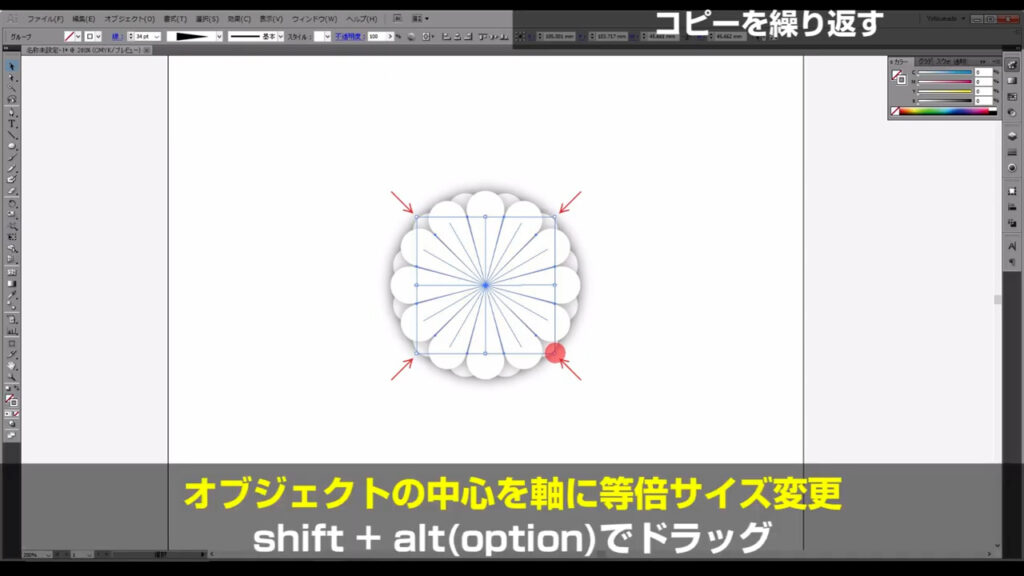
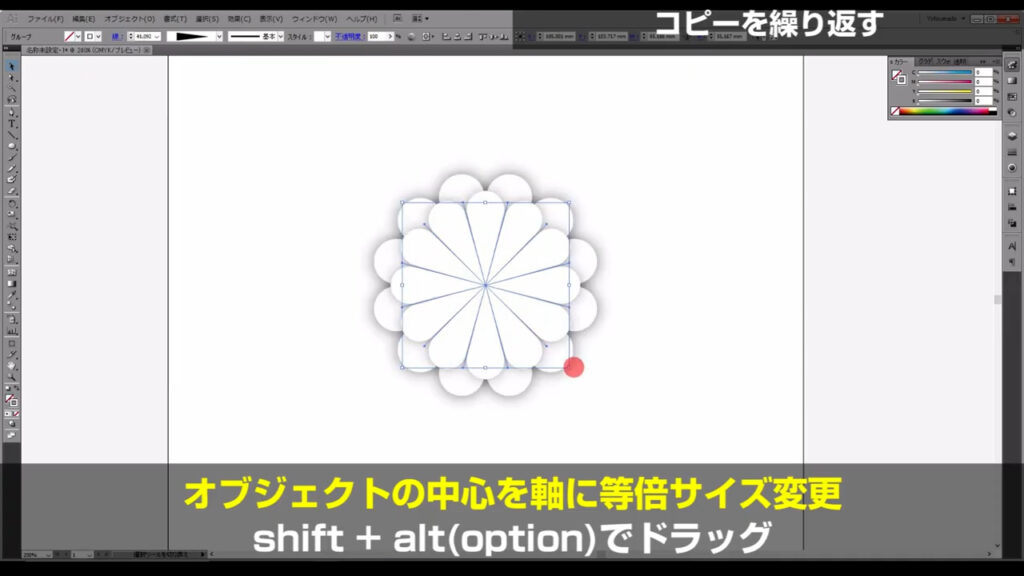
このとき、拡大と一緒に線幅も変わっています。
これが冒頭で設定した、「線幅と効果も拡大・縮小」にチェックを入れた効果です。
チェックを入れていない場合、拡大しても、線幅はそのままになります。
拡大し終わったら、今度はこの2つの図形を選択して、ctrl(コマンド) + [ c ]でコピー、
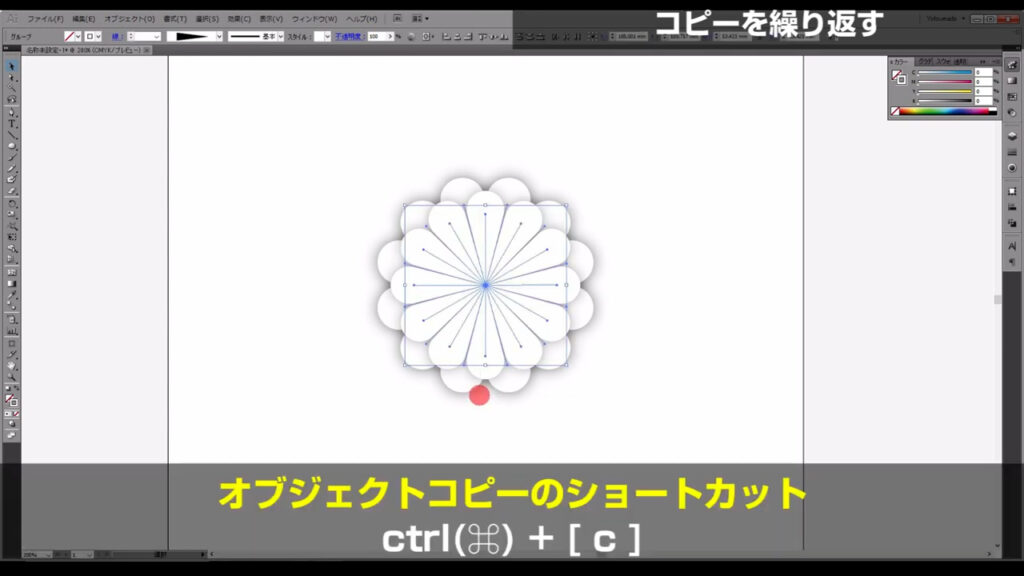
ctrl(⌘) + [ b ]で背面にペーストします。
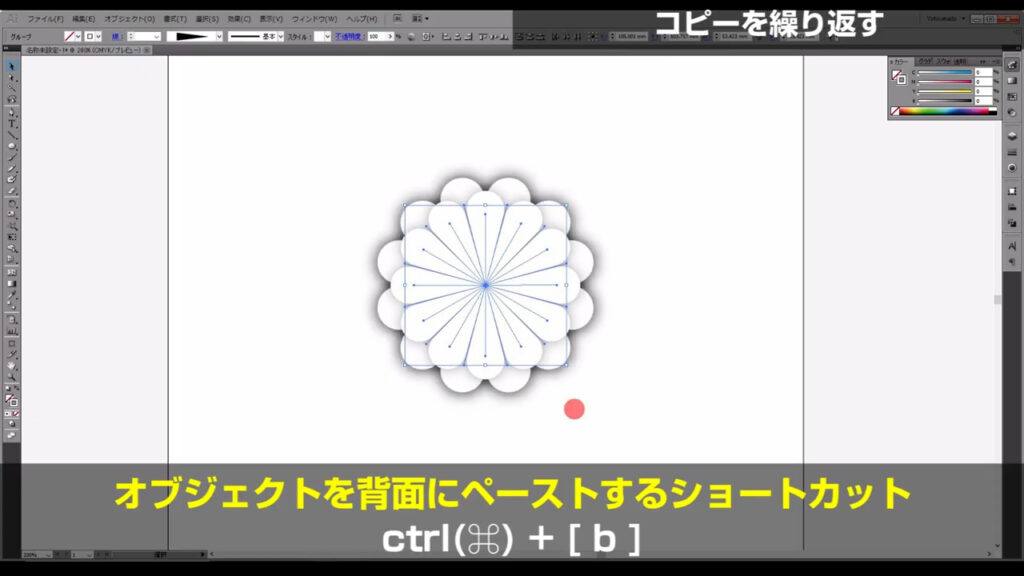
この図形を選択したままの状態で、再度拡大します。
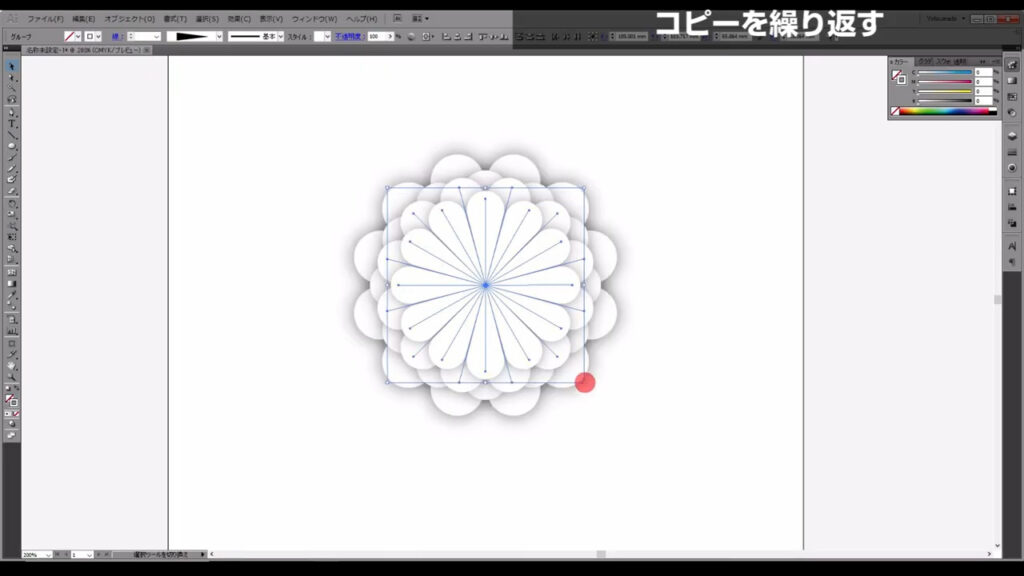
ここまできたら菊の花びらの部分は完成です。
最後は楕円形ツールに切り換え、花の中心に影を落とした円を配置したら、菊の花の出来上がりです。
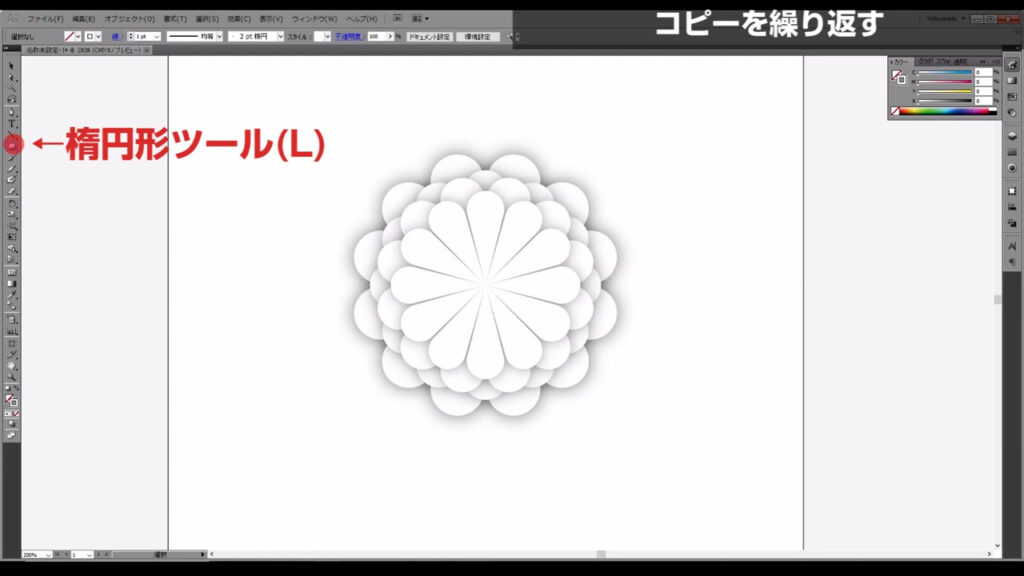
影はアピアランスパネルの「fx」から「スタイライズ」「ドロップシャドウ」で落とすことができます。
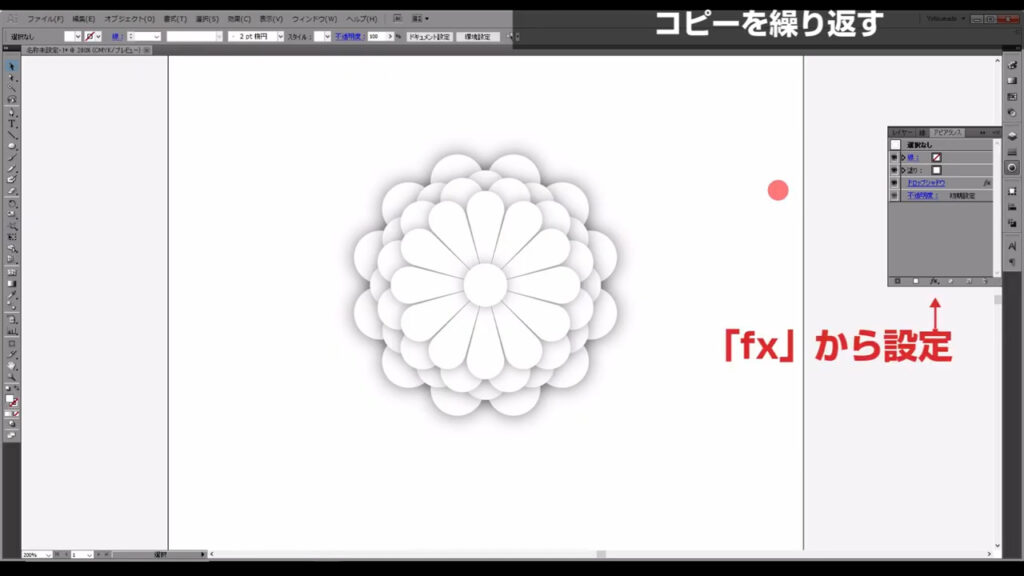
因みに、花びらの部分は「線」でできているので、花の形を調整したいときは線幅を変えればOKです。
もし、背面の花びらを変えるときに前面の花びらが邪魔になるようであれば、選択ツールで前面の花びらを選択した状態で、ctrl(⌘) + [ 2 ]でロックしてから、背面の花びらを編集するようにしましょう。
ロックの解除は、shift + ctrl(⌘) + [ 2 ]です。
最後までお読みいただき、ありがとうございます。

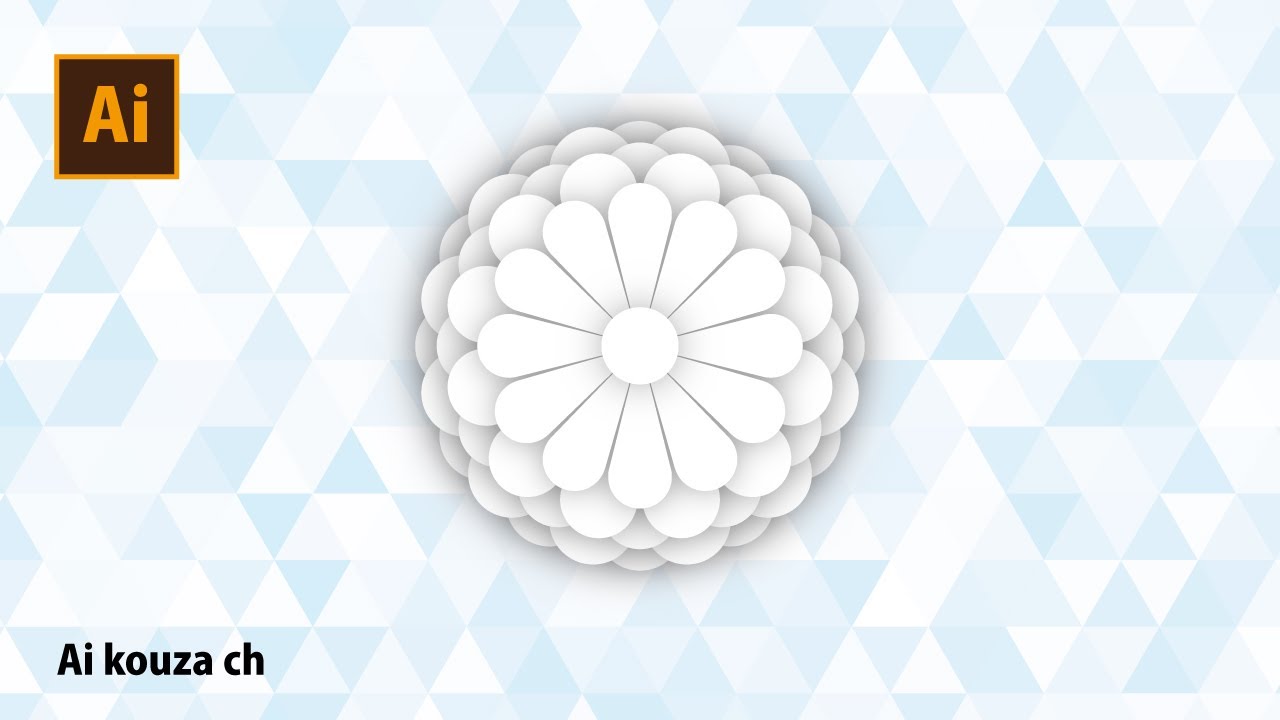


コメント