この記事には広告が含まれています。
こんにちは、イラレ常人です。
今回は、絵が得意ではなくても描ける牡丹を作っていきます。
無料で完成素材をダウンロード↓
牡丹3点セットイラスト – No: 22386124/無料イラストなら「イラストAC」をイラストACでチェック!
※解説画像の下に入っている字幕は、解説動画を作ったときに入れたものです。 この記事では動画のスクリーンショットを断片的に入れているので、字幕の文章が成り立っていないことがあります。 あらかじめご了承ください。
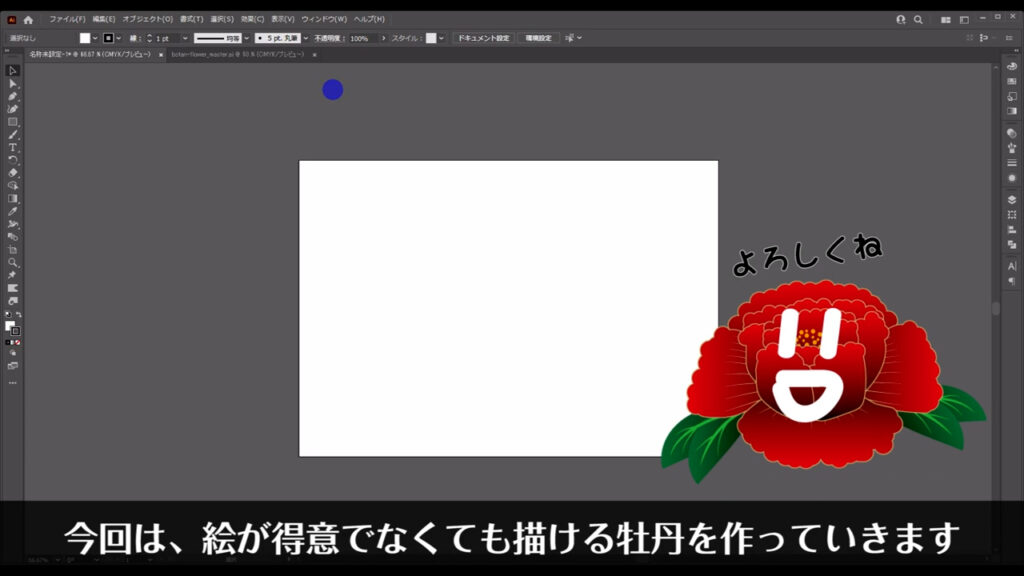
塗りブラシツールで外側の花びらを描く
まずは、一番外側の花びらからいきます。
塗りブラシツールに切り換え、奥の方から描きます。
塗りブラシツールは、線を引いたところがそのまま塗りになるツールです。
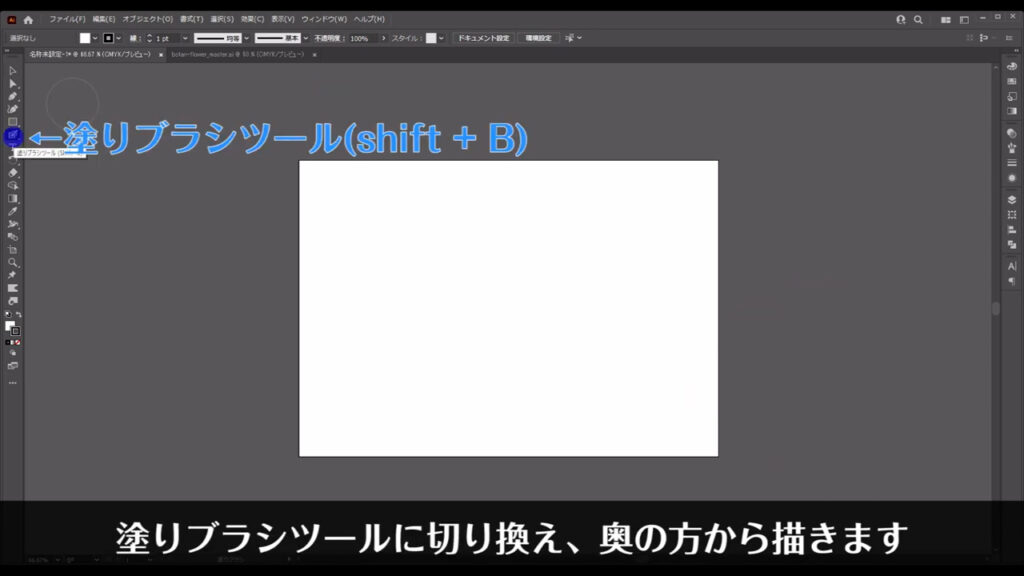
このツールに切り換えると、カーソルが円の形になります。
この円のサイズは、ツールボタンをダブルクリックすることでウィンドウからでも変えられますが、始め鍵括弧と終わり鍵括弧を押すことでも変えられます。
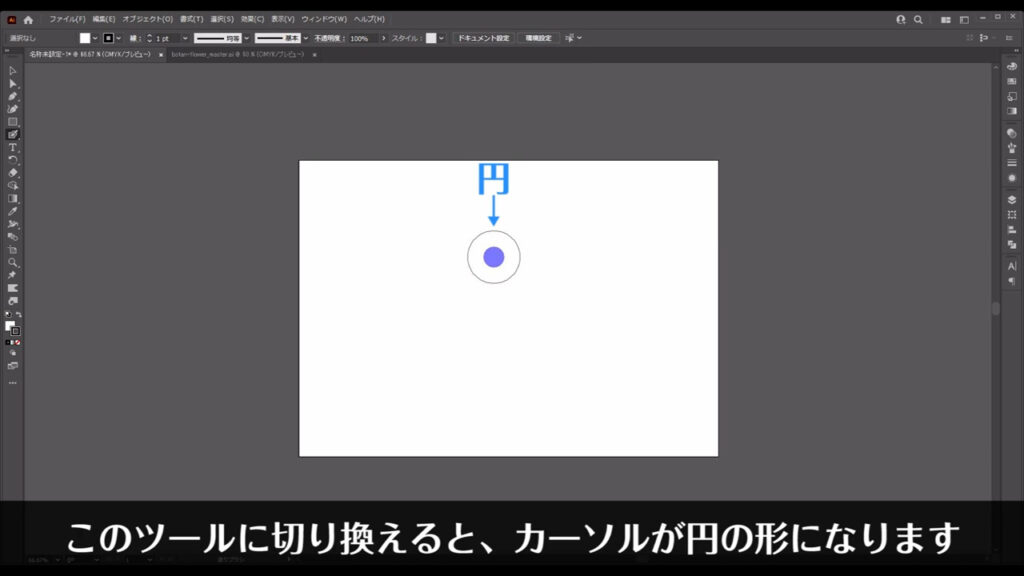
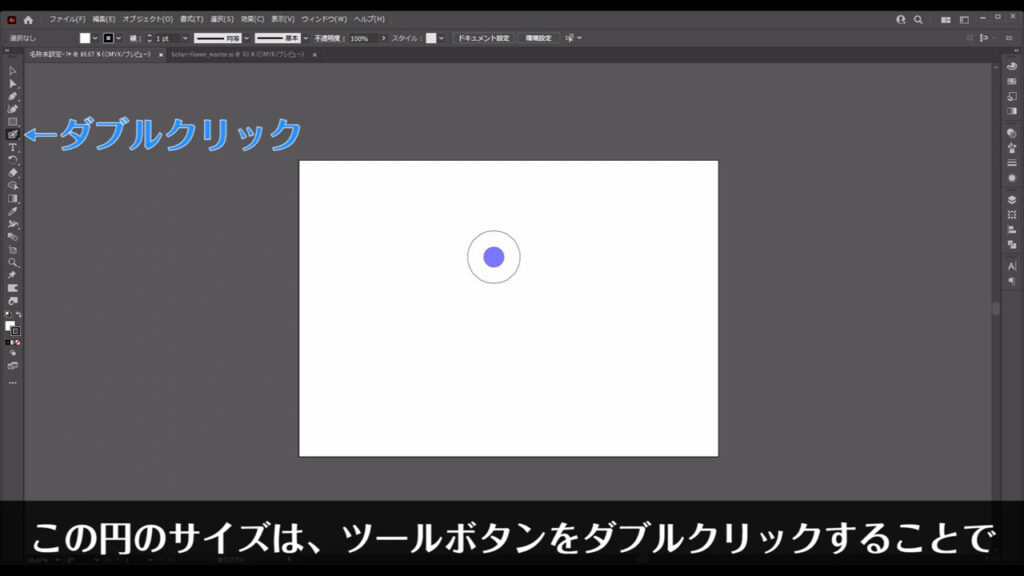
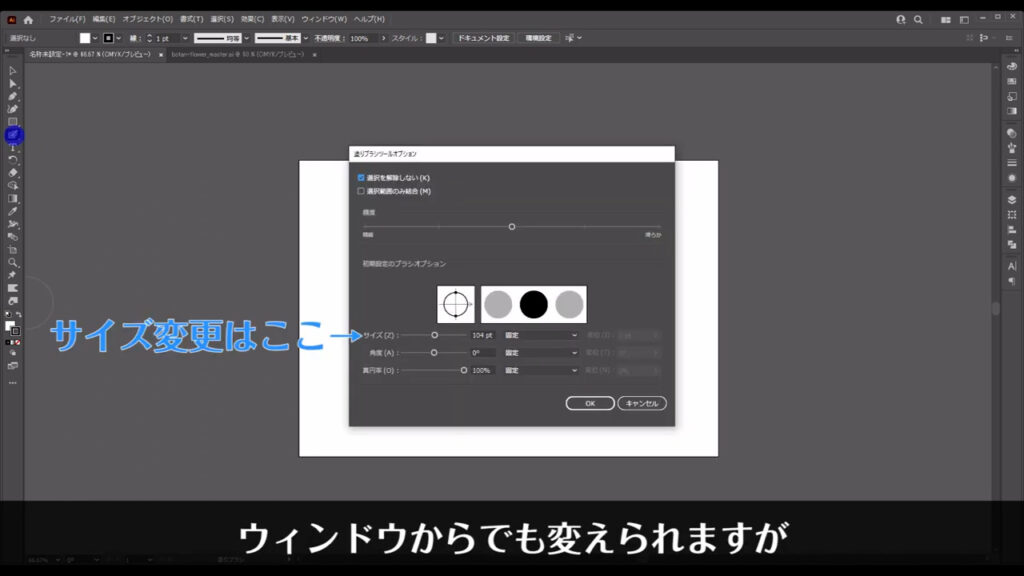
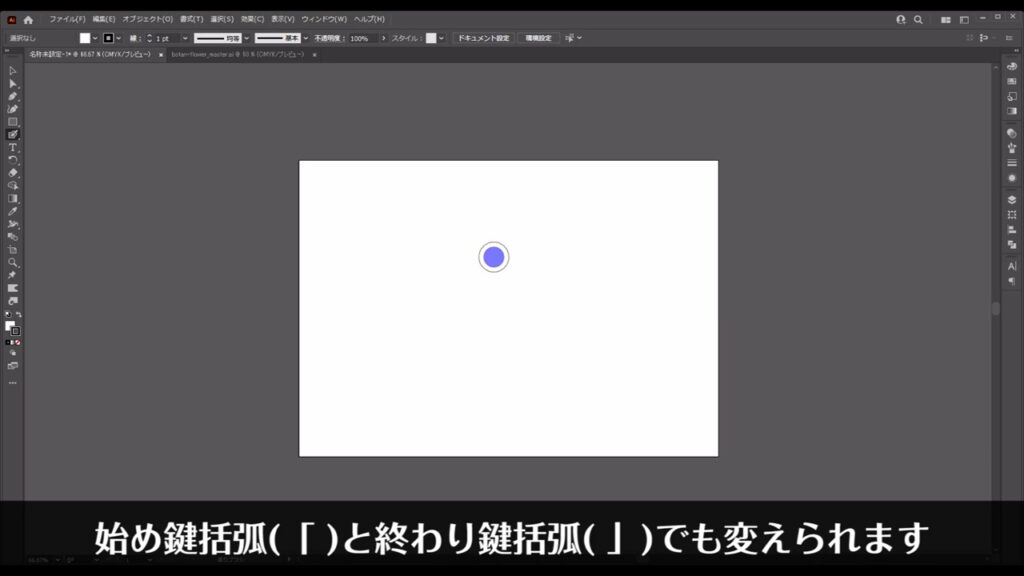
塗りブラシのサイズが決まったら、下図のように花びらを描いていきます。
描き方のコツとして、扇形を意識すると良いです。
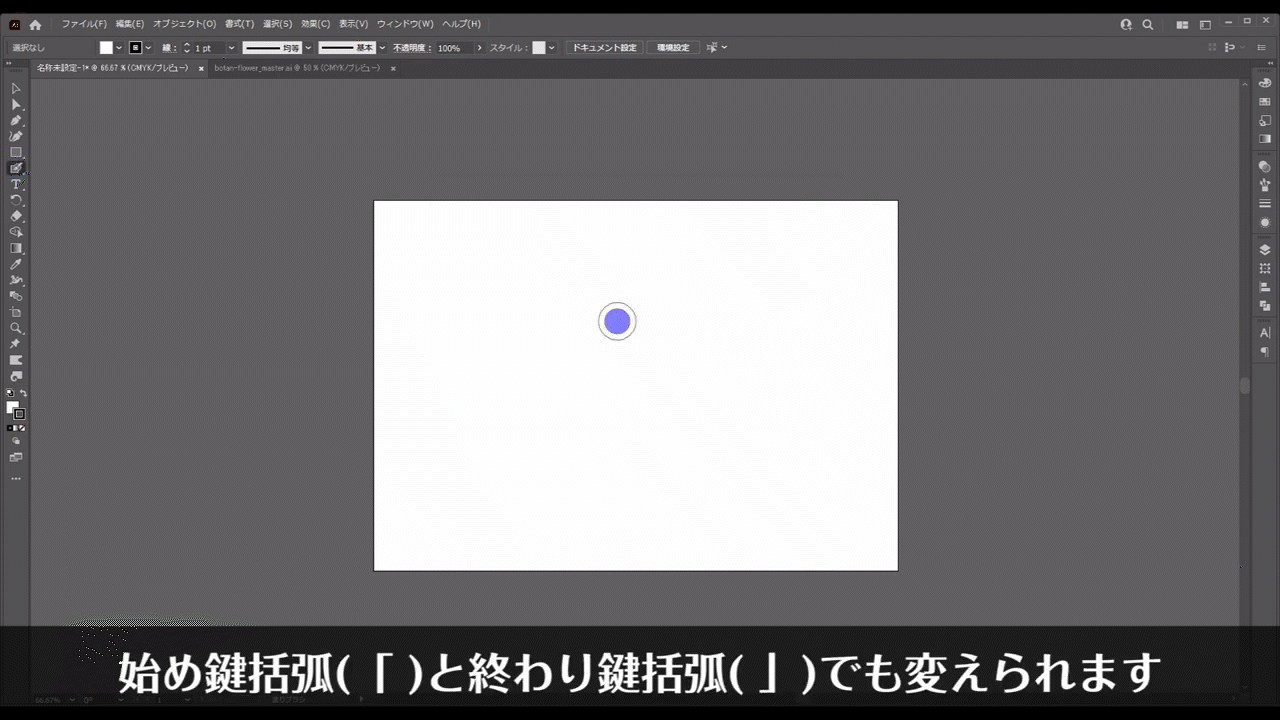
次に、花びらのフチにできるシワを描き足していきます。
ここは塗りブラシで下図のように左クリックしていくだけで問題ありません。
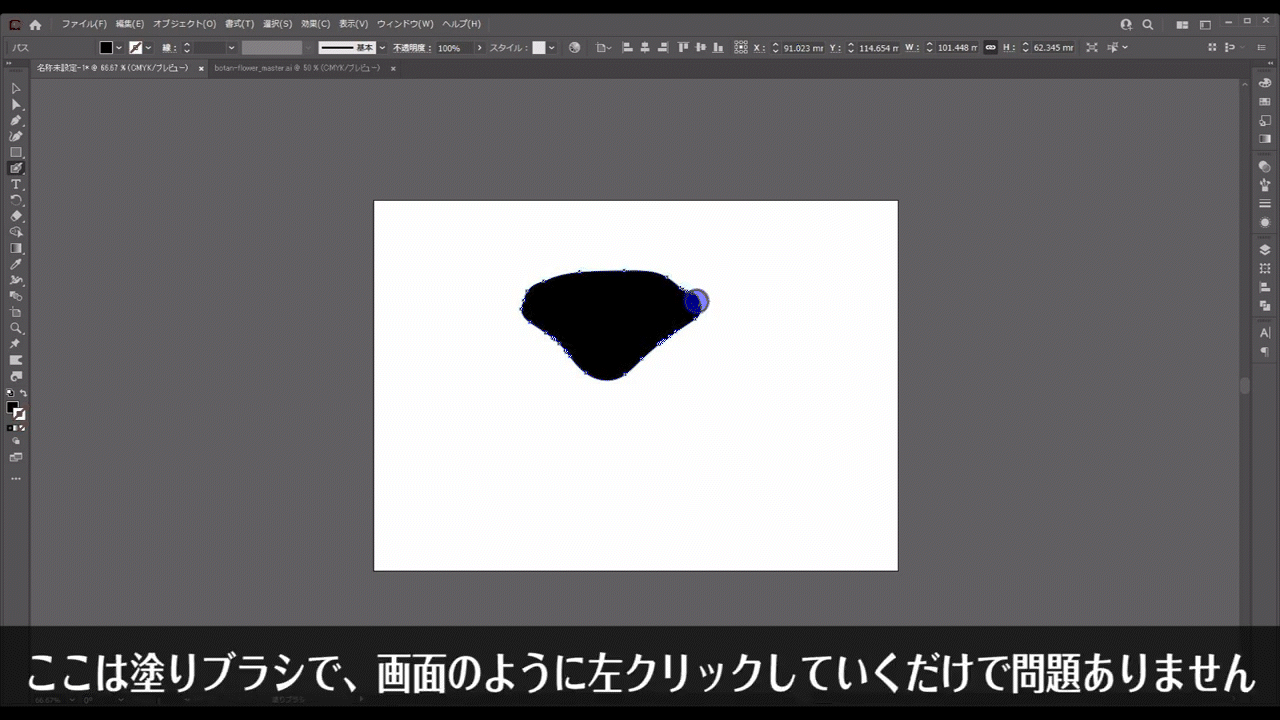
これで奥の花びらは描き終わりました。
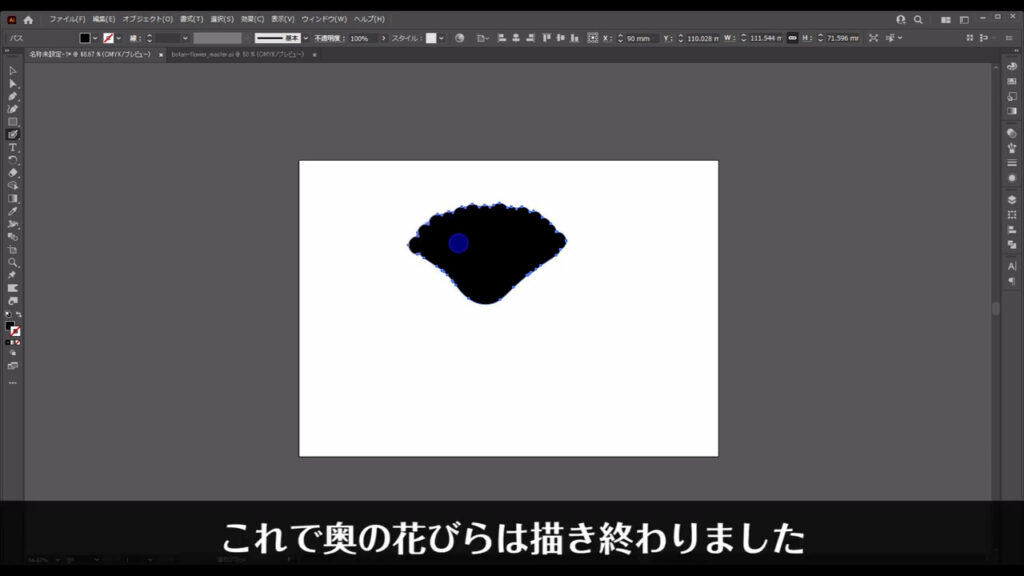
次に左右の花びらにいきますが、このまま描いていくと塗り同士が勝手に結合してしまいます。
結合しない設定もありますが、私はそれが面倒なので、描き終わった塗りはctrl(⌘) + [ 2 ]でロックしています。

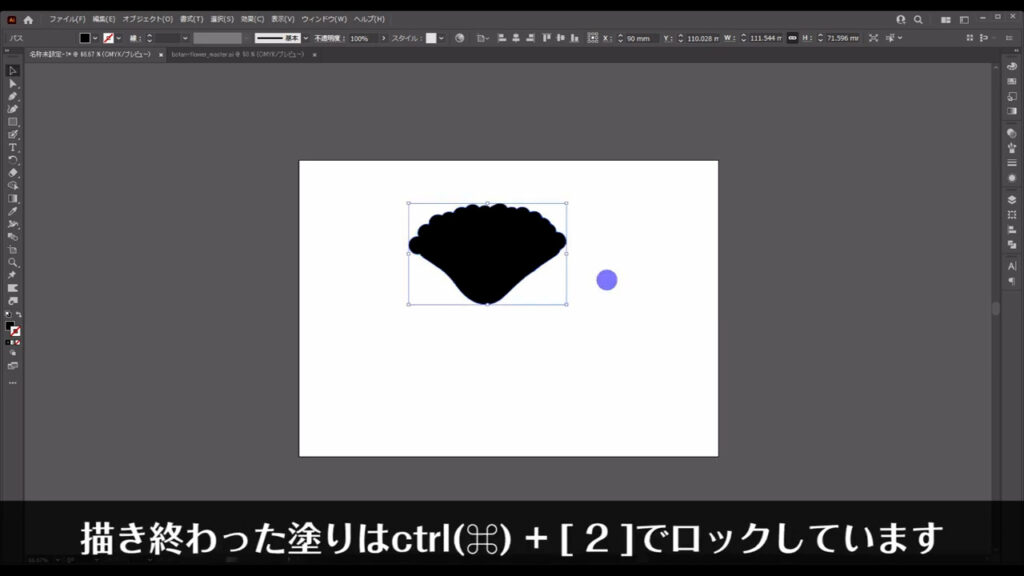
左右の花びらは扇形より三角形を意識すると良いです。
下図のような三角形を描き終わったら、これにもシワを描き足します。
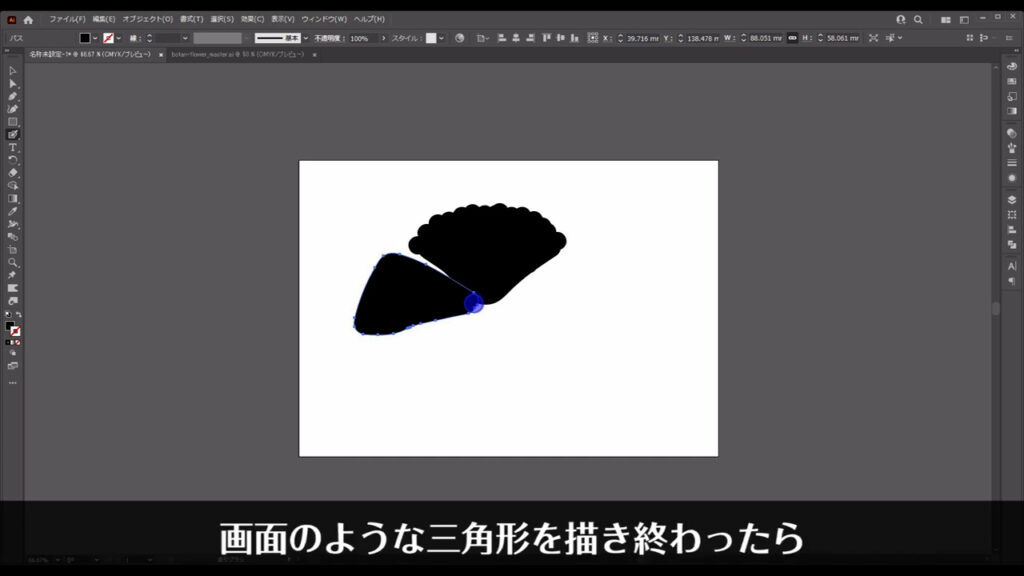
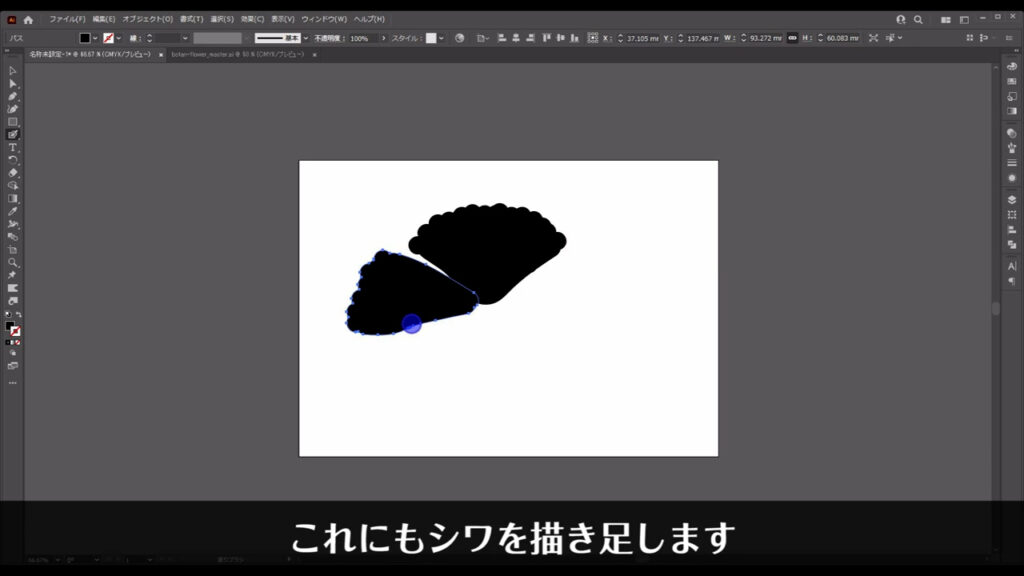
反対側も同様です。
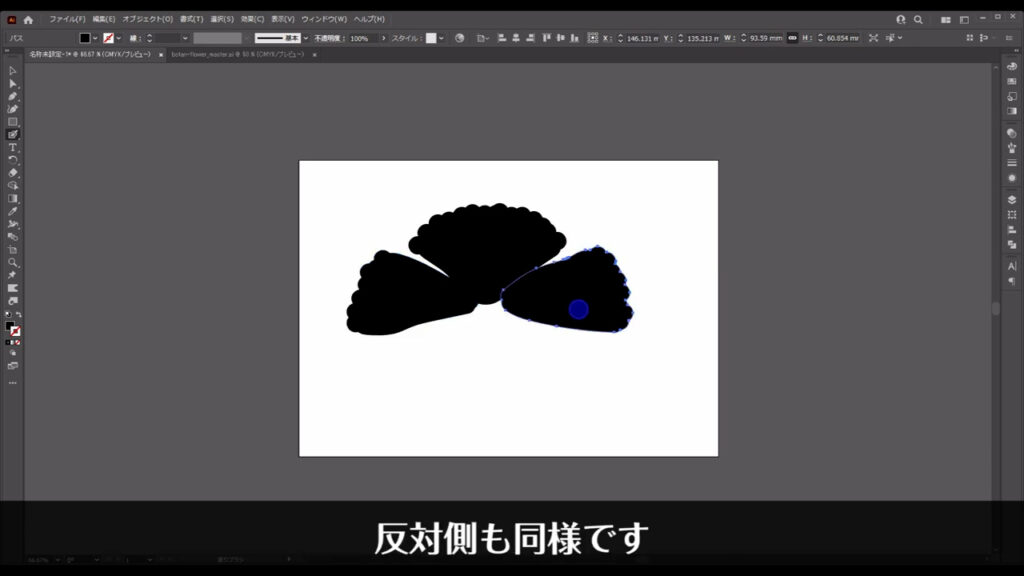
終わったら、これもctrl(⌘) + [ 2 ]でロックして、手前にいきます。
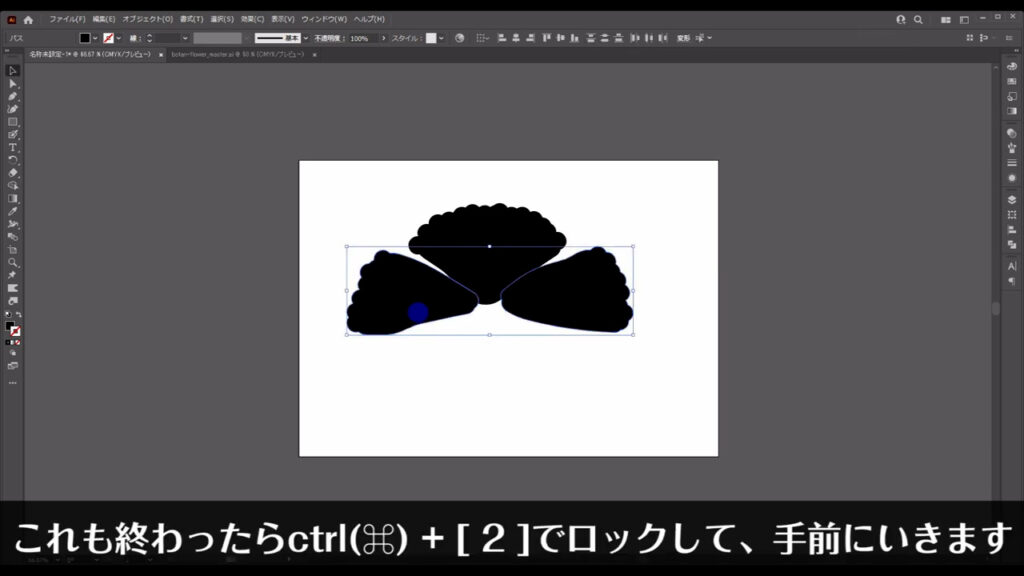
ここは再び画面のように扇形にします。
シワも忘れずに。

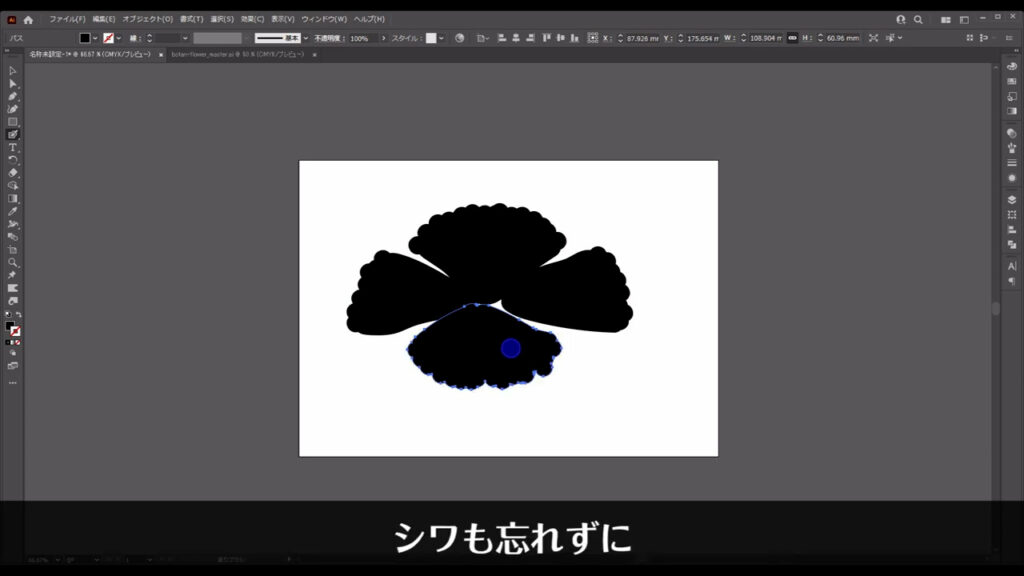
ここまできたら、花びらに色を着けておきます。
まずctrl(⌘) + alt(option) + [ 2 ]で先ほどロックした花びらをロック解除します。
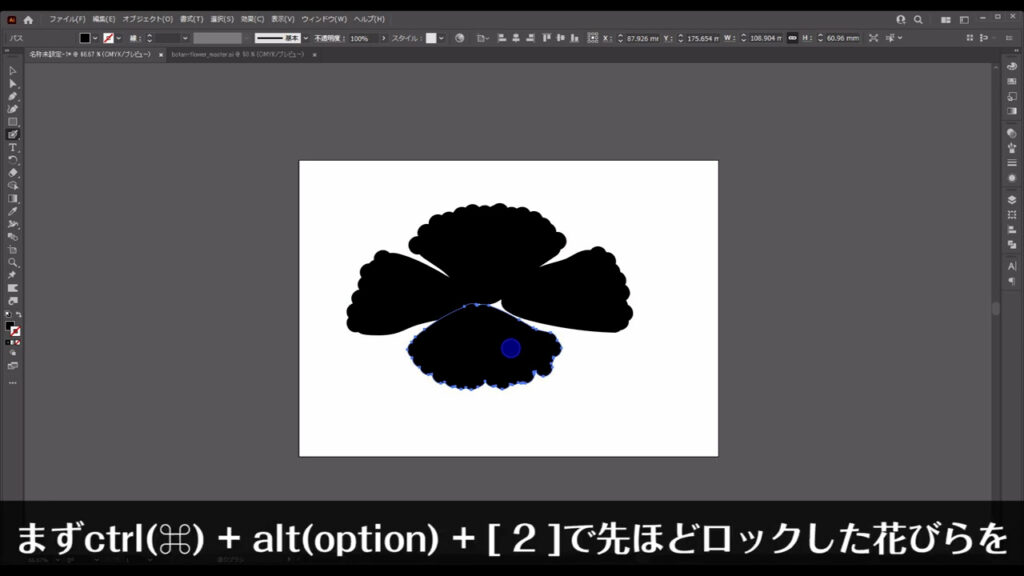
そして、それぞれに塗りと線を設定します。
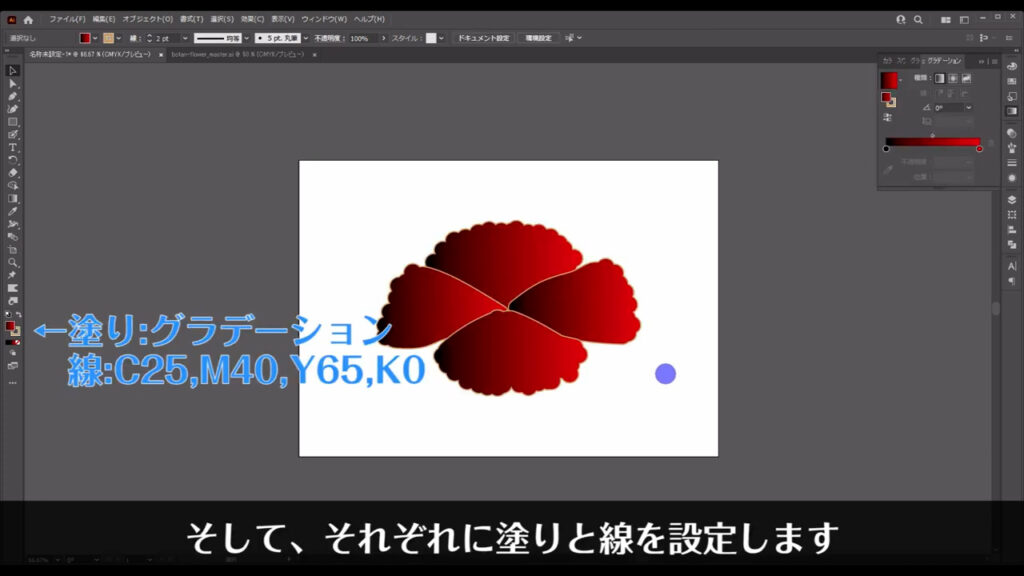
グラデーション塗りの詳細設定はグラデーションパネルから行います。
詳細は字幕の通りです。
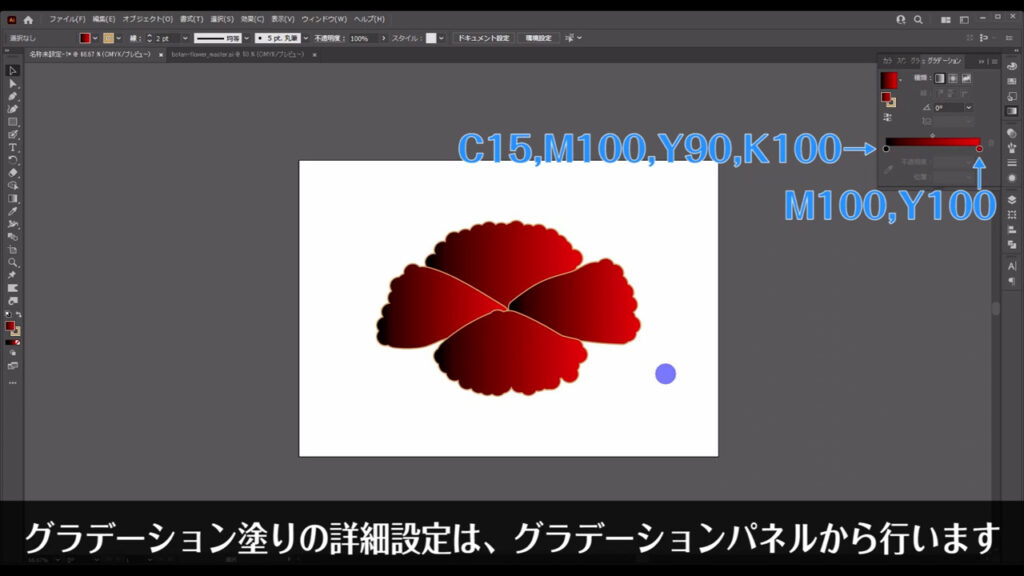
因みに、グラデーションの角度は花びらの位置によって異なるので適宜、マーキング部分から変えます。
光があまり届かない内側が暗い色になるように設定しています。
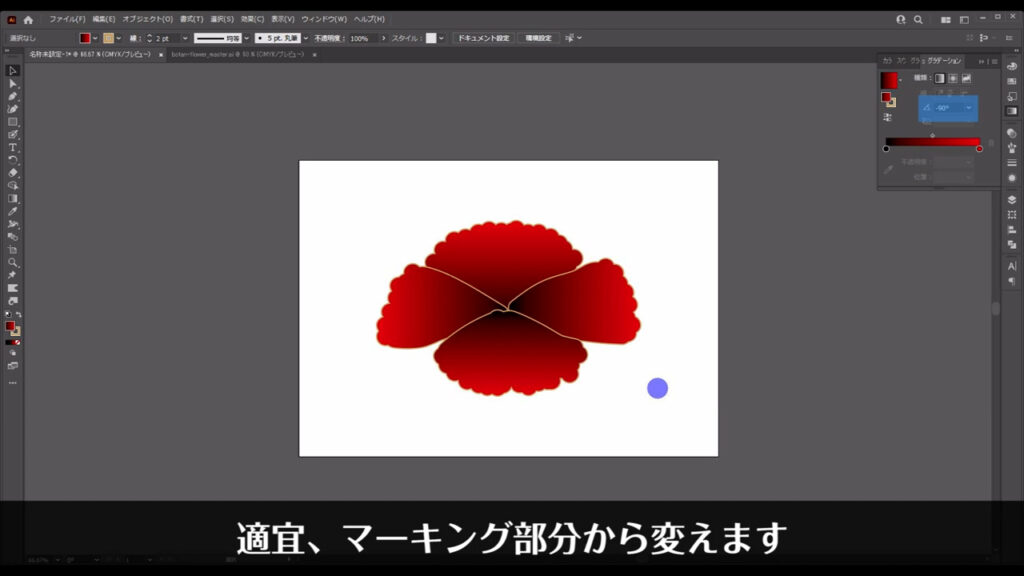
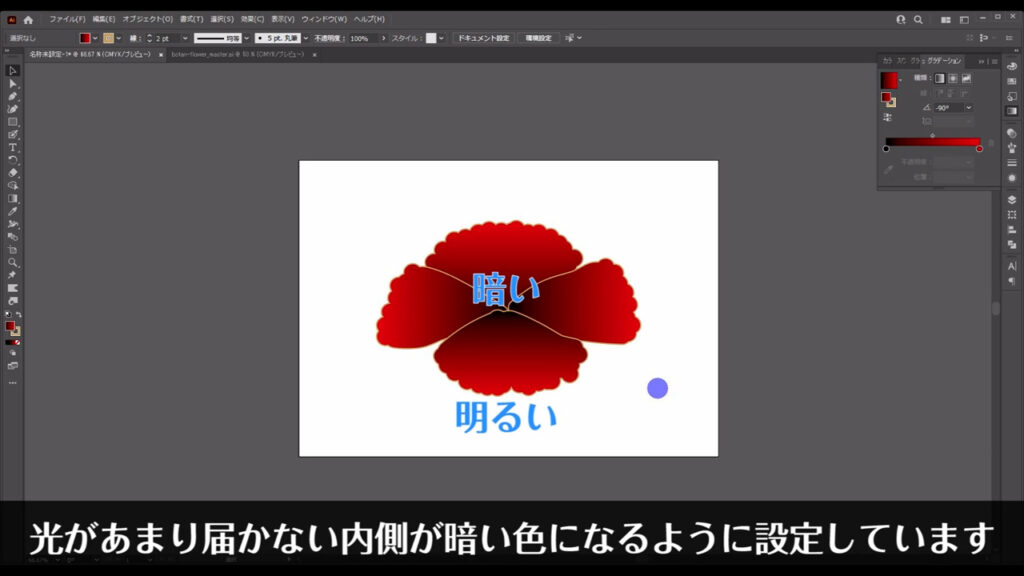
ブレンドツールで花びらに筋を追加する
ここまできたら、花びらに薄い筋を描き足します。
ペンツールに切り換え、下図のように曲線を引いていきます。
線は字幕の通りです。
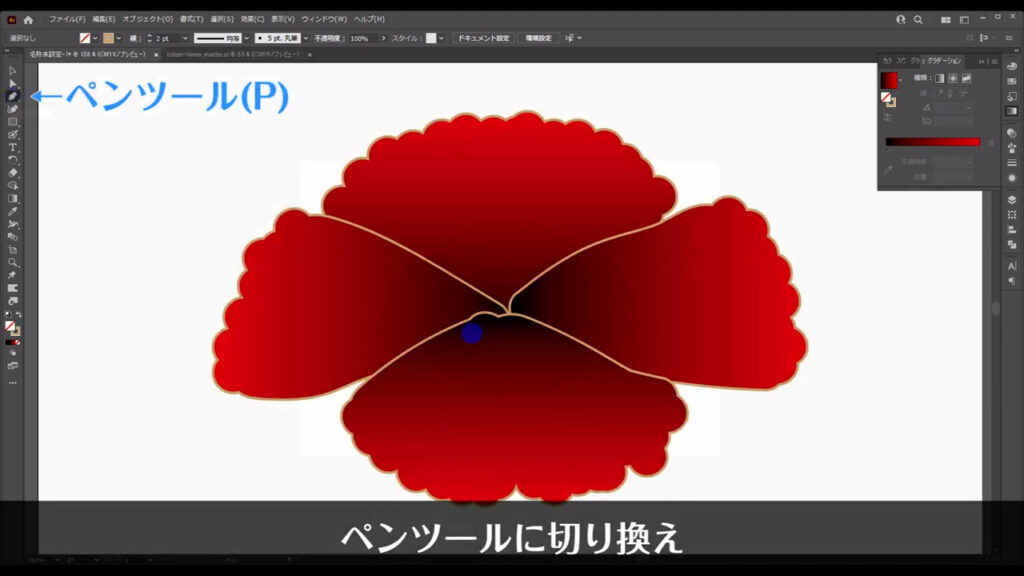
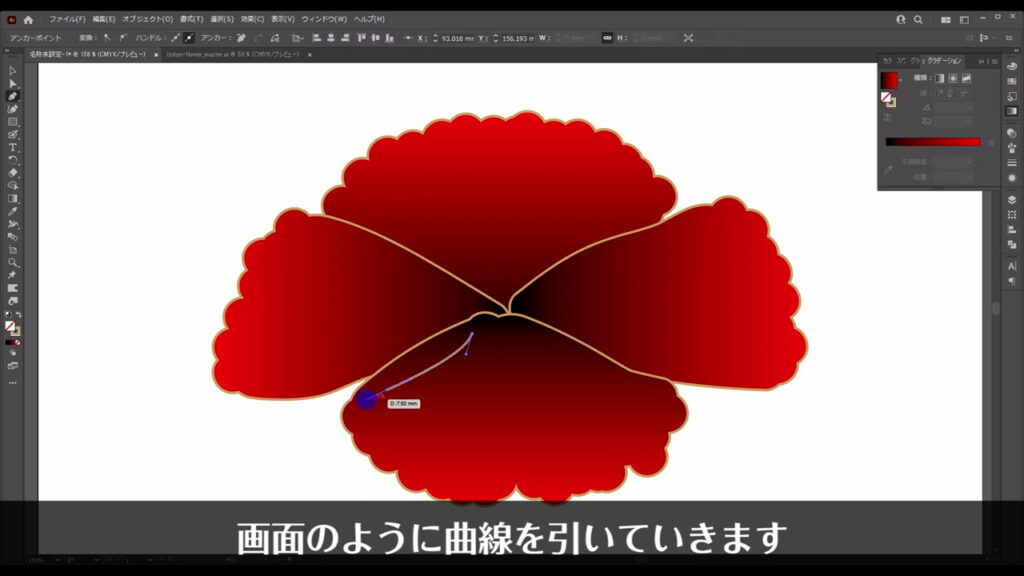
ペンツールの基本操作については単体で動画を出しているので、詳しく知りたいという方は、ぜひそちらもご視聴くださいませ。
曲線を引き終わったら、選択ツールでこの線を選択した状態で「線幅プロファイル」というところを「4」にします。
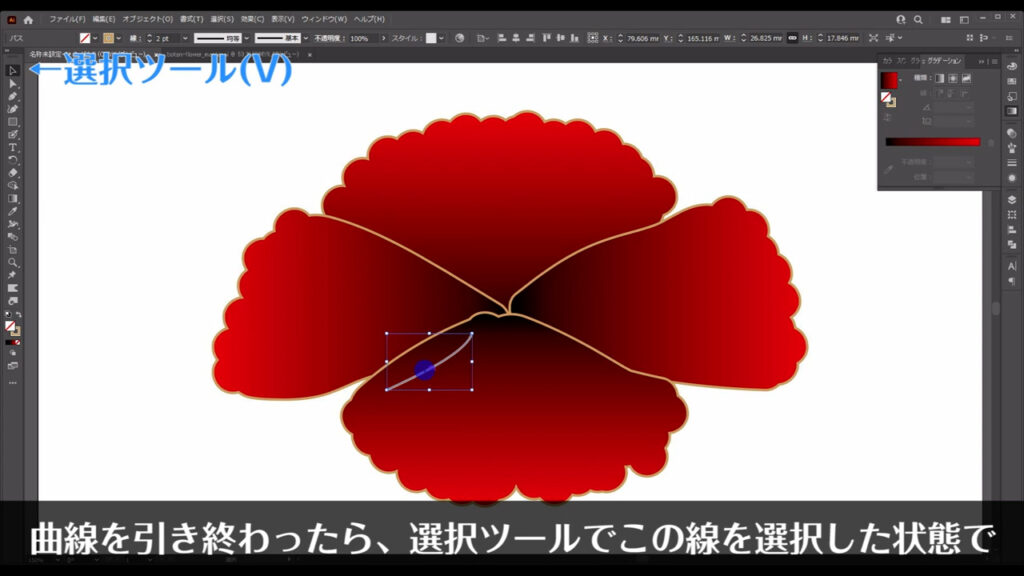
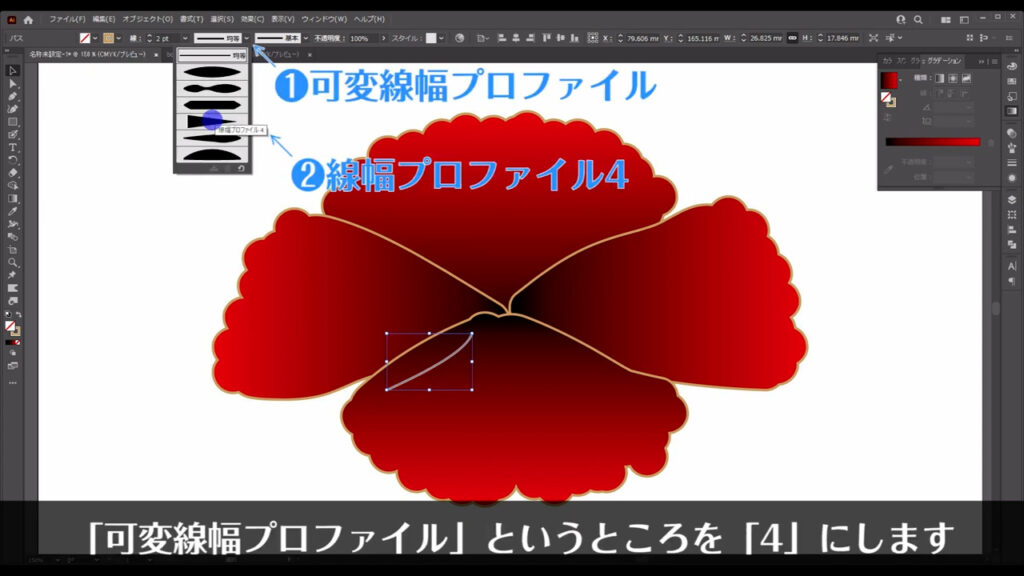
これで線は先が尖った形になります。
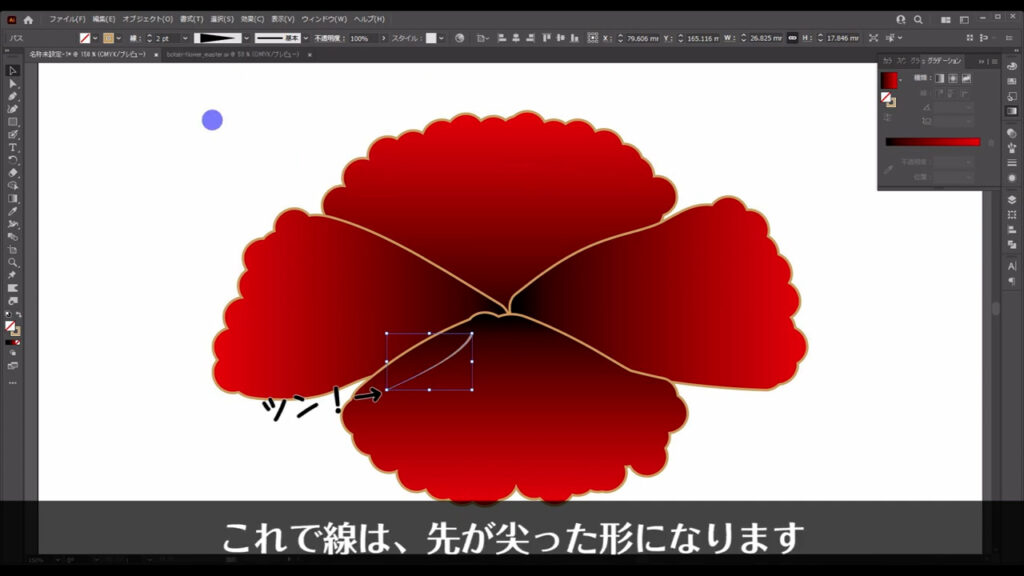
尖った方が外側に向いていれば問題ありませんが、もし内側に向いてしまっている場合は、線パネルを開き「軸に沿って反転」を押します。
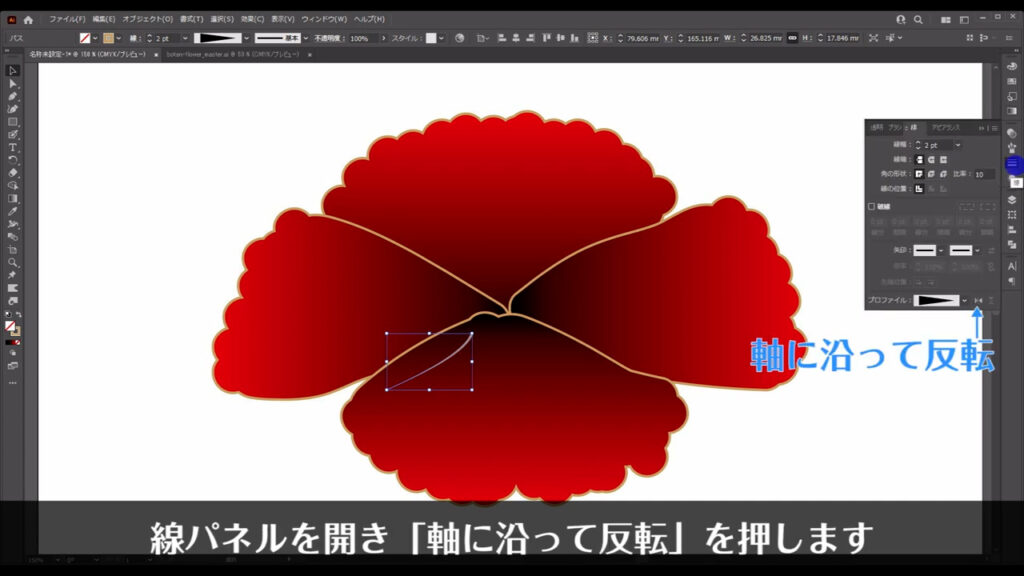
これで筋が1本できたので、コピーしていきます。
お手軽なコピー方法は、選択ツールで線を選択した状態で左クリックとalt(option)を押したままドラッグ、コピーしたいところで全てを離す方法です。
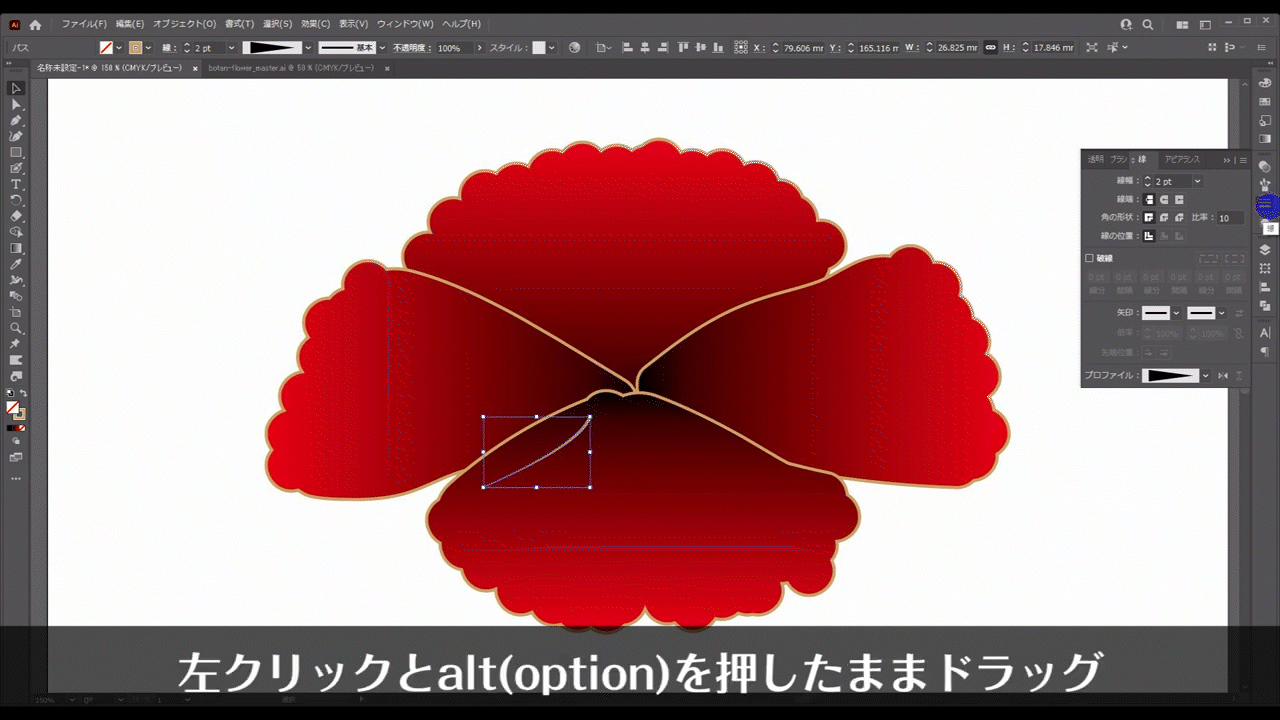
次にダイレクト選択ツールに切り換え、アンカーポイントとそこから伸びるハンドルを調整します。
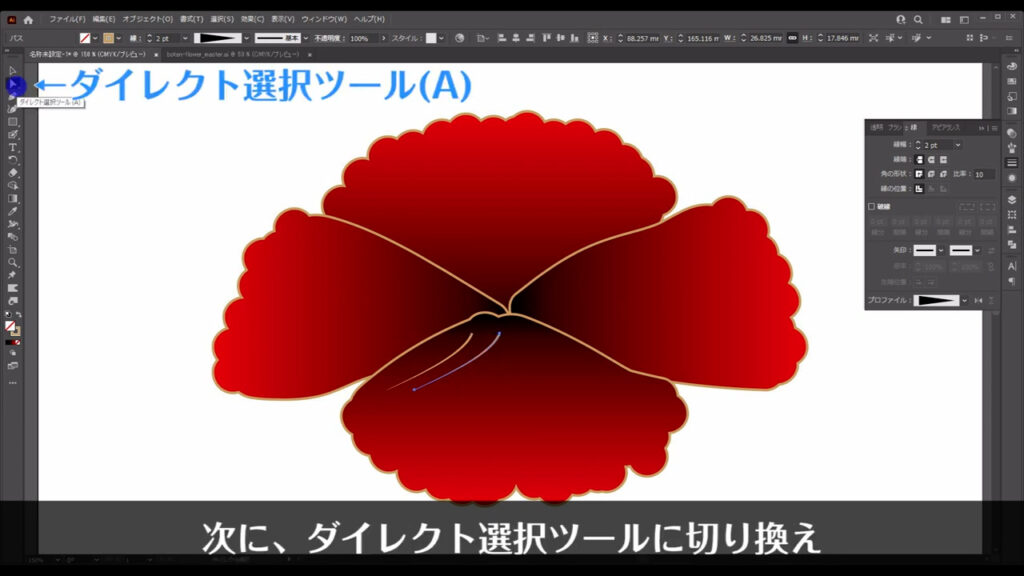
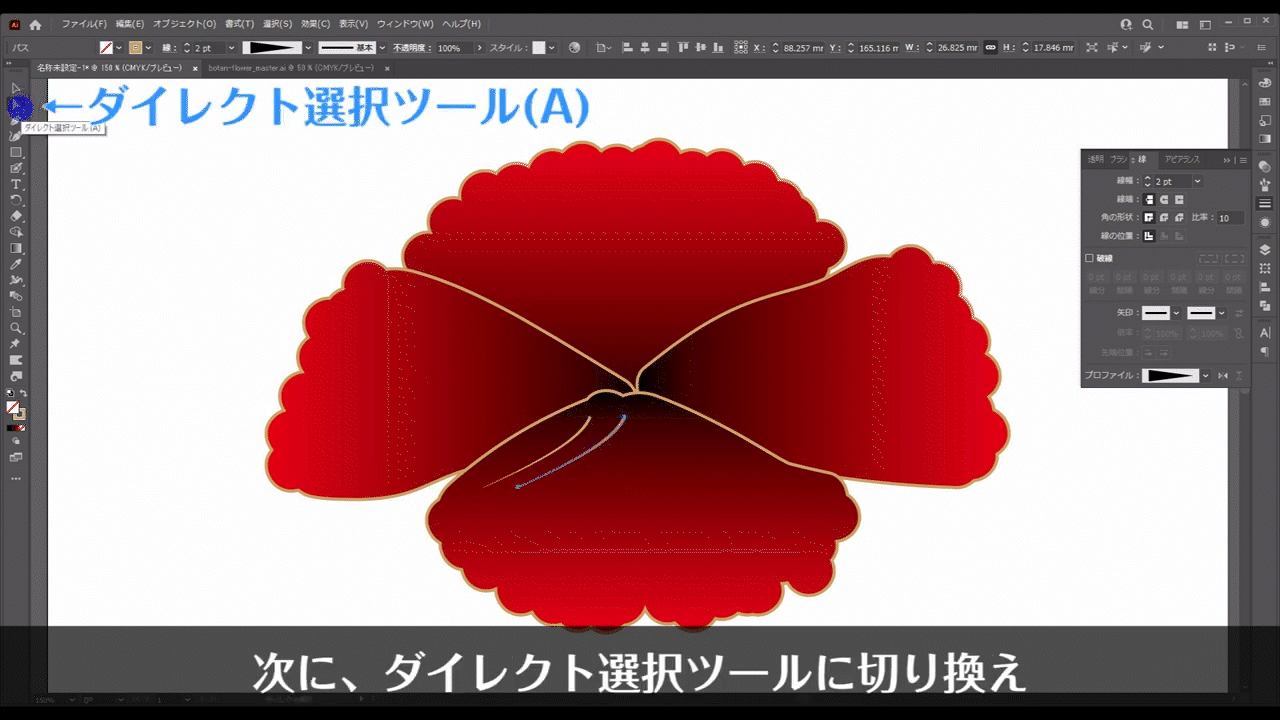
それが終わったら、下図のようにもう1本線をコピーします。
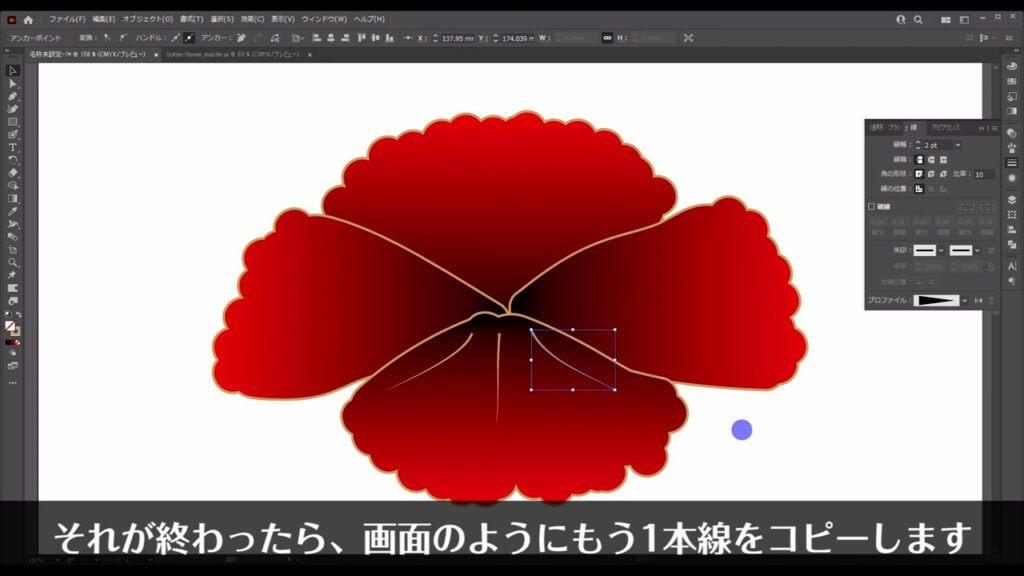
そうしたら、この3本の線の間でブレンドをかけます。
何も選択していない状態でブレンドツールに切り換え、さらにツールボタンをダブルクリックします。
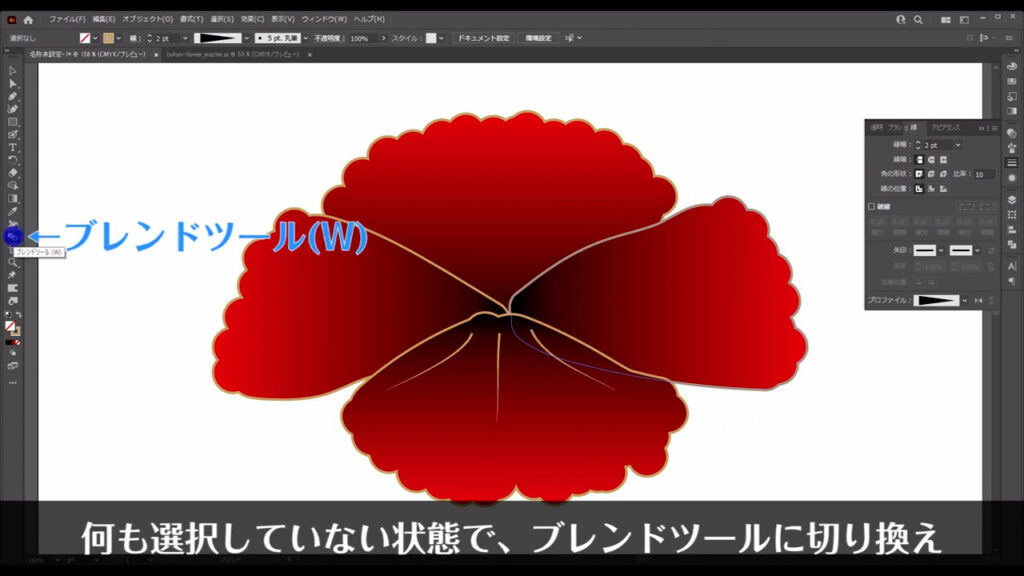
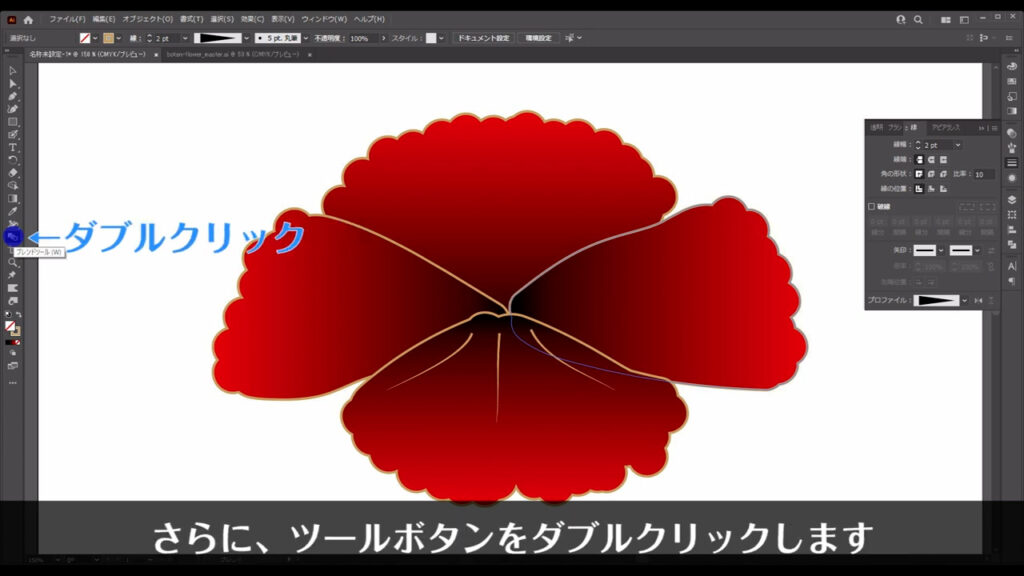
すると、下図のようなウィンドウが出てくるので「間隔」というところを「ステップ数」にし、さらに横の数値を「3」にしてOKを押します。
ステップ数とは、ブレンドするオブジェクトの間にいくつブレンドを作るかを決めるものです。
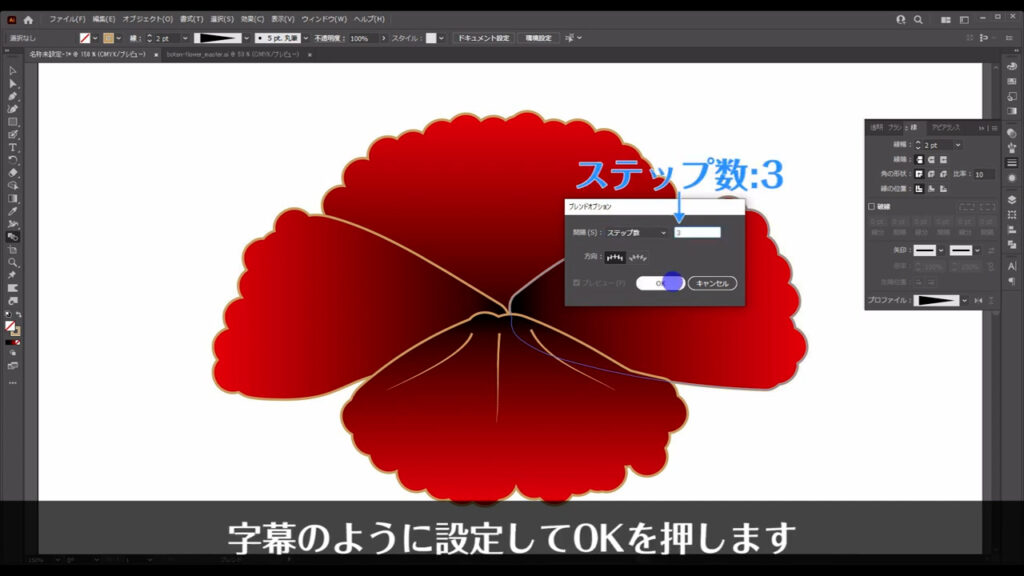
この状態で線を左クリックすると、3本の新たな線ができました。
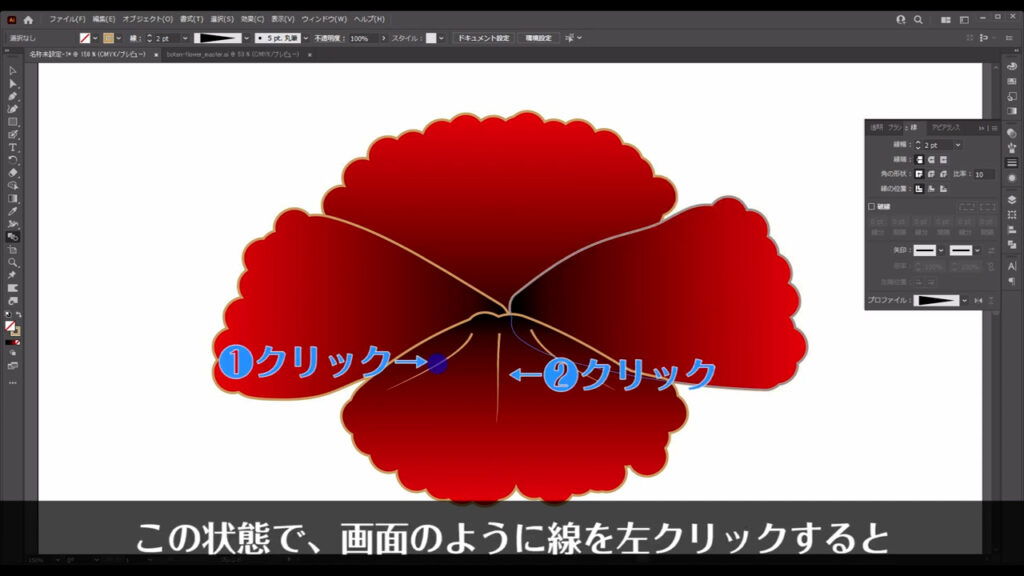
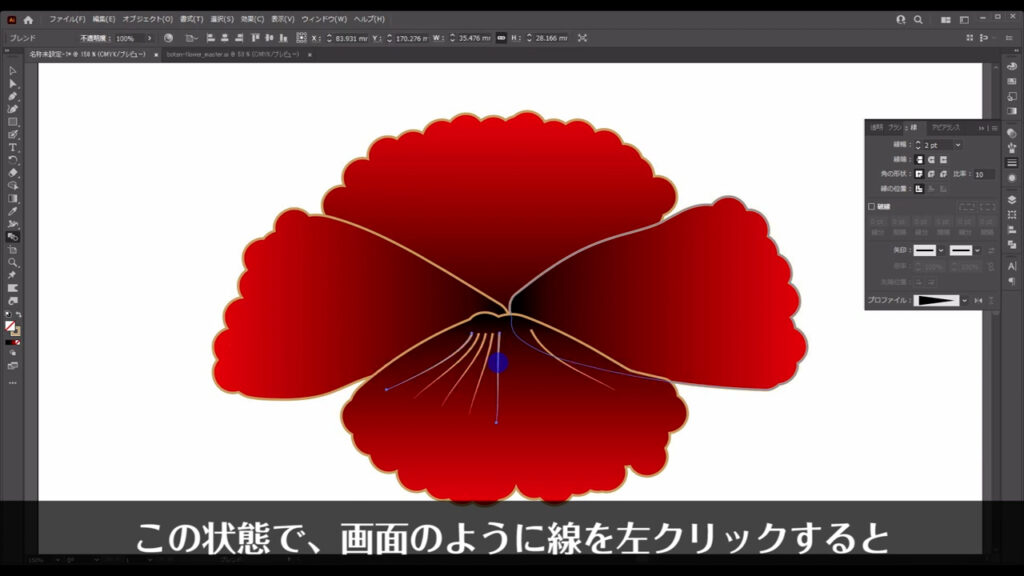
続けてもう1本の線もクリックすると、また3本の線ができました。
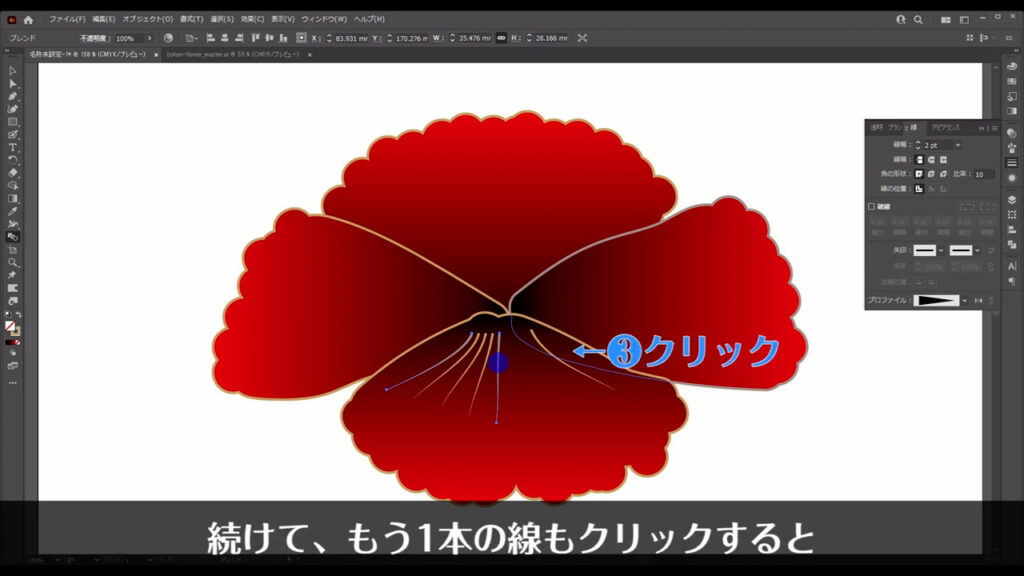
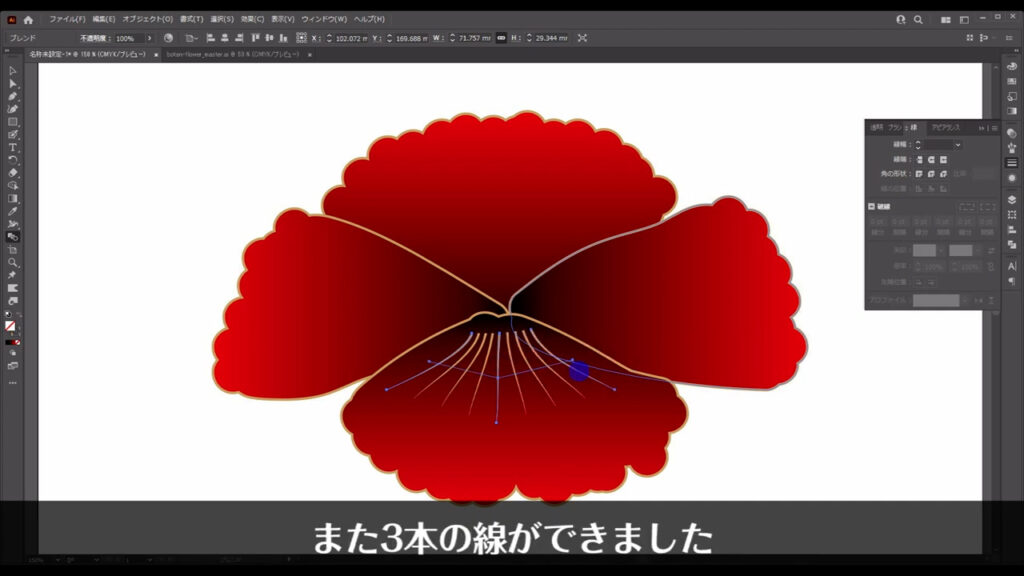
そして、これを左右の花びらにも描き足します。
奥の花びらは、これから描いていく花びらに隠れるので、描き足さなくてもOKです。
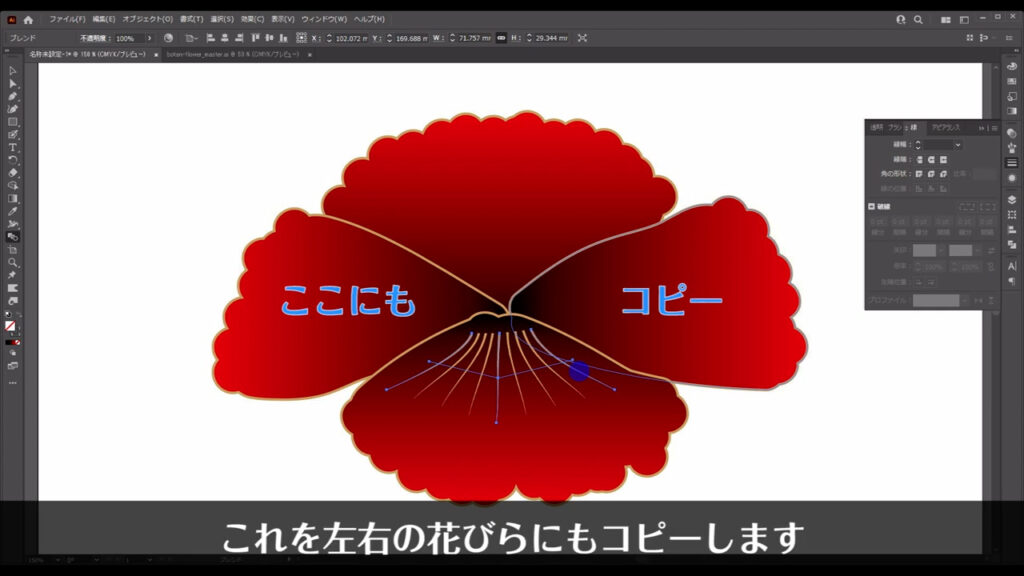
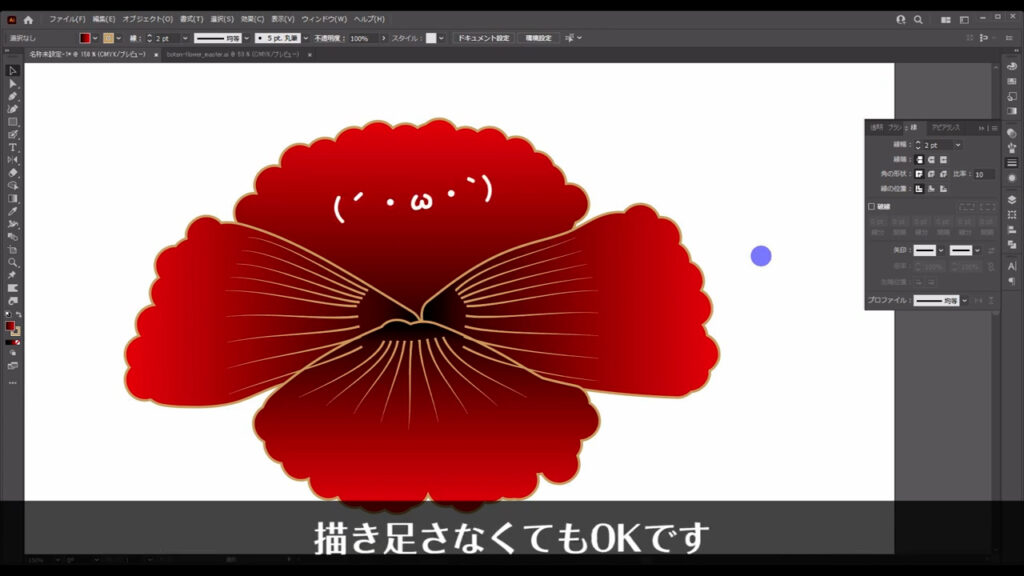
このままだと重ね順がおかしなことになっているので、下図の手順で重ね順を変えます。
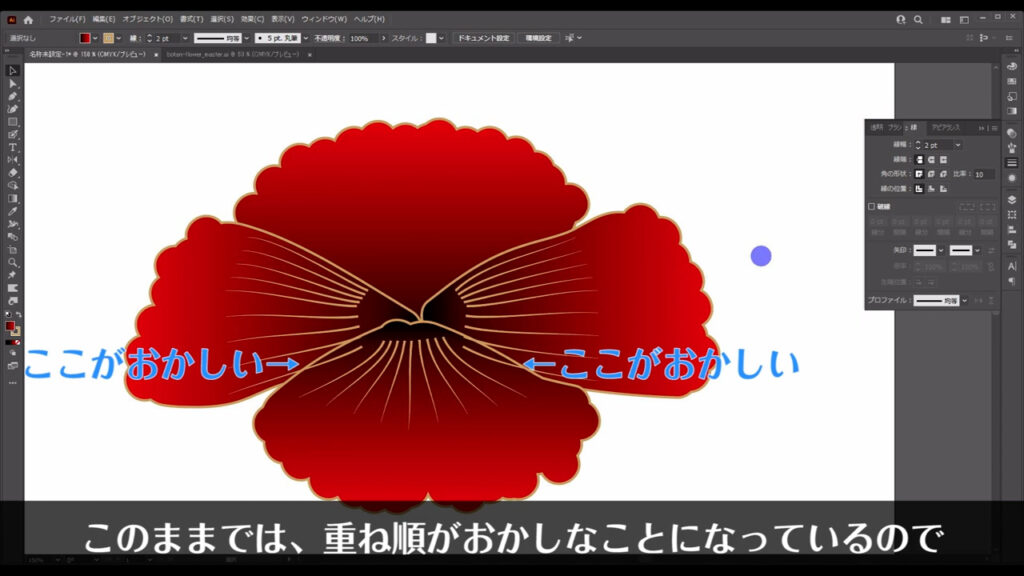
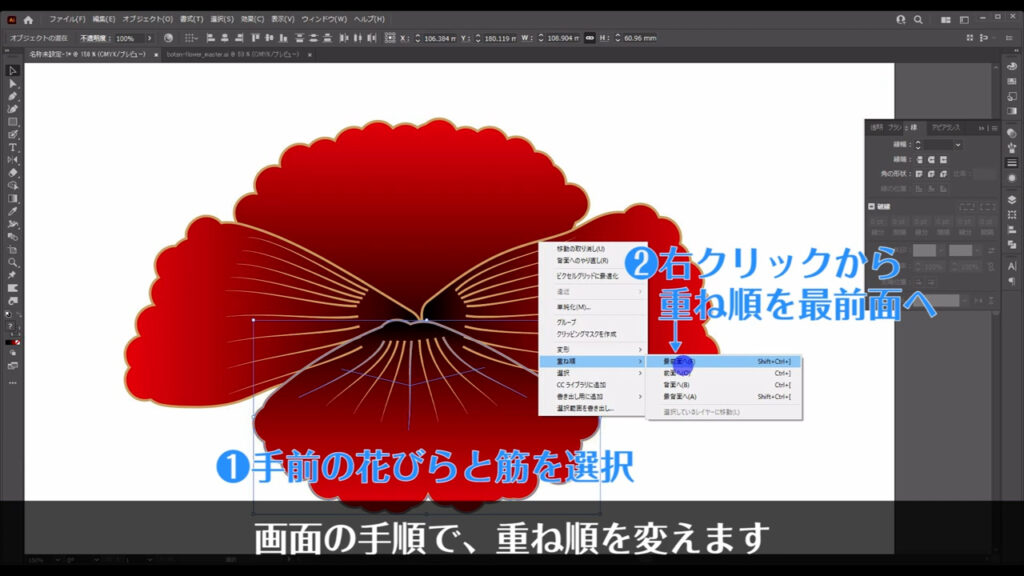
内側の花びらを描く
ここまできたら、内側の花びらを描いていきます。
内側は一塊の花びらのように見えますが、実は2層に分けて描いています。
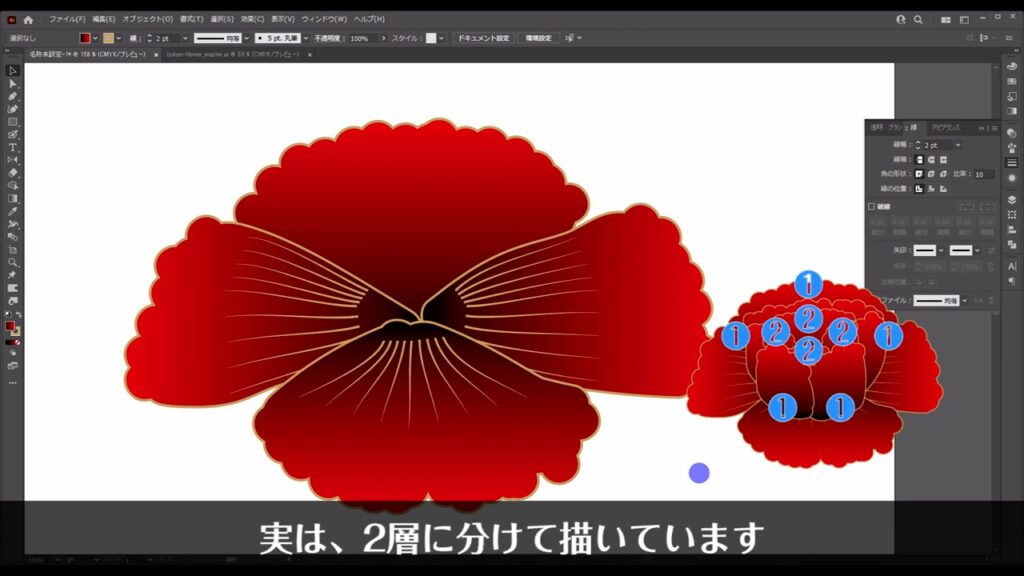
重ね順を変える回数をできるだけ少なくするために、まずは❶の層から描いていきます。
これも奥の方からいきます。
塗りブラシのサイズを調整してから扇形を意識して描いていき、シワを描き足します。
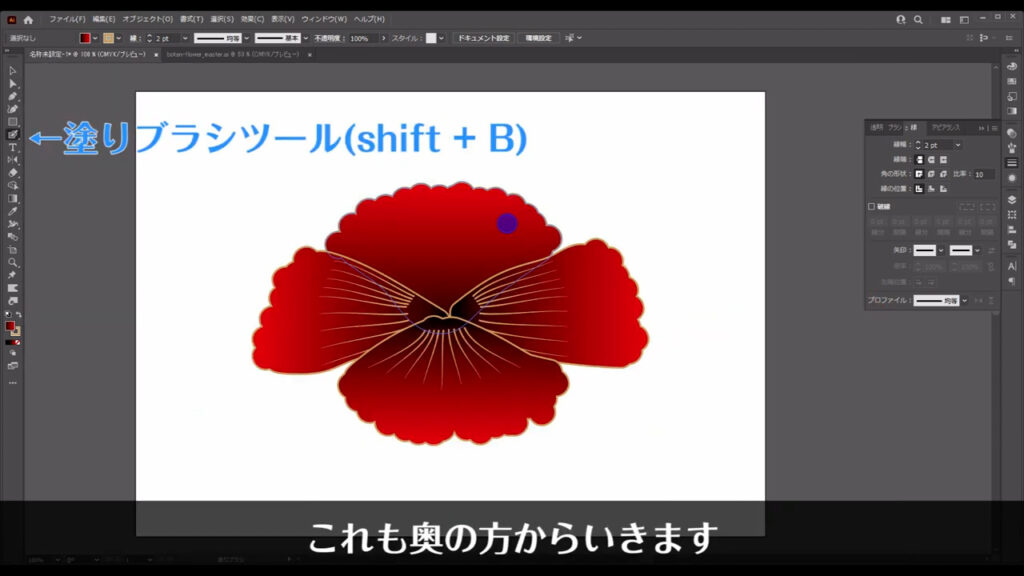

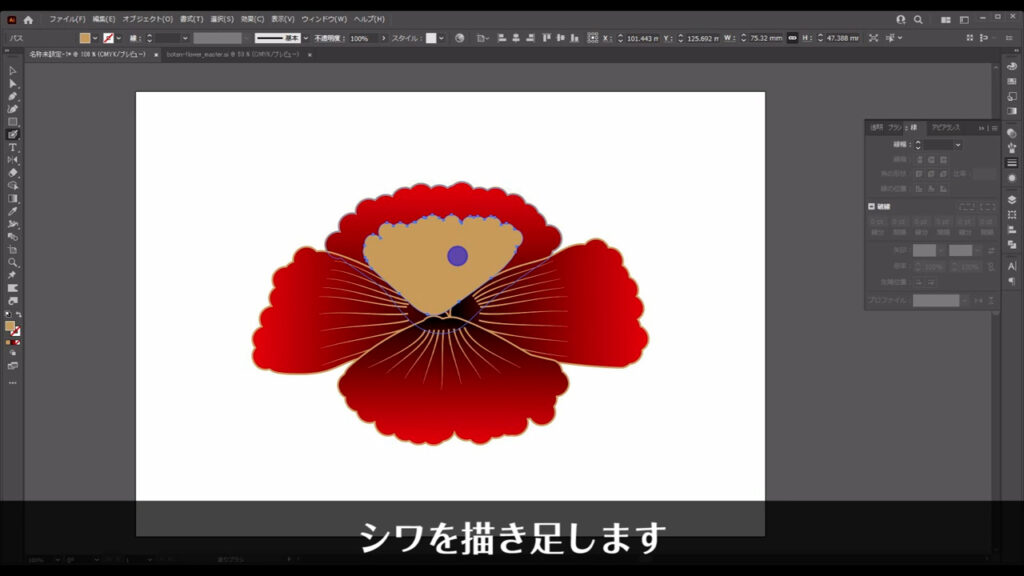
描き終わったらctrl(⌘) + [ 2 ]でロック。

次に左右ですが、これは何とも形容しがたい形ですね…
楕円を意識して描き、そのあとに5,6回シワを描き足す程度で良いと思います。
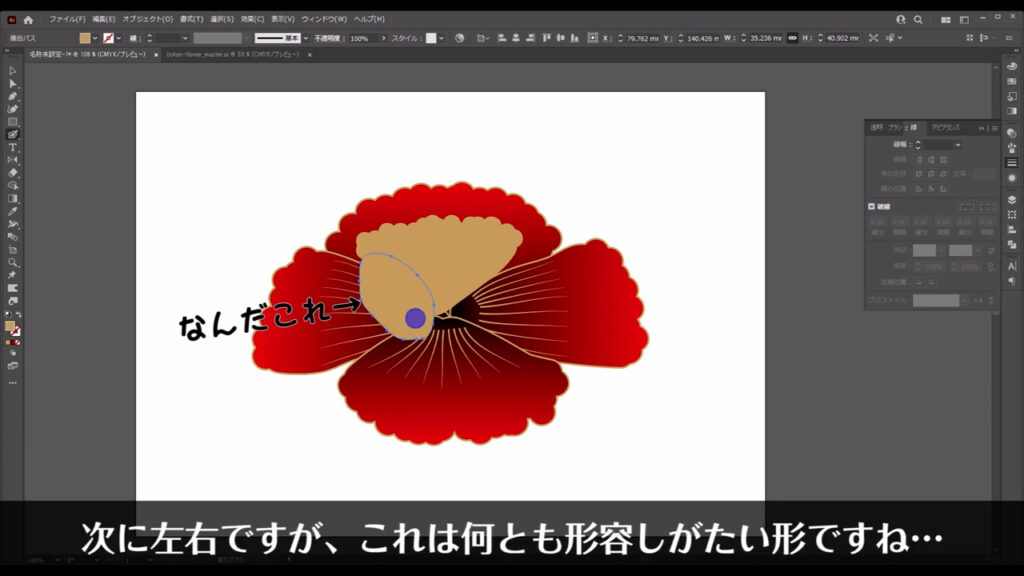

反対側も同様です。

終わったら、これもctrl(⌘) + [ 2 ]でロックです。

手前は下図のような四角形を意識して描いていき、シワを描き足します。


ロックして反対側も描きます。

このタイミングで色も着けておきます。
外側の花びらと同じ感じで問題ないので、塗りと線の設定をコピーして時間短縮します。
これから色を着ける花びらを全て選択した状態でスポイトツールに切り換え、設定をコピーしたいオブジェクトを左クリックします。



すると、塗りと線の設定がコピーされました。
グラデーションの角度設定は忘れずに。

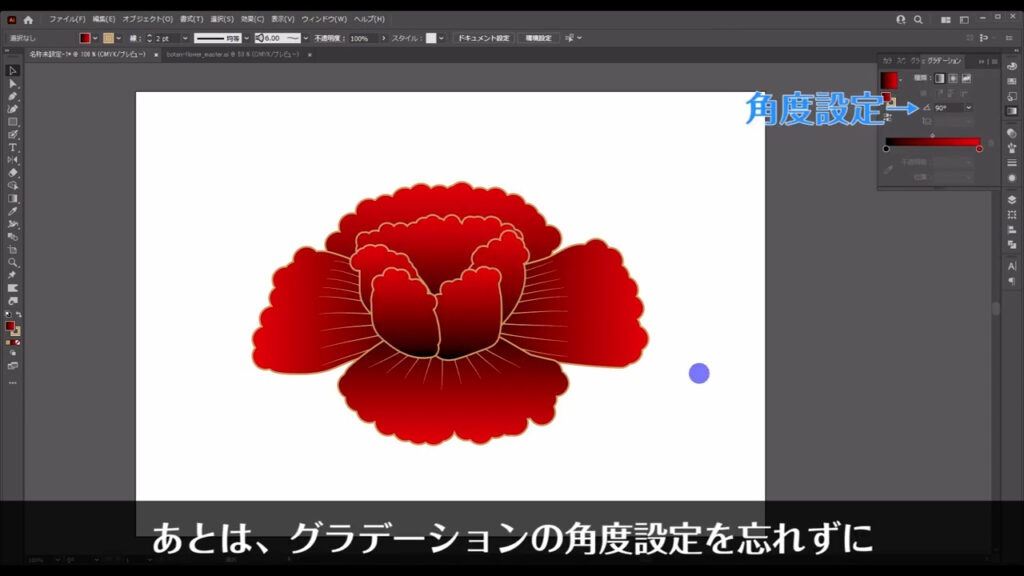
それが終わったら❷の層を描いていきます。
❶の層と同じ感じで計4枚の花びらを描きます。
塗りと線の設定も同様です。



花びらの重ね順は、例によって下図の手順で変えます。
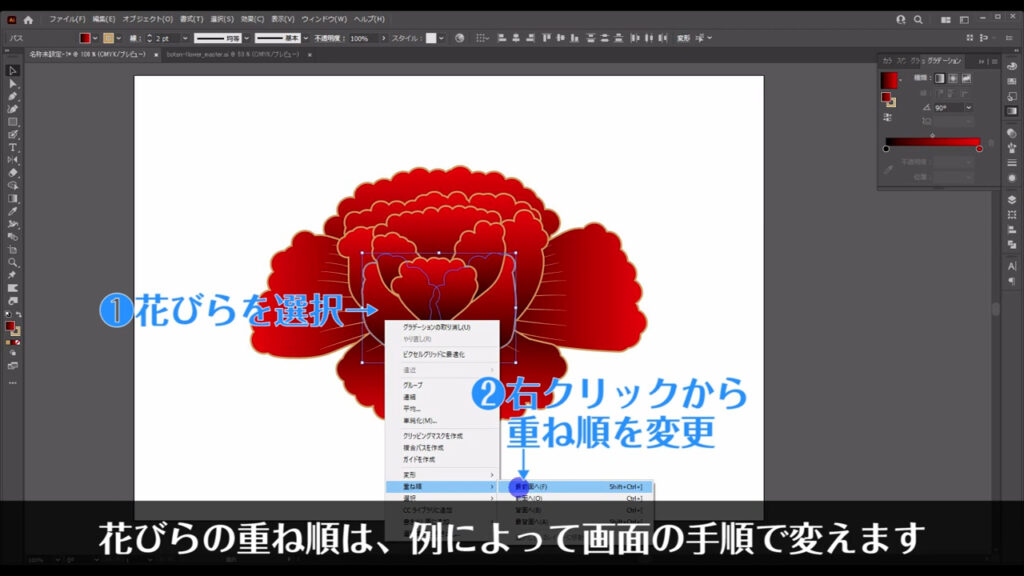
あとは雄しべと葉っぱを描けば牡丹の完成です。
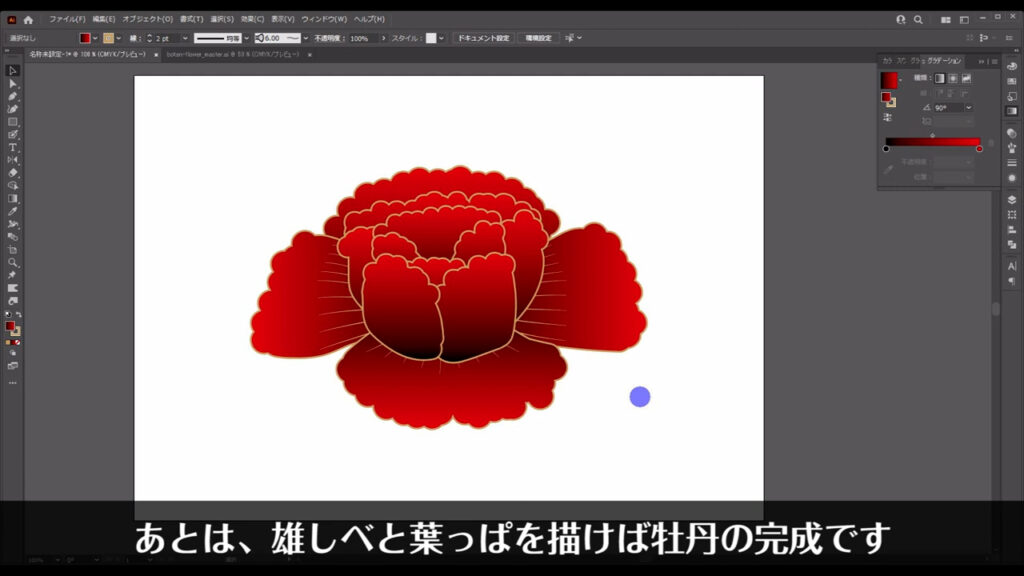
塗りブラシツールで雄しべを描く
雄しべはとても簡単です。
塗りブラシツールで線を字幕のように設定し、雄しべ同士が結合してしまわないように注意しながら下図のように左クリックしていくだけです。
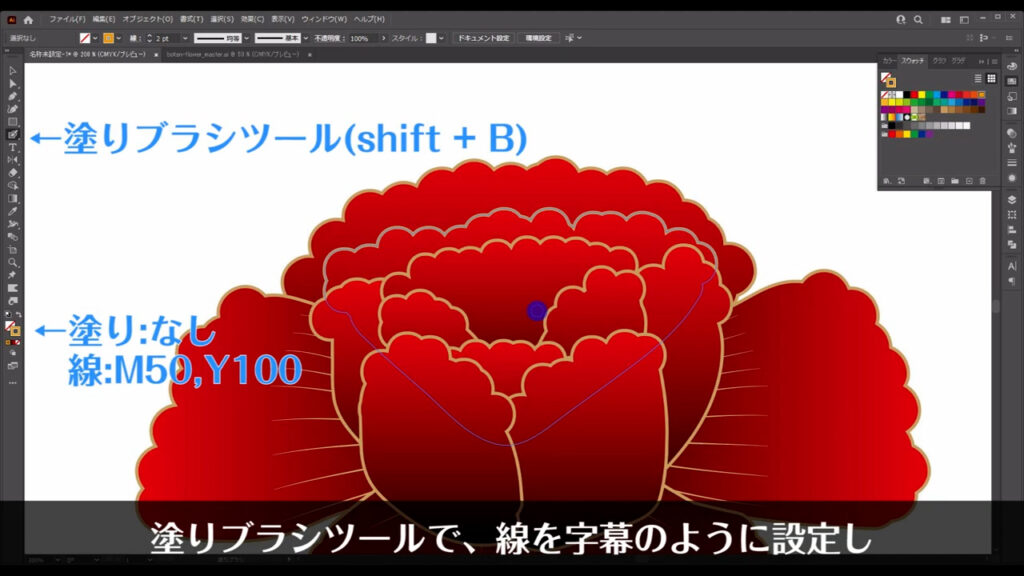
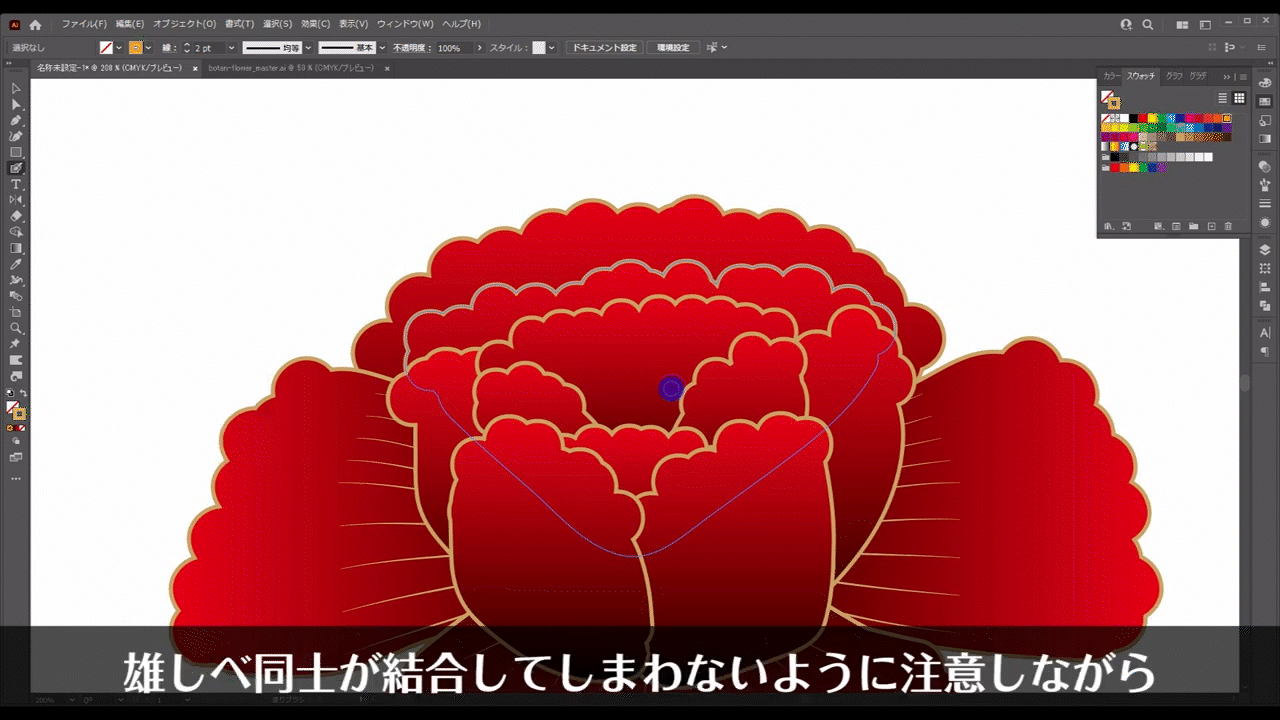
描き終わったら、雄しべのいずれかを選択し、下図の手順で共通の塗りを選択、そしてctrl(⌘) + [ g ]でグループ化しておきます。
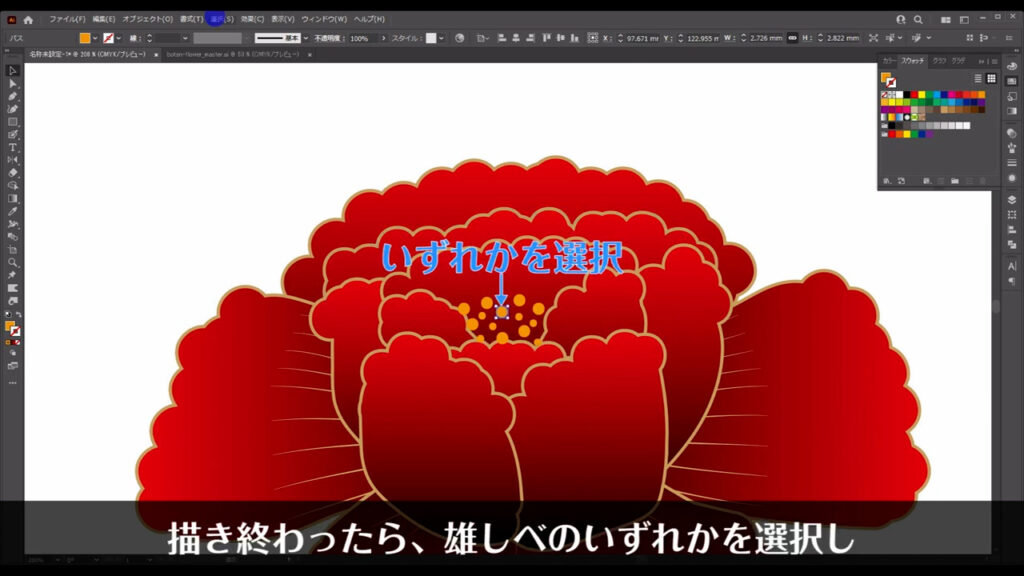
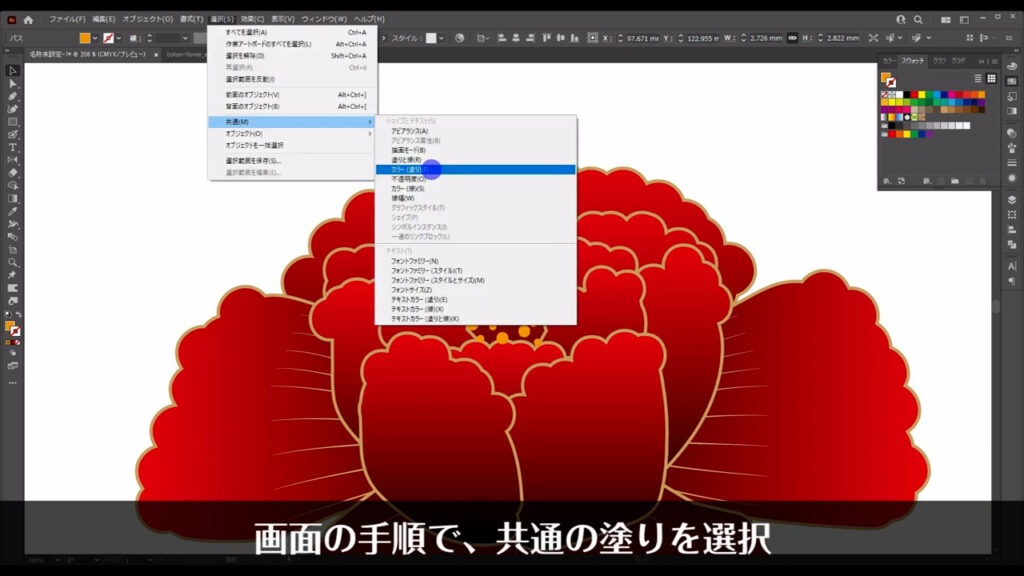
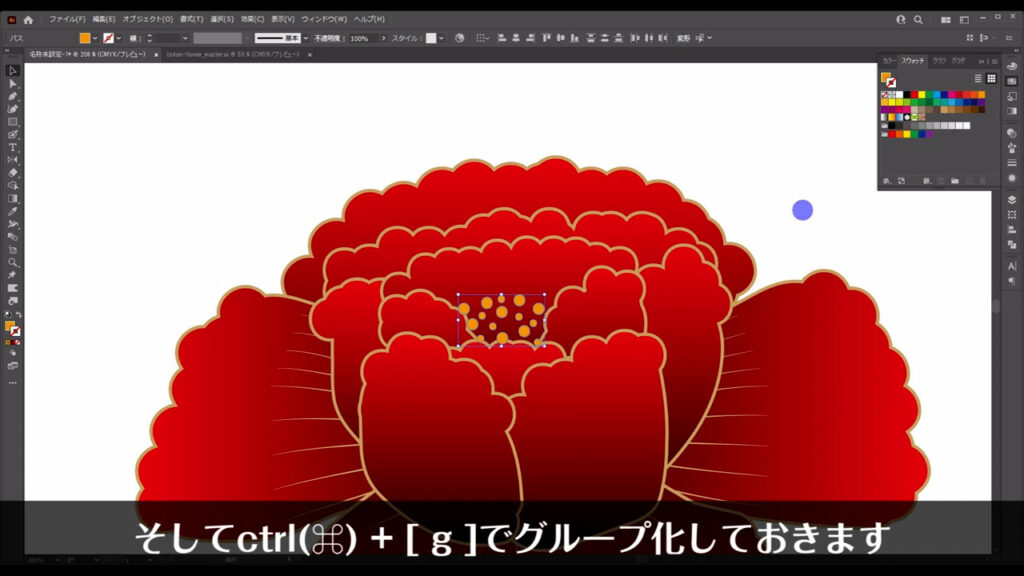
雄しべと花びらの重ね順は必要に応じて変えます。
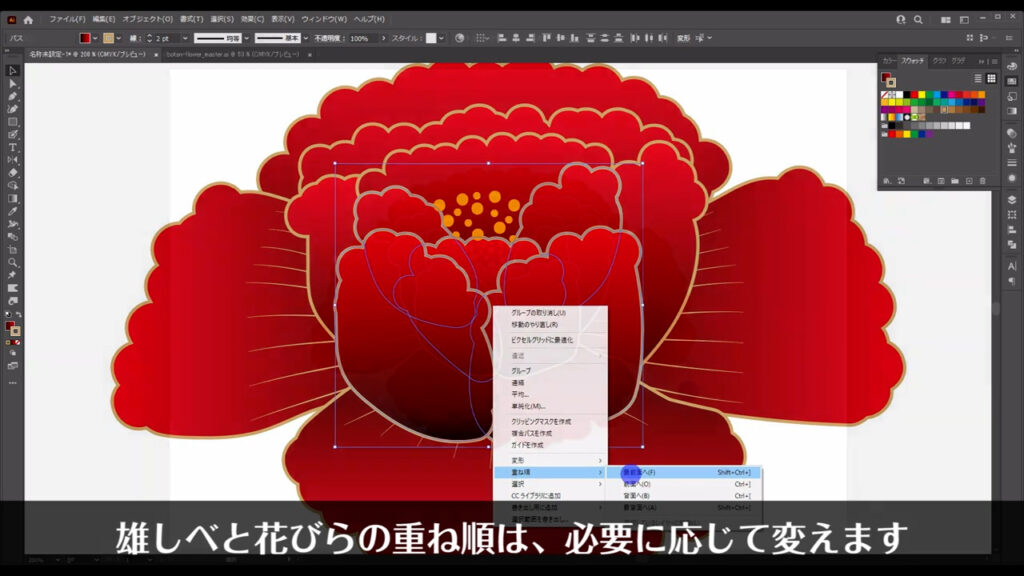
ペンツールで葉っぱを描く
最後は葉っぱです。
ペンツールで下図のように曲線を引きます。
線は字幕のように設定します。
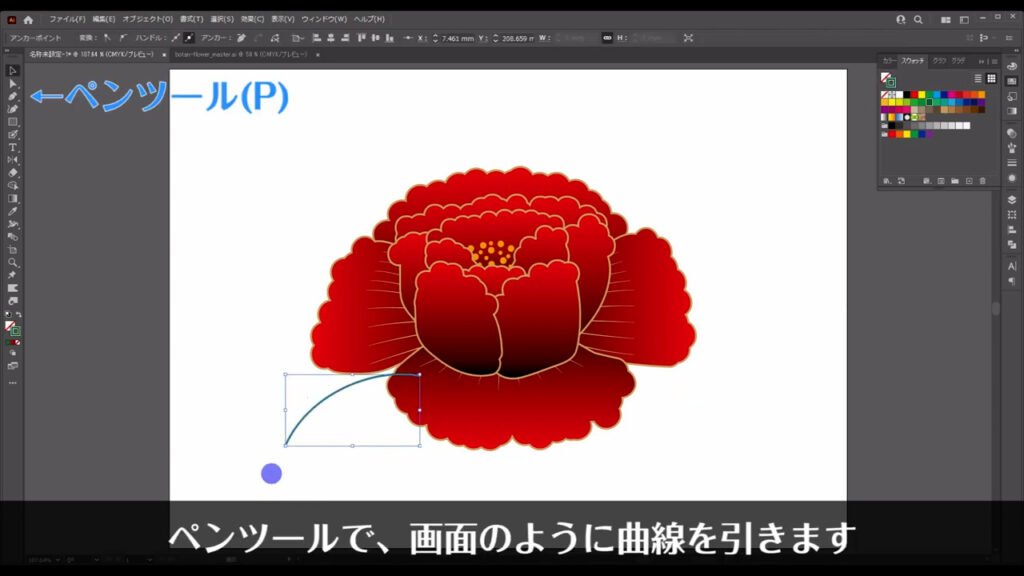
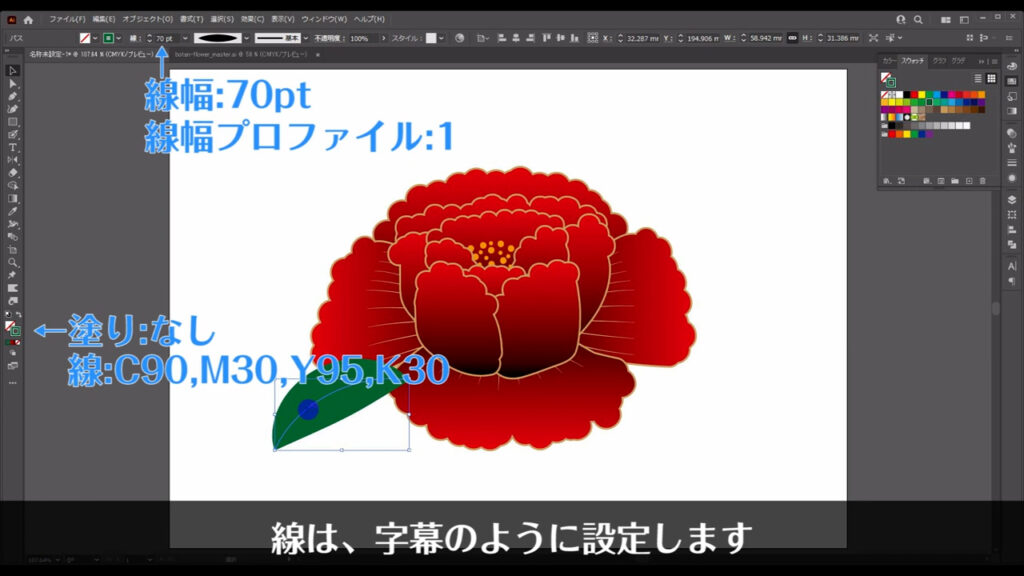
そうしたら、この線を選択した状態で左クリックとalt(option)を押したままドラッグし、下図のところらへんで全てを離してコピーします。
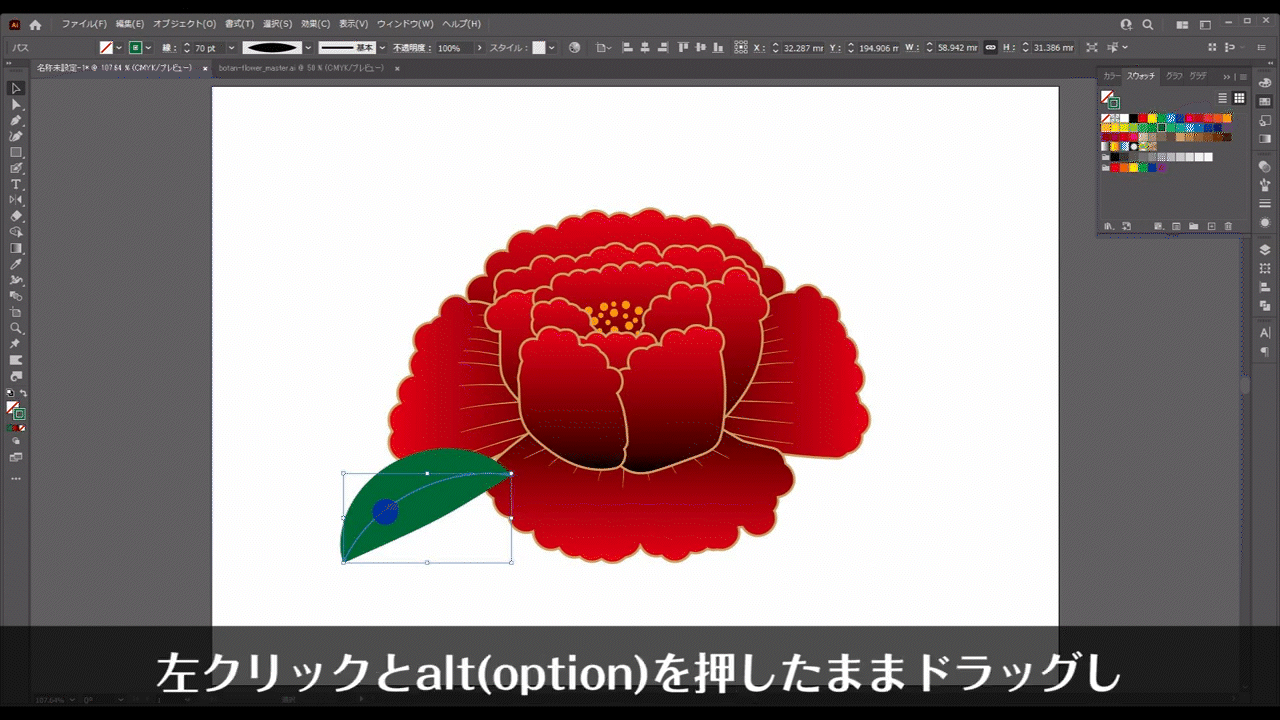

葉っぱのシルエットができたので、これを利用して葉脈を加えます。
シルエットを選択した状態でctrl(⌘) + [ c ]でコピー、さらにctrl(⌘) + [ f ]で真上にペーストします。


ペーストした線は字幕のように設定を変えます。
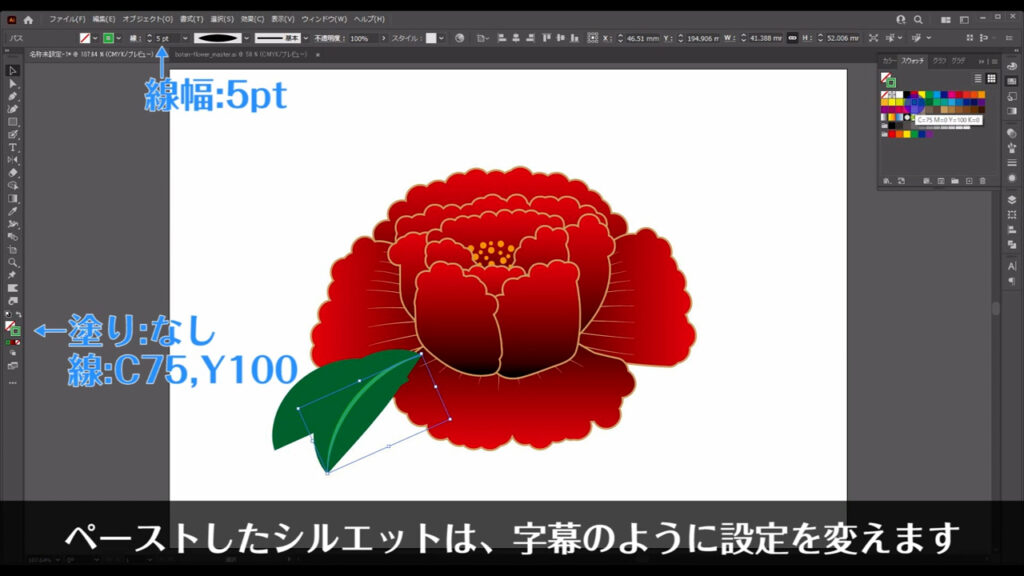
次にダイレクト選択ツールに切り換え、下図のようにアンカーポイントを選択して微調整します。
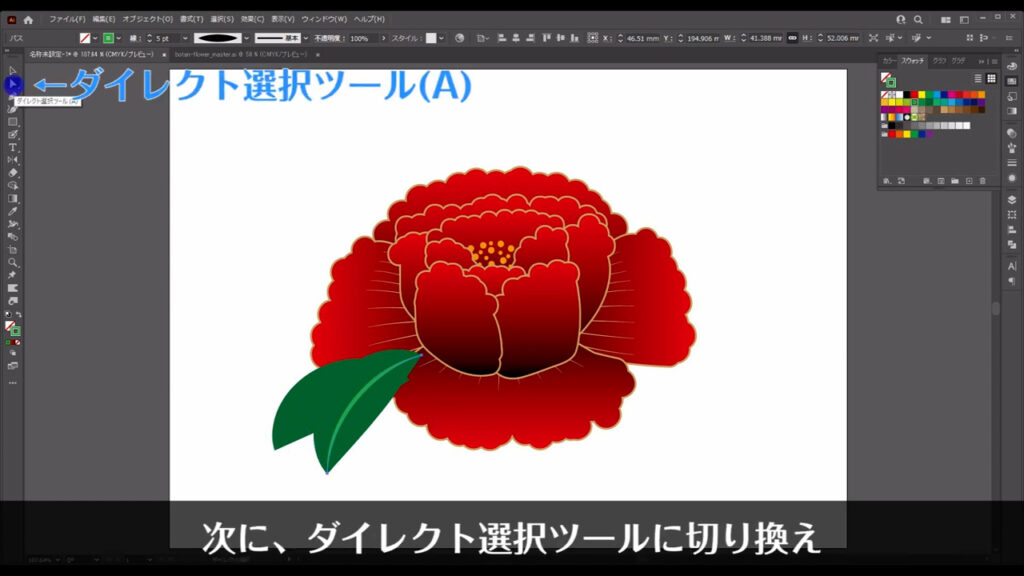
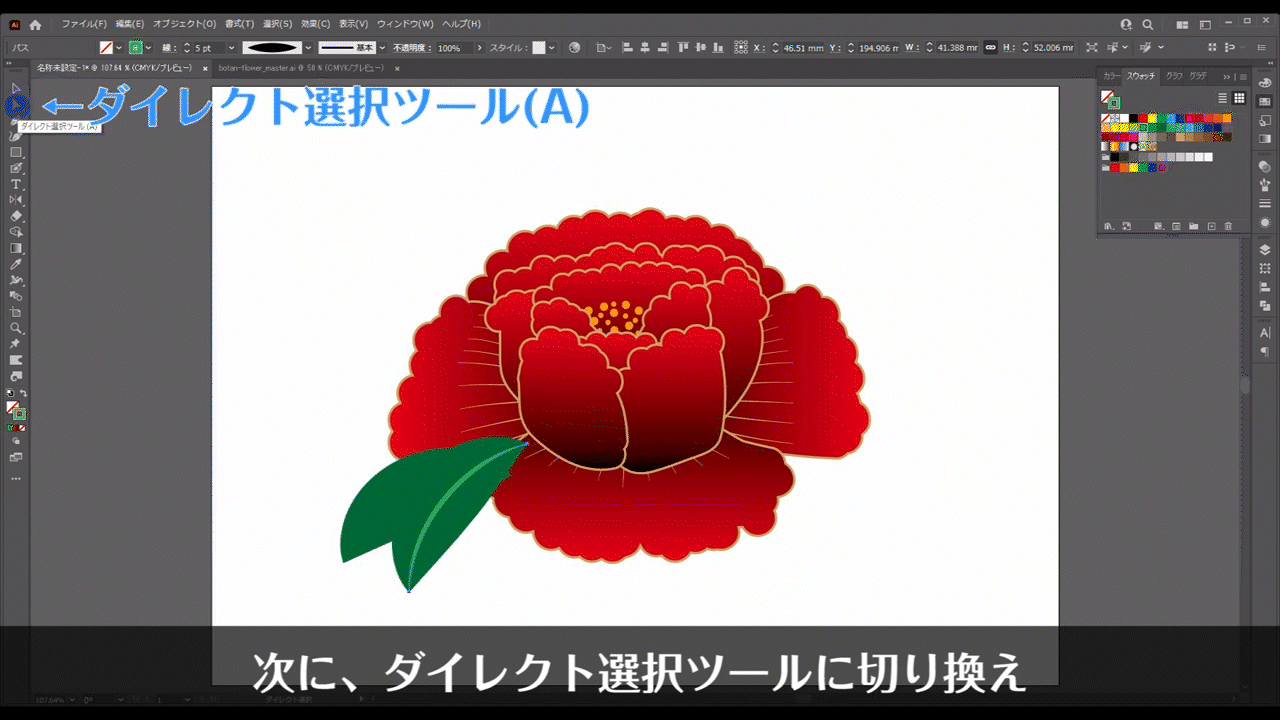
これで葉脈の素ができたので、コピーして他の葉脈も加えます。
左右に広がる葉脈は、少し線幅を細くした方が自然です。
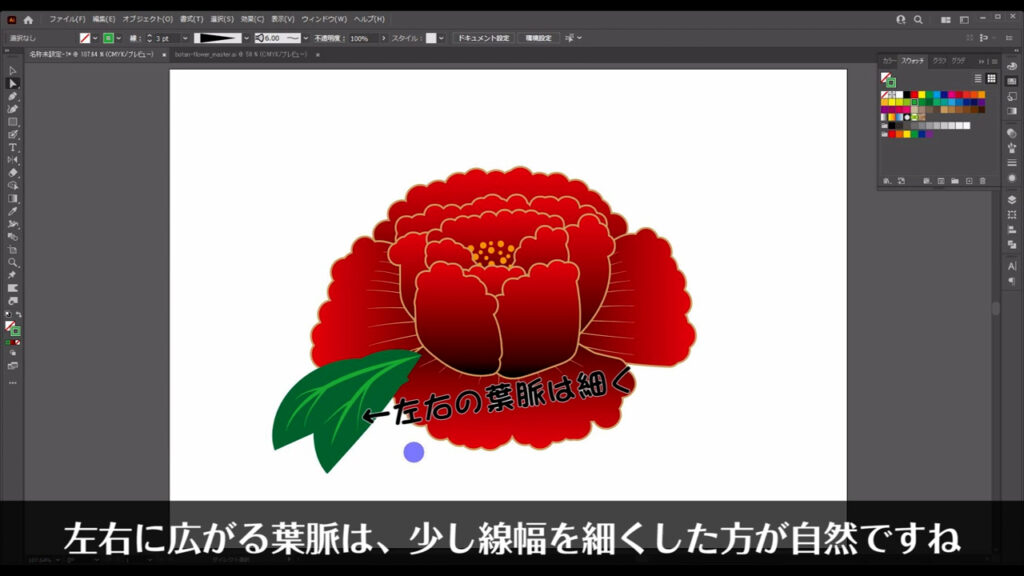
ここまできたら、葉っぱのシルエットの方は大幅なサイズ変更はないのでアウトライン化しておきます。
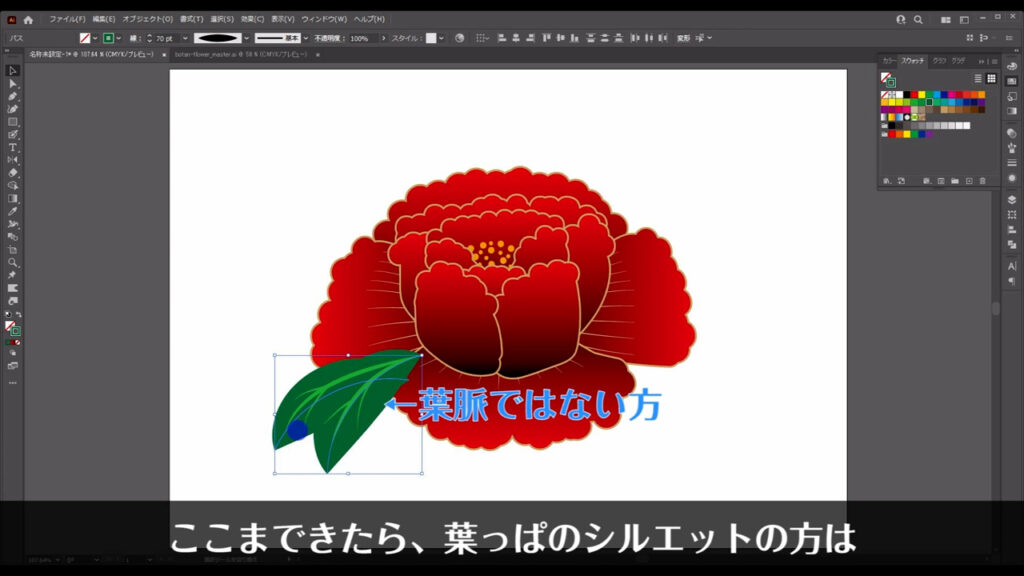
シルエットを選択した状態で、下図の手順でアウトライン化ができます。
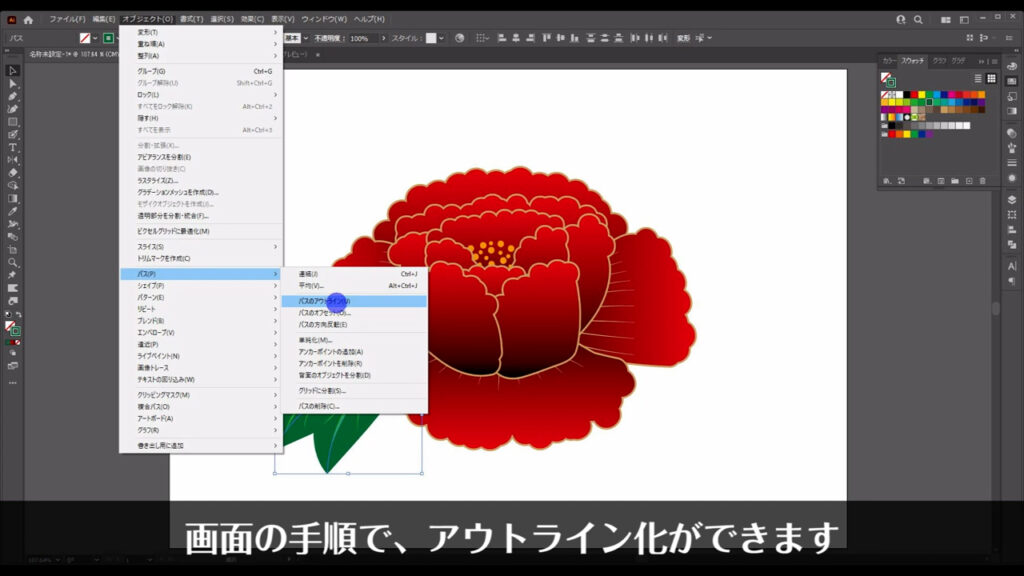
これで葉っぱは太い線ではなく、こういう形の図形に変換されました。
それと同時に線幅の設定はなくなります。
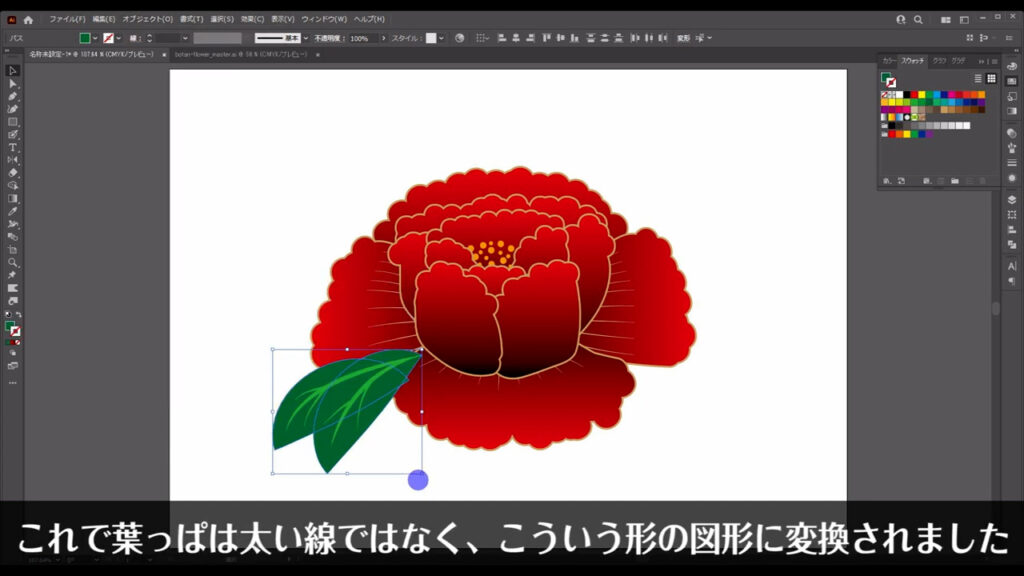
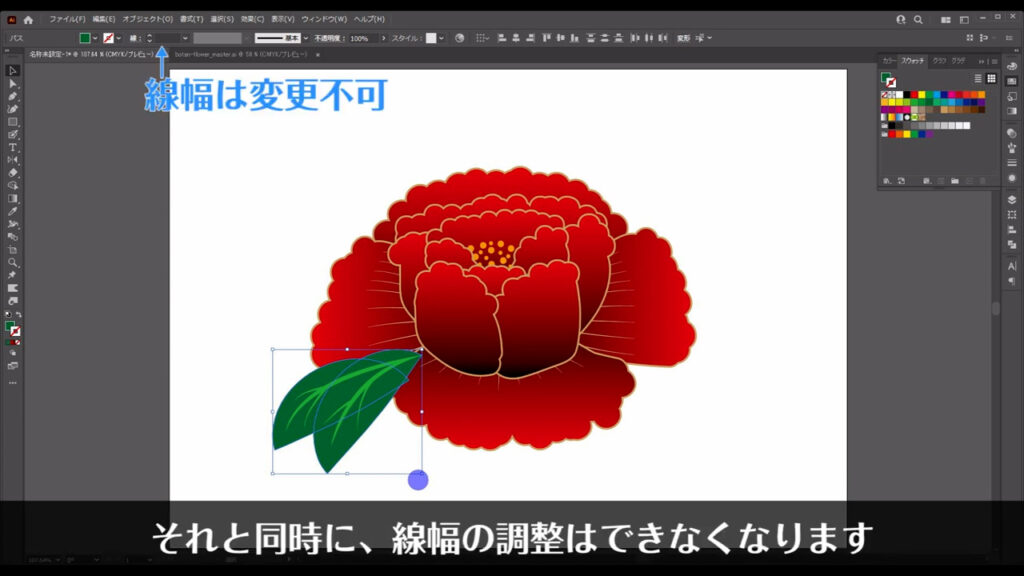
立体感を出すためにシルエットの塗りはグラデーションに変えました。
詳細は字幕の通りです。

あとは、葉っぱと牡丹の重ね順を変更すれば完成です。
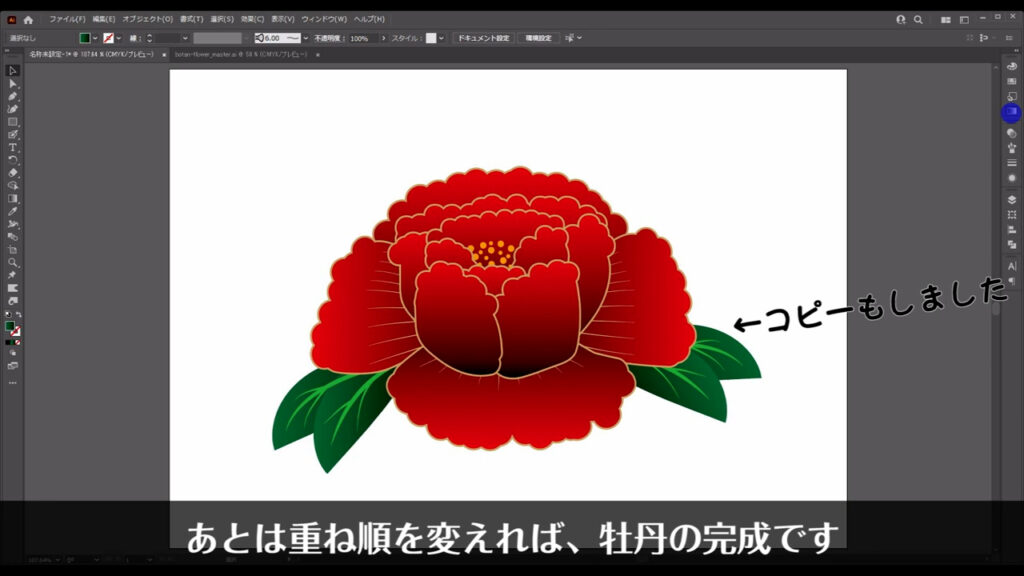
ロックしたままのオブジェクトがある場合はalt(option) + ctrl(⌘) + [ 2 ]でロック解除を忘れずに。
最後までお読みいただき、ありがとうございます。
無料で完成素材をダウンロード↓
牡丹3点セットイラスト – No: 22386124/無料イラストなら「イラストAC」をイラストACでチェック!




コメント