この記事には広告が含まれています。
こんにちは、イラレ常人です。
今回は超簡単に作れるレースを解説していきます。
では、本編にいきましょう。
適当な文字を打ち込む
テキストツールに切り換え、適当な文字を打ち込みます。
本当に適当な文字で良いです。
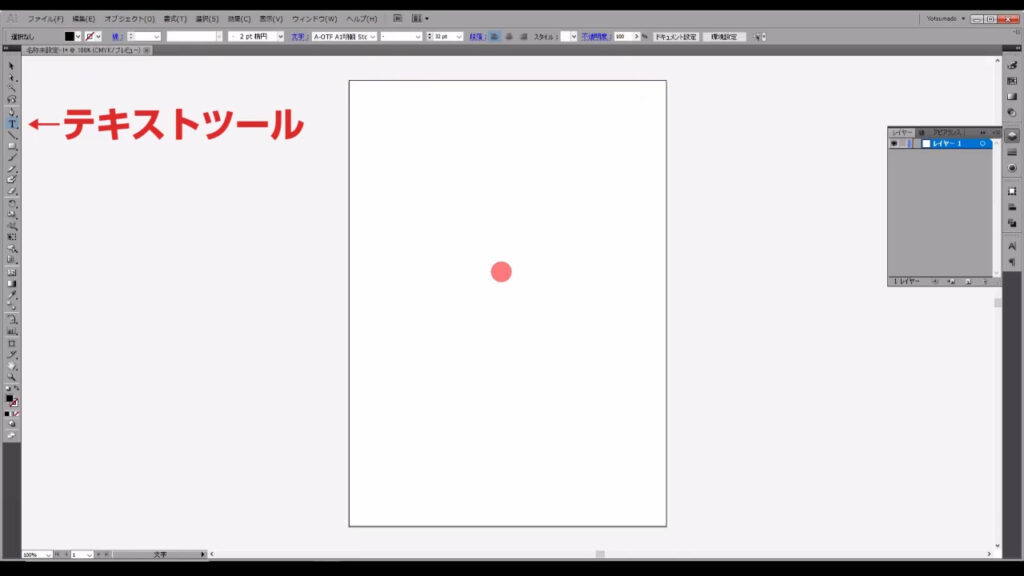
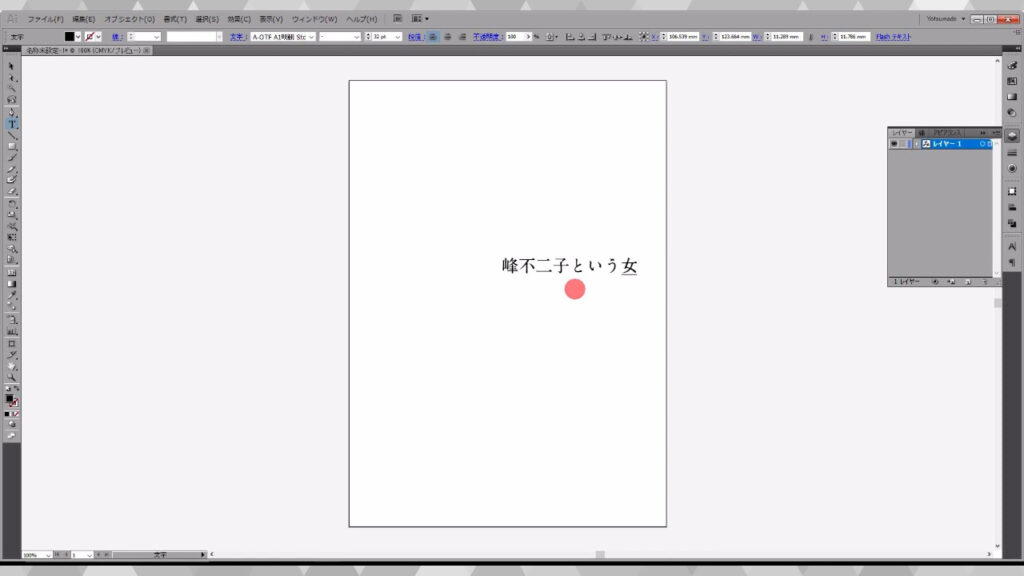
打ち込んだら文字間を詰めましょう。
文字間は、alt + [ < ],[ > ]で調整できます。
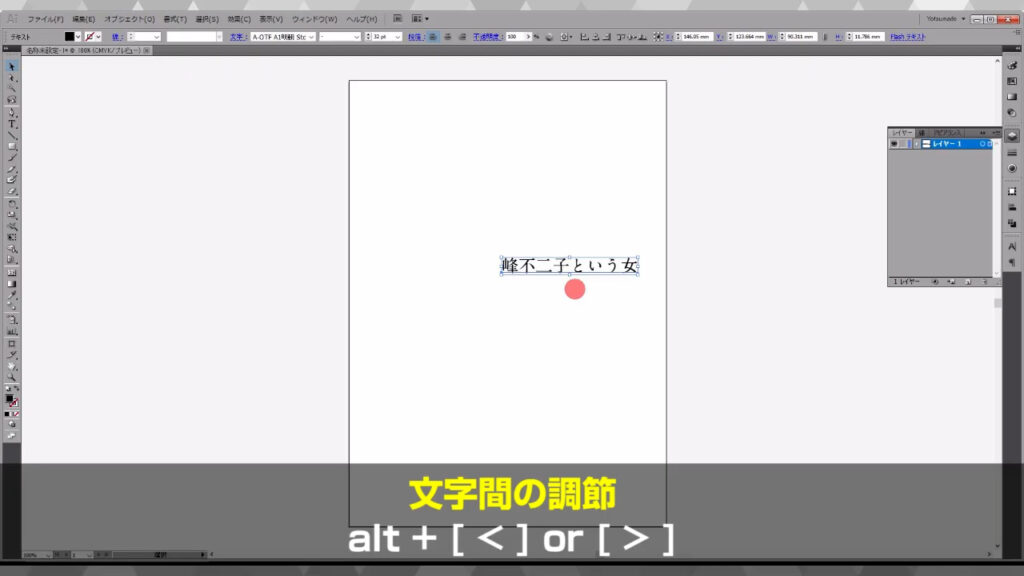
下図のように文字同士がくっつけば良いです。
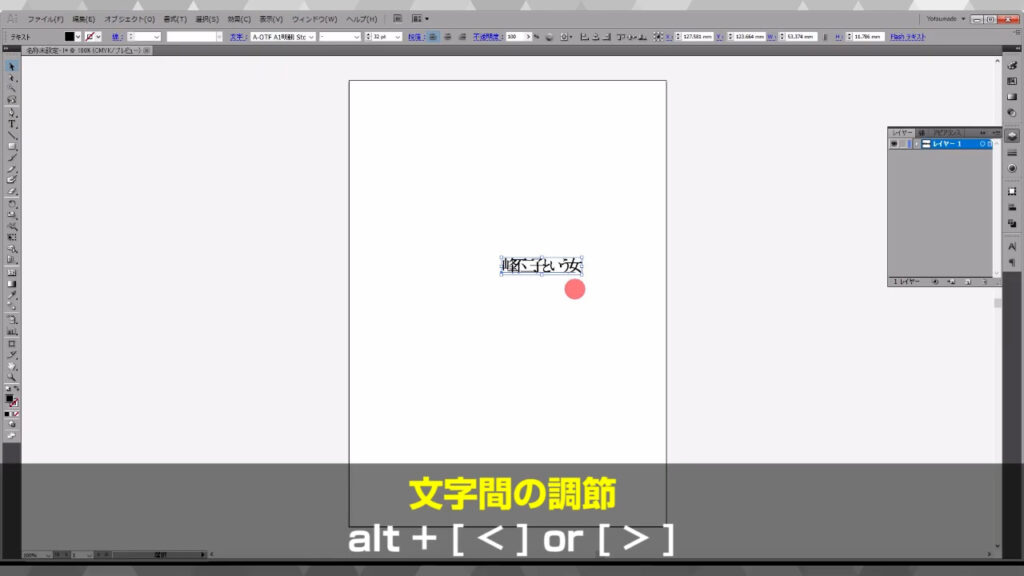
これが終わったら次のステップです。
文字をアウトライン化して複製
選択ツールで文字を選択した状態で右クリックし、「アウトラインを作成」を押します。
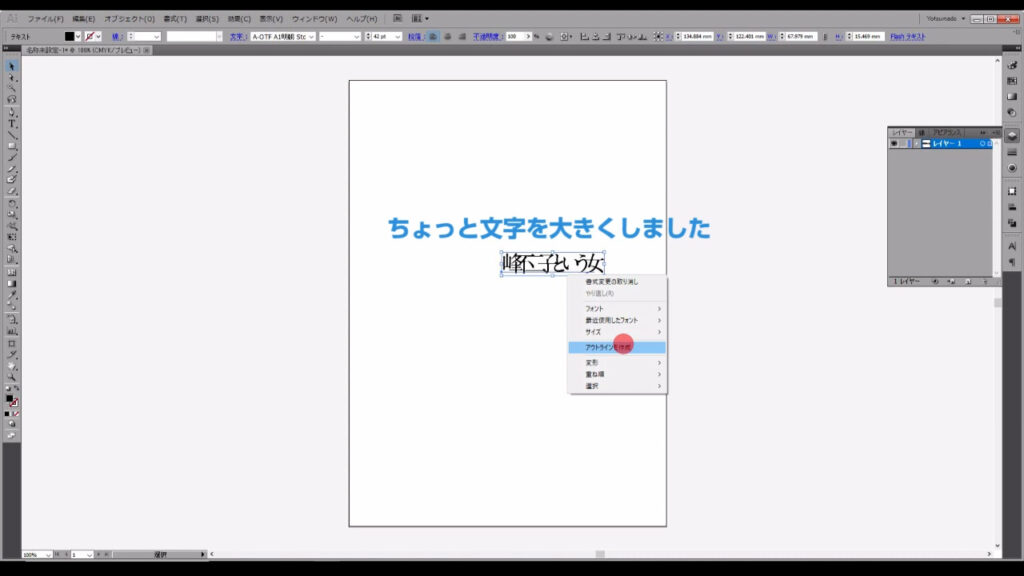
これでこの文字は、「テキストデータ」ではなく、「図形データ(パス)」になりました。
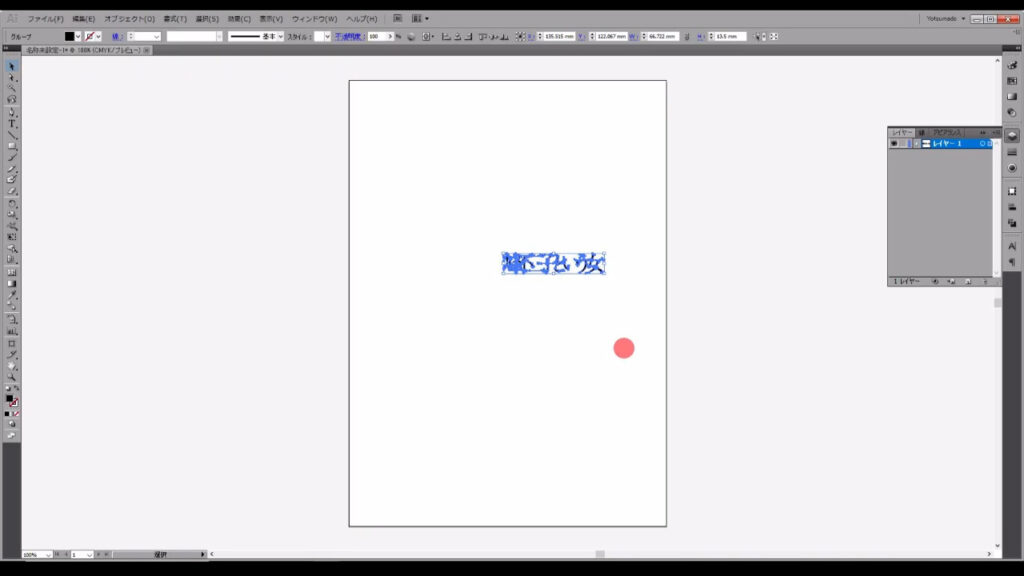
次にこれを、鏡に写るような感じで下に複製します。
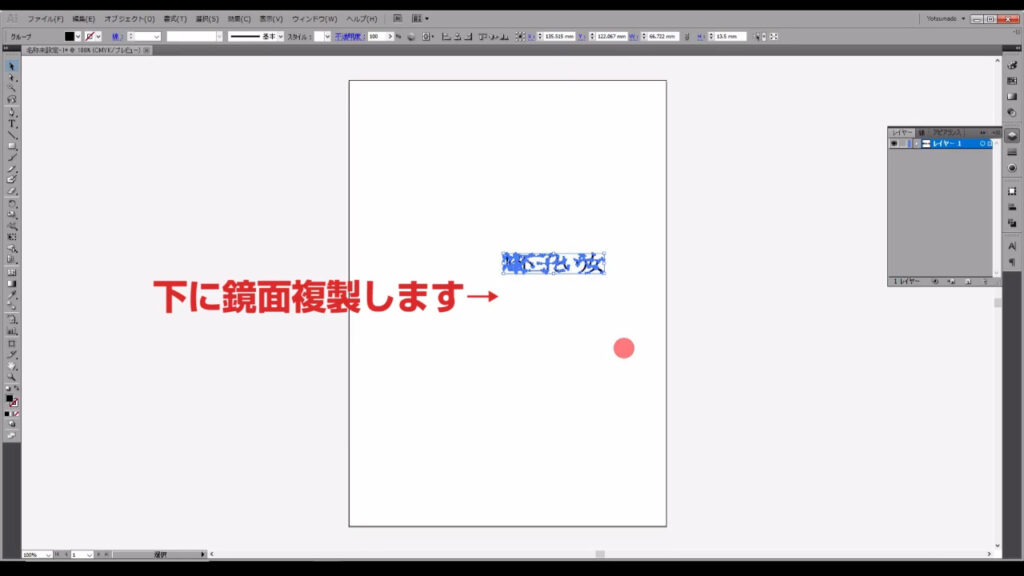
まずは、アウトライン化した文字を真上にコピー&ペーストします。
ctrl(⌘) + [ c ]でコピーしたら、続けてctrl + [ f ]で真上にペーストします。
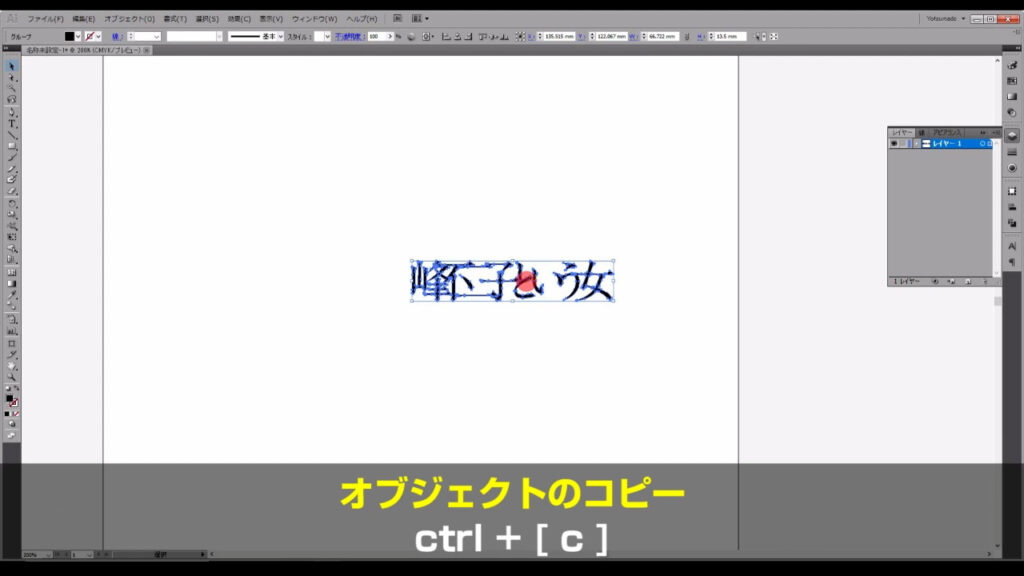
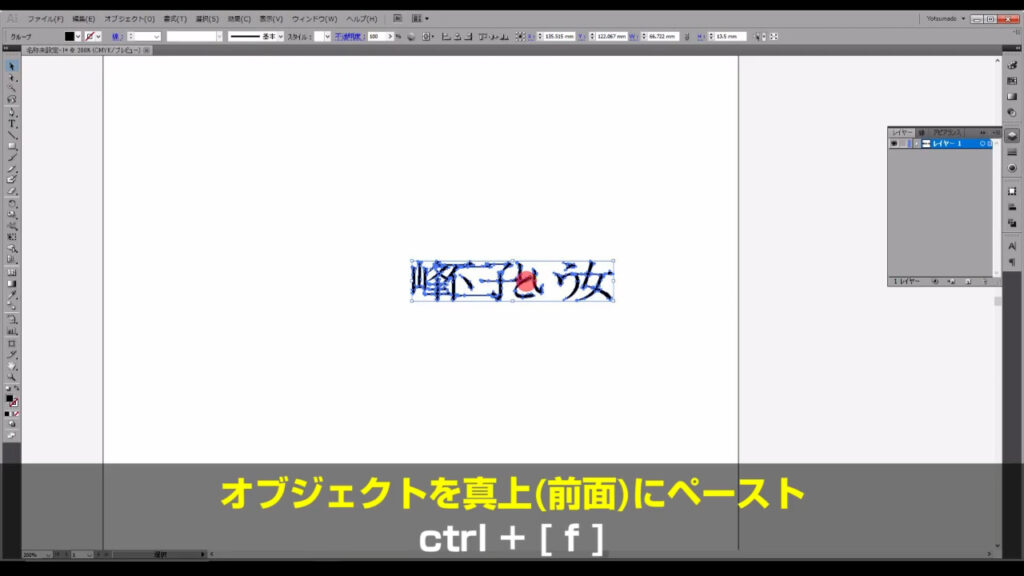
一見変化していないように見えますが、ずらしてみると下図のようにちゃんと真上にペーストされています。
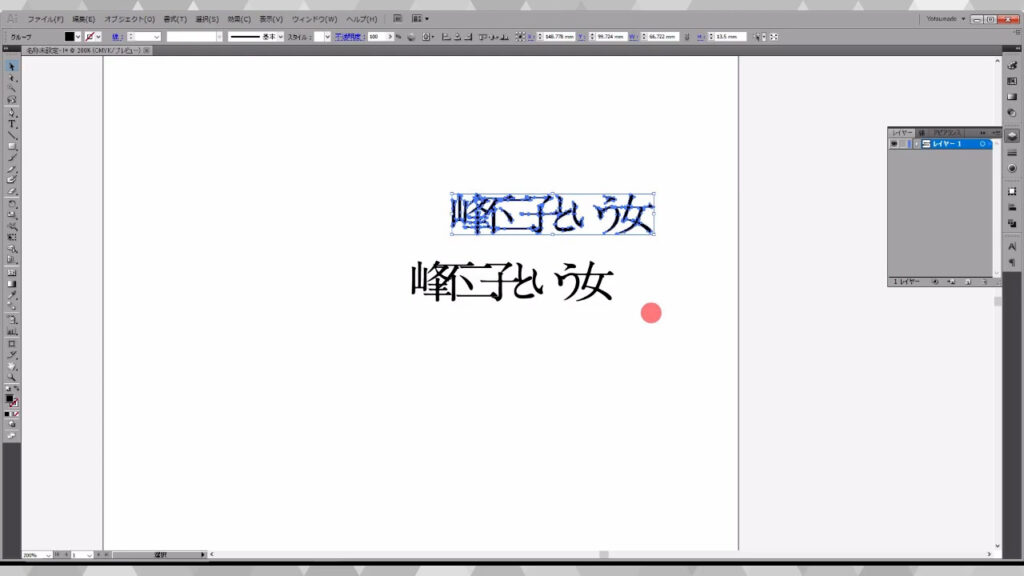
これを真下に移動させます。
縦や横の軸をずらさないように移動させるには、shiftを押しながらドラッグすると良いです。
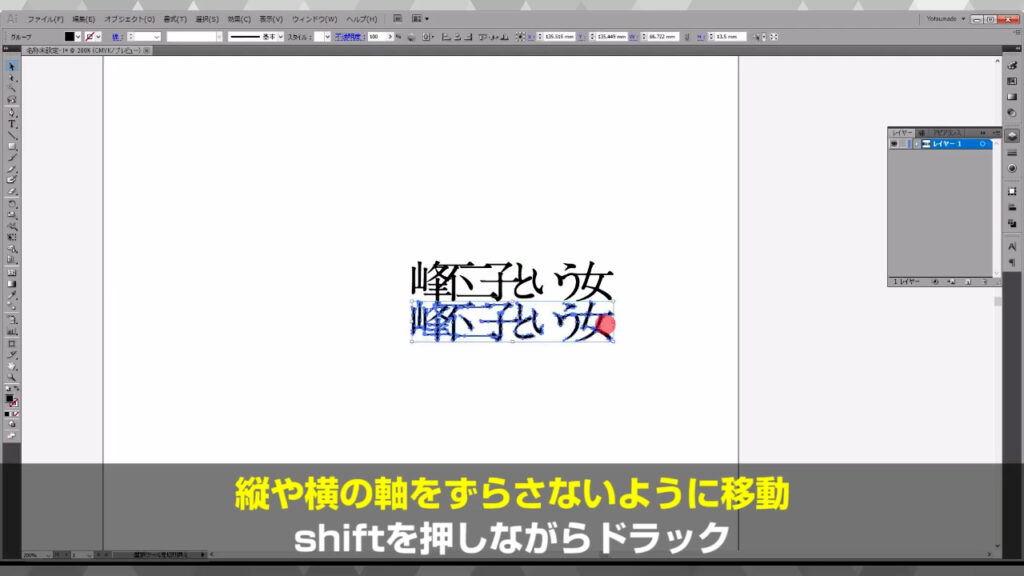
さらに、これをリフレクトツールで反転させます。
文字を選択した状態でリフレクトツールに切り換え、ドラッグで下図(2枚目画像)のように回転させてください。
shiftを押しながらドラッグすると、45度ずつ回転できます。
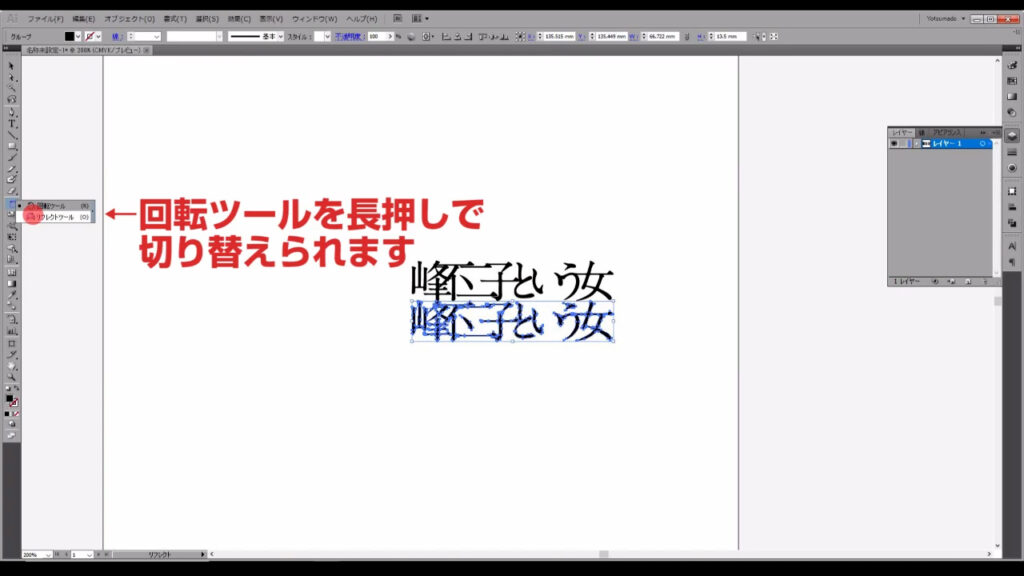
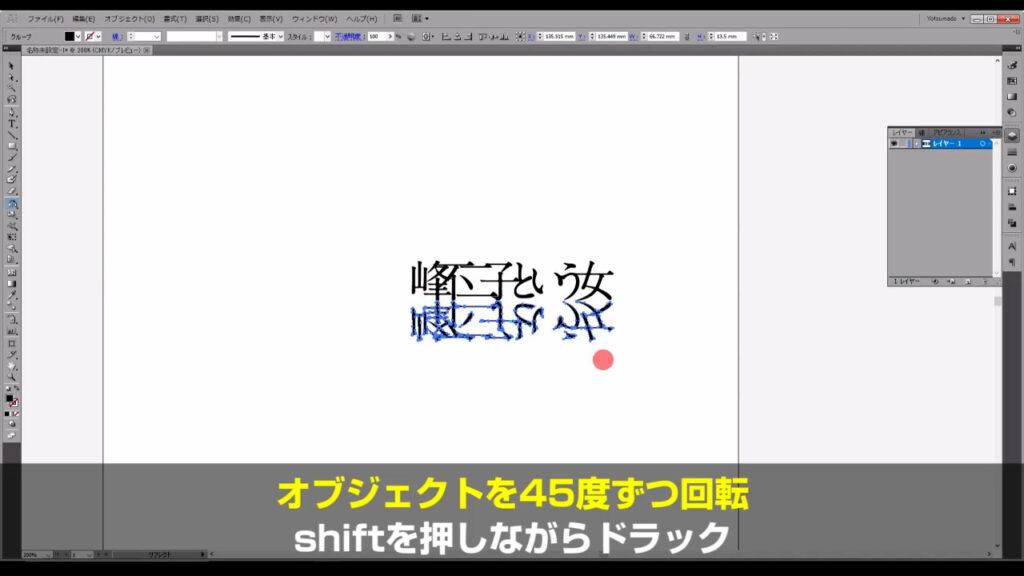
ここまできたら、さらにこの2つを選択して、今度は下図のように横に鏡面複製します。
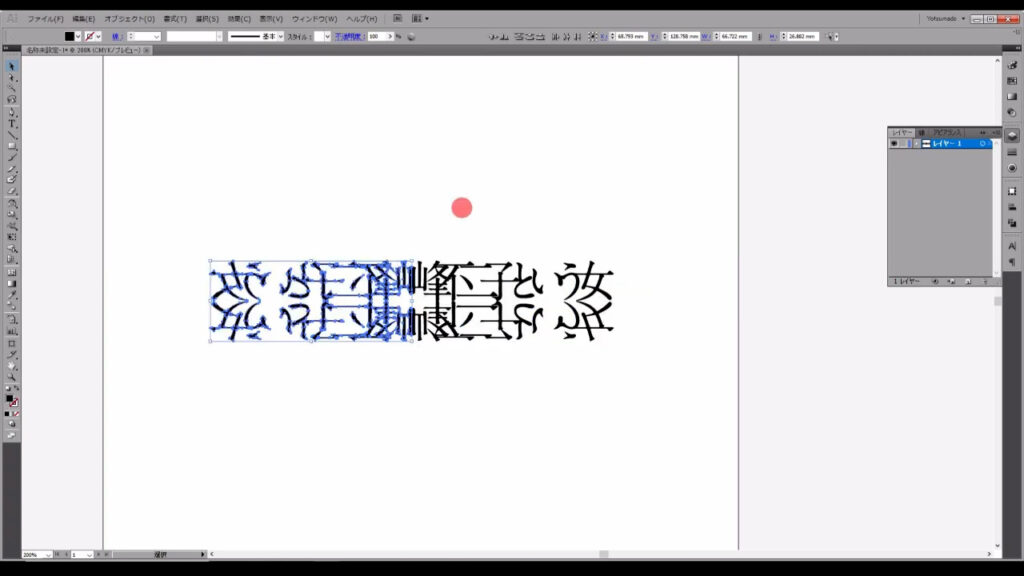
次で最後のステップです。
回転を繰り返す
最後に、これら4つを選択したらメニューバーの「オブジェクト」から「変形」「回転」と進みます。
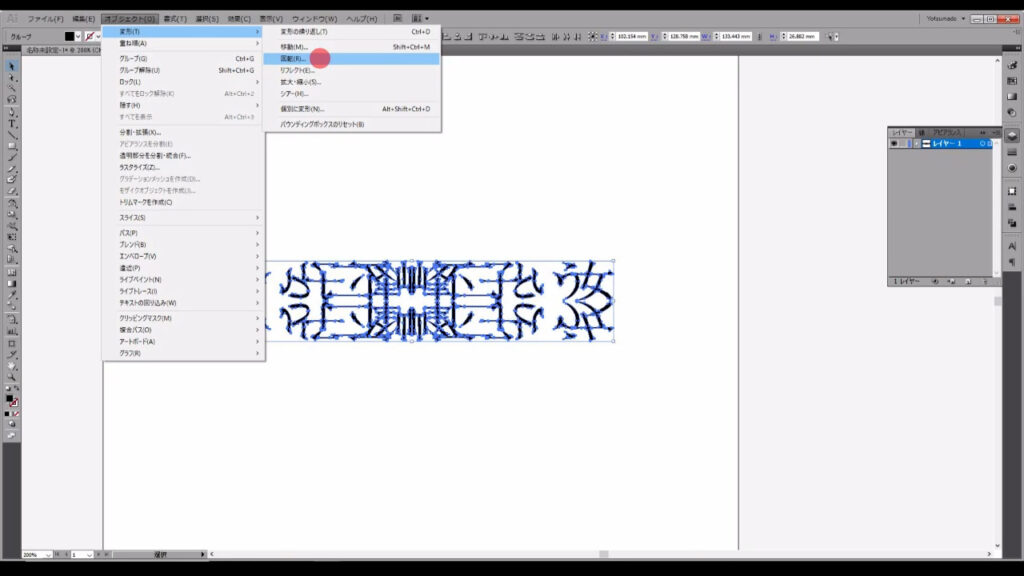
下図のウィンドウが開きますので、回転角度を360度で割り切れる数字に設定して、コピーを押します。
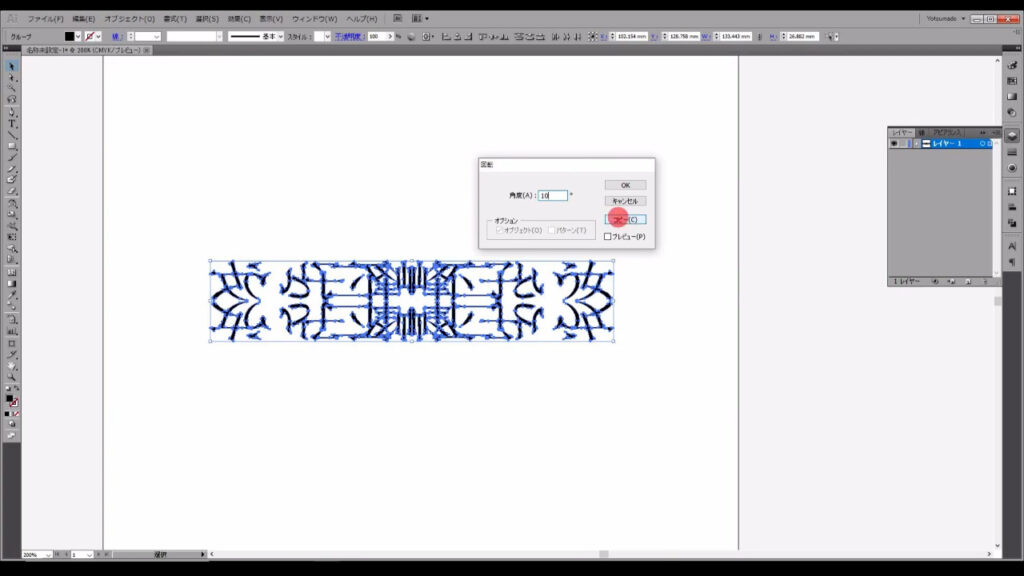
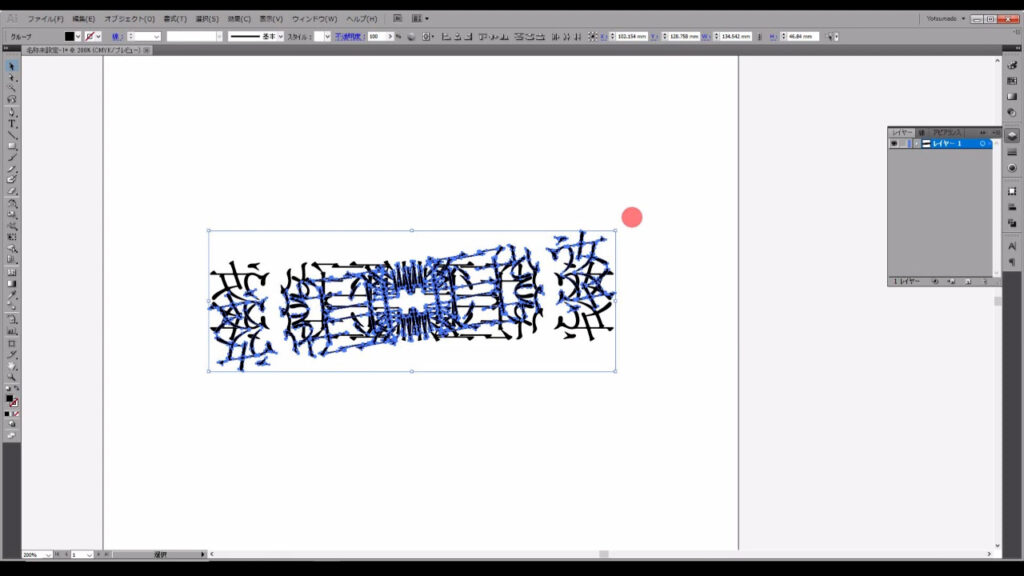
そしてこのままの状態で、ctrl(⌘) + [ f ]を押して、今の作業(10度回転させてコピー)をイラレに繰り返しさせます。
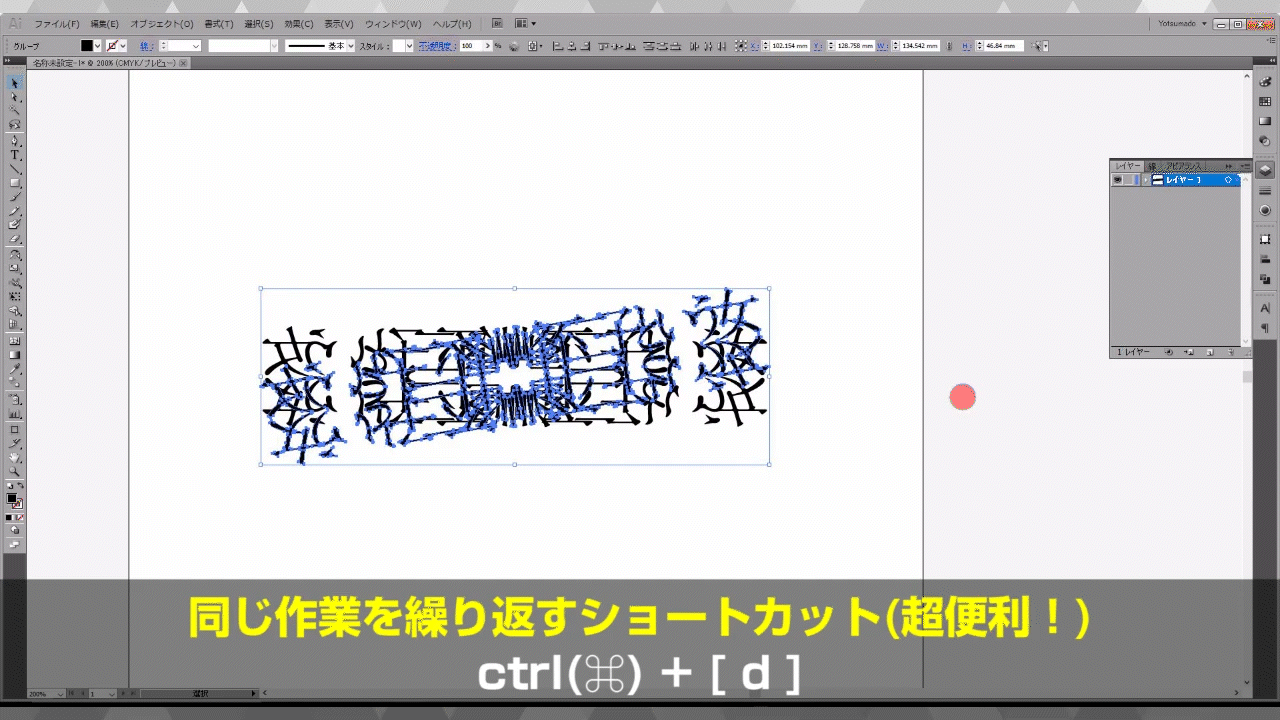
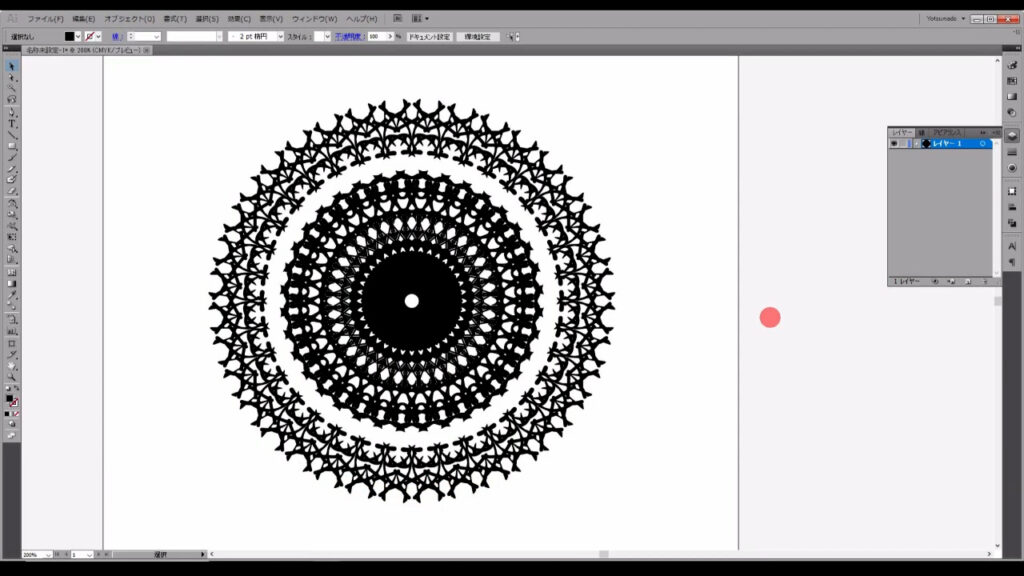
これでレースの完成です。
細かい話をするとレースは本来、生地が全て繋がっているものなので、完成画像は外周と内周が離れていて不自然ですね。
実際に作るときは、もっと文字同士をくっつけてから次の工程に進んだ方が良いと思います。
最後までお読みいただき、ありがとうございます。




コメント