この記事には広告が含まれています。
こんにちは、イラレ常人です。
今回はリクエストをいただきましたので、ガラス玉を作っていきます。
無料で完成素材をダウンロード↓
ビー玉12個セットイラスト – No: 22813308/無料イラストなら「イラストAC」をイラストACでチェック!
それでは、さっそく本編にいきましょう。
ガラス玉の下地を配置する
まず楕円形ツールに切り換え、適当な場所で左クリックして、直径「100mm」の正円を作ります。
塗りは下図(3枚目)の通りで、線はなしです。
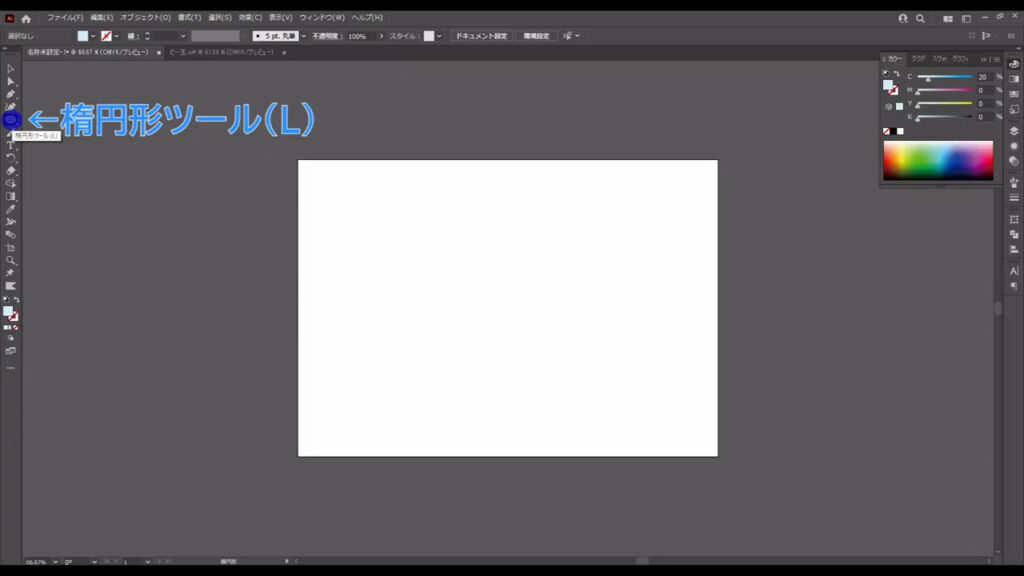
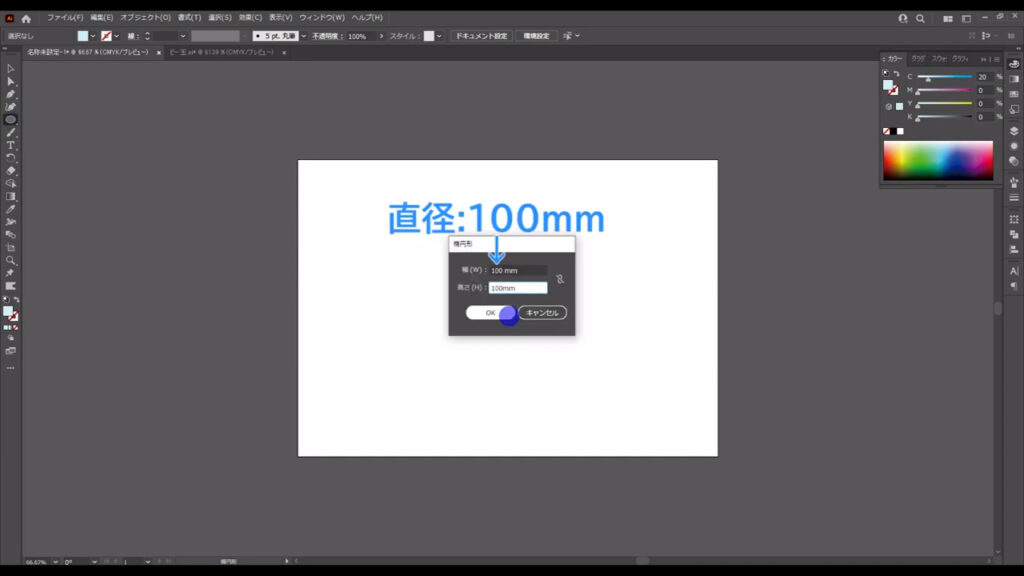
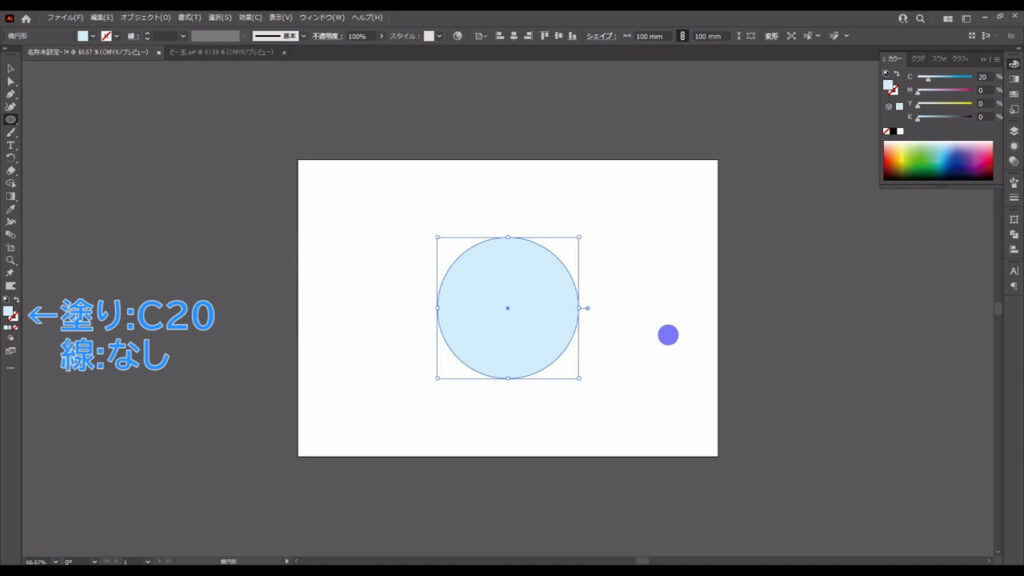
次に、この正円に「メッシュ」を適用します。
メッシュは、ピンポイントで色を変えられる特徴があります。
選択ツールで正円を選択した状態で、メッシュツールに切り換え、
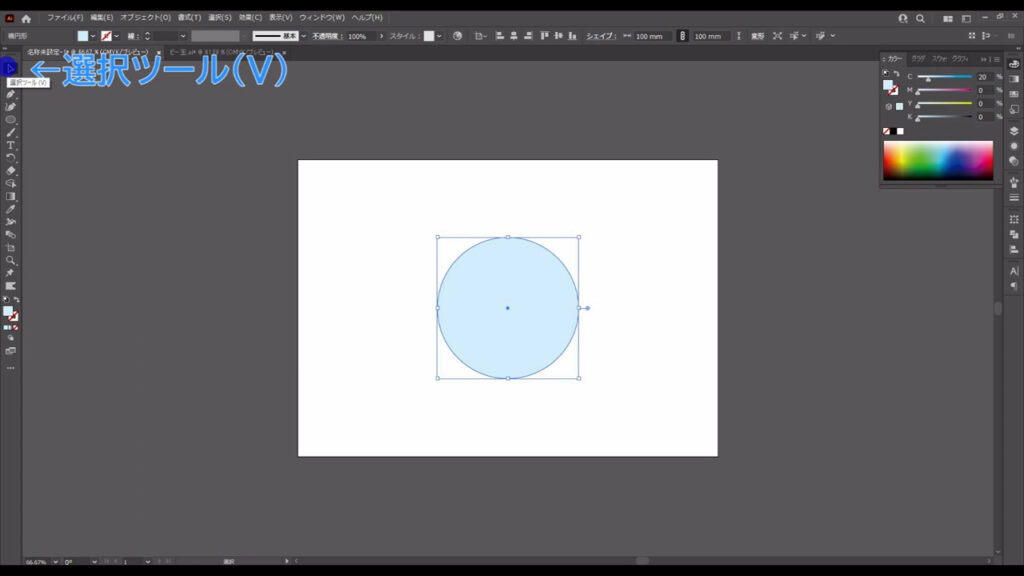
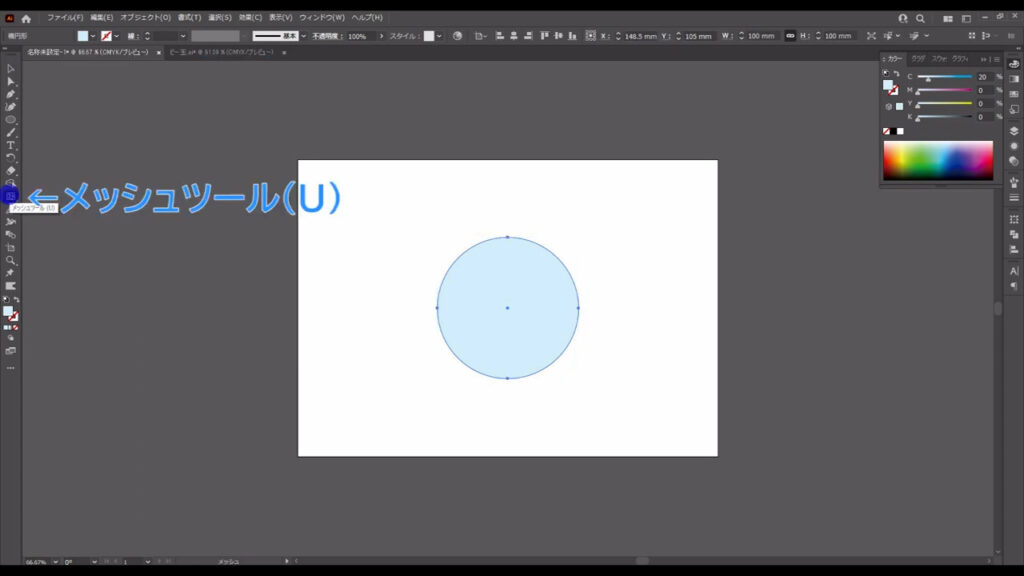
まず、マーキング部分(下図参照)を左クリックします。
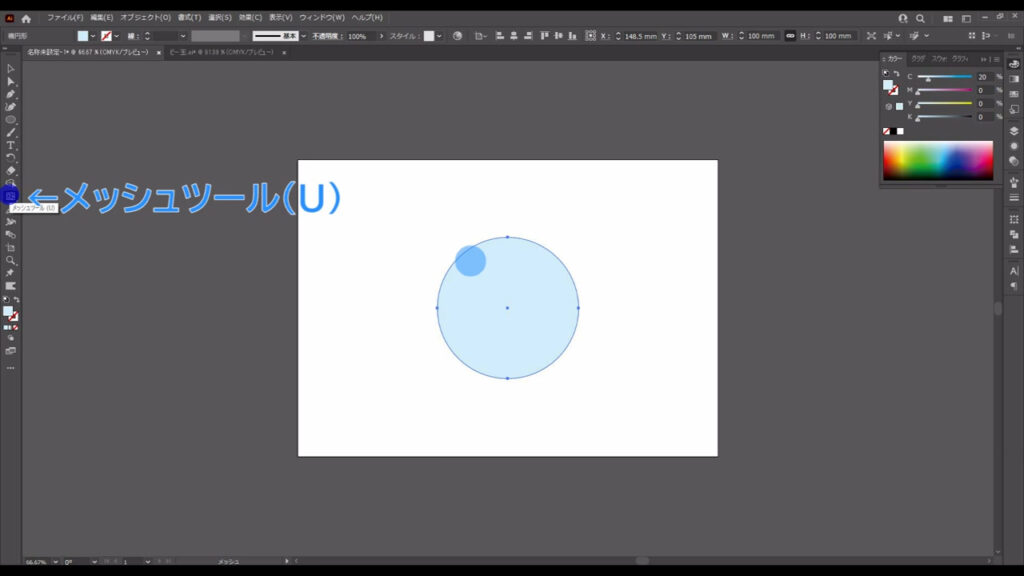
すると、今クリックしたところを交点にして、メッシュの線が現れましたね。
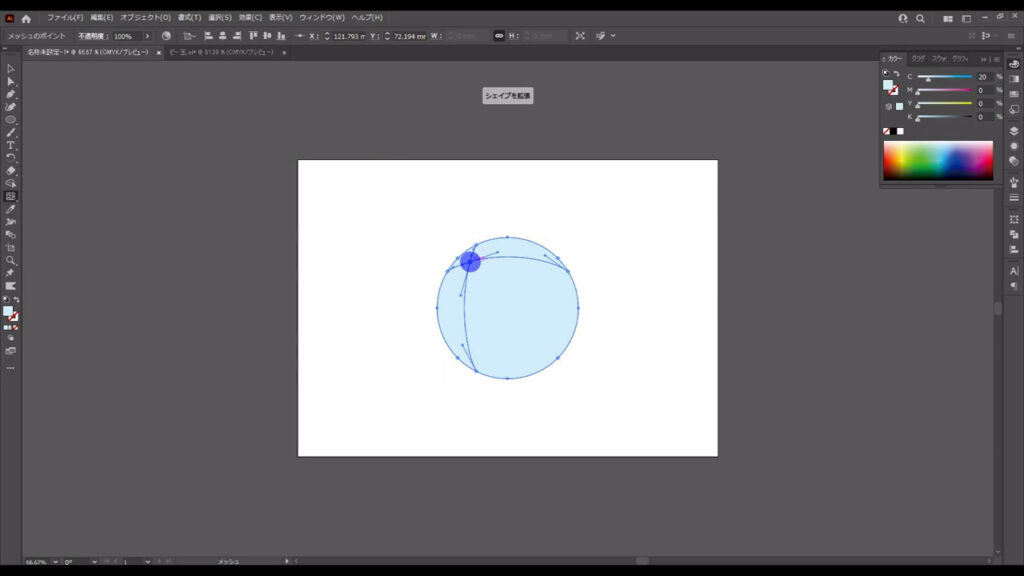
そうしたら今度は、マーキング部分(下図参照)も左クリックしていきます。
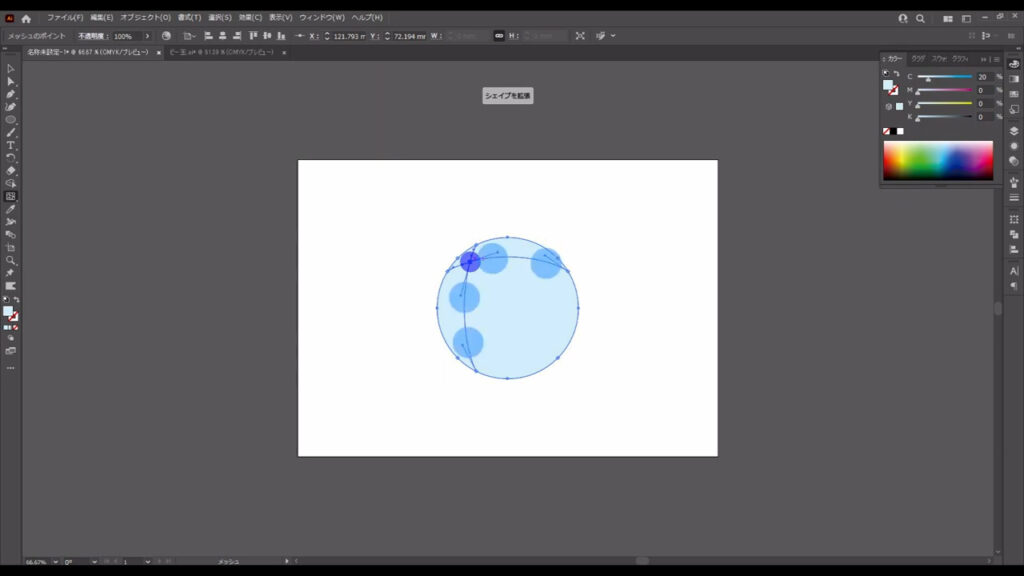
メッシュが下図のようになれば、OKです。
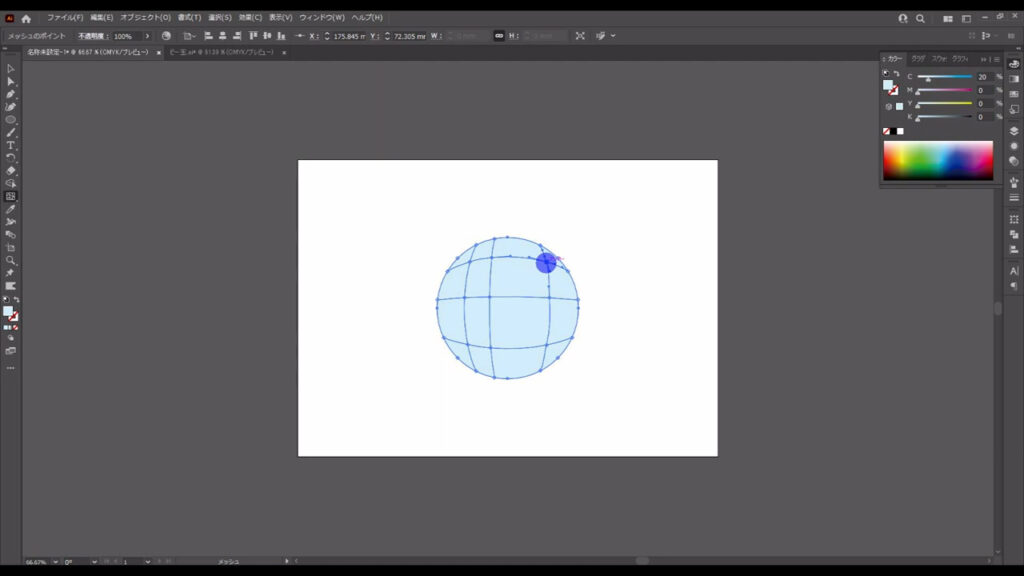
では、ピンポイントで色を変えていきます。
ダイレクト選択ツールに切り換え、まずマーキング部分の4ヶ所(下図2枚目)の色を、
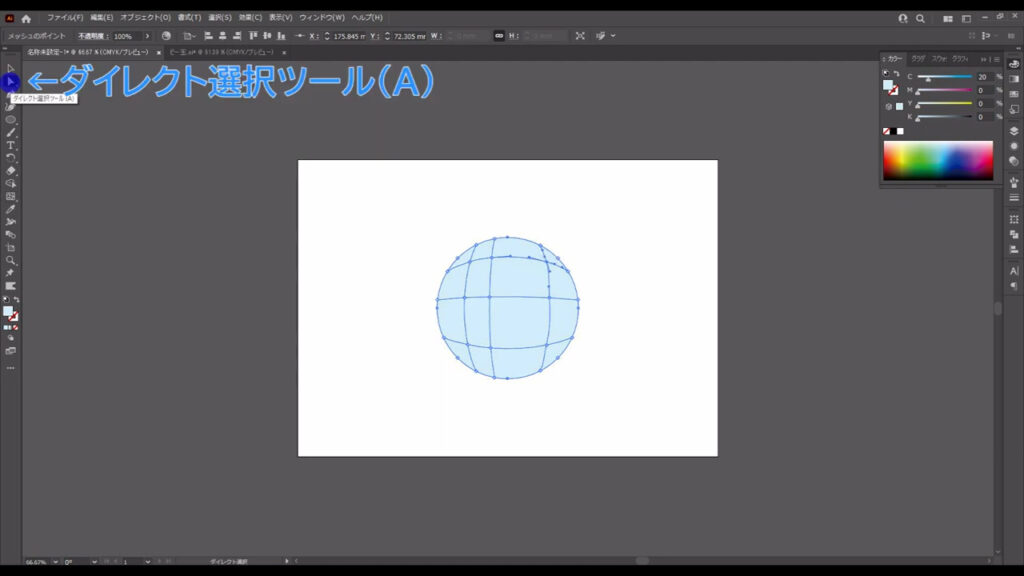
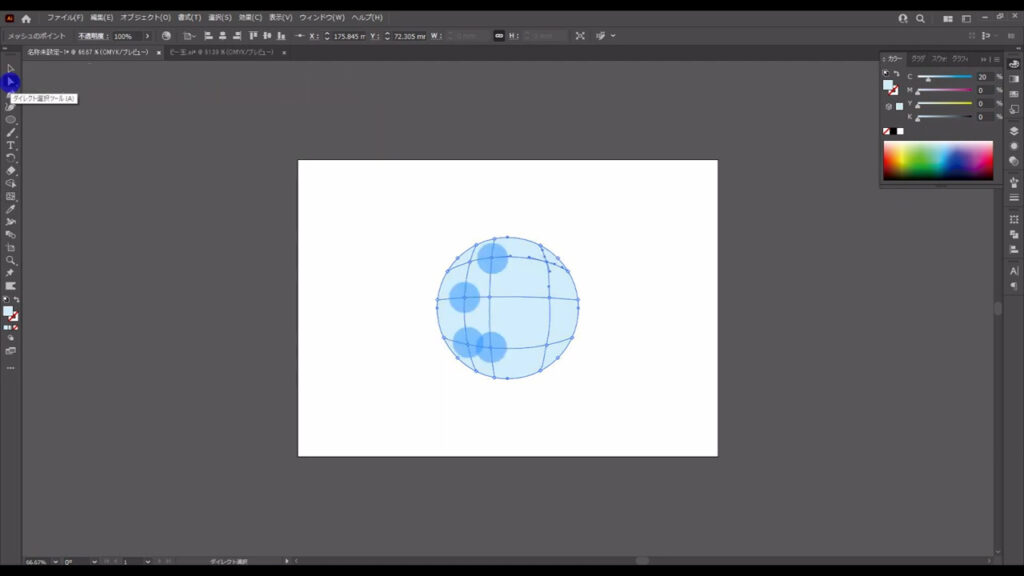
字幕(下図参照)のように変えます。
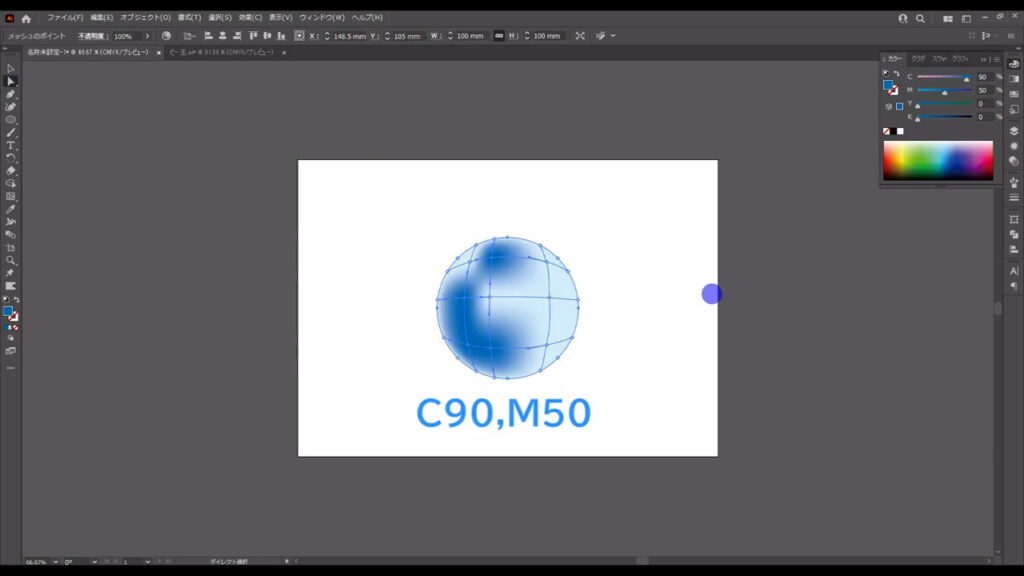
それが終わったら、矢印で示した部分も字幕(下図参照)のように色を変えます。
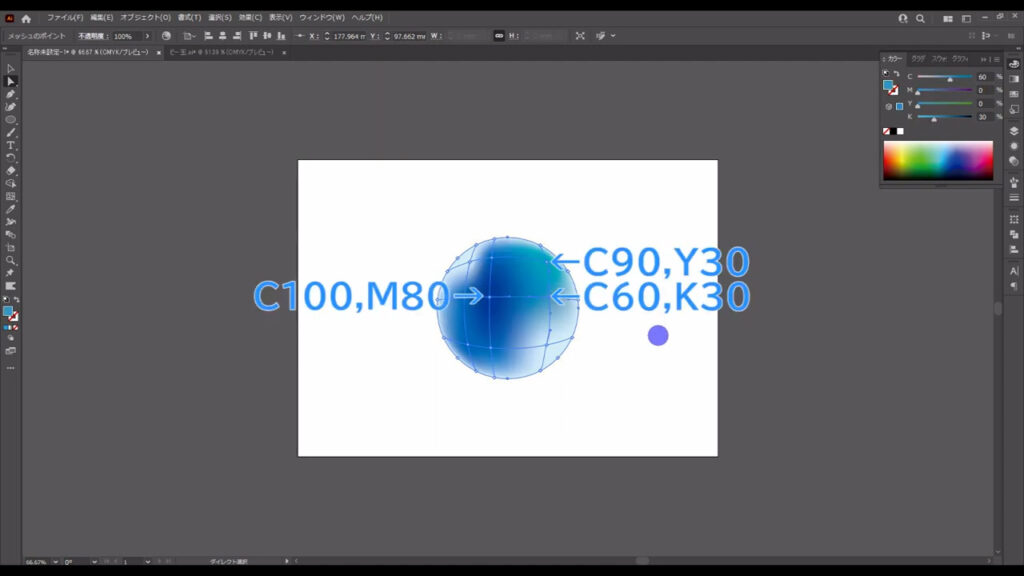
さらにそれも終わったら、矢印の部分も字幕(下図参照)のように変えます。
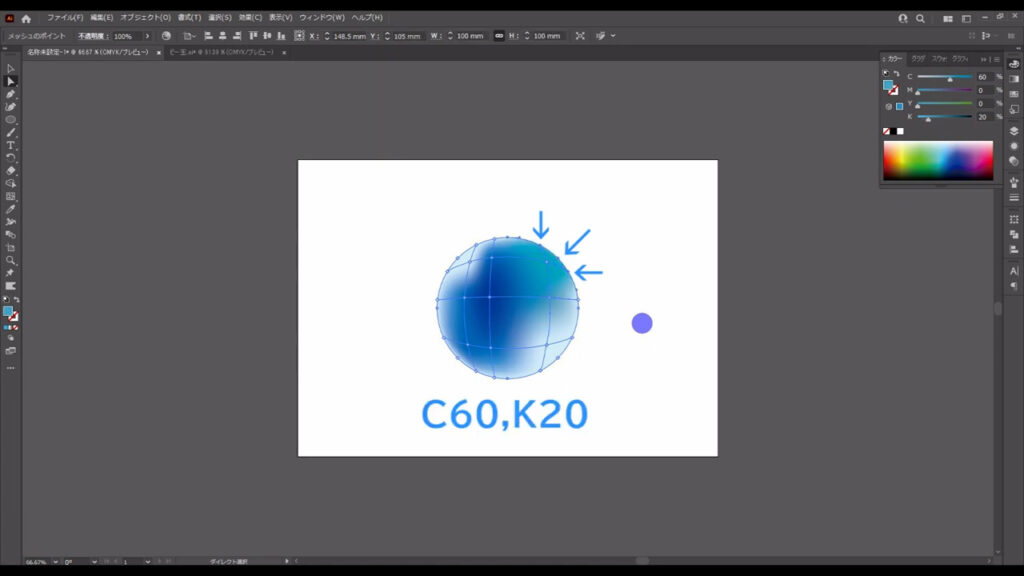
ここまできたら、これはしばらく触らないので選択ツールで選択した状態で、ctrl(⌘) + [ 2 ]でロックしておきます。
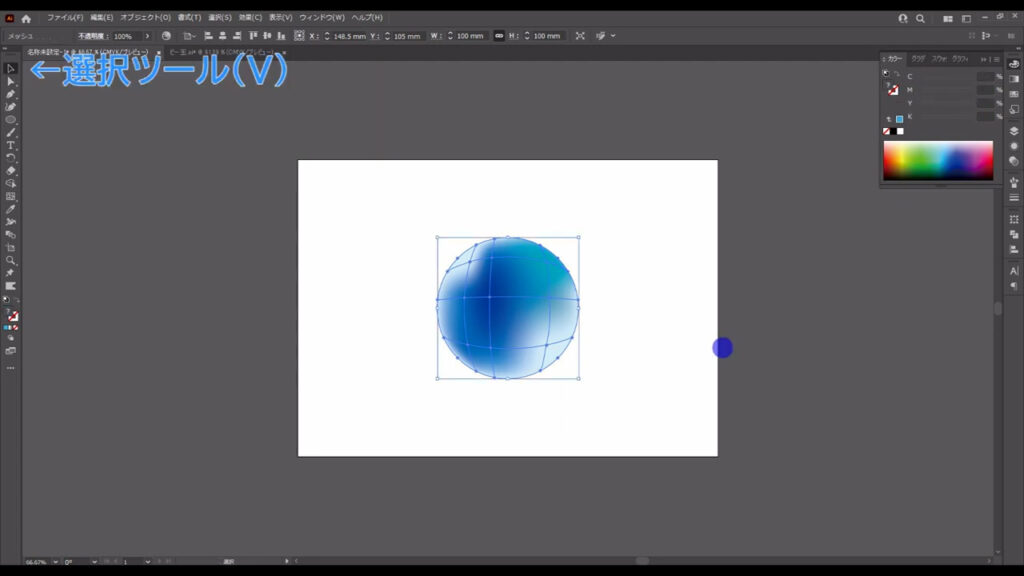
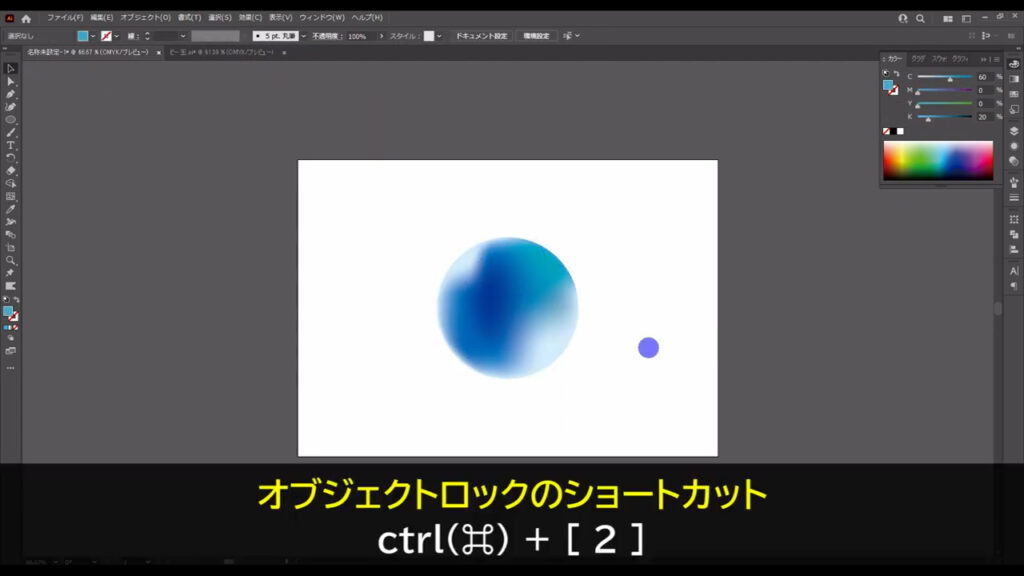
床の写り込みを描く
次は、ガラス玉の床の写り込みを描いていきます。
ペンツールに切り換え、下図(2枚目)のように曲線を引いていきます。
塗りはなしで、線と線幅は字幕の通りです。
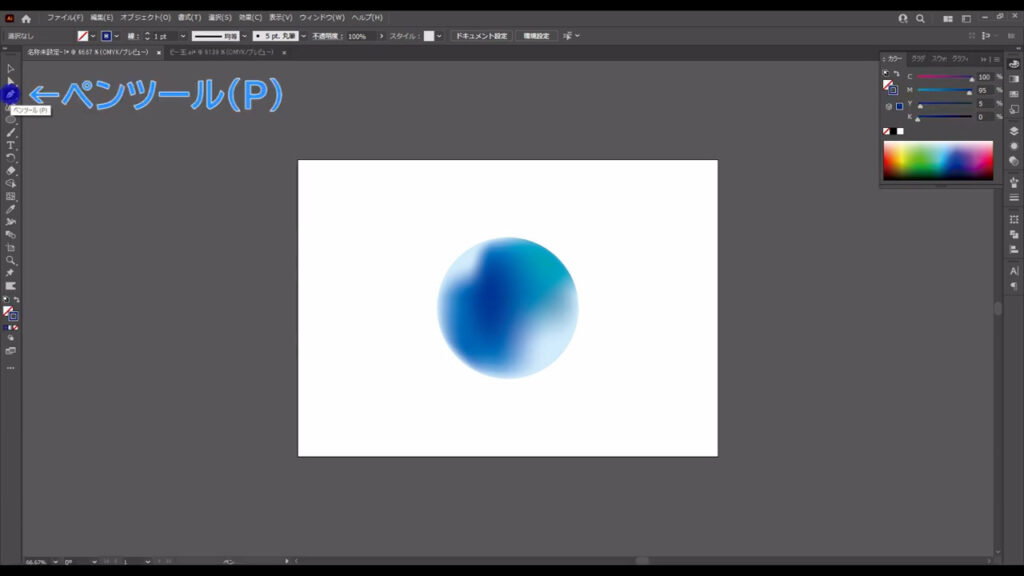
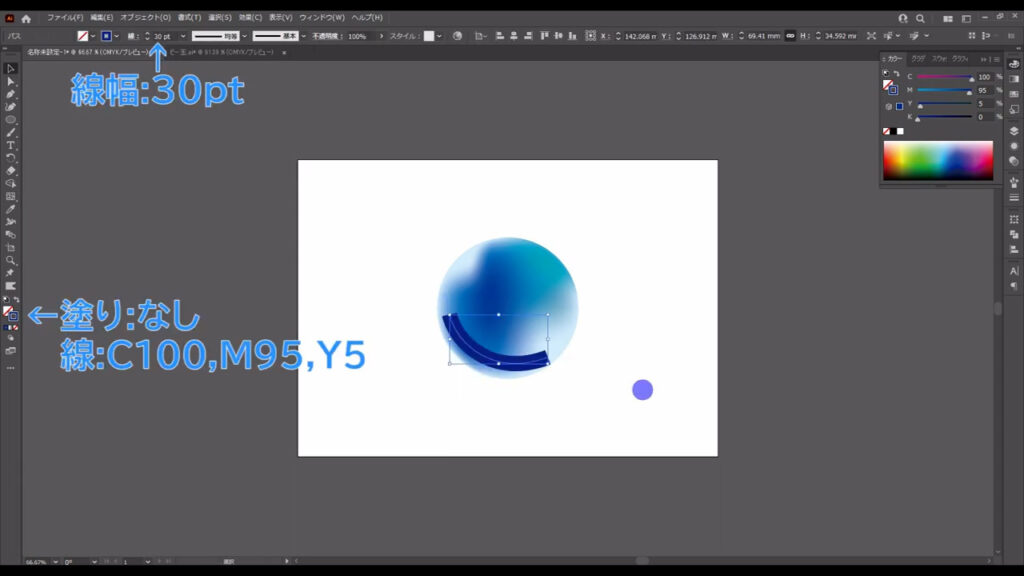
そうしたら選択ツールに切り換え、今引いた曲線を選択した状態で「可変線幅プロファイル」から「線幅プロファイル1」を選びます。
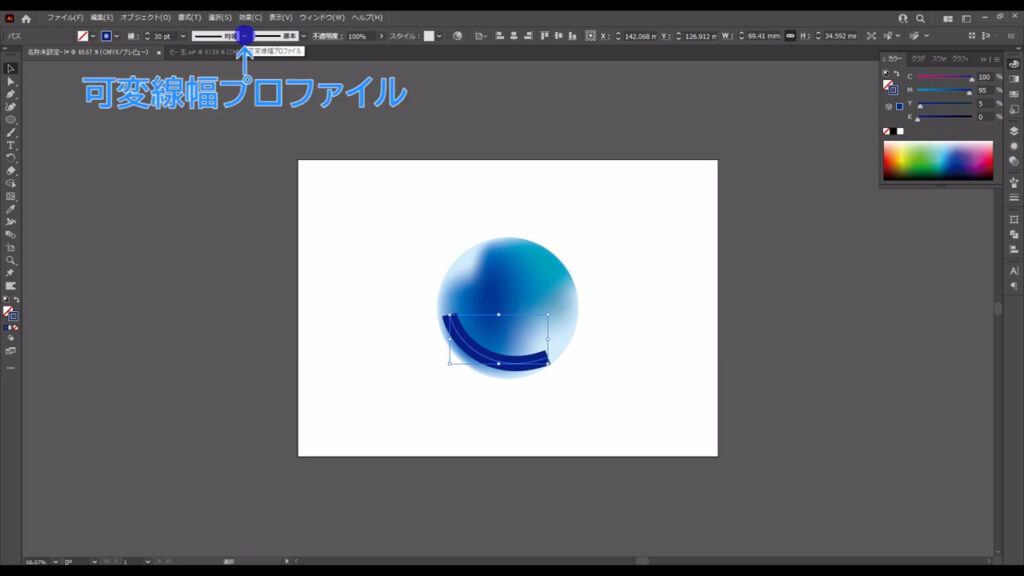
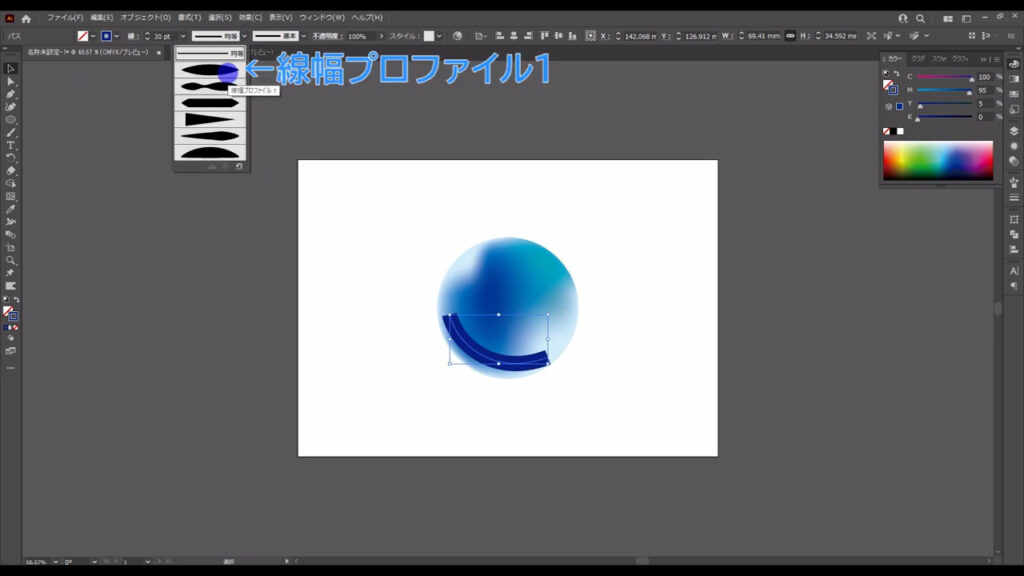
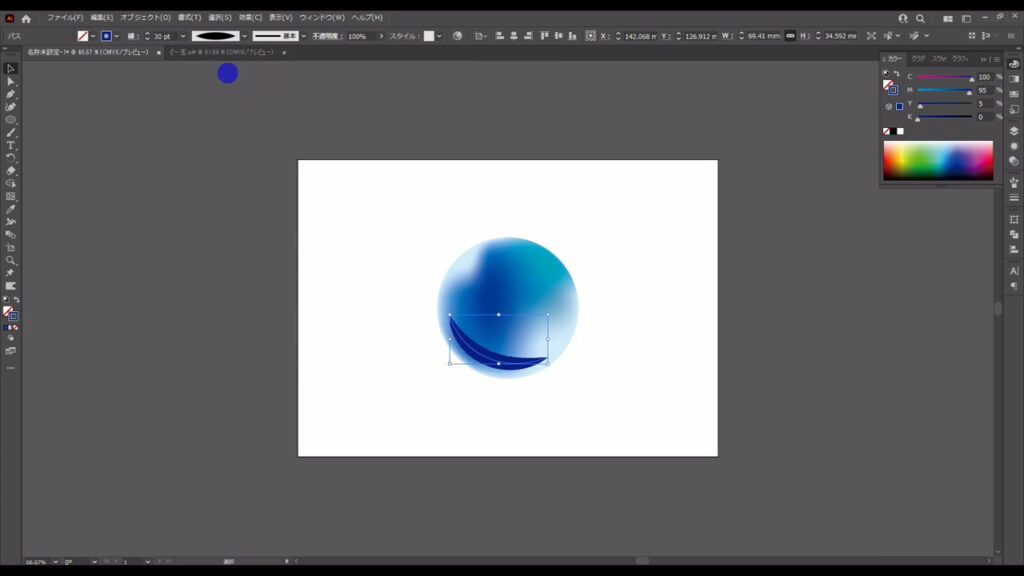
さらにアピアランスパネルを開き、「fx」から「ぼかし」「ぼかし(ガウス)」へと進んでいきます。
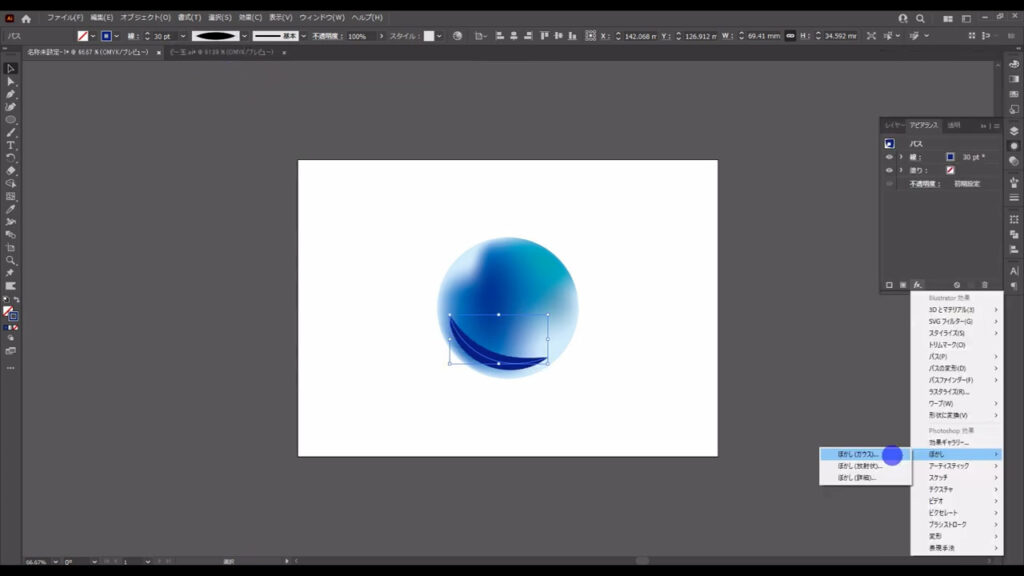
すると、下図のようなウィンドウが出てくるので、字幕のように設定して、OKを押します。
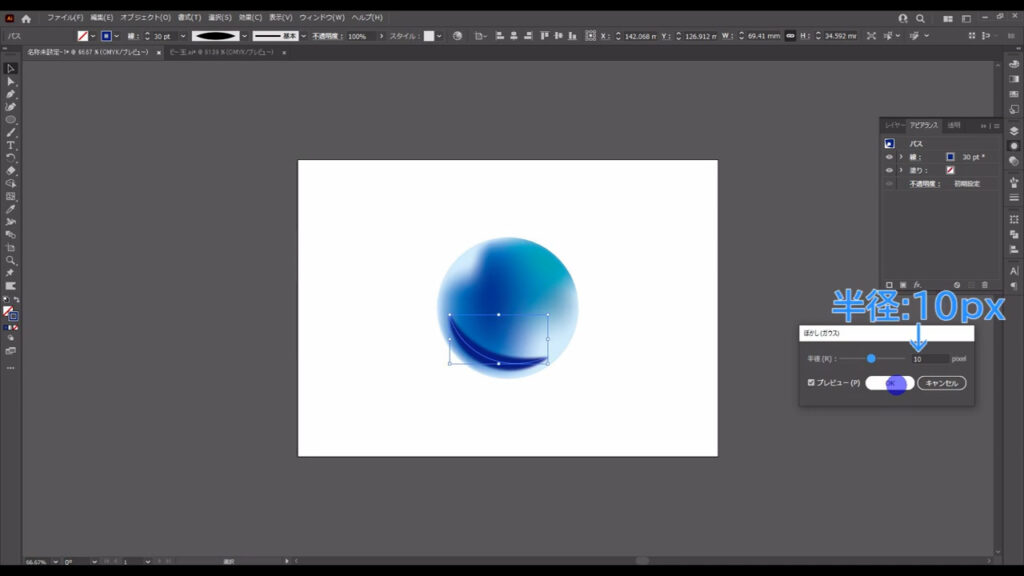
現状では、この曲線は目立ち過ぎているので、描画モードを変更して、色味を調整します。
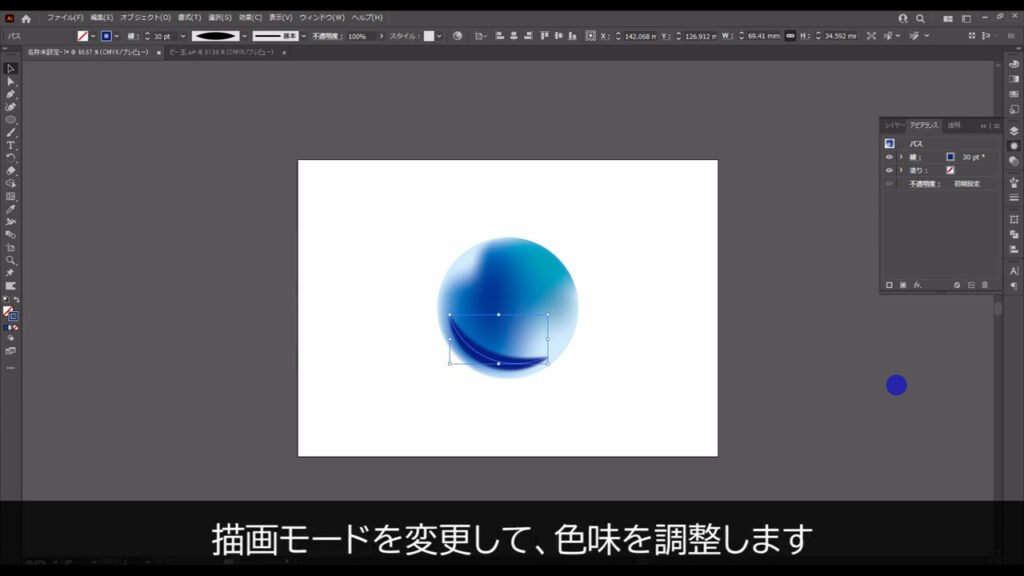
曲線を選択した状態で透明パネルを開き、描画モードを「ソフトライト」にします。
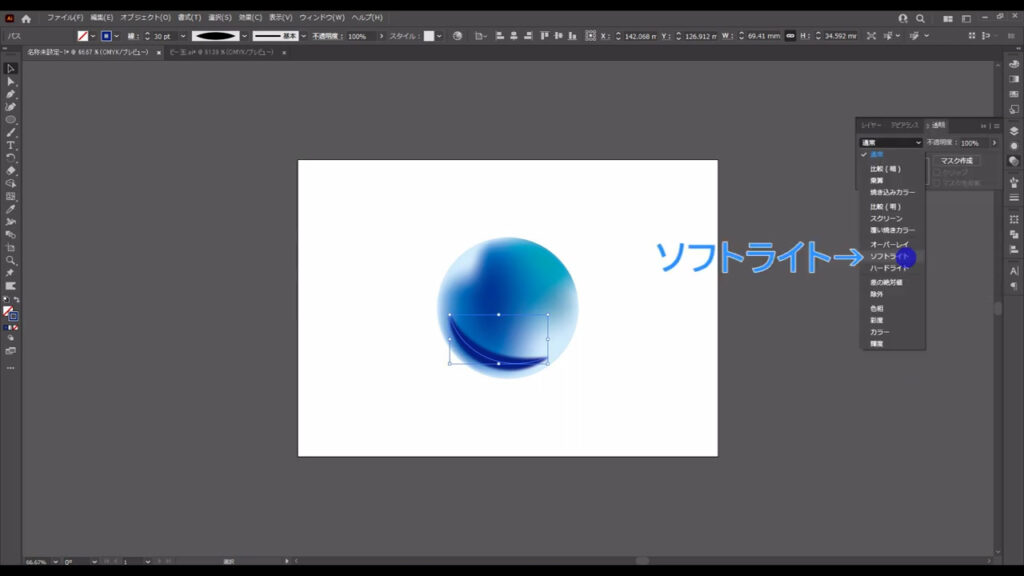
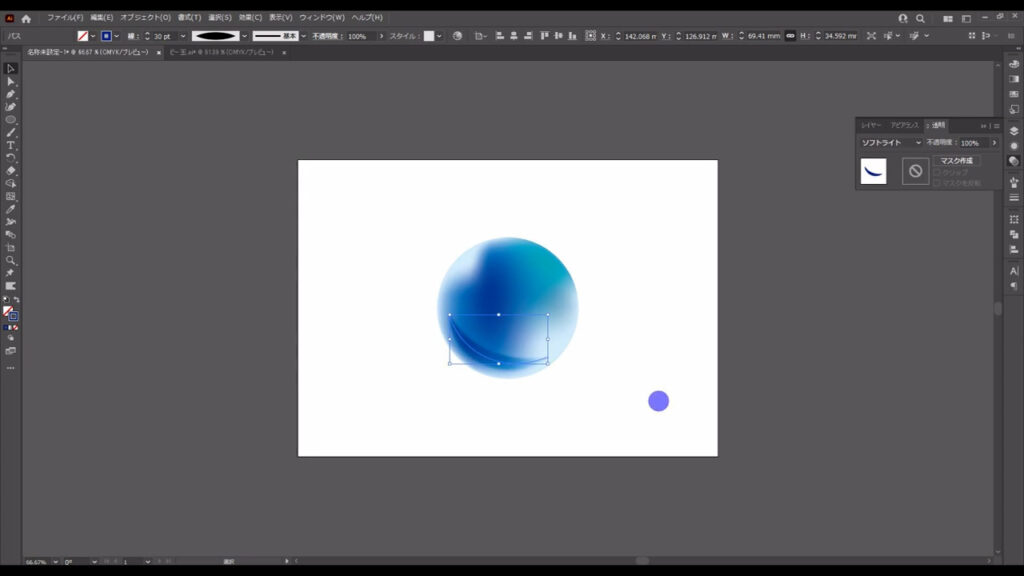
そうしたら、今度はこの写り込みに奥行きを出します。
ctrl(⌘) + [ c ]で曲線をコピー、さらにctrl(⌘) + [ f ]で真上にペーストします。
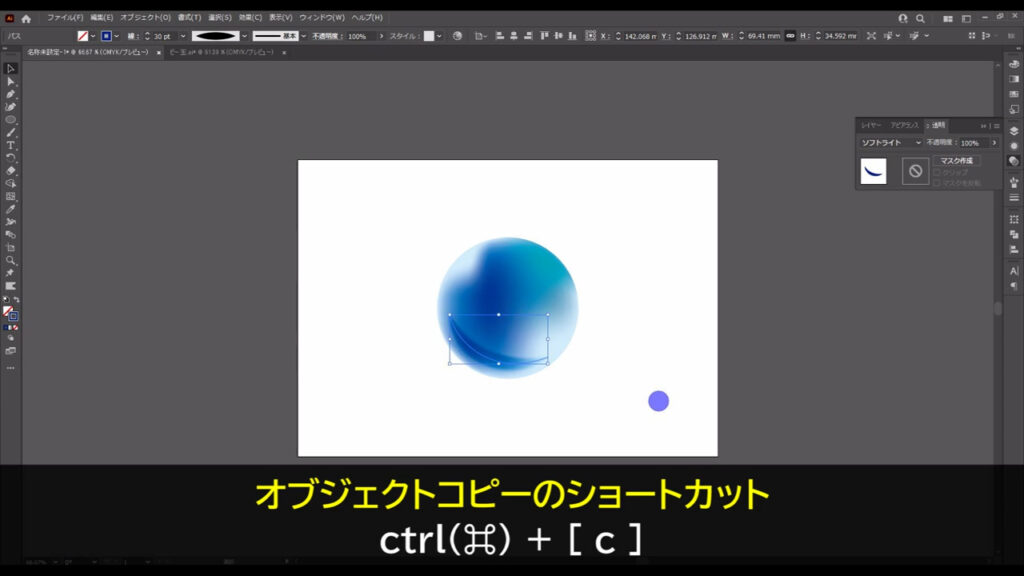
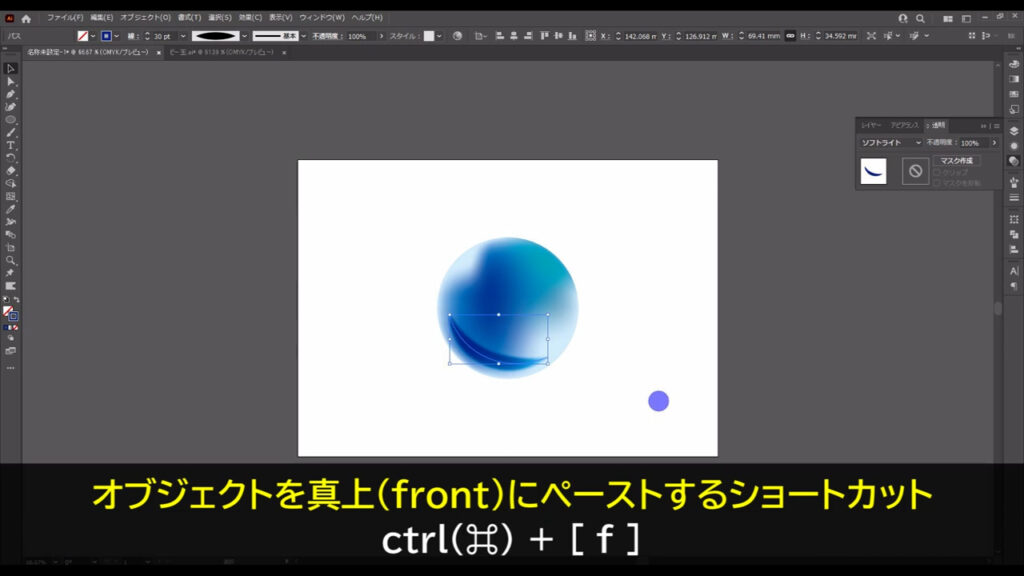
そして、下図のように少し上にずらします。
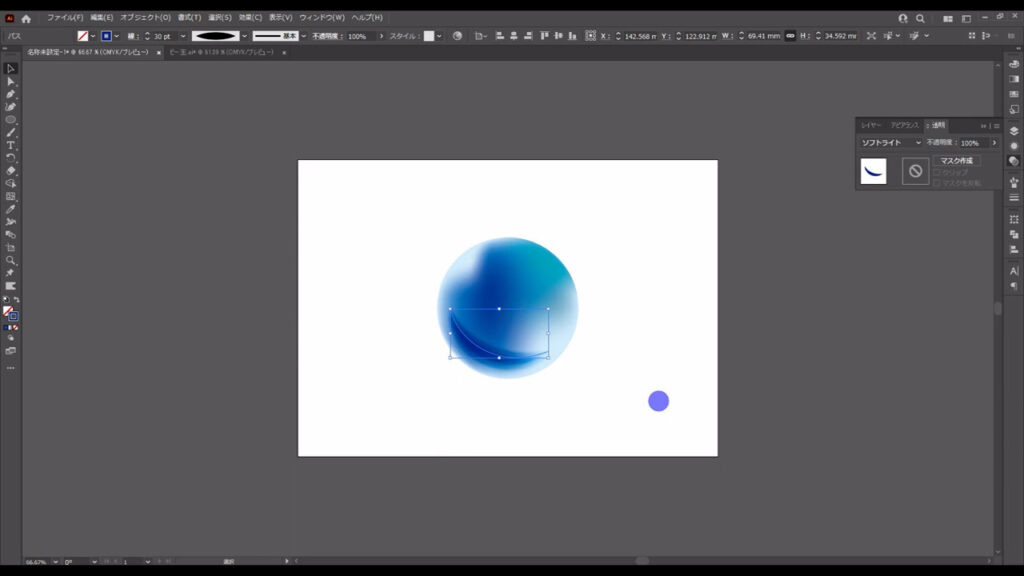
さらに、そのままの状態で透明パネルを開き、描画モードを「オーバーレイ」にします。
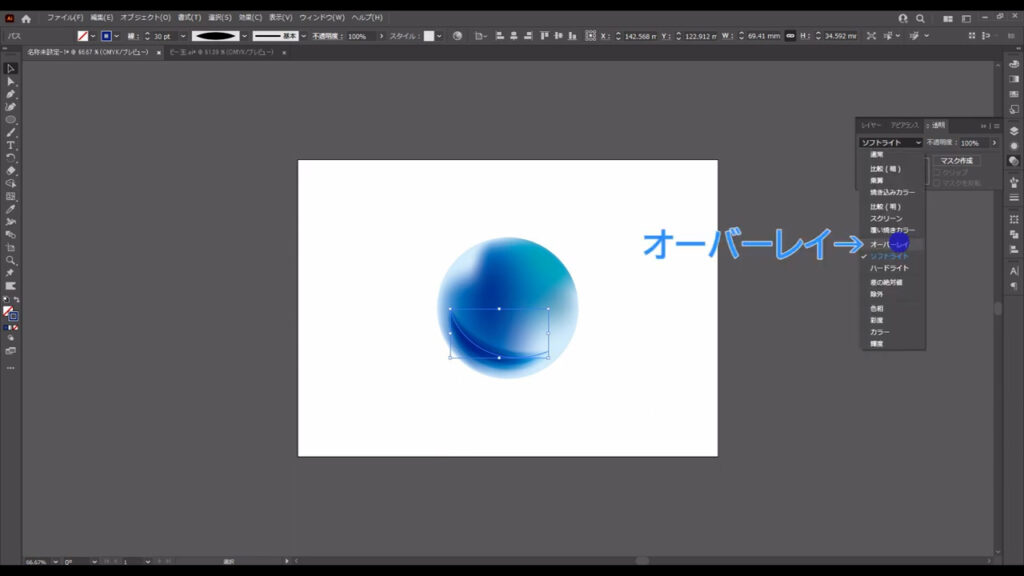
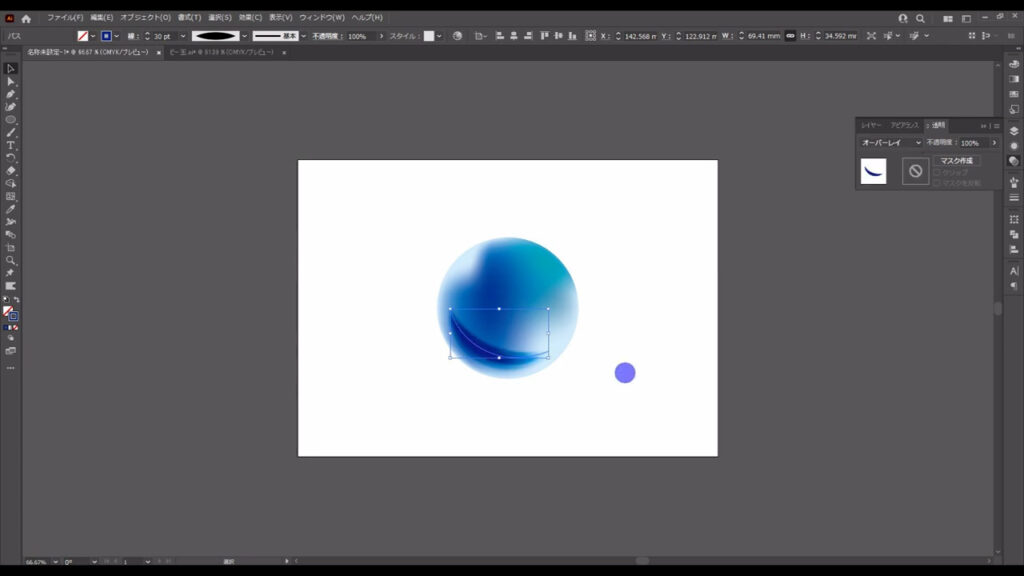
これで床の写り込みは完了です。
ガラス玉の中の色を和らげる
次はガラス玉の中の色を少し和らげます。
楕円形ツールに切り換え、shiftを押しながらドラッグで、下図(2枚目)のように正円を配置します。
塗りは白で、線はなしです。
サイズはガラス玉本体より小さめにします。
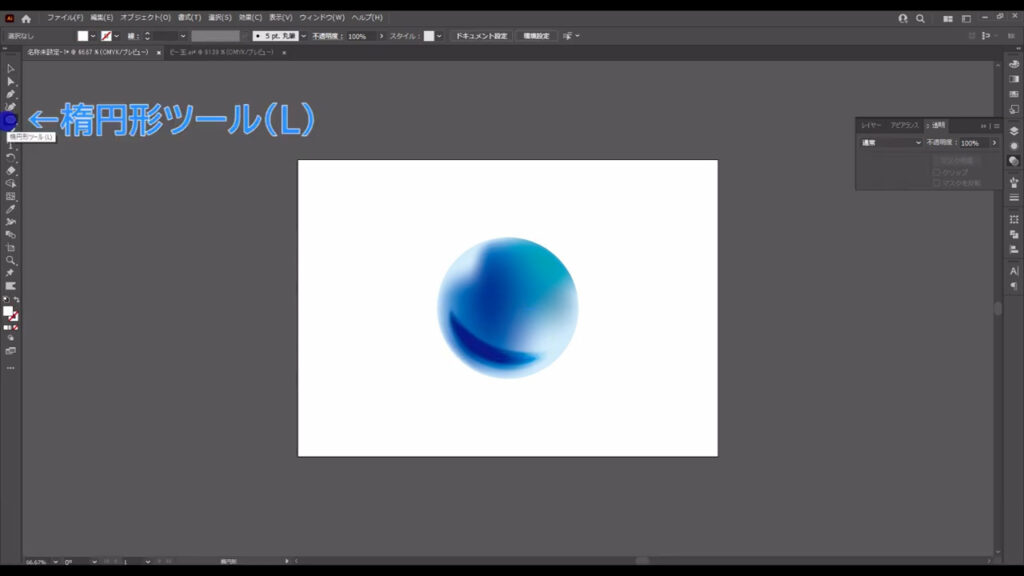
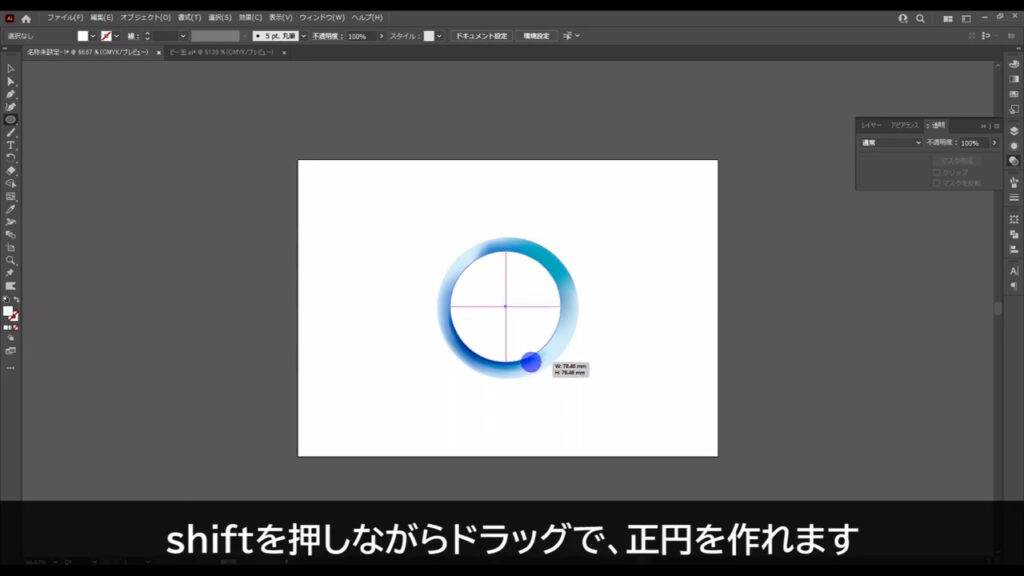
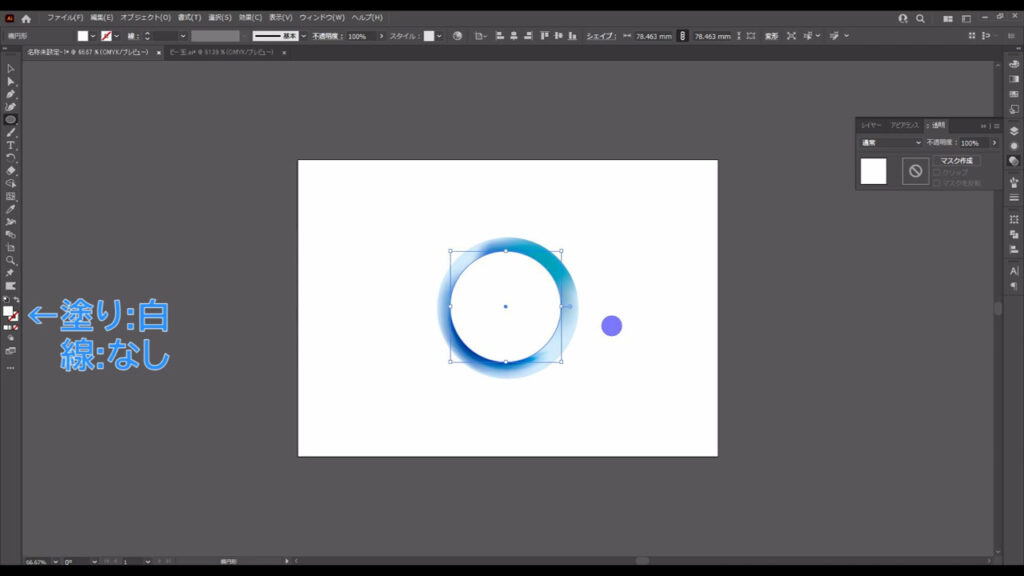
そうしたら、この正円を選択した状態でアピアランスパネルを開き、「fx」から「ぼかし」「ぼかし(ガウス)」へと進んでいきます。
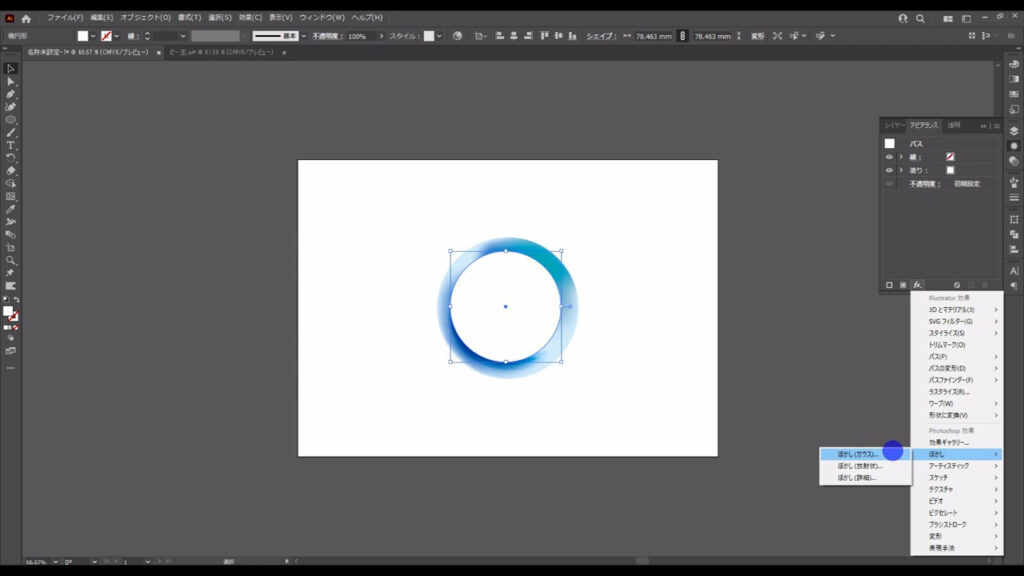
そして字幕(下図参照)のように設定して、OKを押します。
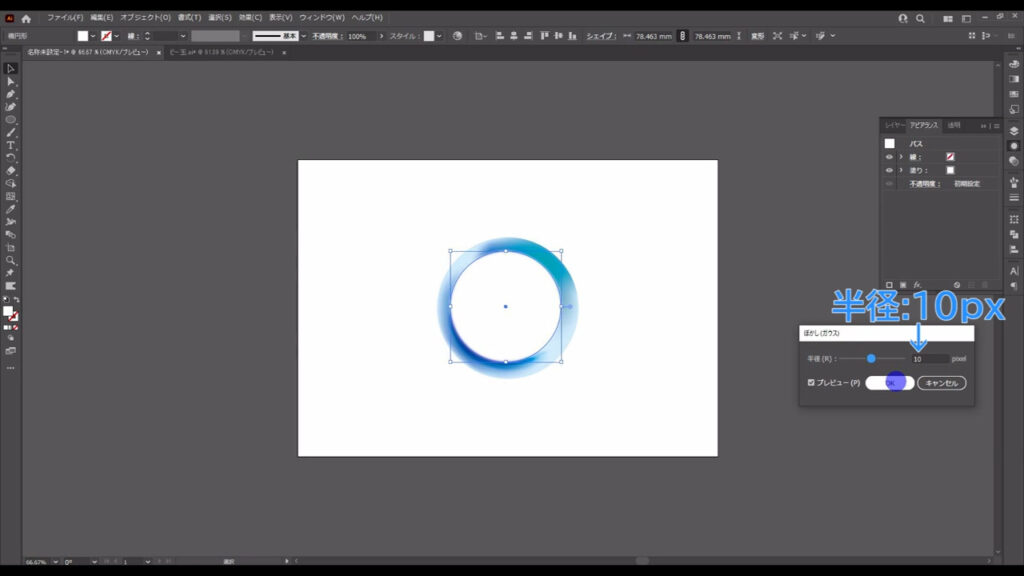
さらに透明パネルから描画モードを「ソフトライト」にして、
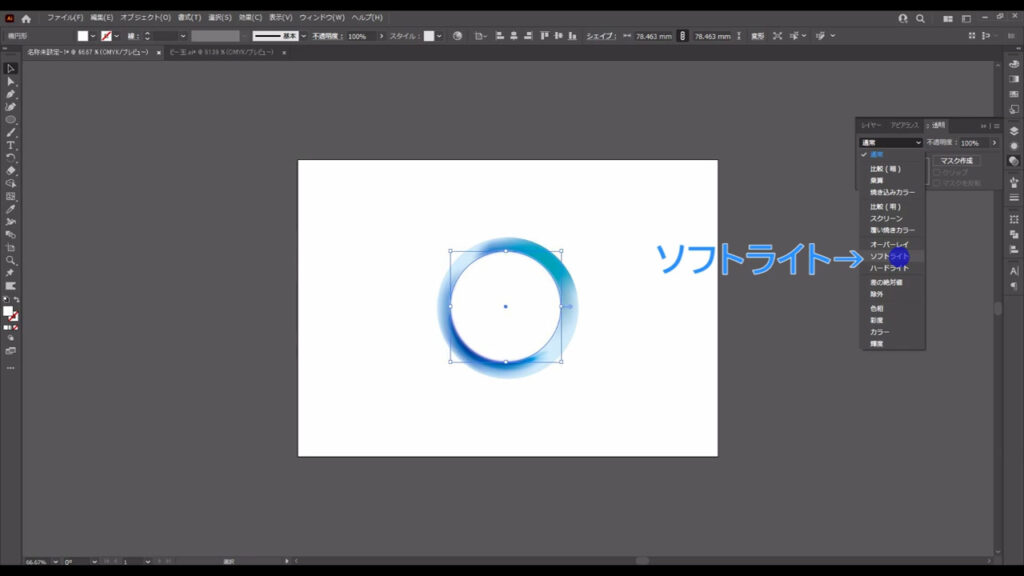
不透明度も字幕(下図参照)のように設定します。
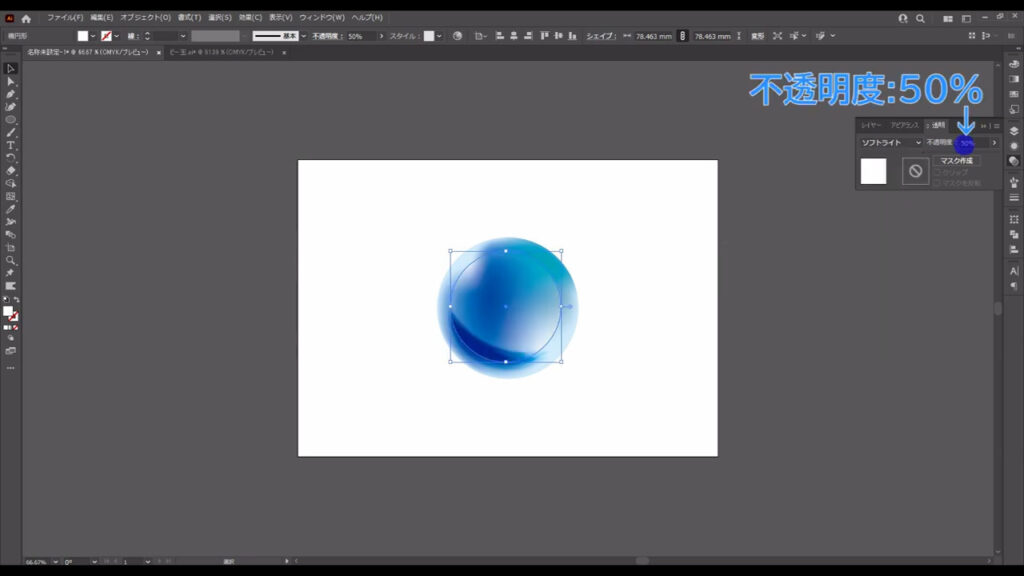
ここまできたら、この正円をもう1つコピーします。
ctrl(⌘) + [ c ]でコピー、さらにctrl(⌘) + [ f ]で真上にペーストし、
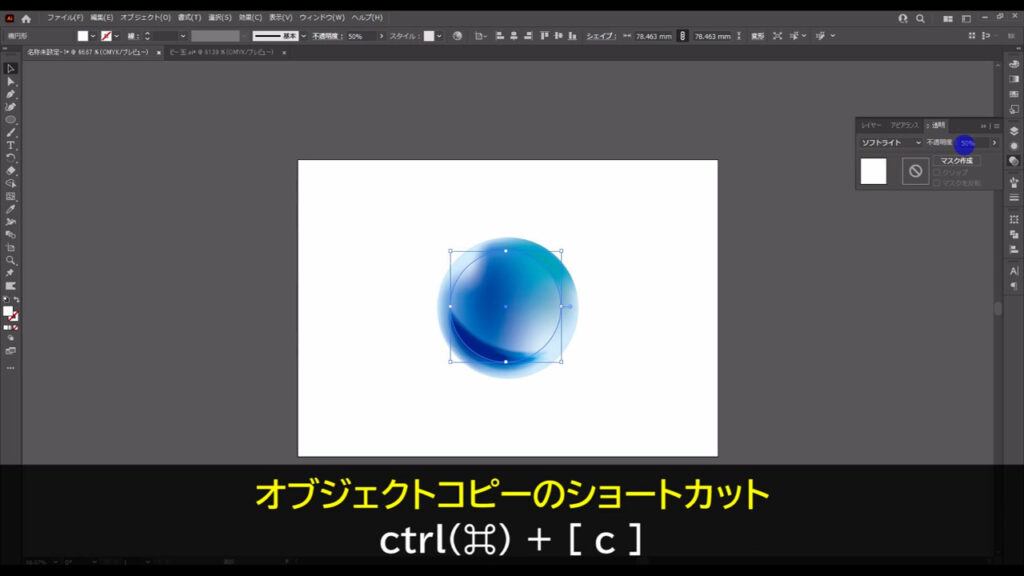
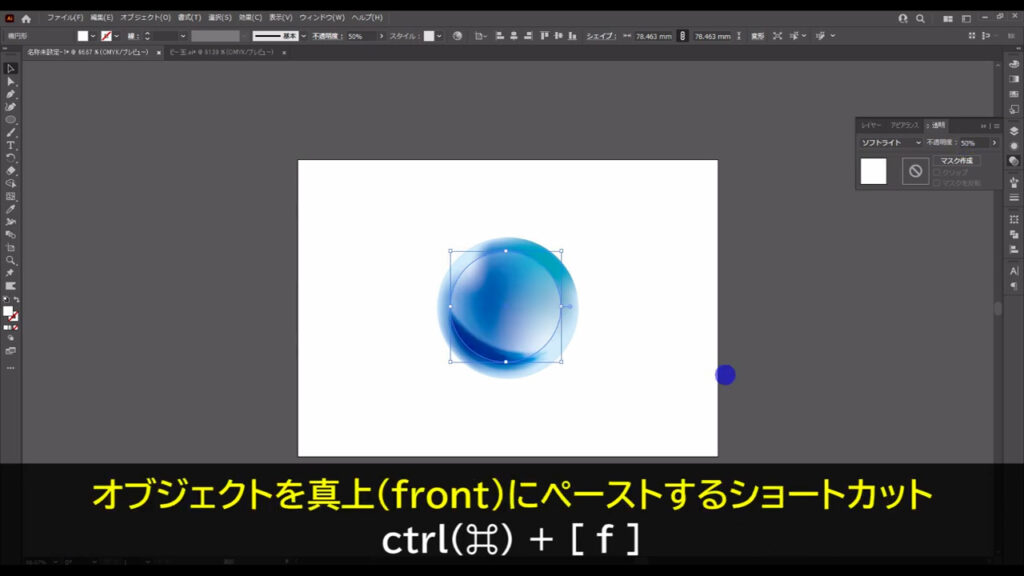
下図のように少しずらします。
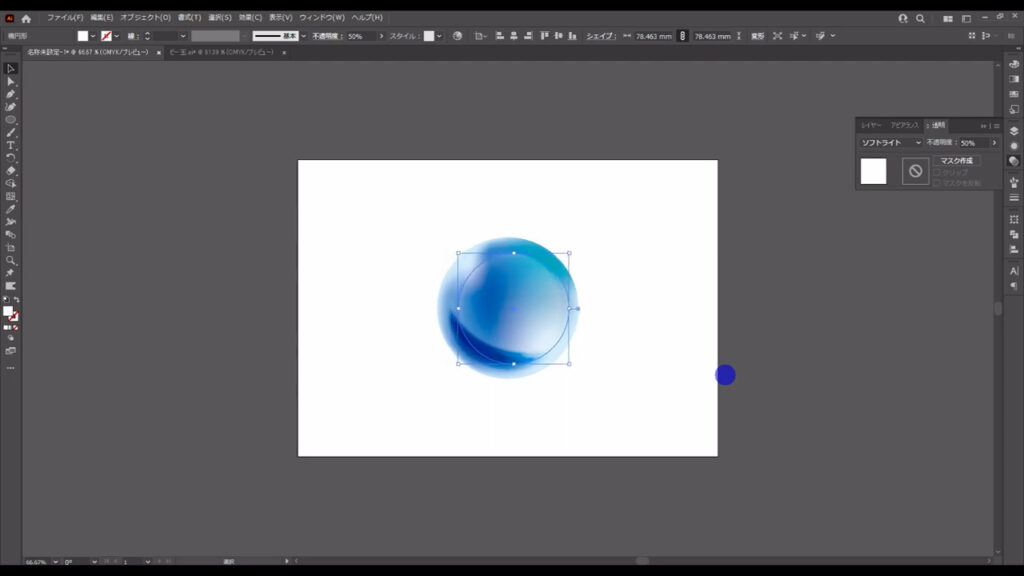
これで色が少し和らぎました。
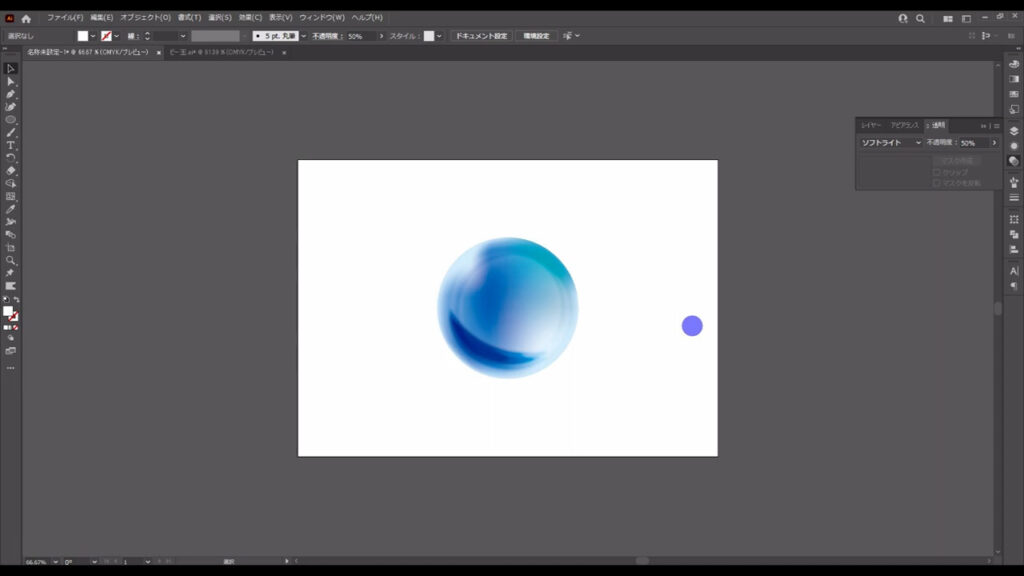
微妙な差ですが、下図のビフォーと見比べてみると、結構印象が違うと思います。
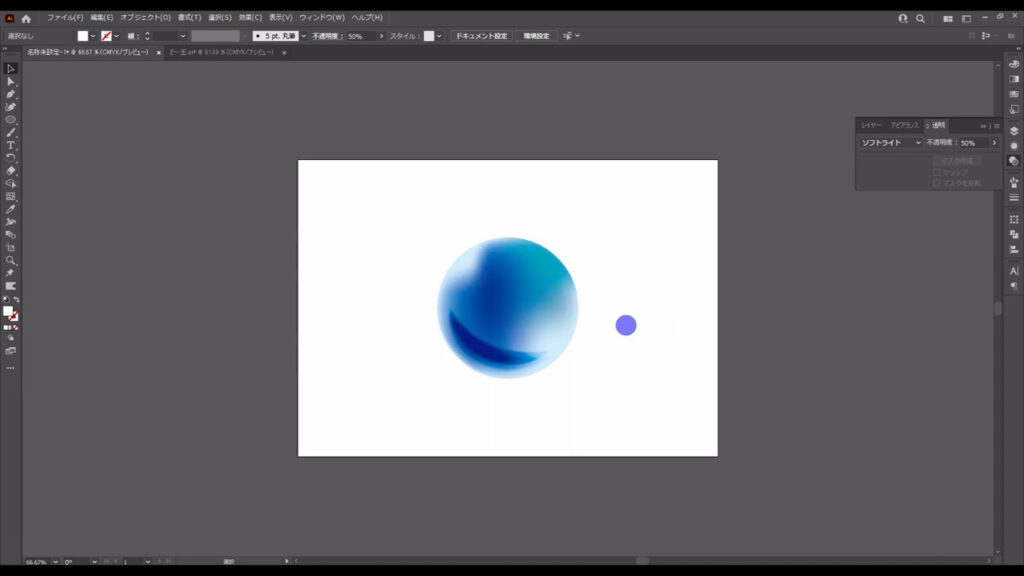
光の反射を描く
最後は光の反射と、床にできる影です。
光の反射❶
反射の方からいきますが、先に完成イメージを見ておきます。
下図の2ヶ所ですね。
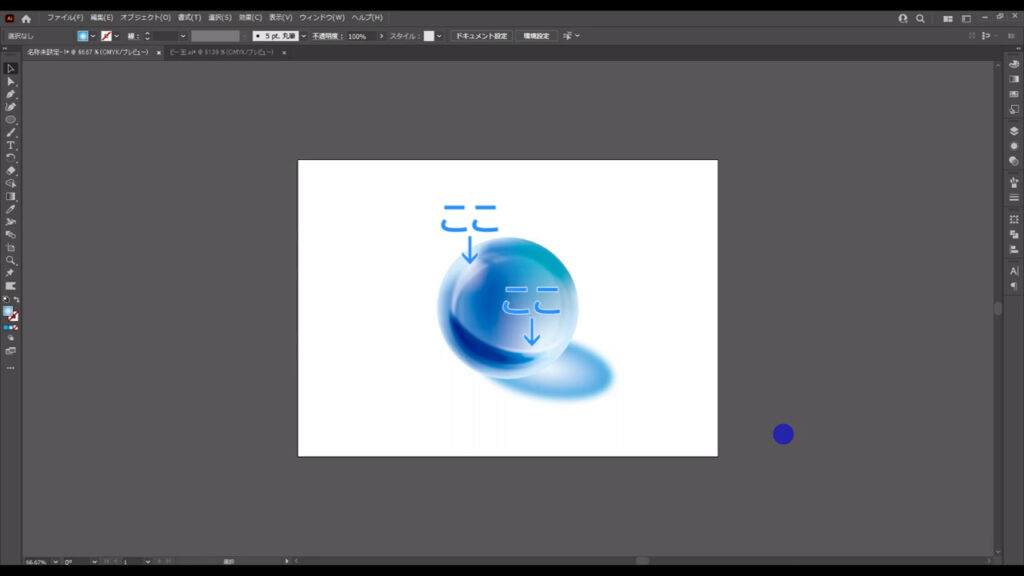
下の方はペンツールで曲線を引くだけなのでラクでしたが、
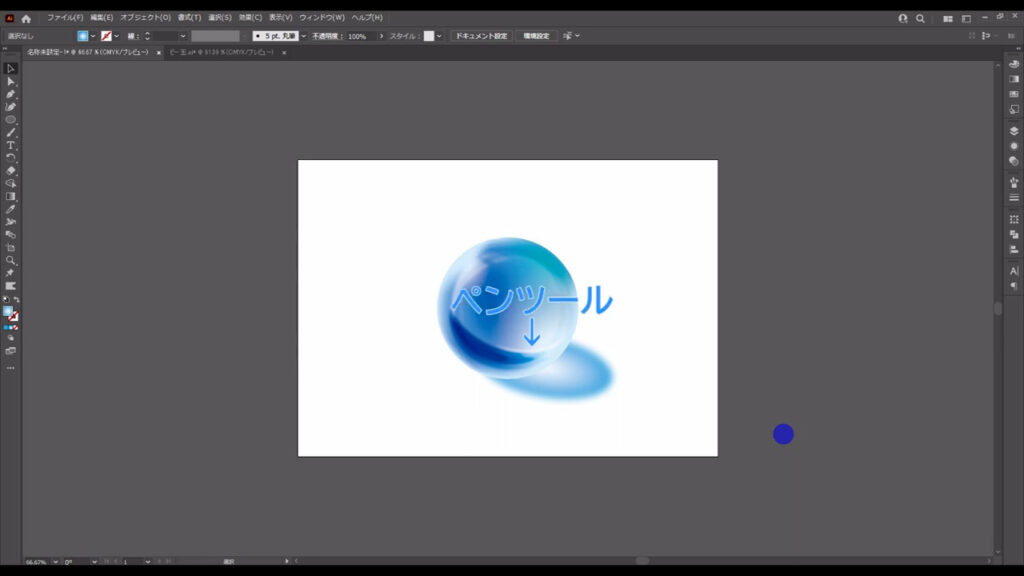
上は図形を変形する工程が多くて、何かと作るのが面倒でした。
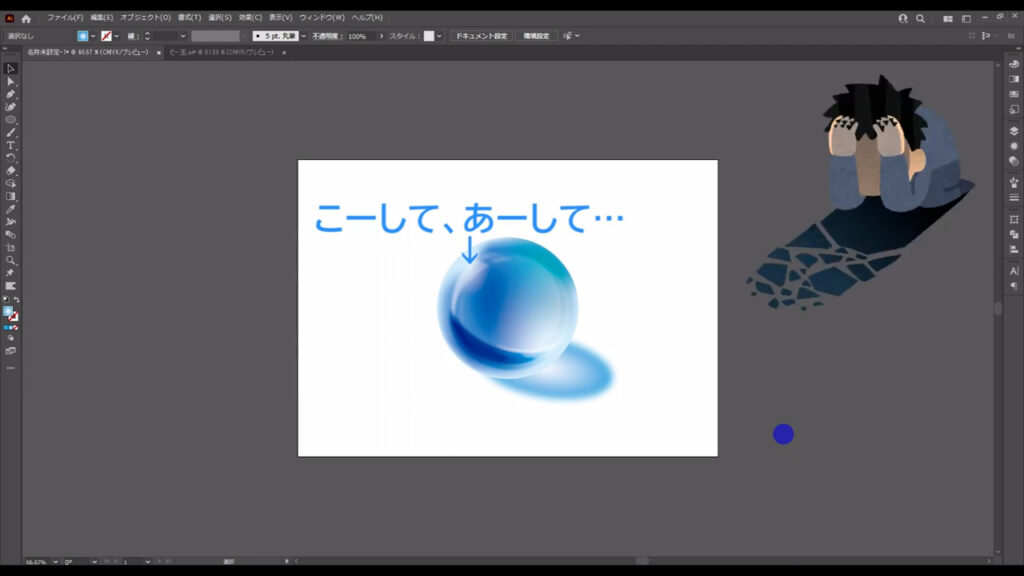
そこで、どうせならこちらもラクをしたかったので、方法を考えました。
ローマ字の「i」を変形させましょう。
テキストツールに切り換え、ゴシック系のフォントで小文字の「i」を入力します。
塗りはとりあえず何でもOKで、線はなしです。
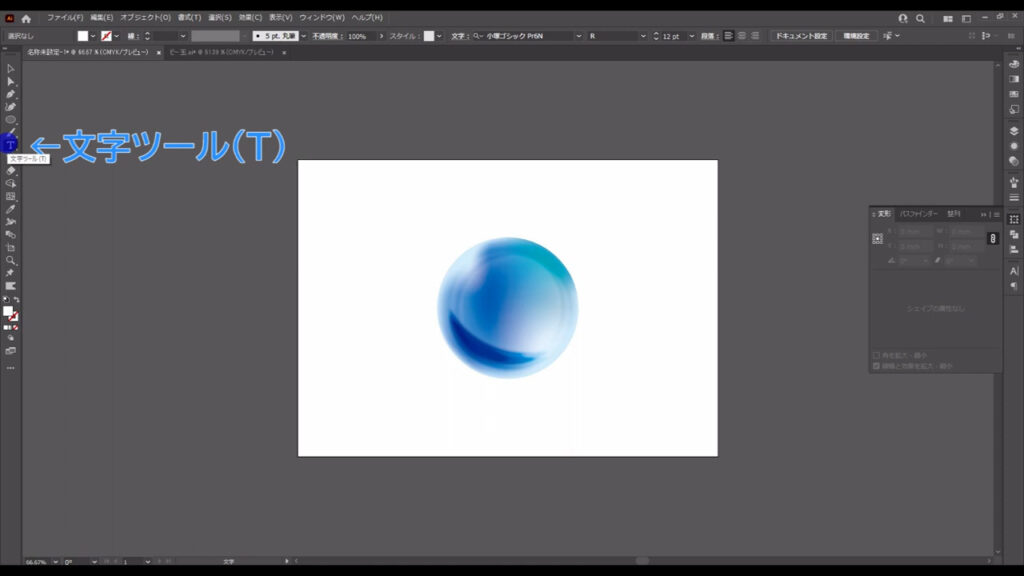
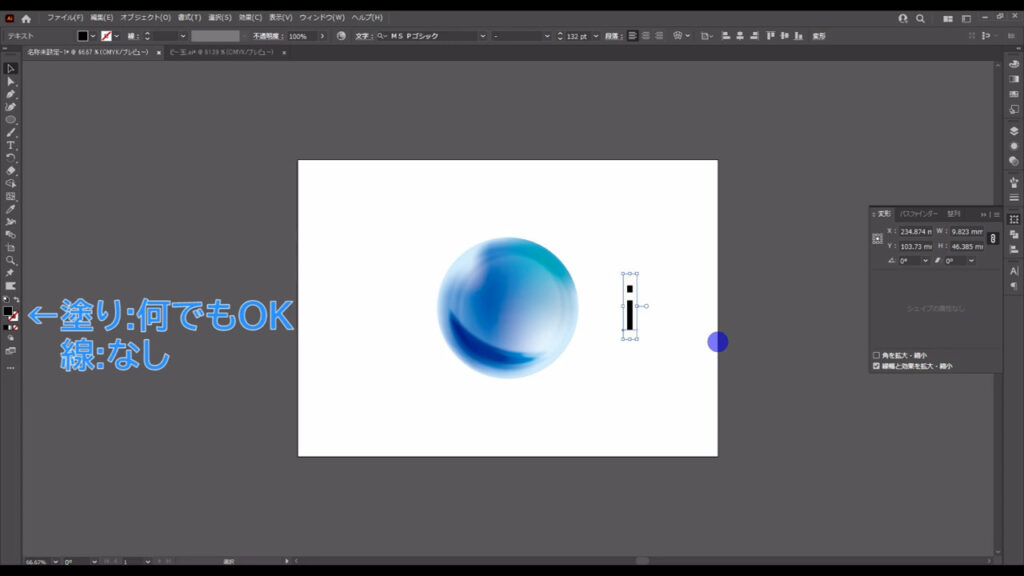
ここでポイントですが、「i」の上の点が四角形になっているフォントを選びましょう。
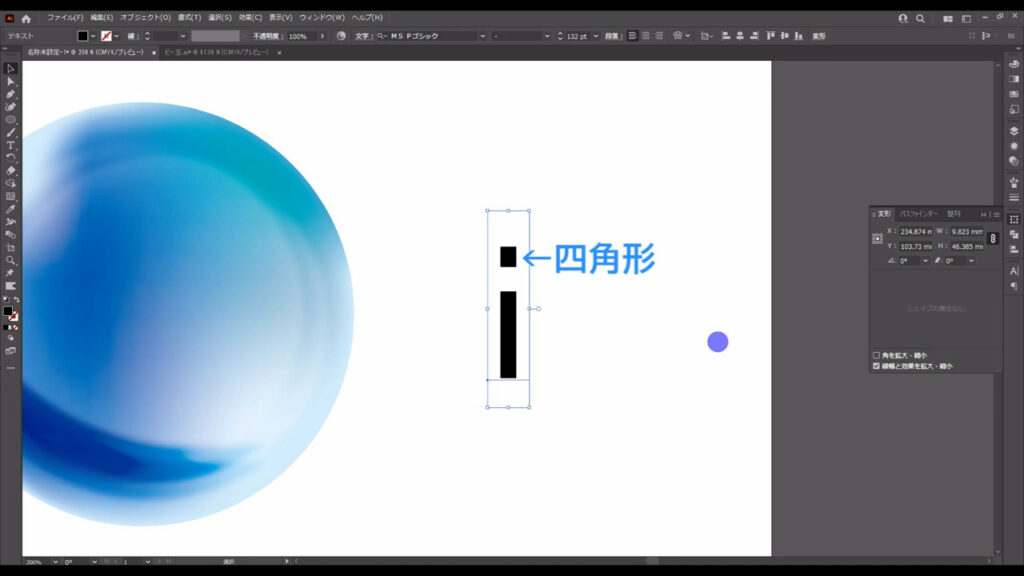
そのあと、この文字を選択した状態で右クリックし、「アウトラインを作成」を実行します。
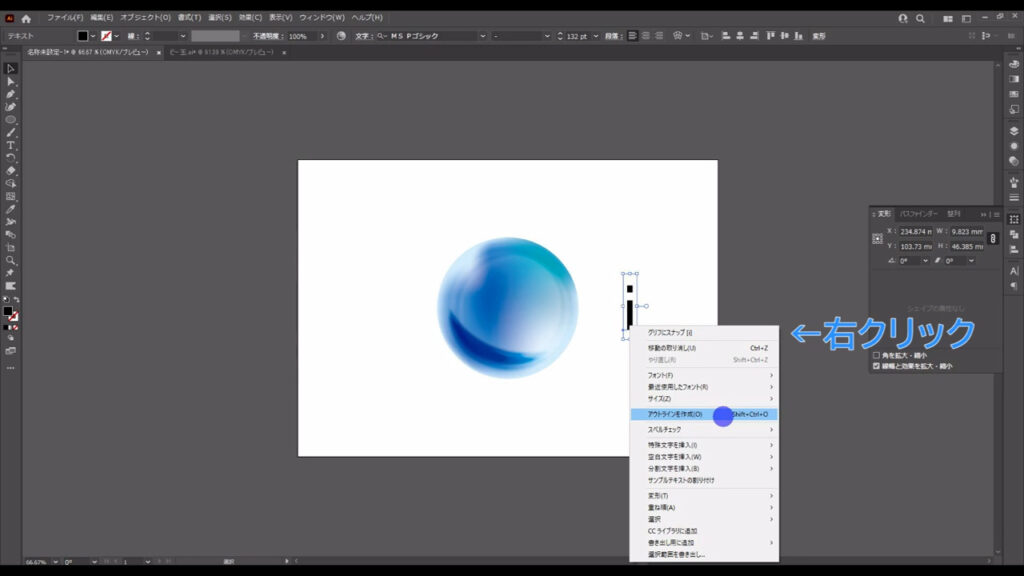
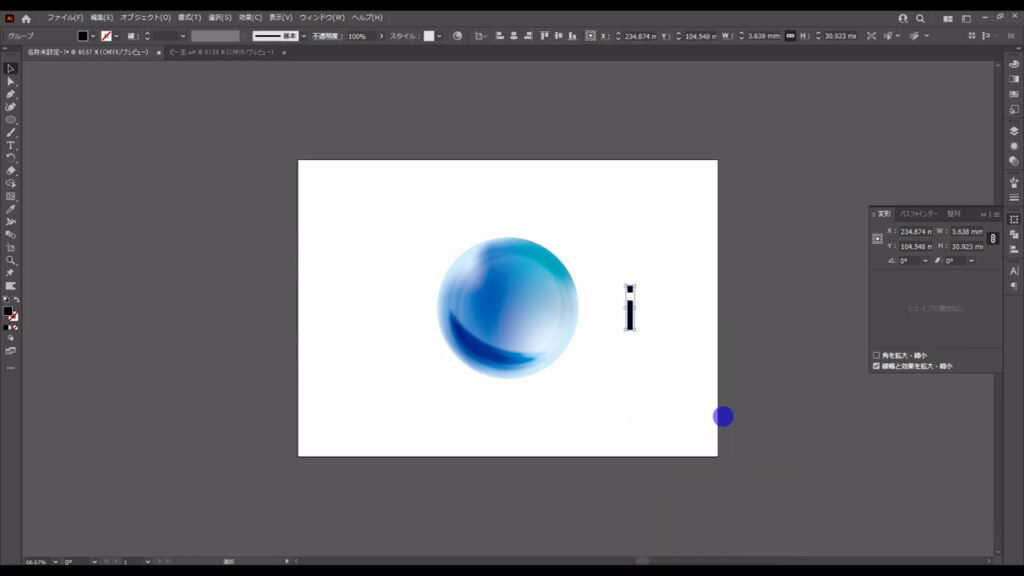
そうしたらダイレクト選択ツールに切り換え、下図(2枚目)のように変形します。
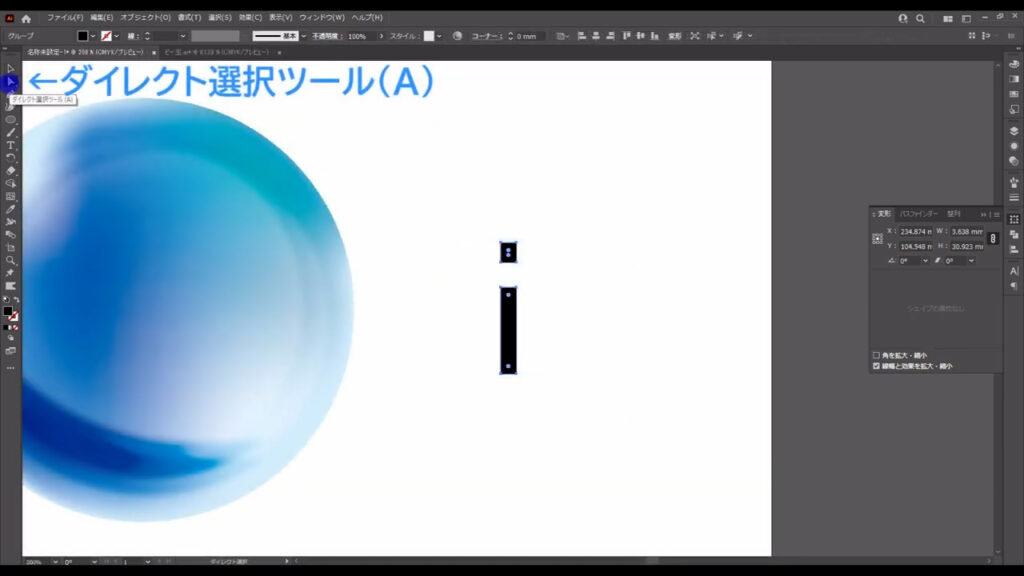
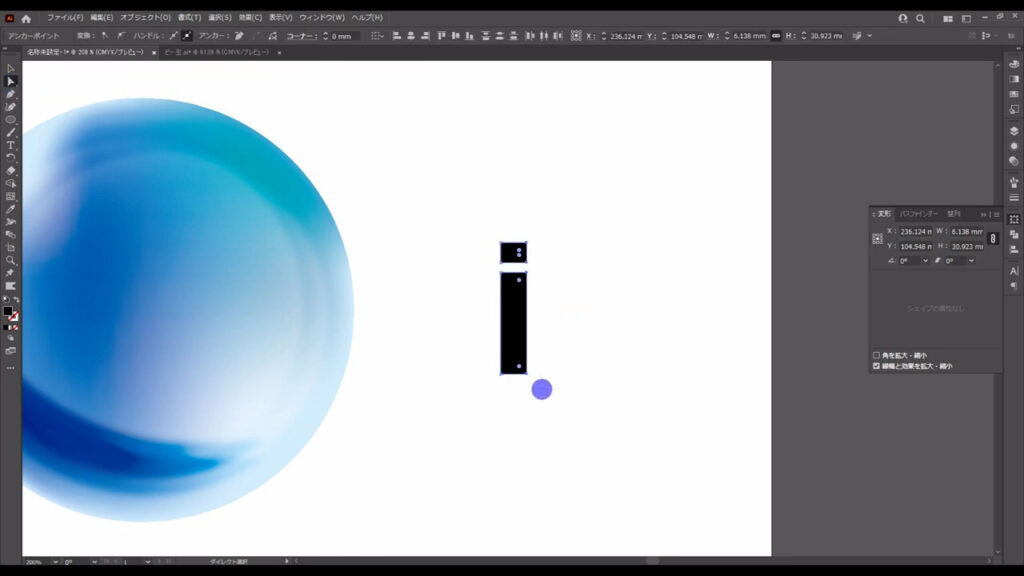
それが終わったら、再び選択ツールでアウトライン化した文字を選択し、アピアランスパネルの「fx」から「ワープ」「円弧」へと進んでいきます。
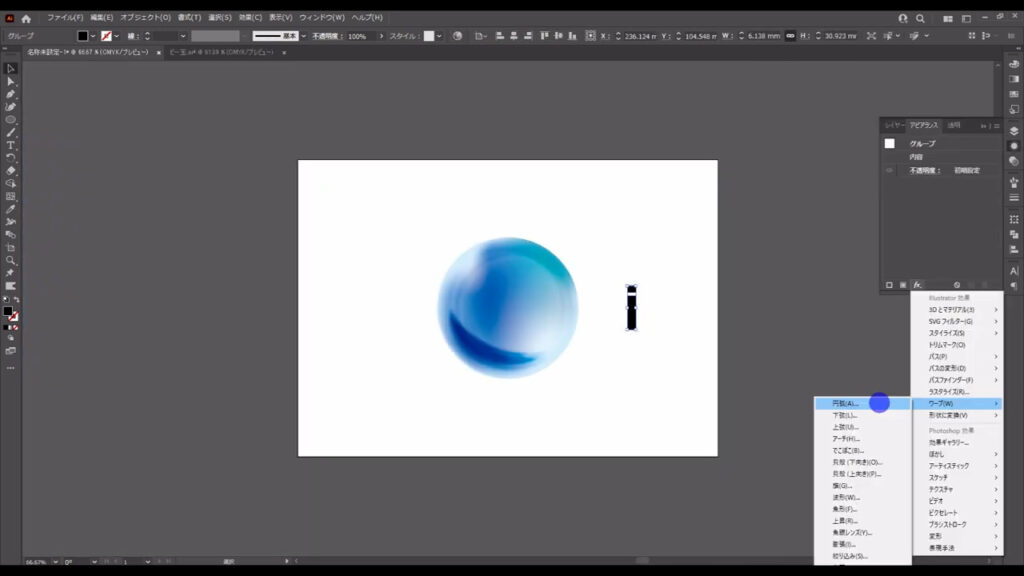
そして、字幕(下図参照)のように設定して、OKを押します。
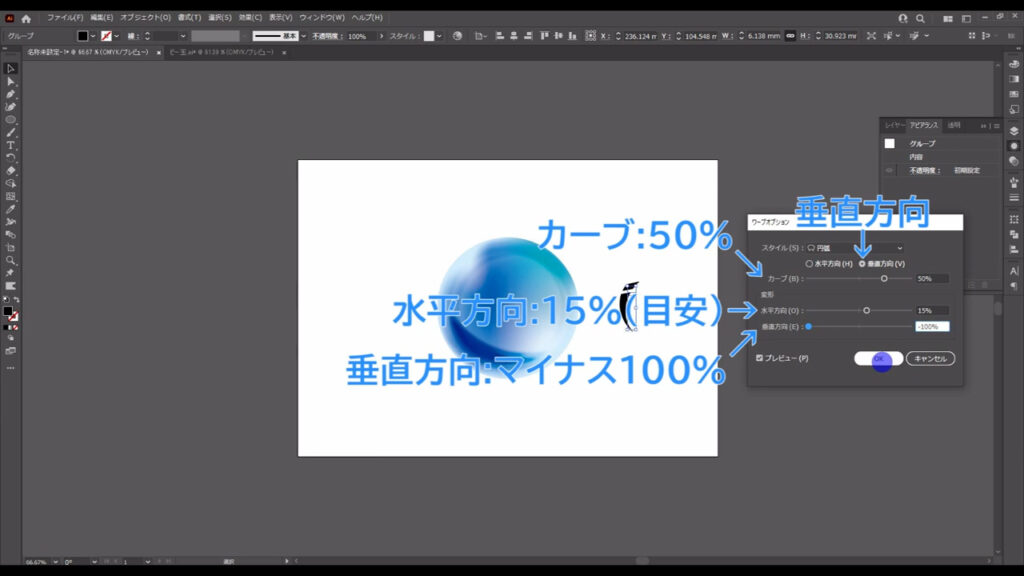
さらに、このままの状態で下図の手順で「アピアランスを分割」を実行して、今変形した形を確定させます。
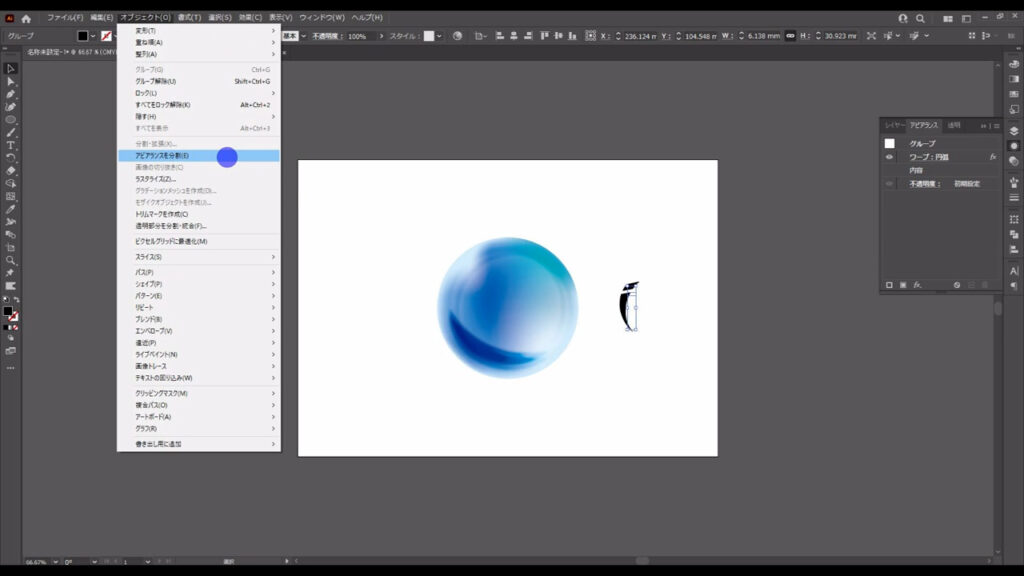
それと同時にアピアランスパネルから「ワープ:円弧」の項目はなくなります。
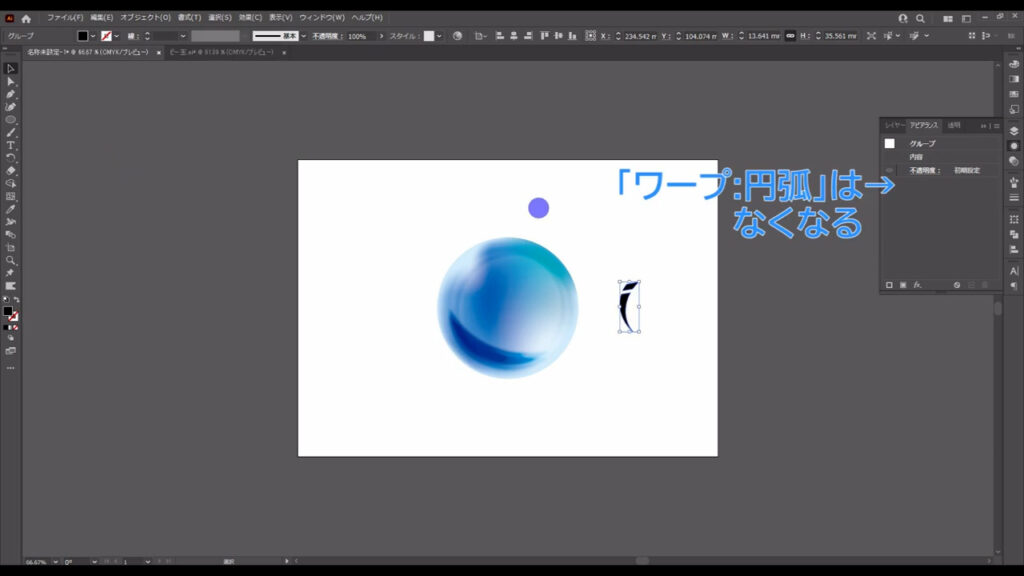
形の確定が終わったら、選択ツールで下図のところらへんまでオブジェクトを持っていき、
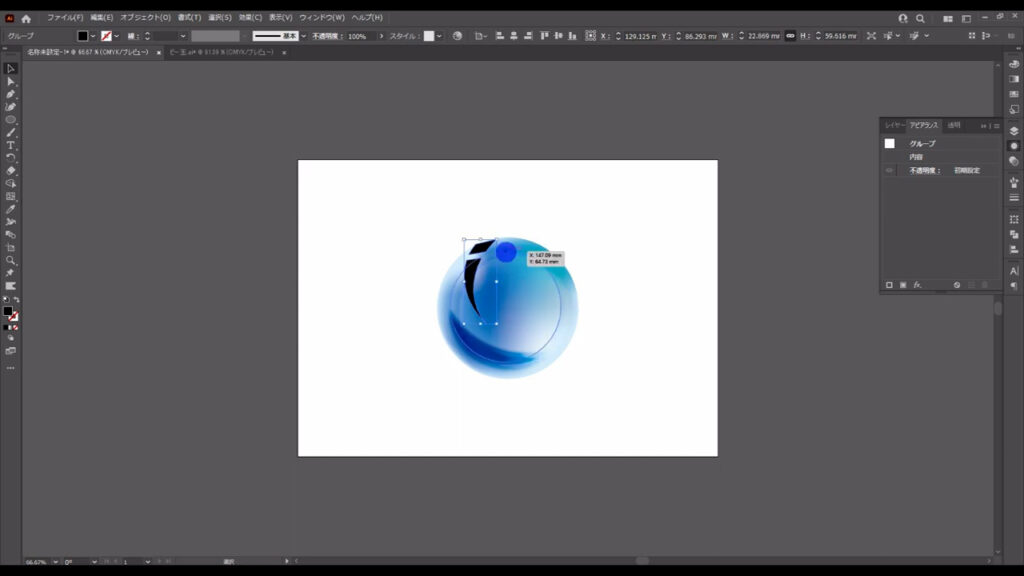
回転ツールで適当に回転させます。
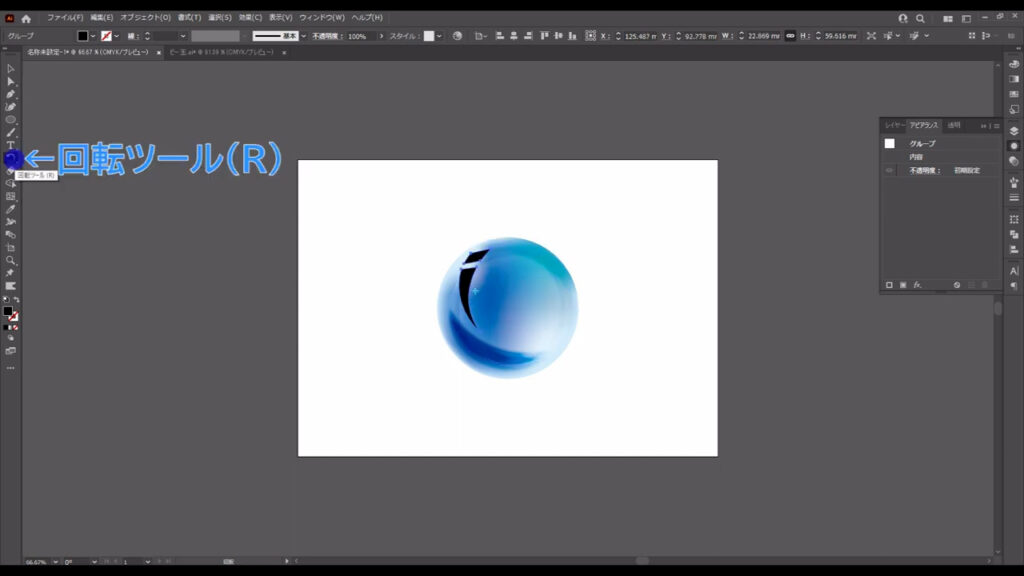
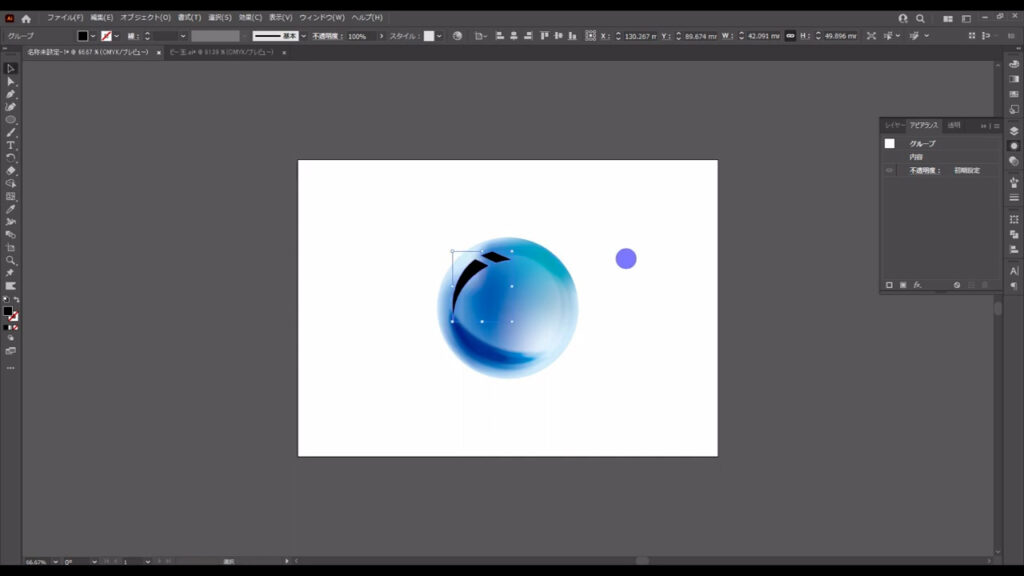
このタイミングで塗りをグラデーションに変えます。
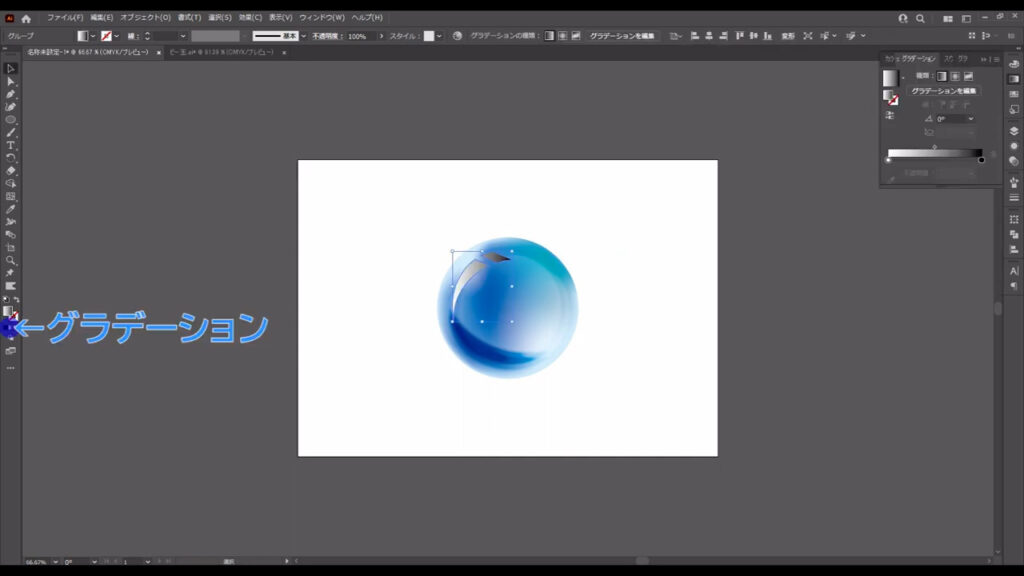
さらにグラデーションツールに切り換え、下図(2枚目)のようにドラッグして、グラデーションの方向を変えます。
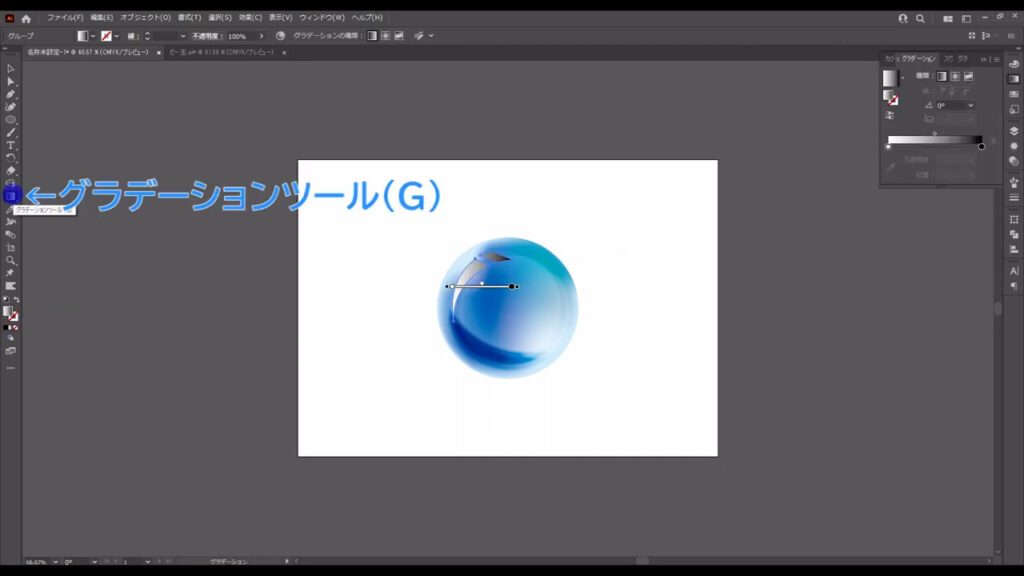
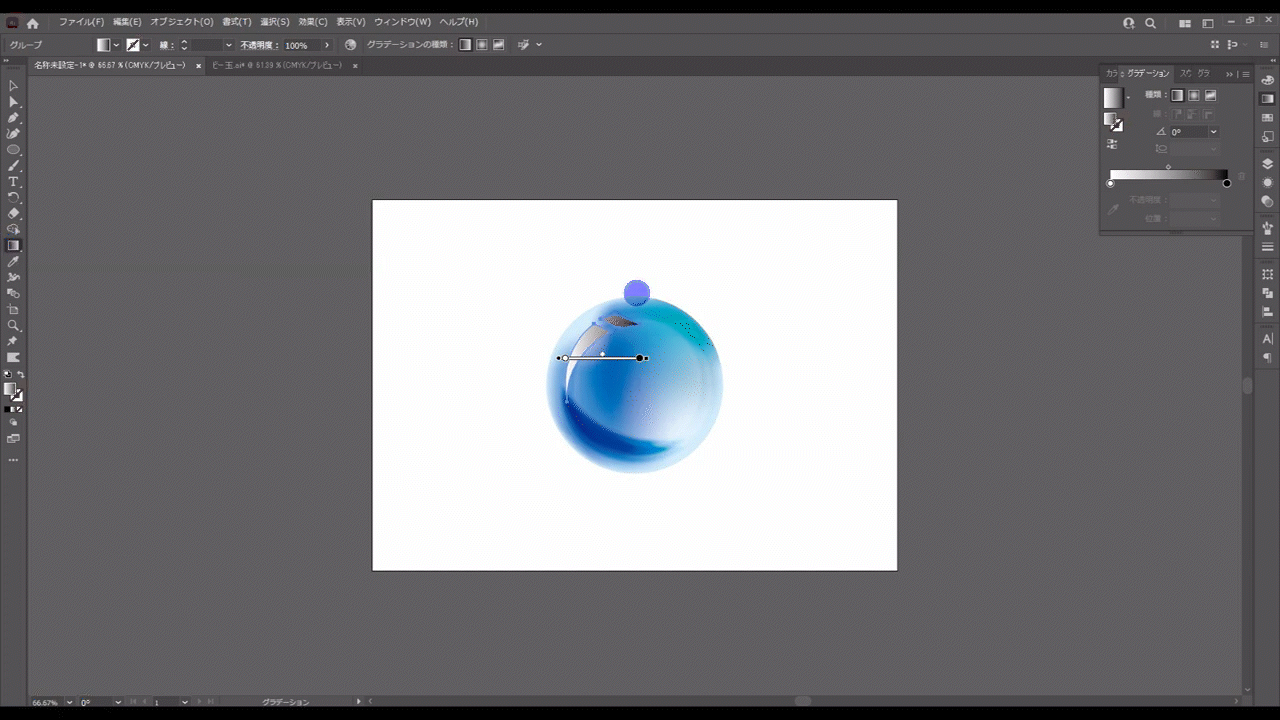
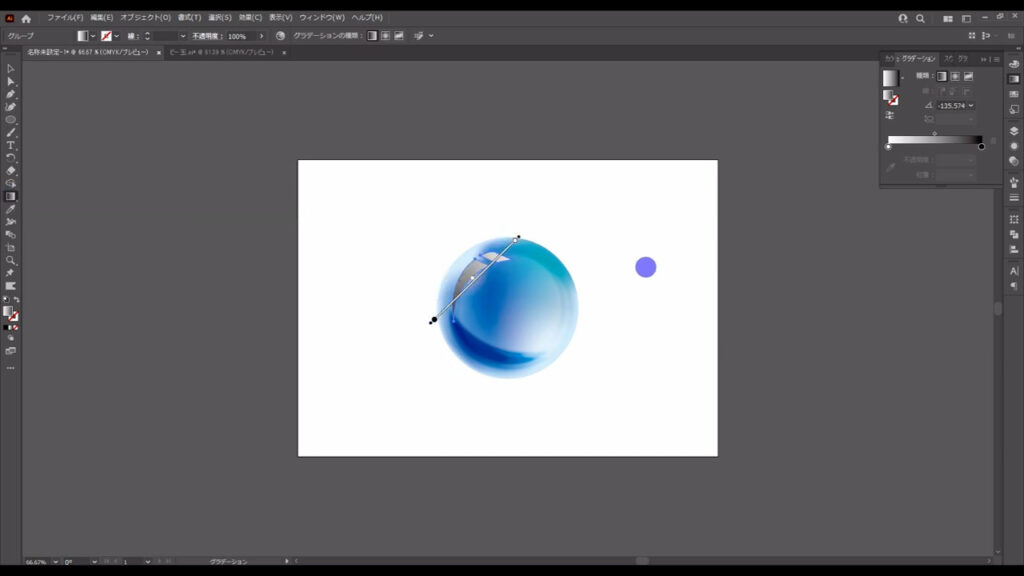
それが終わったら、グラデーションパネルを開き、字幕(下図参照)のように設定を行います。
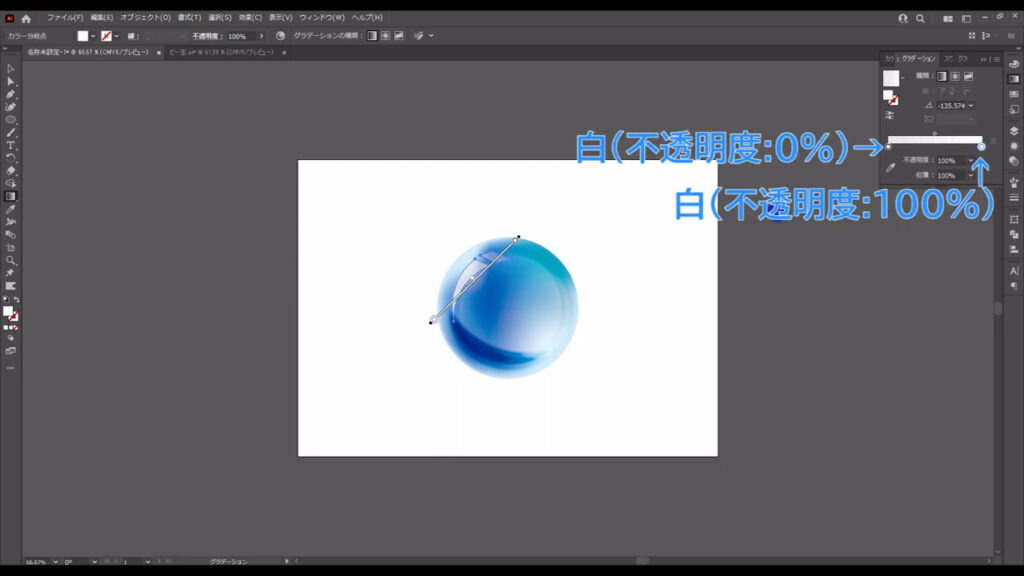
この設定が終わったら、そのままアピアランスパネルを開き、「fx」から「ぼかし」「ぼかし(ガウス)」へと進んでいき、字幕(下図2枚目)のように設定して、OKを押します。
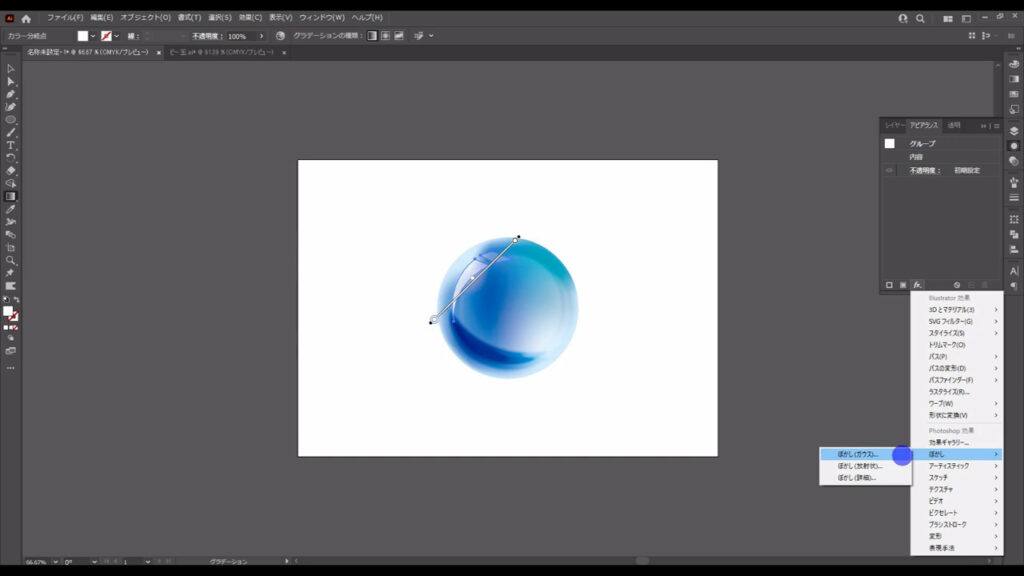
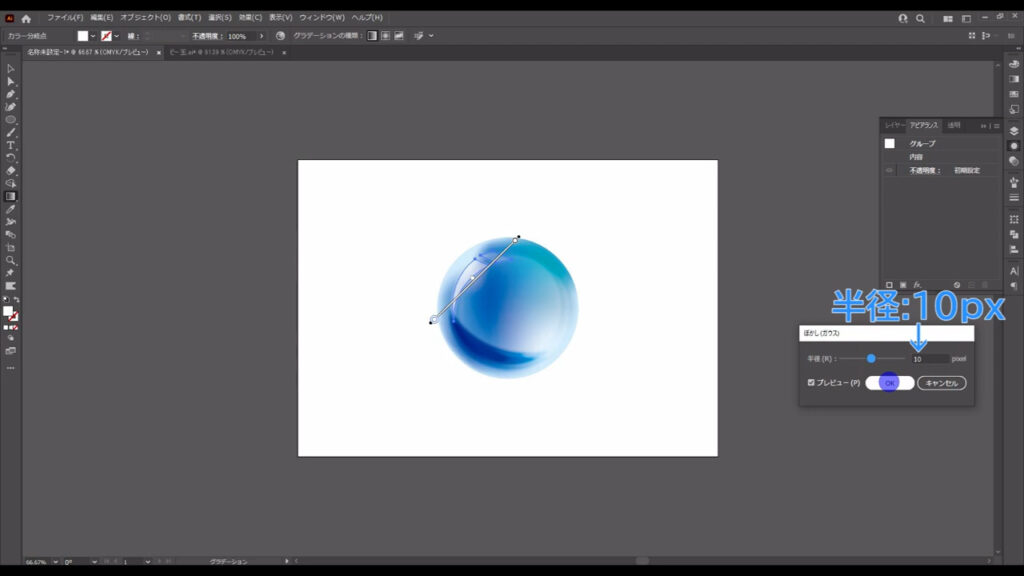
さらに、透明パネルから不透明度を字幕(下図参照)のように変えます。
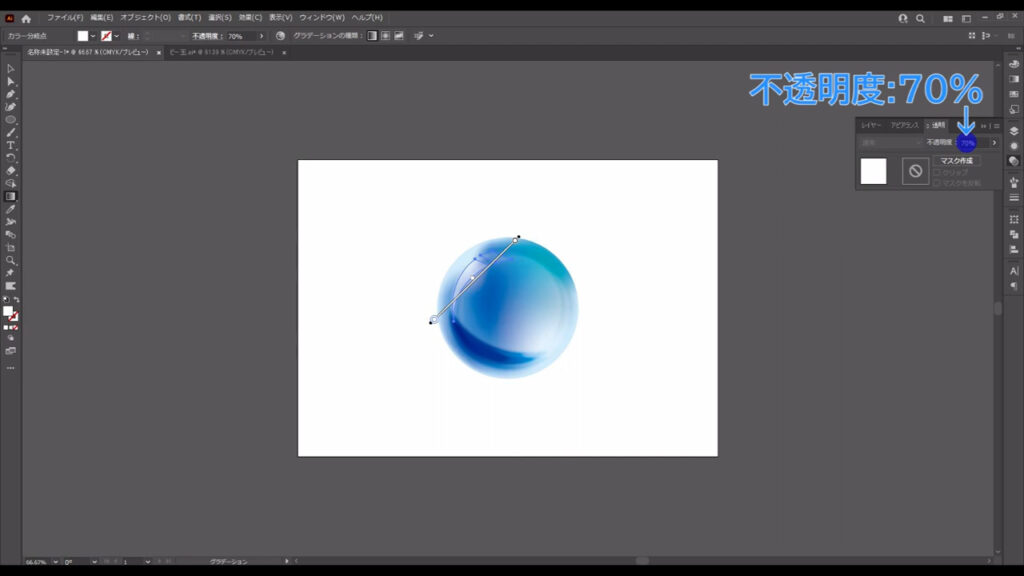
これで上の反射は完了です。
光の反射❷
下の反射は既に申し上げた通り、ペンツールで曲線を引いて描きます。
線の色と線幅は字幕(下図2枚目)の通りです。
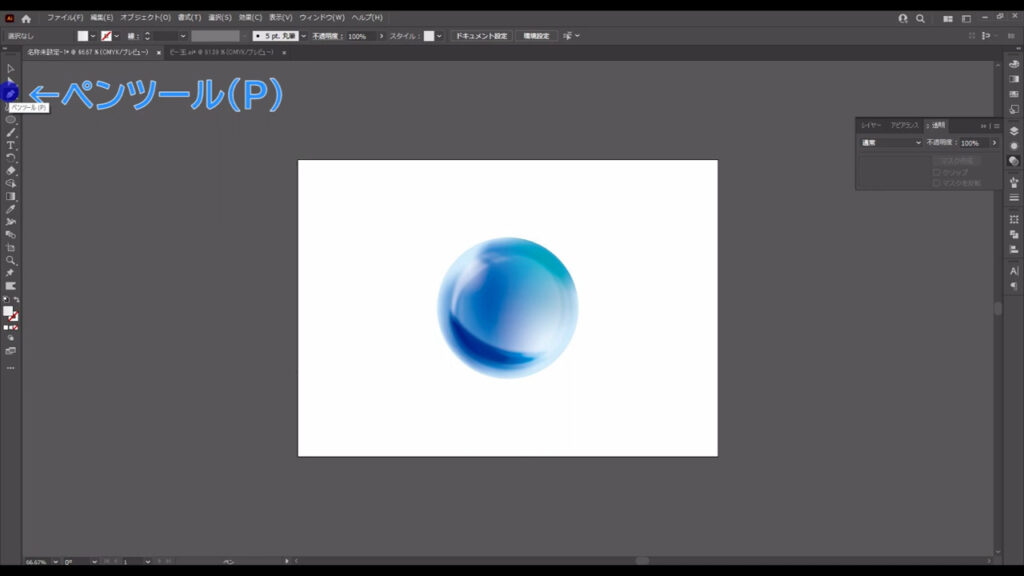
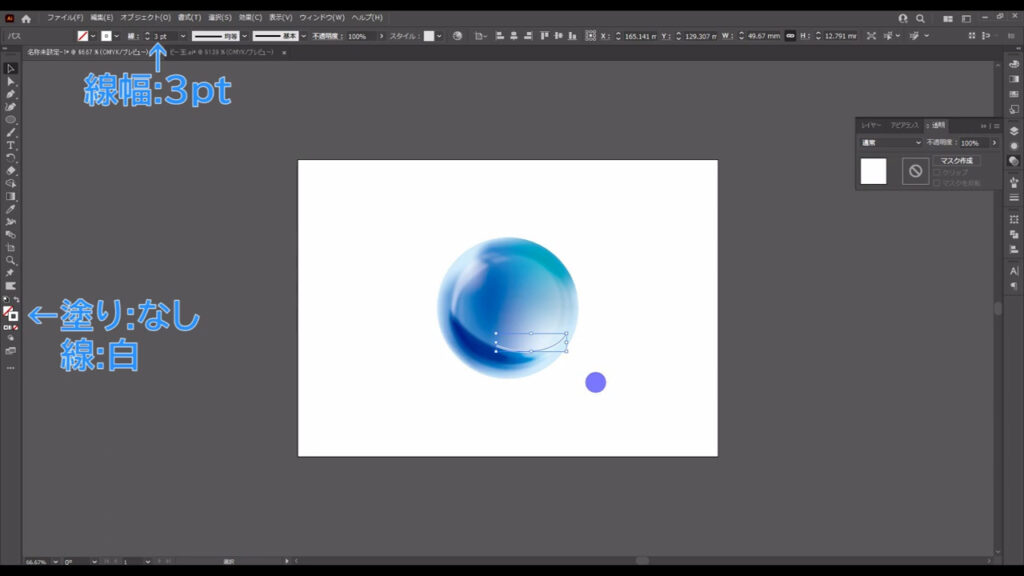
線の形は「可変線幅プロファイル」から「線幅プロファイル1」にします。
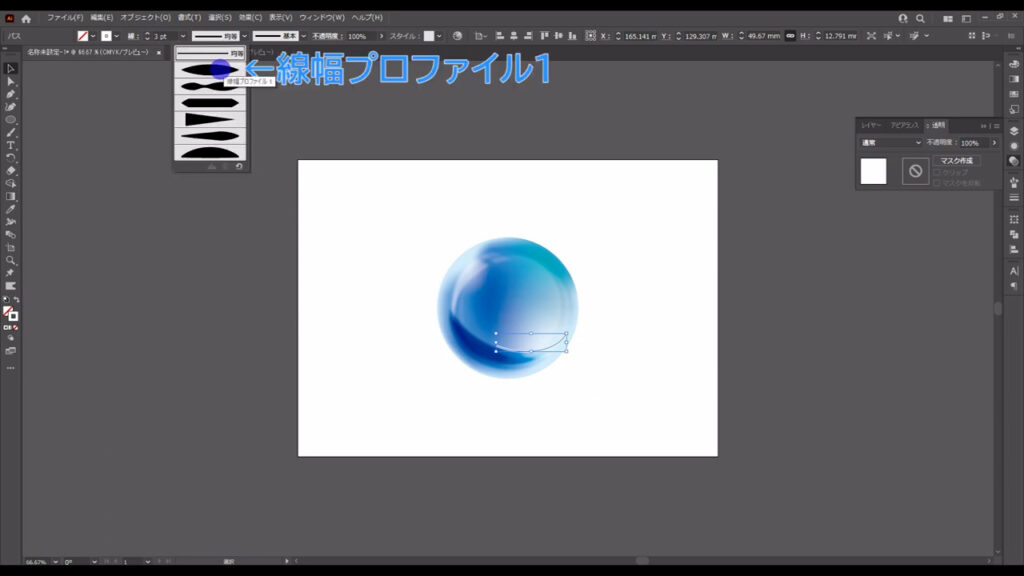
この曲線もアピアランスパネルの「fx」「ぼかし」「ぼかし(ガウス)」から字幕(下図2枚目)のように設定します。
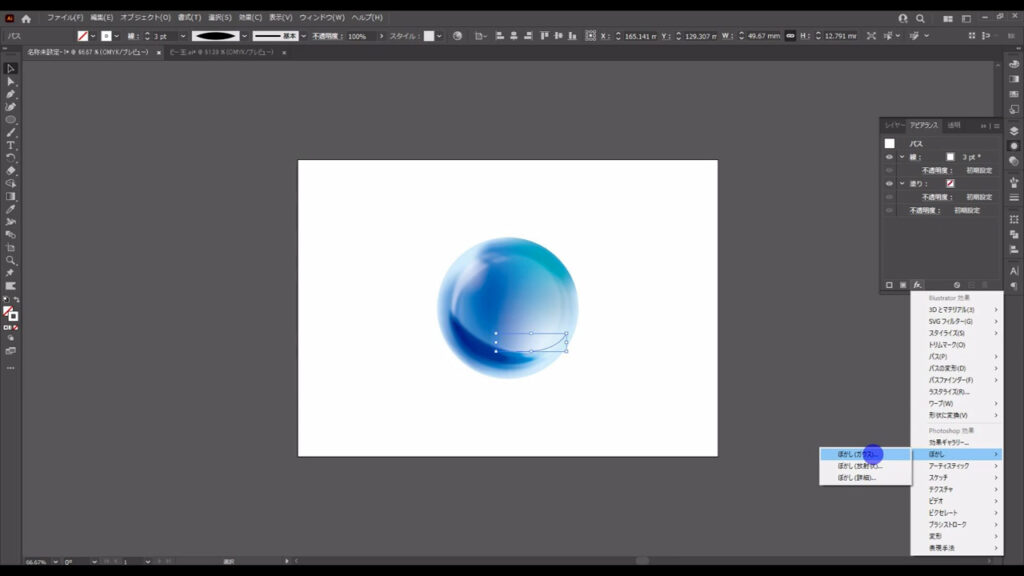
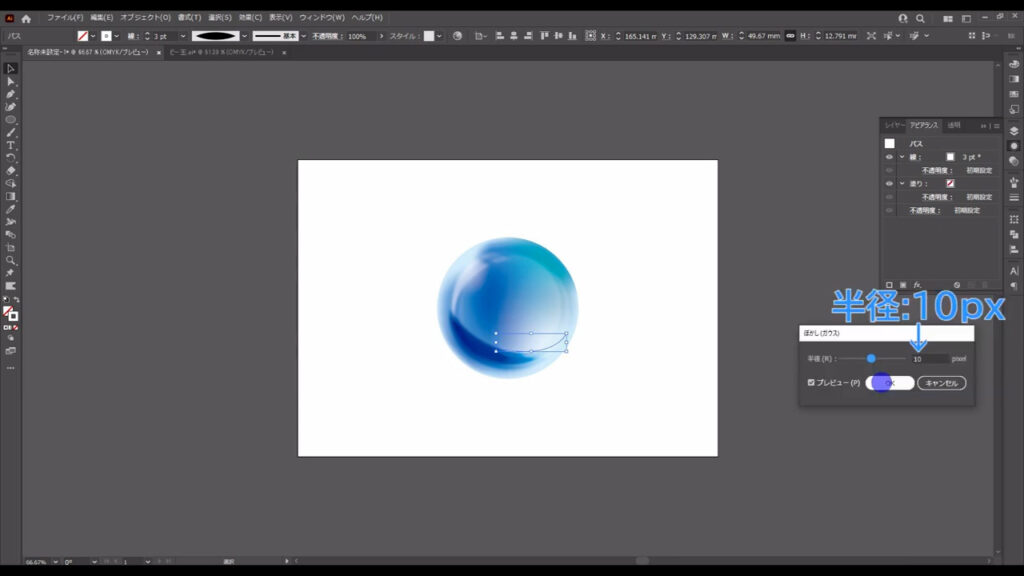
床にできる影を描く
あとは床にできる影だけです。
楕円形ツールに切り換え、shiftを押しながらドラッグで正円を作ります。
塗りは円形グラデーションで、線はなしです。
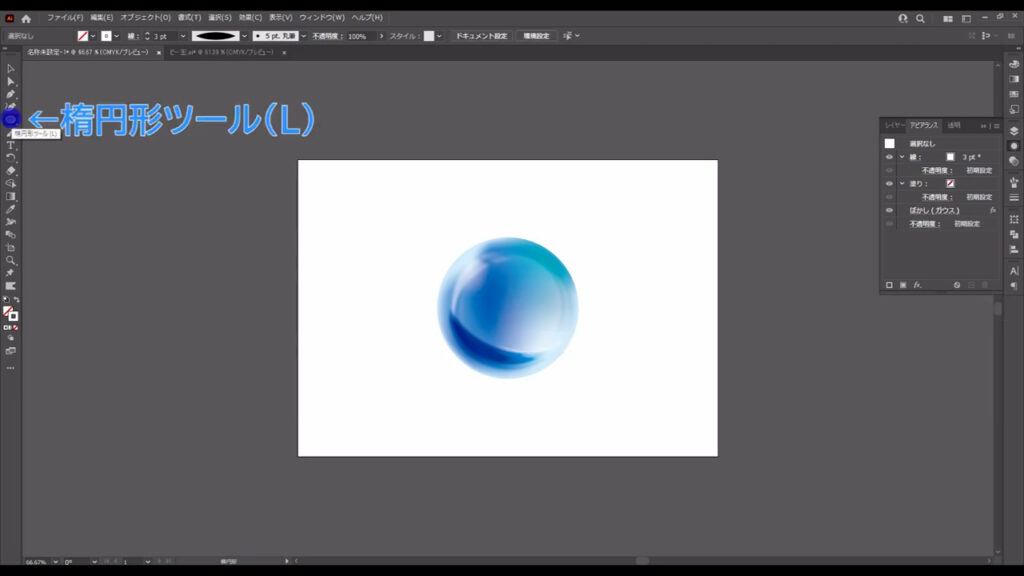
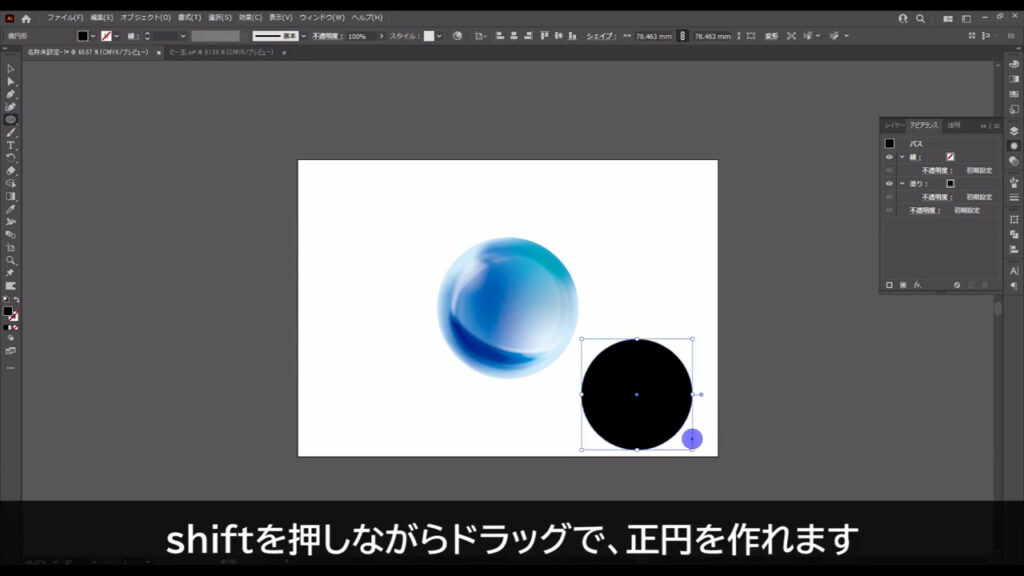
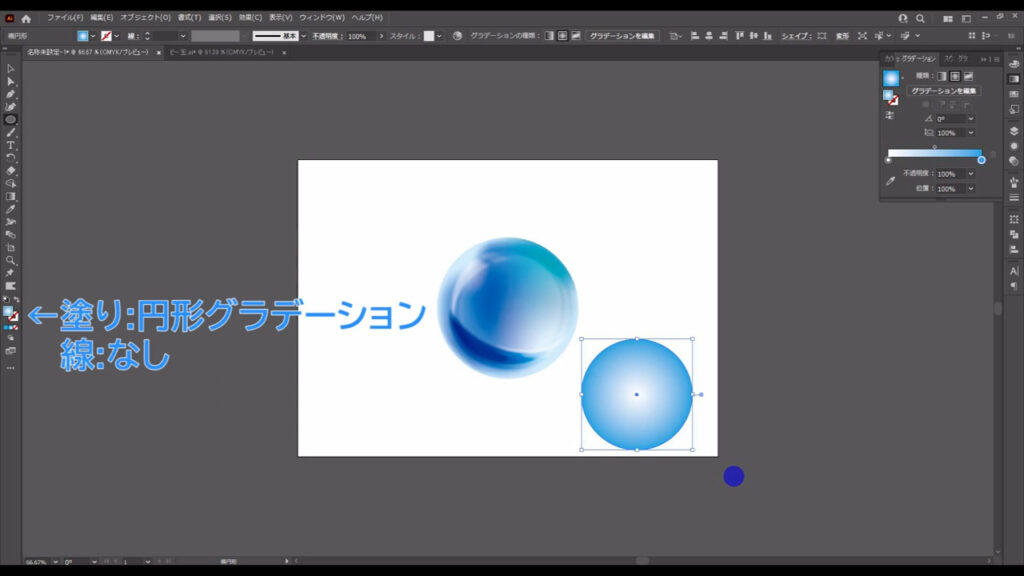
グラデーションの設定は字幕(下図参照)の通りです。
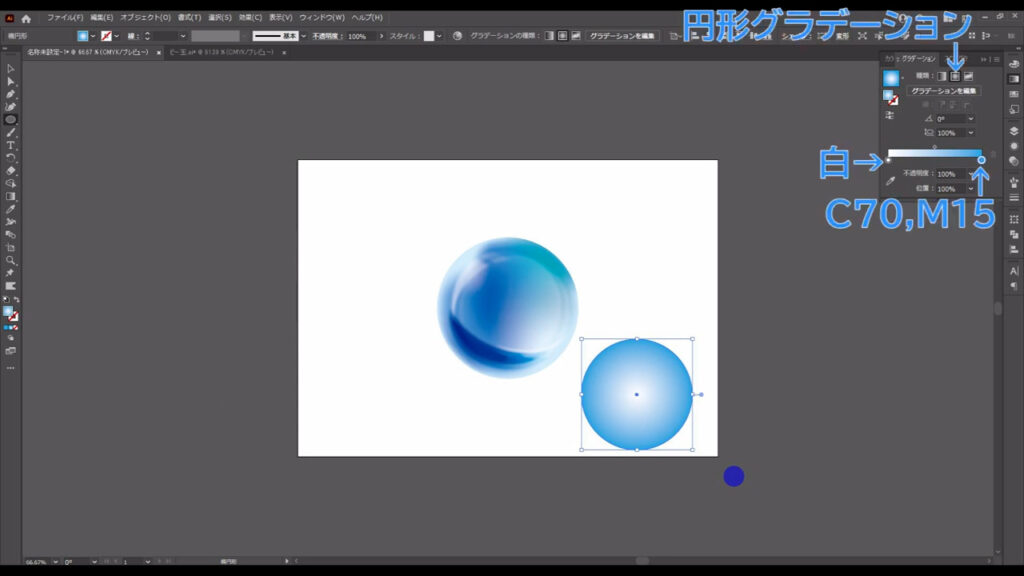
それが終わったら、選択ツールでこの正円を下図のように変形させます。
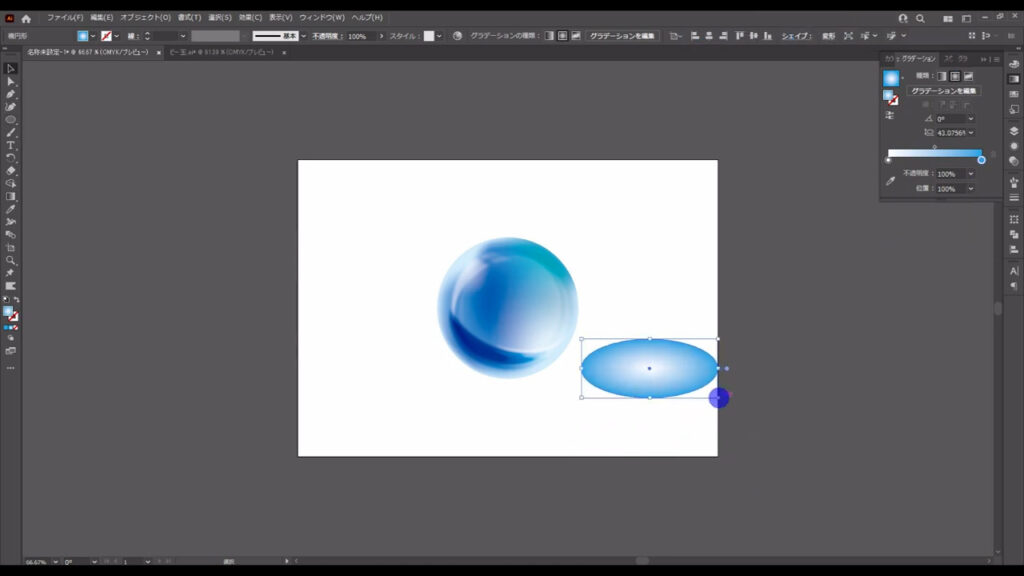
次にアピアランスパネルを開き、「fx」から「ぼかし」「ぼかし(ガウス)」へと進んでいき、字幕(下図2枚目)のように設定して、OKを押します。
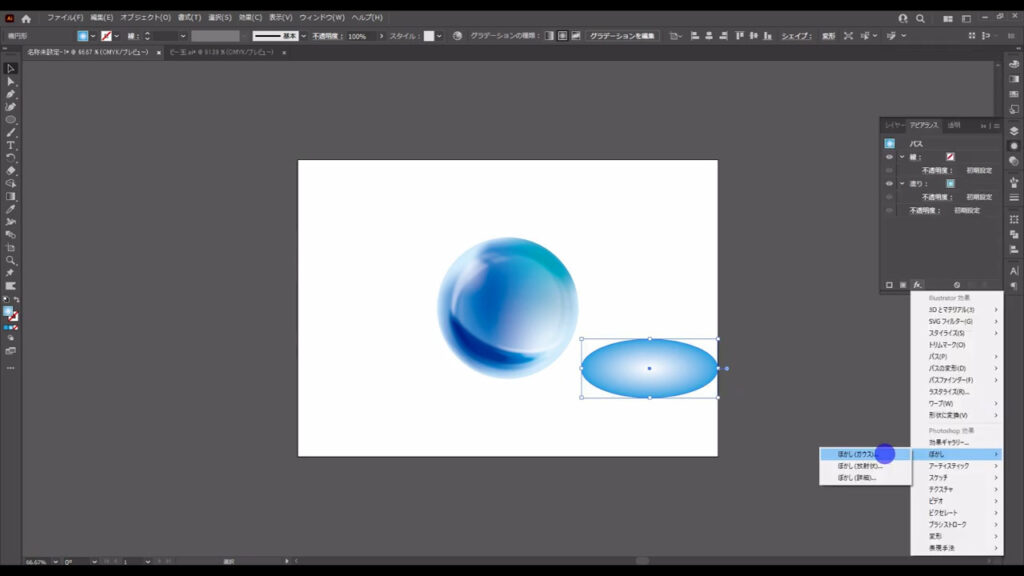
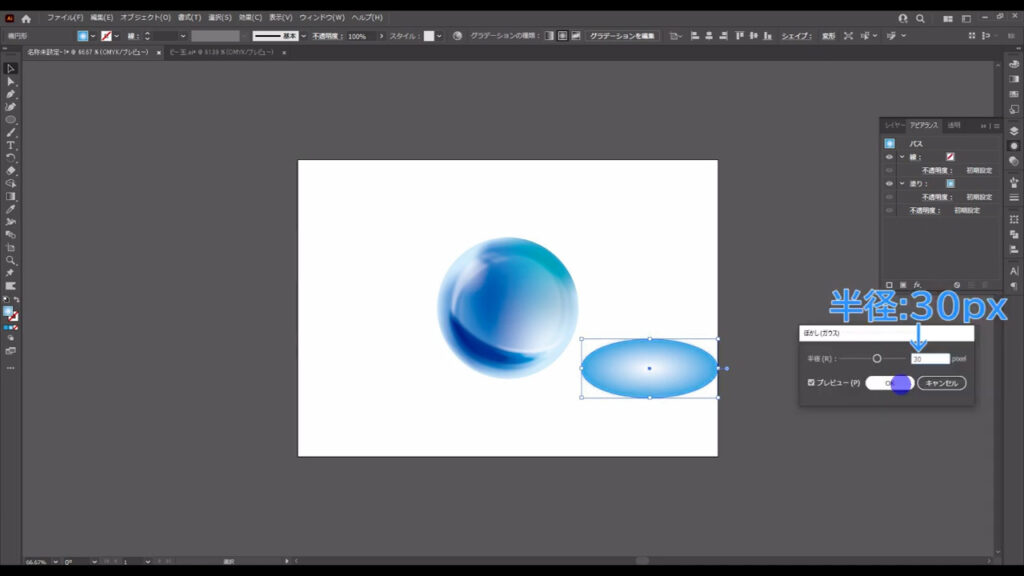
さらに、これの重ね順をガラス玉の後ろに並べ変えます。
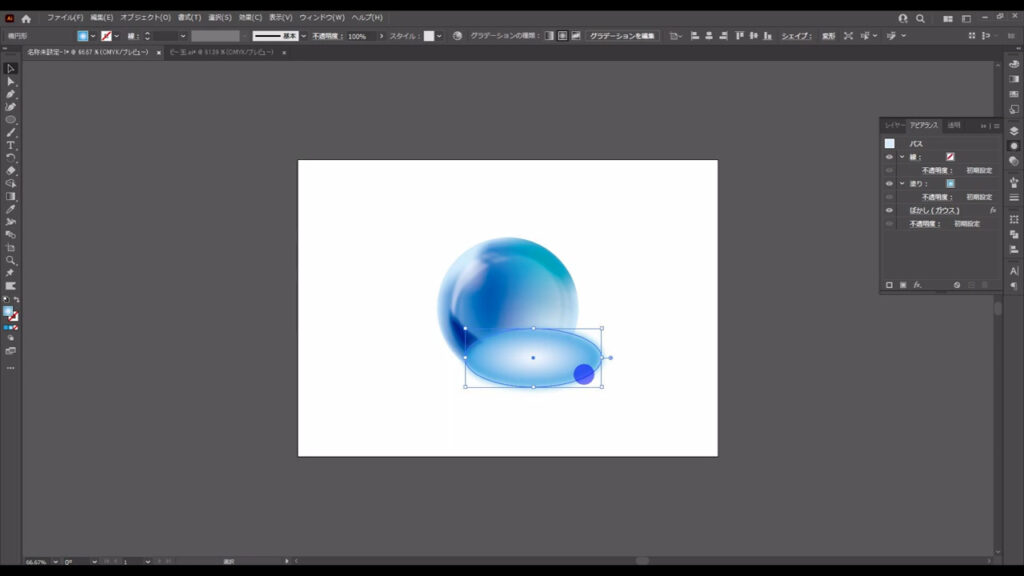
重ね順の変更は、選択ツールでオブジェクトを選択した状態で右クリックすれば、「重ね順」からできます。
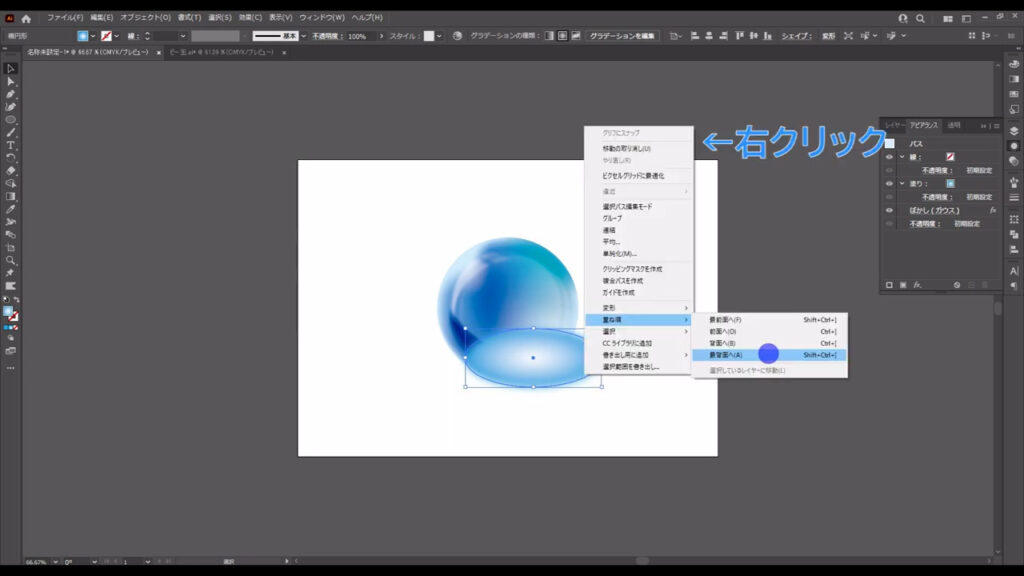
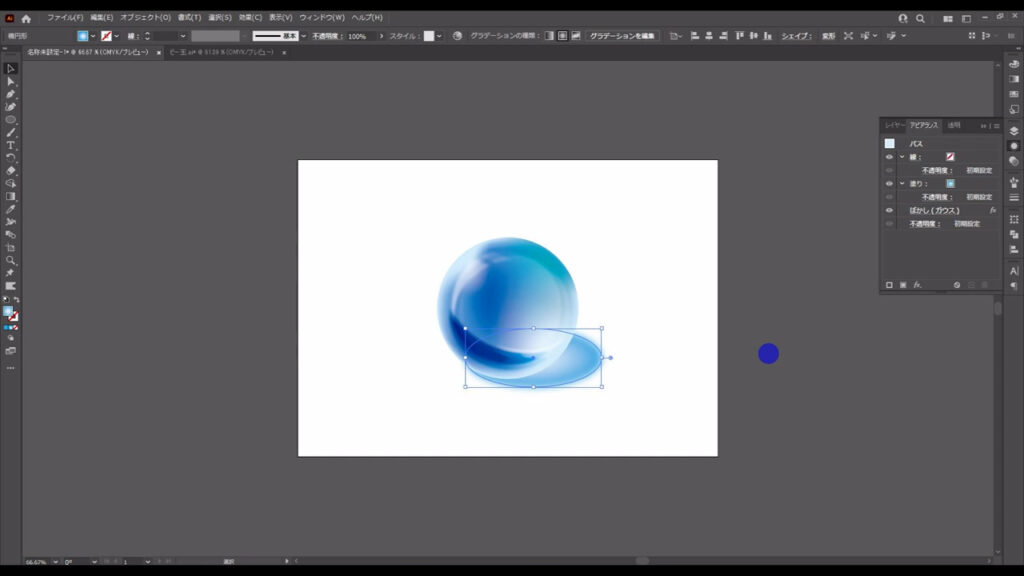
最後はガラス玉に位置に合わせて、回転ツールでこの楕円形を傾けて、
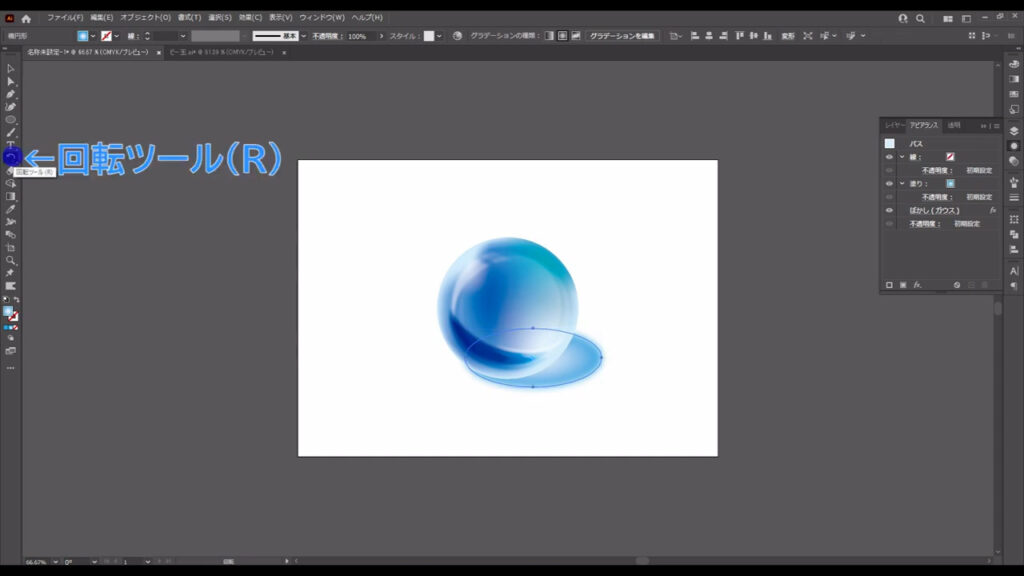
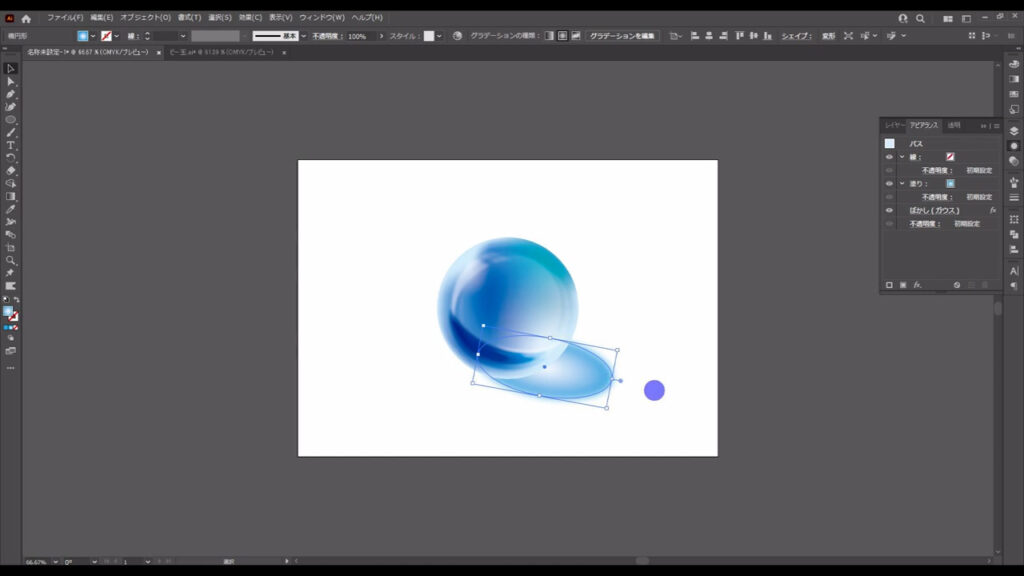
今までロックしていたオブジェクトを、alt(option) + ctrl(⌘) + [ 2 ]でロック解除すれば、ガラス玉の完成です。
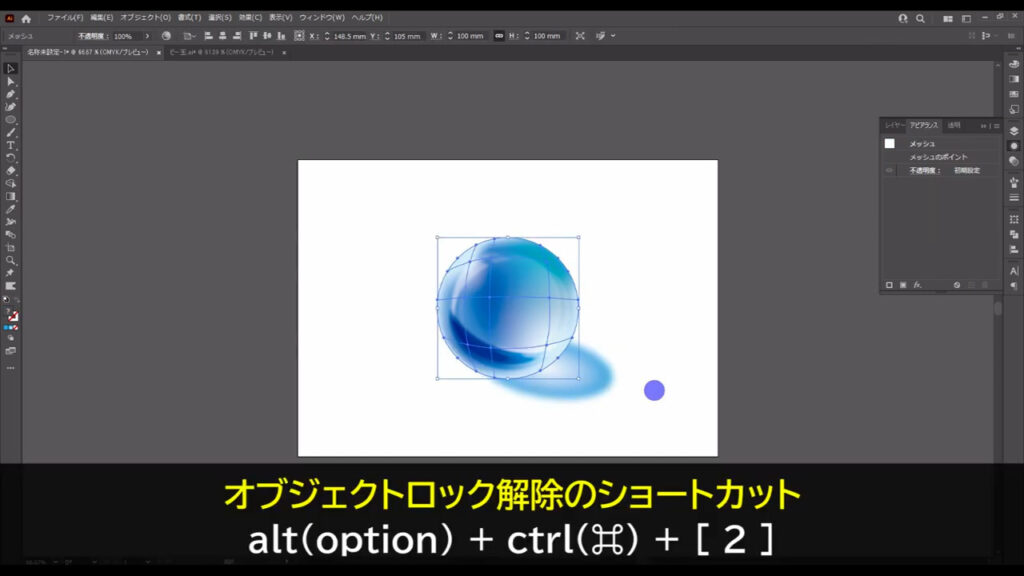
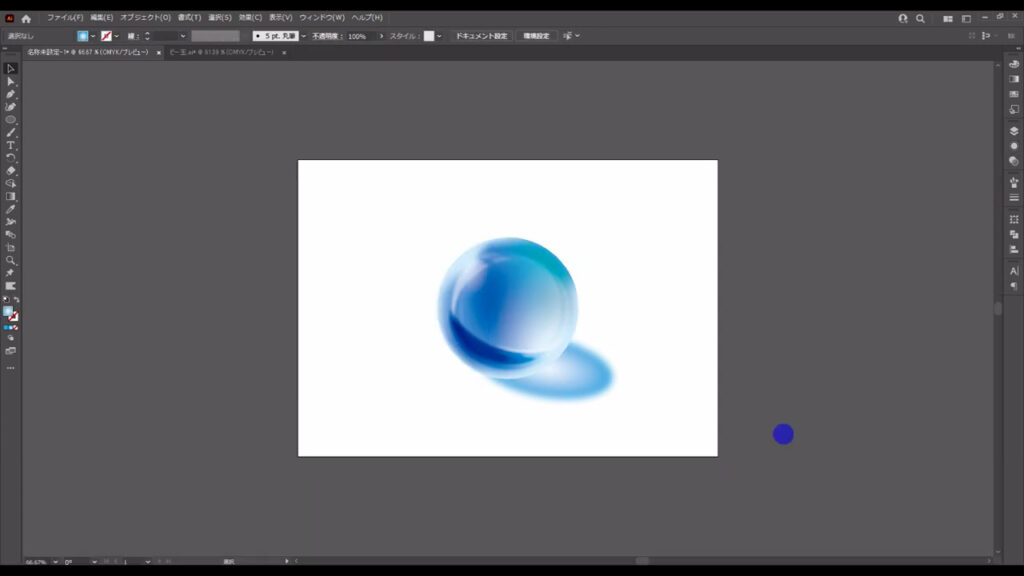
最後までお読みいただき、ありがとうございます。
無料で完成素材をダウンロード↓
ビー玉12個セットイラスト – No: 22813308/無料イラストなら「イラストAC」をイラストACでチェック!

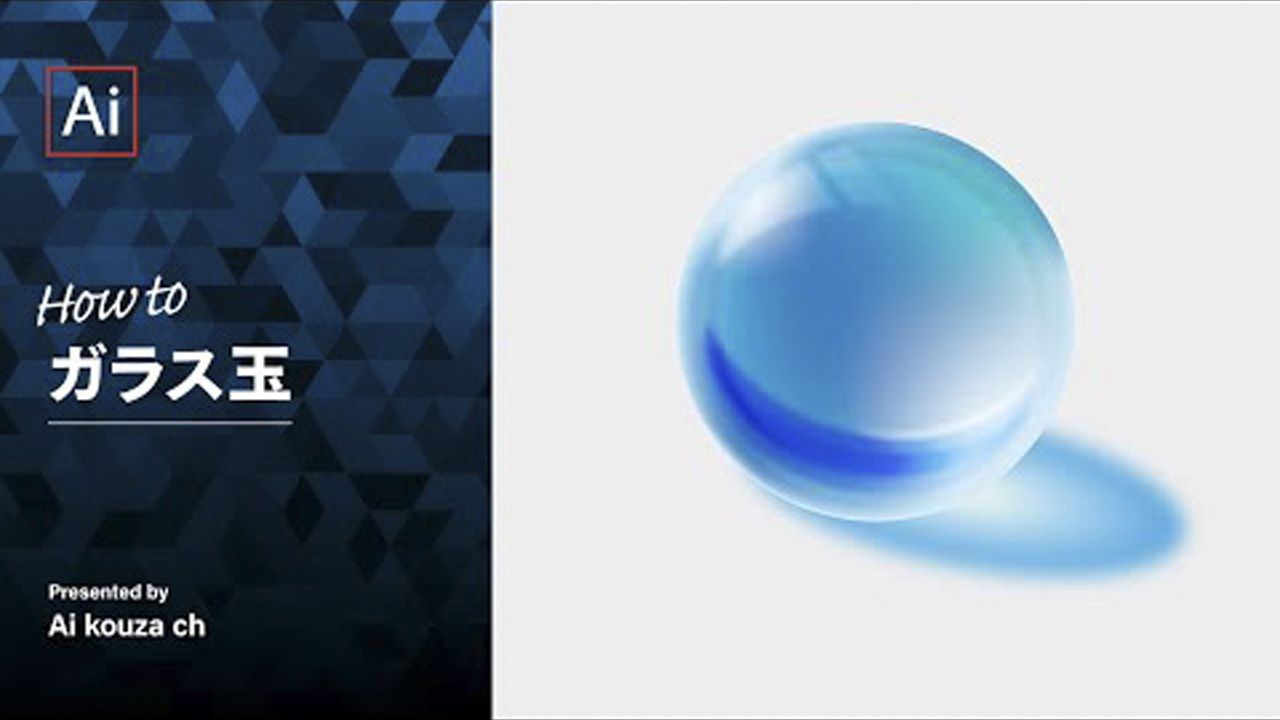



コメント