この記事には広告が含まれています。
こんにちは、イラレ常人です。
今回は、衣服の柄にも多く取り入れられている「迷彩柄」を作っていきます。
無料で完成素材をダウンロード↓
迷彩柄イラスト – No: 23116668/無料イラストなら「イラストAC」をイラストACでチェック!
では、さっそく本編にいきましょう。
迷彩柄の素を作る
まず長方形ツールに切り換え、アートボードの適当なところを左クリックし、「30mm」四方の四角形を作ります。
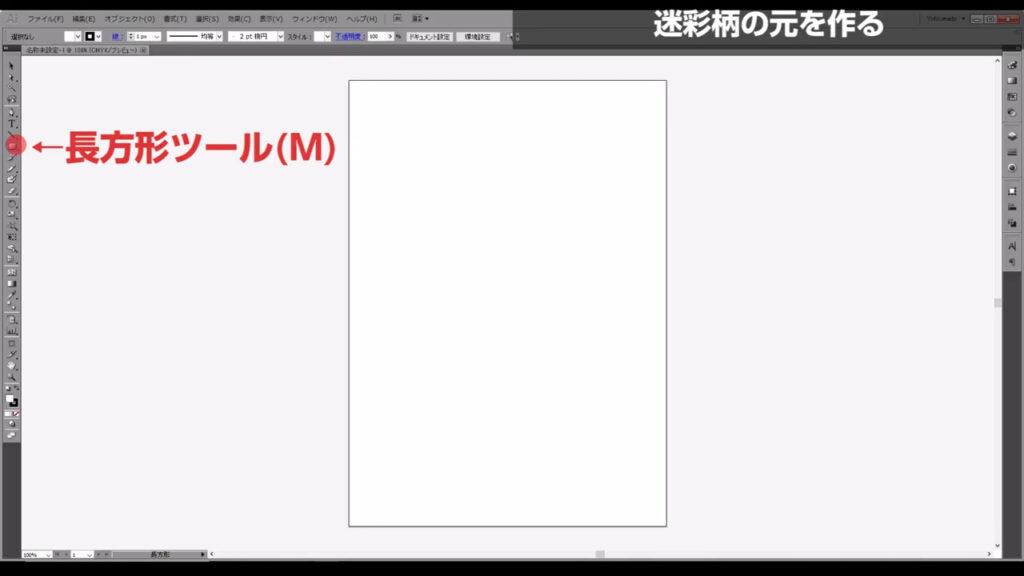
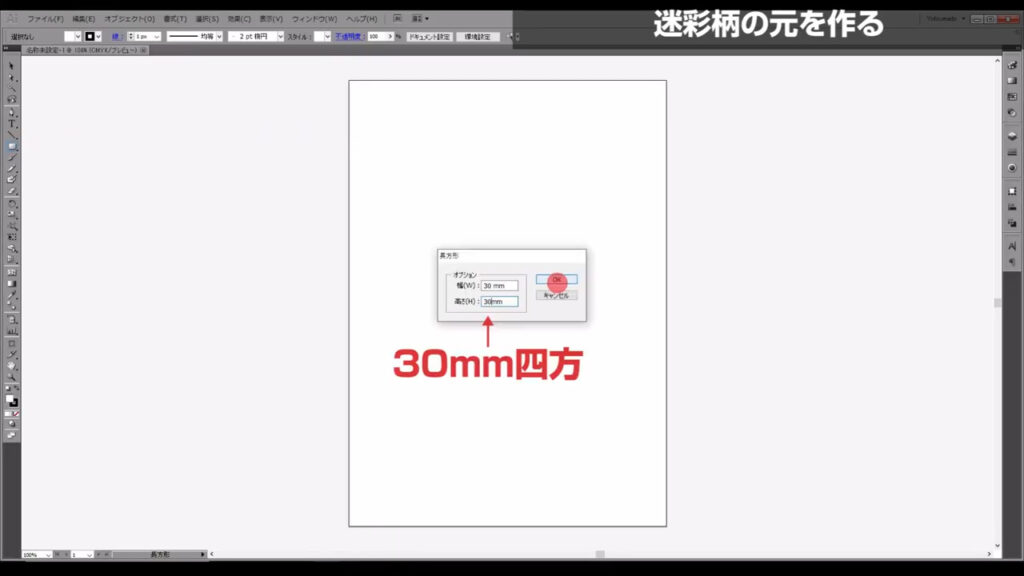
塗りは「灰色(K50)」で、線は「なし」です。
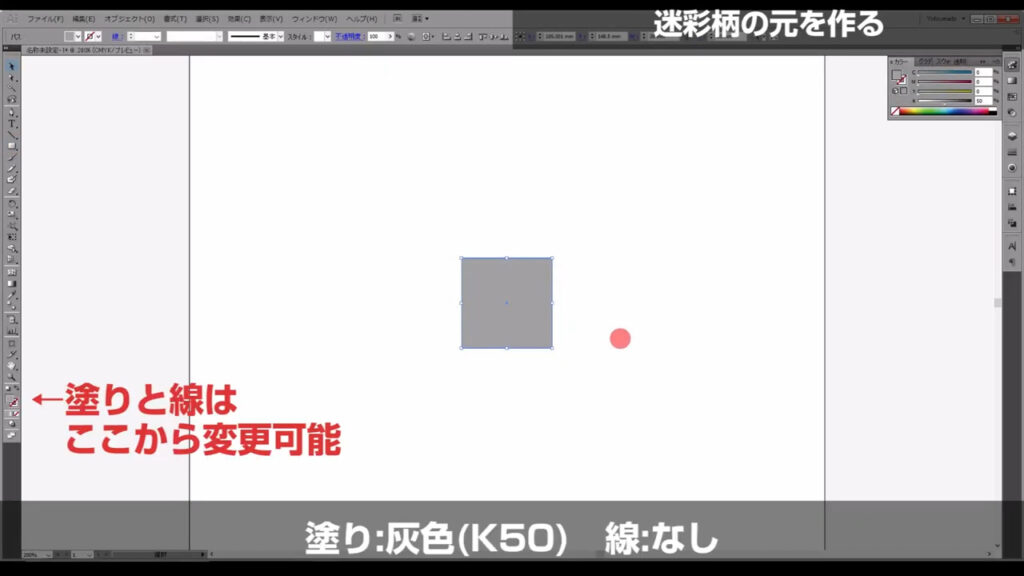
続いて、今、作った四角形を選択ツール(ショートカット:V)で選択した状態で、下図の手順で「スポンジ」へと進んでいきます。
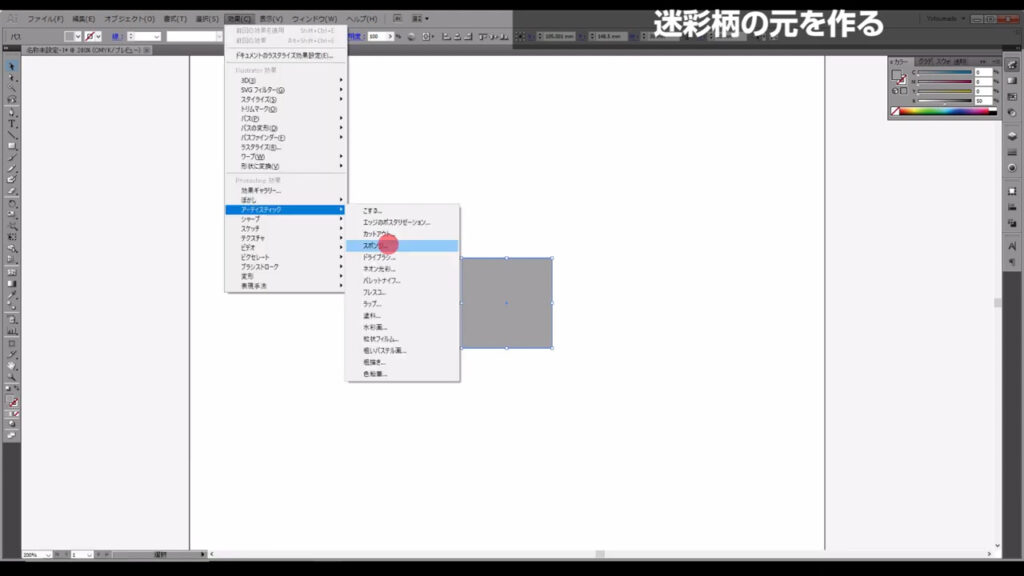
そして、設定をマーキング部分(下図参照)のようにして、OKを押します。
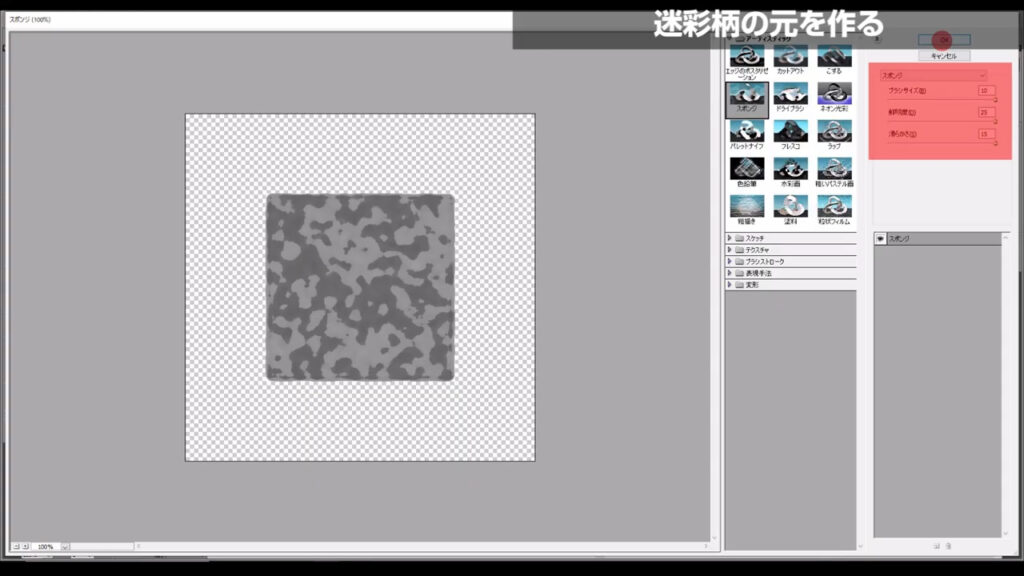
そして、このままの状態で、下図の手順で「ラスタライズ」を実行します。
因みにラスタライズとは、画像をピクセル(画素)の集合体で表現する処理のことです。
イラレは主に、「ベクターデータ」という「数式を用いたもの(代表例:図形や線)」で構成されていますが、対する「ラスターデータ」は、「ピクセル(画素)」という「点の集合体」で構成されています。
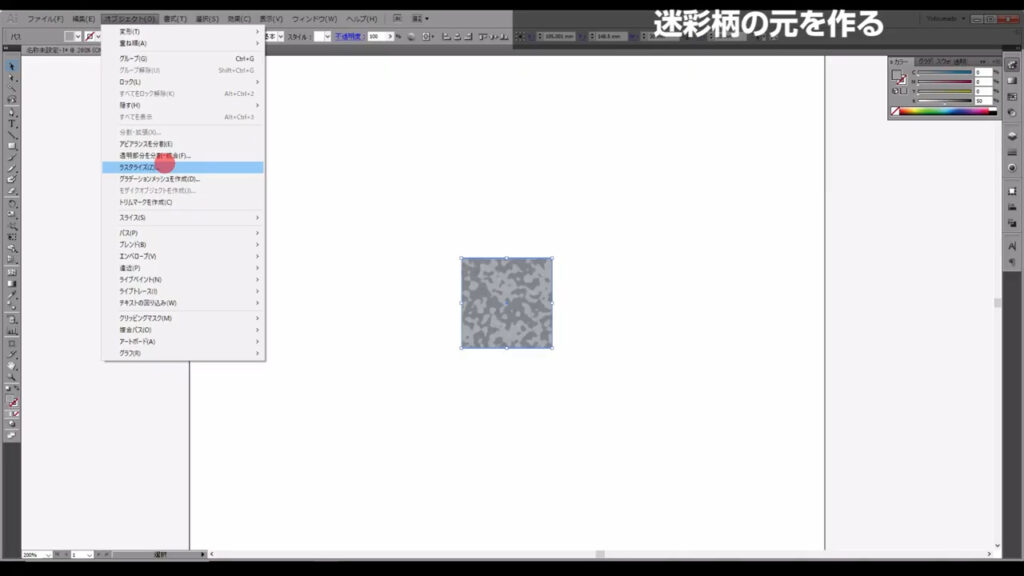
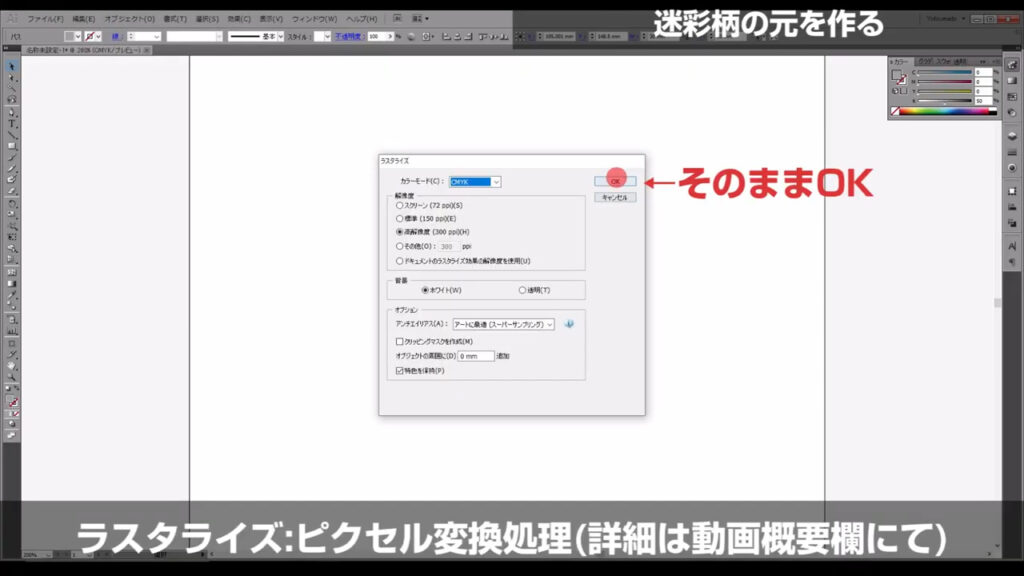
続いて「ライブトレース(画像トレース)」の「単純トレース」というところを押し、
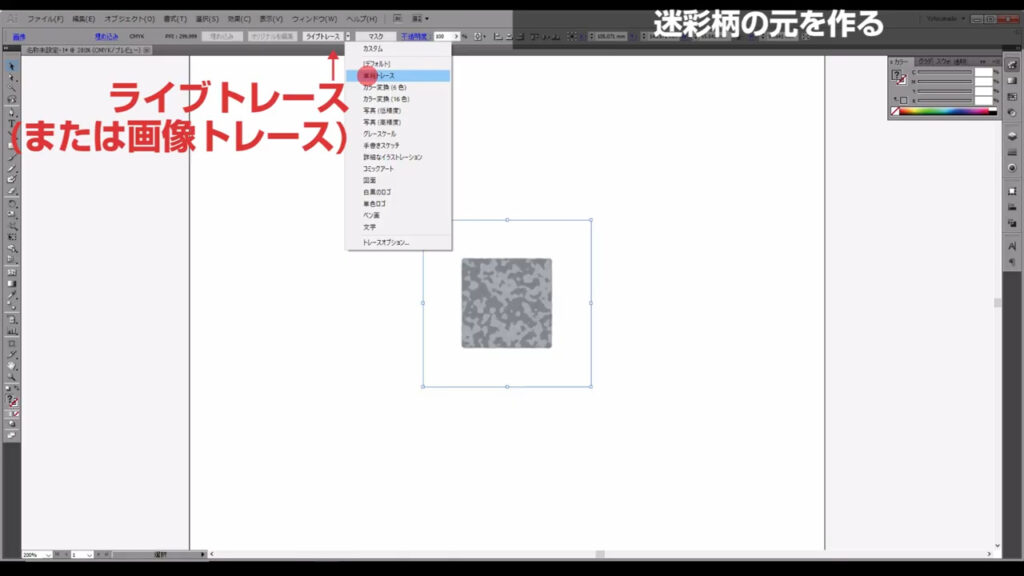
さらに「拡張」を押します(下図参照)。
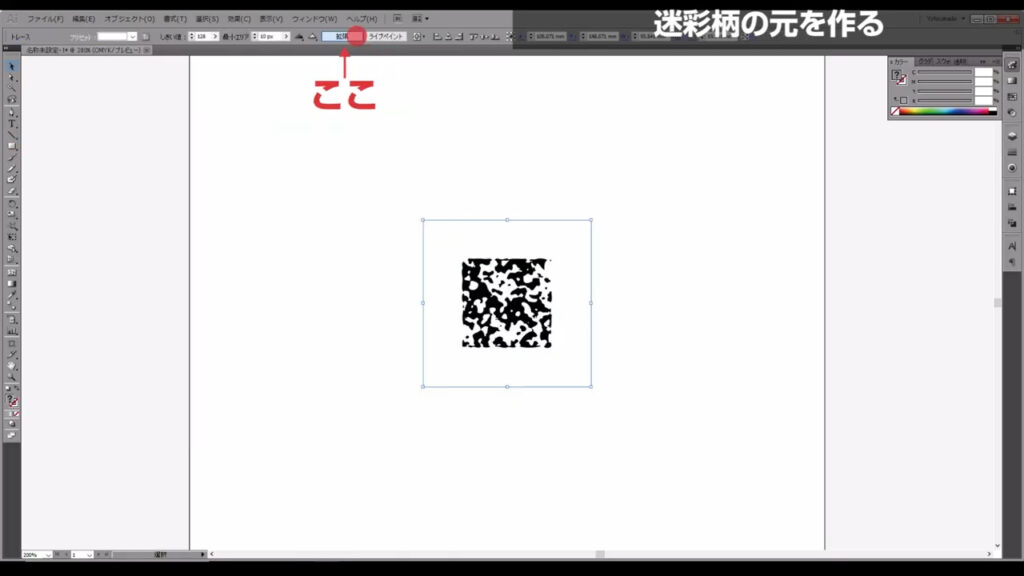
これで迷彩柄の素がパス化され、色を変えられるようになりました。
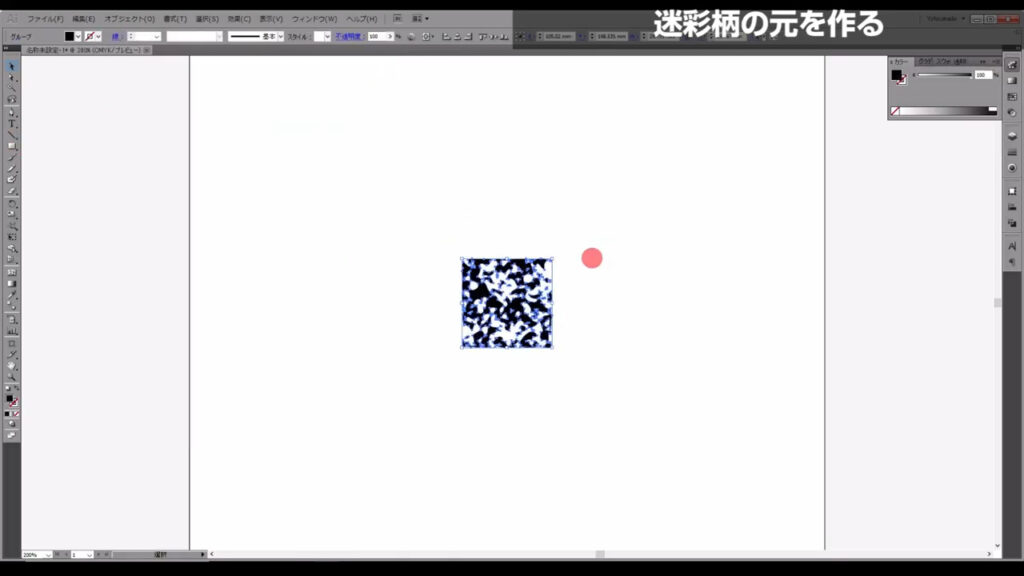
因みに、拡張直後は白塗りの部分と黒塗りの部分がグループ化されているので、shift + ctrl(⌘) + [ g ]でグループ化を解除し、白塗りの部分は消します。
【白塗り部分の削除方法】
1.選択ツールで白塗りのどれか1つを選択
2.画面上部の「選択」から「共通」「カラー(塗り)」を選択
3.全ての白塗りが選択されるので削除
残った黒塗りの部分は、まとめてカラー変更しやすいように選択ツールで選択して、ctrl(⌘) + [ g ]で再度グループ化しておきます。
ここまできたら、次のステップです。
迷彩柄をコピーして色をつける
まずグループ化した黒塗りの部分を選択して、crtl(⌘) + [ c ]でコピー、
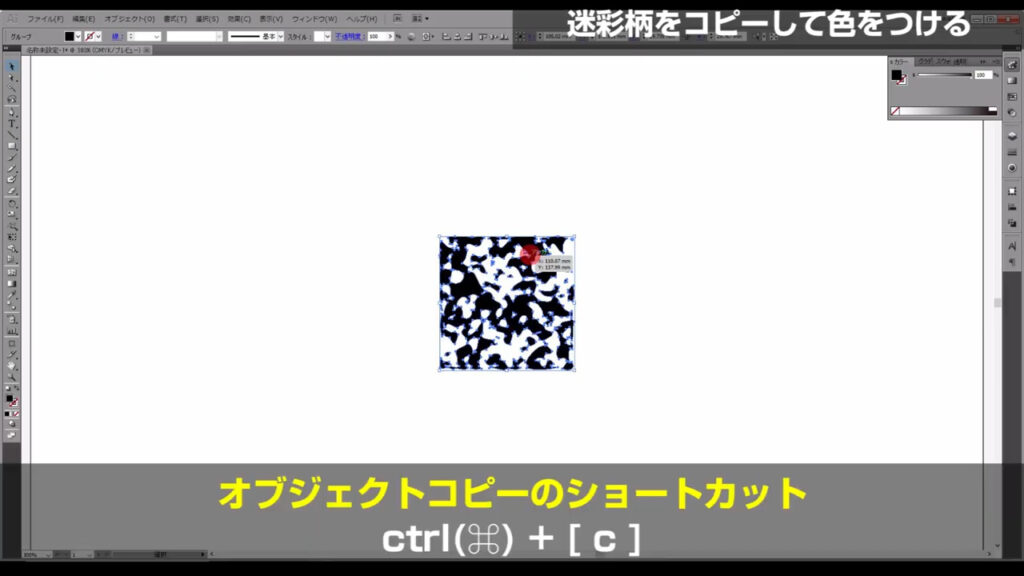
続けて、ctrl(⌘) + [ f ]で真上にペーストします。
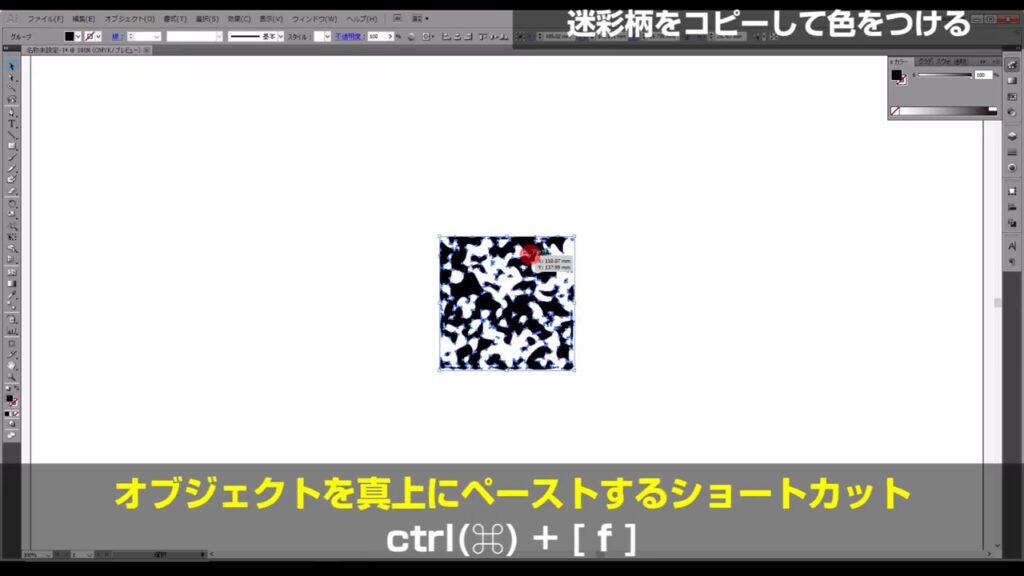
次に回転ツールに切り換え、ペーストした黒塗りの方を「90度」回転させます。
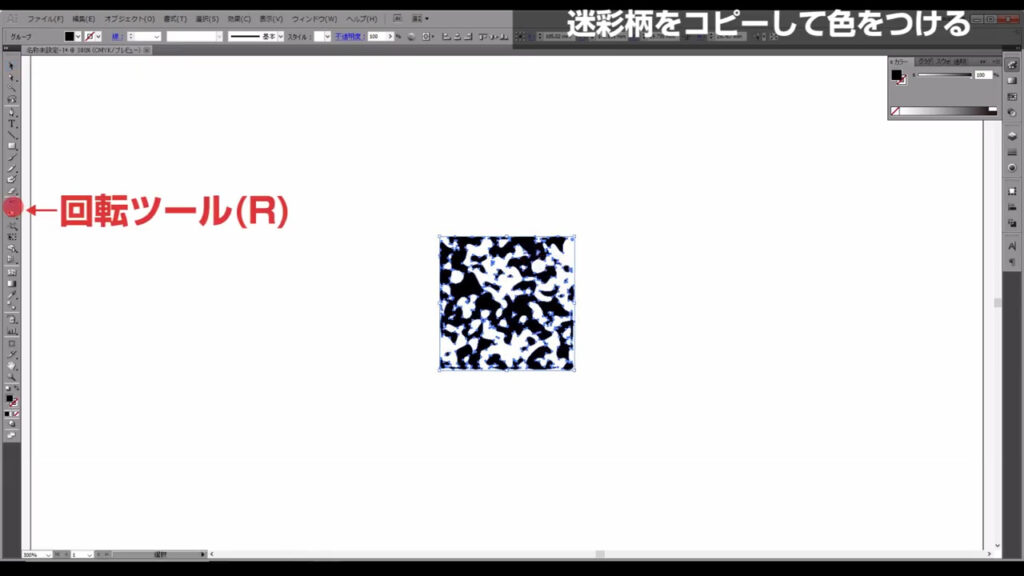
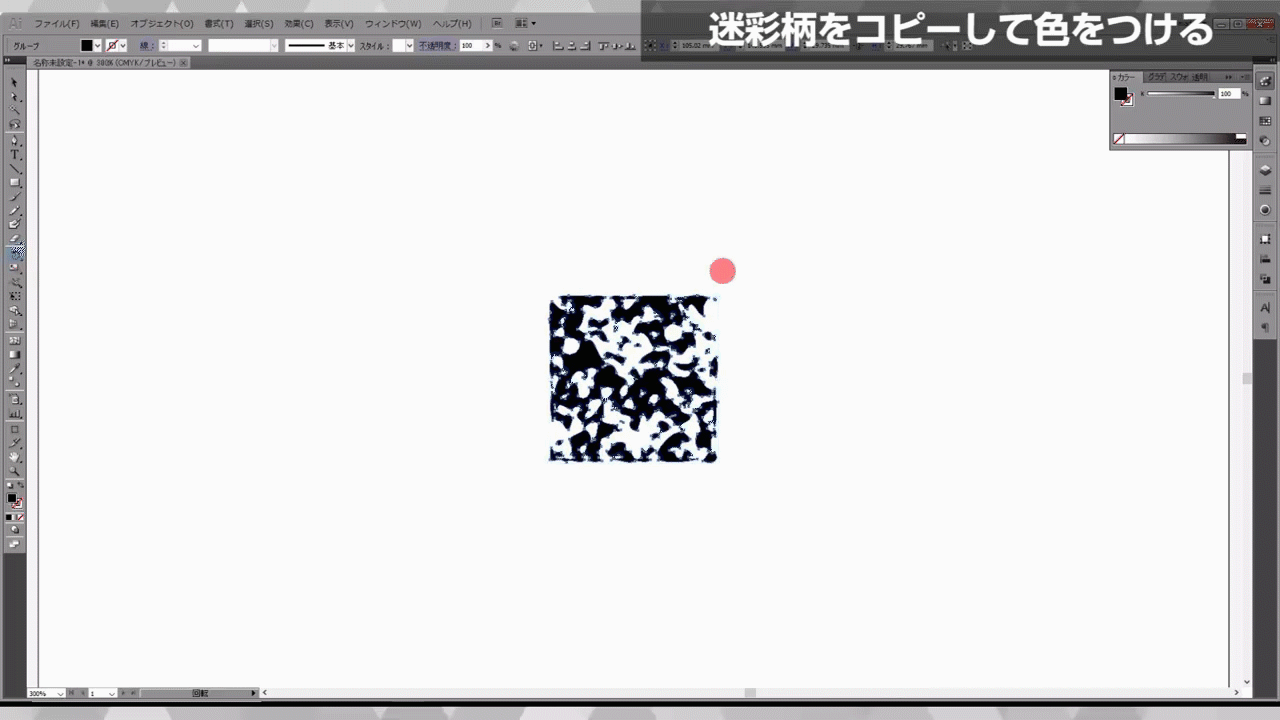
そして、塗りは字幕(下図参照)のように変更します。
ここで注意点ですが、トレース後の色の変更はツールバー(ウィンドウ左側)からではできません(白黒を除く)。
色を自由に変更するには、ウィンドウ右側の「カラーパネル」右上のハンバーガーメニューから「CMYK」を選びます。
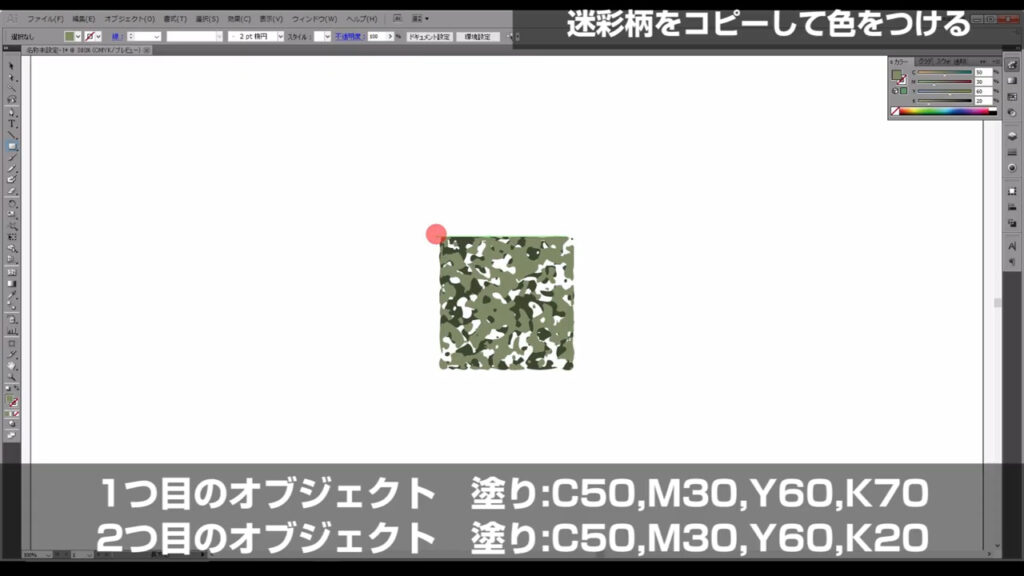
最後に長方形ツールに切り換え、字幕(下図参照)のように色を設定、
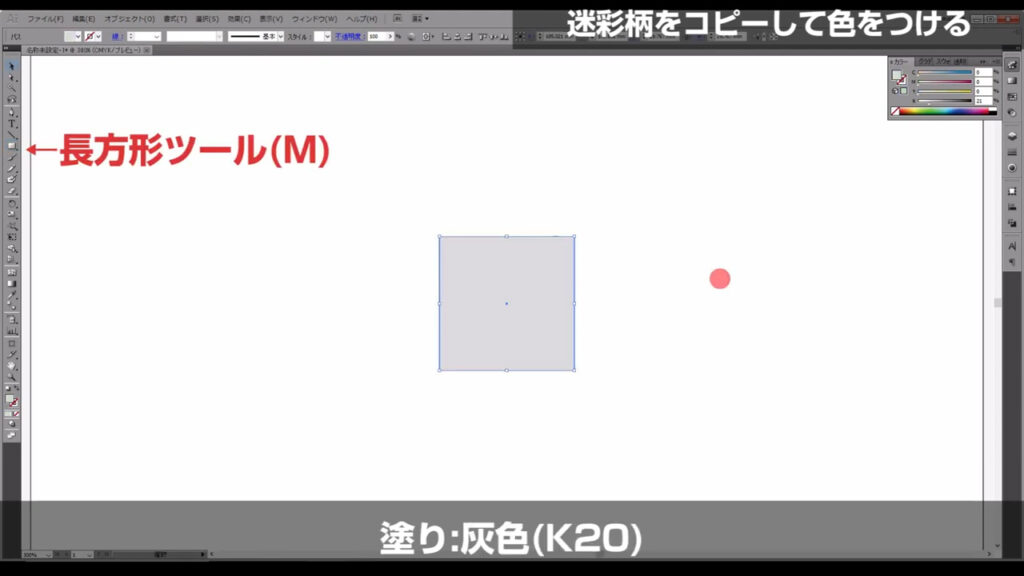
さらに選択ツールに切り換えて、この四角形を選択した状態で右クリックして、重ね順を「最背面」にしたら、完成です。
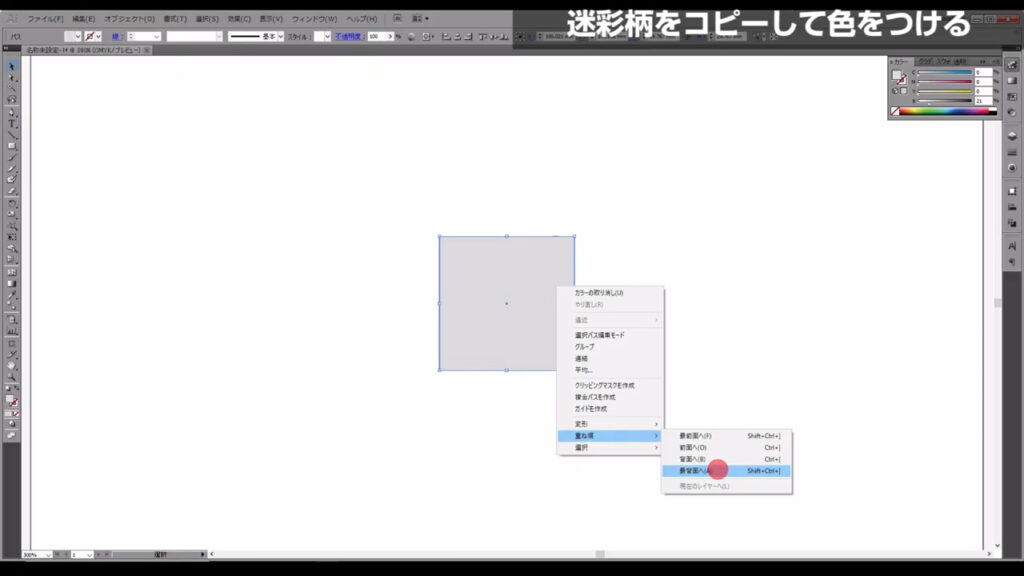
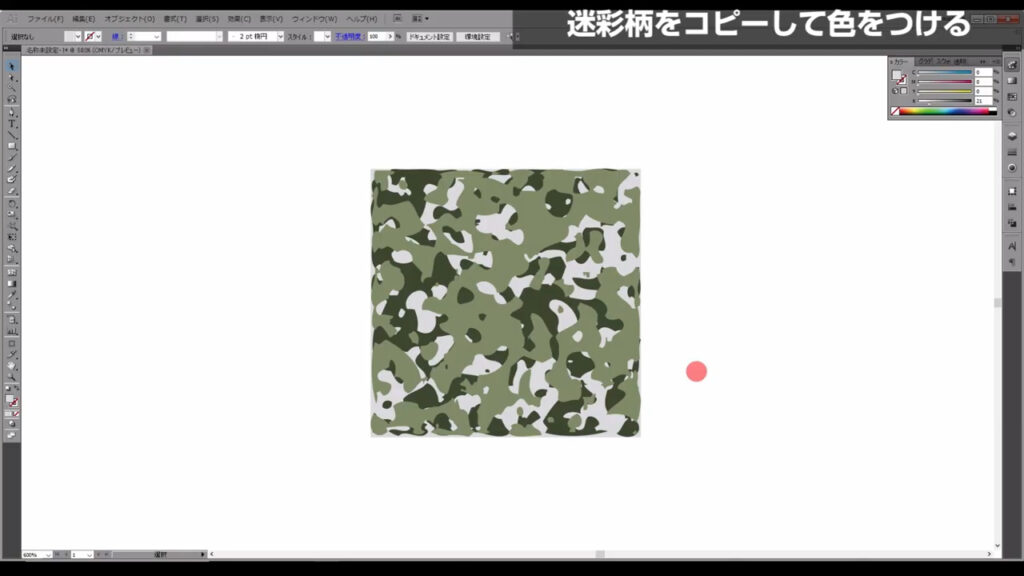
以上、迷彩柄の作り方解説でした。
最後までお読みいただき、ありがとうございます。
無料で完成素材をダウンロード↓
迷彩柄イラスト – No: 23116668/無料イラストなら「イラストAC」をイラストACでチェック!

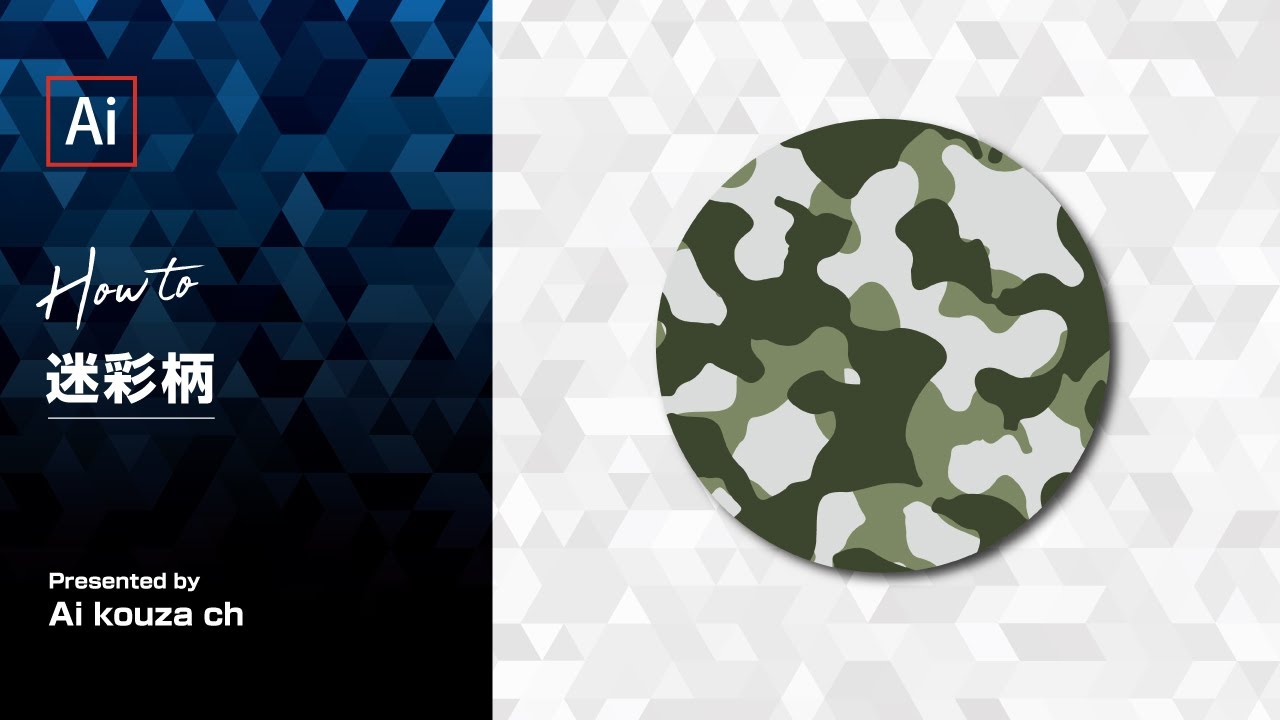


コメント