この記事には広告が含まれています。
こんにちは、イラレ常人です。
今回は、ドットでできた文字を作っていきます。
キーワードは「カラーハーフトーン」です。
あとでしっかりとご説明します。
では、さっそく本編にいきましょう。
文字を打ち込んでぼかす
まずテキストツールに切り換えて、適当な文字を打ち込みます。
塗りは黒、線はなしに設定します。
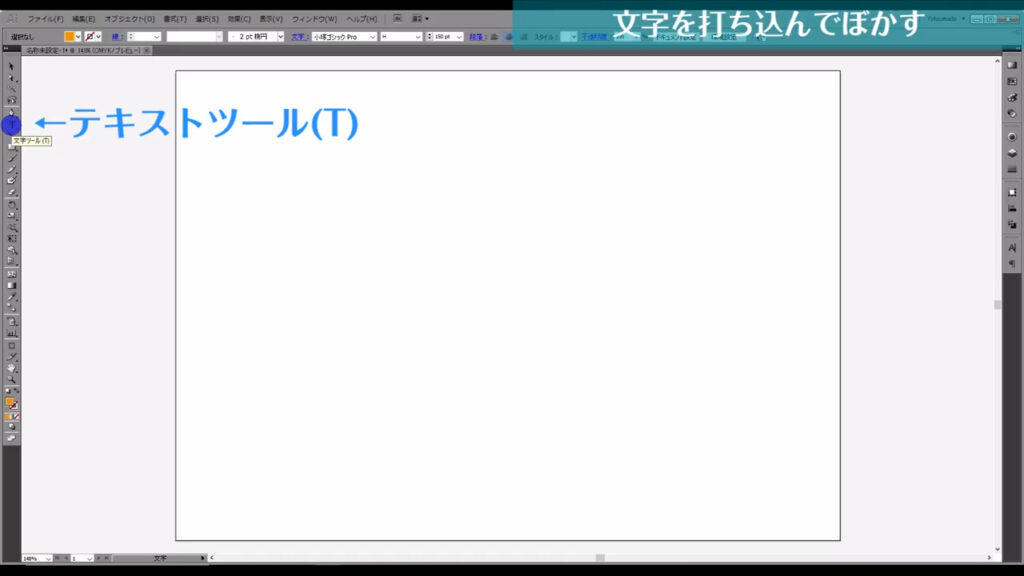
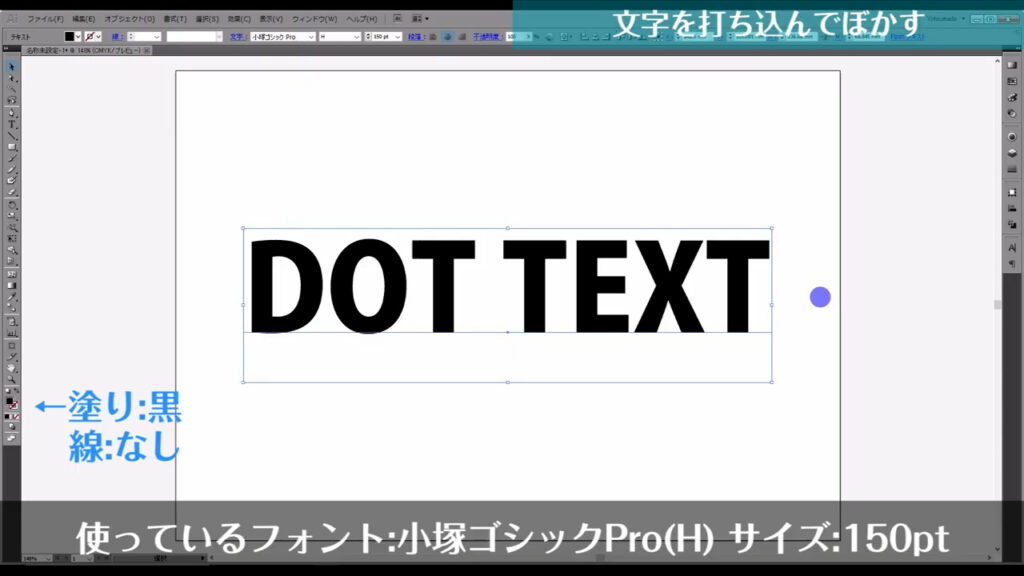
そうしたらアピアランスパネルを開き、「fx」から「ぼかし」「ぼかし(ガウス)」へと進んでいきます。
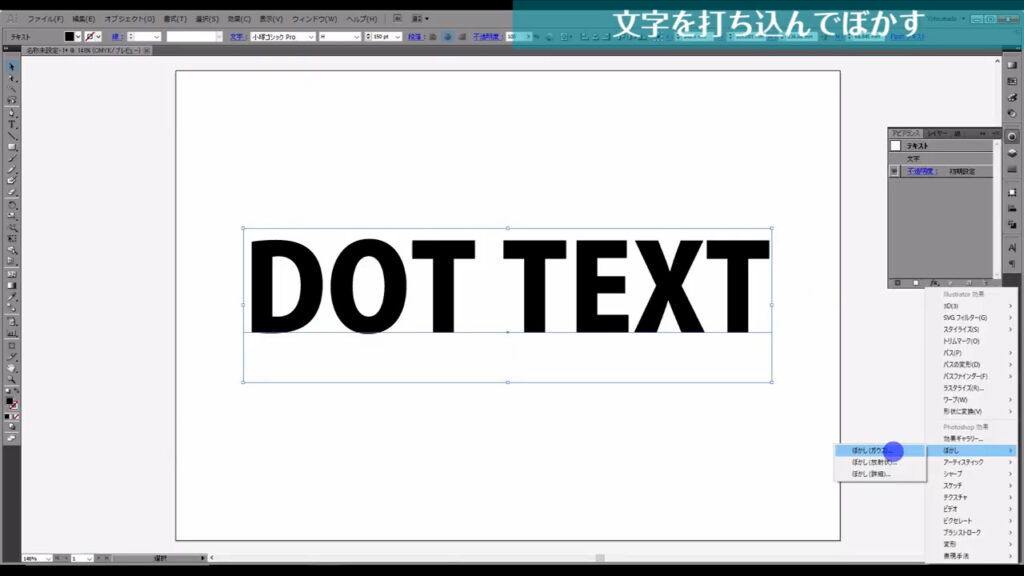
下図のようなウィンドウが開くので、マーキング部分のように設定して、OKを押します。
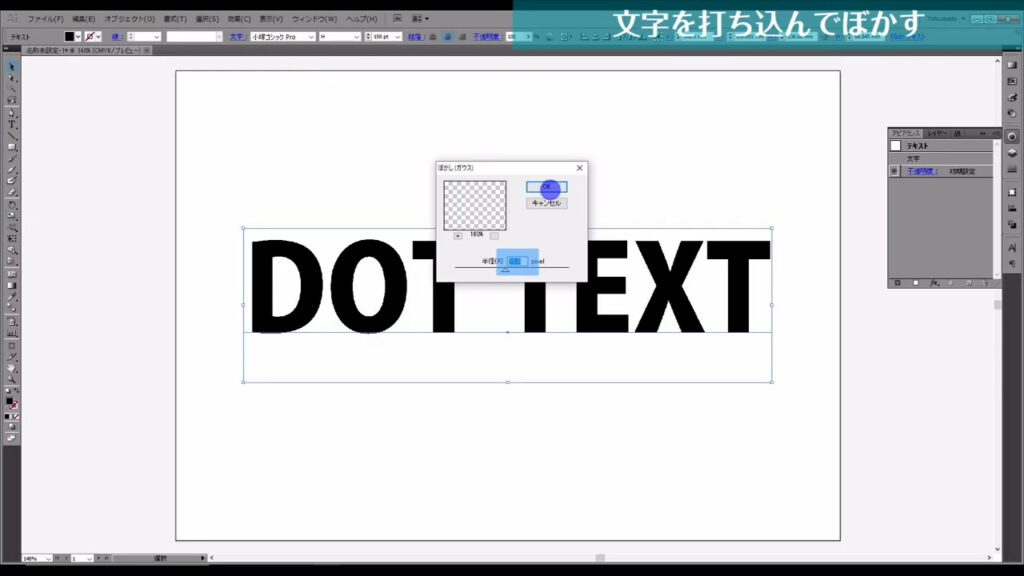
文字全体にぼかしが入りました。
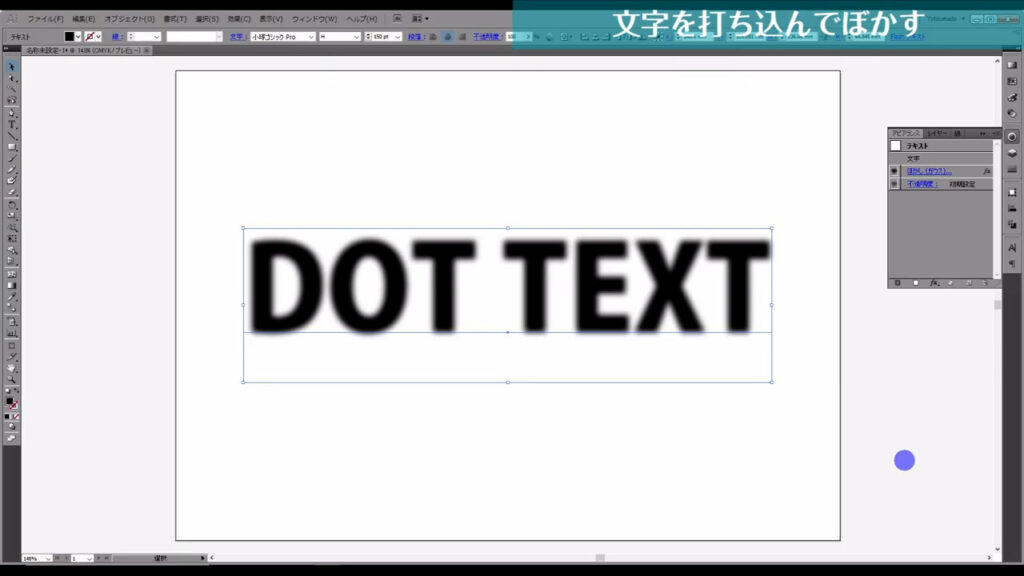
ここまできたら次のステップです。
ぼかした文字を画像化(ラスタライズ)する
今打ち込んだ文字を選択した状態で、下図の手順で「ラスタライズ」へと進んでいきます。
ラスタライズとは、文字や図形などのオブジェクトを画像に変換する処理です。
この処理が抜けると、後の加工がうまくいきません。
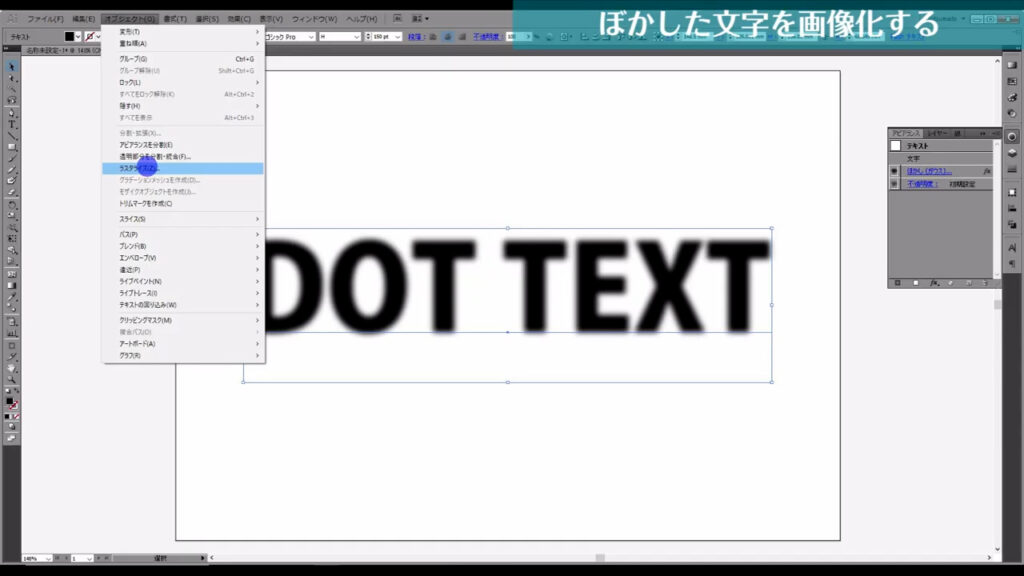
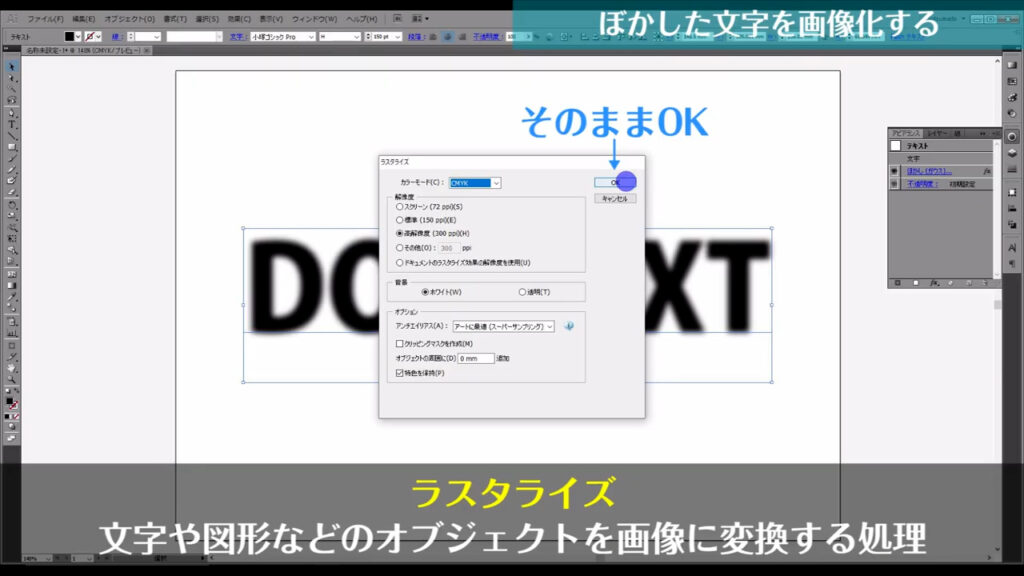
ラスタライズ処理をすると、文字のまわりに白い塗りができるのですが、これが今回のキーワードである「カラーハーフトーン」加工をする上で重要になってくるので、忘れないようにします。
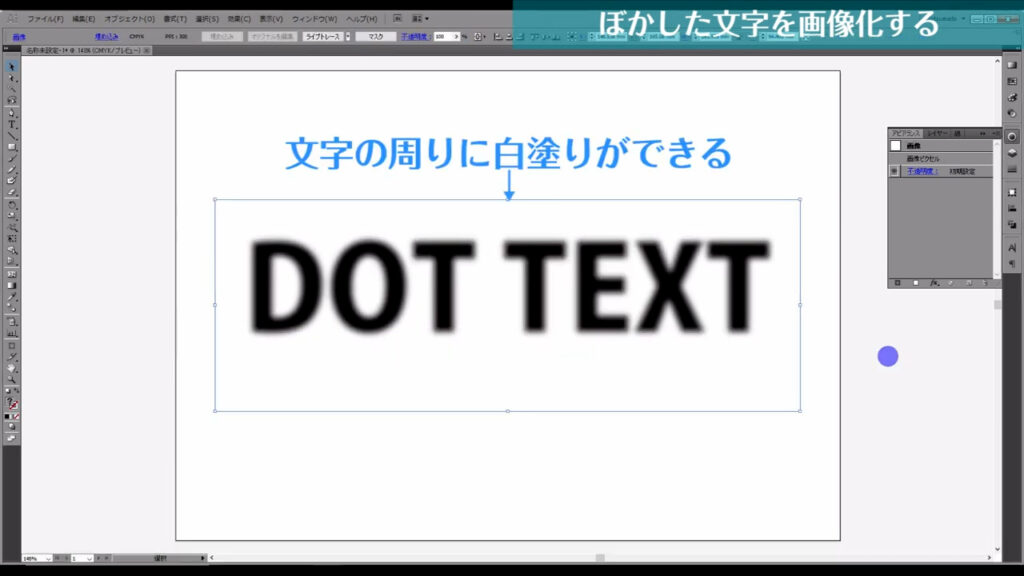
カラーハーフトーン加工でドットに変換
今回のキーワードである「カラーハーフトーン」加工をしていきます。
この加工は文字や図形、画像を網点グラデーションや網点パターンに変換するものです。

ここでワンポイントですが、カラーハーフトーンは背景が透明になっているところには適用されません。
なぜなら透明なところ、つまり何もないところには網点に変換するものがないからです。


このような理由から前のステップでは文字をラスタライズ処理して、文字のまわりに白い塗りを作ったというわけです。
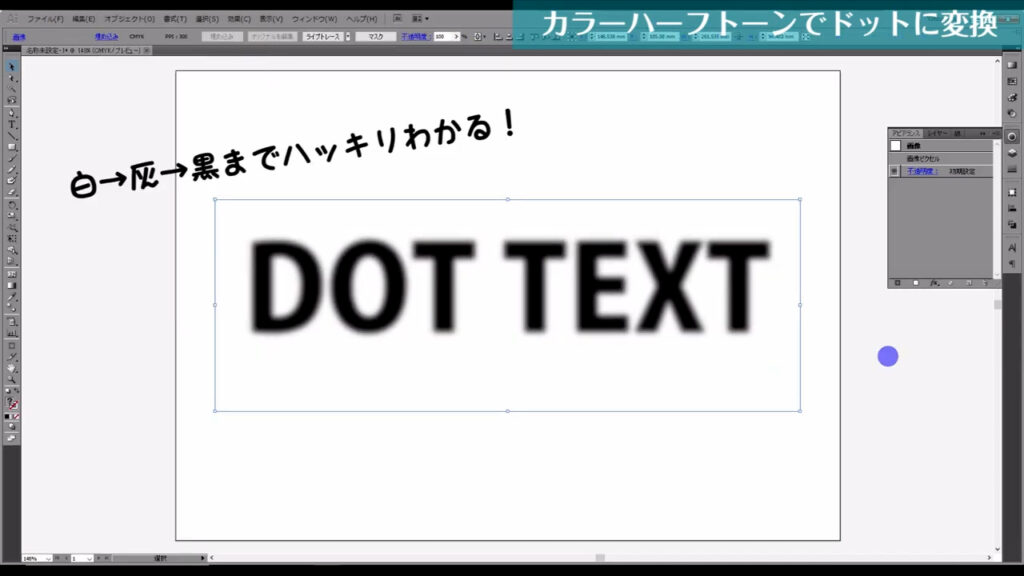
ぼかした文字を選択した状態でアピアランスパネルを開き、「fx」から「ピクセレート」「カラーハーフトーン」へと進んでいくと、下図(2枚目)のようなウィンドウが開きます。
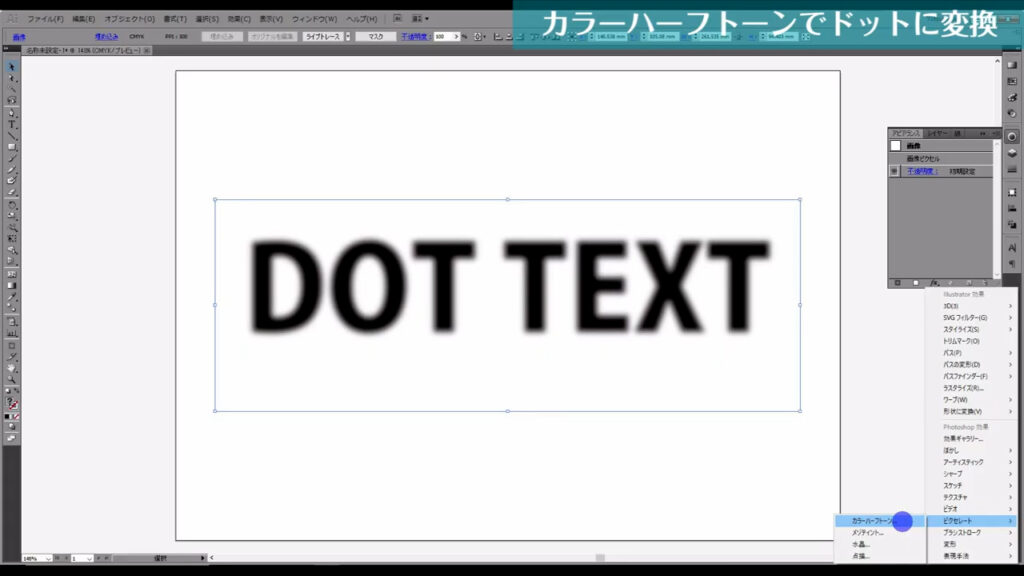
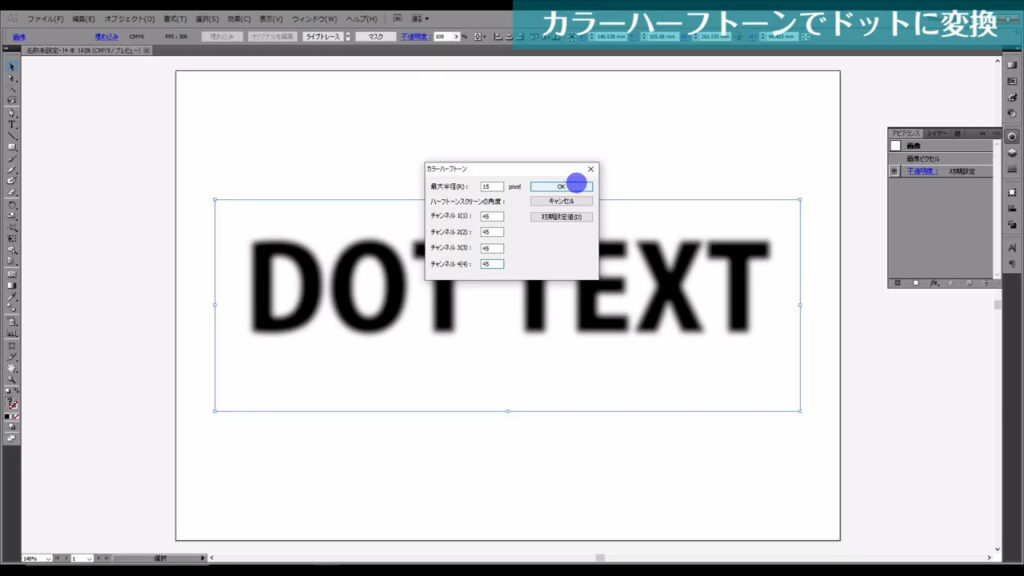
ここに表示されている「チャンネル」というのは印刷のときに色を作り出しているシアン、マゼンタ、イエロー、ブラックのことを指しています。
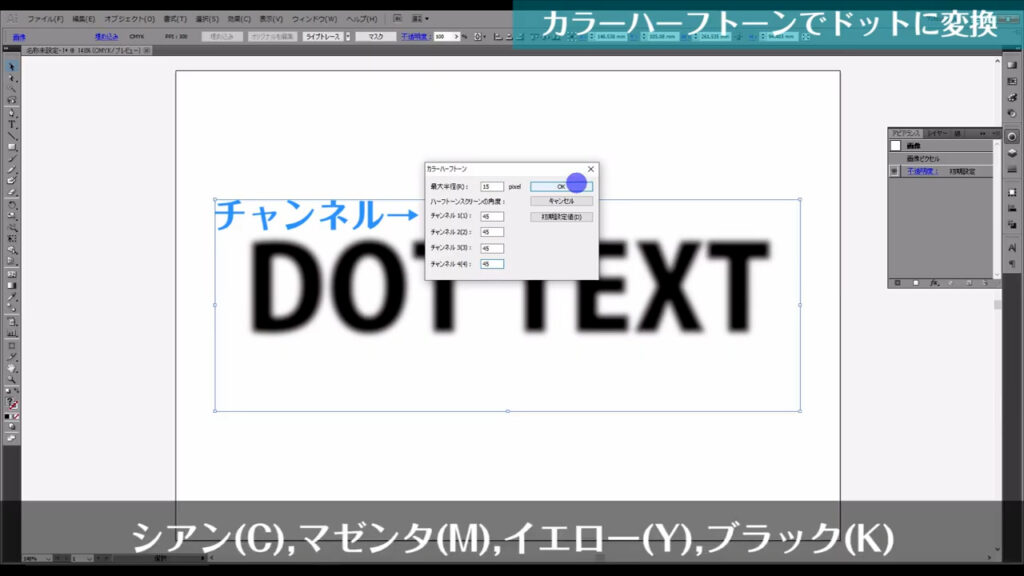
ここではその4色の網点の向きを設定できるというわけです。
今回は向きを全て「45度」に設定します。
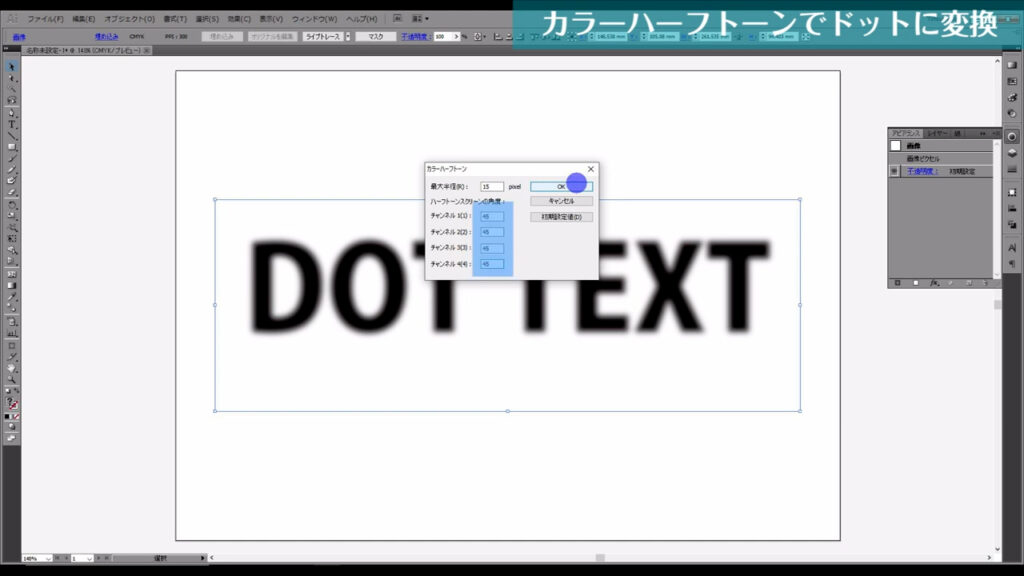
最大半径とは文字通り、網点の最大の大きさということです。
今回は「15px」に設定しておきます。
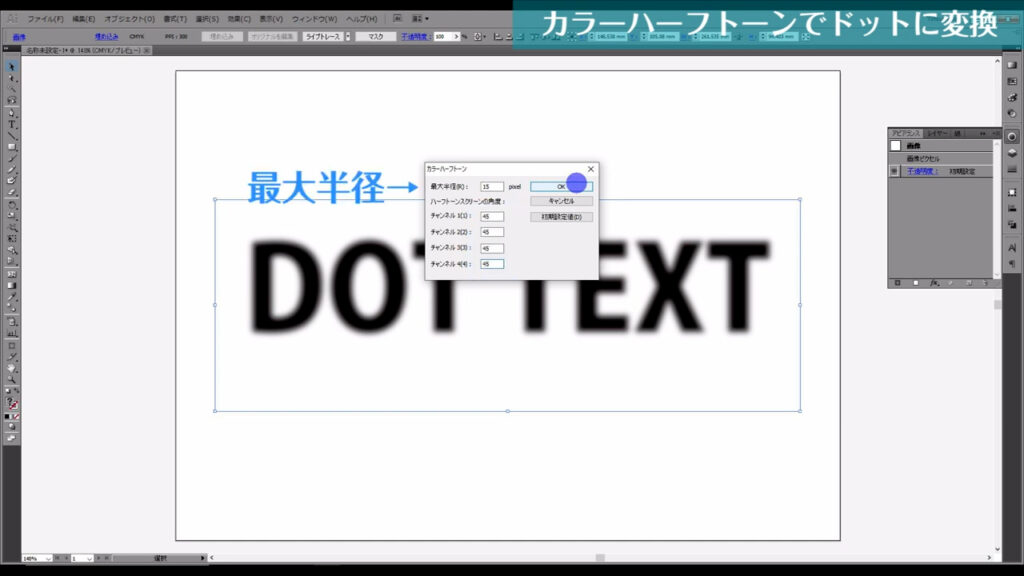
この設定はアピアランスパネルより、あとからでも変更できます。
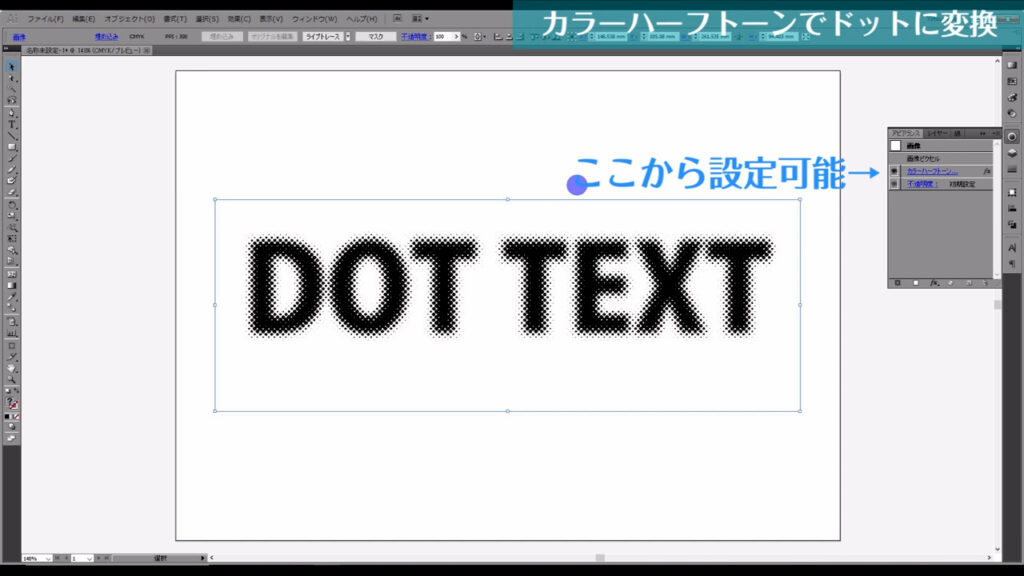
これで文字がカラーハーフトーンに変換されました。
編集に強いパスに変換して完成
このままでは、ドット文字の色を自由に変えることができません。
編集が簡単にできるように、最後はこれをパスに変換します。
ドット文字を選択した状態で「ライブトレース(画像トレース)」というところの横の逆三角形を押して「白黒のロゴ」を選びます。
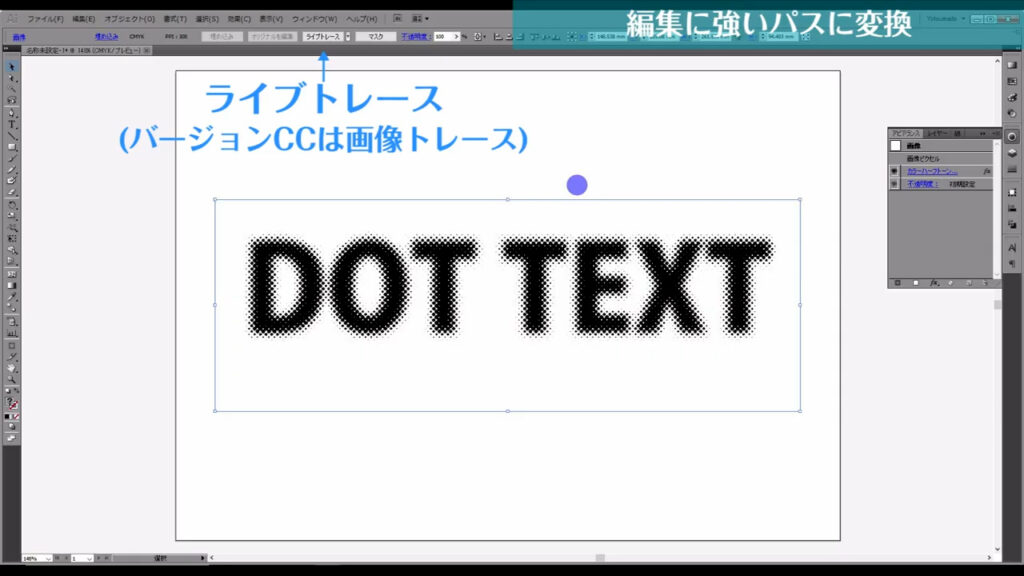
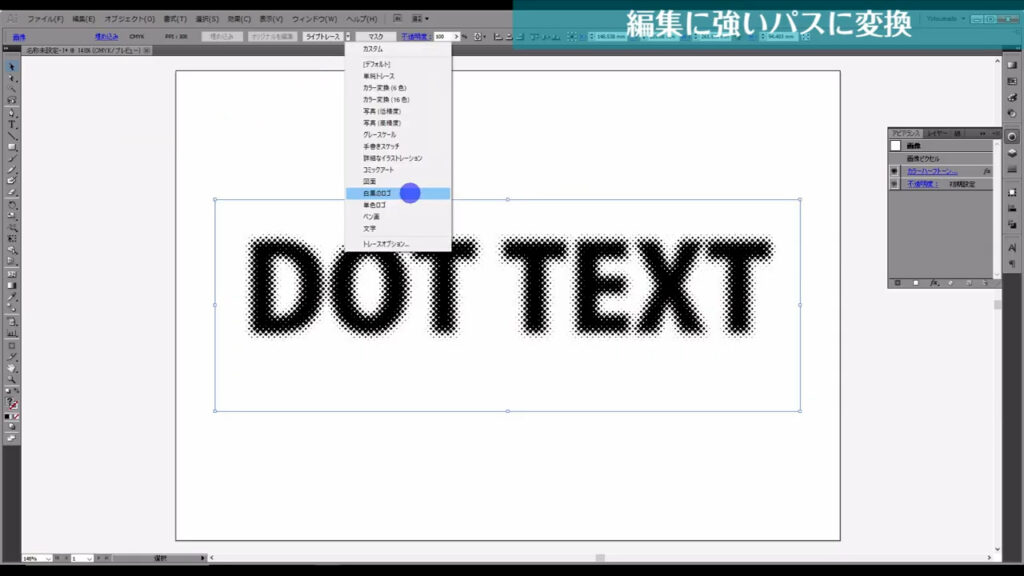
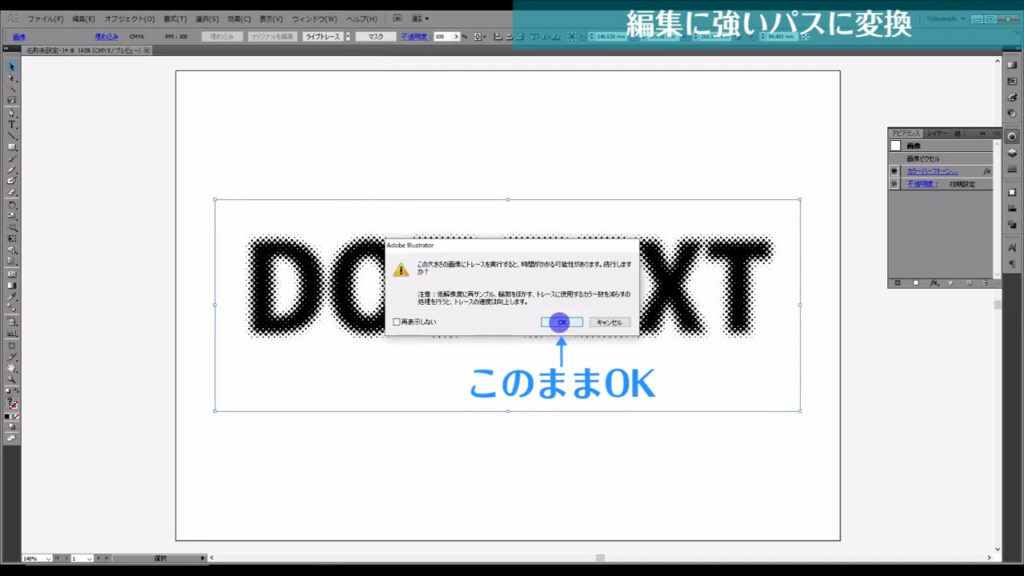
さらに「拡張」というところを押して、パスを編集できるようにします。
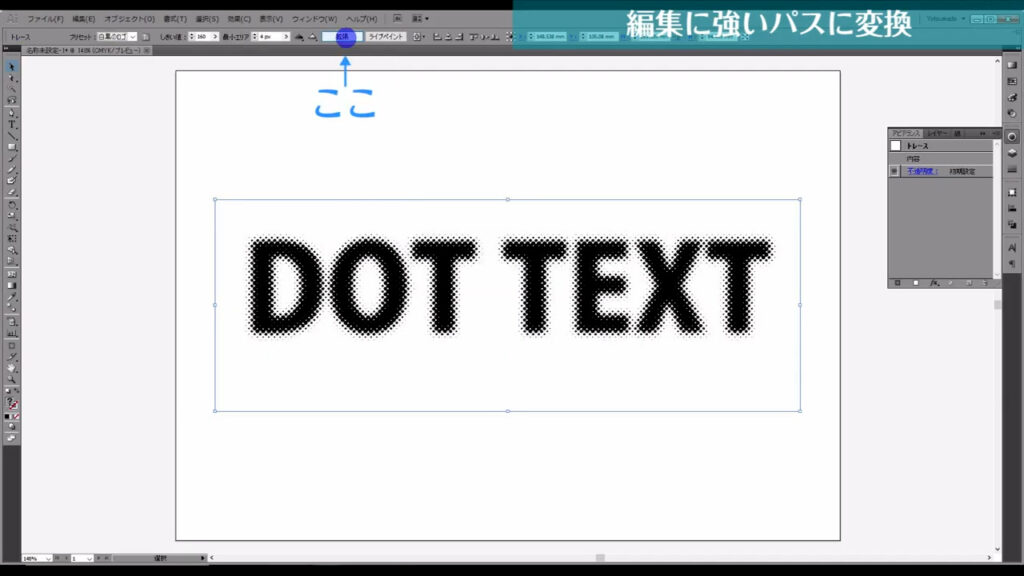
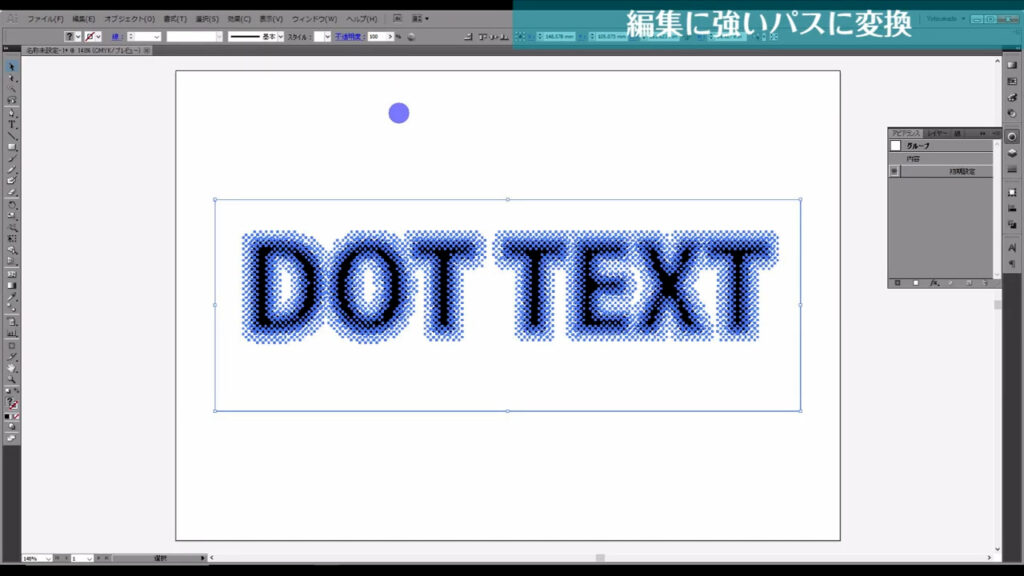
最後はダイレクト選択ツールに切り換え、白塗りの部分を選択し、
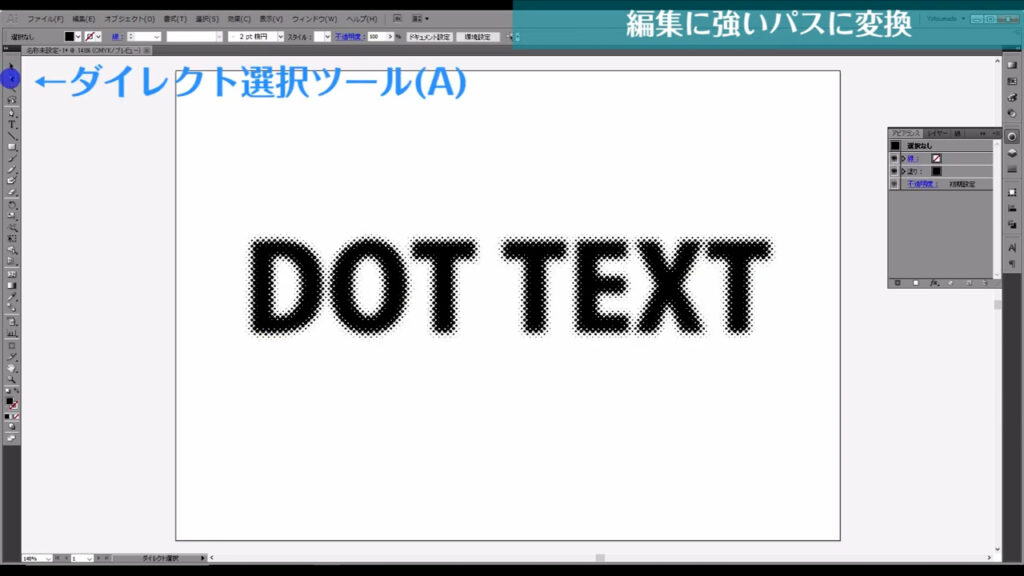
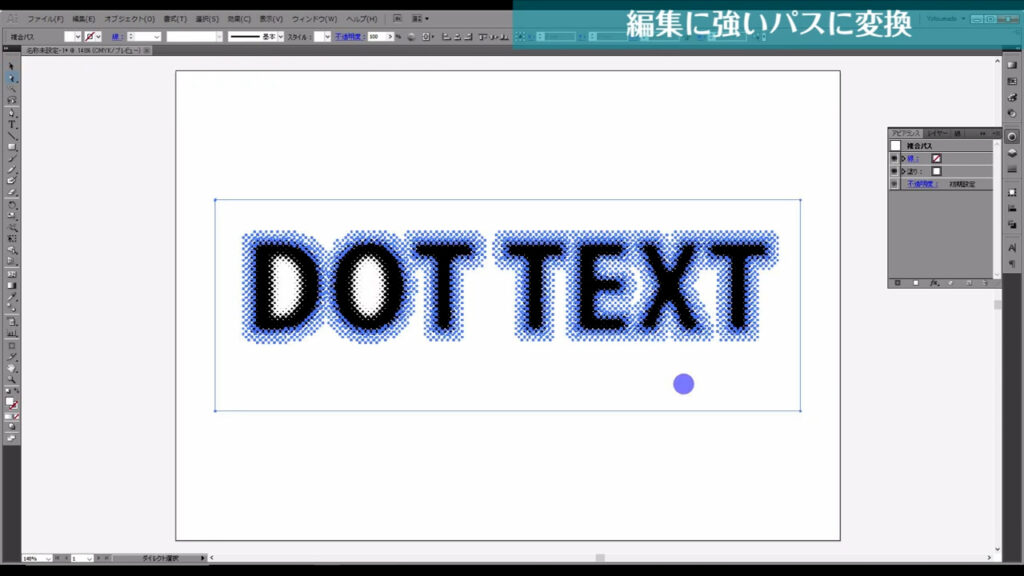
下図の手順で他の白塗りの部分も選択して、それらを削除したら完成です。
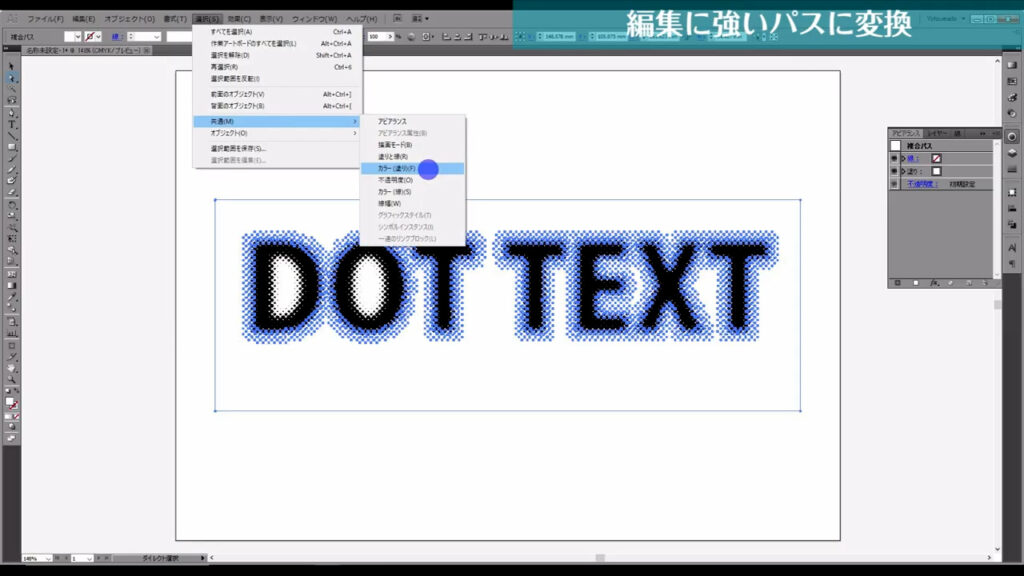
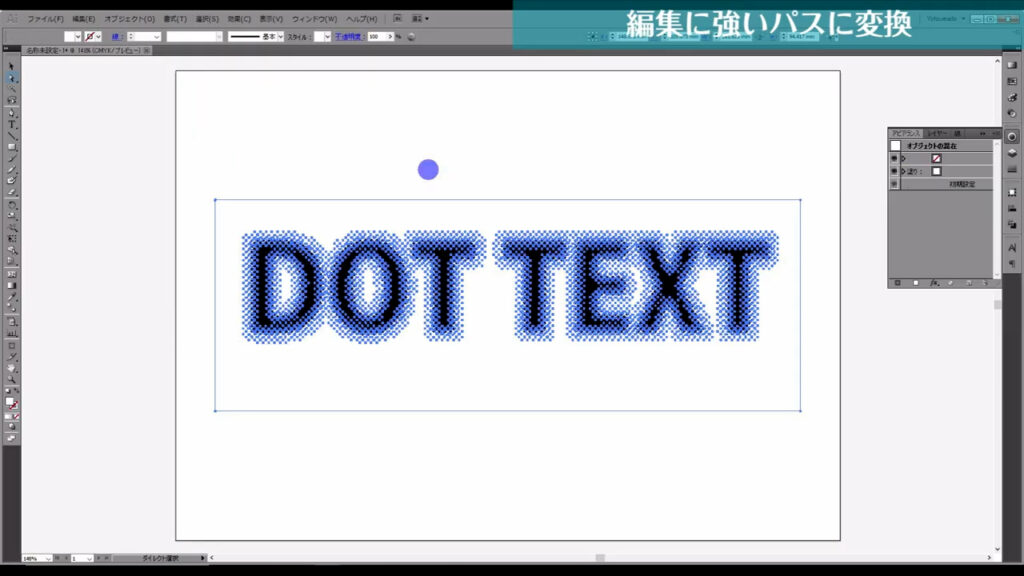
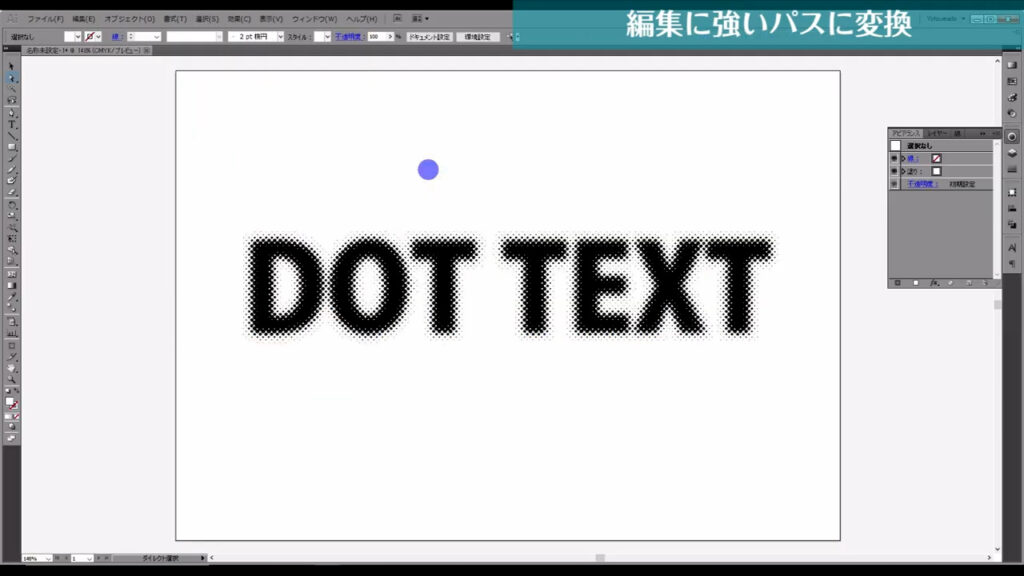
これで黒塗りの部分だけが残り、色を自由に変えられるようになりました。
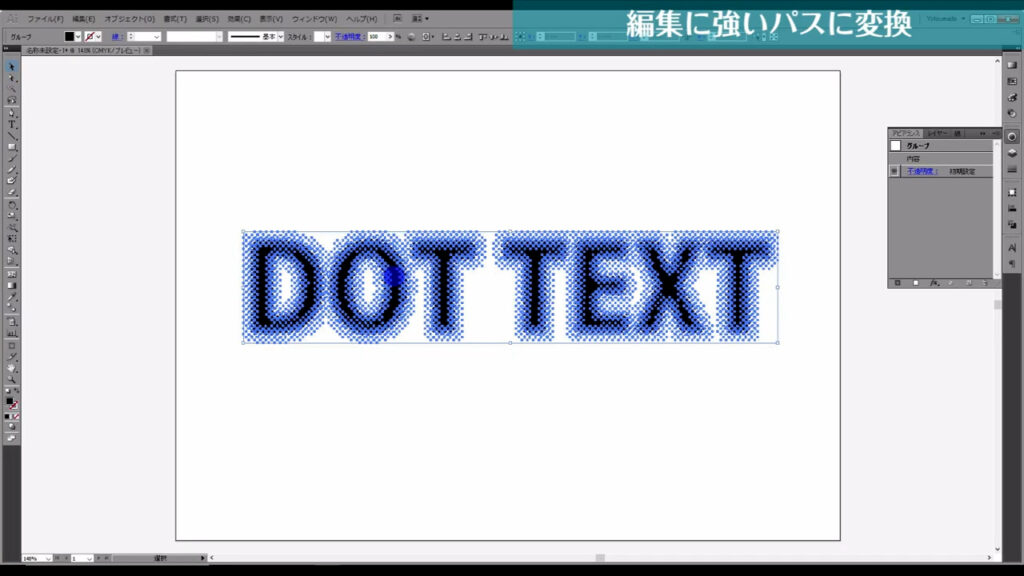
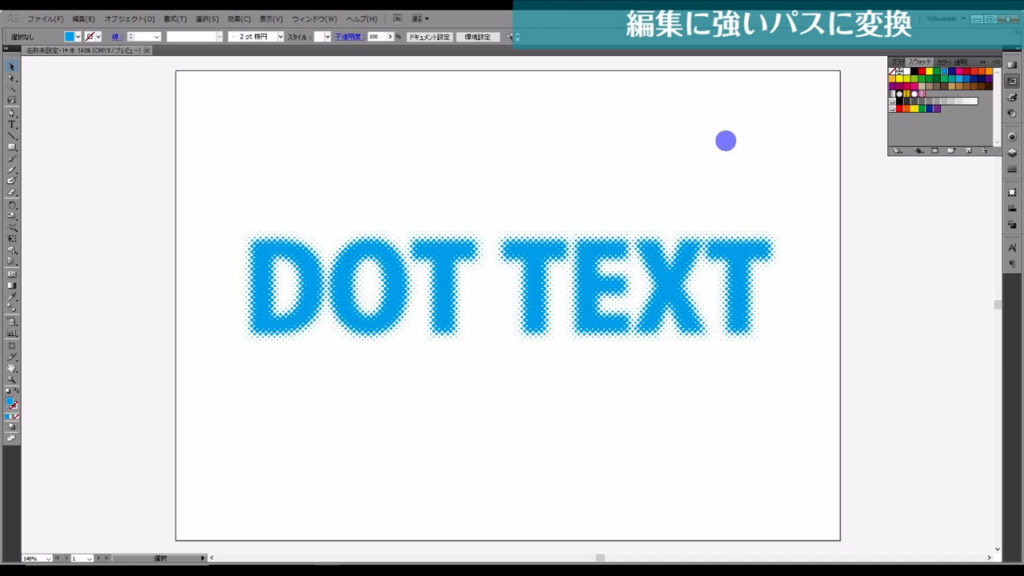
最後までお読みいただき、ありがとうございます。

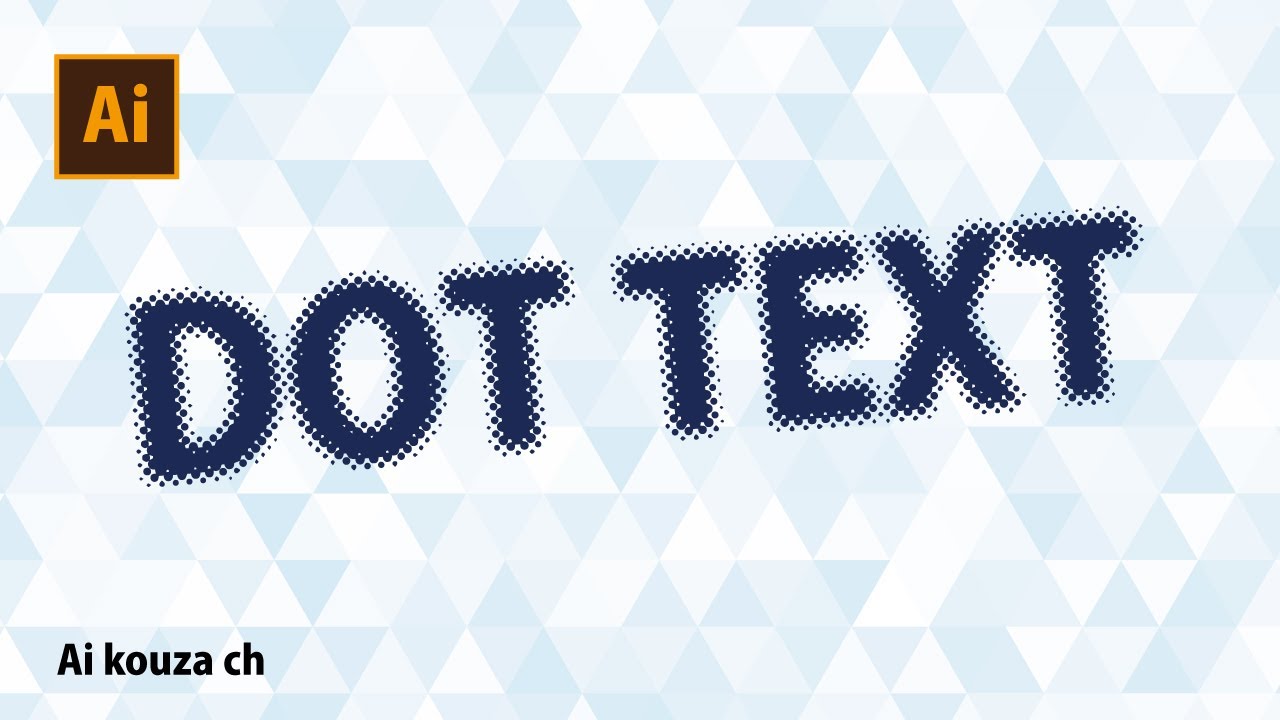


コメント