この記事には広告が含まれています。
こんにちは、イラレ常人です。
今回は、写真をカラーハーフトーン(網点)に変えるテクニックをご紹介します。
さっそく本編にいきましょう。
※解説画像の下に入っている字幕は、解説動画を作ったときに入れたものです。
この記事では動画のスクリーンショットを断片的に入れているので、字幕の文章が成り立っていないことがあります。
あらかじめご了承ください。
写真を用意してモノクロにする
まず、ドットに変換する写真を下図の手順で用意します。
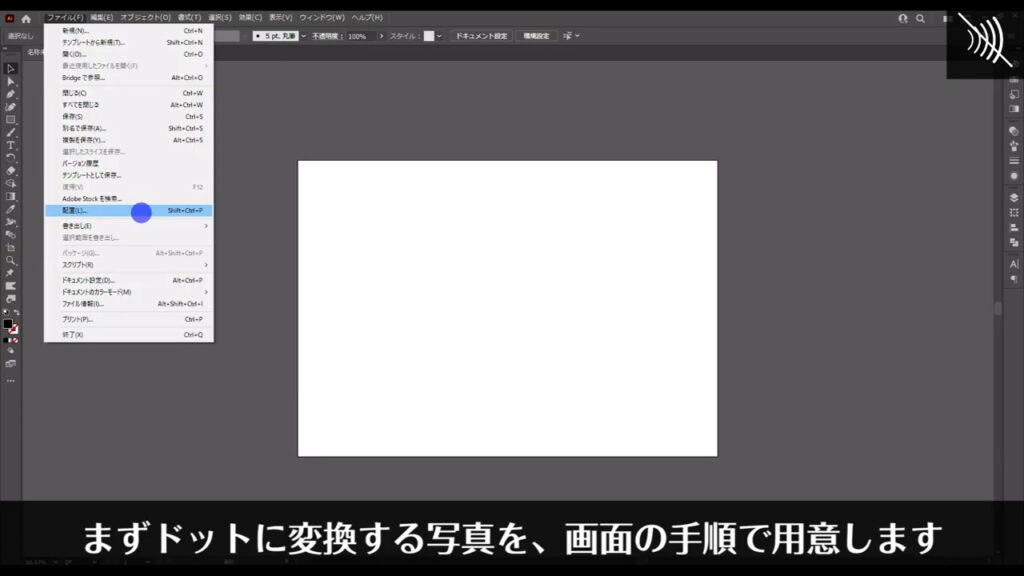
このとき「リンク」というところのチェックは外しておきます(下図参照)。
理由は、写真をモノクロに変換するのですが、その際にリンクの状態になっていると、モノクロに変換できないからです。
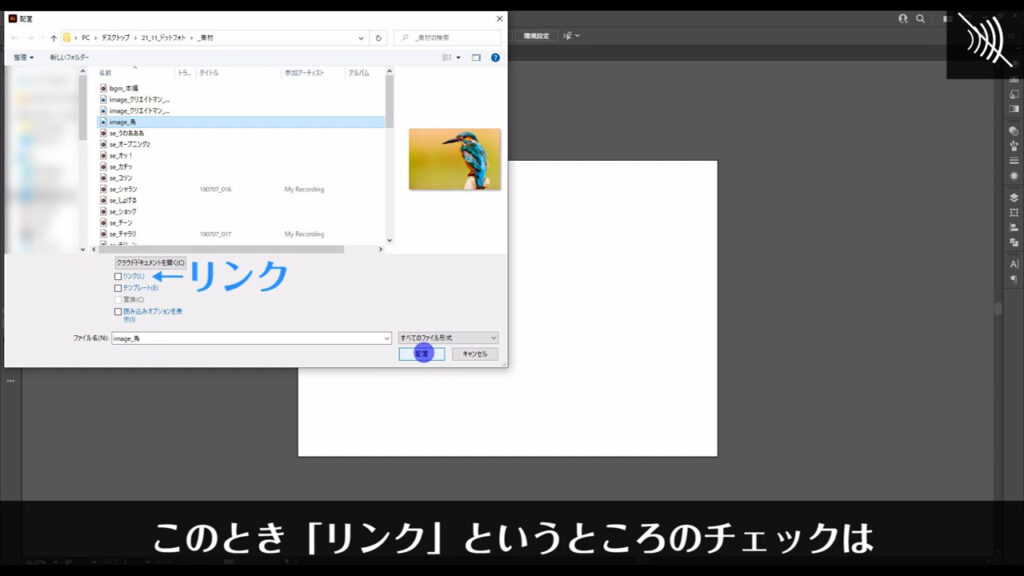
では、この写真をモノクロ変換します。
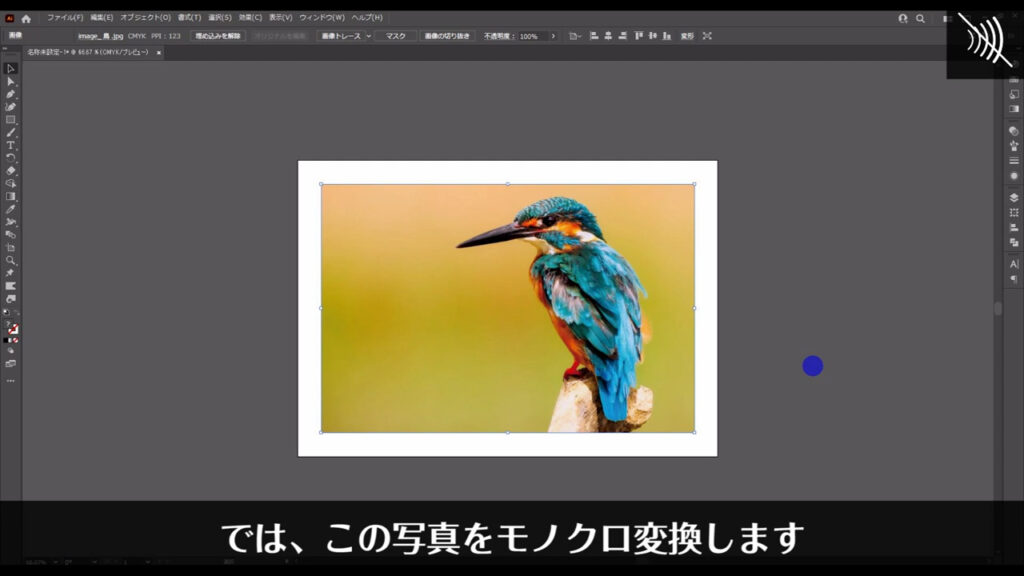
選択ツールで写真を選択した状態で、下図の手順で「グレースケールに変換」を実行します。
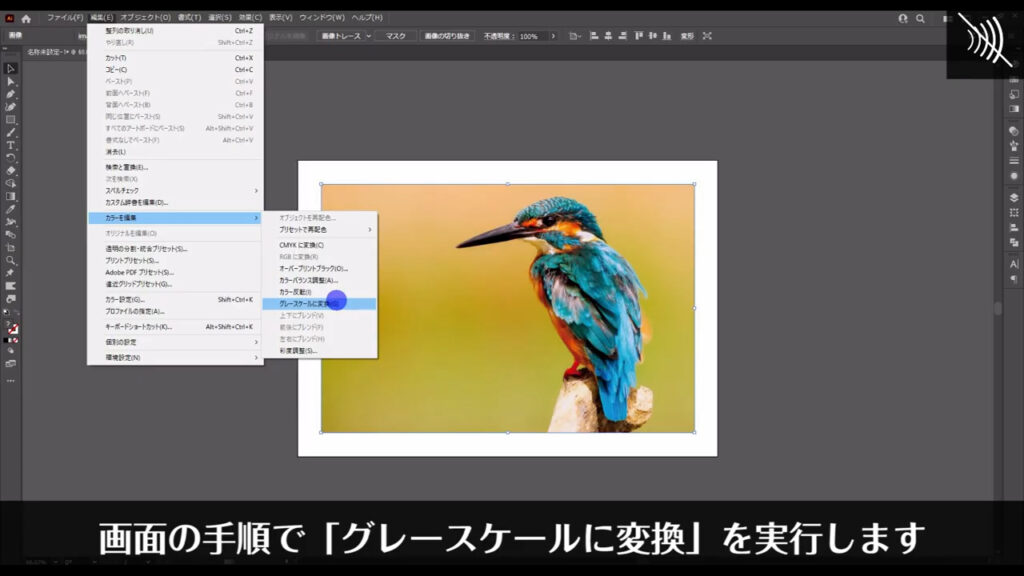
そうしたら、アピアランスパネルを開き、
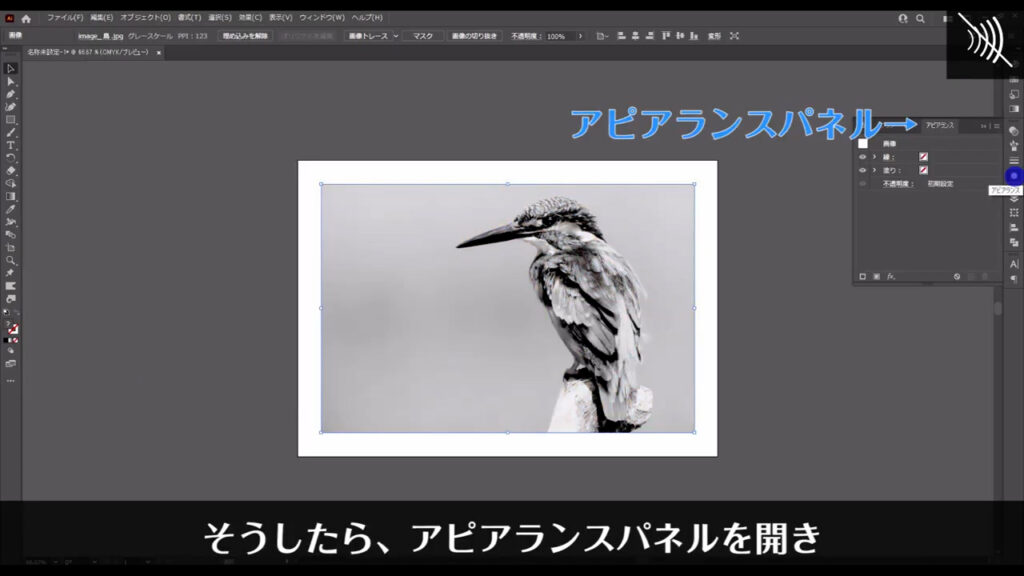
「fx」から「ラスタライズ」へと進んでいきます。
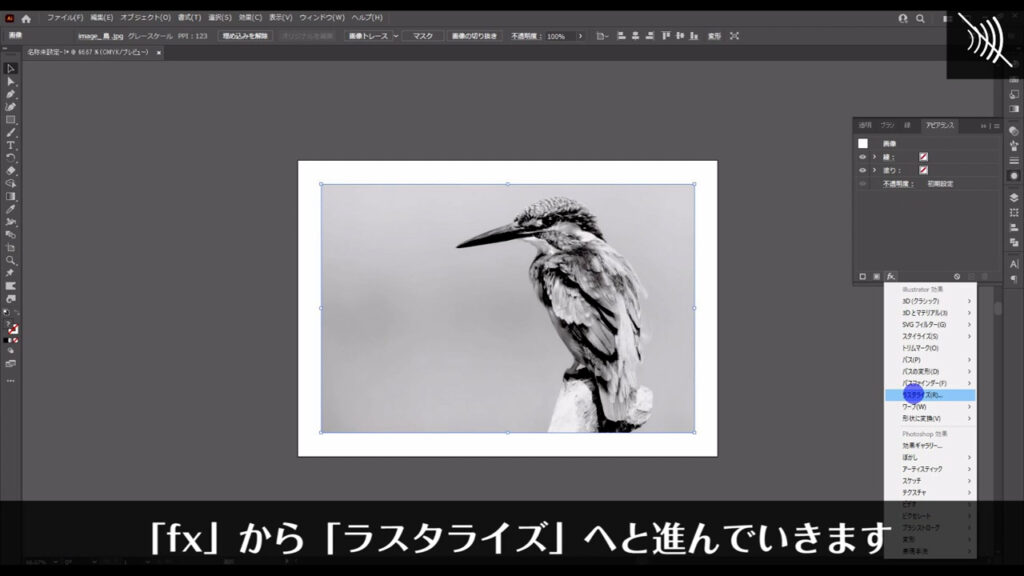
すると、下図のようなウィンドウが開くので「解像度」のところが「高解像度(300ppi)」になっていることを確認して、OKを押します。
これを行わないと、綺麗なドット写真にならない可能性があります。
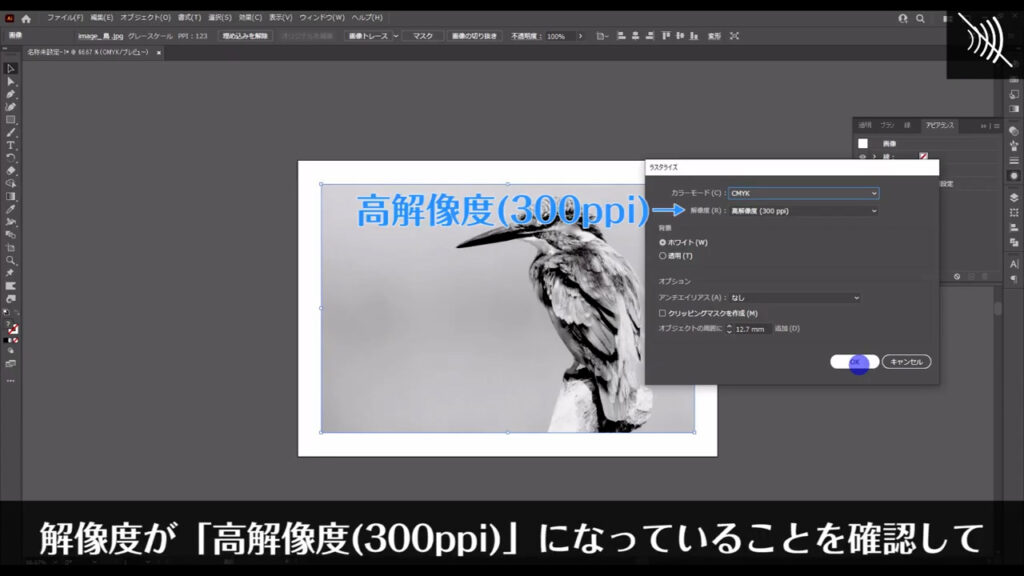
モノクロ写真をカラーハーフトーン(網点)に変換する
次に、このモノクロ写真をカラーハーフトーン(網点)に変換します。

写真を選択した状態で、アピアランスパネルの「fx」から「ピクセレート」「カラーハーフトーン」へと進んでいきます。
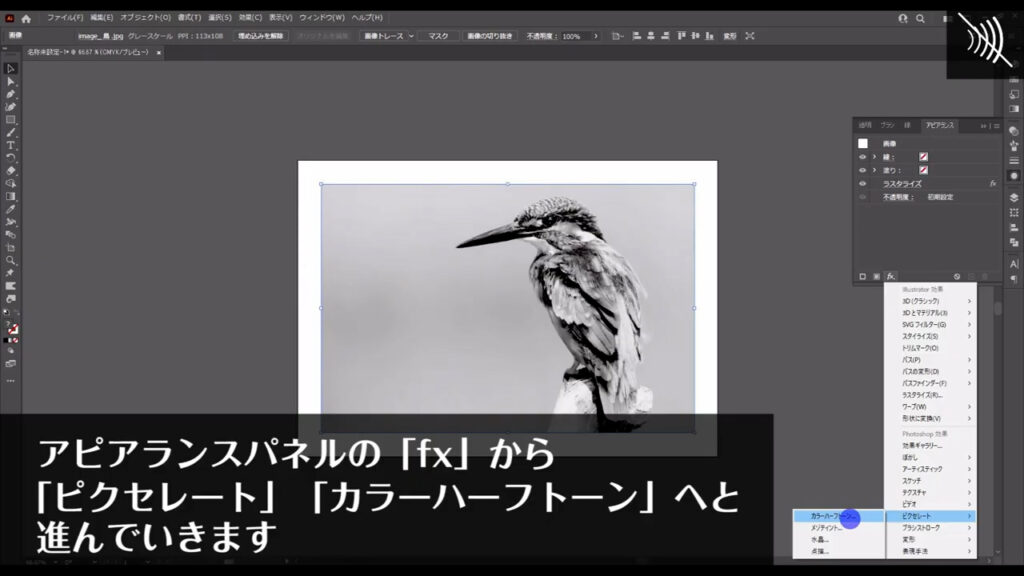
すると、下図のようなウィンドウが開くので、字幕のように設定します。
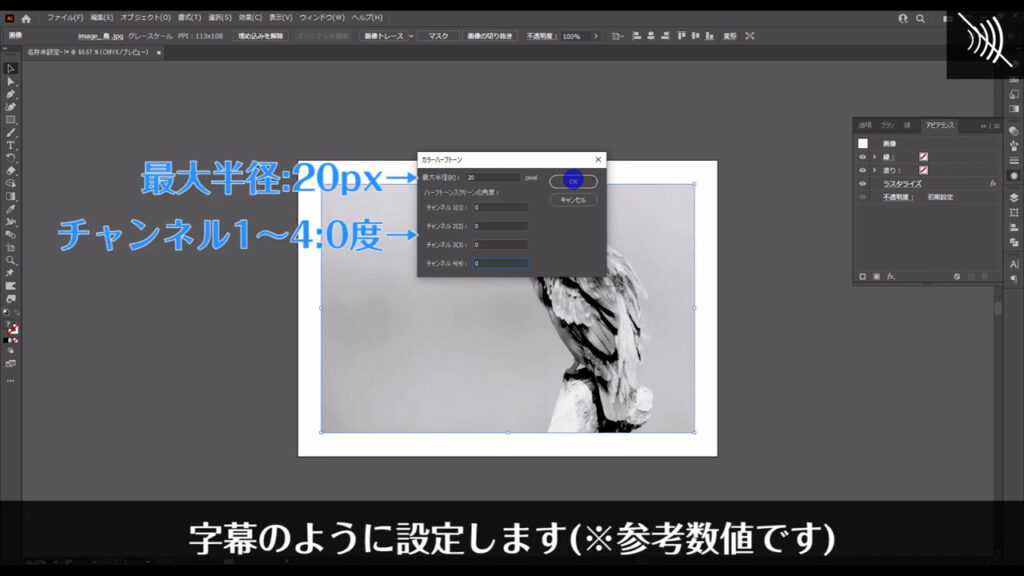
「最大半径」というところは、写真をドットに変換したときのドットの最大半径のことを指しています。
「チャンネル1〜4」には、カラーモードのCMYK4色が当てはまります。
今回はモノクロなので見た目は変わりませんが、カラーの場合はCMYK4色それぞれの網点に角度をつけることができます。
それをこのチャンネルで行うということです。
ここでは全チャンネルを同じ角度に設定して、網点の向きが真っ直ぐになるようにしました。
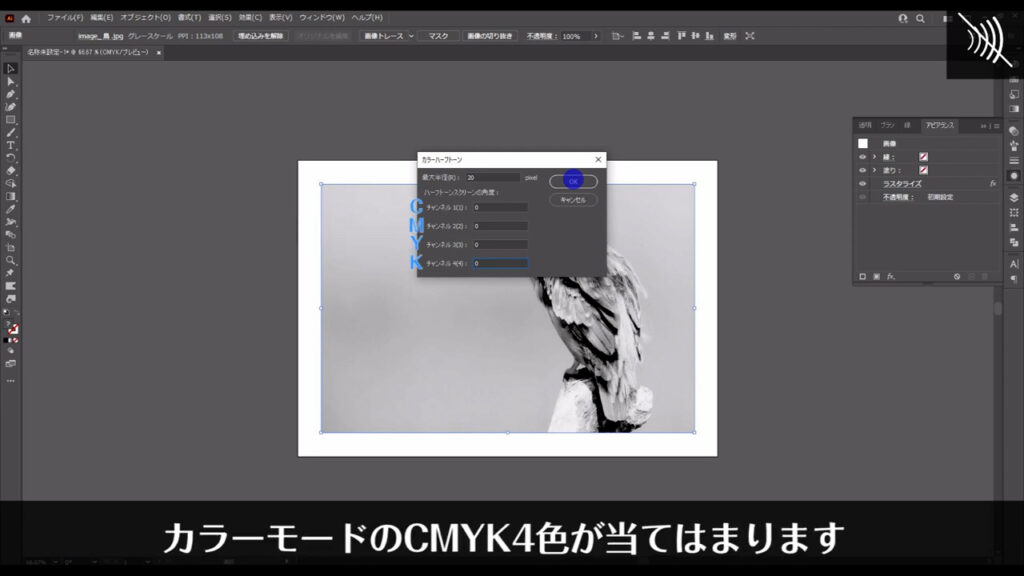
設定が終わったら、OKを押して、このウィンドウを閉じます。
因みに、カラーハーフトーンの設定は、アピアランスパネルから再度行うことができます。
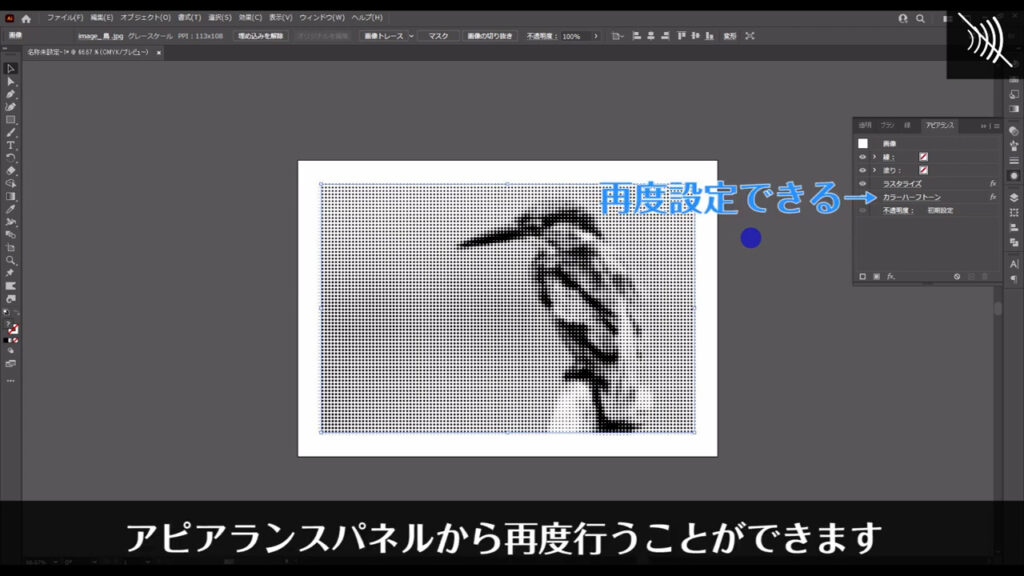
このタイミングで、今まで行ってきたこれらの加工(下図マーキング部分)を確定させます。
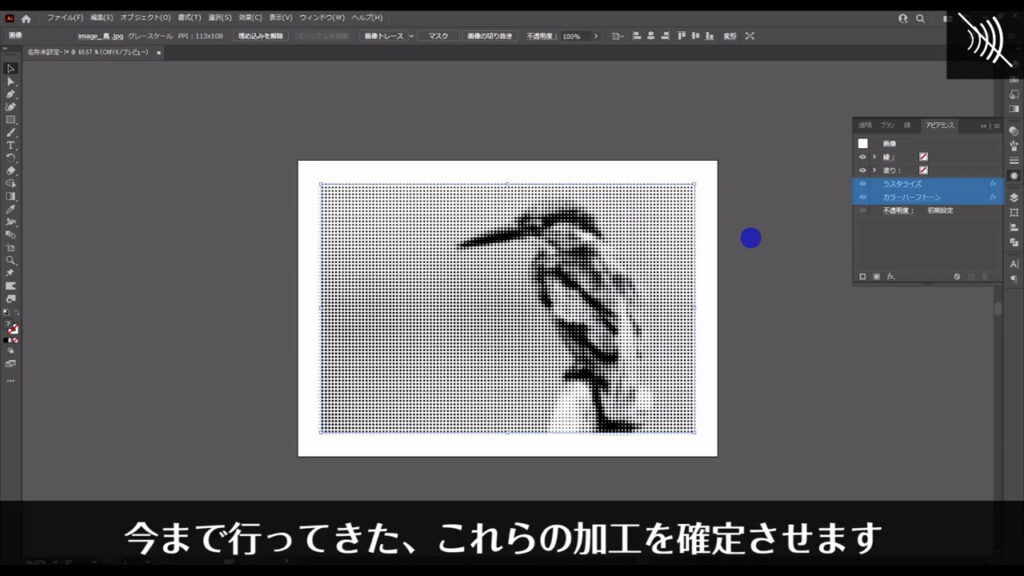
写真を選択した状態で、下図(1枚目)の手順で「アピアランスを分割」を実行すれば、アピアランスパネルから加工の項目が消え、今まで設定したものは確定します。
これは、次に行うトレースを綺麗にするために必要な工程です。
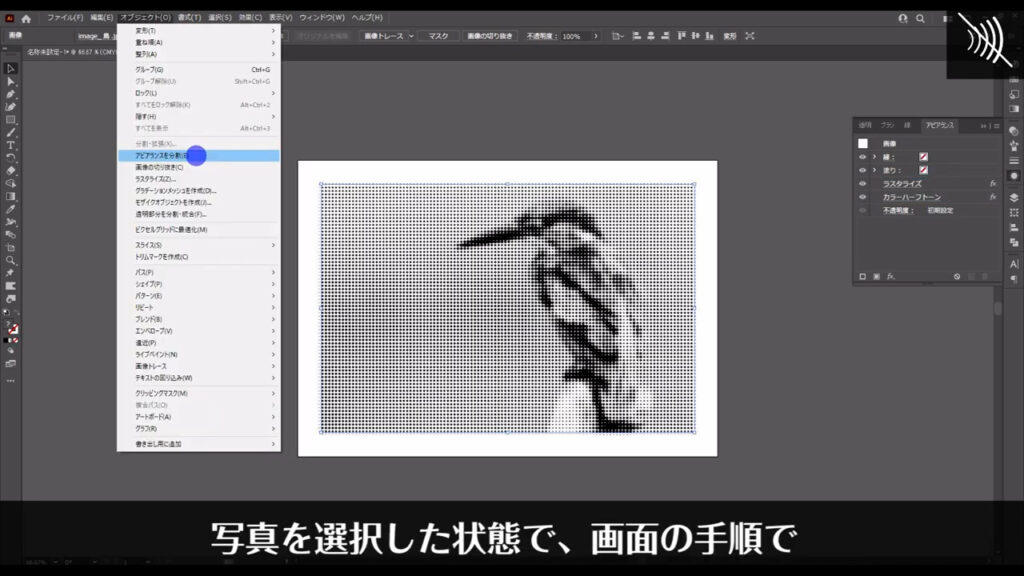
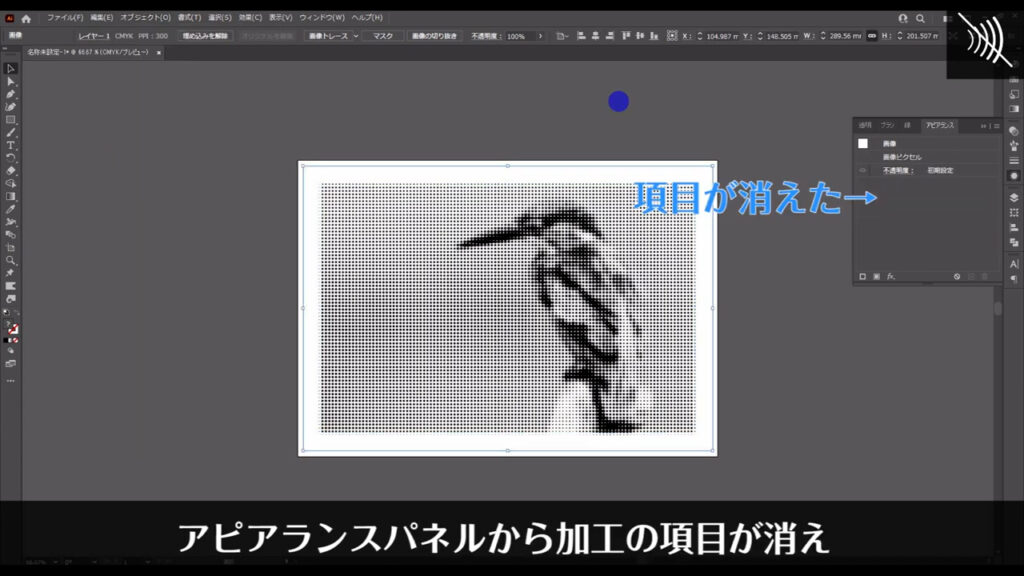
カラーハーフトーン(網点)をトレースする
では、最後はこれをトレースします。
何も選択していない状態で、下図の手順で「画像トレースパネル」を開きます。
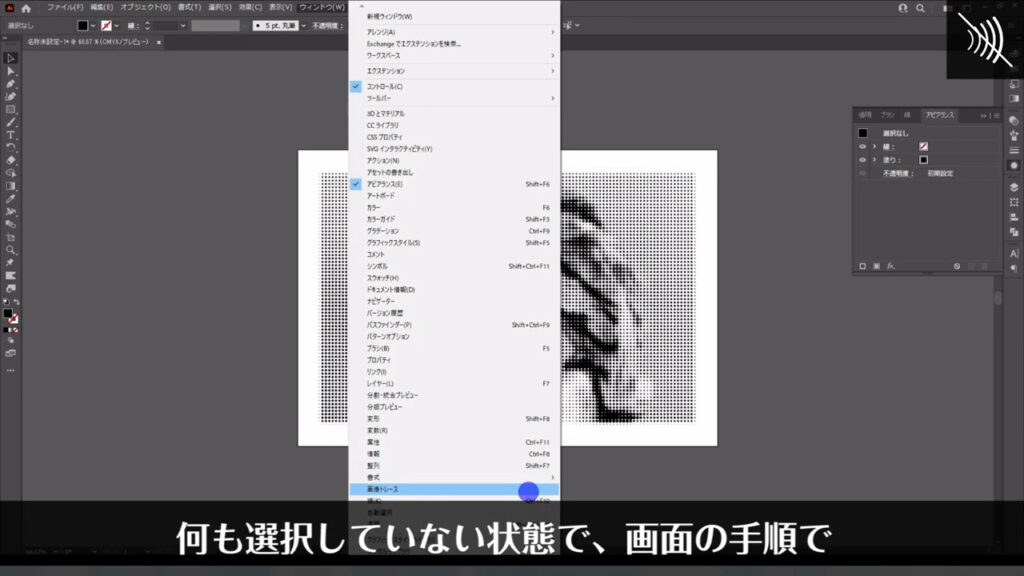
すると下図のようなパネルが開くので、そのタイミングでトレースする写真を選択します。
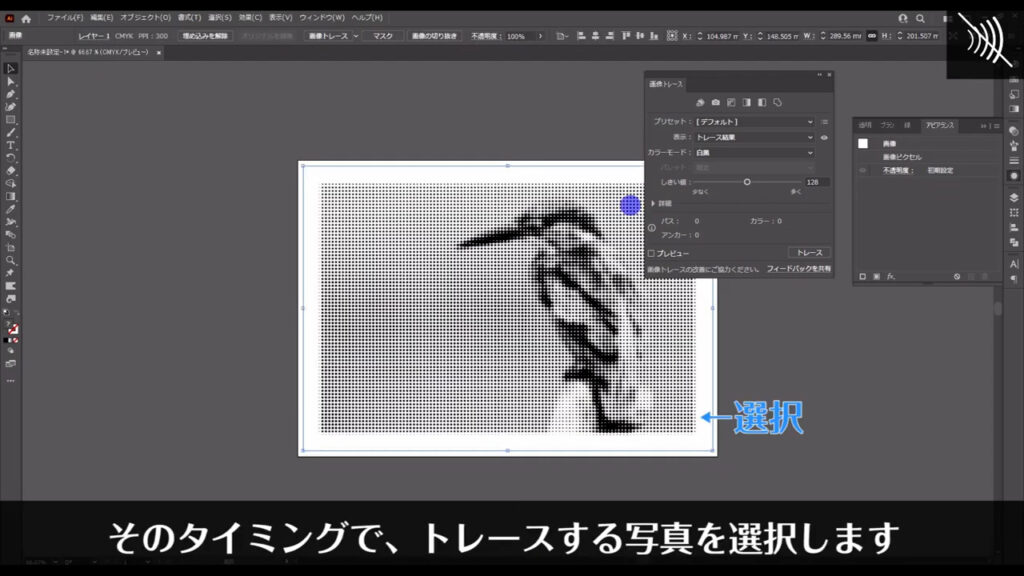
そうしたら、まず「詳細」を開きます。
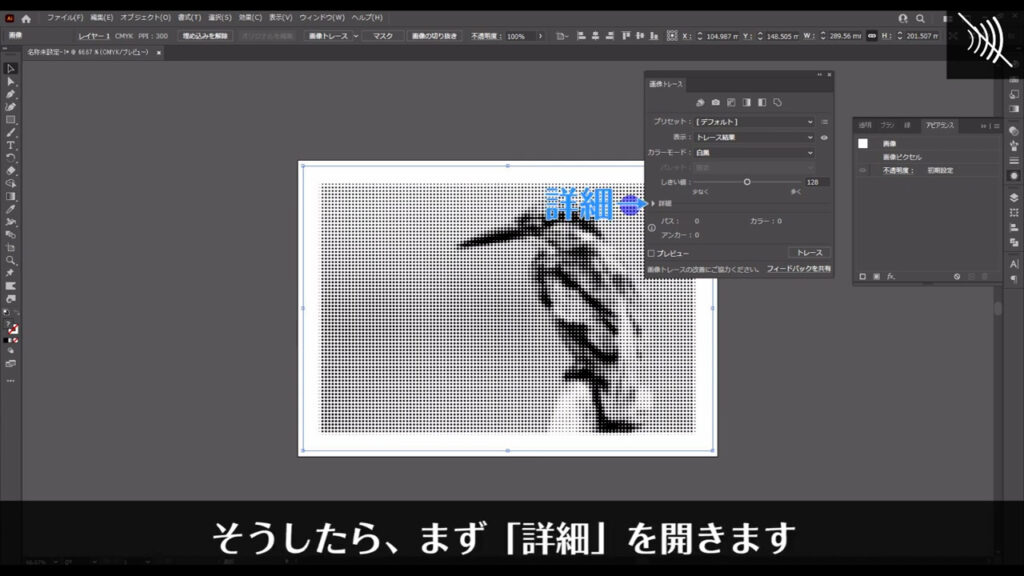
そして、オプションの「ホワイトを無視」にチェックを入れます。
これは、実際にトレースしたときにできる白塗り(ホワイト)をどう処理するかを決めるところで、チェックを入れるとトレース結果で白塗りは削除されます。
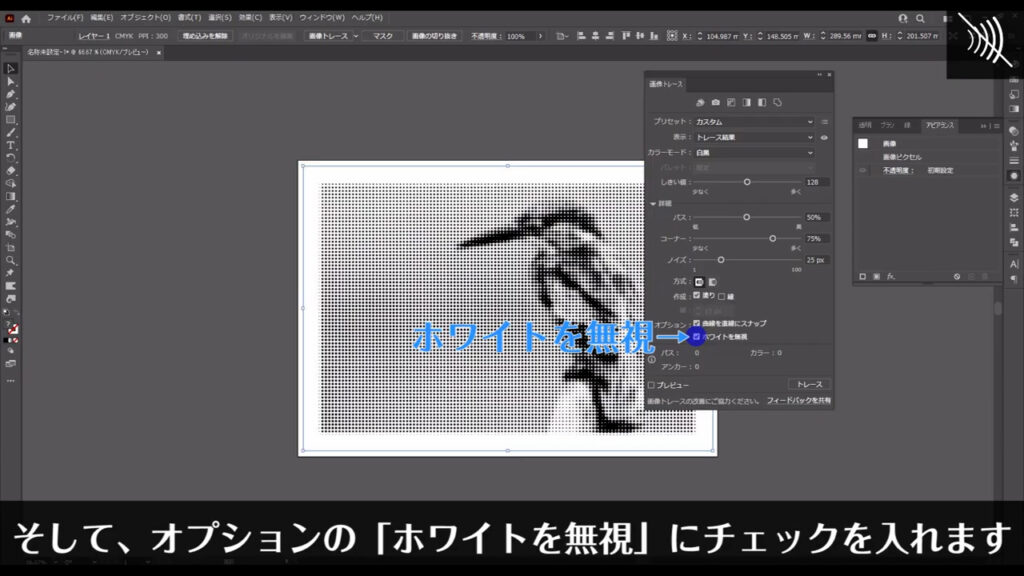
以上を設定して「トレース」または「プレビュー」を押せば、網点はトレースされますが、
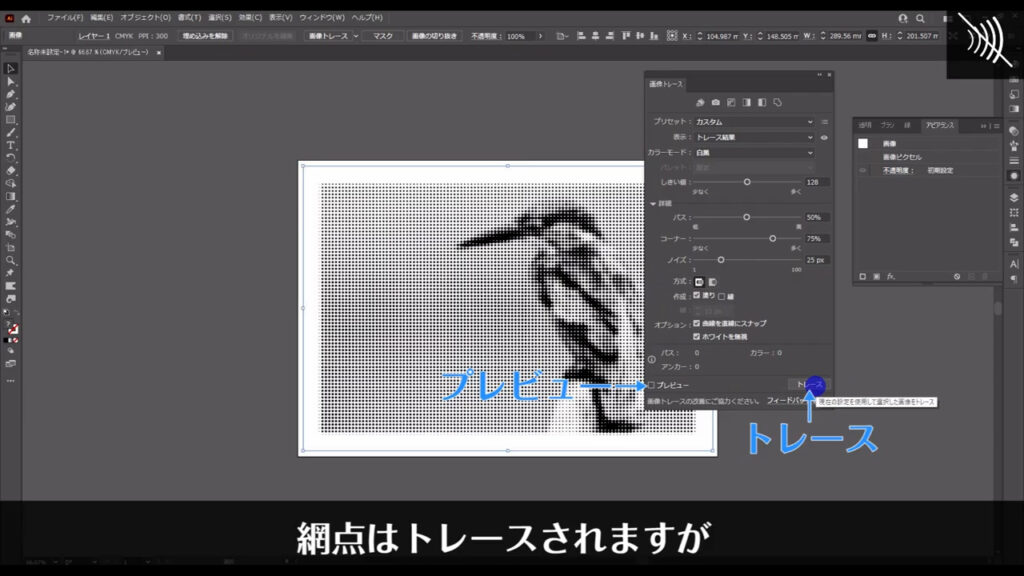
他の詳細設定をいじれば、微調整ができます(下図マーキング部分)。
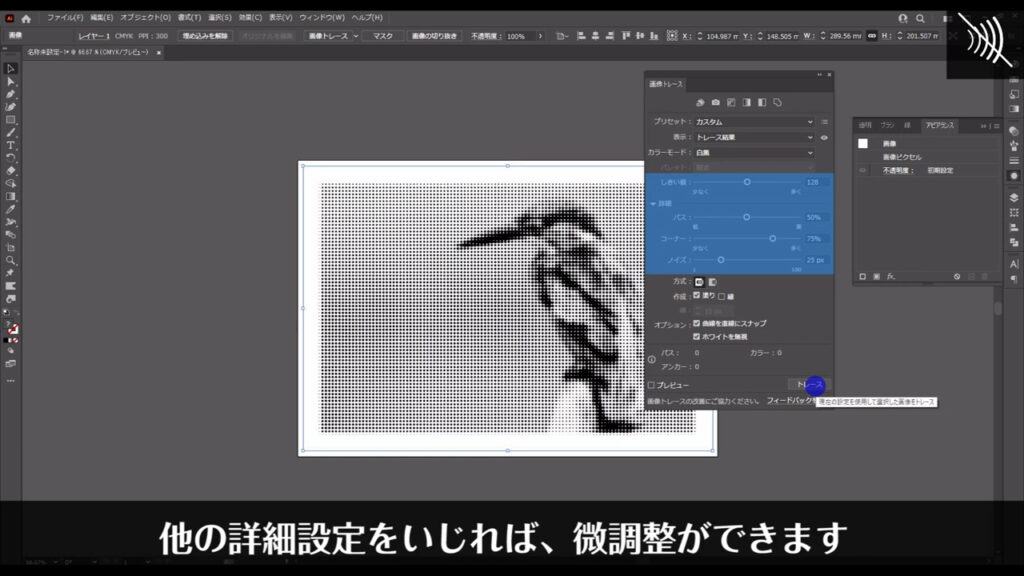
因みに、トレースには少し時間がかかる場合があります。
トレースが終わったら、画像トレースパネルは閉じて問題ありません。
トレース結果をパスに変換する
ここまできたら、これをパスに変換します。
方法は簡単で「拡張」を押せば、網点がパスに変換されます。
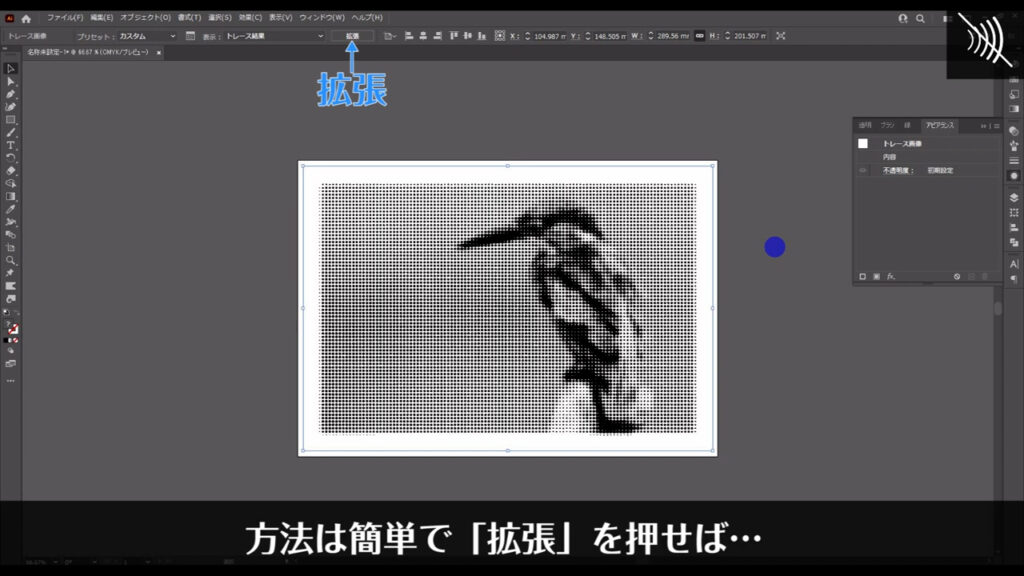
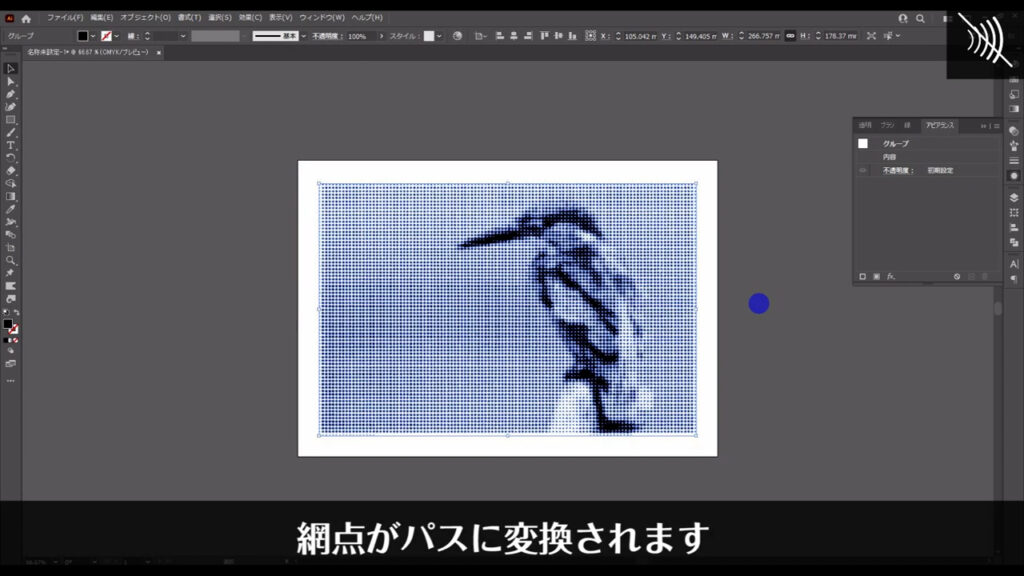
こうすることによって、網点の色は手軽に変えることができます。
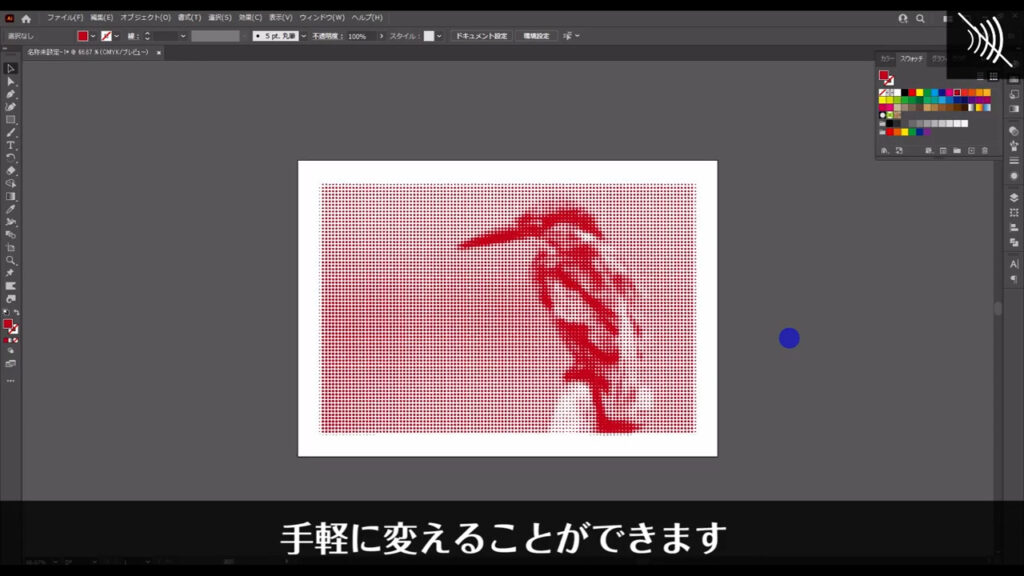
これでドット写真は完成です。
最後までお読みいただき、ありがとうございます。




コメント