この記事には広告が含まれています。
こんにちは、イラレ常人です。
今回は、凹凸によって文字や図柄を表現する「エンボス加工」の方法を解説していきます。
デザインのちょっとしたアクセントとして使えば、お洒落な感じになるかと思います。
それでは、さっそく本編にいきましょう。
下地を用意する
まず長方形ツールに切り換え、下地を置きます。
塗りは字幕の色に設定、線はなしです。
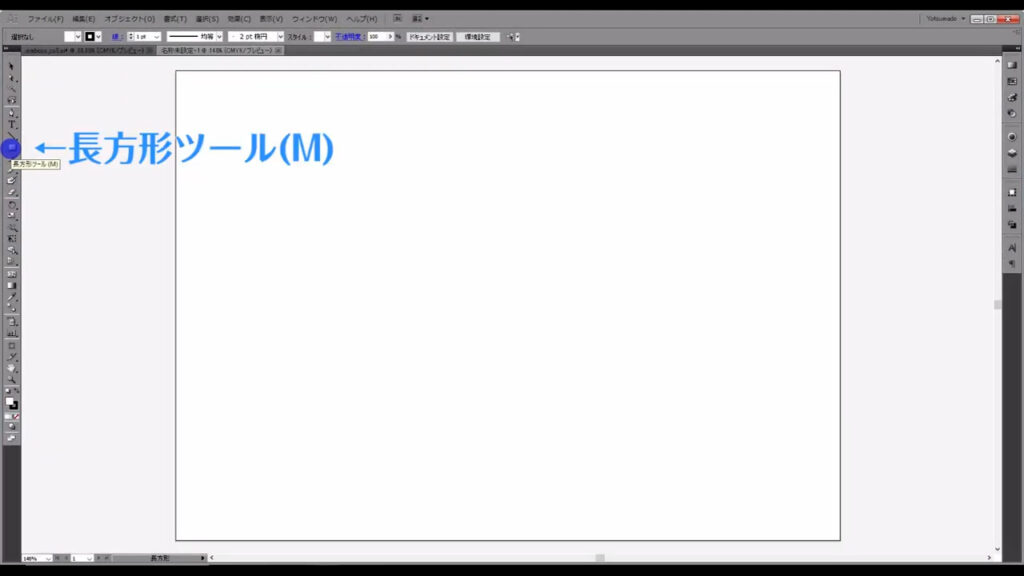
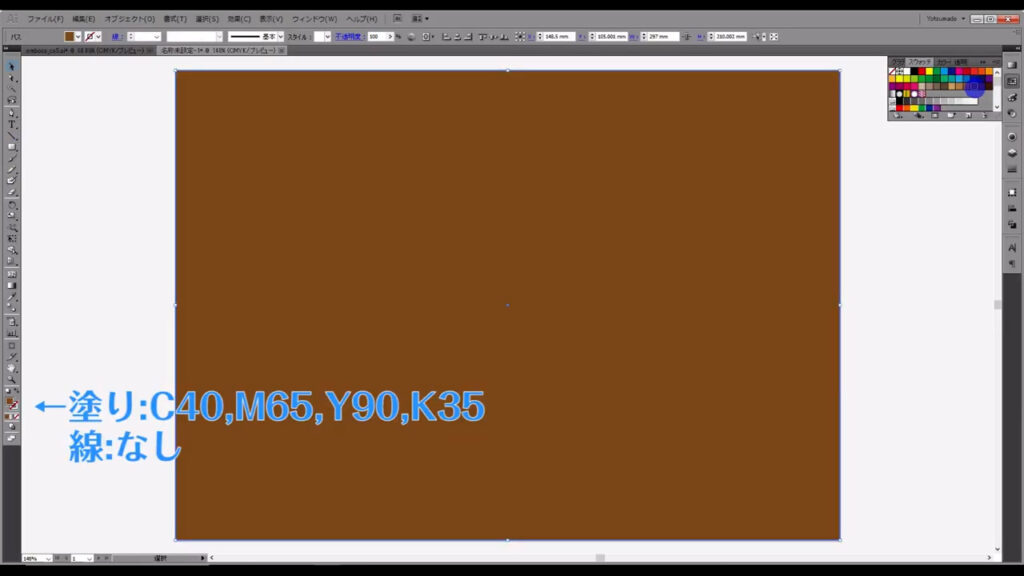
この四角形はしばらく使わないので、ctrl + [ 2 ]でロックしておきます。

エンボス加工する文字を打ち込む
そうしたらテキストツールに切り換え、好きな文字を打ち込みます。
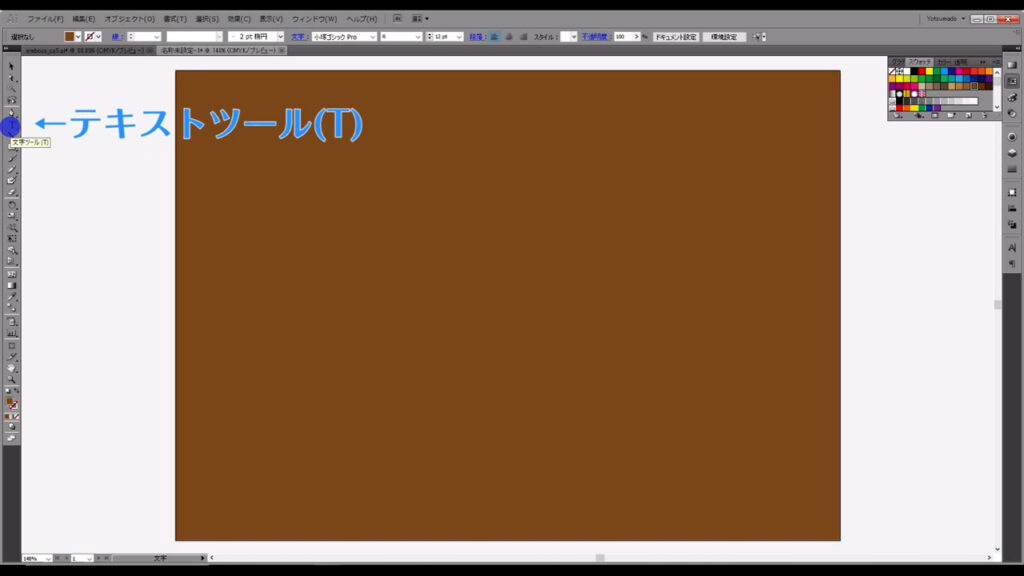
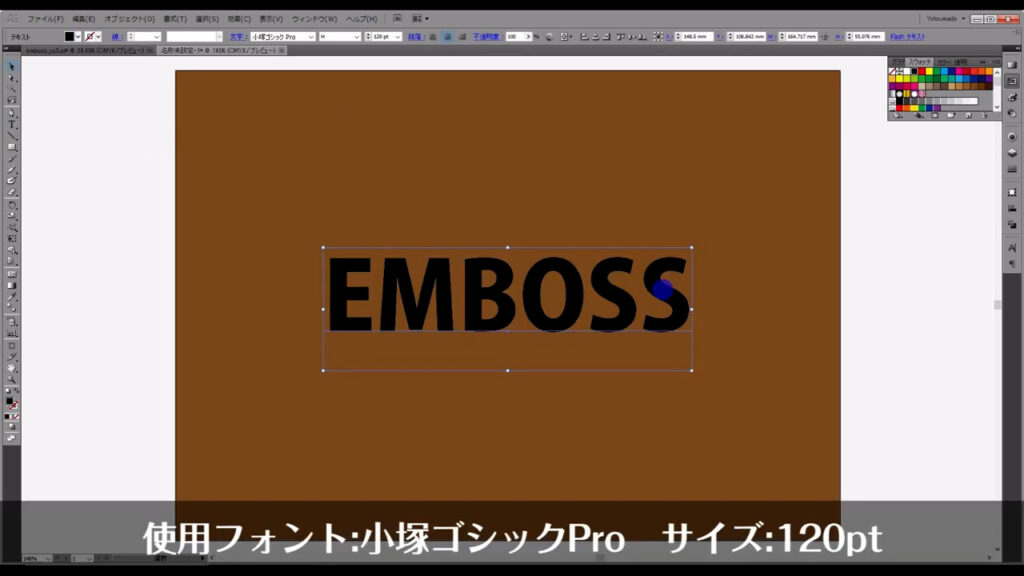
そして選択ツールに切り換え、塗りや線の設定を一度なしにし、
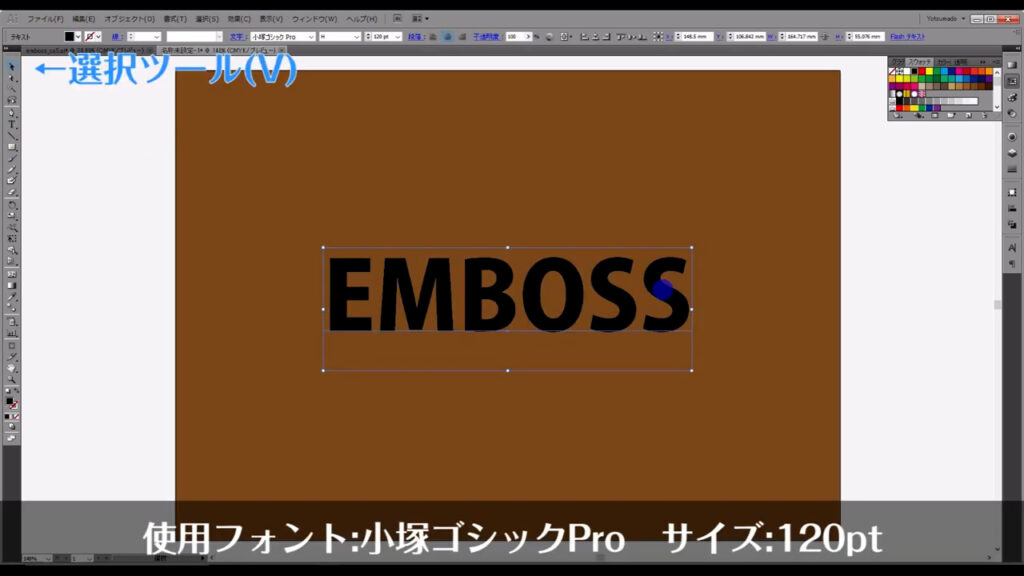
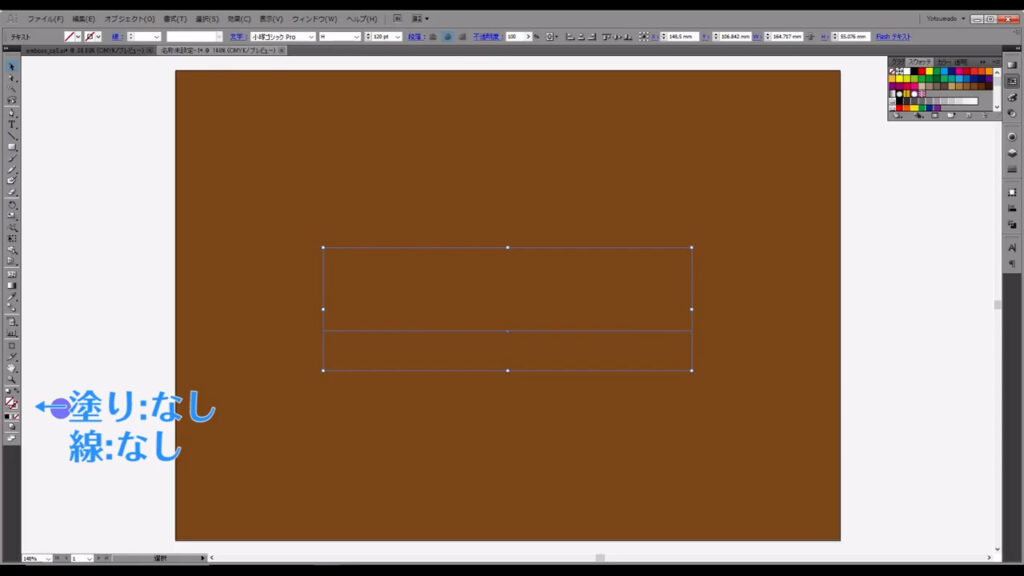
アピアランスパネルから改めて塗りを設定します。
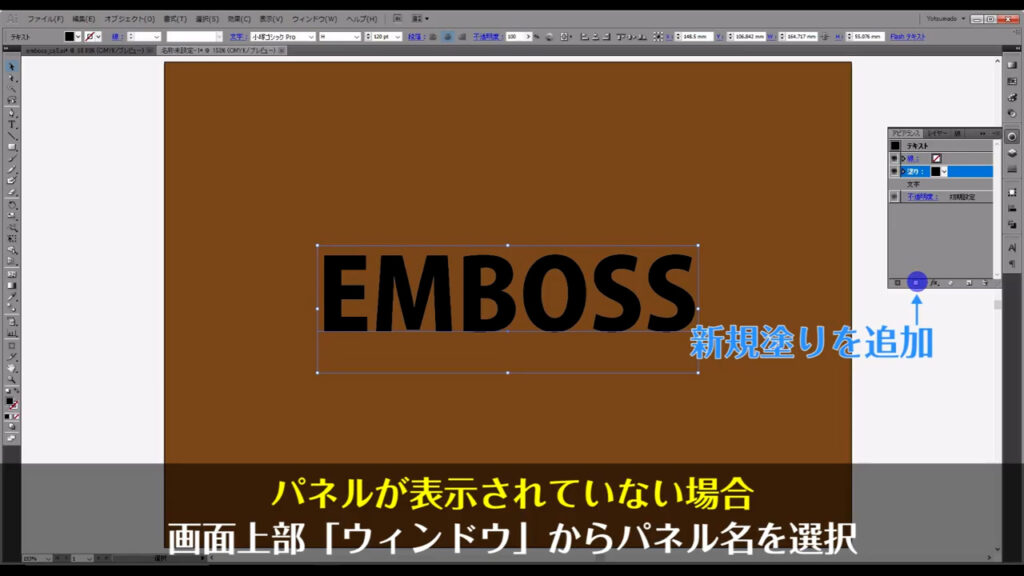
初期設定の塗りや線をなしにしてから、改めてアピアランスパネルより設定する理由は、初期設定のものをそのまま残しておくと、パネルから新規の塗りや線を追加したときにフチから初期のそれが少し見えてしまうためです。
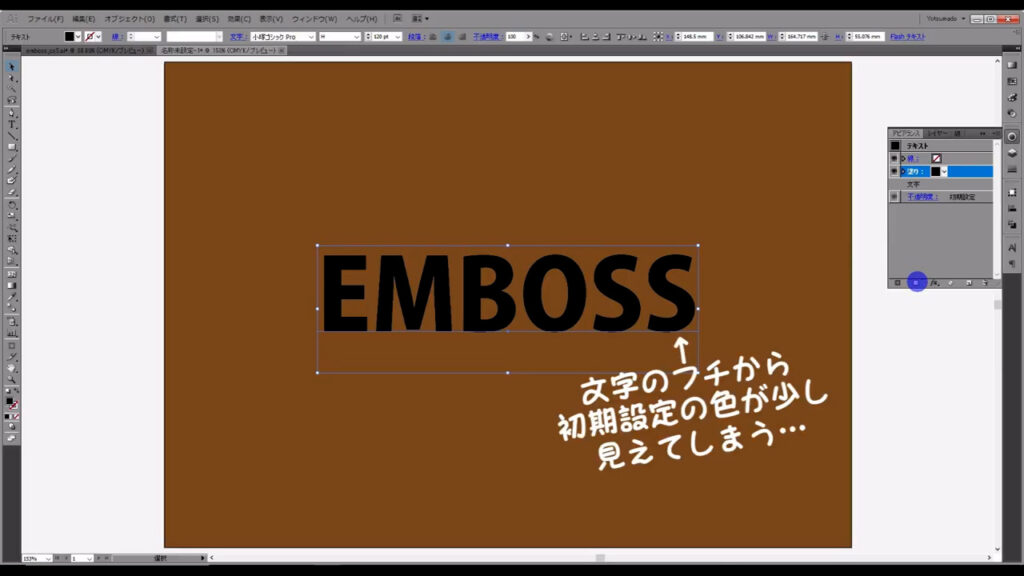
文字の塗りは、下図の通りです。
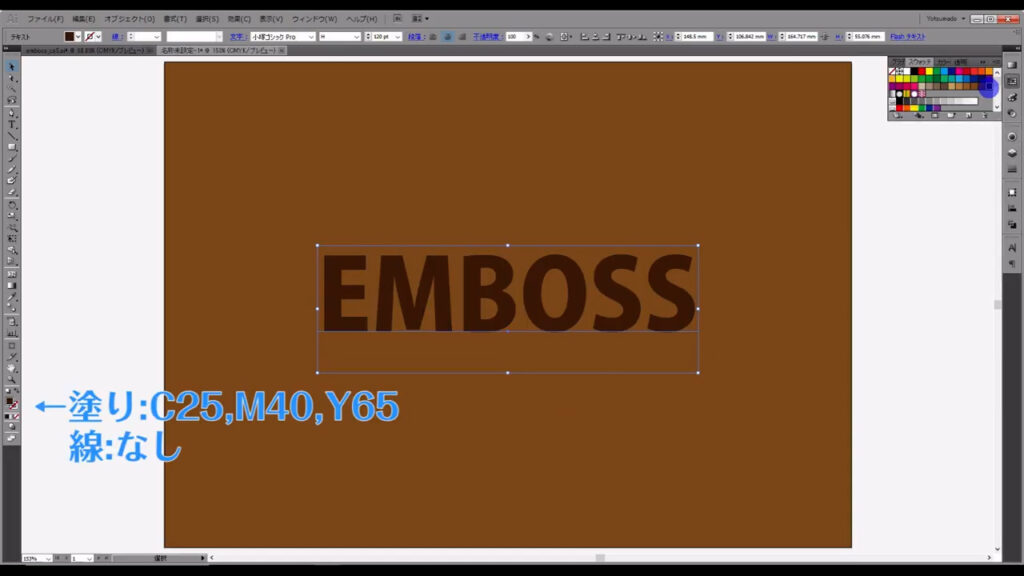
打ち込んだ文字に効果をかける
次に、この文字に「光彩(内側)」という効果をかけます。
文字を選択した状態でアピアランスパネルを開き、「fx」から「スタイライズ」「光彩(内側)」へと進んでいきます。
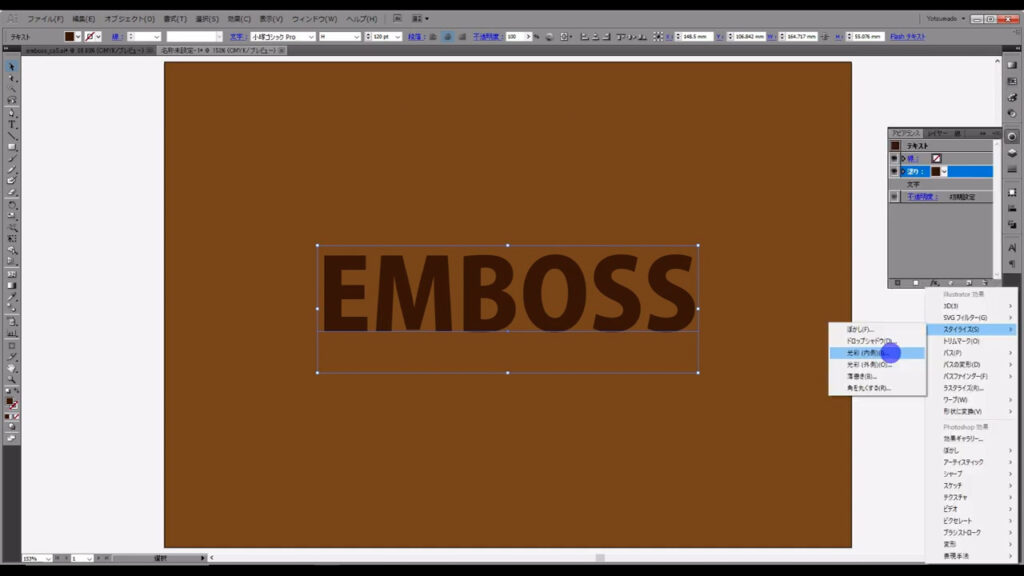
下図のようなウィンドウが開くので、マーキング部分のように設定して、OKを押します。
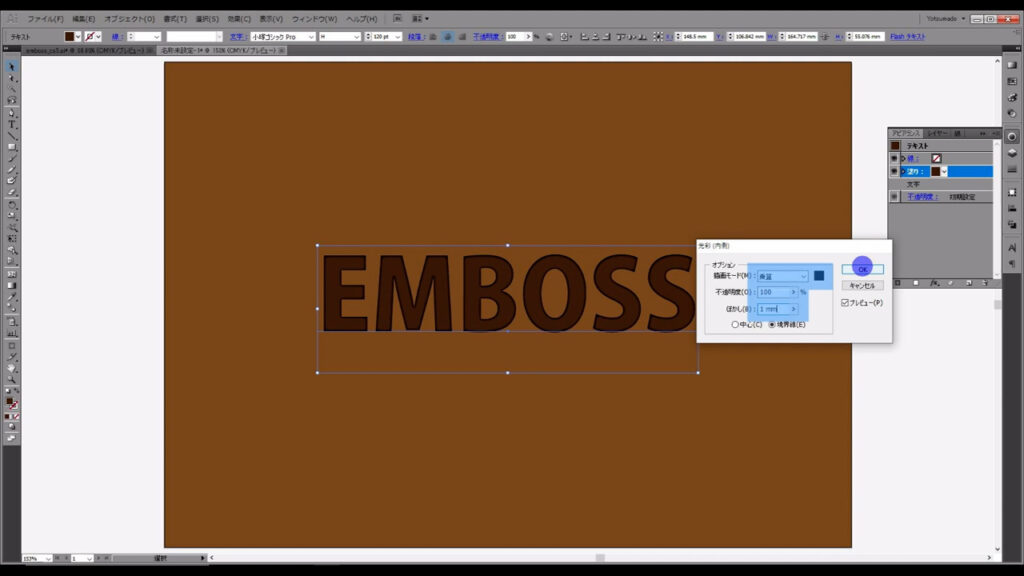
これでちょっと凹凸ができたような感じになりました。
そうしたら、このままの状態でアピアランスパネルから新規塗りを追加します。
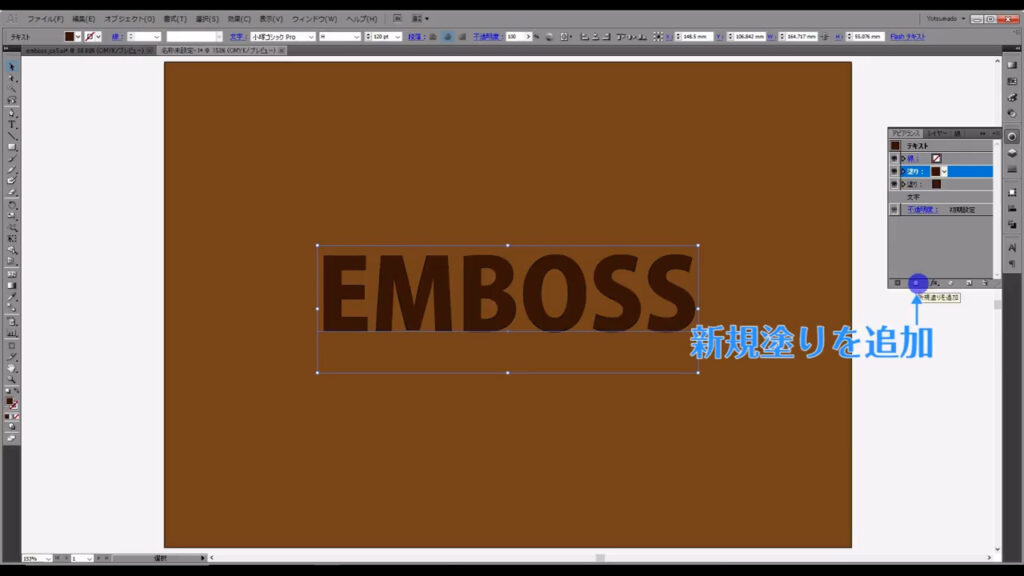
この塗りの色は字幕(下図1枚目)のように設定し、重ね順はドラッグして矢印で示したところ(下図2枚目)に移動させます。
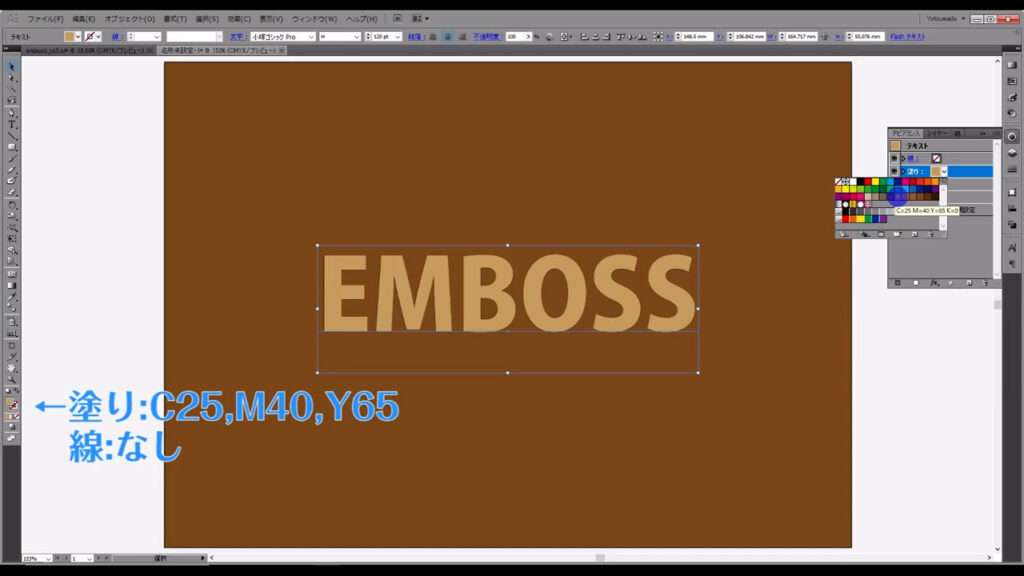
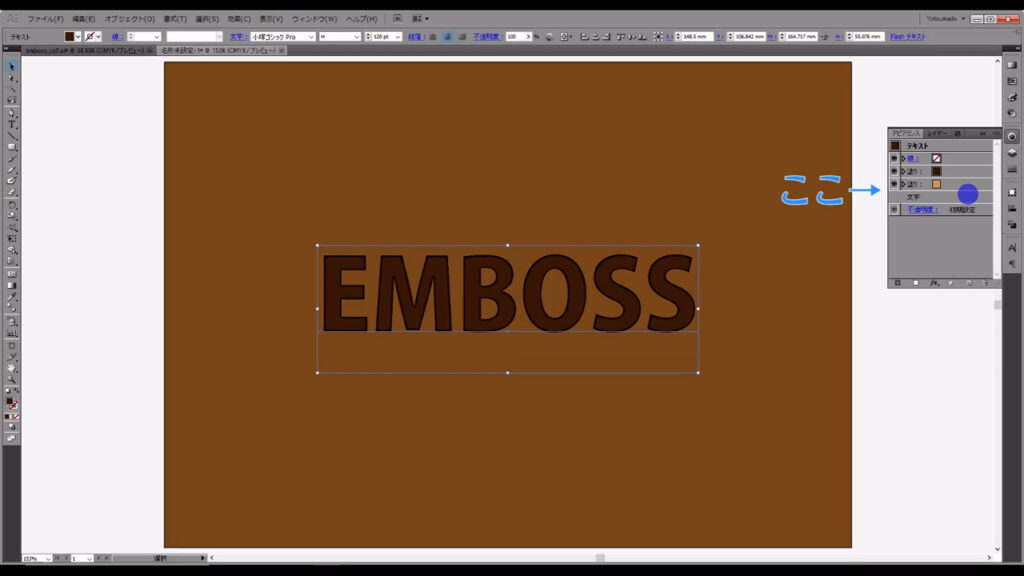
そして、今移動させた塗りを選択した状態で、「fx」から「パスの変形」「変形」へと進んでいくと、下図(2枚目)のようなウィンドウが開くので、マーキング部分のように数値を設定してOKを押します。
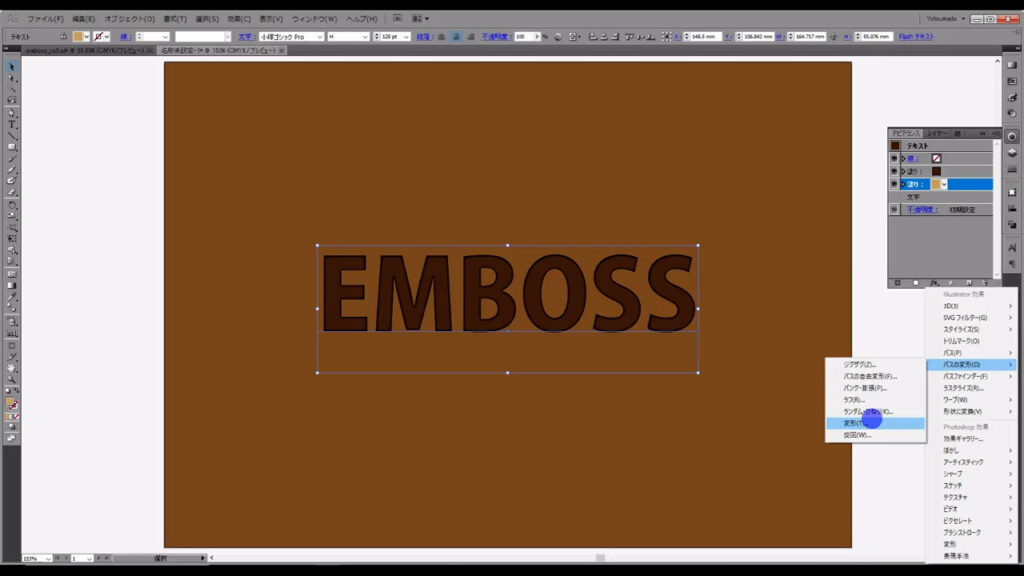
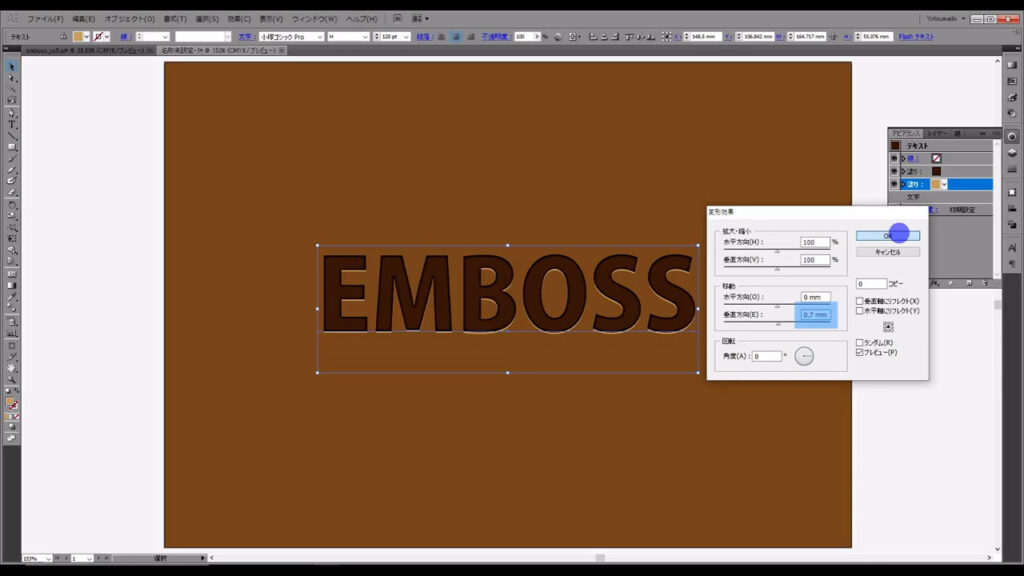
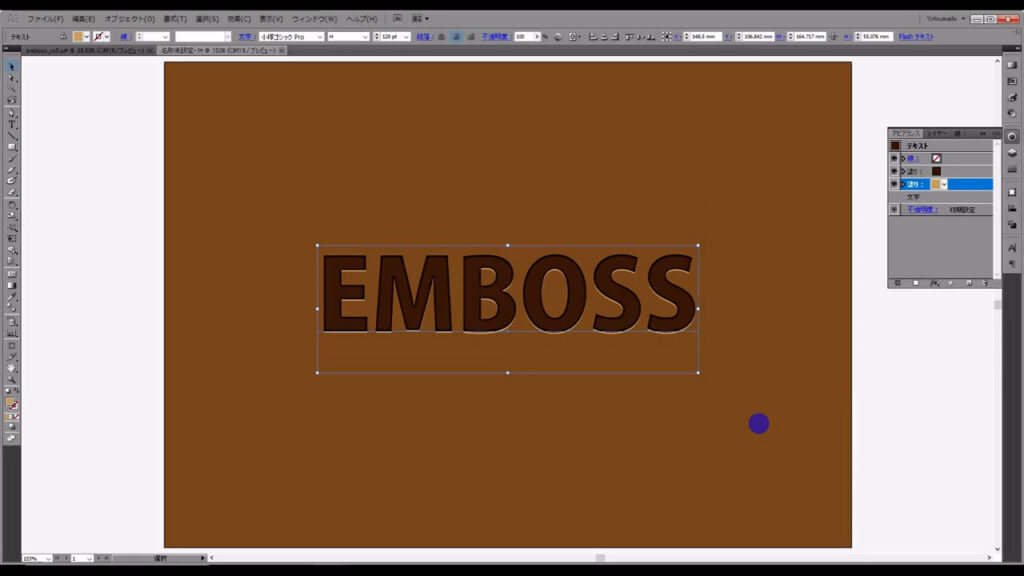
これでだいぶ凹凸感が増しましたね。
質感を加える
ここからは、革にエンボス加工をしたように仕上げていきます。
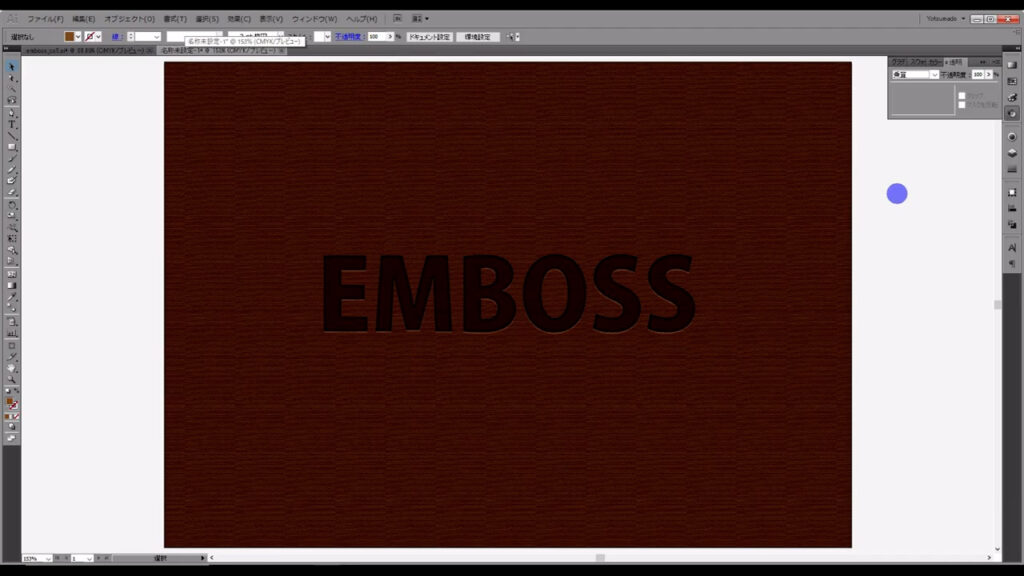
最初の方にロックした四角形をロック解除します。
ロック解除は、shift + ctrl + [ 2 ]です。
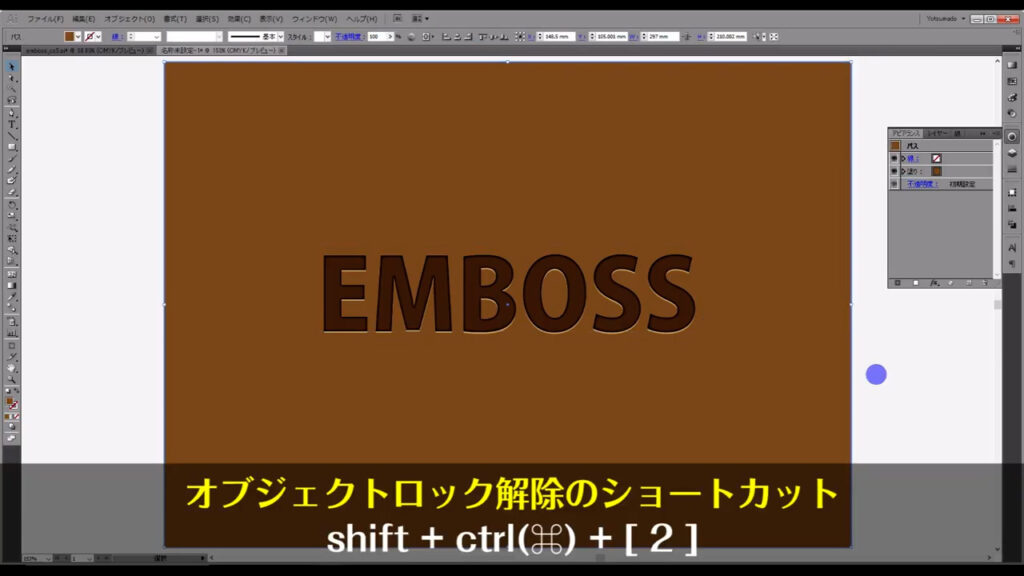
そうしたら、今ロック解除した四角形を、ctrl + [ c ]でコピー、さらにctrl + [ f ]で真上にペーストします。

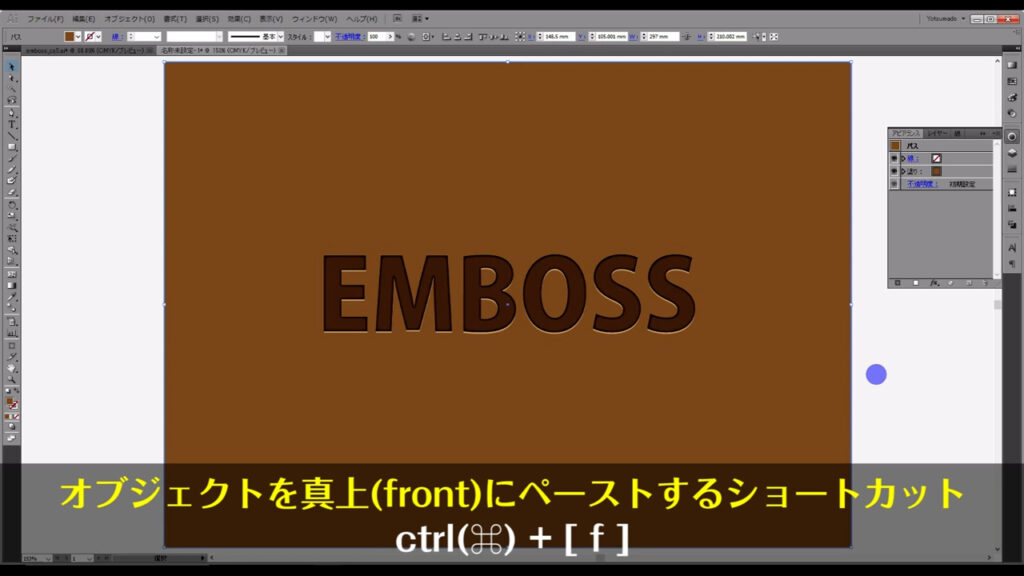
そして、コピーした四角形を選択した状態で、右クリックから重ね順を「最前面」にします。
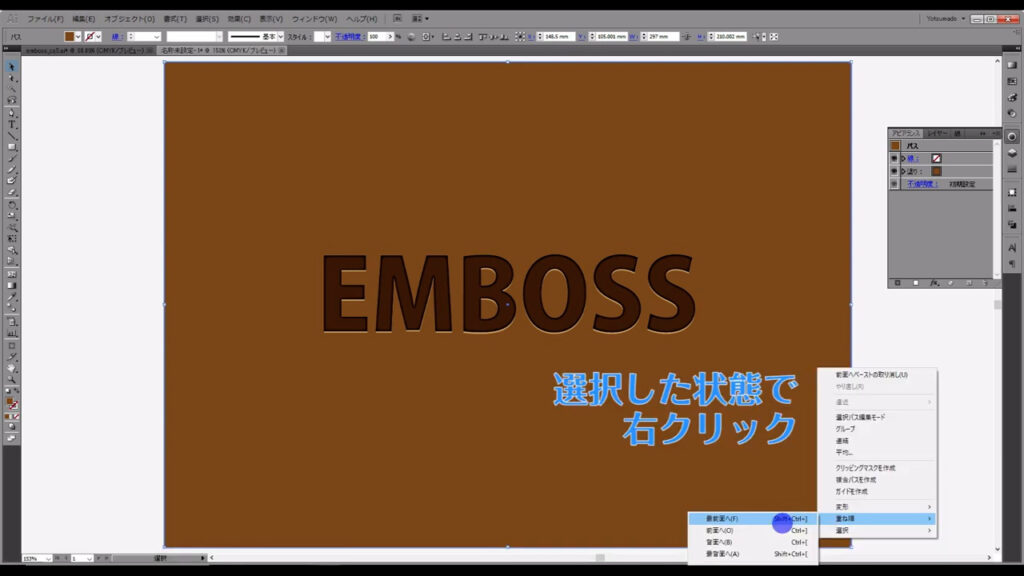
茶色一色に塗り潰された状態になるので、これを選択した状態で、下図(2枚目)の手順で「効果ギャラリー」へと進んでいきます。
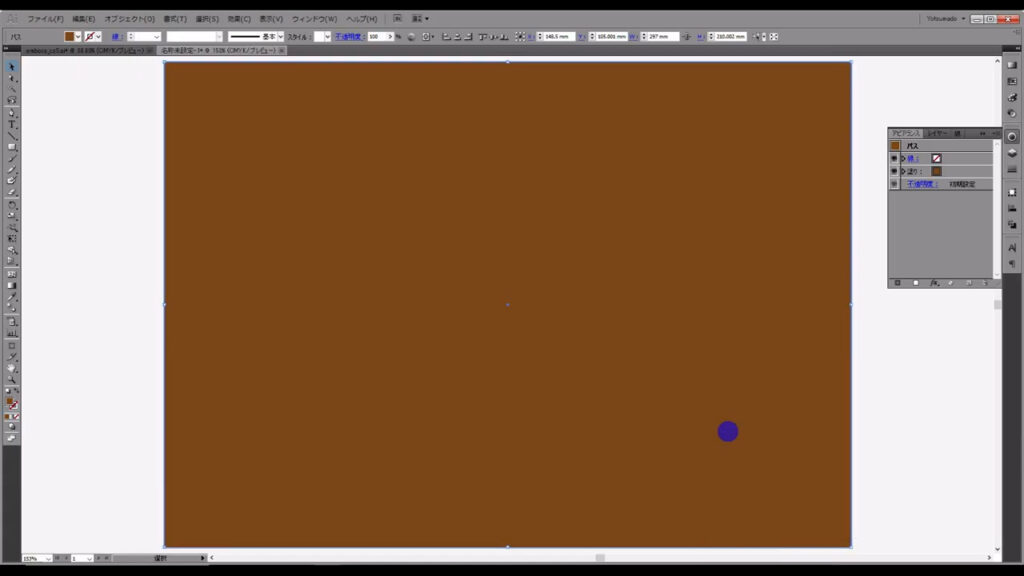
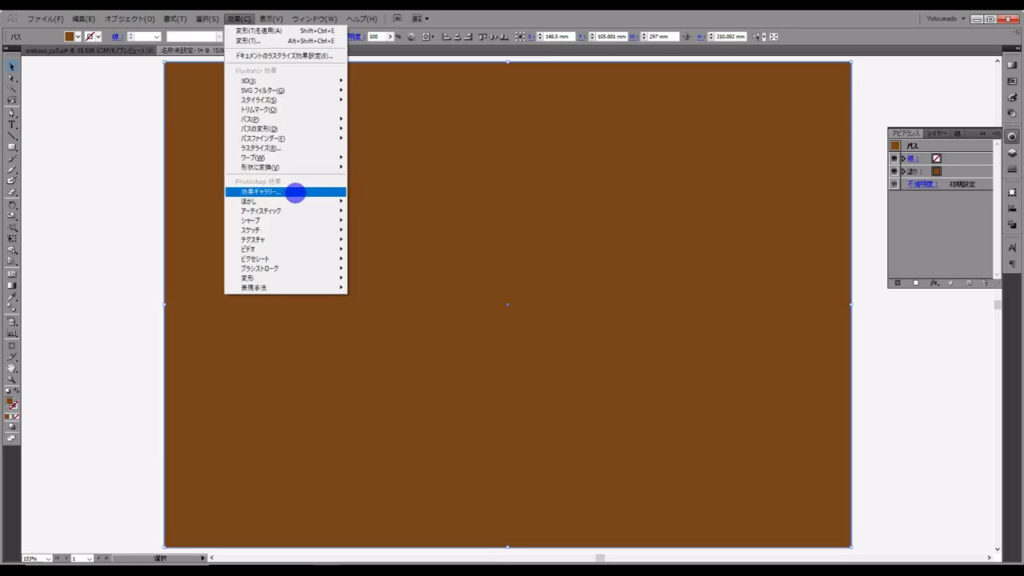
下図のようなウィンドウが開くので、「テクスチャ」というところから「テクスチャライザー」を選択し、マーキング部分のように設定したら、OKを押します。
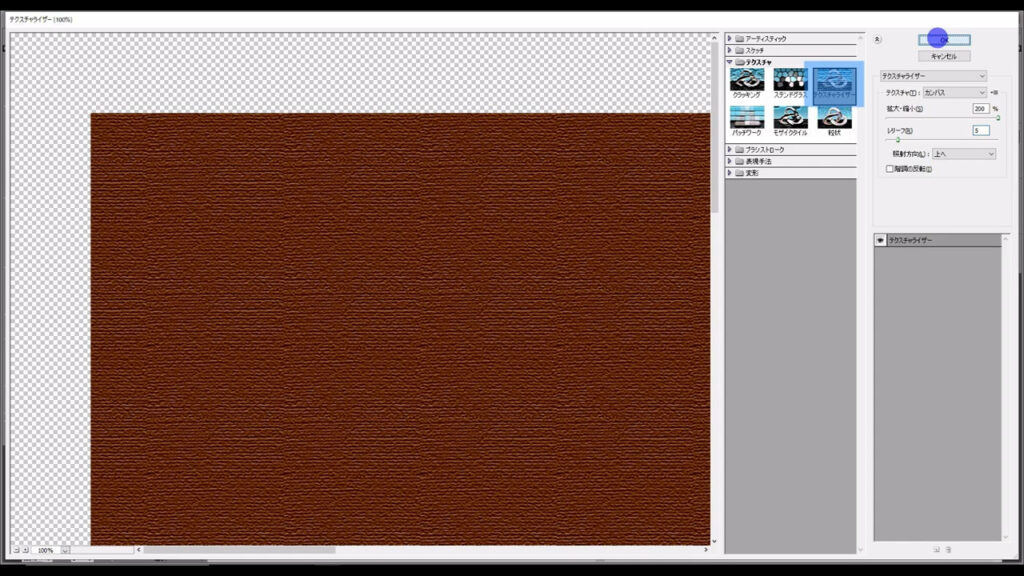
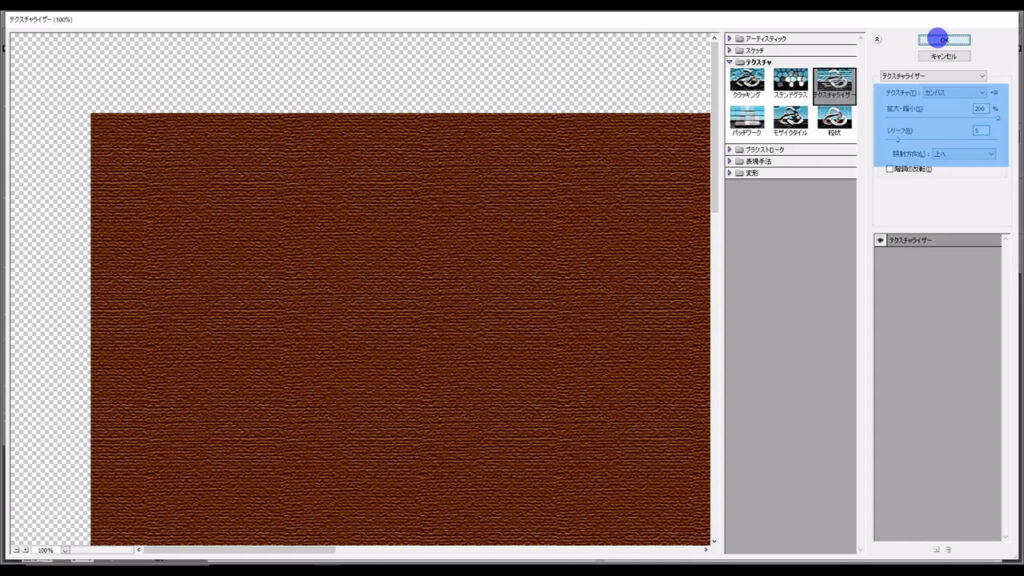
そのままの状態で、透明パネルから「描画モード」を「乗算」にします。
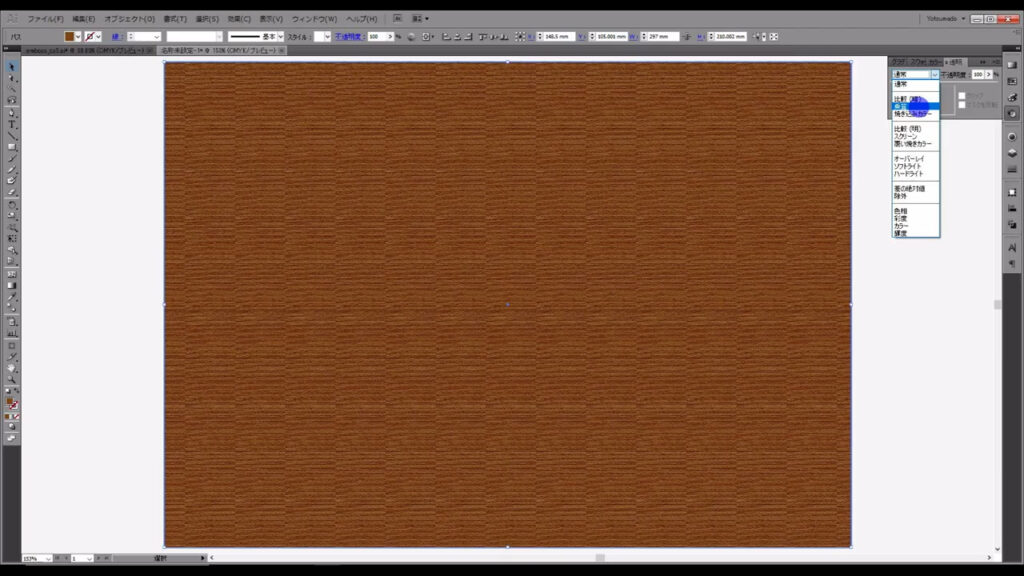
こうすることで最前面の四角形が透け、背面にある文字と四角形が見えるようになります。
この文字はアウトライン化していないので、あとから打ち変えることが可能です。
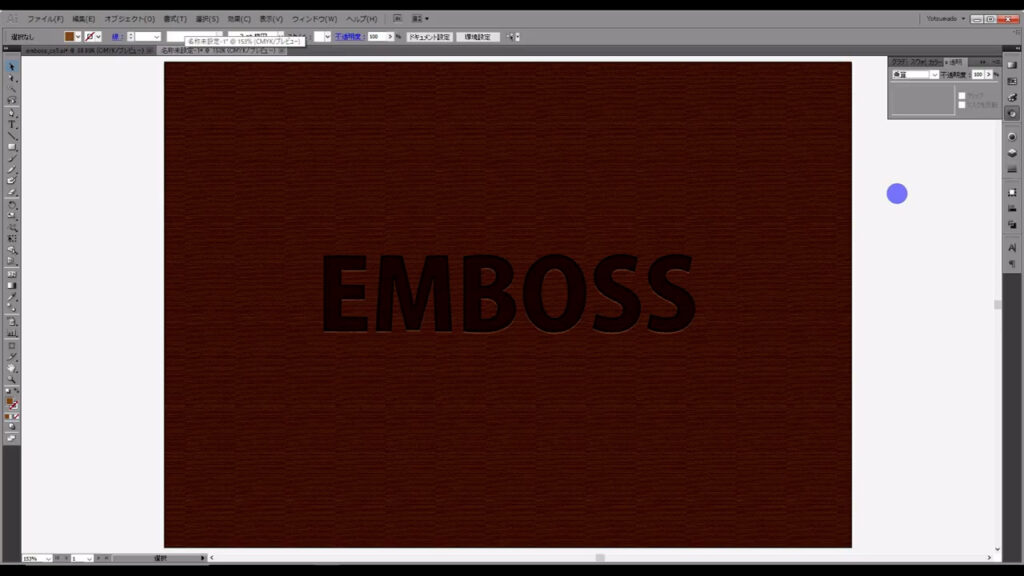
これでエンボス加工の完成です。
最後までお読みいただき、ありがとうございます。

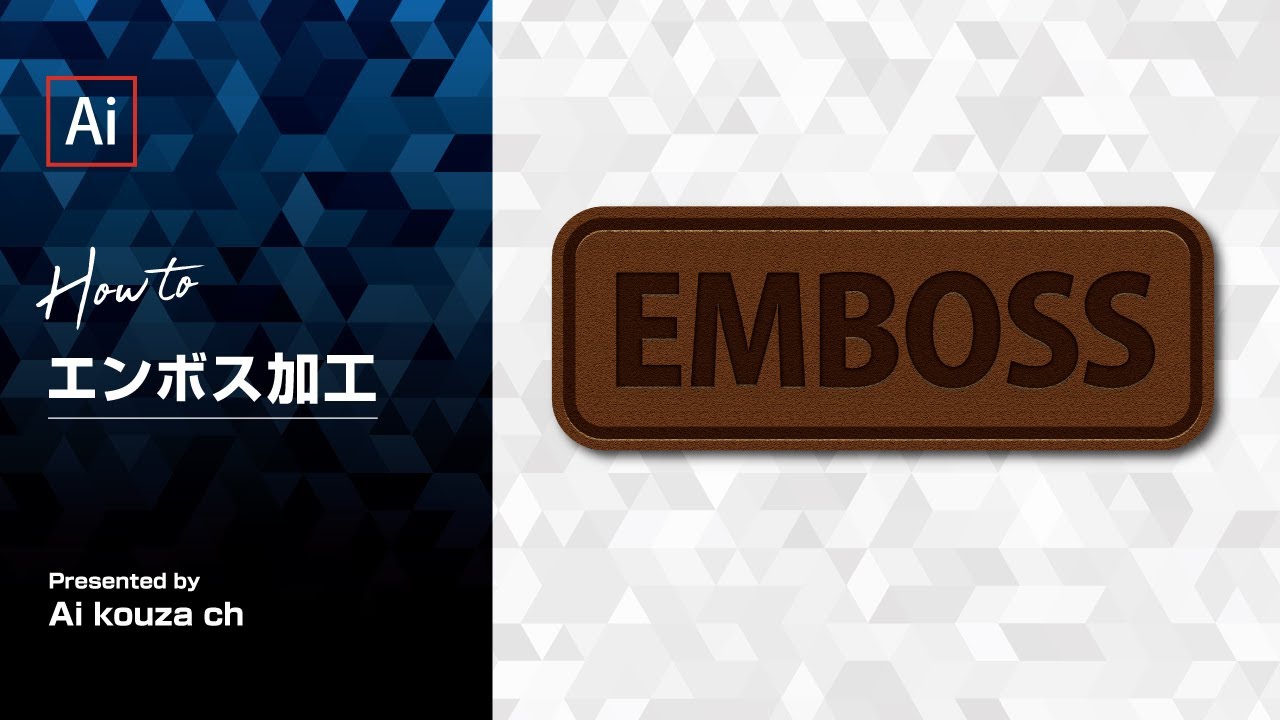


コメント