この記事には広告が含まれています。
こんにちは、イラレ常人です。
今回はパース文字の作り方を解説していきます
セールのチラシなんかでよく見るアレですね。
無料で完成素材をダウンロード↓
パース文字アピアランスイラスト – No: 22597609/無料イラストなら「イラストAC」をイラストACでチェック!
それでは、さっそく本編にいきましょう。
文字を打ち込んで最初にやること
まずテキストツールで、任意の文字を打ち込みます。
参考までに、使っているフォントやサイズは字幕(下図2枚目)の通りです。
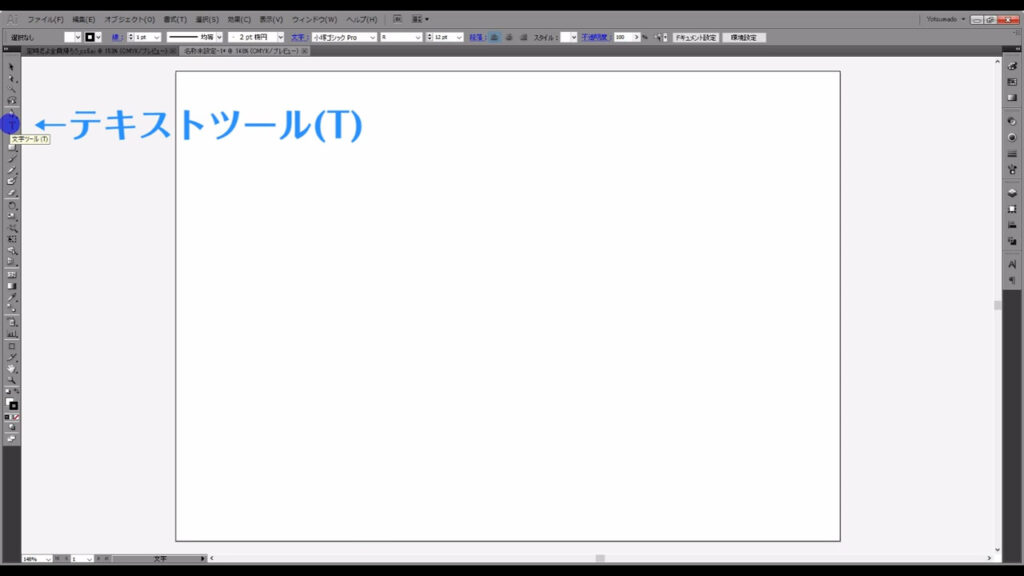
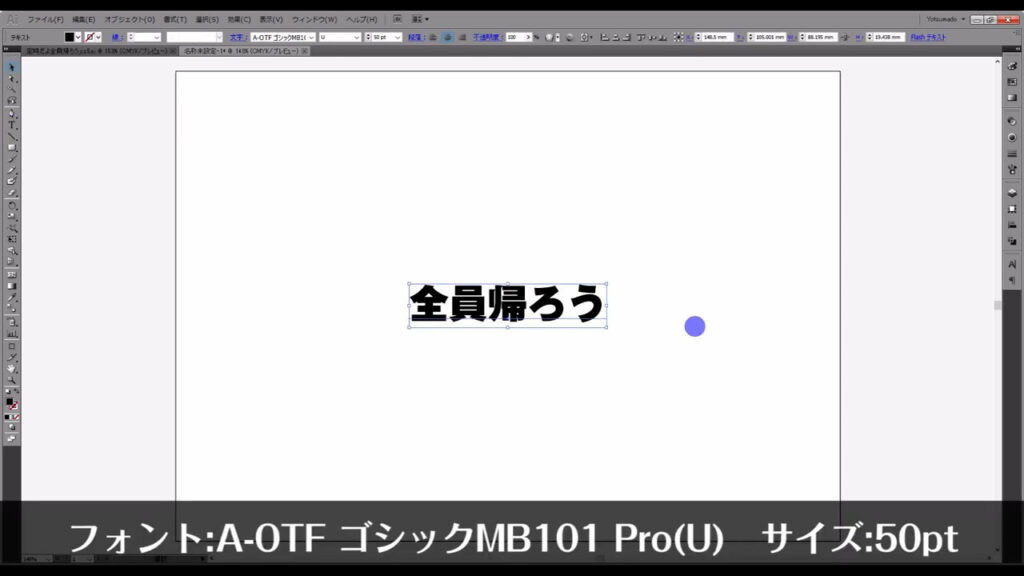
デフォルトで設定されている塗りや線は一度なしにして、アピアランスパネルから改めて設定しなおします。
理由は、デフォルトの設定では塗りと線の重ね順を自由に入れ換えることができずに不便だからです。
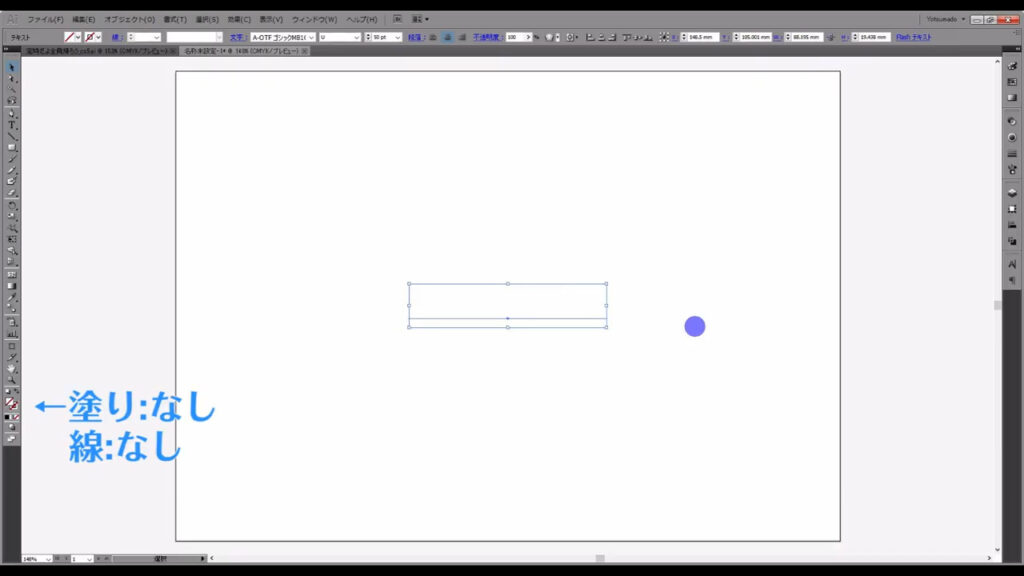
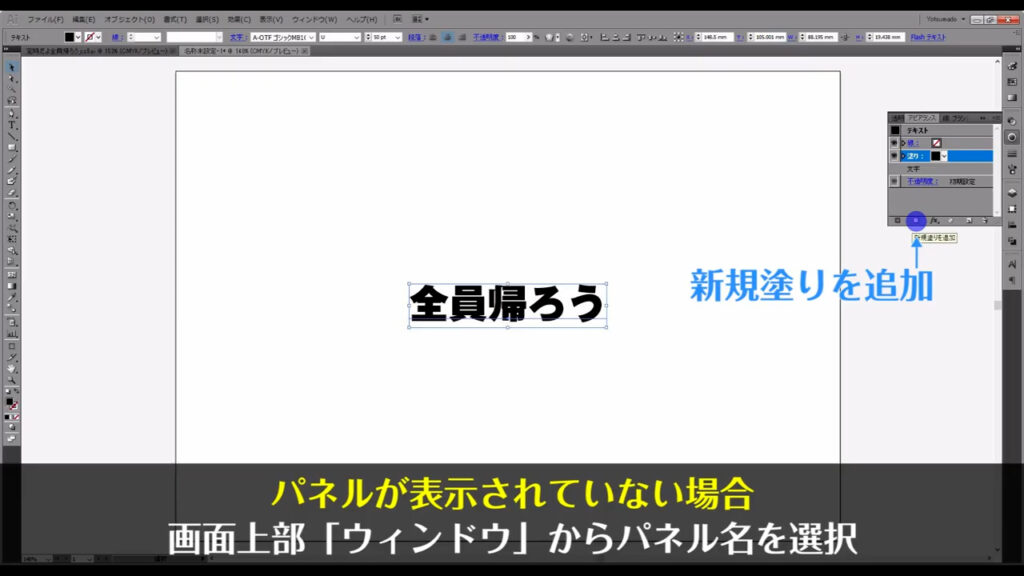
アピアランスパネルでは、塗りを設定します。
この塗りは任意の色で良いです。
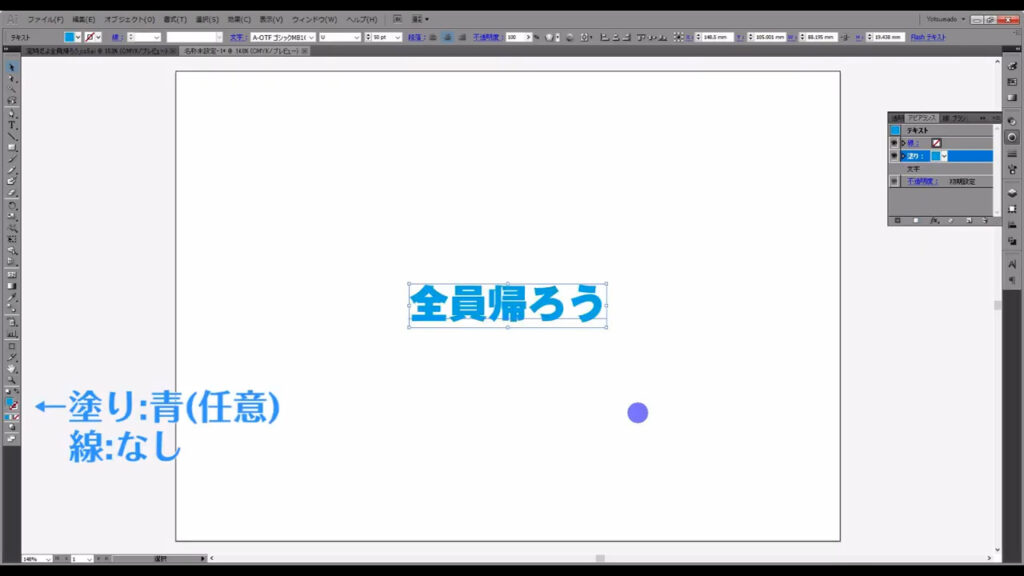
文字を2つにして、その間にブレンド効果をかける
そうしたら、この塗りに「オフセット」を追加します。
オフセットとは「ある位置から離れた位置にセットし直す」という意味です。
塗りを選択した状態で「fx」から「パス」「パスのオフセット」へと進んでいくと下図(2枚目)のようなウィンドウが開くので、マーキング部分のように設定して、OKを押します。
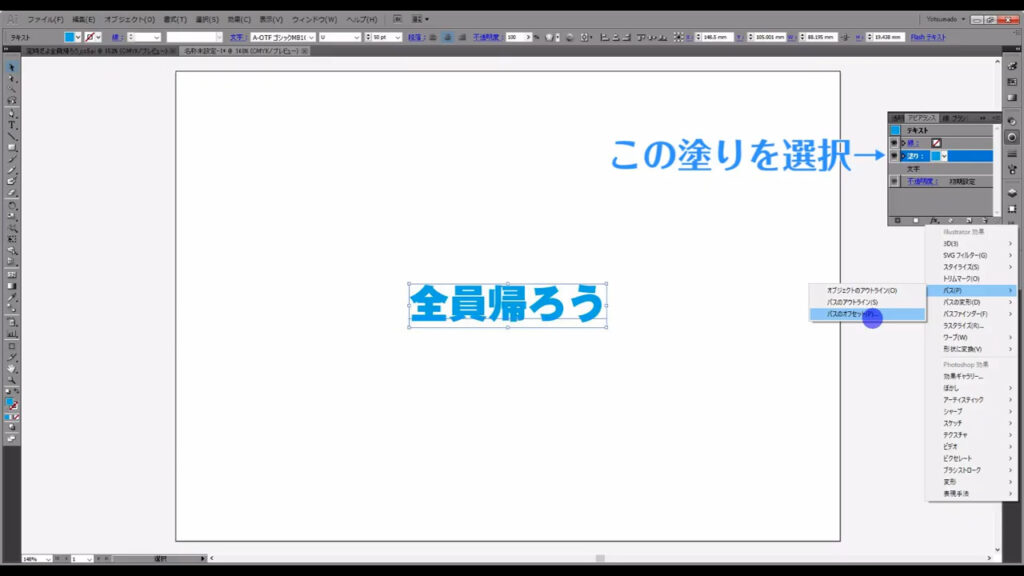
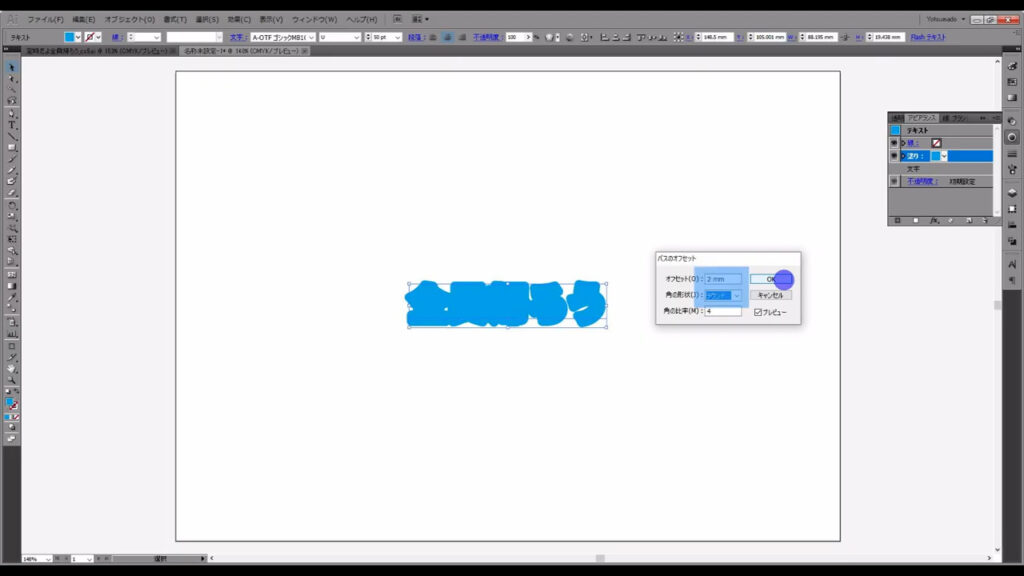
特に「角の形状」というところは、ラウンドに設定しておかないとオフセットにツノが出てくるときがあります。
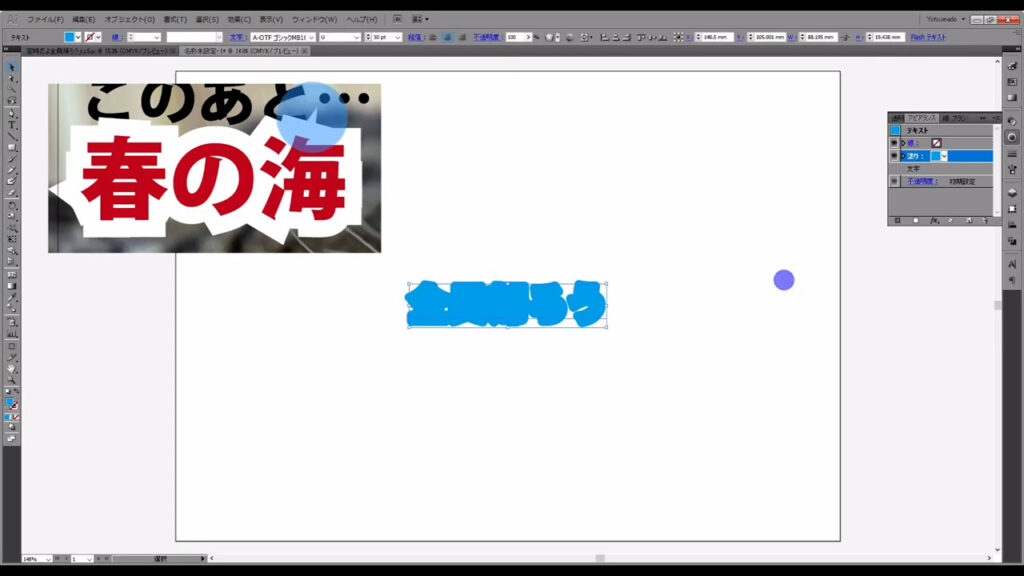
これで文字の外周のさらに外側にオフセットが加わりました。
ここまできたら、この文字を真上にコピー&ペーストします。
文字を選択した状態でctrl(⌘) + [ c ]でコピー、さらにctrl(⌘) + [ f ]で真上にペーストします。
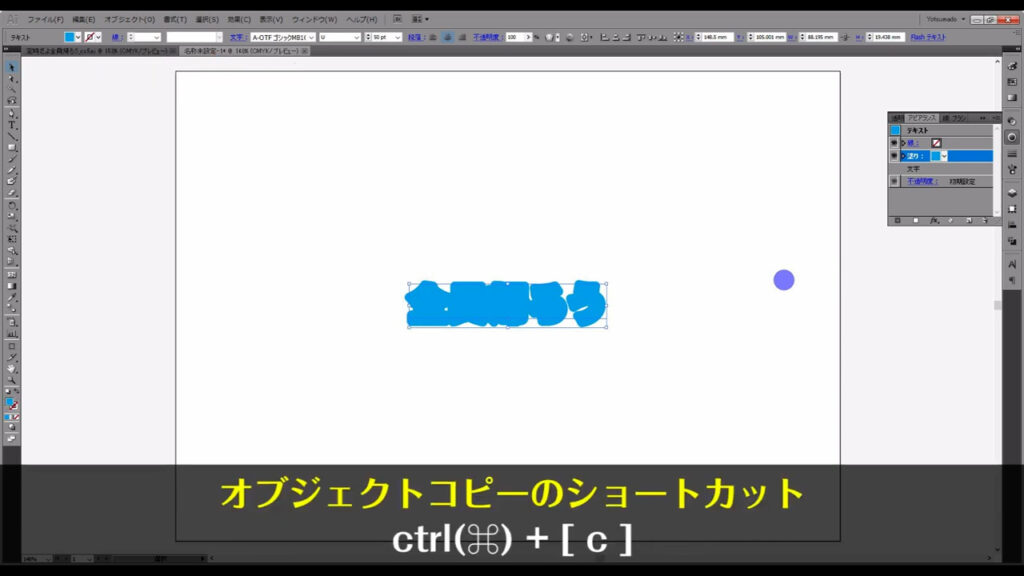
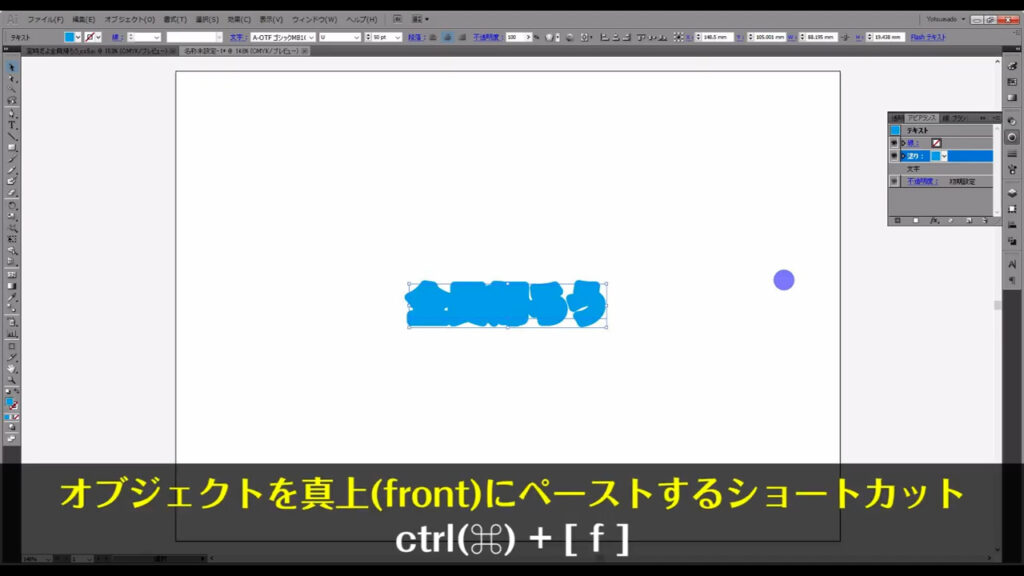
見た目は変わりませんが、これで真上にコピーされたので、これを少し上に移動させます。
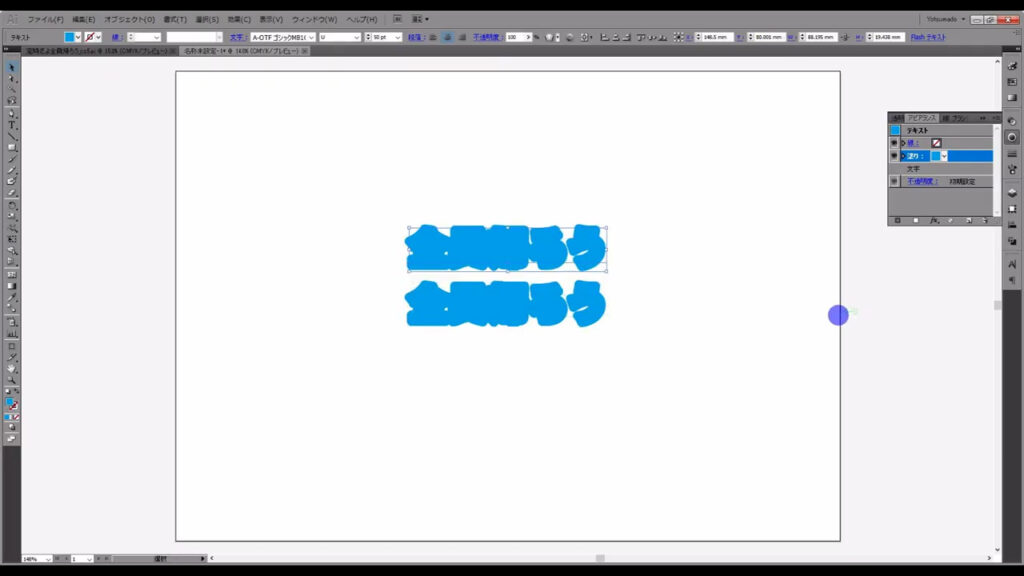
そして上に移動させた方の文字の大きさは、下図のような具合に大きくします。
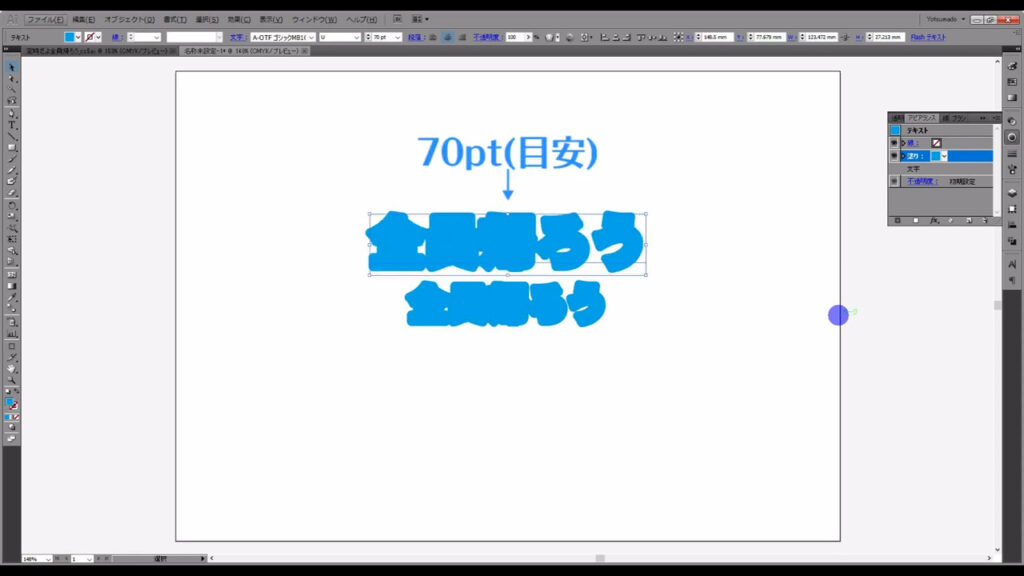
今度は、この2つの文字にブレンド効果をかけます。
ブレンド効果とは、文字通り複数のものを混ぜ合わせる効果のことです。
この効果では色を混ぜ合わせることもできますが、大きさを徐々に変化させていくこともできます。
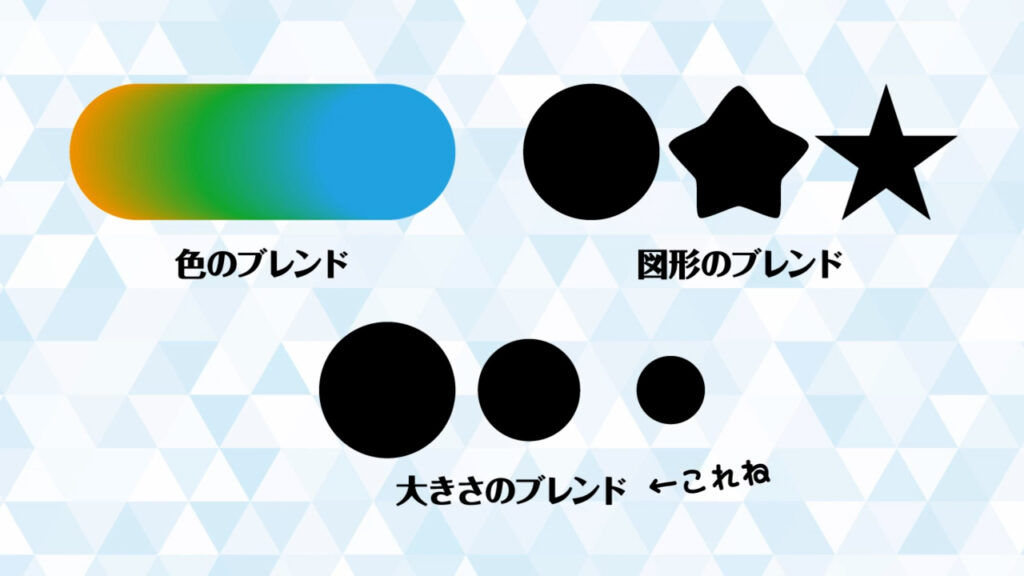
さっそくやっていきましょう。
ブレンドツールに切り換え、とりあえずこの2つの文字を左クリックします。
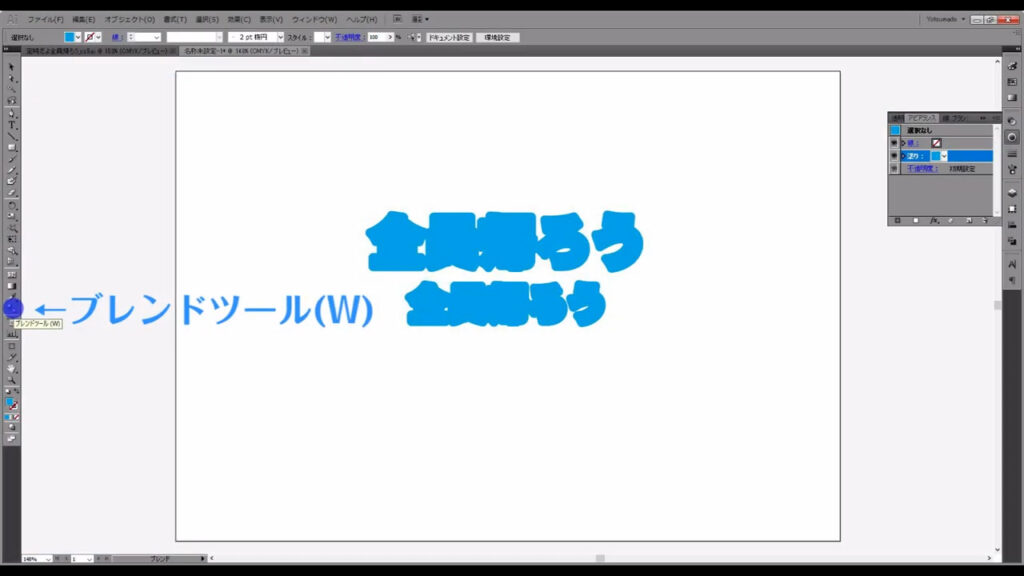
すると、2つの文字の間に新たに文字が出てきました。
これがブレンド効果です。
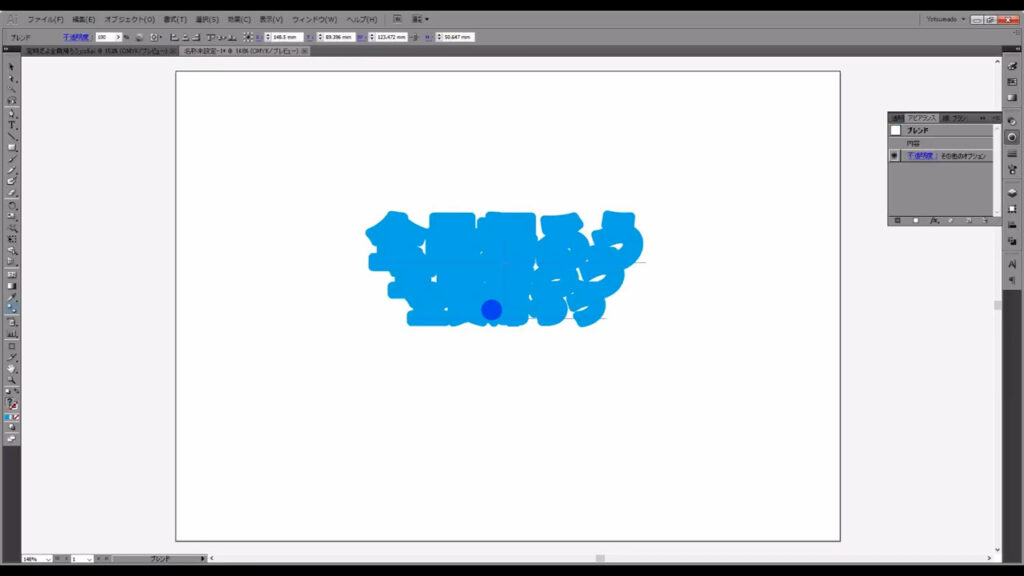
これに調整をかけていきます。
ブレンドした文字を選択した状態でブレンドツールをダブルクリックすると、下図(2枚目)のようなウィンドウが開きます。
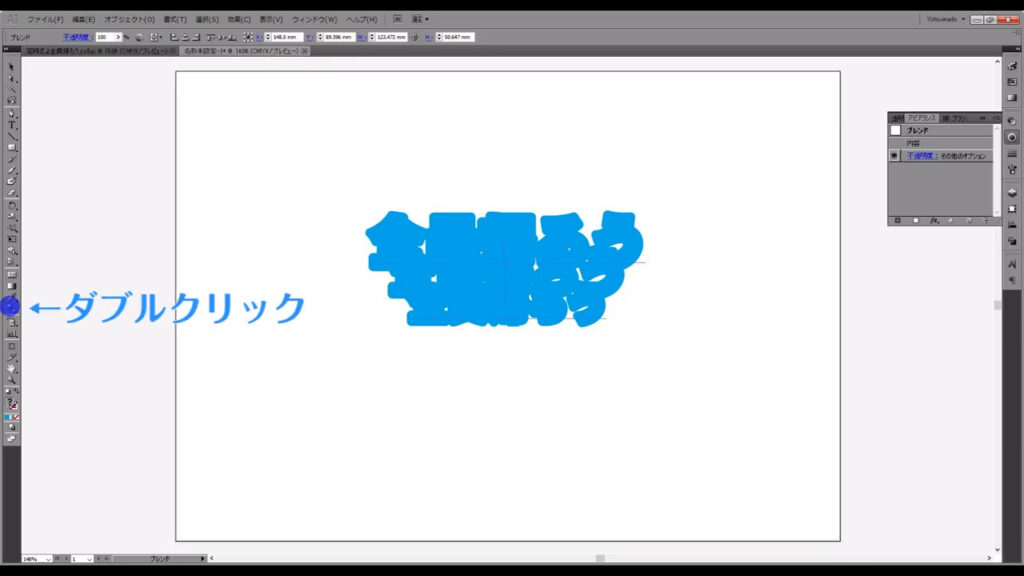
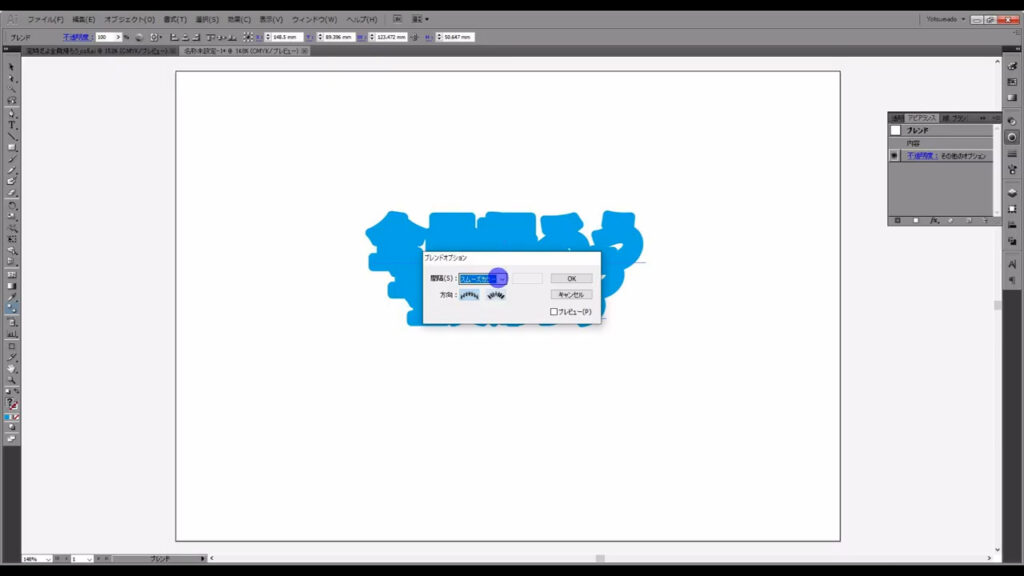
デフォルトの設定では「間隔:スムーズカラー」になっていると思いますが、これを「間隔:ステップ数」に変え、さらに隣の数値を打ち込むところを「50」にします。
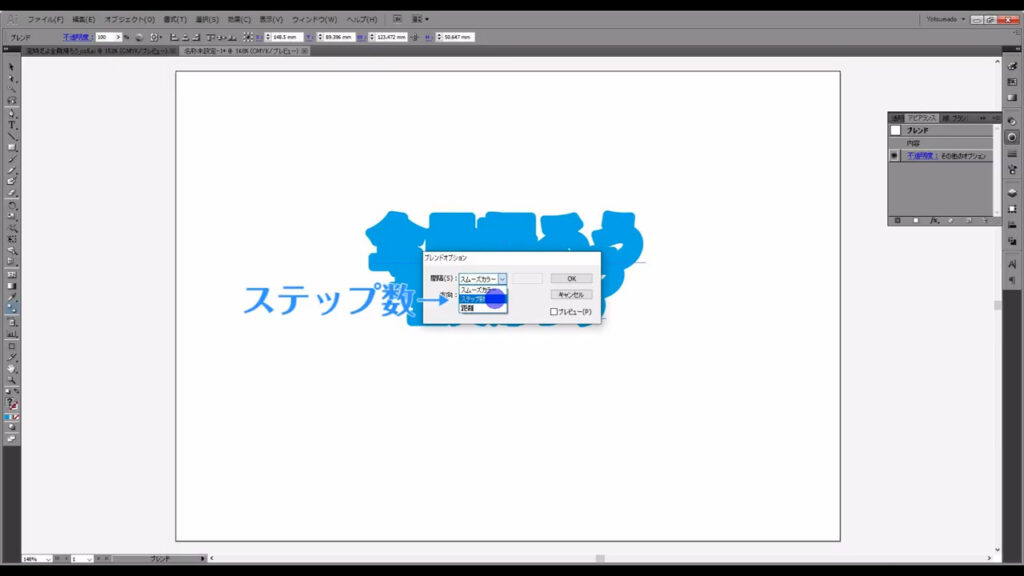
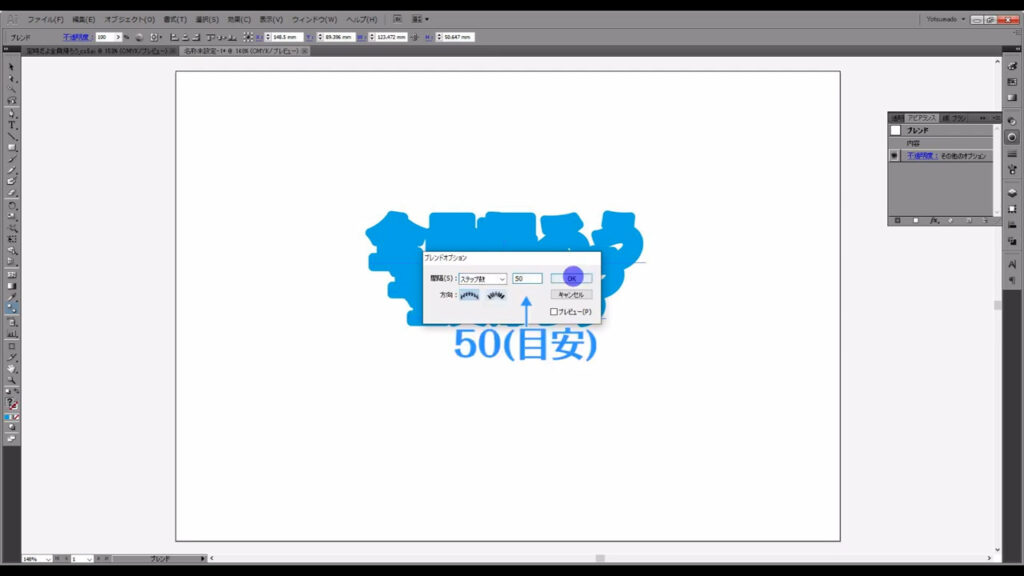
ステップ数とは、オブジェクトとオブジェクトの間(今回でいえば、文字と文字の間)に、ブレンドさせたオブジェクト(文字)をいくつ置くのかを設定するものです。
数値を入力したら、OKを押します。
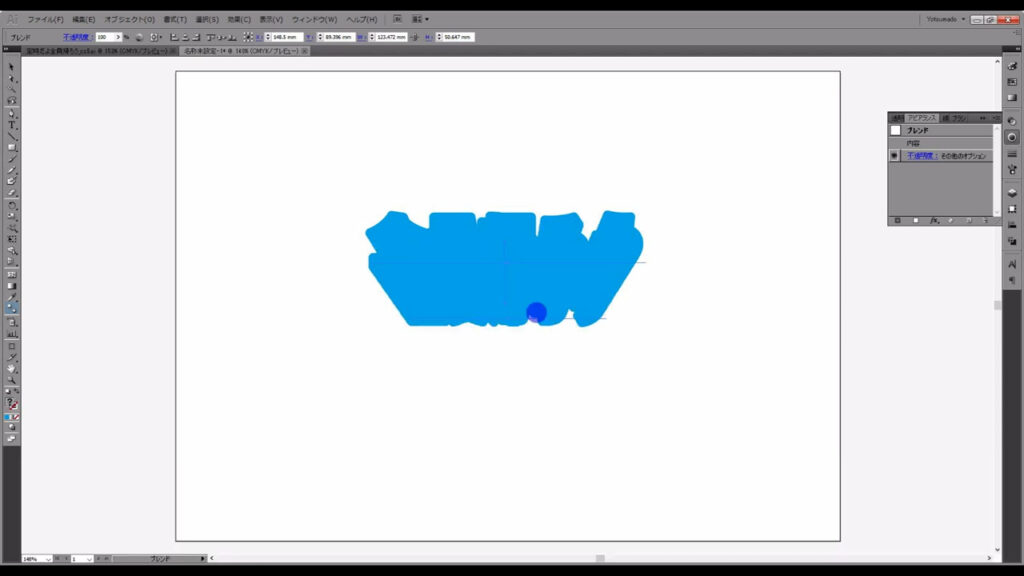
これで大きさによるブレンドがかかりました。
そうしたら次は、こちらの大きい方の文字にだけ、新規の塗りを追加します。
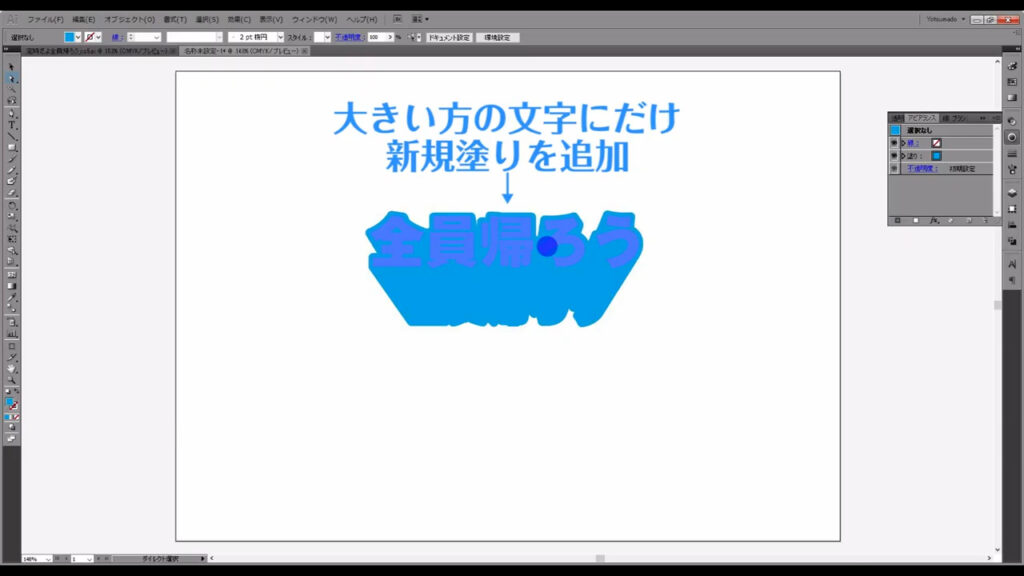
ブレンド後のオブジェクトは、ダイレクト選択ツールでないと単体で選択できません。
ダイレクト選択ツールに切り換えて、大きい方の文字を選択します。
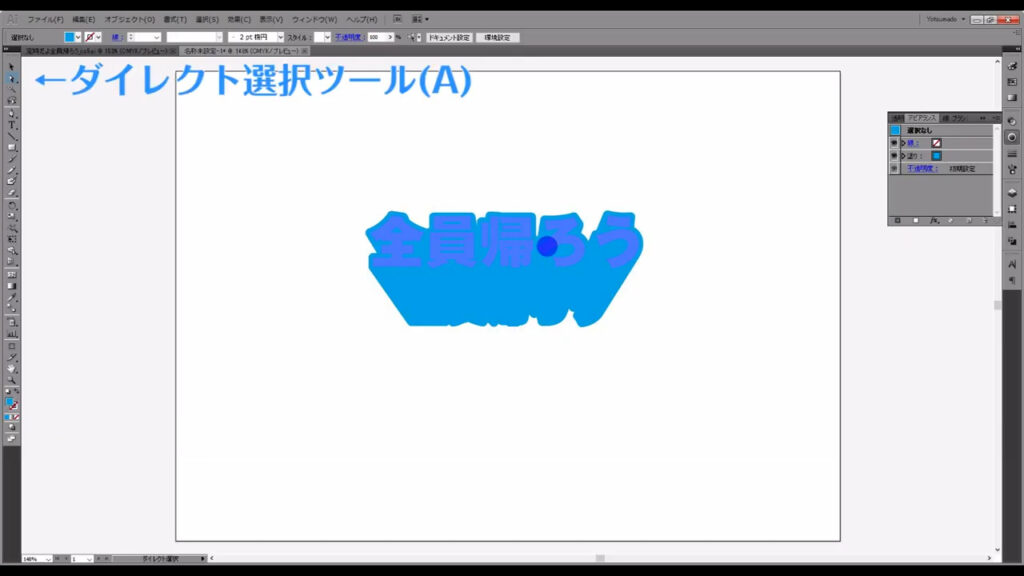
アピアランスパネルを開き、オフセット加工された塗りの上に新規塗りを追加します。
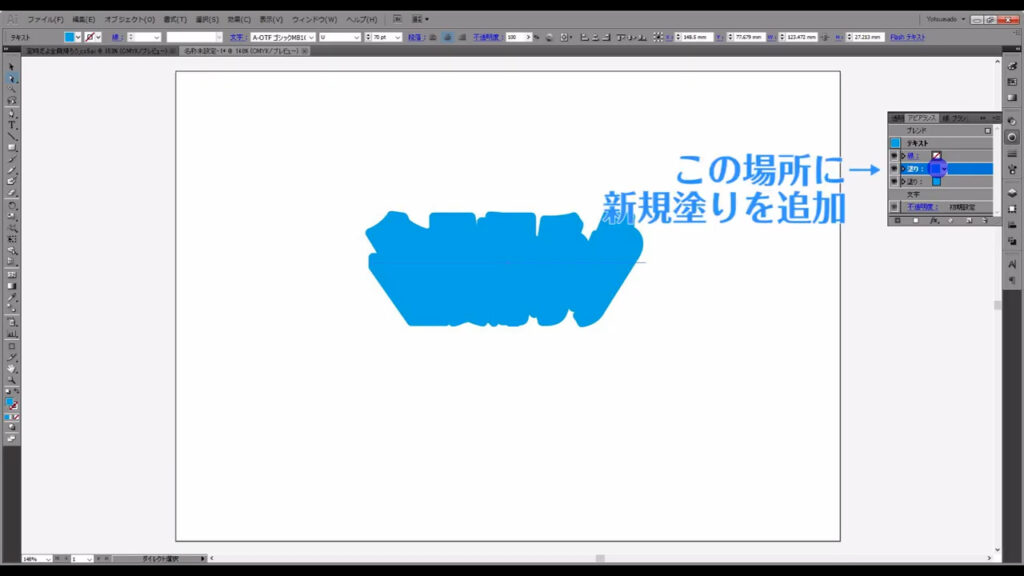
今回は、黄色の円形グラデーションに設定しました。
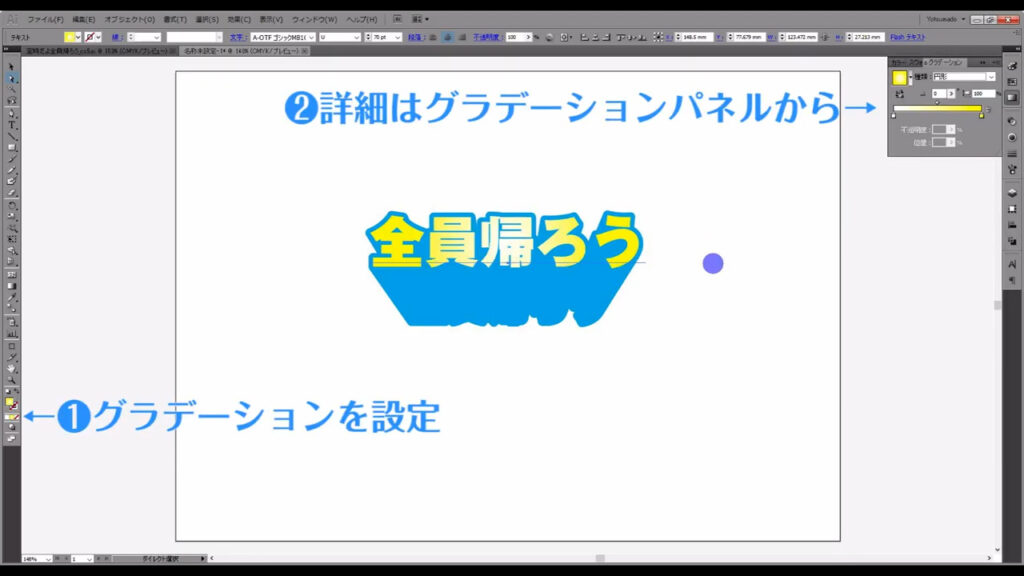
パース文字に奥行きを出す
あとは微調整をかけていきます。
パース自体に奥行きを出したいので、小さい方の文字をダイレクト選択ツールで選択して、塗りを濃い青に変えます。
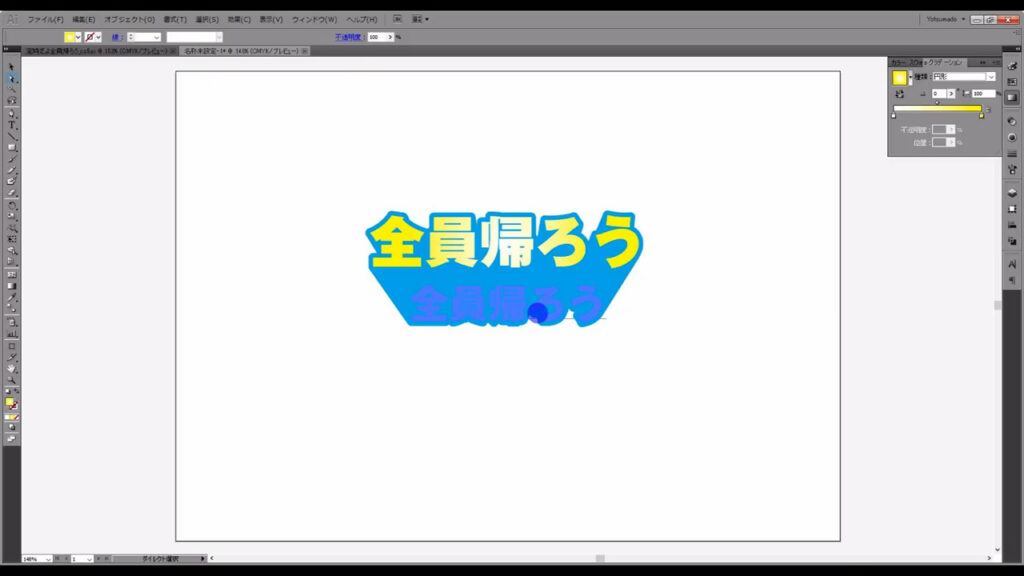
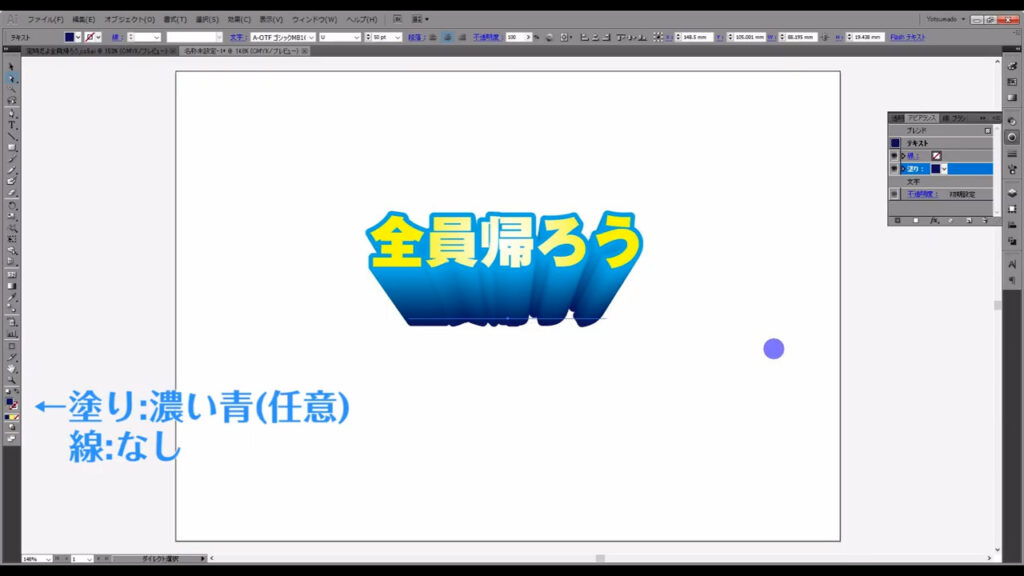
さらにもう少し前に迫ってくる感じにしたいので、ワープ効果をかけます。
選択ツールに切り換え、パース文字を選択した状態でアピアランスパネルの「fx」から「ワープ」「上弦」へと進んでいき、マーキング部分(下図3枚目)のように設定して、OKを押します。
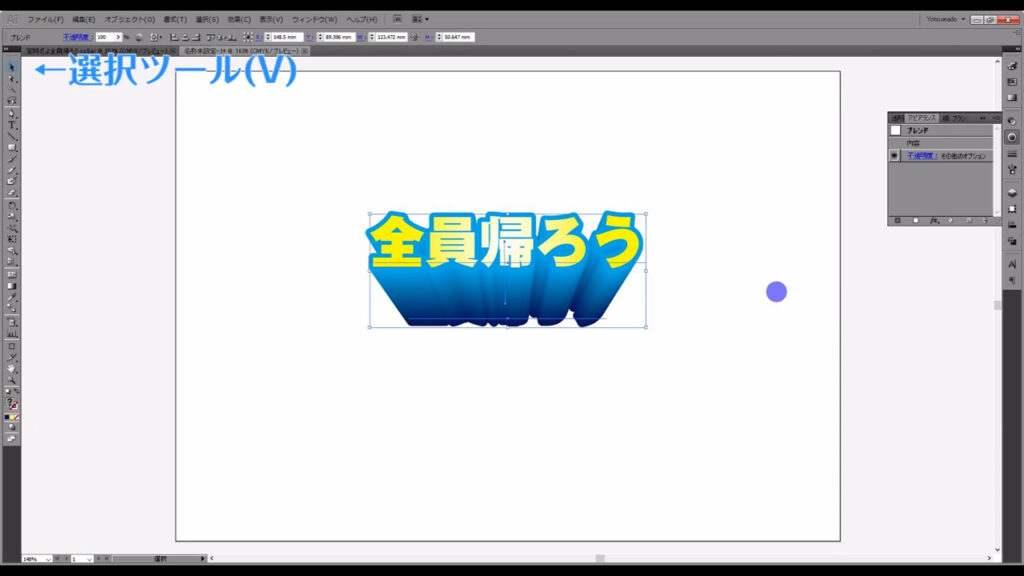
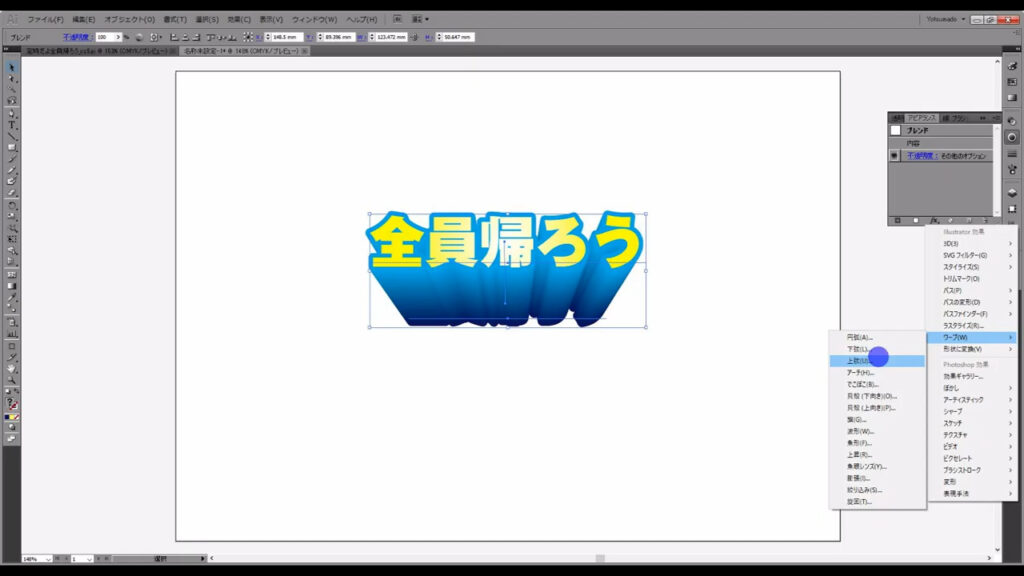
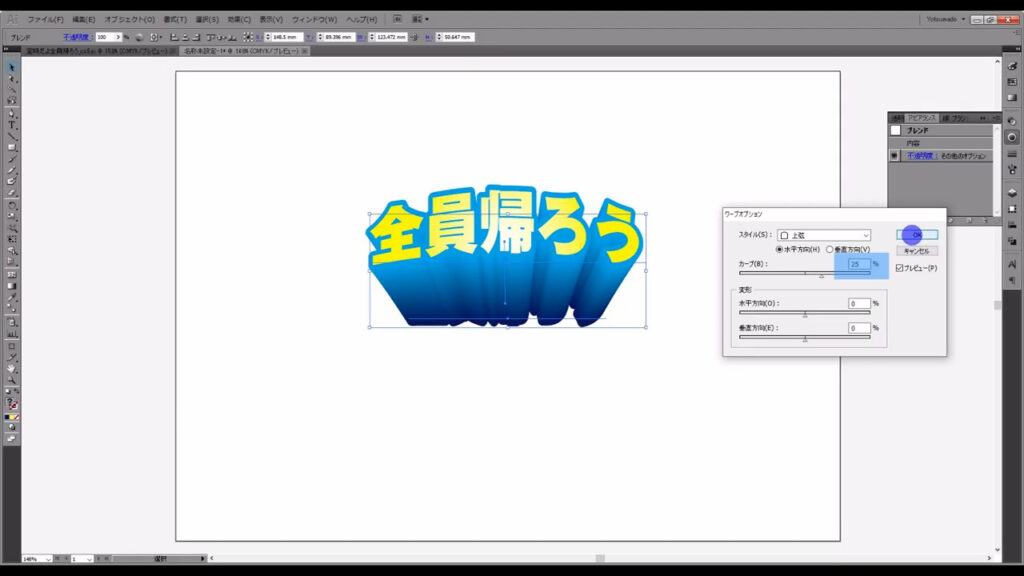
あとはこれをコピーして文字を打ち変えたり、ダイレクト選択ツールで文字同士の位置を調整したら完成です。
因みに文字の打ち変えも、ダイレクト選択ツールで文字のところをダブルクリックすれば可能です。
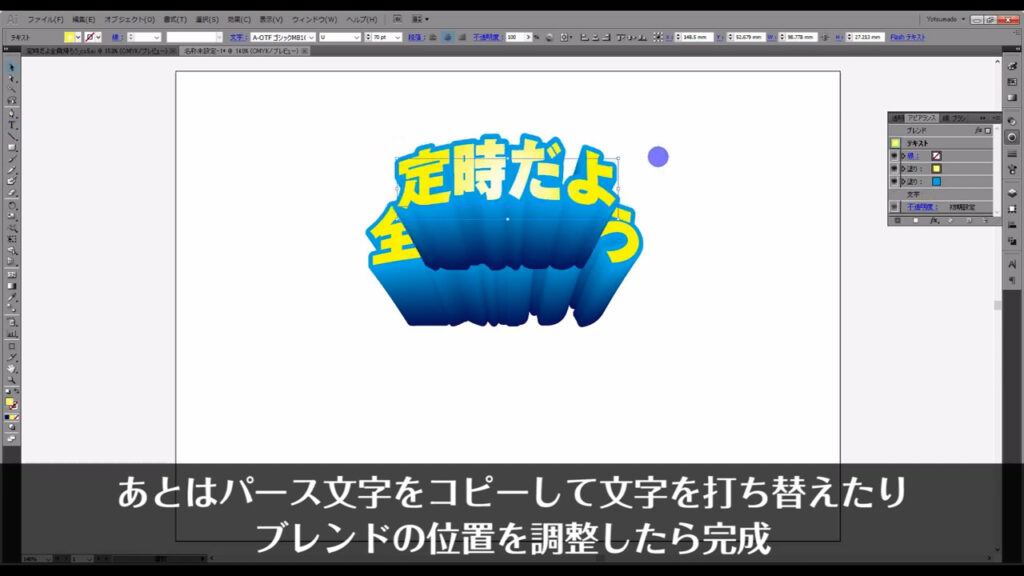
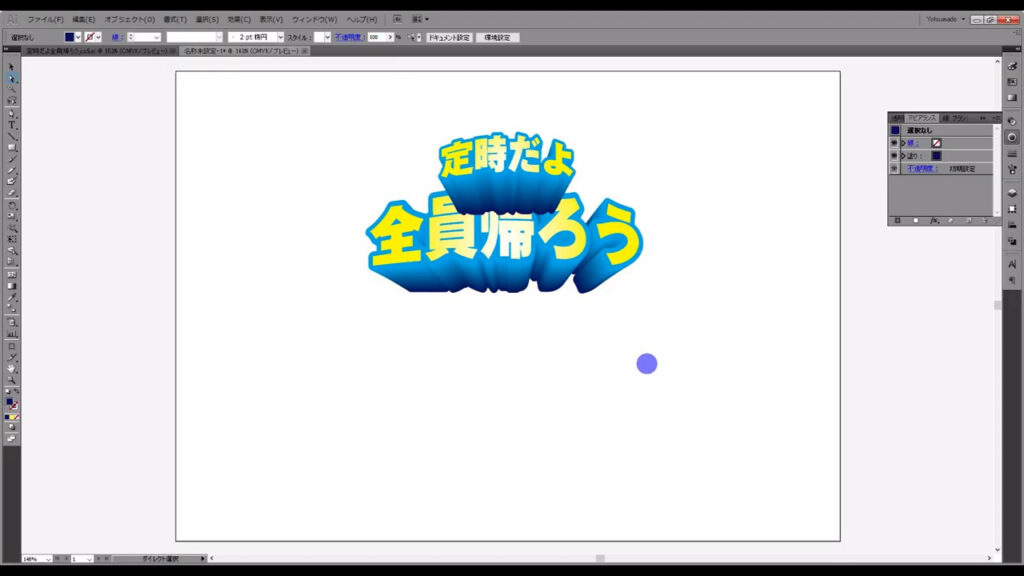
パース文字同士の重ね順を変えたいときは、文字を選択した状態で右クリックすれば、重ね順から変えることができます。
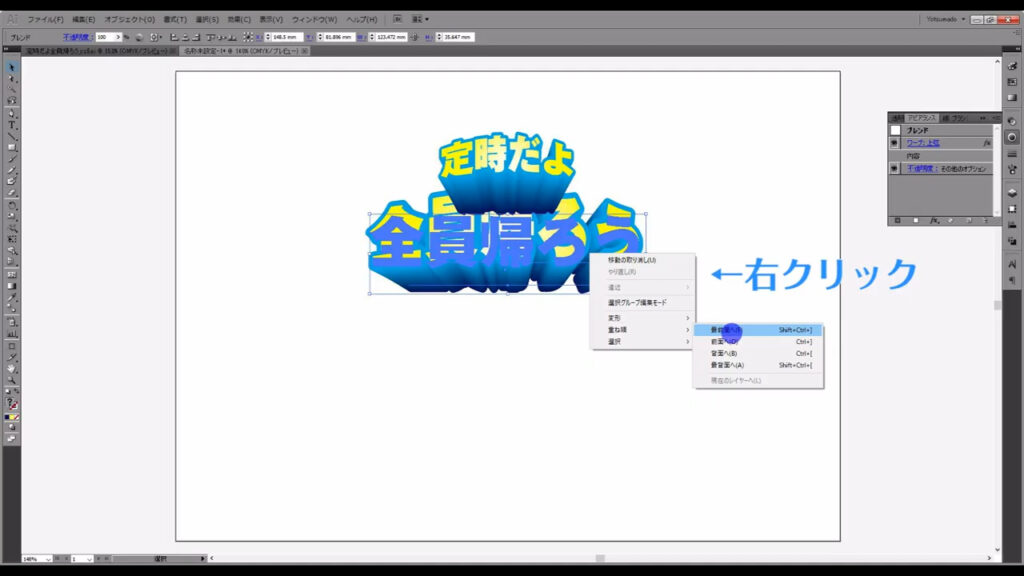
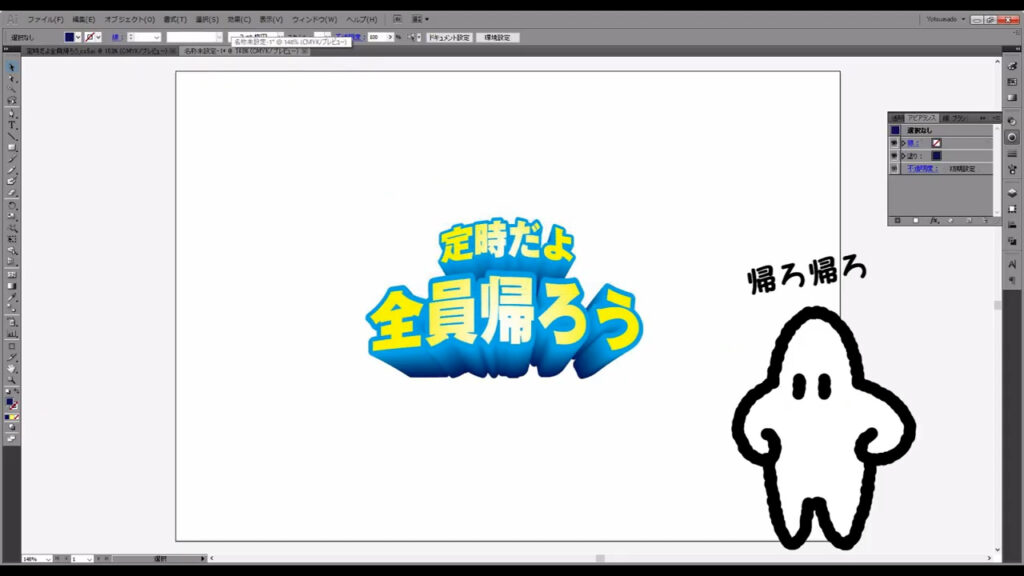
以上、パース文字の作り方解説でした。
皆さん、定時で帰りましょう。
最後までお読みいただき、ありがとうございます。
無料で完成素材をダウンロード↓
パース文字アピアランスイラスト – No: 22597609/無料イラストなら「イラストAC」をイラストACでチェック!




コメント