この記事には広告が含まれています。
こんにちは、イラレ常人です。
今回は、印刷物を作る際に欠かせない知識「トリムマーク」について解説していきます。
加えて、このトリムマークの補助的役割である「ガイド」についても解説します。
では、さっそく本編にいきましょう。
トリムマークとは?
トリムマークとは、デザインできる範囲を示す目印だと思っていただければ、OKです。
印刷業者は、このトリムマークを基準に印刷と断裁を行います。

これを設定しないで入稿すると、完成品に白フチが出る、文字が途中で切れるといった意図しない仕上がりになってしまうこともあるので、しっかりと覚えておきたい知識です。
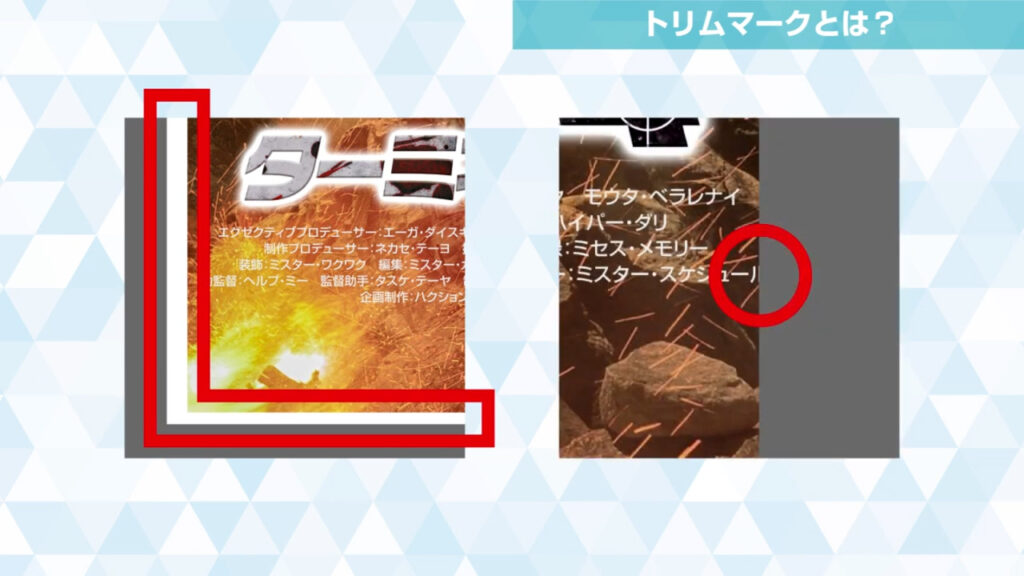
とはいっても、最近の印刷業者さんはデータに問題がある場合、印刷前に連絡してくれるところが多いので「完成品が残念なことに…」というケースは少ないかと思います。
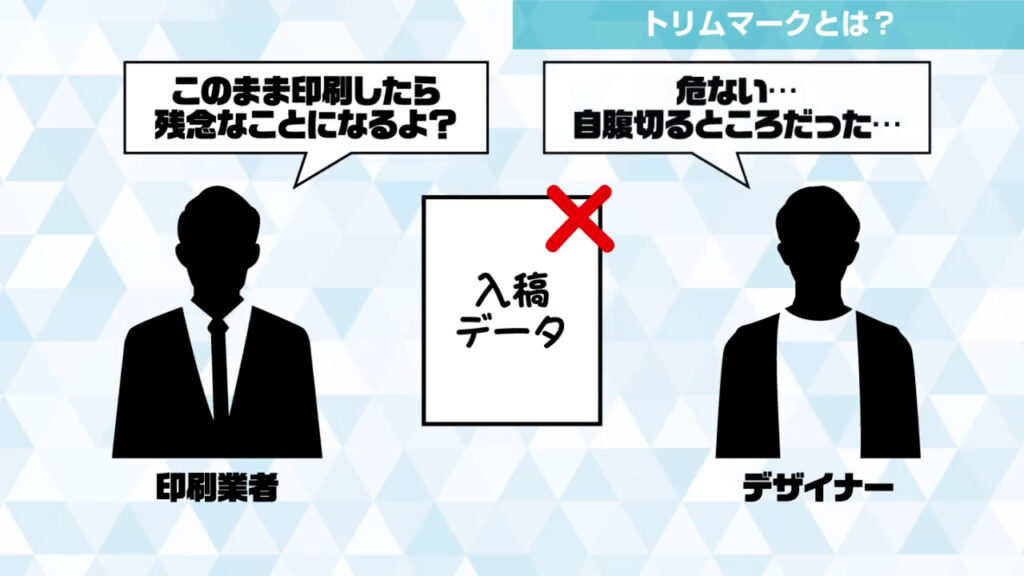
ただ自分も印刷業者も貴重な時間が奪われるので、こういった連絡自体避けたいですね。
実際に作ってみよう
まず制作物のサイズを考慮して、アートボードを設定します。
アートボードとは、油絵などを描くときに使うキャンバスだと思っていただければ、OKです。
今回は「A4」サイズのメニューを作ると仮定して、アートボードのサイズは一回り大きい規格のB4に設定しておきます。
※イラレのバージョンがCCの場合、「新規ファイル」から「新規ドキュメント」ウィンドウを開き、そのウィンドウの右下にある「詳細設定」を押すと、新たに開く「詳細設定」ウィンドウの「サイズ」から、規格サイズを選ぶことができます。
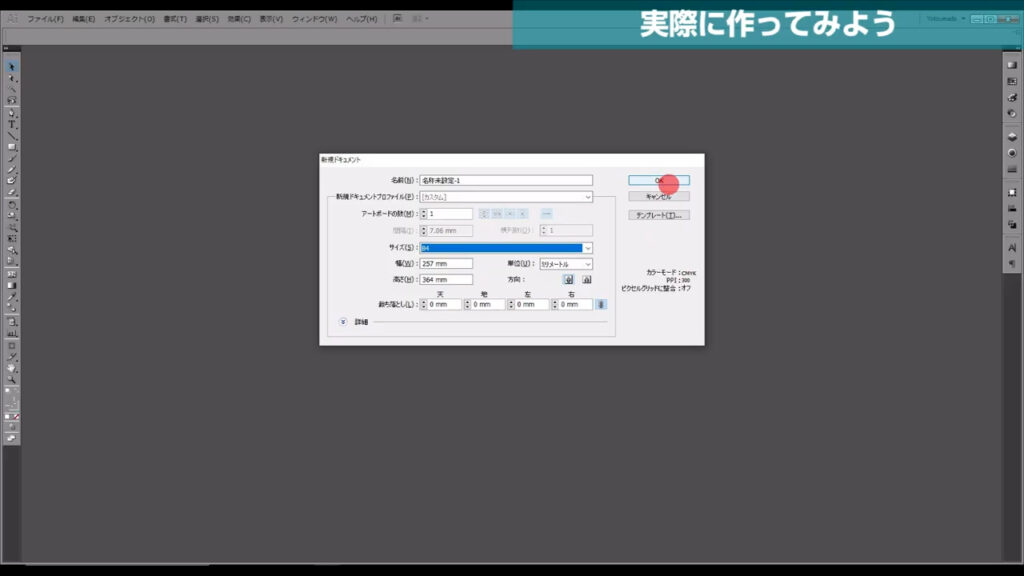
そうしたら長方形ツールに切り換え、下図(2枚目)のようにサイズを設定して、四角形を作ります。
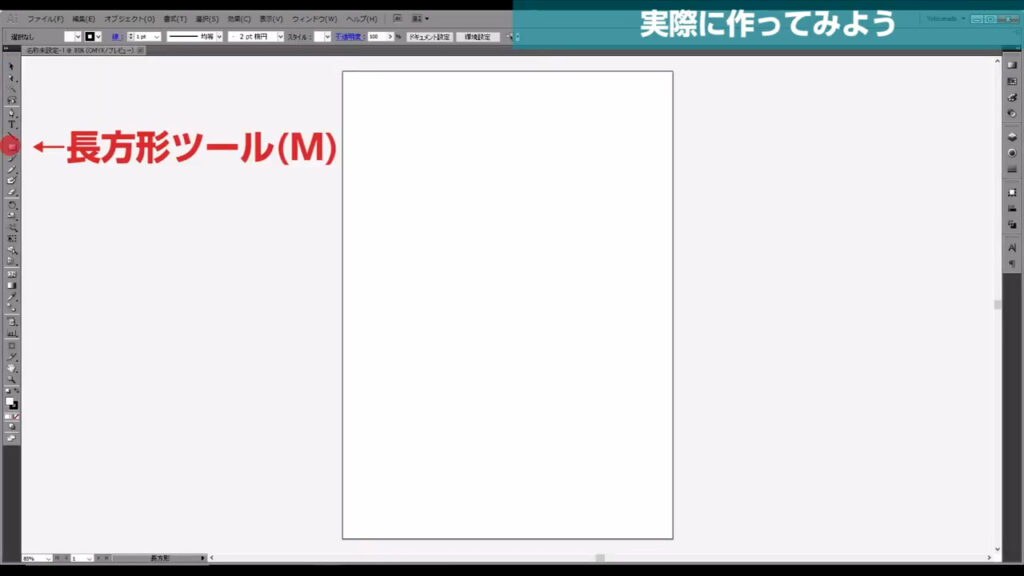
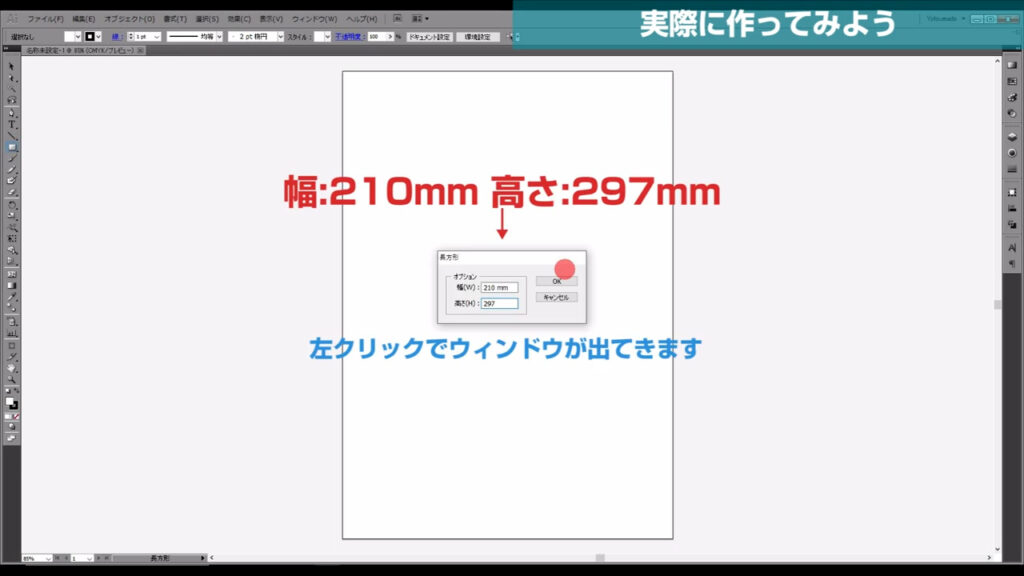
この四角形の塗りと線の両方をなしにして、選択ツール(V)でアートボードの中央に配置します。
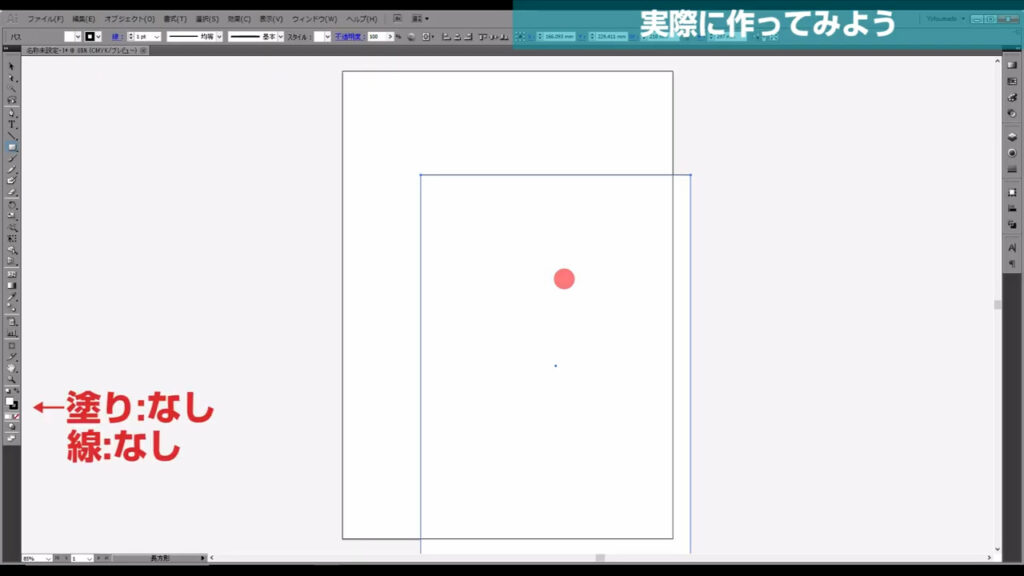
中央配置は画面上「ウィンドウ」の「表示」から「スマートガイド」を有効にしておくと、スムーズです。
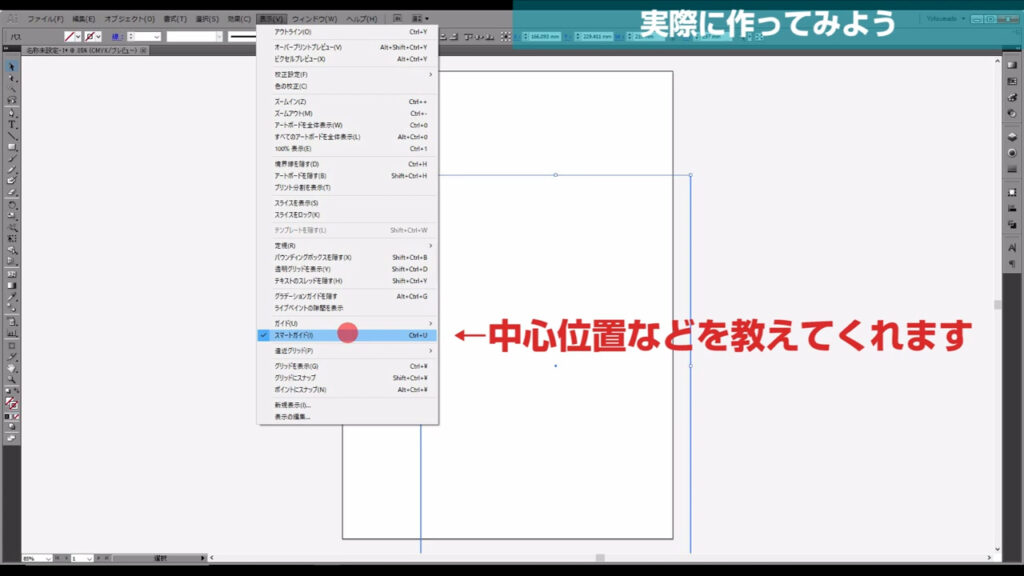
そして、下図の手順でトリムマークを作成します。
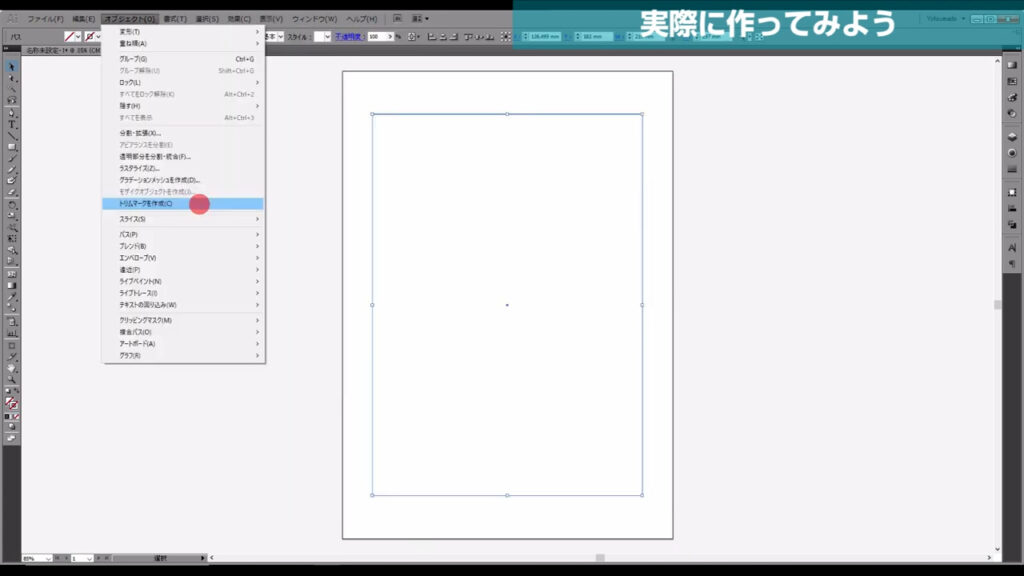
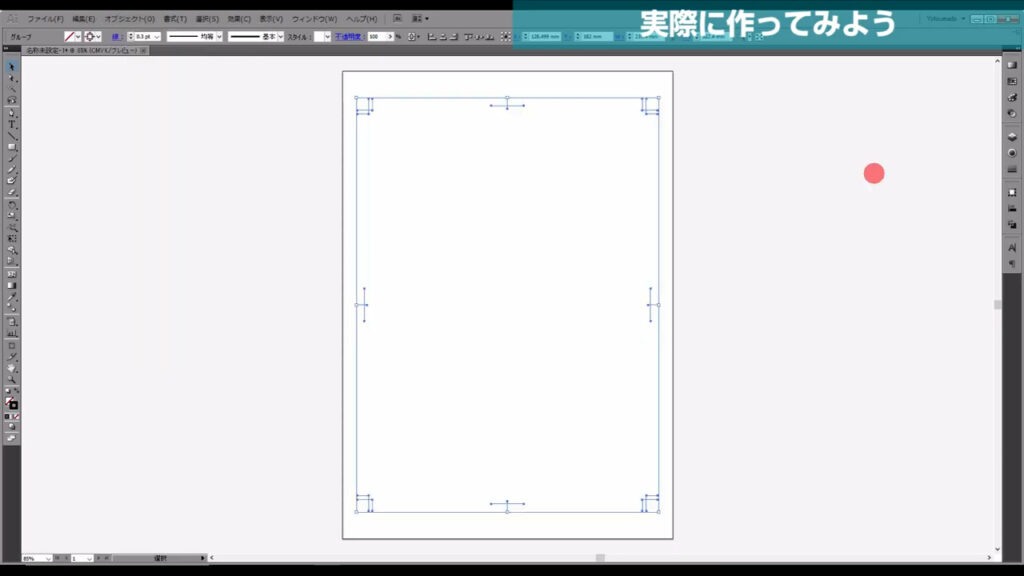
これでトリムマークができました。
ガイドも作ろう
マウスをかざしてみると、塗りも線も設定していない四角形が残っているのがわかります。
これを元にガイドを作ります。
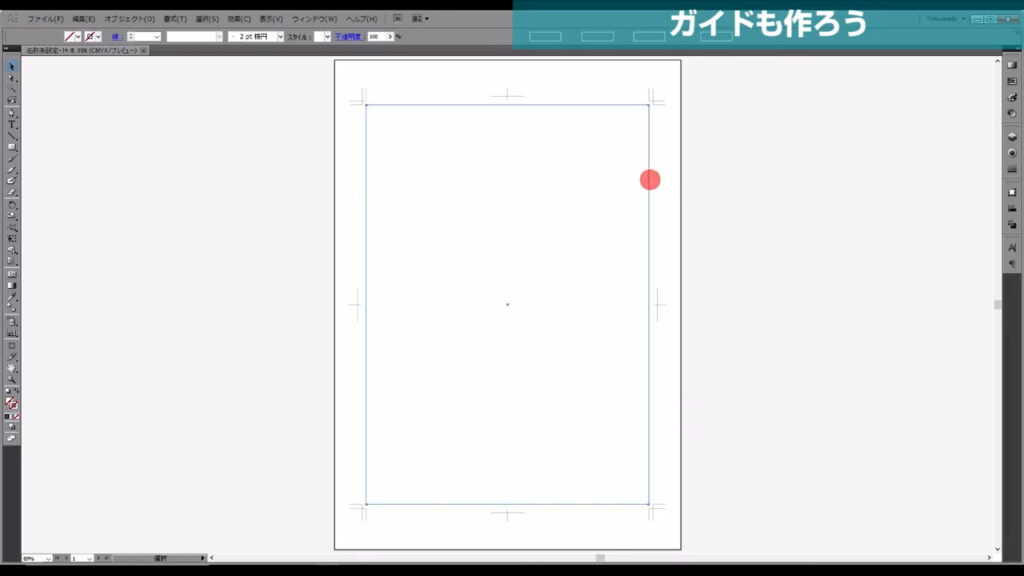
四角形を選択した状態で、下図の手順で「パスのオフセット」へと進んでいきます。
オフセットとは、基準の位置から移動した位置の事を指しますが、しっくりこないと思うので、実際にやってみます。
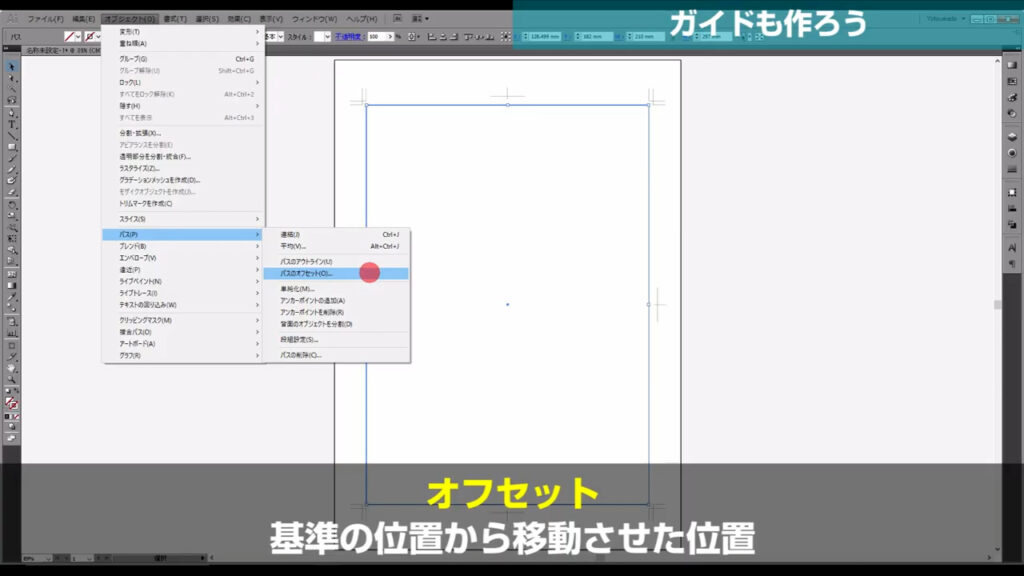
下図のようなウィンドウが出てくるので、オフセットを「3mm」にしてOKを押します。
他は触りません。
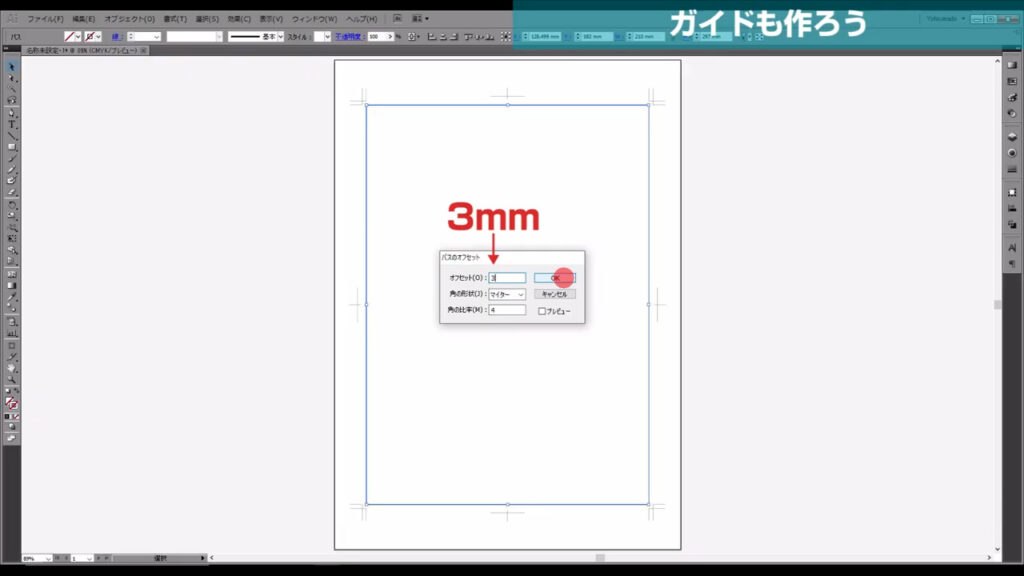
すると、先ほど選択した四角形より外側に上下左右「3mm」ずつ大きくなった四角形ができます。
これがオフセットです。
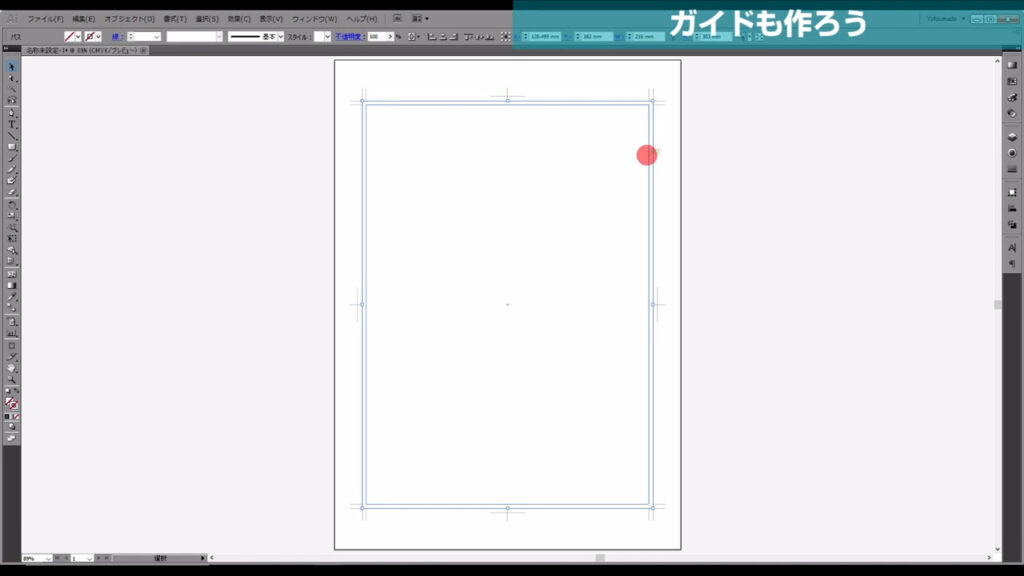
オフセットはマイナスの値でも設定できます。
再度、先ほど選択したA4サイズの四角形を選択してオフセット画面を開き、「-3mm」に設定して、OKを押します。
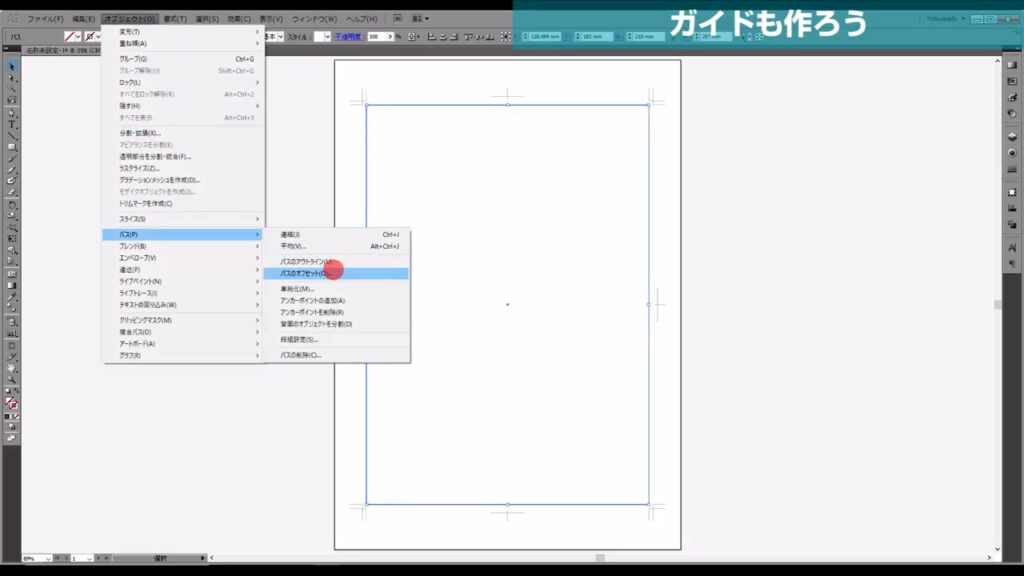
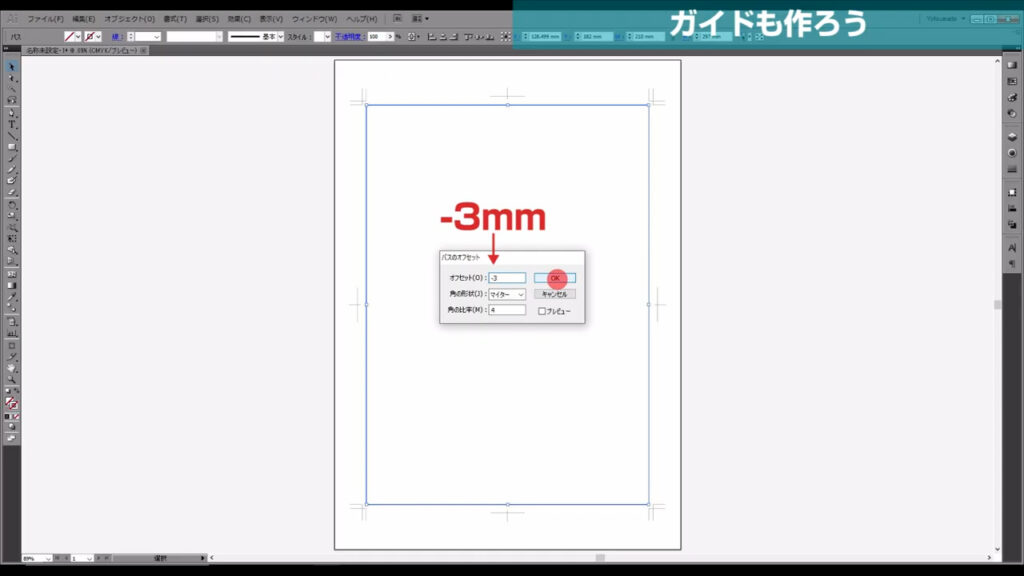
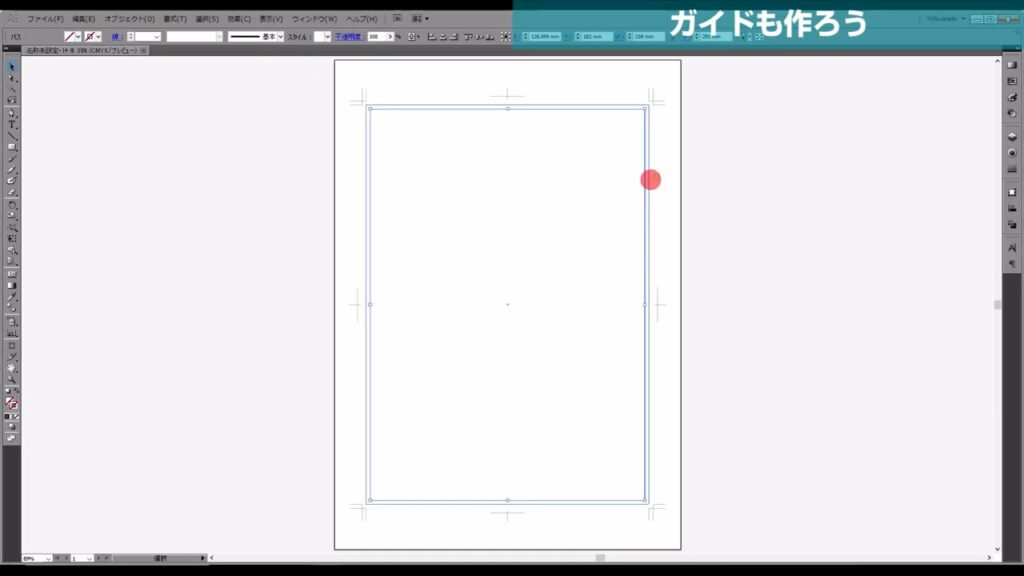
内側にオフセットができました。
最後にこれらの四角形を選択して、下図の手順でガイドを作成します。
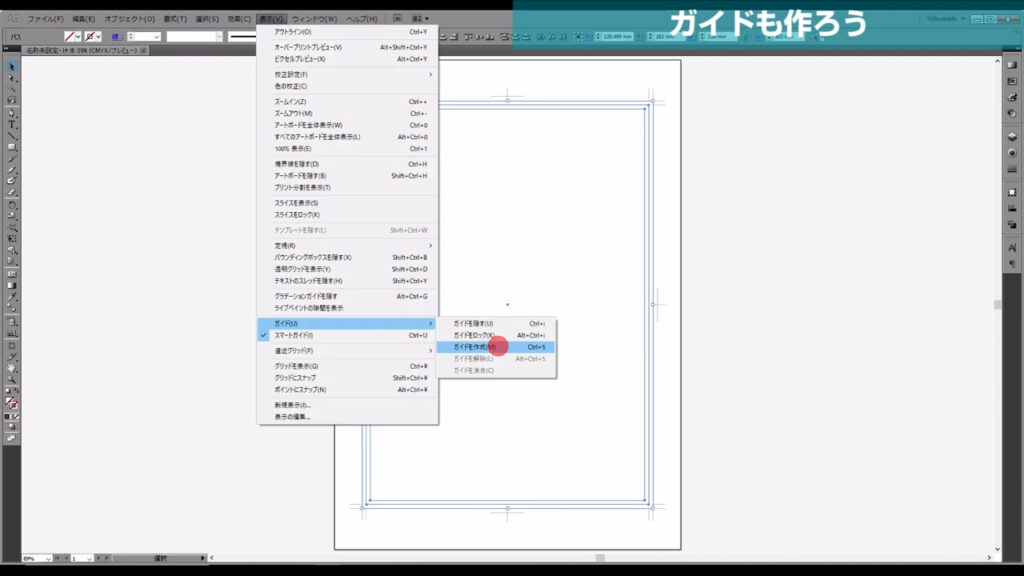
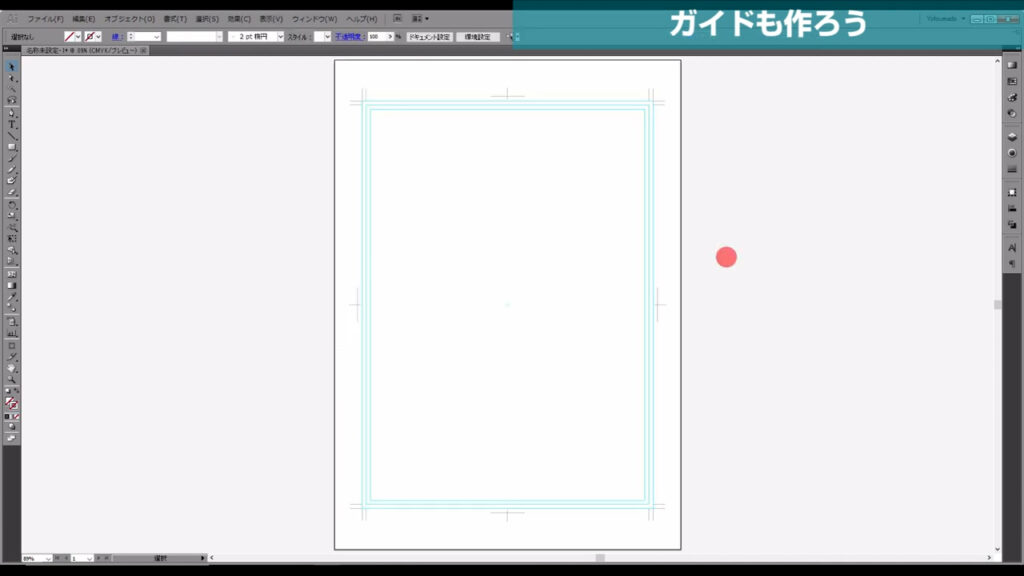
このガイドは動かしたくないので、もう一度、下図の手順でガイドへと進んでいき、ロックをかけます。
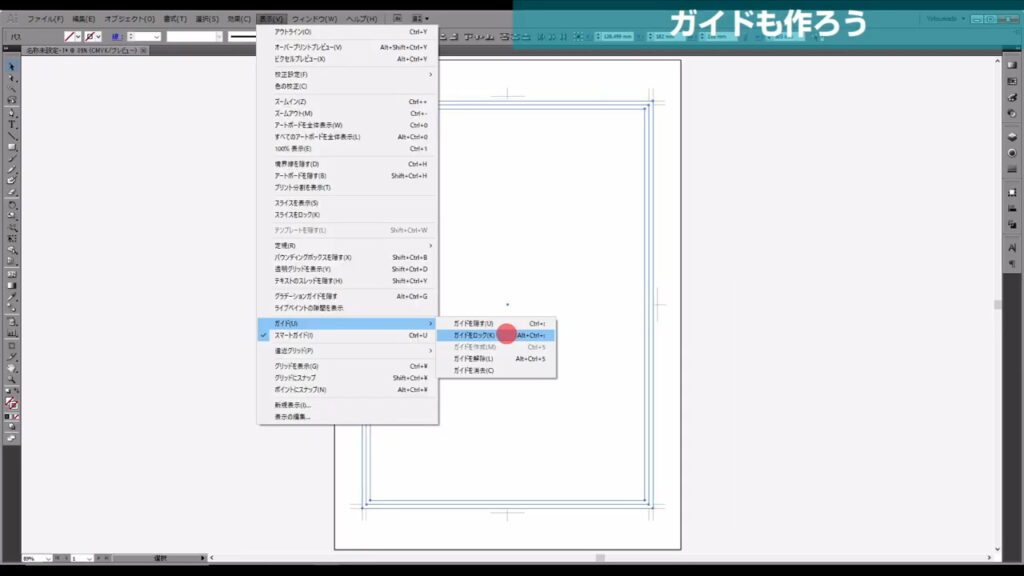
これでガイドの完成です。
ガイドの解説すると一番外側が「裁ち落とし線」、真ん中が「仕上がり線」、内側が「文字配置線」です。
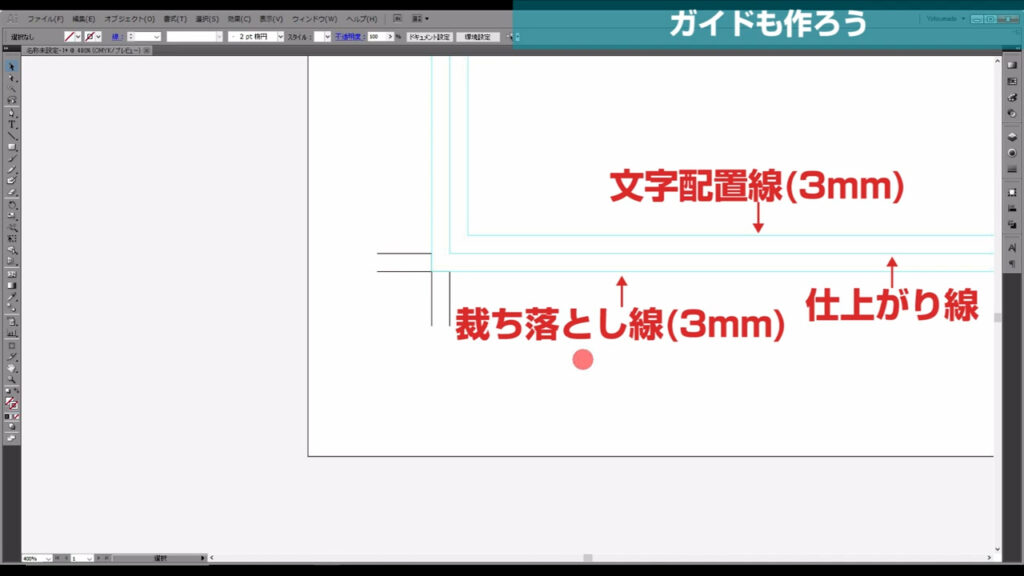
印刷所では、完成サイズより大きめの紙に印刷し、仕上がり線を基準に断裁されますが、仕上がり線からずれて断裁されてしまうことがあります。


そんなとき、裁ち落とし線までデザインが続いていると、白フチが出ることがなく安全です。

これを「塗り足し」と言い、仕上がり線より外側に上下左右3mmのところまで足すのが決まりです。
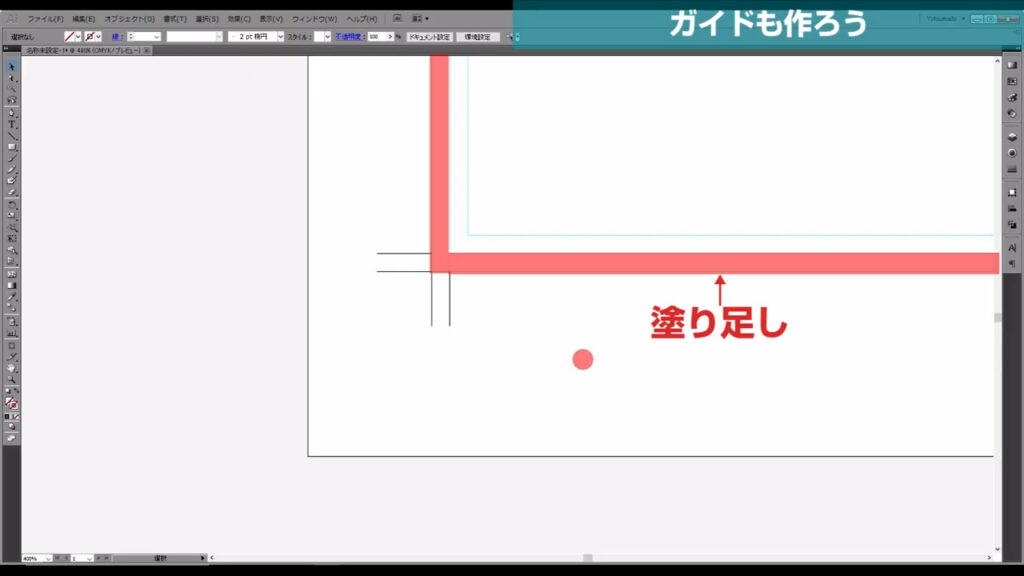
また、断裁は仕上がり線より外側にだけずれるとは限りません。
内側にずれることだってあり得ます。
そこで重要になるのが文字配置線です。
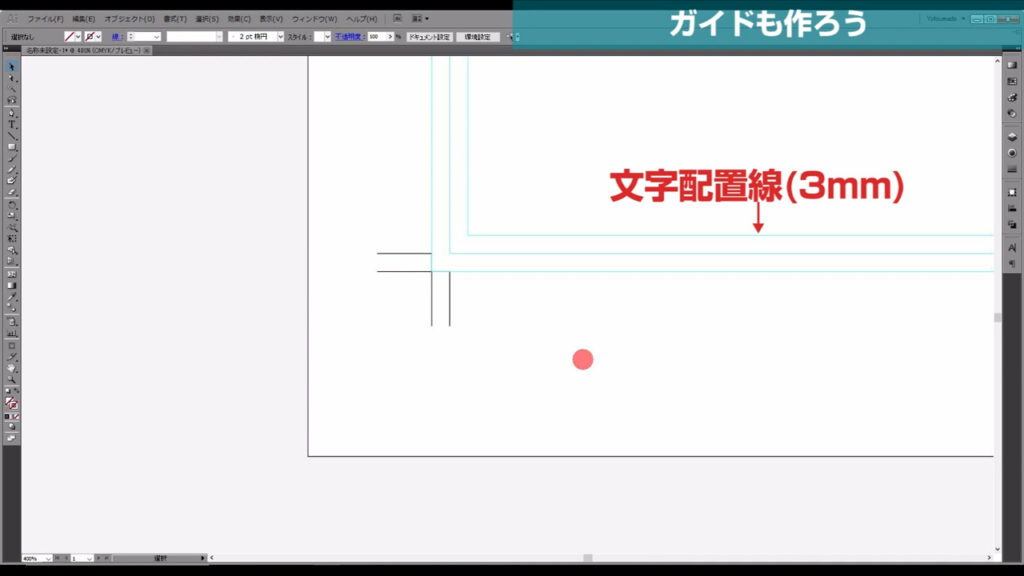
今までの解説で想像がつくかとは思いますが、見切れてはいけない文字やオブジェクトは仕上がり線より内側に上下左右3mmのところ、つまり文字配置線に納めるのが決まりです。
以上、トリムマークとガイドの解説でした。
最後までお読みいただき、ありがとうございます。




コメント