この記事には広告が含まれています。
こんにちは、イラレ常人です。
今回は、文字のアウトライン化について解説します。
これは、イラレで作った印刷物を外部に発注するときに必ず行う処理です。
この記事では、実際に印刷物を外注するときのことを想定して、アウトライン化を解説していきます。
アウトライン化って?
まず、この処理は文字を選択した状態で「書式」「アウトラインを作成」でできます(下図参照)。
因みにショートカットは、shift + ctrl(⌘) + [ o ]です。
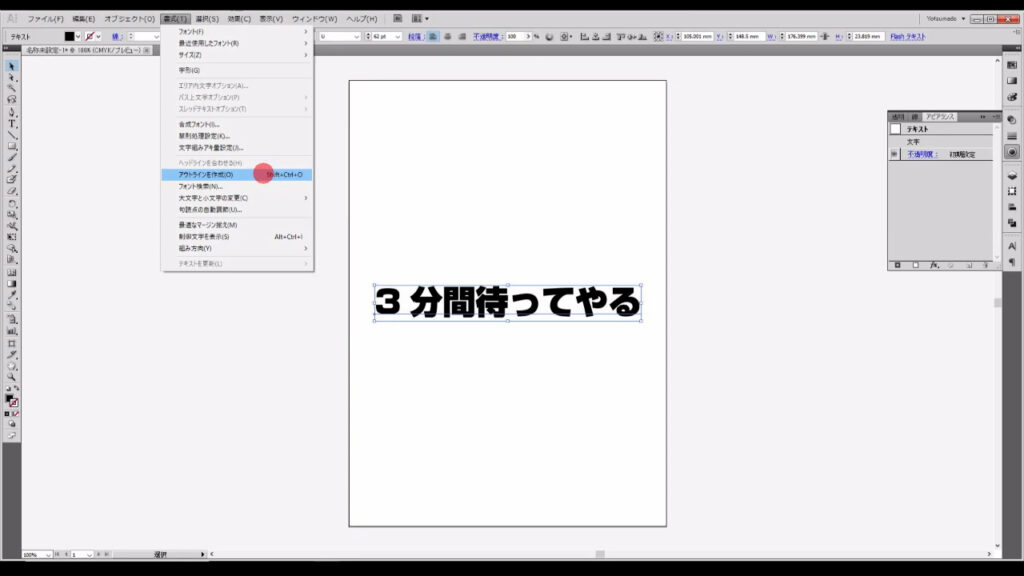
文字のアウトライン化とは、文字データをパス化(図形化)することです。
下図の文字データはパスになりました。
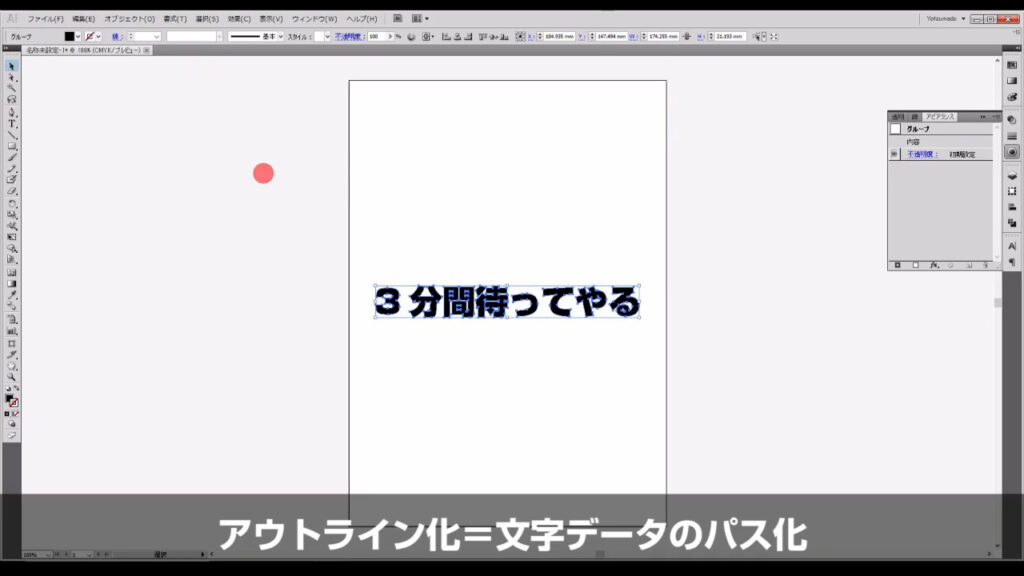
パスとは、図形を構成しているものです。
図形ツールで作ったマルや四角もパスです。
アウトライン化=パス化=図形化ということですね。
下図の2つのテキストは外見は同じですが、中身が全く違います。
文字データは文字の編集が可能ですが、パス化した文字はその編集ができません。
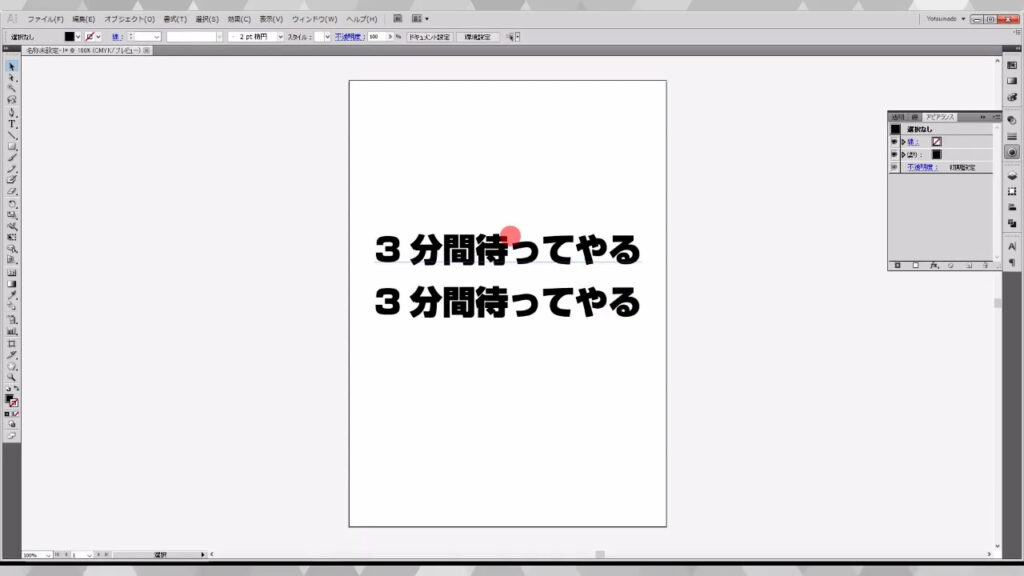
パス化した文字は、編集ができません。
なぜアウトライン化するの?
結論からいうと、入稿先で文字データが勝手に変わってしまうのを防ぐためです。
あなたのパソコンにはいろいろな種類の字体が入ってますよね?
しかし、その字体が入稿先のパソコンにも入っているとは限りません。

文字をアウトライン化しない状態で印刷物のデータを入稿先に送ってしまうと、字体が勝手に置き換わってしまうのです。
それを防ぐために、アウトライン化が必要というわけです。

アウトライン化する前に必ずすること2つ
データは別々に保存
先ほど少し触れたようにアウトライン化した文字はすでに図形になっているので、文字としての編集ができません。
必ず編集が可能なデータとアウトライン化専用のデータを別々にして保存しておきましょう。

ロック、非表示のオブジェクトがないか確認
これはアウトライン化する前に、というより入稿前にすることですが、データの中に編集がロックされているもの、非表示になっているものがないかを確認しましょう。
もし、ロックや非表示のものがアウトライン化されていない文字であった場合、入稿先のデータチェックで引っかかることがあります。

以上、アウトライン化の解説でした。
最後までお読みいただき、ありがとうございます。




コメント