この記事には広告が含まれています。
こんにちは、イラレ常人です。
今回は、
イラレを使い始めたけど、何をすれば良いのかわからない…
という方向けに「とりあえず自分の名刺を作ってみよう!」というテーマで記事を書きました。

よく使うツールも一緒に覚えられるので、ビギナーの方にはお得な記事です。
では、本編にいきましょう。
新規ドキュメントを開く
バージョンCS6以前のイラレを使っている方は最初、何も映っていない画面になっていますね。
まさに、何から始めたら良いのかわからない状態。
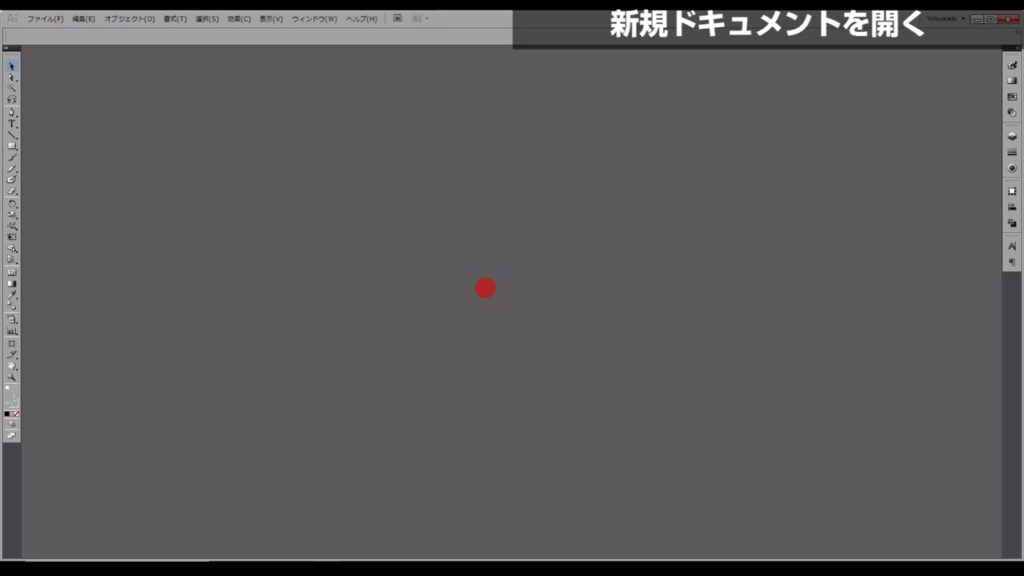
まず、この画面になったら画面上部の「メニューバー」というところから、下図の手順で新規ドキュメントを開きます。
イラレのバージョンCCを使っている方も上記と同じ手順で新規ドキュメントを開くことができます。
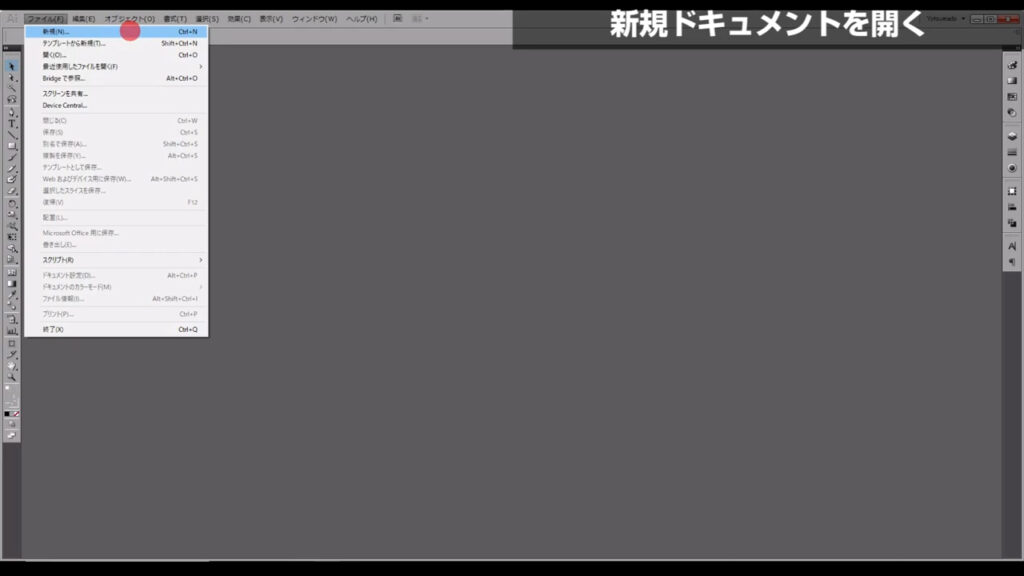
「新規ドキュメント」というウィンドウが開くので、ここでアートボードのサイズを設定します。
アートボードとはキャンバスのようなもので、その中に絵を描いていくイメージです。
今回はとりあえず縦「297mm」、横「210mm」に設定します。
これは「A4」サイズです。
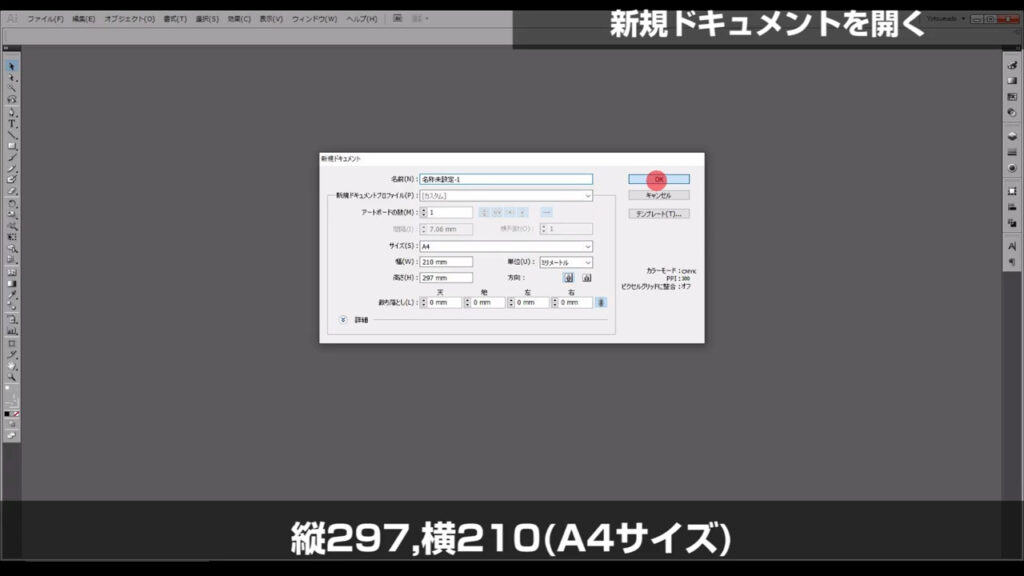
名刺のサイズに長方形を作る
新規ドキュメントを開いたら、まず「長方形ツール」というもので文字通り長方形を作ります。
長方形ツールは、ここ(下図参照)にあります。
ショートカットは「M」です。
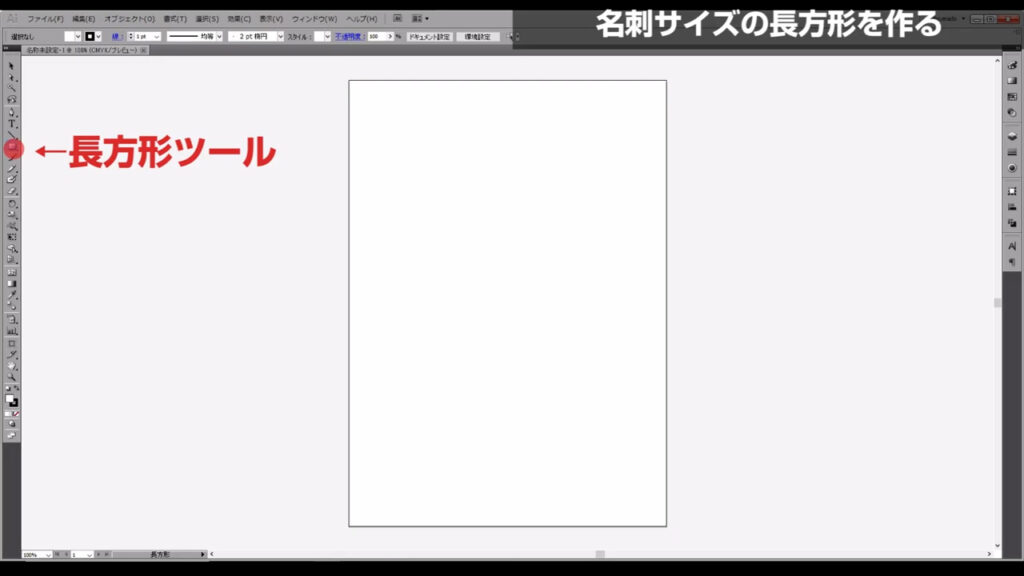
次に、塗りと線を設定します。
塗りと線は、下図のところからダブルクリックで設定できます。
左側が塗りで、右側が線です。
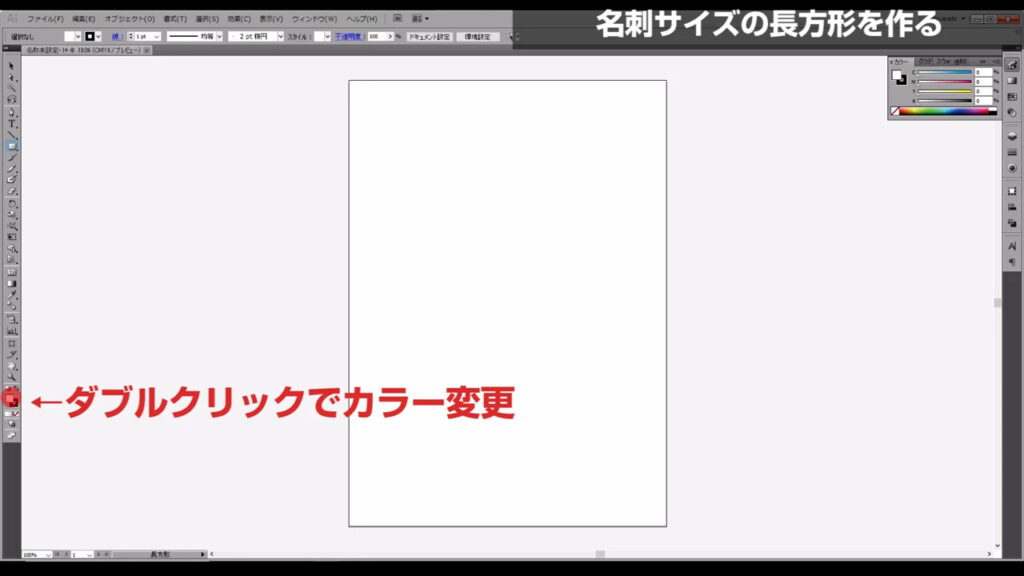
今回は塗りを「なし」、線を「黒」に設定します。
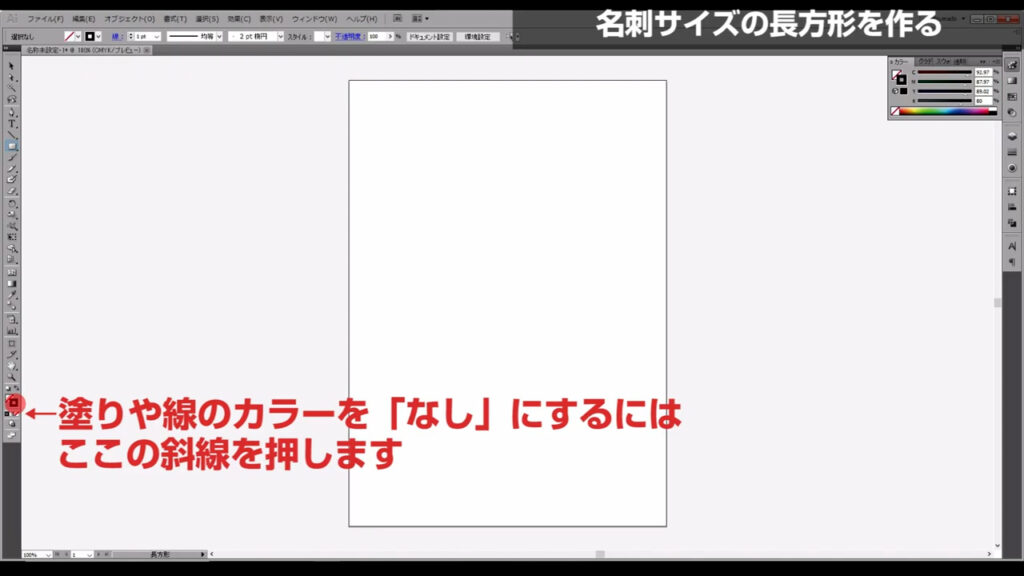
この設定が終わったら、アートボードの中であれば、どこでも良いので、左クリックします。
そうすると「長方形」というウィンドウが出てくるので、今回は一般的な名刺のサイズを打ち込みます。
縦「55mm」、横「91mm」と打ち込んで、OKを押します。
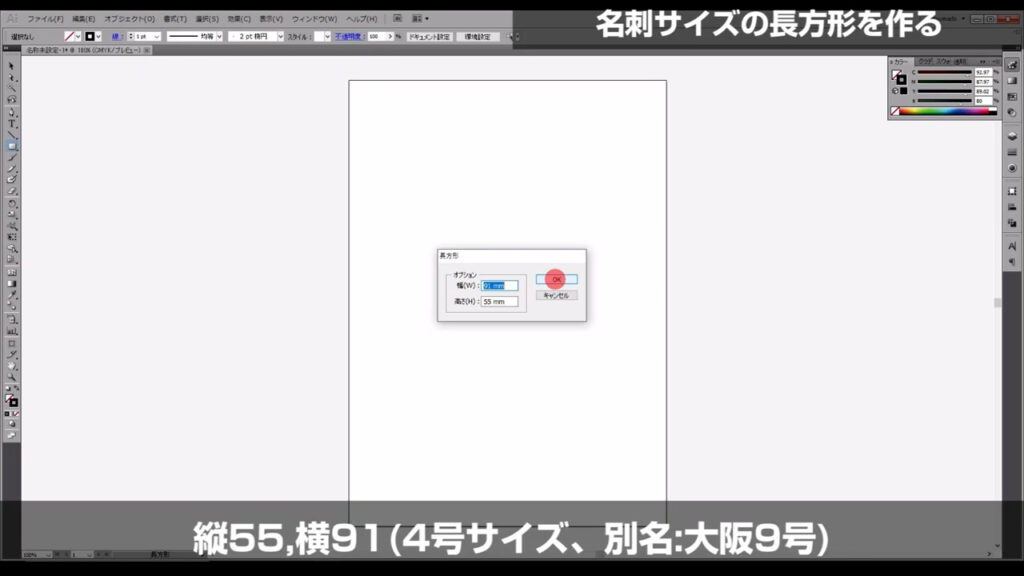
名刺サイズの長方形ができました。
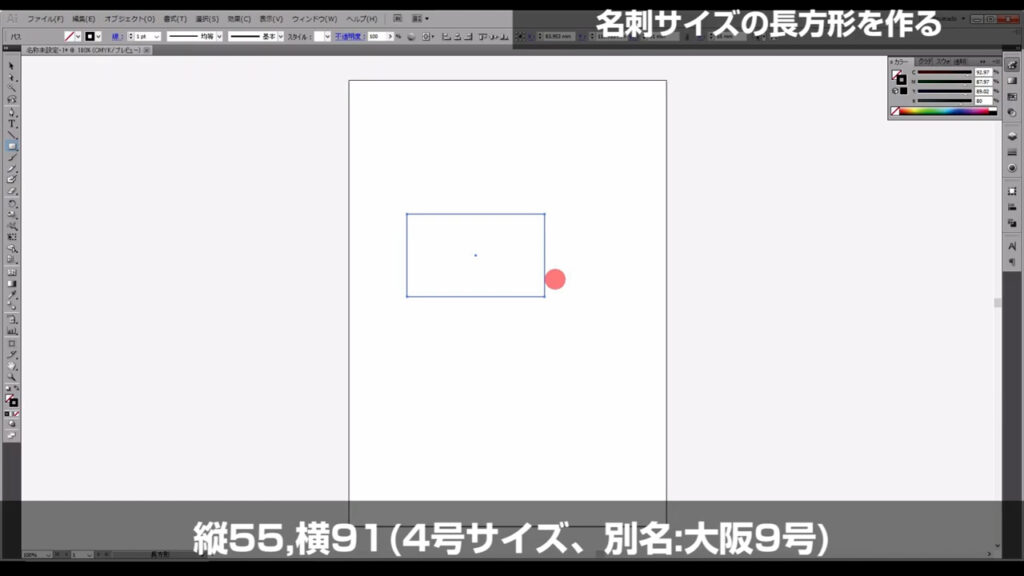
ここまできたら、次のステップです。
文字を打ち込む
今度は「テキストツール」というものに切り換えますが、その前に文字を編集しやすくするために、画面を拡大しておきます。
画面の拡大・縮小のショートカットは、space + [ + ][ – ]です。
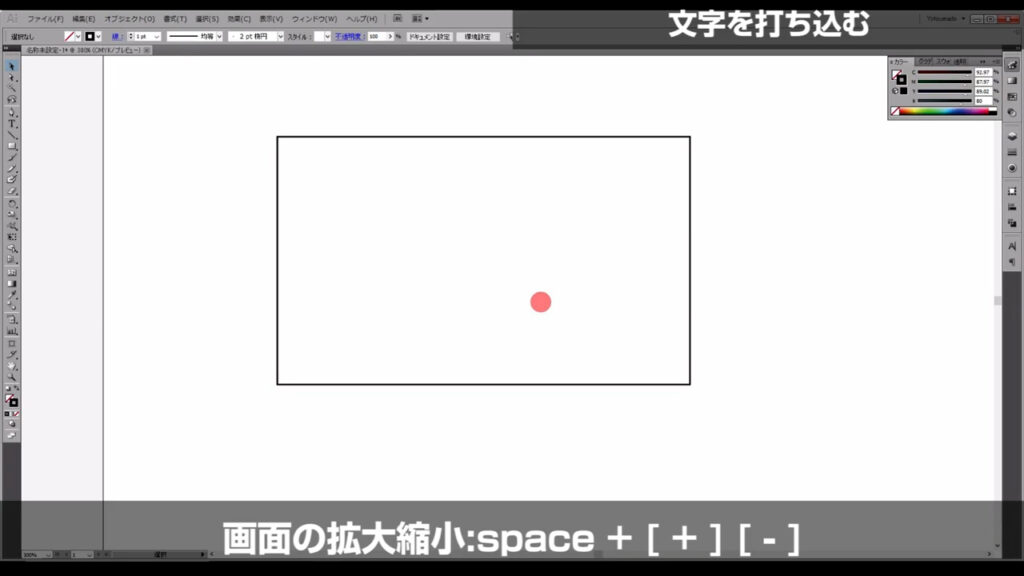
テキストツール(ショートカット:T)はここ(下図参照)にあるので、左クリックで切り換えます。
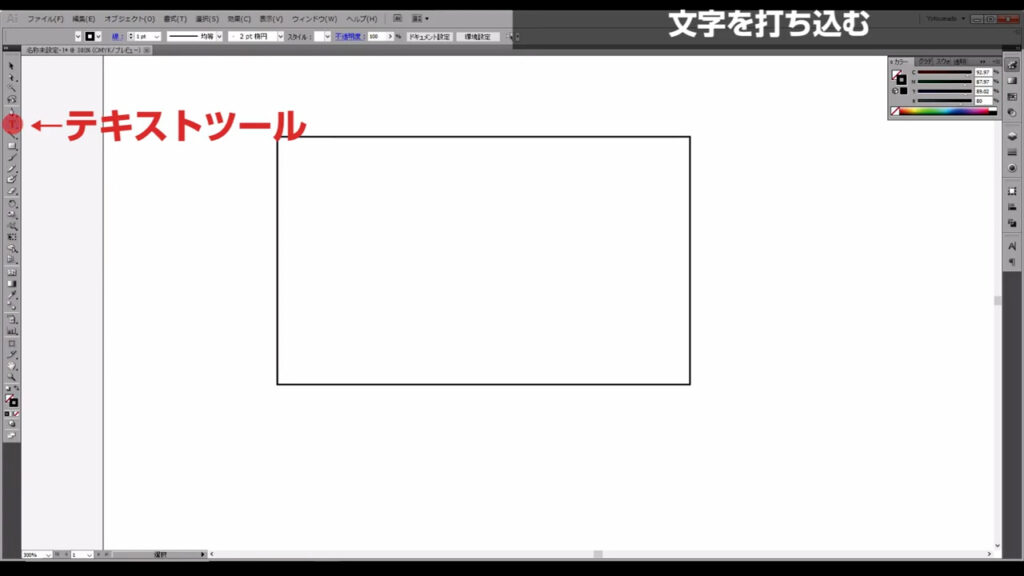
そうすると、ワードでも見かけるカーソルに切り換わるので、好きな場所で左クリックします。
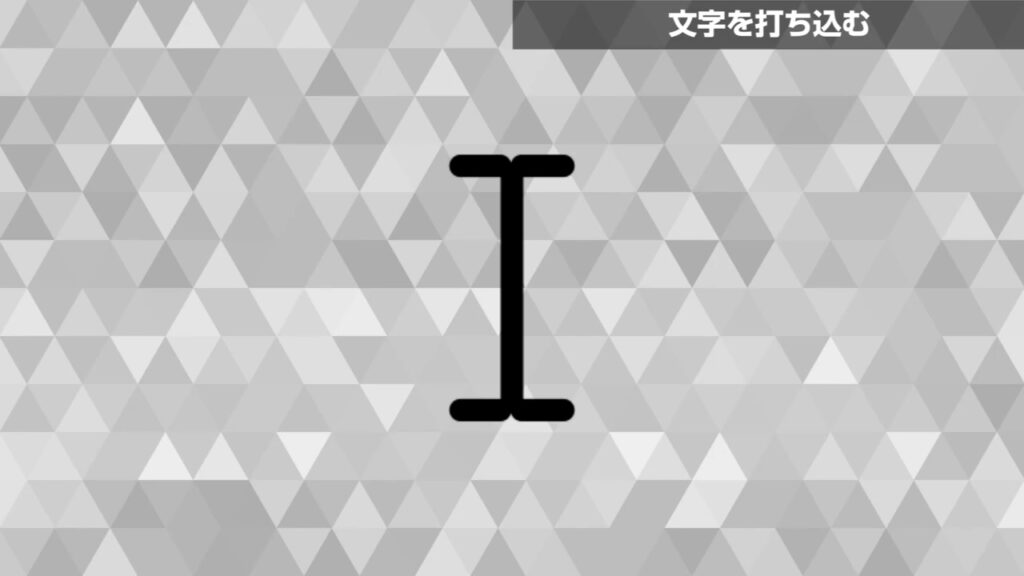
左クリックすると、設定によっては、ただ縦のバーが点滅するだけです。
そうしたら全角入力に切り換え、文字を打っていきます。
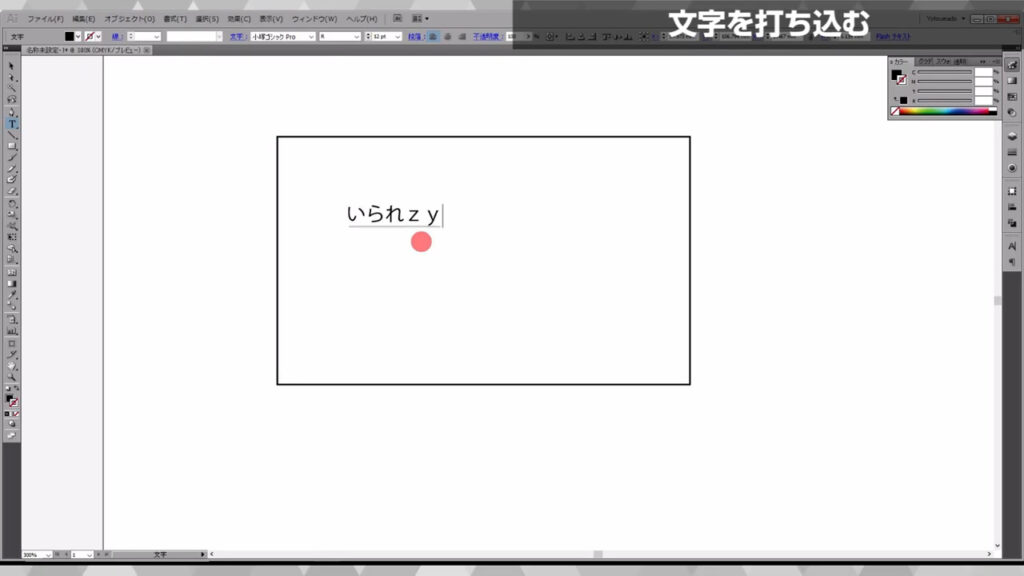
打ち終わったら、escでテキスト編集を終わらせます。
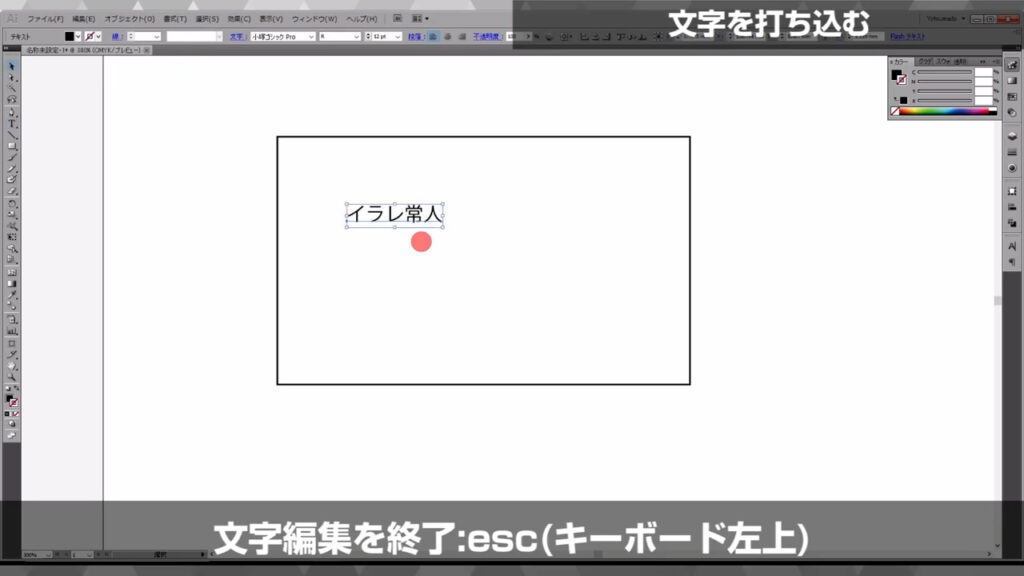
文字のサイズは、ここ(下図参照)で変えられます。
サイズ変更のときは、選択ツール(ショートカット:V)に切り換えます。
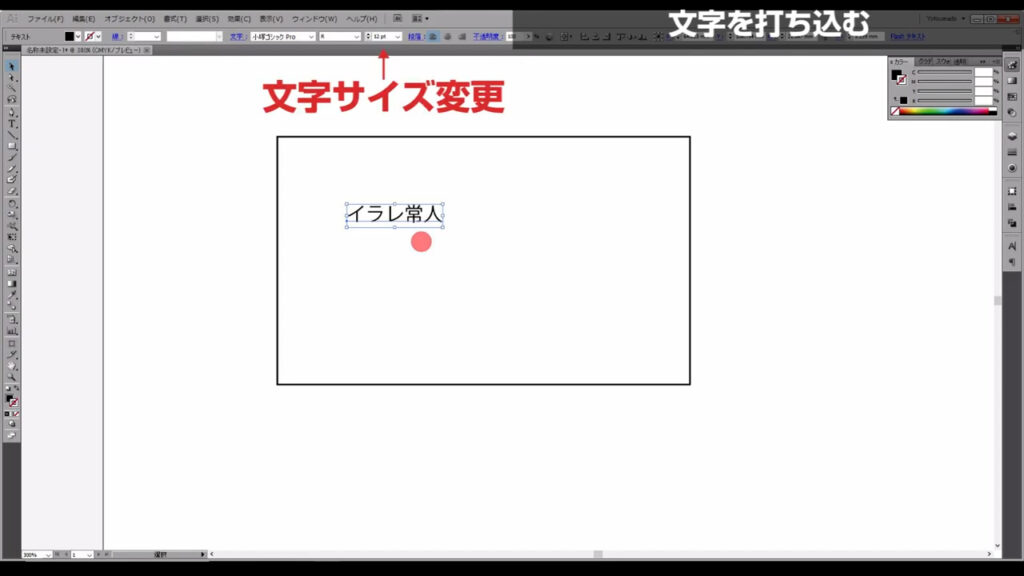
字体の変更は、すぐ左横です。
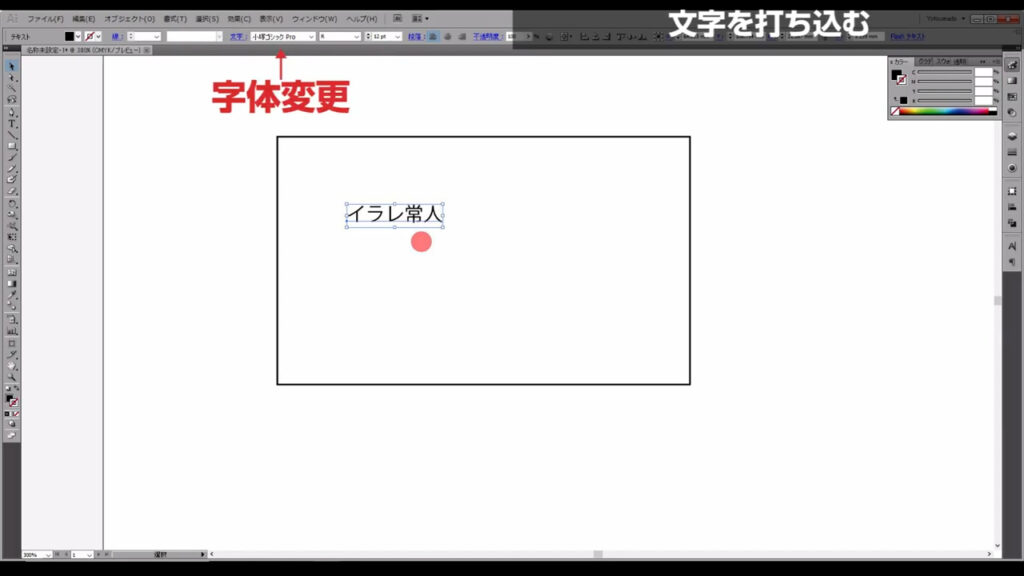
電話番号やメールアドレスはそれぞれを新規テキストにはせず、改行で対応しても良いですね。
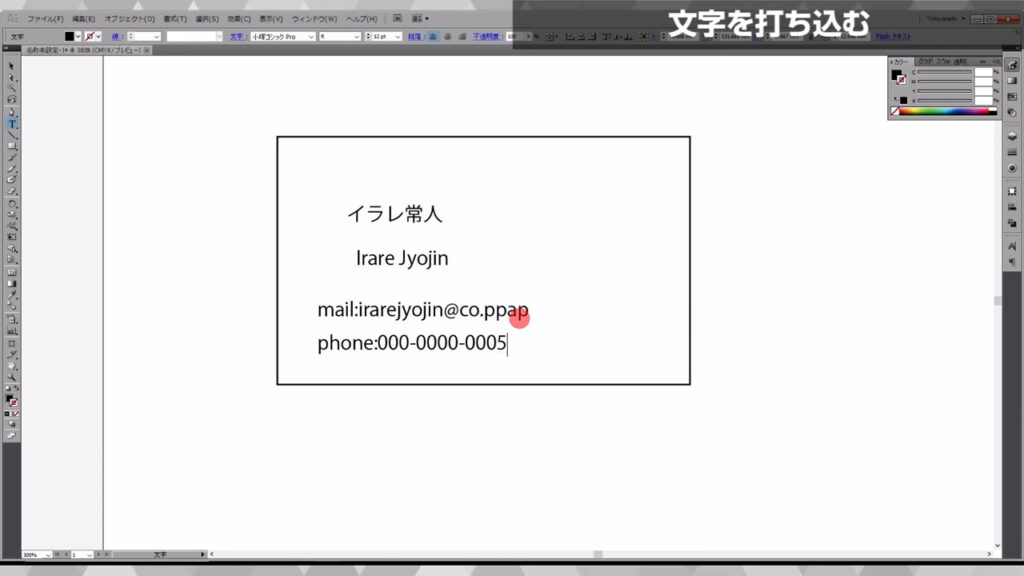
行間は下図の手順で「文字パネル」を開いたら、
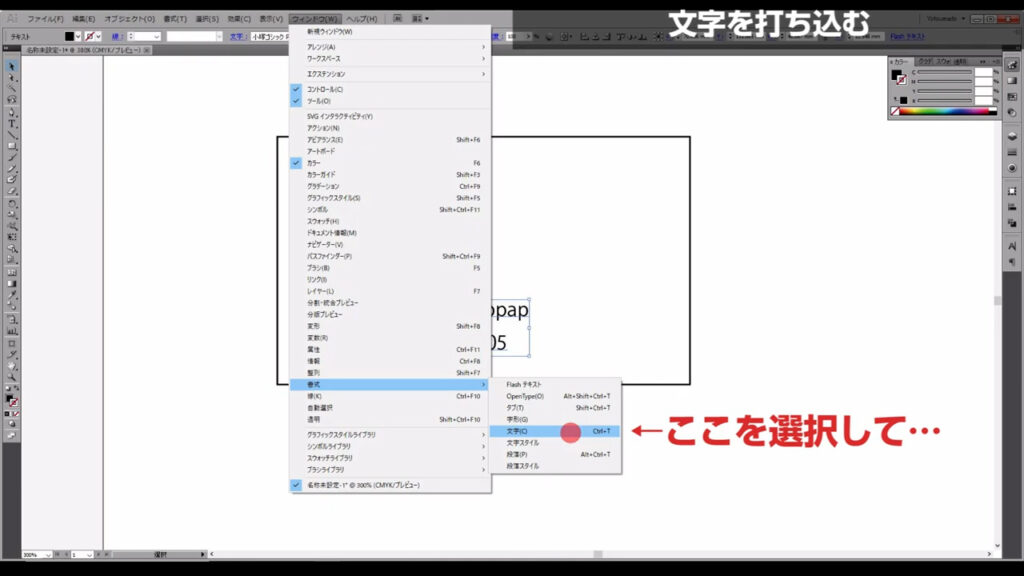
そのパネルから変更できます。
因みに文字パネルで編集するときは、文字の編集が完了した状態で、選択ツール(ショートカット:V)に切り換えてから行うようにしましょう。
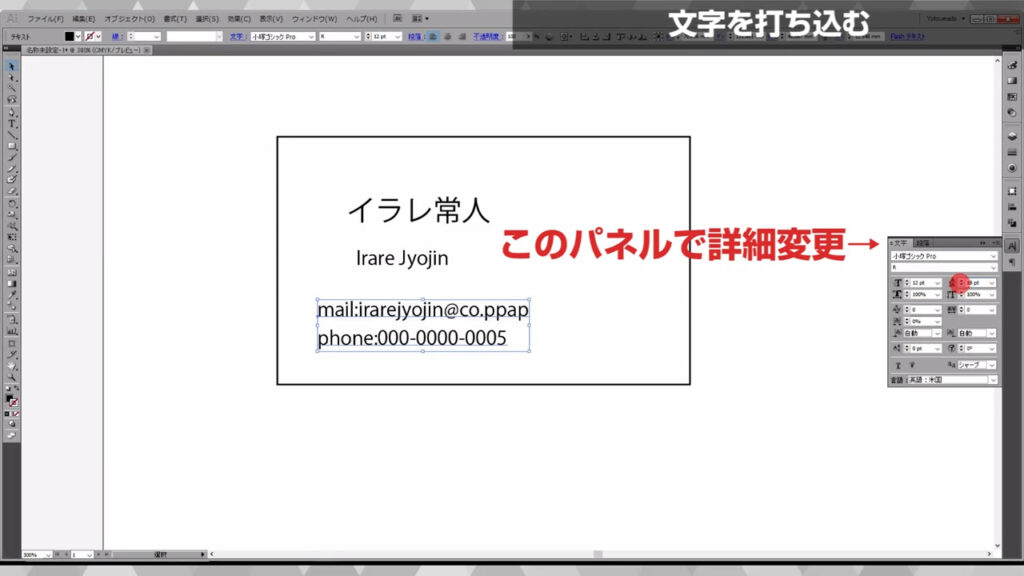
載せたい情報を一通り載せ終わったら、次のステップです。
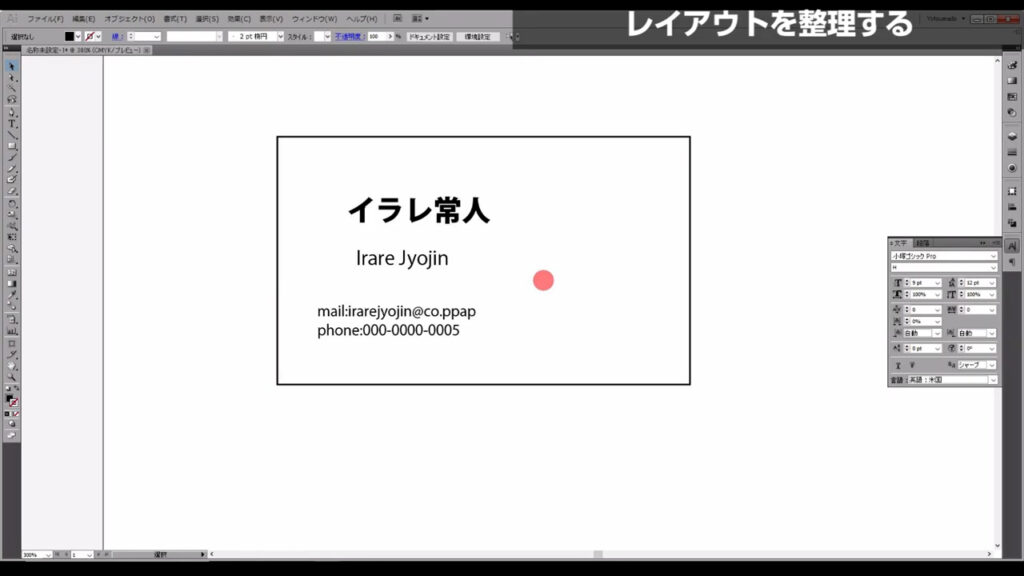
レイアウトを整理する
最後にレイアウトを整理します。
これができていないと、せっかく作ったものもダサく見えてしまいます。
しかもダサいだけではなく、名刺としても非常に見づらいものになってしまうので、必ずレイアウトの整理には気を配りたいところです。
ここでイラレの便利機能をご紹介します。
画面上部のメニューバーから下図の手順で「スマートガイド」を有効にします。
ショートカットは、ctrl(⌘) + [ u ]です。
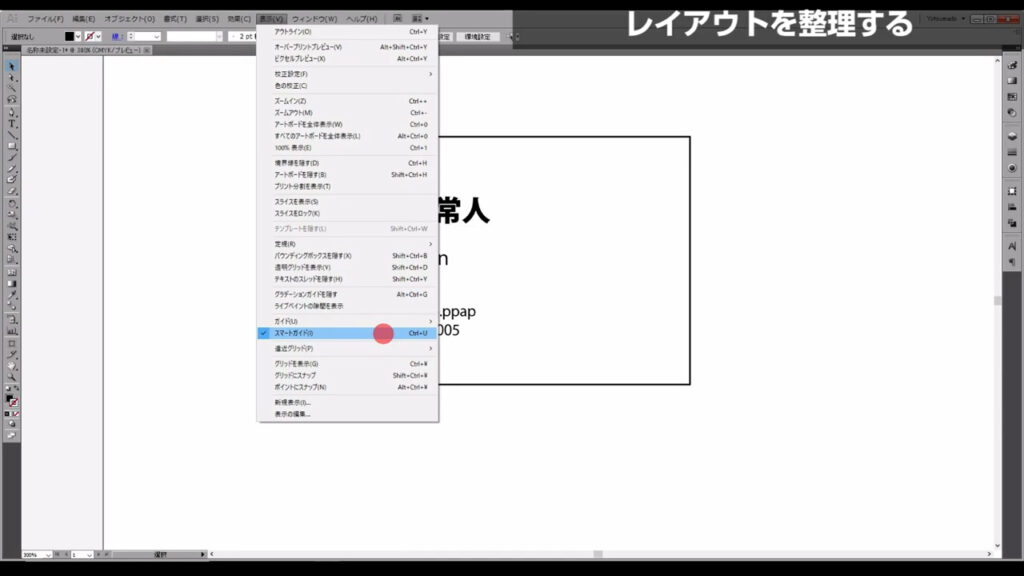
そうすると、アートボードやオブジェクト(今回の場合は文字)を基準に、今、自分が触っているオブジェクトがどこに位置しているのかを、イラレが教えてくれます。
この機能を使って、文字の位置を整理していきます。
因みにこのときは、選択ツール(ショートカット:V)に切り換えています。
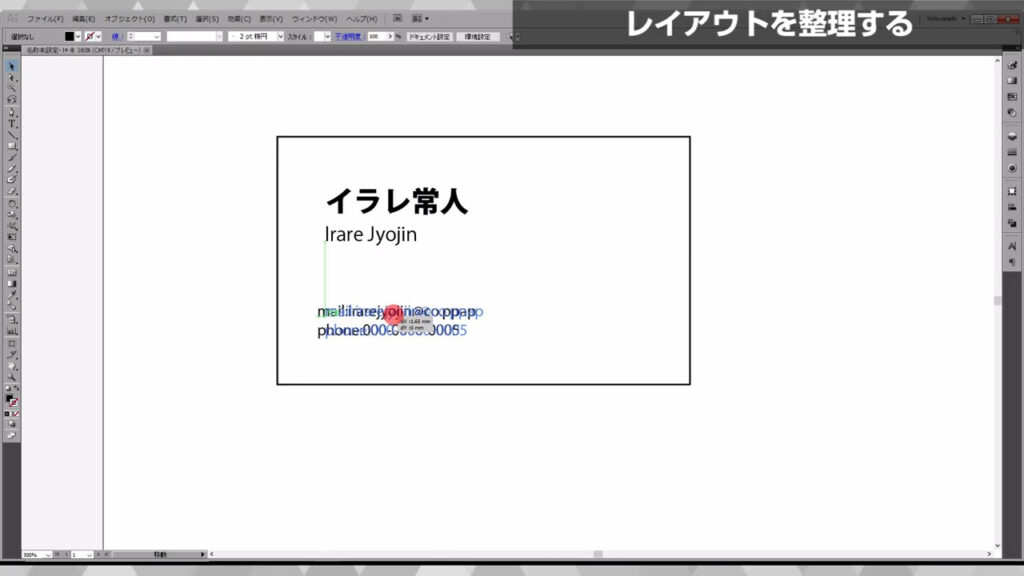
下図のような感じで整理しました。
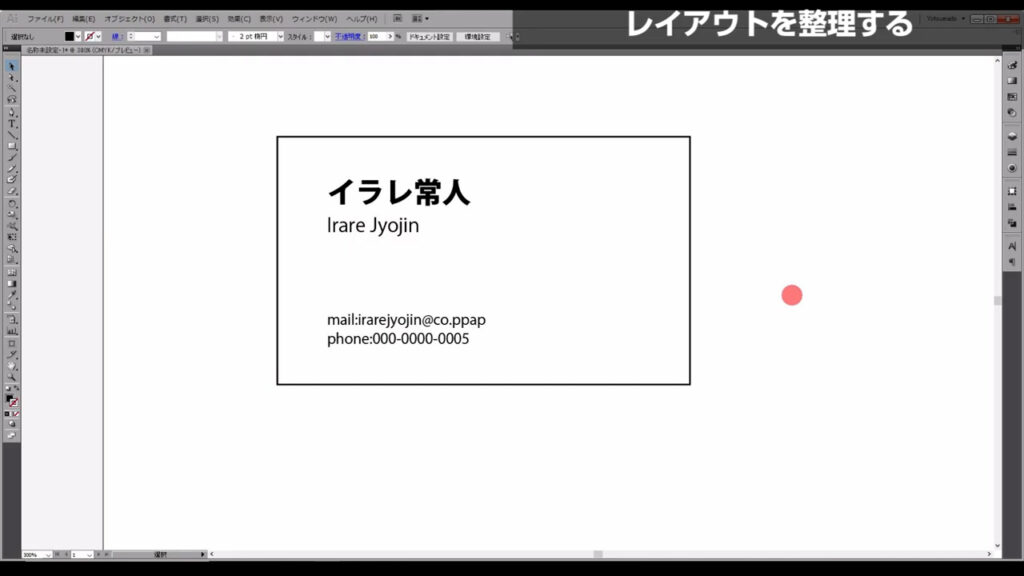
ここで一つ付け加えておくと、印刷する内容は、最低でも名刺サイズの3mm内側に収めておきましょう。
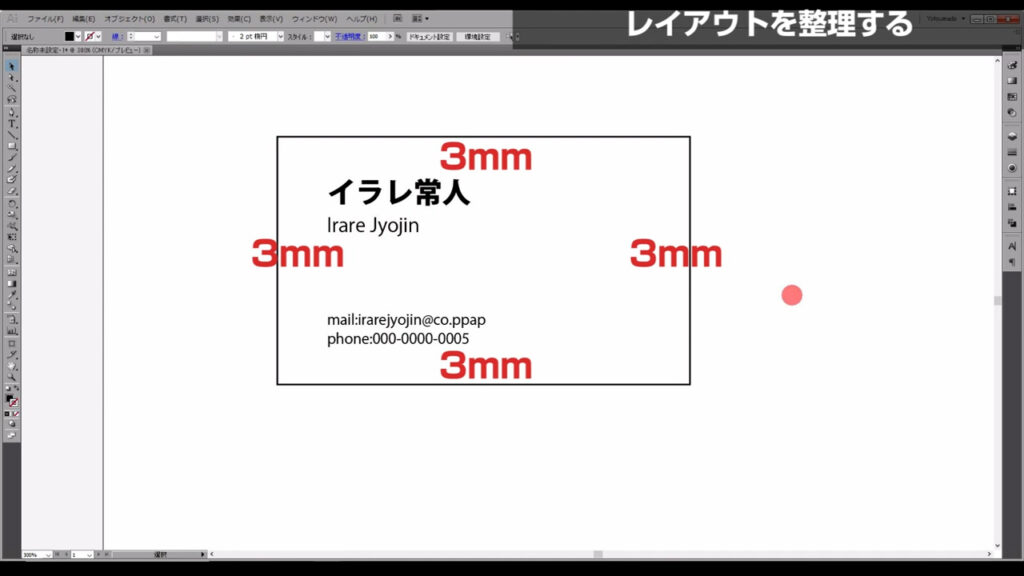
理由は、あまり端にデザインしすぎてしまうと、印刷時にその部分が切れてしまうことがあるためです。

最後に、おまけで自分のロゴなんかも配置してみると良いですね。
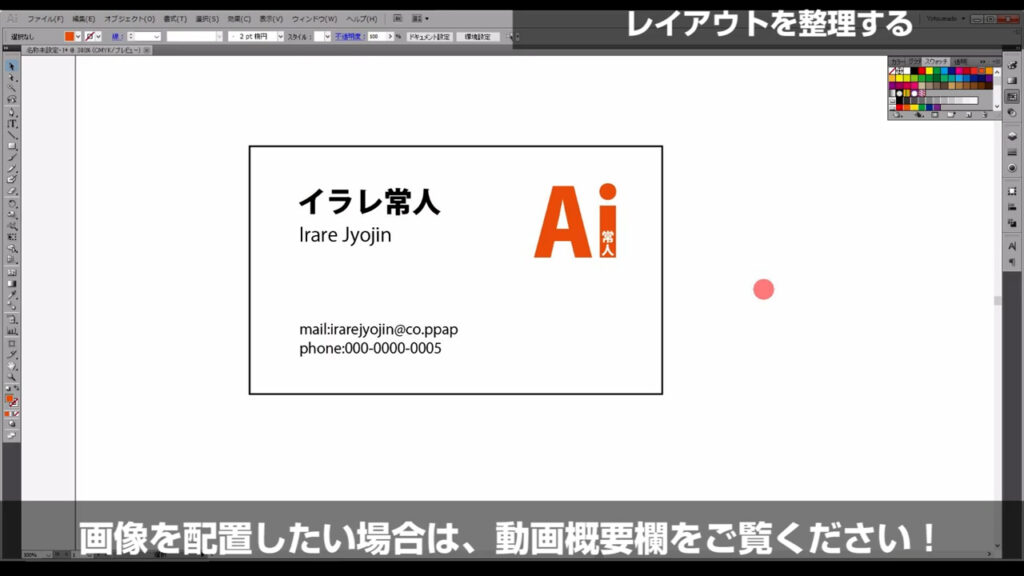
画像を配置するには?
画像を配置するには、画面上部の「ファイル」から「配置」へと進むと、データを選べるウィンドウが開くので、そこからjpgなどのデータを選択して、ウィンドウ右下の「配置」を押せば、OKです。
これで名刺の完成です。
最後までお読みいただき、ありがとうございます。

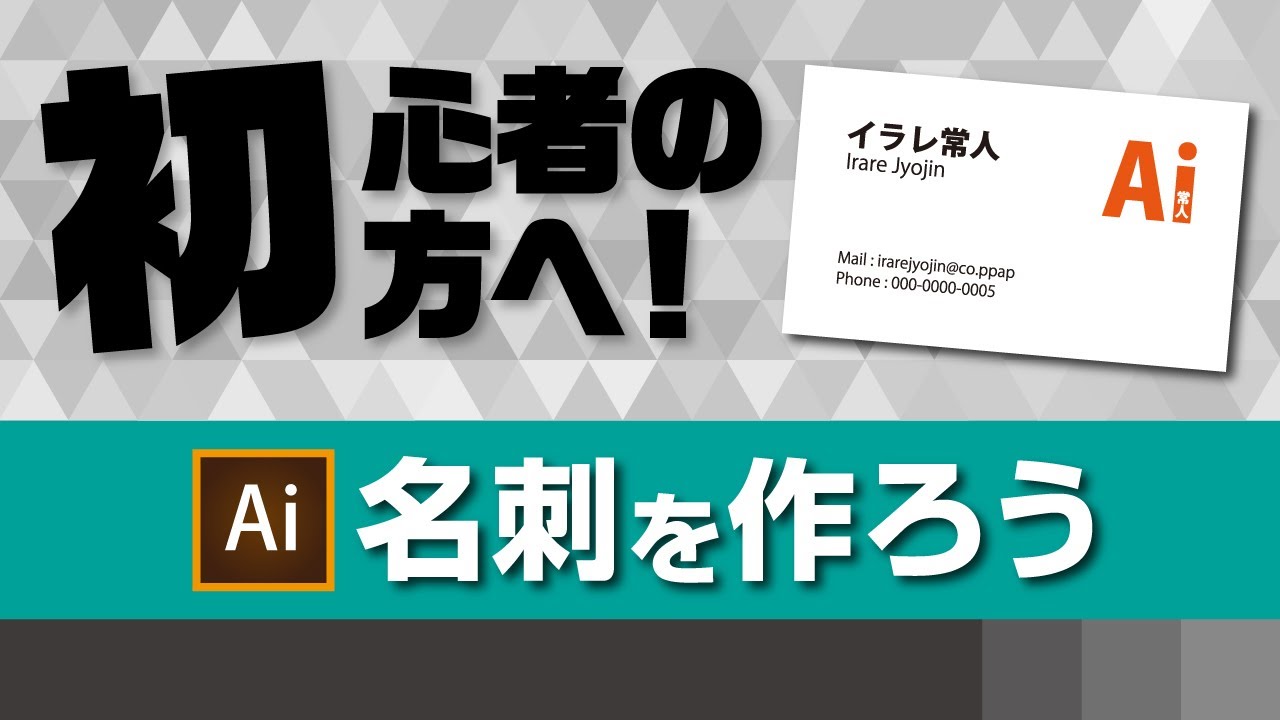


コメント