この記事には広告が含まれています。
こんにちは、イラレ常人です。
今回は、イラレで地球儀を作ります。
それでは、さっそく本編にいきましょう。
世界地図を用意する
下図の素材は「pixabay」というサイトからダウンロードしました。
商用利用OK、完全フリーのサイトです(無料の会員登録が必要)。
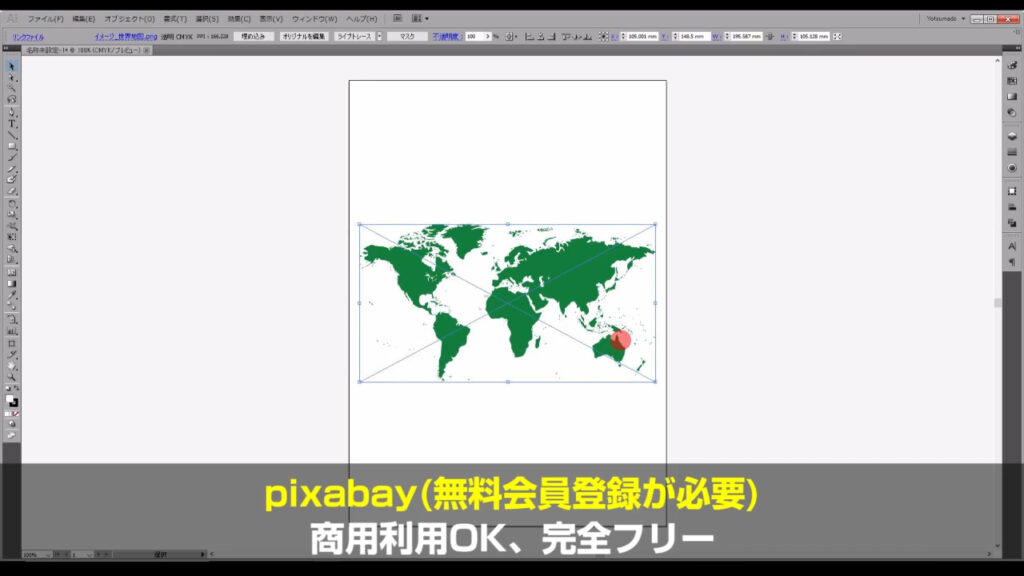
この画像は「リンク」ではなく「埋め込み」にしておきます。
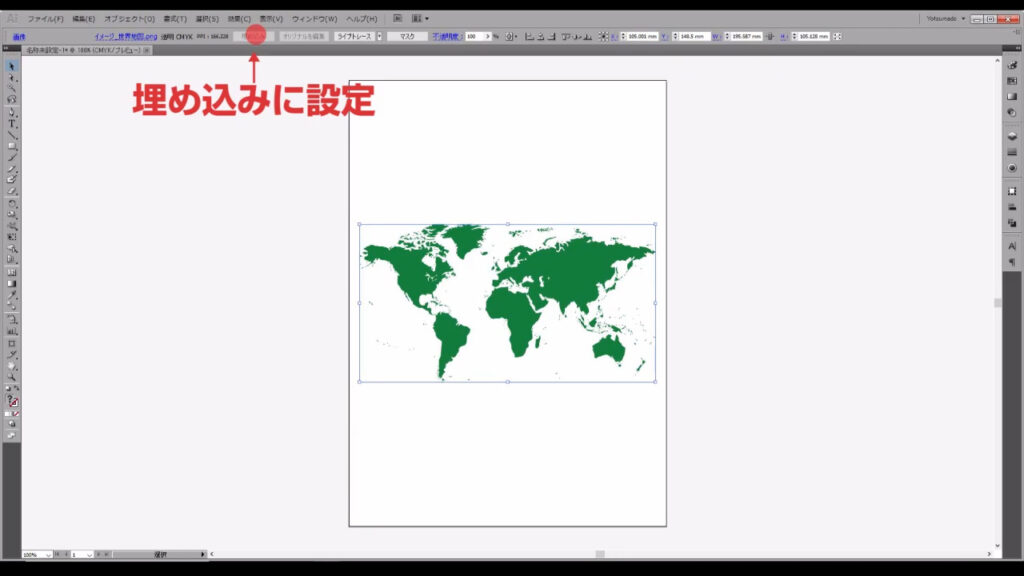
そうしたら、下図(1枚目)の手順で「シンボルパネル」を開きます。
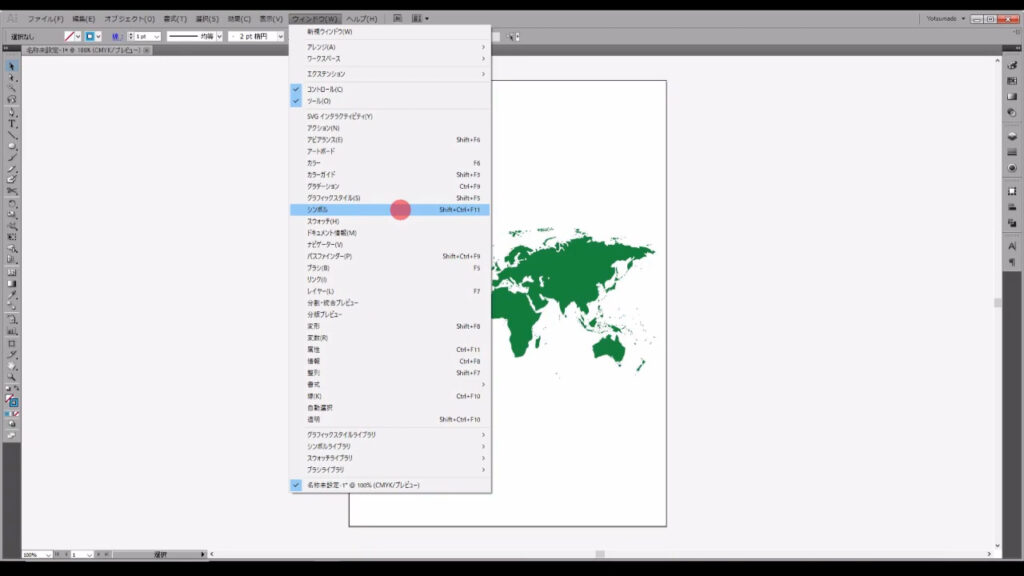
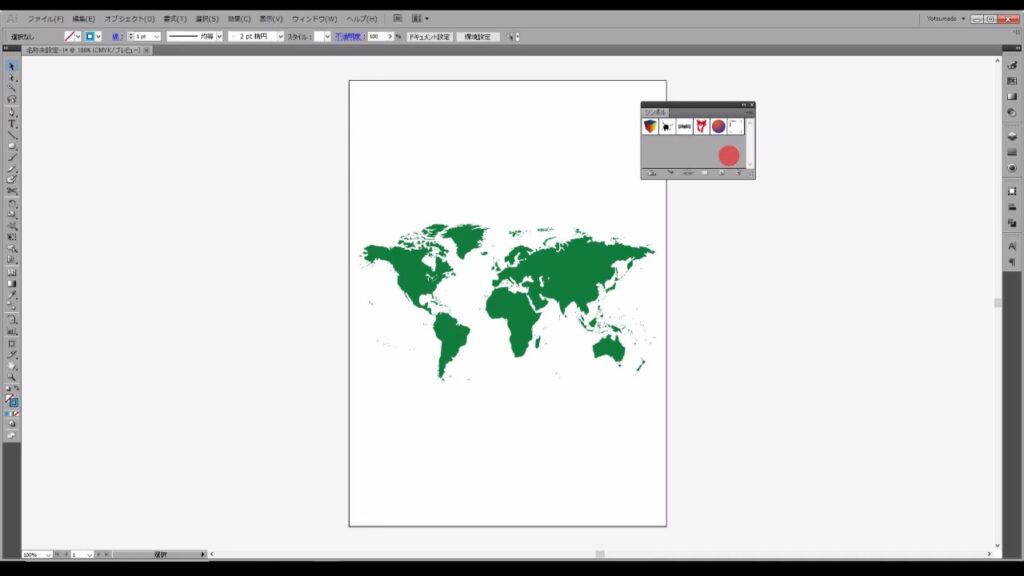
そこに、今、埋め込みに設定した画像をドラック&ドロップして、シンボルとして登録します。
画像は「埋め込み」にしないとシンボルに登録できません。
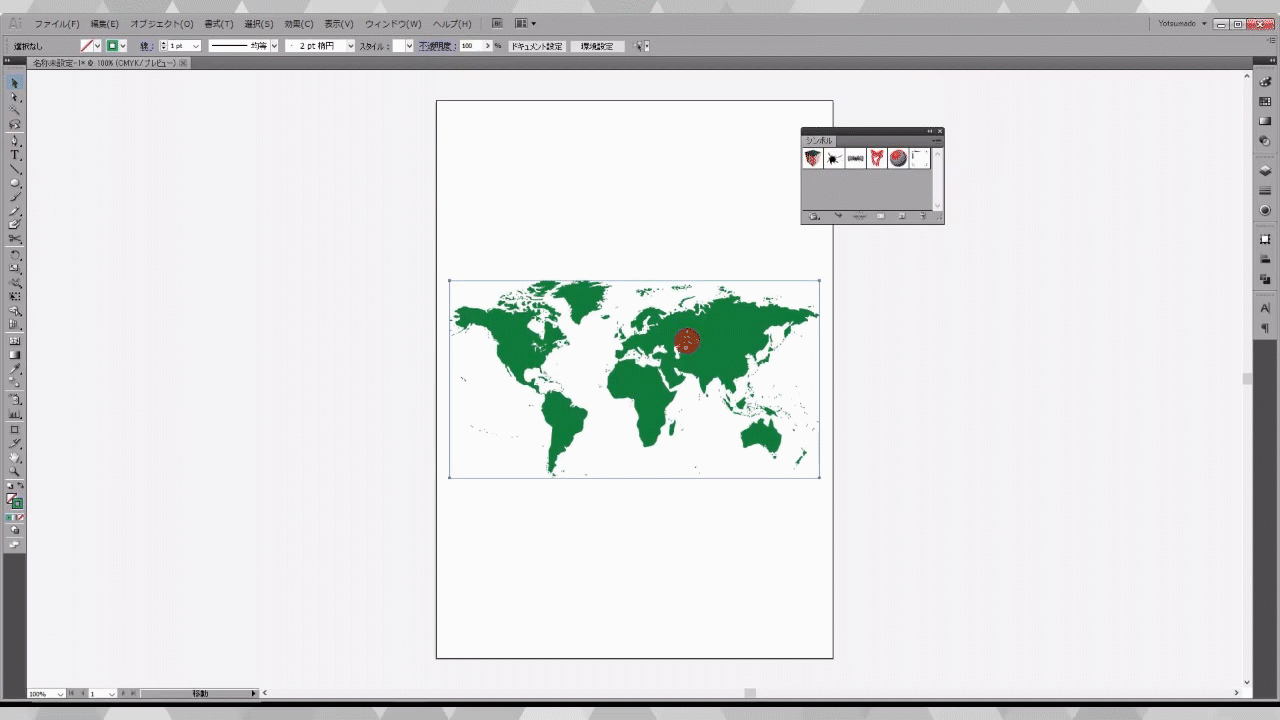
登録後、元の画像は消しても問題ありません。
では、次のステップです。
球体を作って地図を貼る
まず、楕円形ツールで正円を作ります。
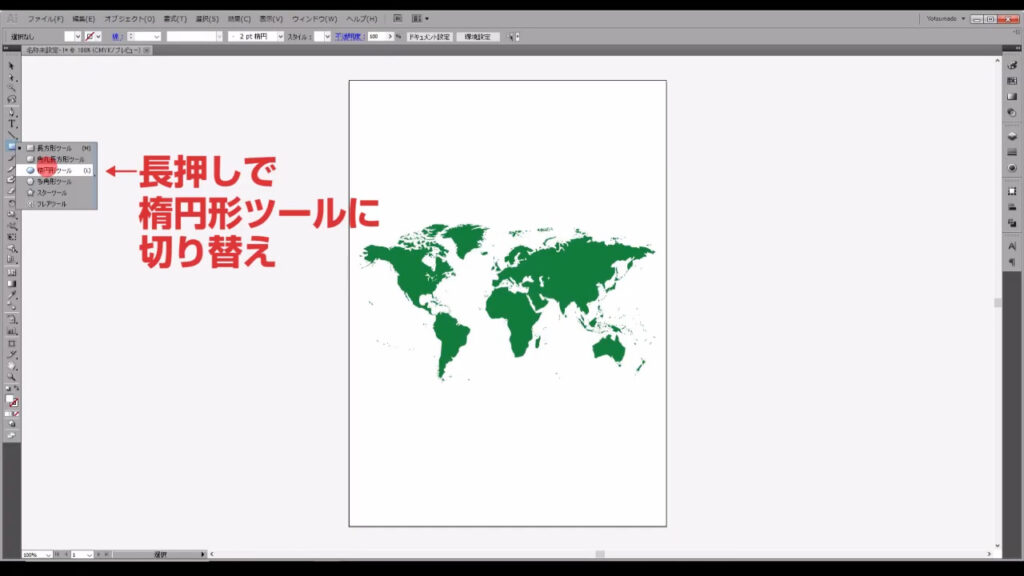
塗りは「なし」、線は「水色(地球の海の色)」に設定します。
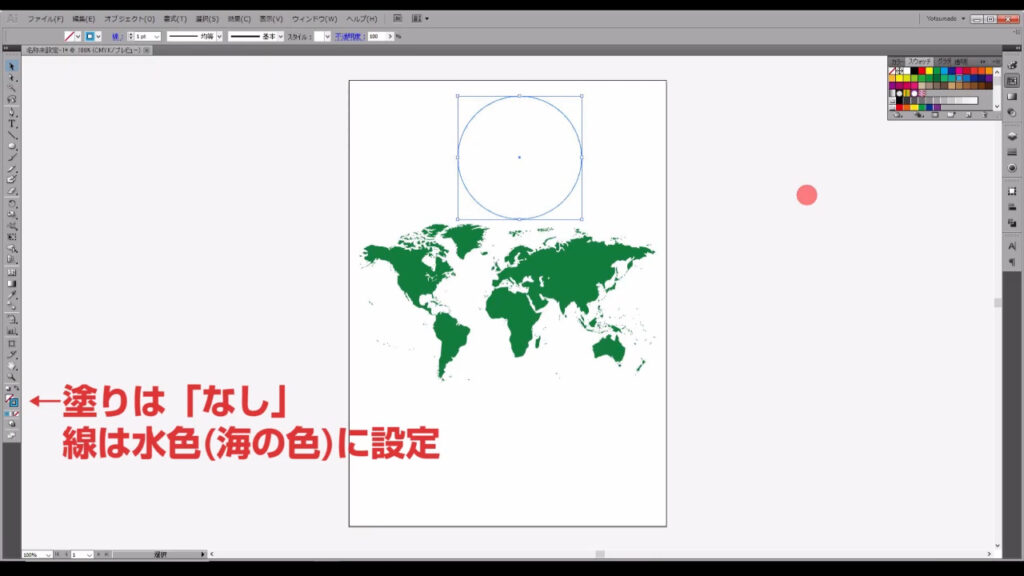
次に、はさみツールに切り換えて、正円のパスを半分に切ります。
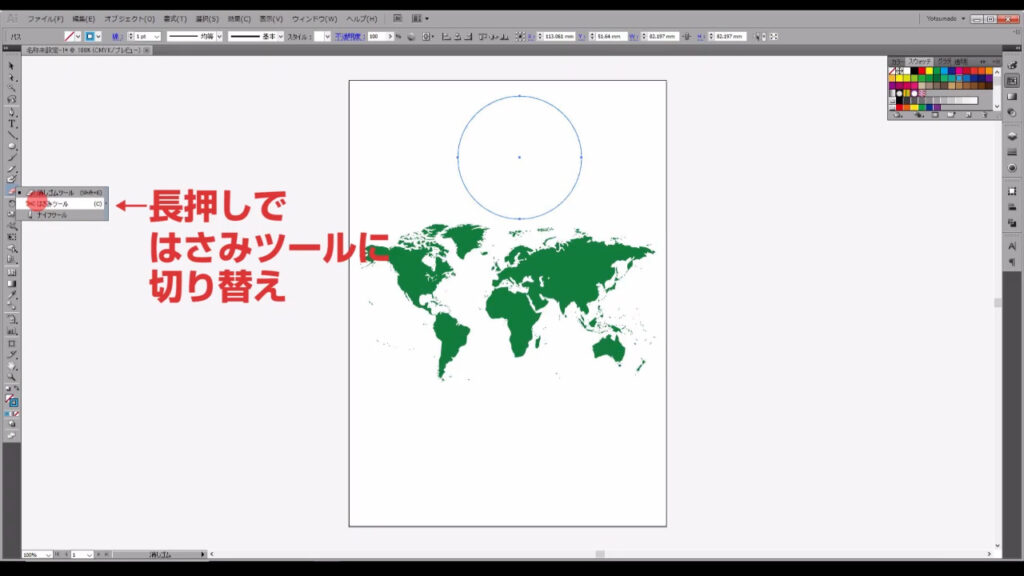
アンカーポイントをクリックすれば、切れます。
そして、片方はいらないので、削除します。
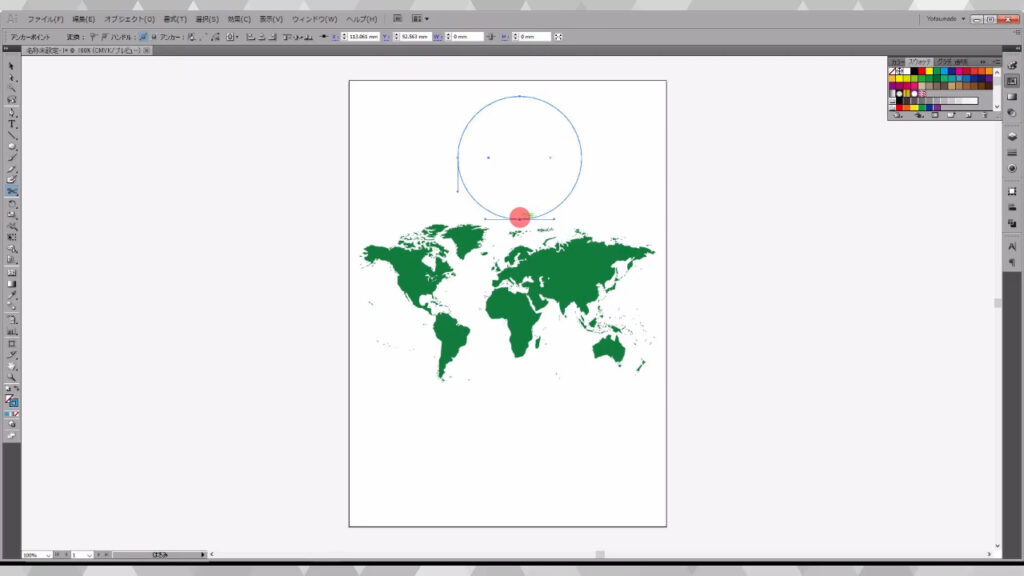
そうしたら、切ったパスを選択ツールで選択した状態で、画面上部の「効果」から「3D」「回転体」へと進んでいきます。
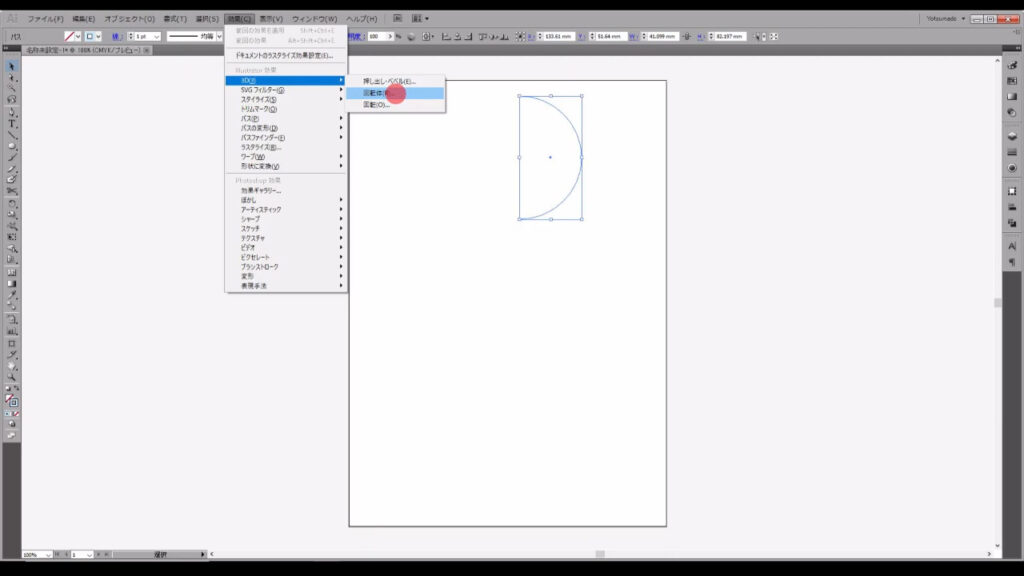
下図のウィンドウが開いたら「マッピング」を押します。
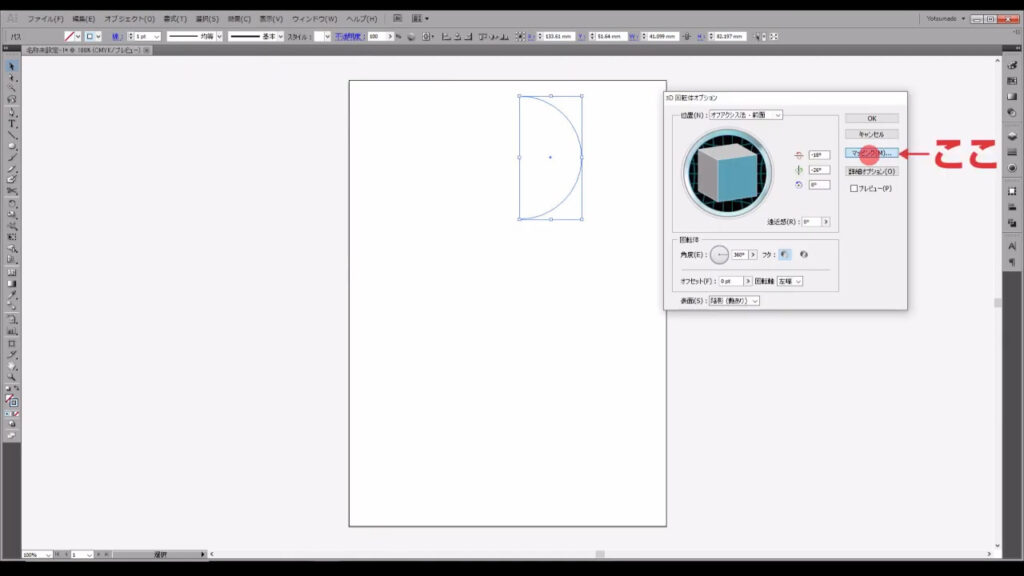
さらに、ここ(下図1枚目)を押すと、先ほど登録した世界地図があるので、それを選びます。
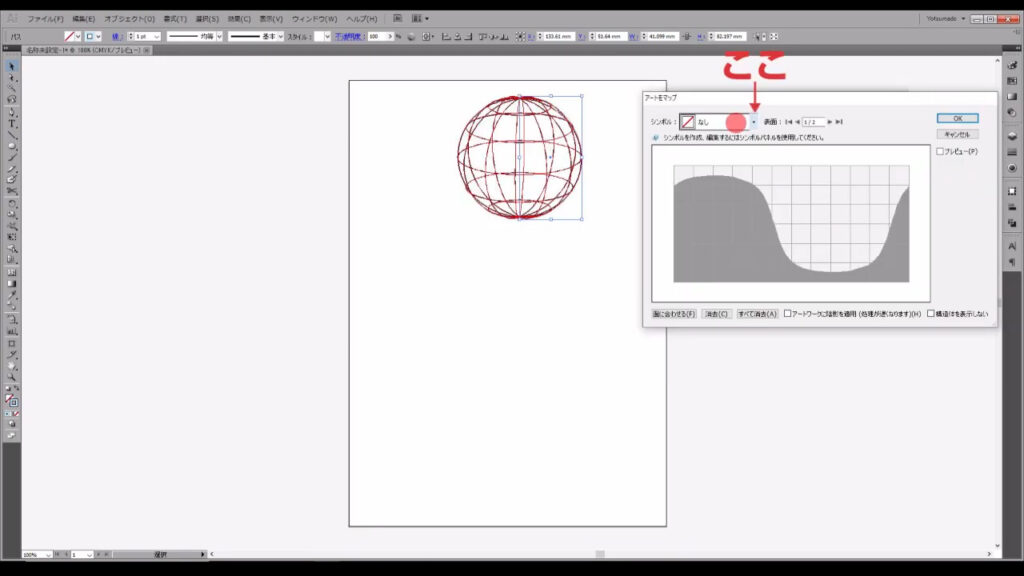
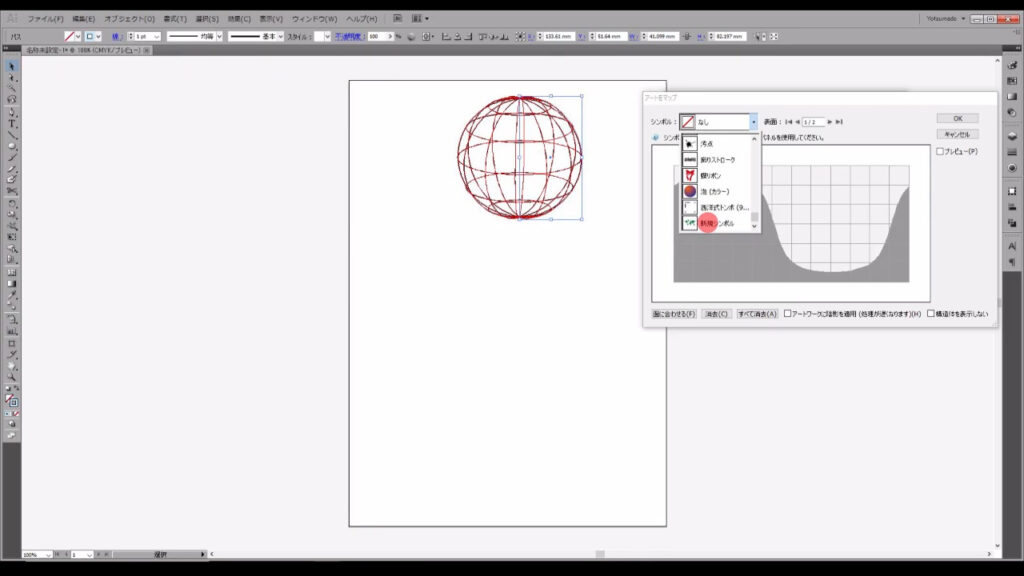
今回は、この世界地図を球体全面に貼り付けたいので「面に合わせる」を押して、OKを押します。
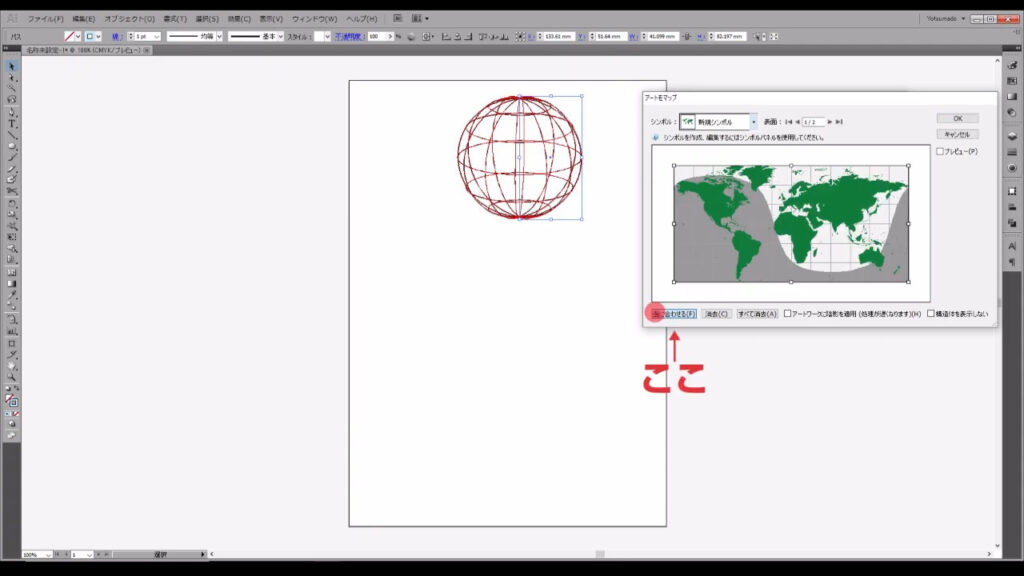
前のウィンドウに戻るので、「プレビュー」にチェックを入れて、どんな感じか見てみましょう。
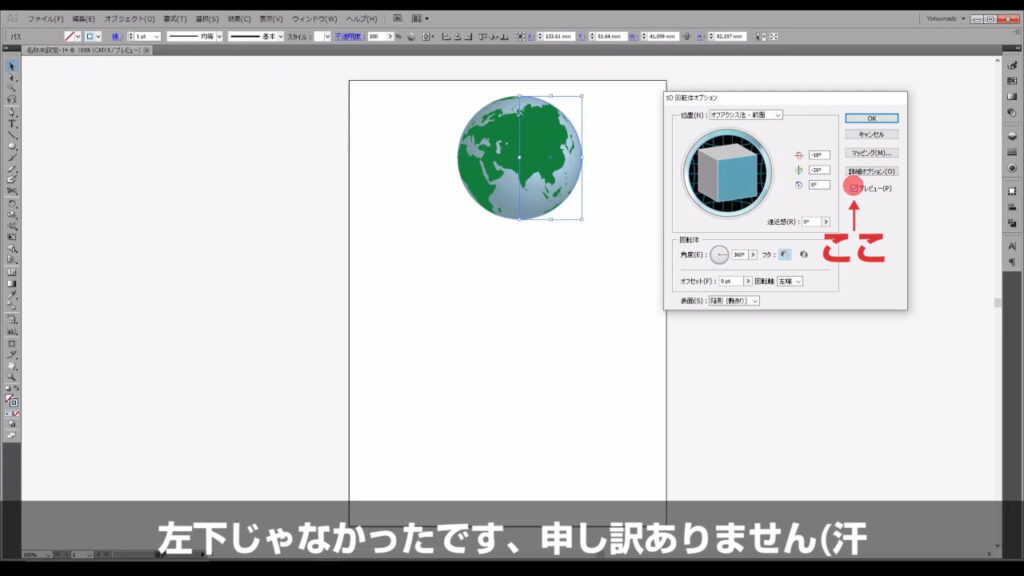
マッピングで見えている部分が気に入らなければ、下図のキューブで調節しましょう。
そして、納得のいくものになったらOKを押して、ウィンドウを閉じます。
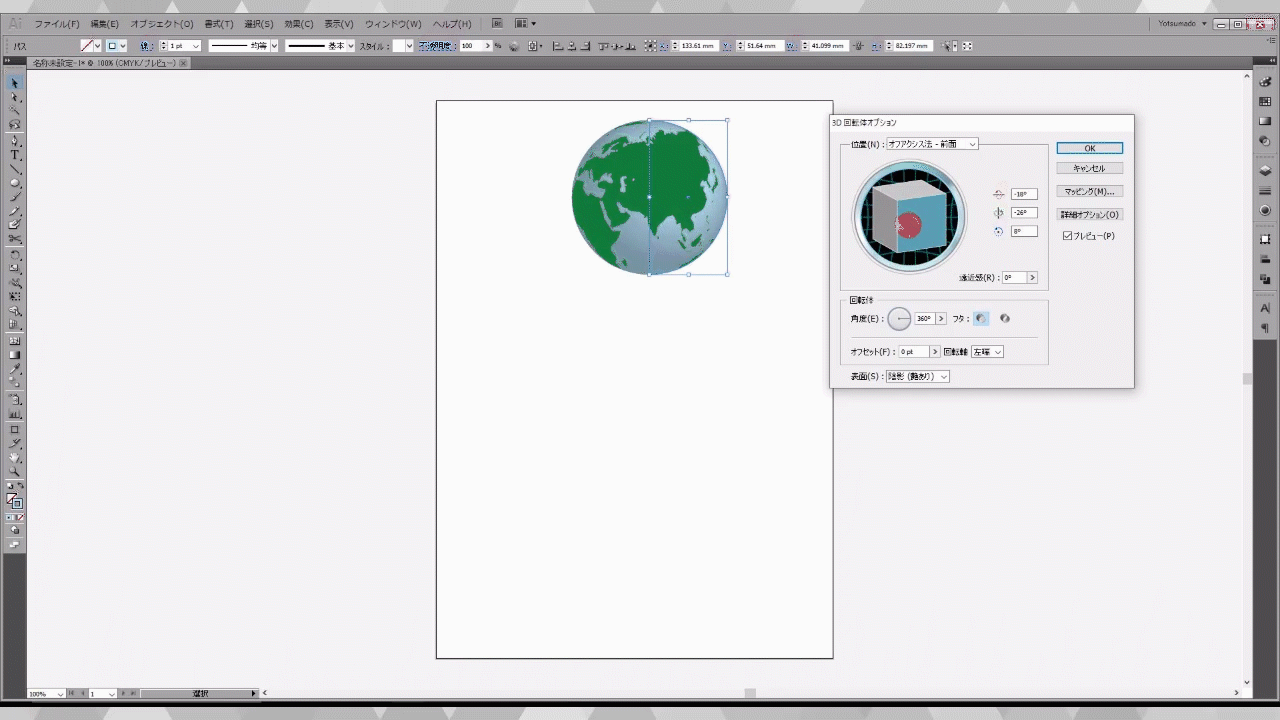
なお、マッピングの調整は、アピアランスパネルの「3D 回転体」というところから、後からでもできます(下図参照)。
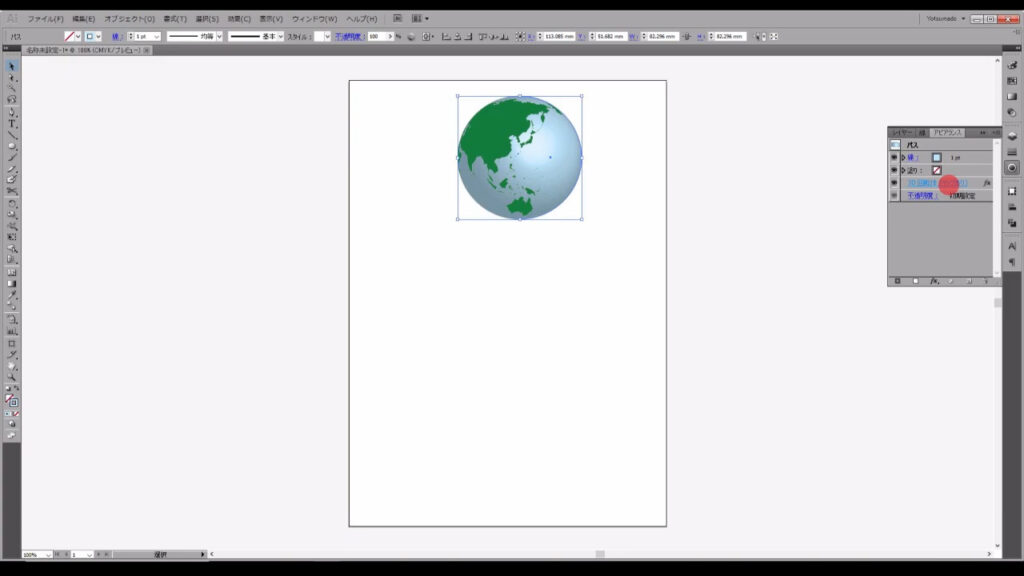
因みに、この球体は、大きさを変えるとマッピングがずれてしまうことがあるので、調整が終わったら「アピアランスを分割」(下図2枚目)で形を確定してしまうのも1つの手です。
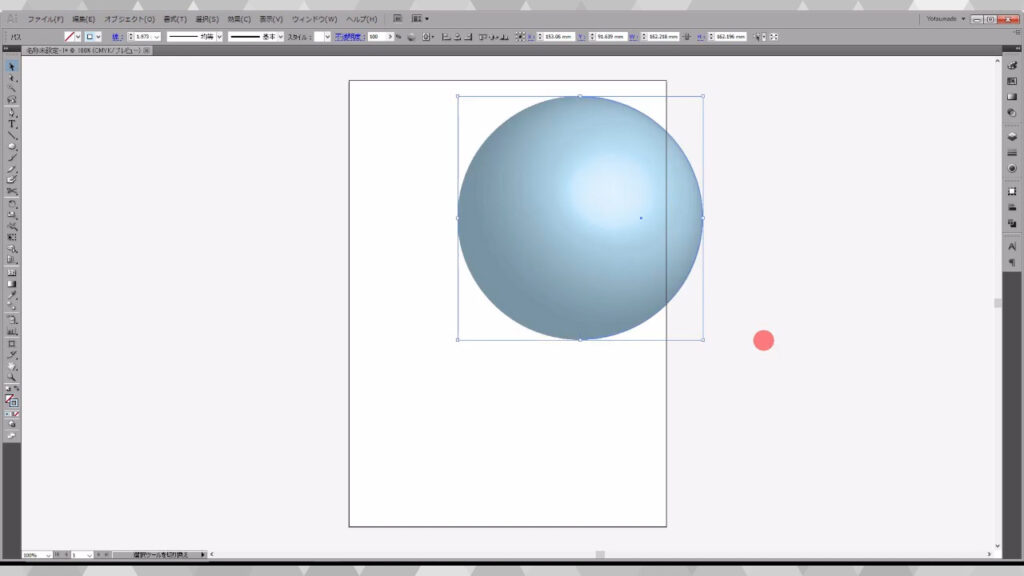
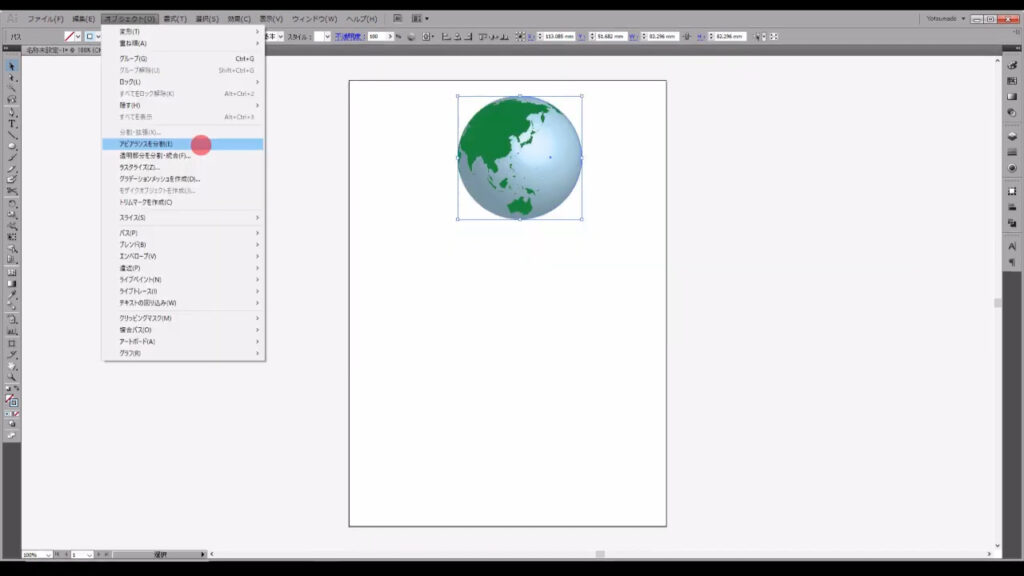
これで地球儀の完成です。
今回は地球儀を作りましたが、他にも例えばミラーボール、モンスターボールなんかも作ることができます。
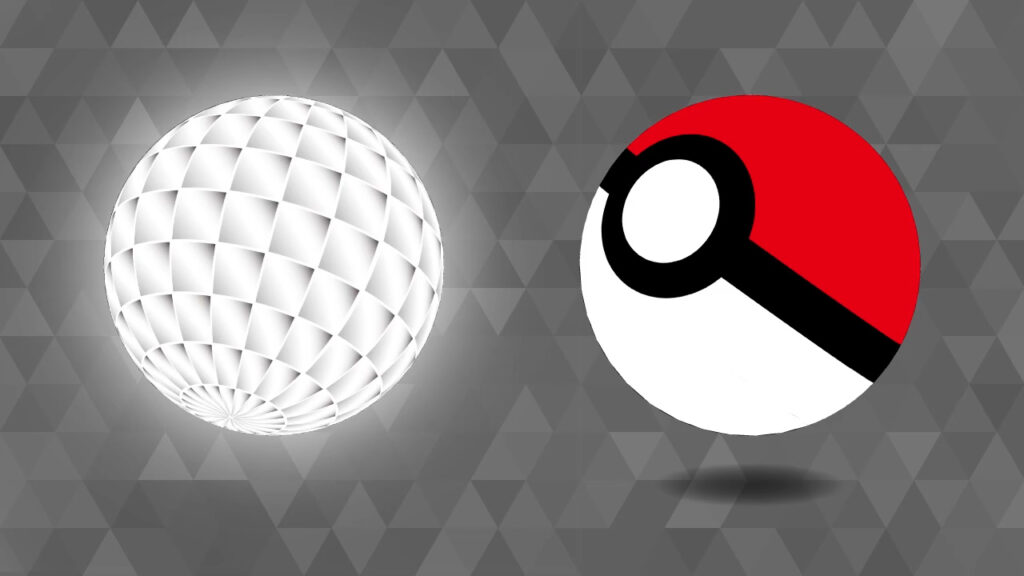
マッピングの元画像はこんな感じです。
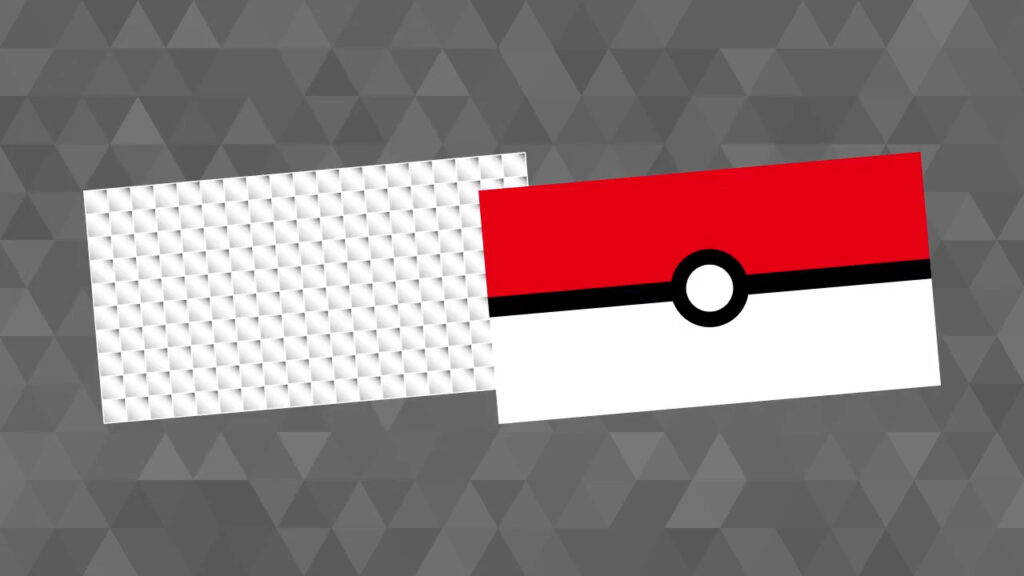
以上、地球儀の作り方解説でした。
最後までお読みいただき、ありがとうございます。

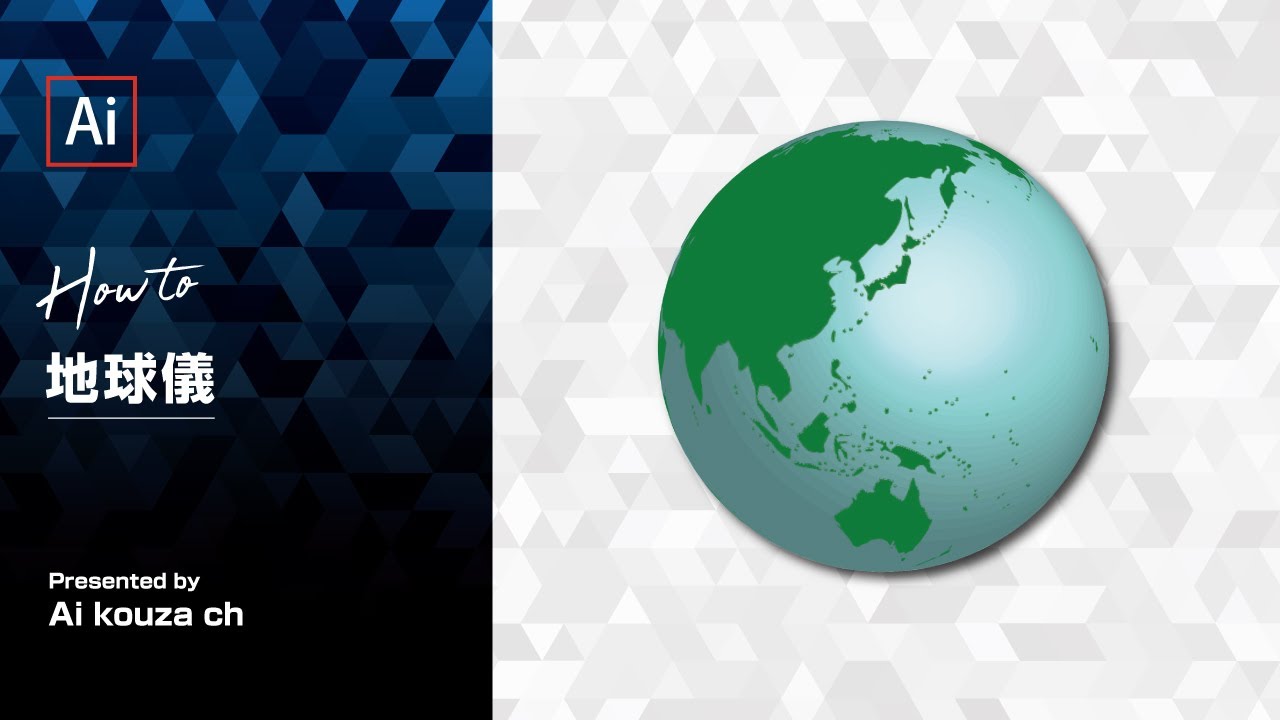


コメント
いつもイラストづくりの参考にさせていただいています。
これからも楽しみにしています!
ありがとうございます!
ぜひ、試してみてくださいね。
テキストでわからないところがあればYouTubeの方もご覧くださいませ(^^)