この記事には広告が含まれています。
こんにちは、イラレ常人です。
今回のテーマは筆文字です。
筆文字はフォントを買ったりしなくても、イラレの機能だけで作れます。
その機能とは「アートブラシ」です。
アートブラシは、ブラシツールで線を引いたところに、あらかじめ登録しておいたアートワーク(図柄)を描いていってくれるものです。
そして、筆のアートブラシはデフォルトで登録されています。
なので、筆文字は短時間で手軽に作れてしまうんです!
では、さっそく筆文字を作っていきましょう。
※解説画像の下に入っている字幕は、解説動画を作ったときに入れたものです。 この記事では動画のスクリーンショットを断片的に入れているので、字幕の文章が成り立っていないことがあります。 あらかじめご了承ください。
筆文字にしたいテキストを用意する
まずは、筆文字にしたいテキストを文字ツールから用意します。
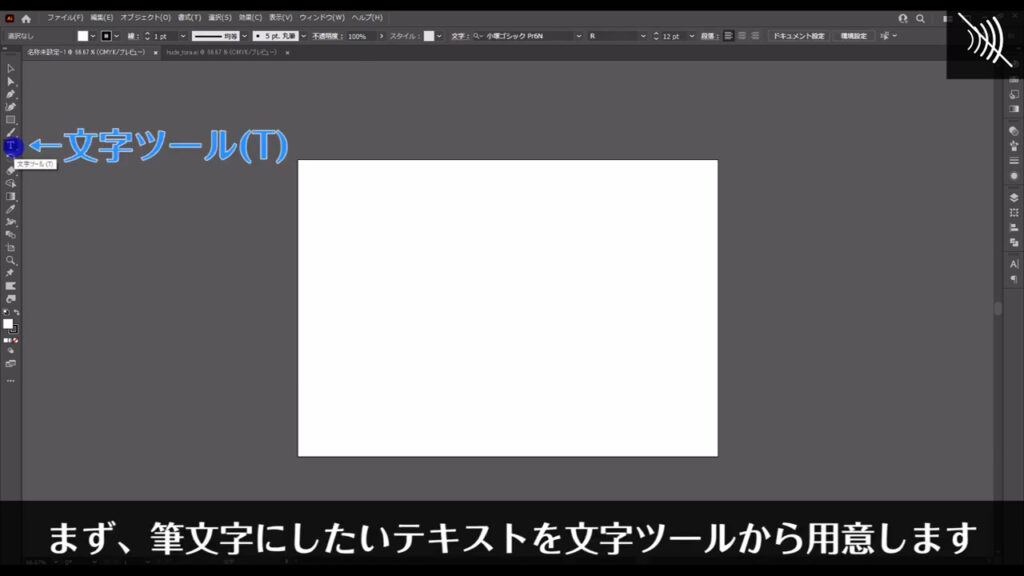
この文字をアートブラシでなぞって作っていくので、アートブラシを見やすくするために塗りはグレーにしておきます。
線はなしです。
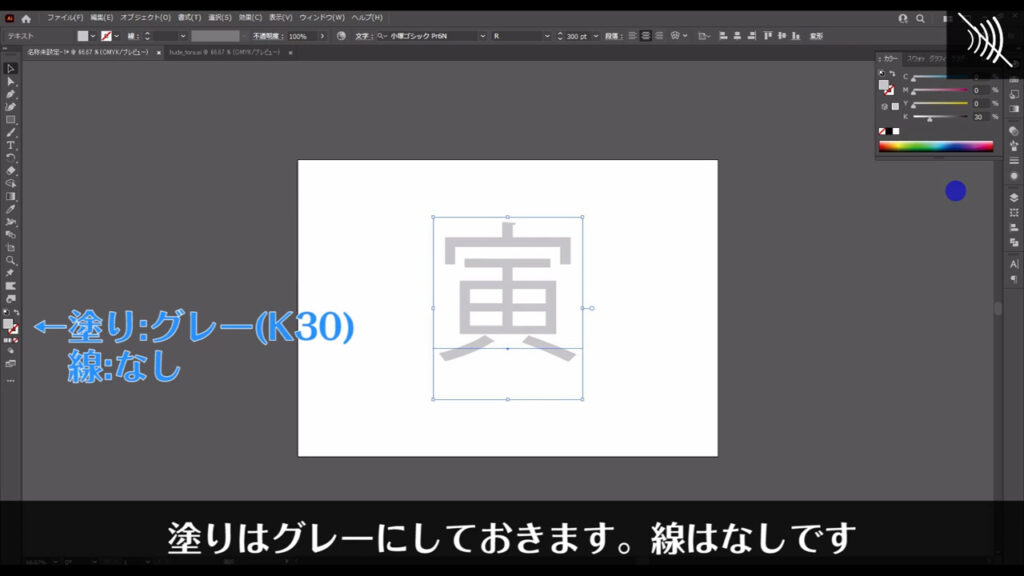
これは、なぞるためだけに使うので触らないように、ctrl(⌘) + [ 2 ]でロックしておきます。
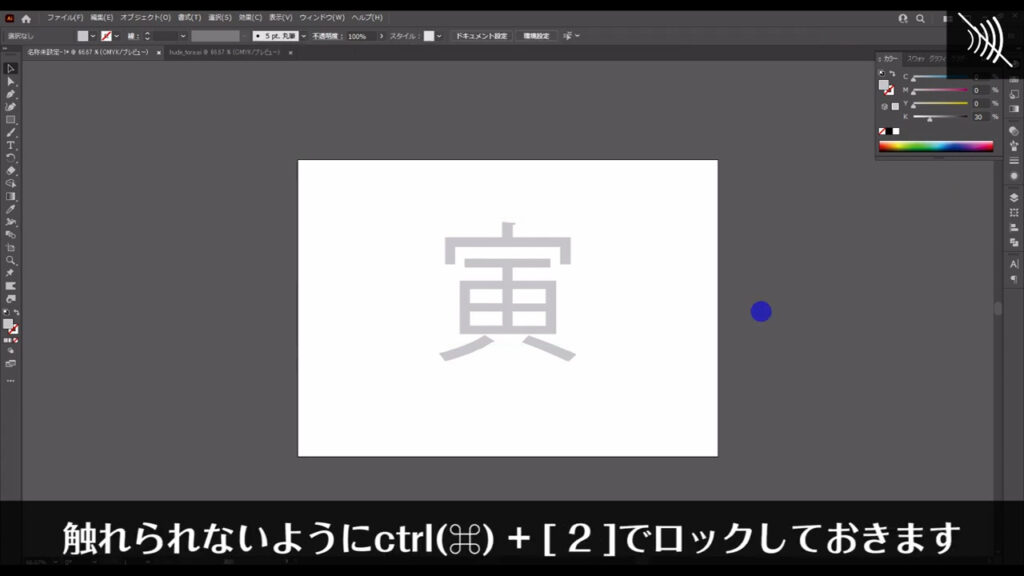
アートブラシで文字をなぞる
では、筆のアートブラシで文字をなぞっていきます。
ブラシツールに切り換え、ブラシパネルのここ(下図2枚目)を押して、「グランジブラシベクトルパック」を選びます。
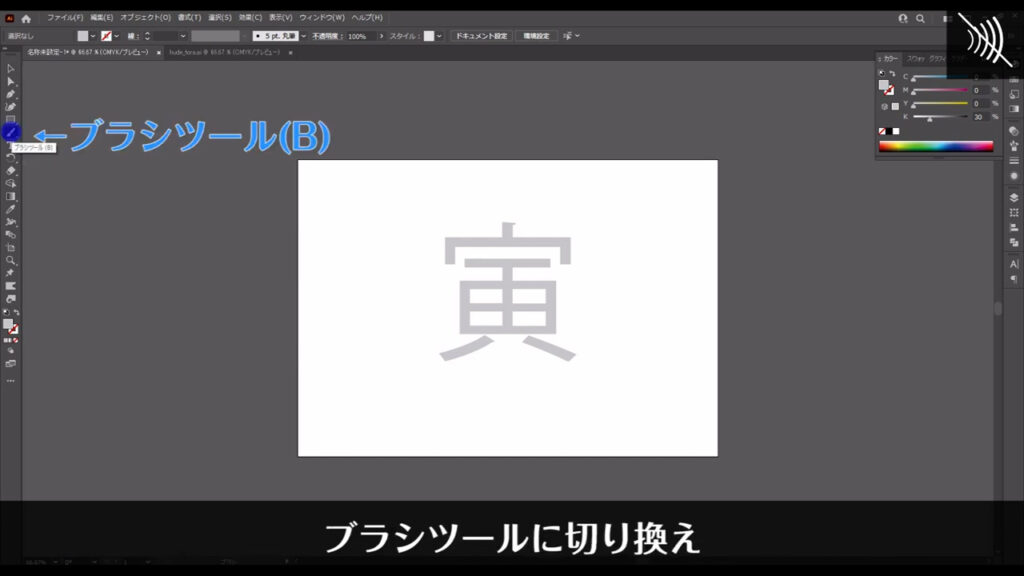
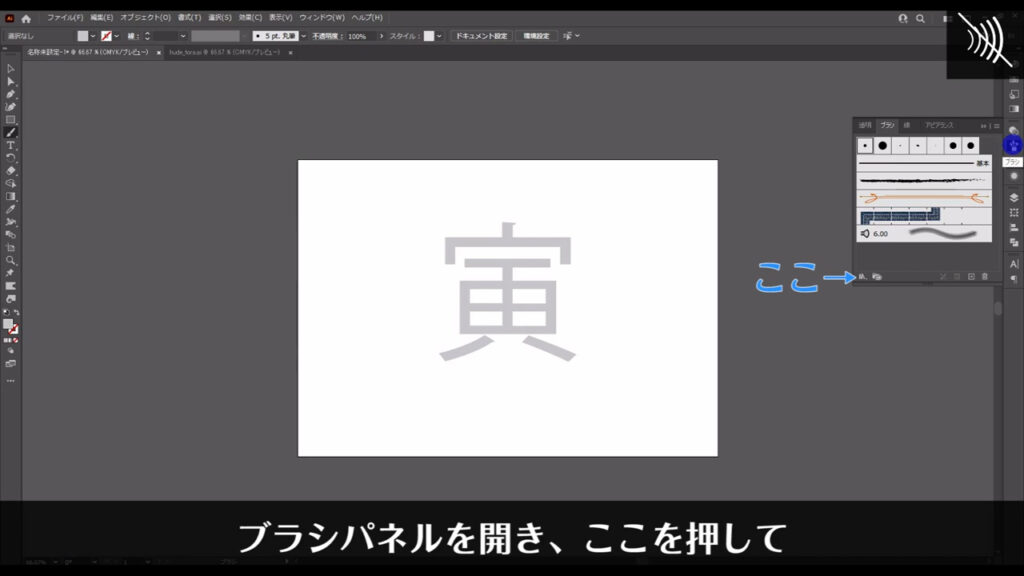
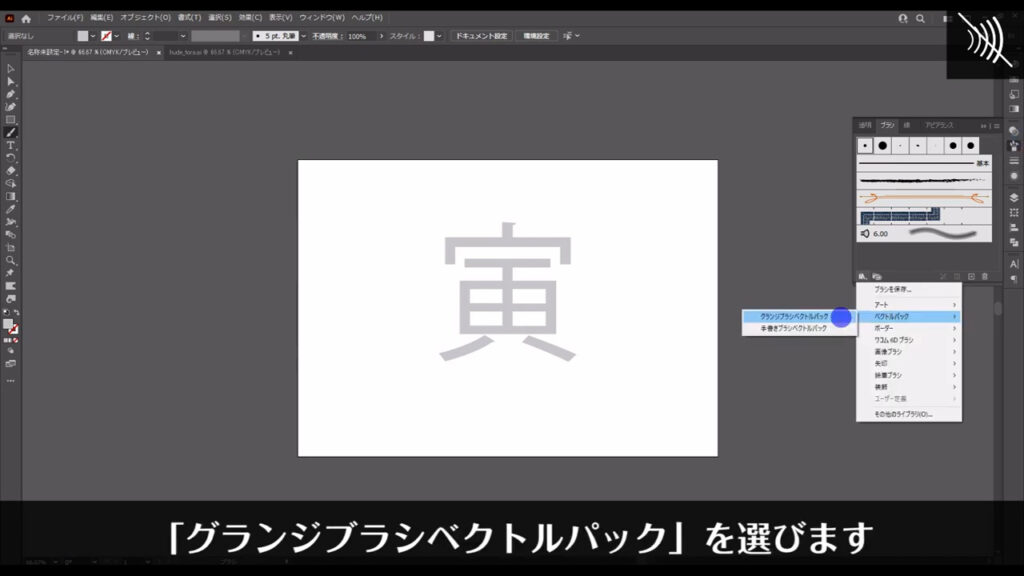
すると、新たなパネル(下図参照)が出てきます。
ここから自分の好みのブラシを選択して、なぞります。
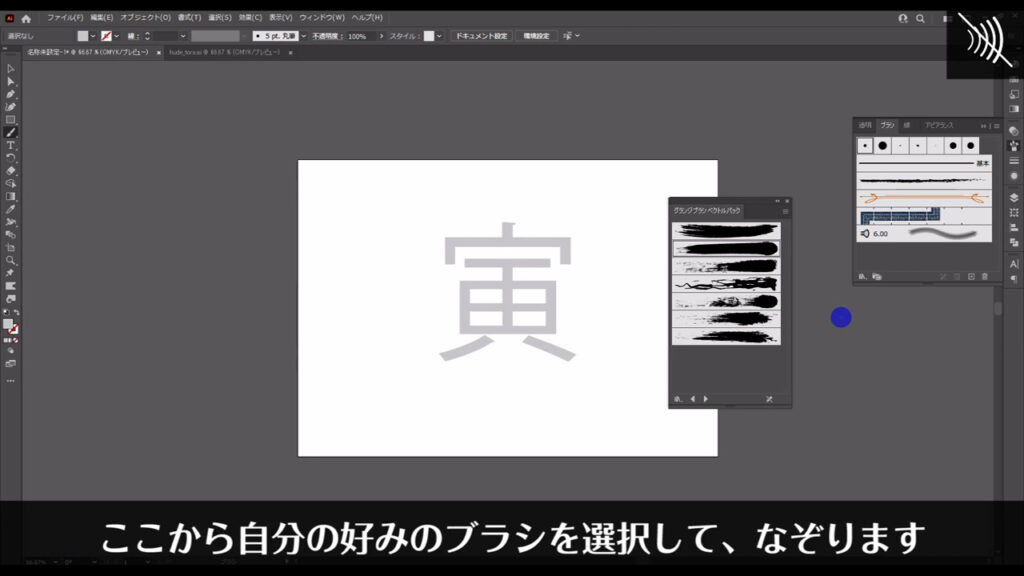
全て同じブラシを使ってしまうと、漢字の「トメ」や「ハライ」を無視した違和感のあるものになってしまうので、線を引くところに応じて種類を変えると良いですね。
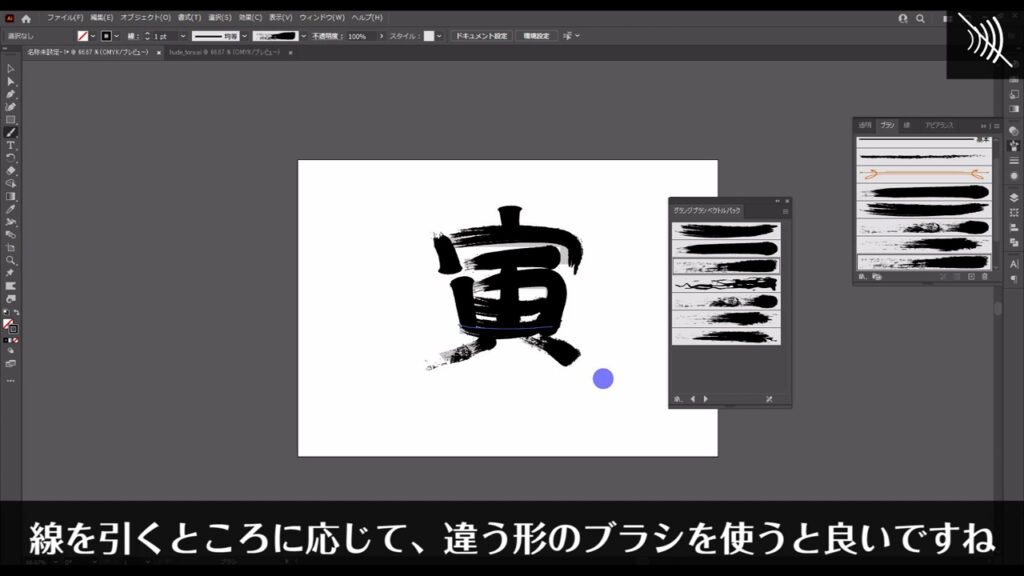
ブラシの太さは線幅のところから変えることができます。

因みにアートブラシの向きを変えたいときは、ペンツールに切り換え、線の端のアンカーポイントをクリックすれば、できます。

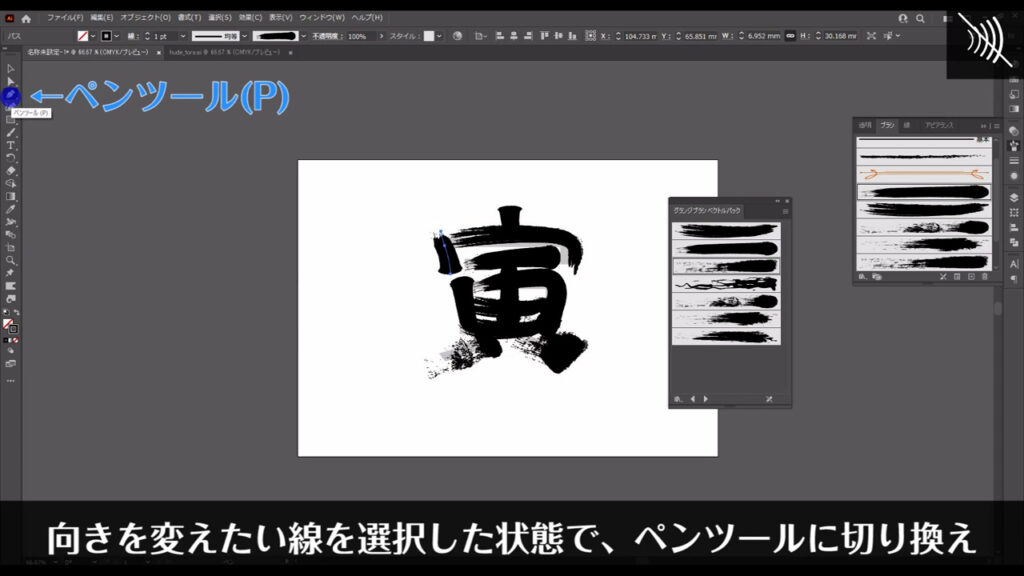
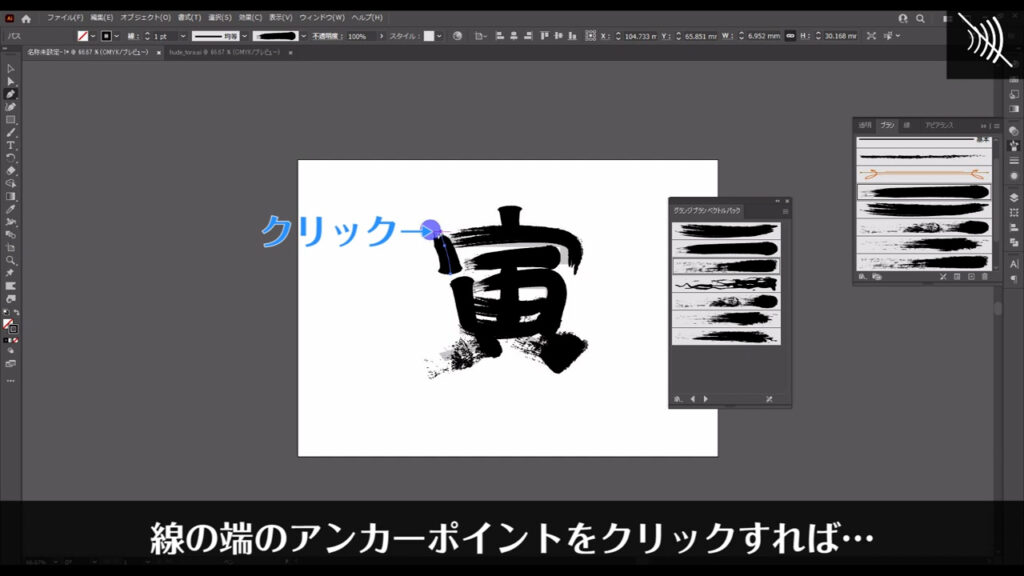

アンカーをクリックしてブラシの向きが変わる理由は、ブラシの始点と終点がクリックによって入れ替わるためです。
イラレ豆知識として覚えておくと良いですね。
向きを変えたら、enter(return)を押して、ペンツールでの編集を終了させます。

最後に、今までロックしていた文字を、ctrl(⌘) + alt(option) + [ 2 ]でロック解除して削除すれば、筆文字は完成です。
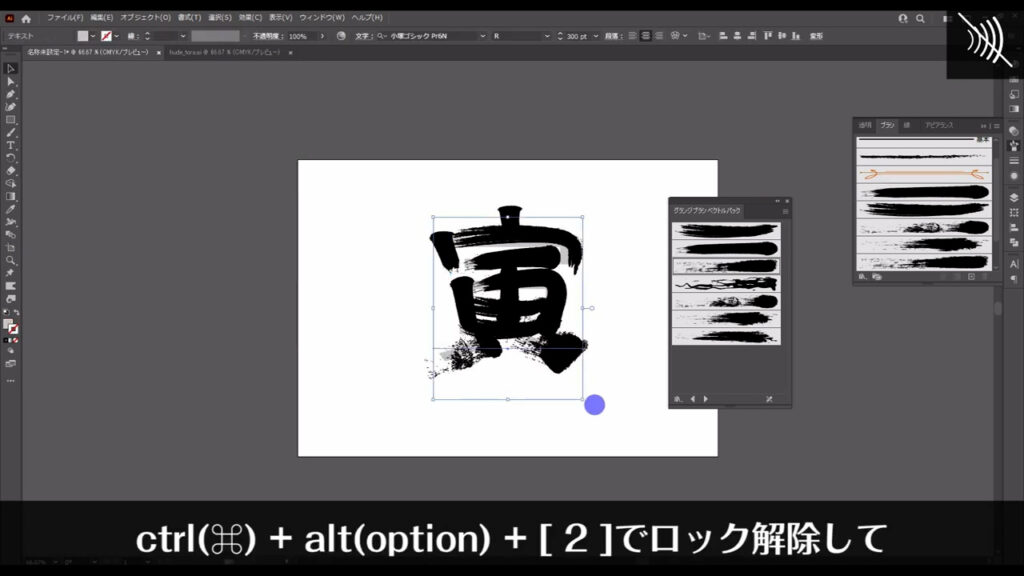
因みに、この筆文字を拡大・縮小するときは、それに合わせてブラシの太さも変わるように、ctrl(⌘) + [ k ]で環境設定を開き、「線幅と効果も拡大・縮小」にチェックを入れるか、
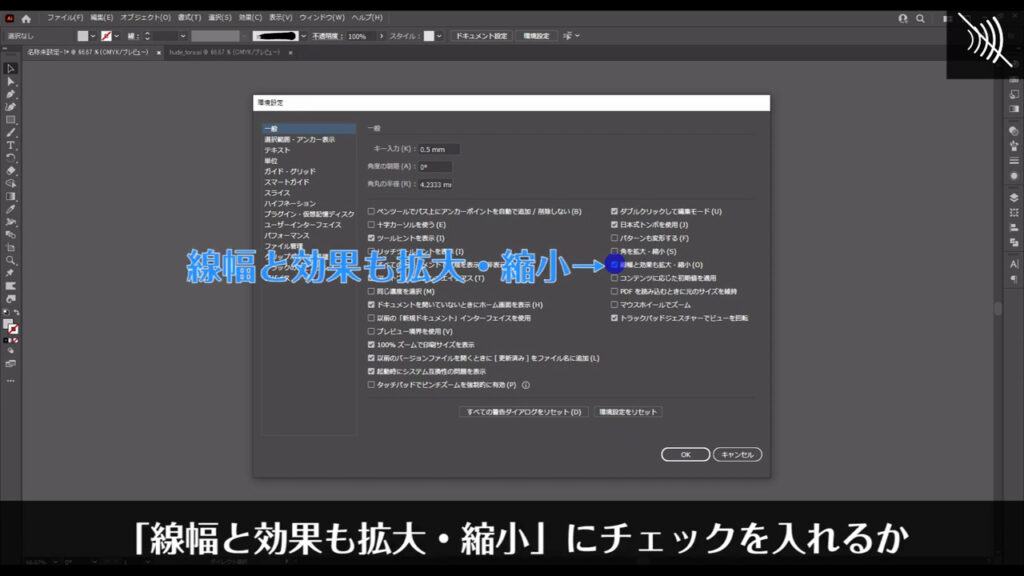
ブラシを全て選択した状態で、下図の手順で「パスのアウトライン」を実行しておくと良いです。
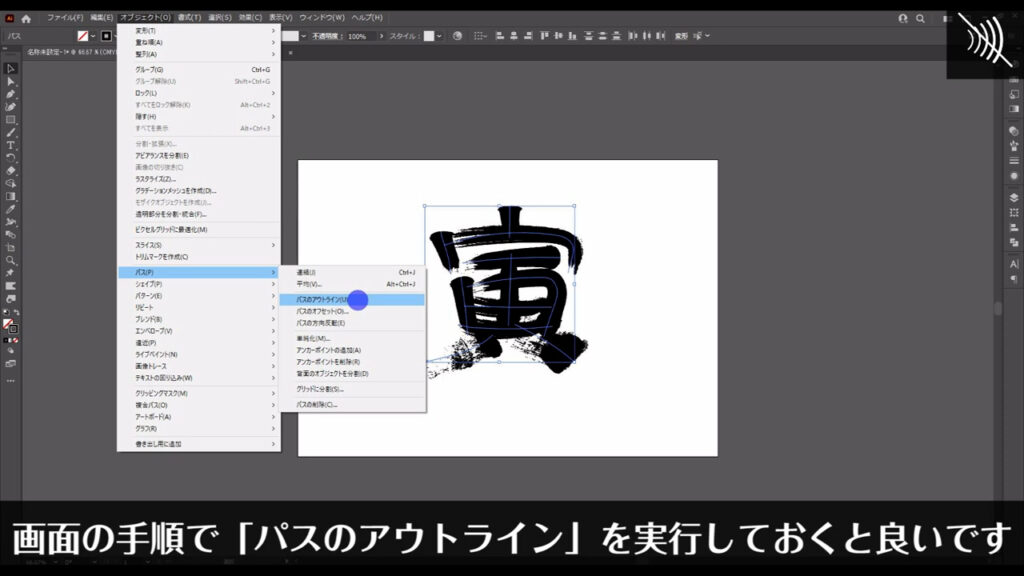
ただし、後者の「パスのアウトライン」は、一度実行するとブラシの太さを変えられなくなってしまうので、あとから編集する可能性がある場合は、コピーしてバックアップを取っておきましょう。
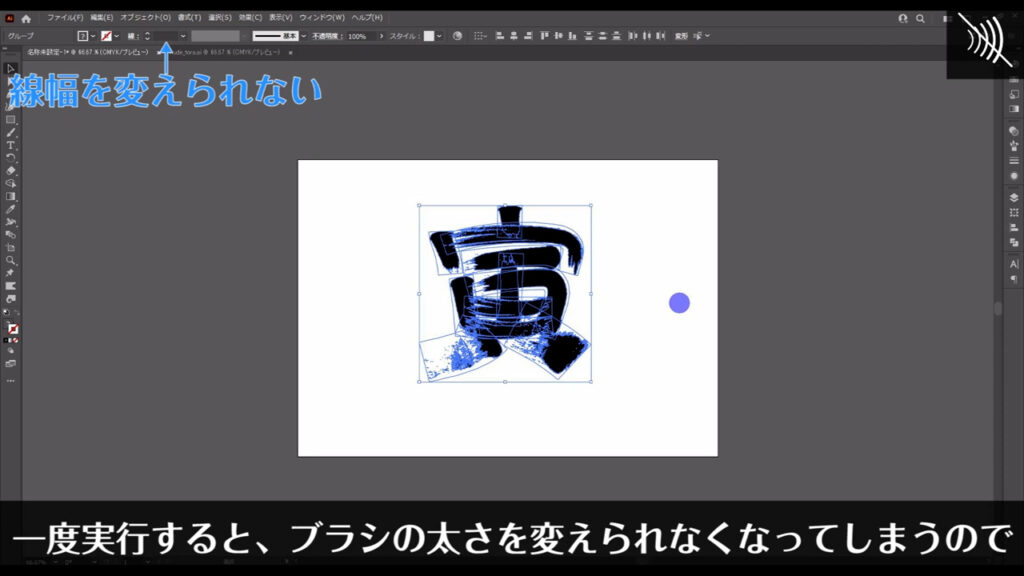
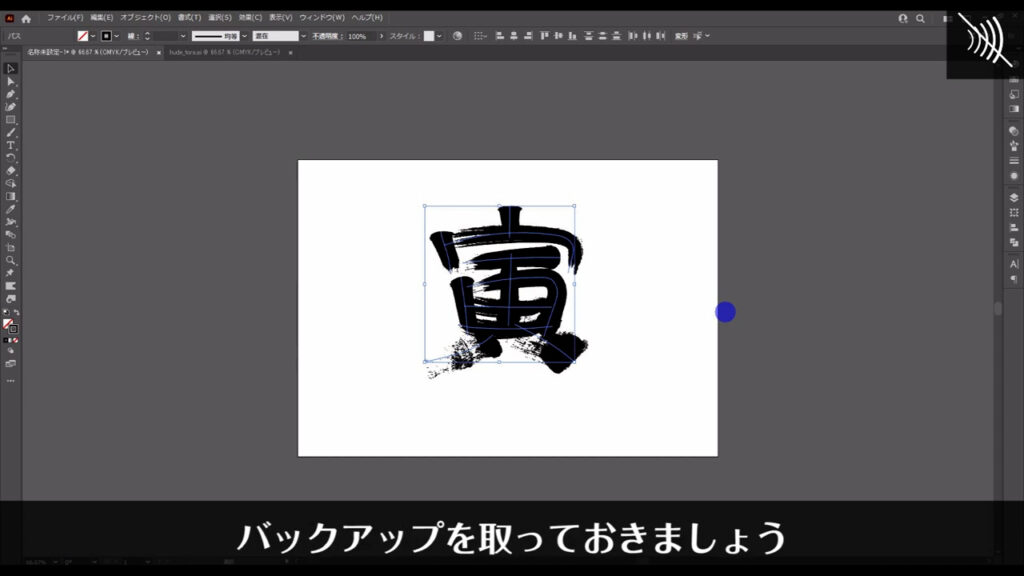
以上、筆文字の作り方解説でした。
最後までお読みいただき、ありがとうございます。

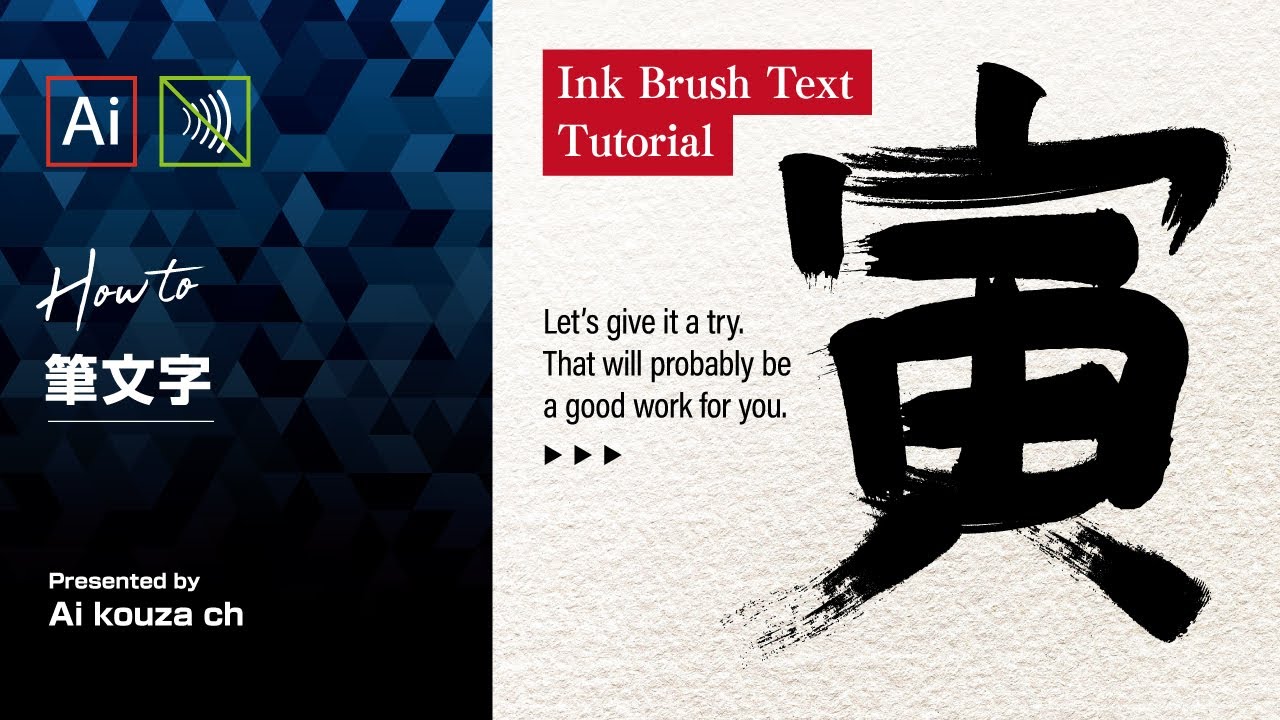


コメント