この記事には広告が含まれています。
こんにちは、イラレ常人です。
今回は、映像が乱れたときの表現として使われる「ノイズ(グリッチ)」の作り方を解説します。
文字を切ったり、重ねたりするので、ワクワクさんになった気分で作れます。
では、本編にいきましょう。
文字を打ち込んで切りまくる
まず、テキストツールに切り換え、
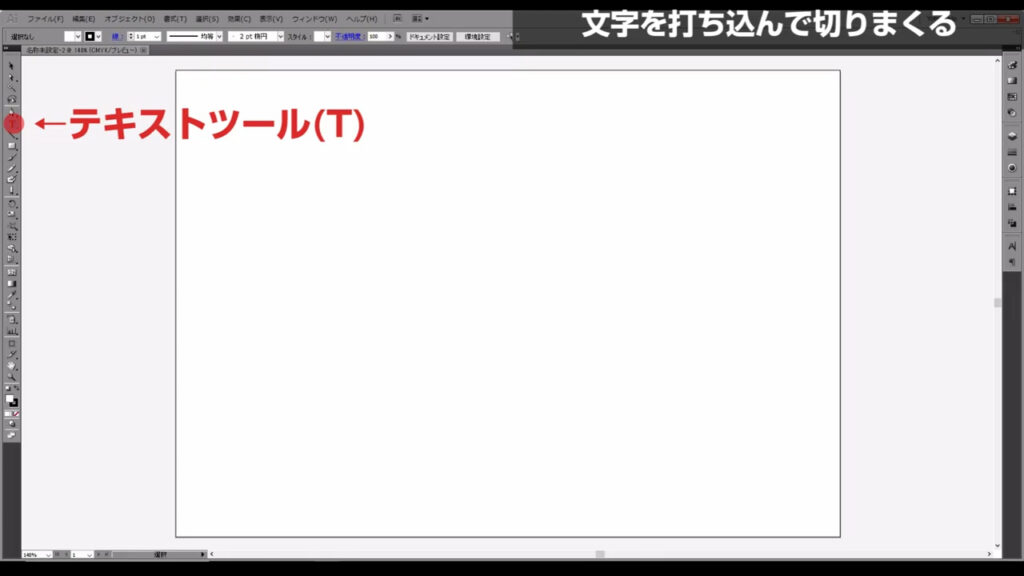
適当に文字を打ち込みます。
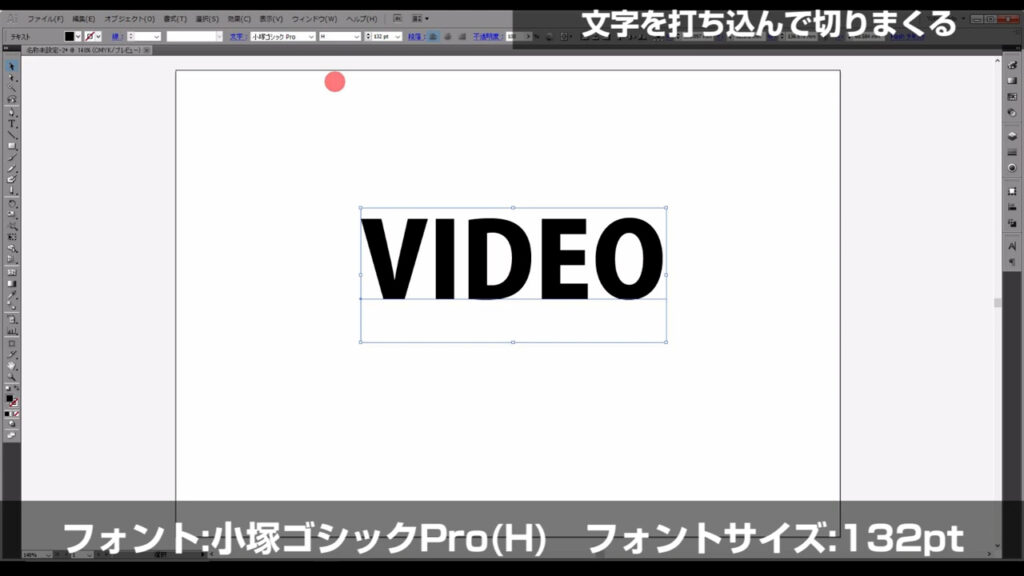
打ち終わったら選択ツール(V)で文字を選択した状態で右クリックして、この文字をアウトライン化します。
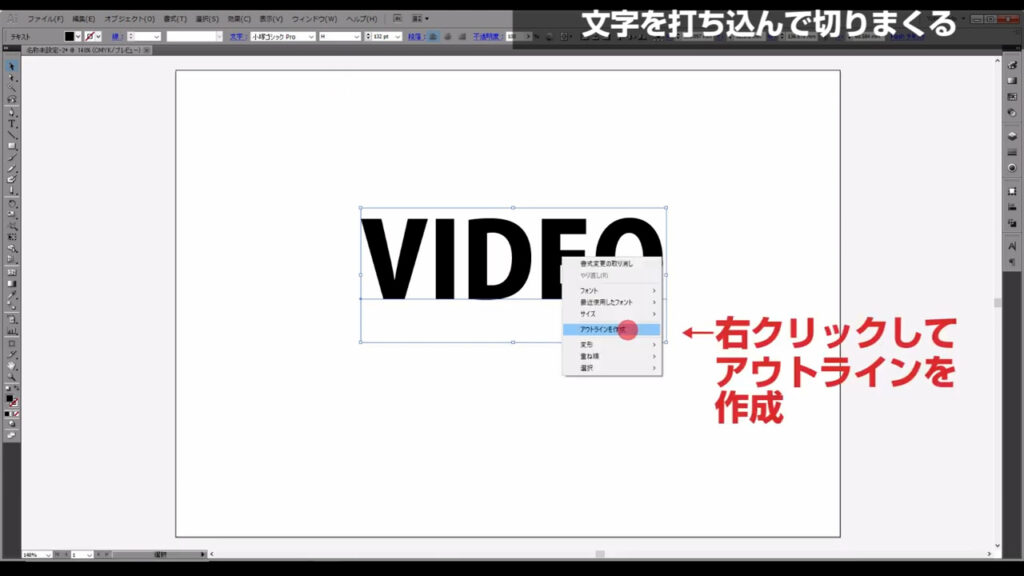
そうすると、文字データがパスに変換されます。
アウトライン化により文字の打ち変えはできなくなります。
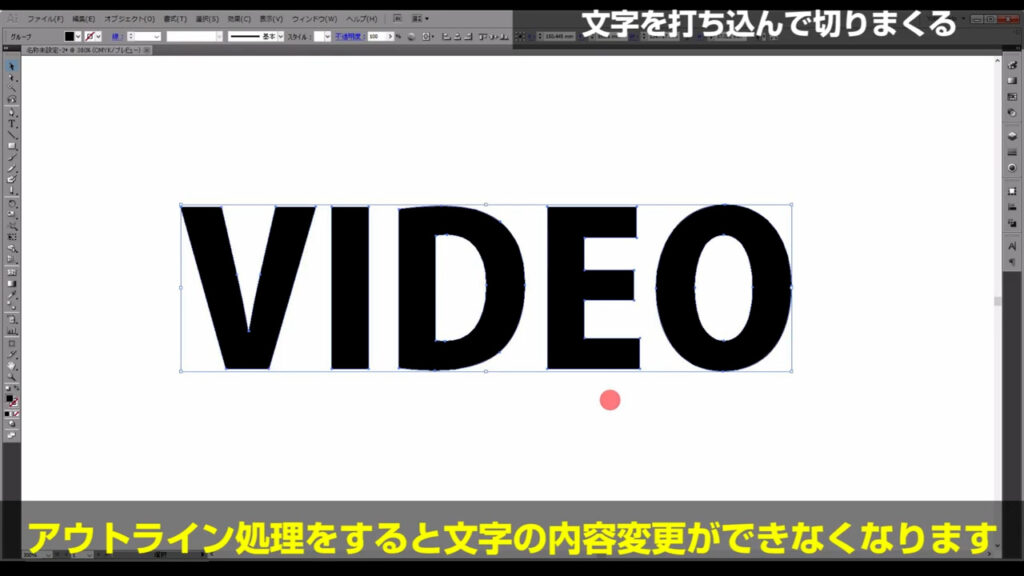
次にナイフツールに切り換え、文字を横に切っていきます。
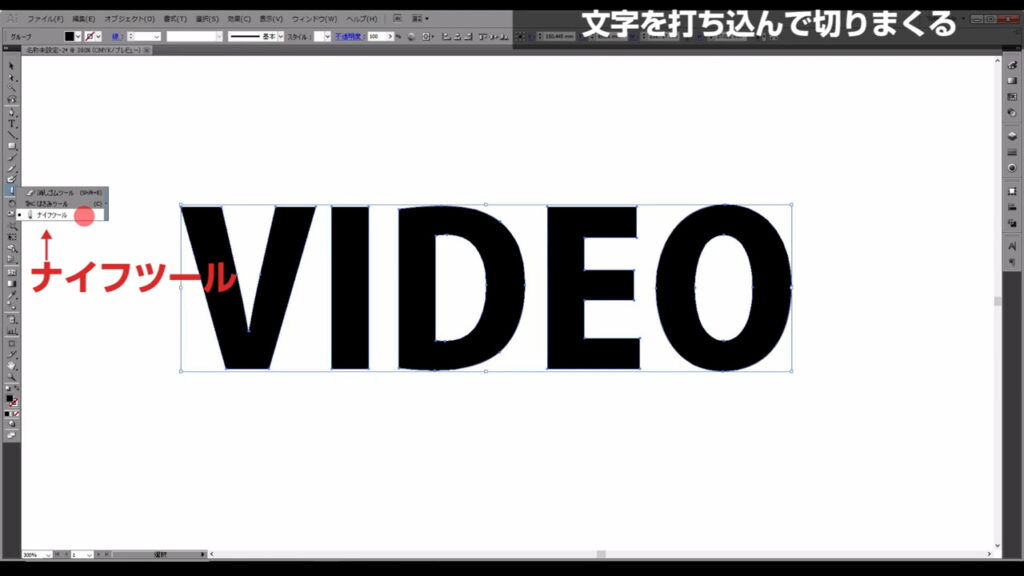
shiftとalt(option)を押しながら横にドラッグすると、水平方向に切ることができます。
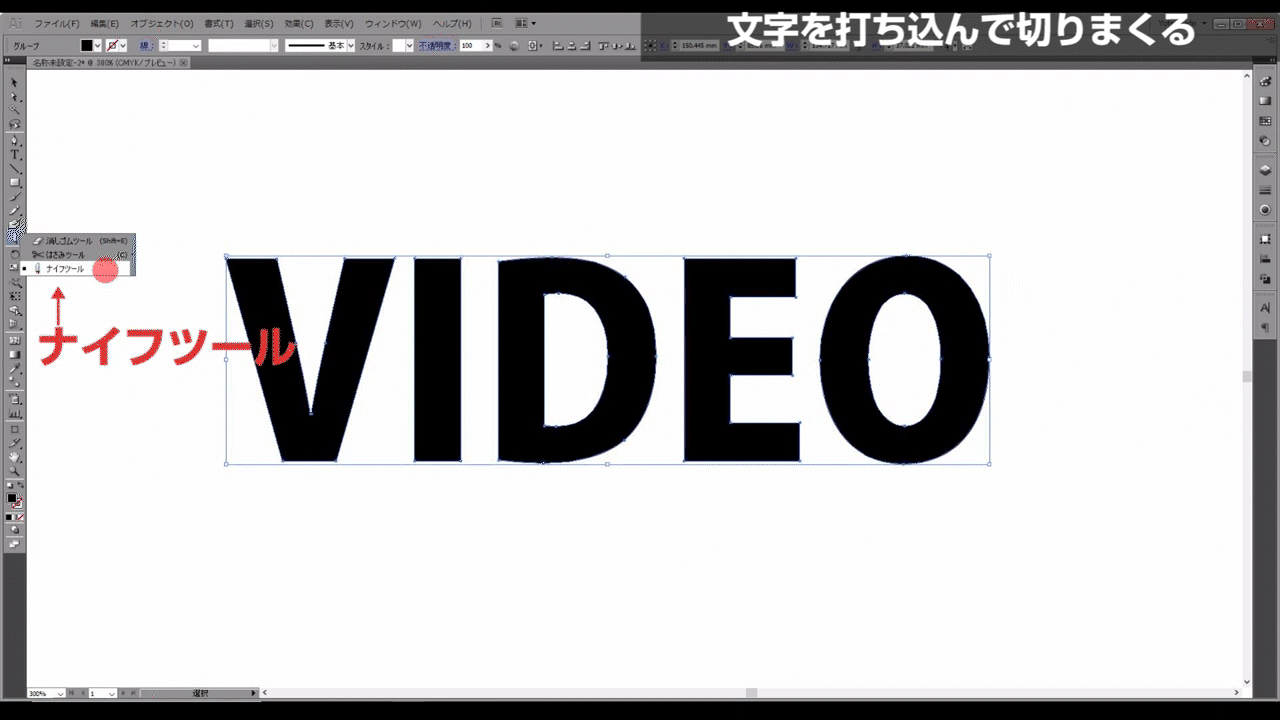
適当に切り終わったら、選択ツールに切り換えます。
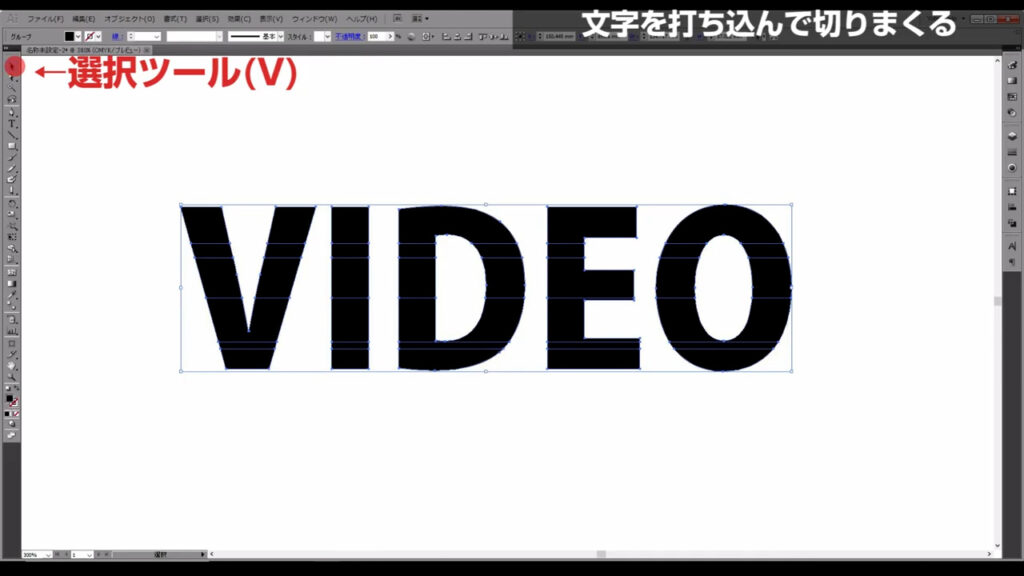
文字を選択した状態で右クリックし、グループ解除を行います。
因みに、グループ解除のショートカットは、shift + ctrl(⌘) + [ g ]です。
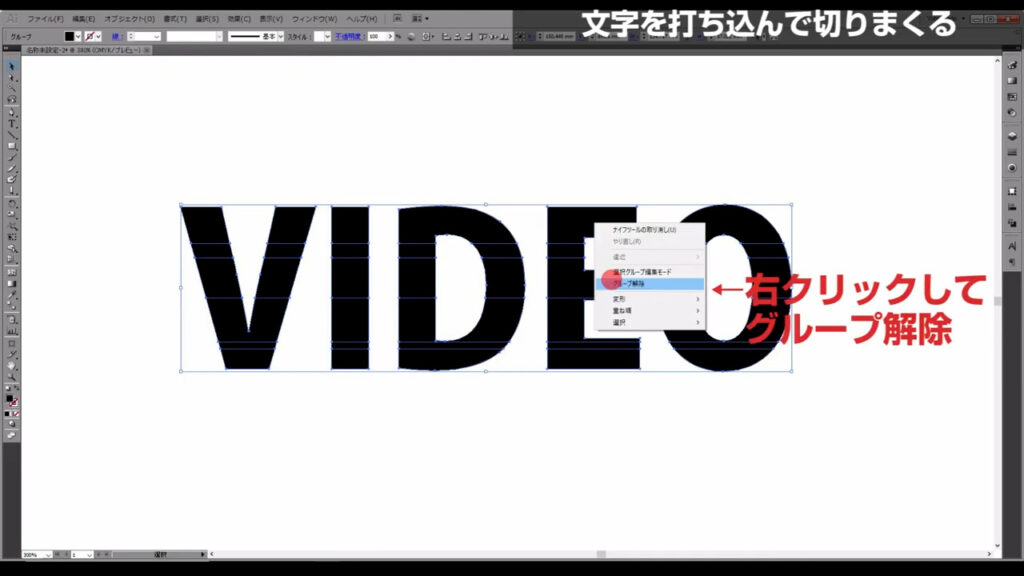
ここまできたら、次のステップです。
切った文字をグループにしてずらす
今、切った文字を下図のようにグループ化します。
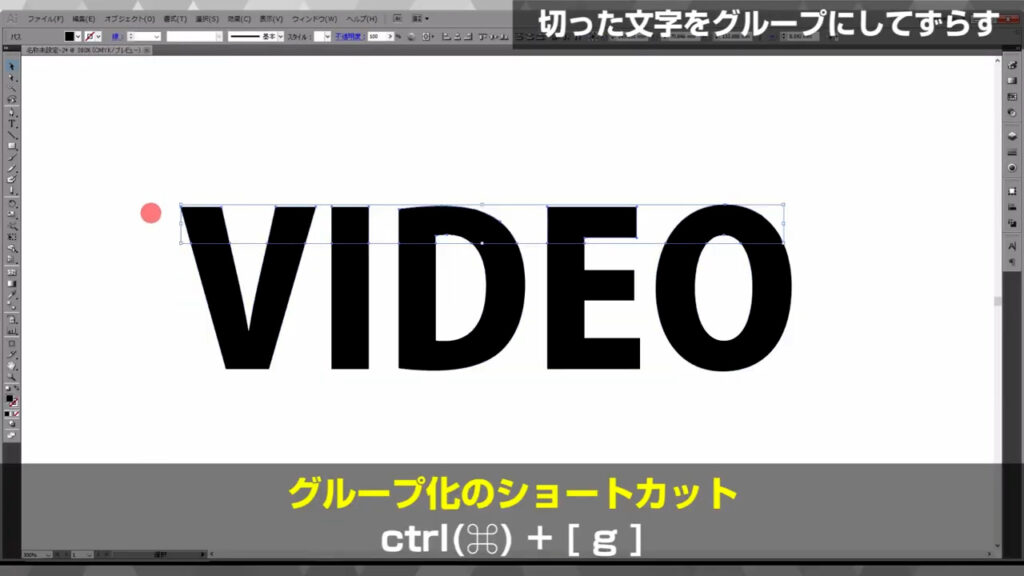
選択したくないものまで選択されてしまう場合は、ctrl(⌘) + [ 2 ]でロックします。
因みにロック解除は、alt(option) + ctrl(⌘) + [ 2 ]で、できます。
グループ化が終わったら、下図のようにそれぞれを適当にずらします。
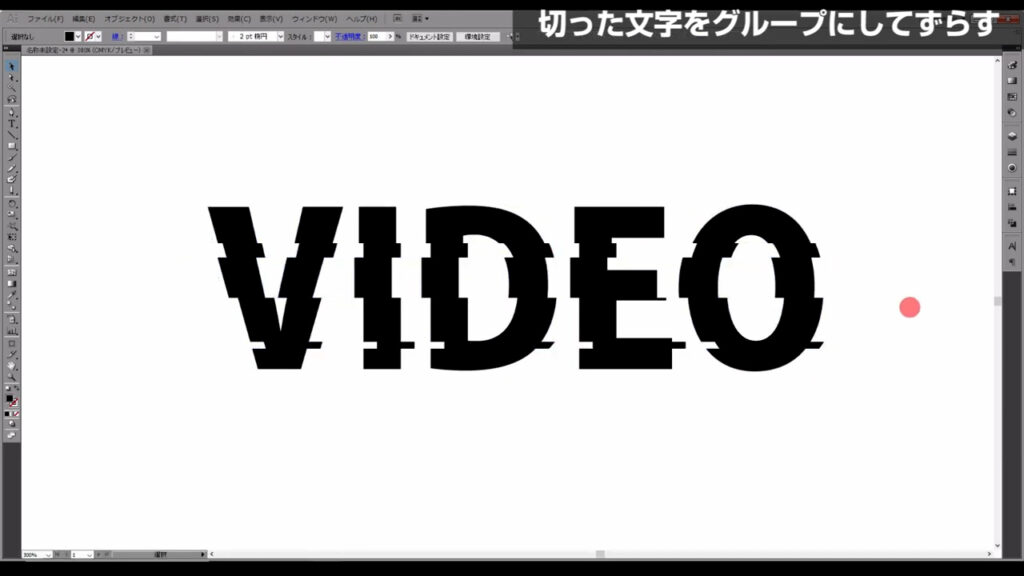
自分で良い感じだと思ったら、次のステップです。
コピーして効果を追加する
まず、長方形ツールに切り換え、背景を追加します。
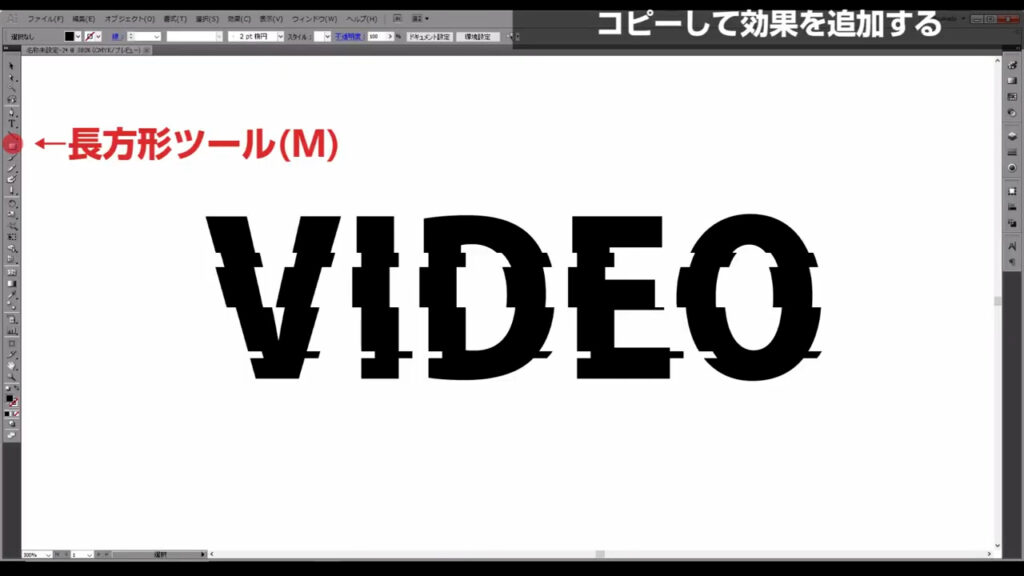
塗りは字幕(下図参照)の通りで、線は「なし」です。
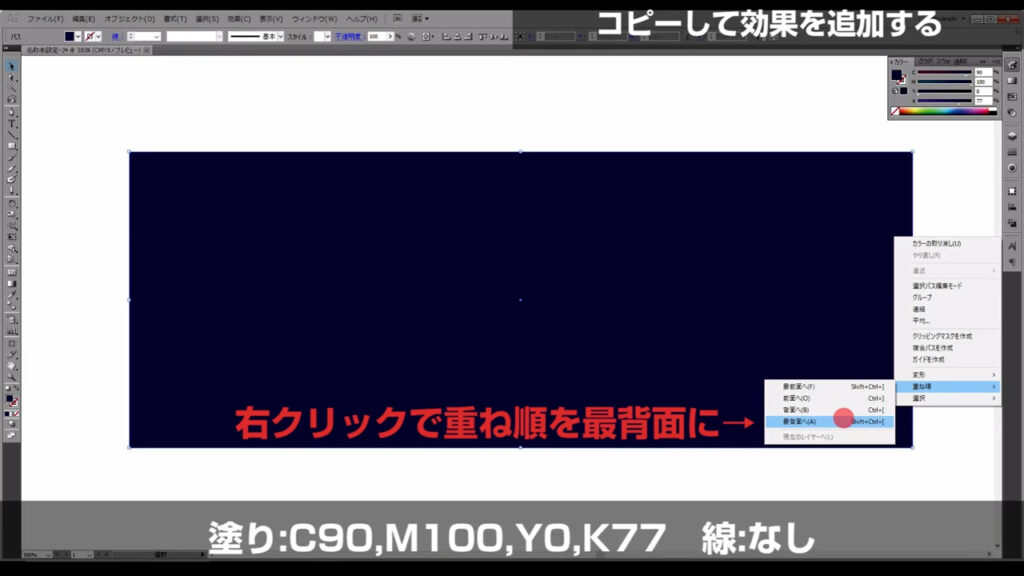
そうしたら、この長方形は、ctrl(⌘) + [ 2 ]でロックします。
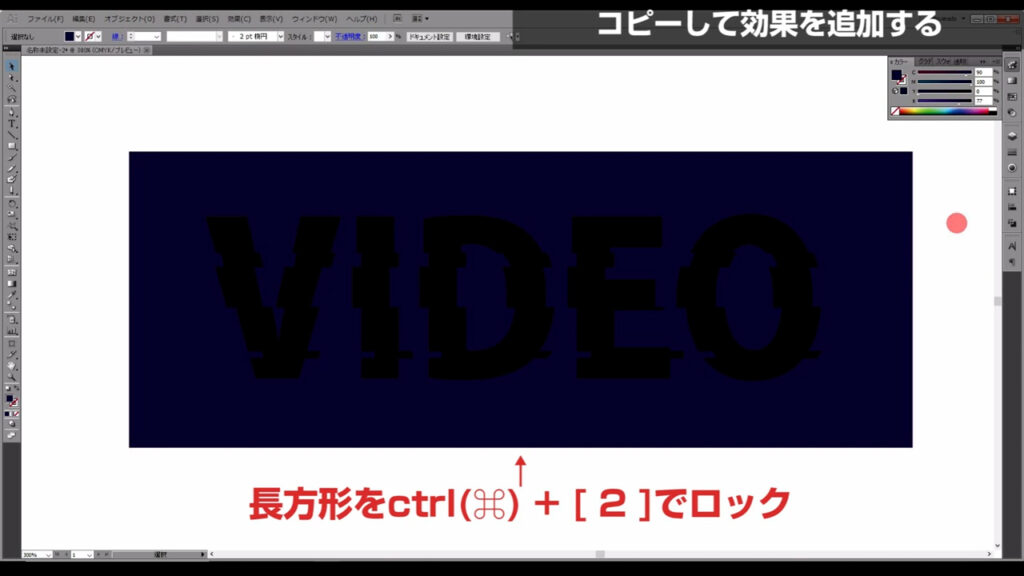
次に、先ほど切った文字をあと2つ、横にコピーします。
選択ツールに切り換え、まず文字の色を「白」に変更します。
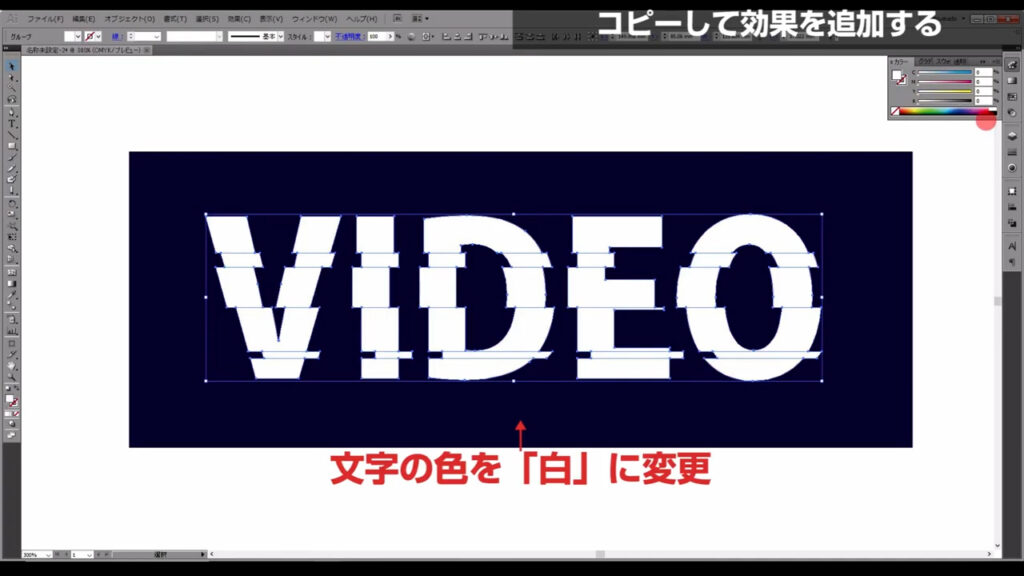
続いて、文字を左クリックしたままの状態で、shift + alt(option)を押して、左右どちらかにドラッグし、コピーしたい場所に移動させたら、左クリックを離してから、shiftとalt(option)を離します。

コピーした文字の色を字幕(下図参照)のように変更したら、

透明パネルを開いて、描画モードを「ハードライト」にします。
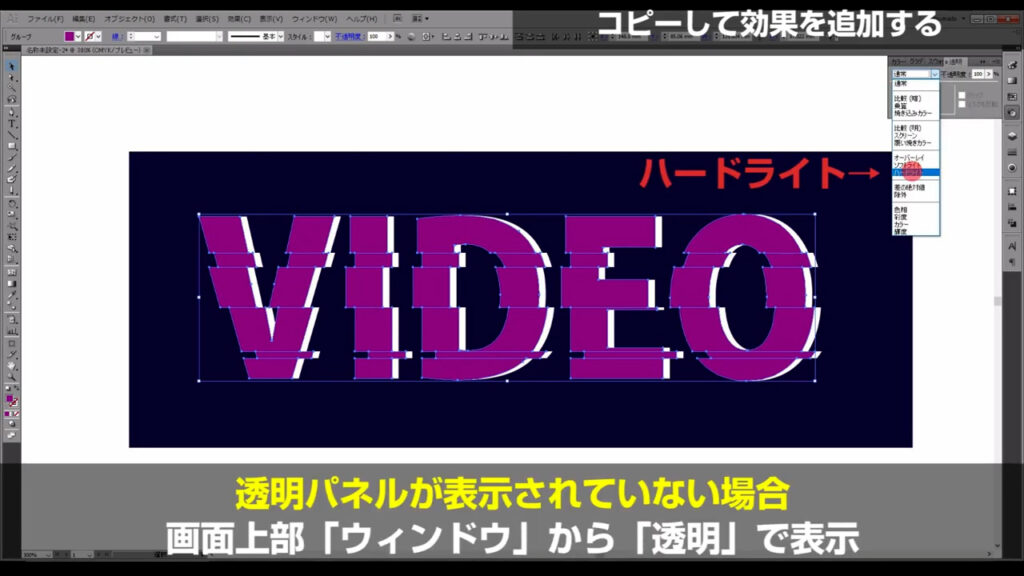
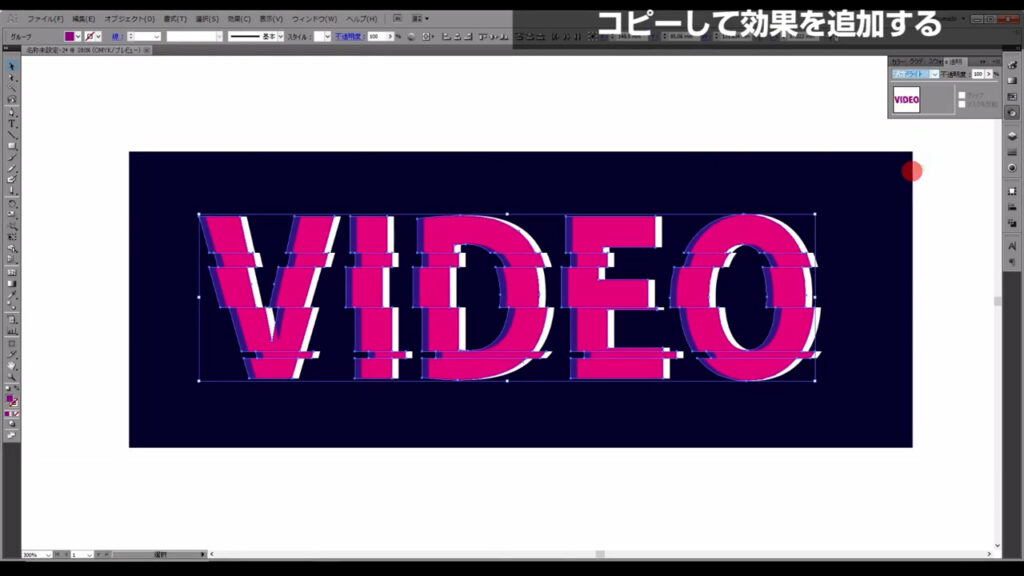
このままの状態で再度、文字を左クリックしたまま、shift + alt(option)を押して、左右どちらかにドラッグし、コピーします。
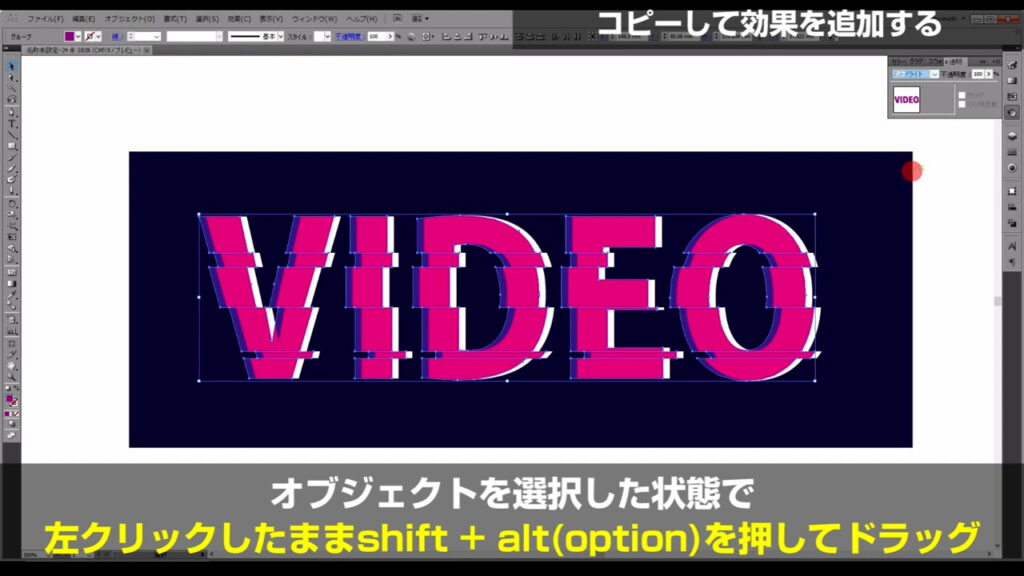
そして、今、コピーした塗りを字幕(下図参照)のように変更したら、
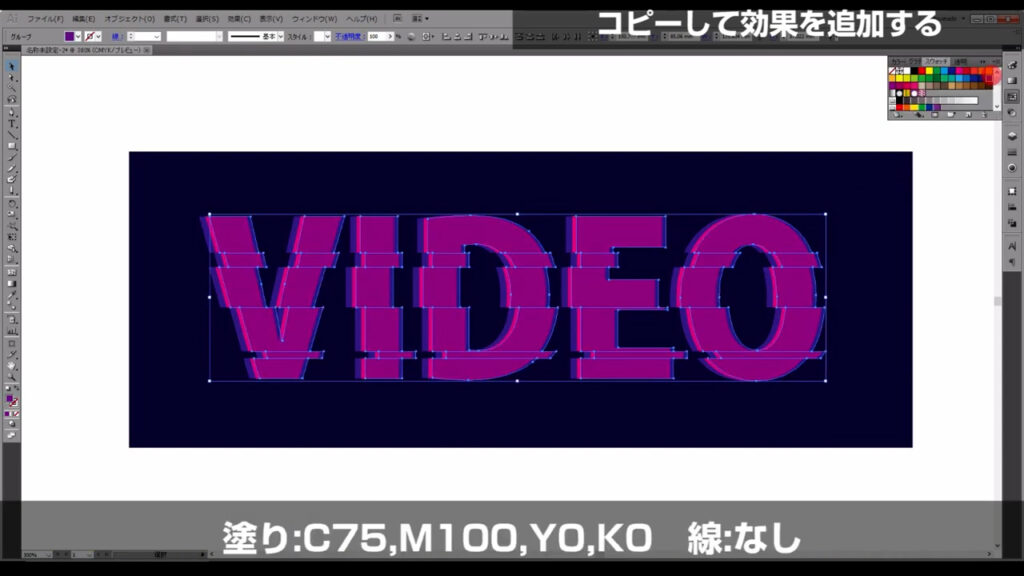
今度は、描画モードを「比較(明)」にします。
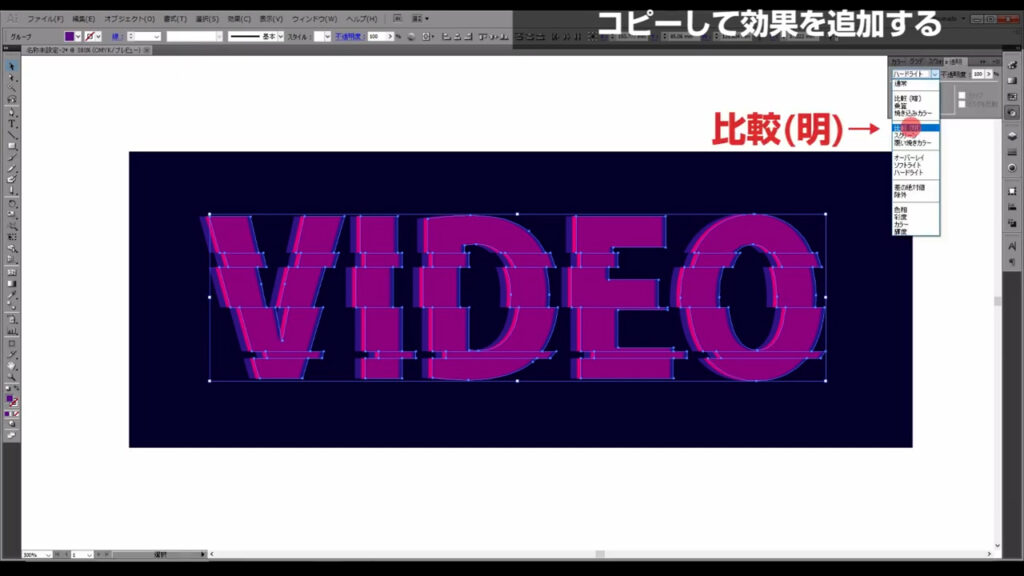
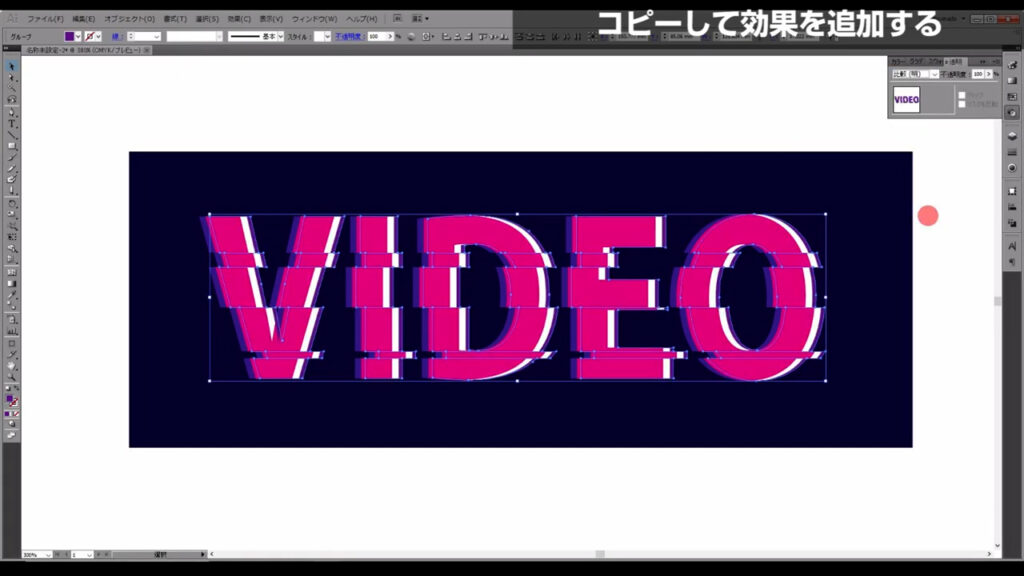
ここまできたら、最終ステップです。
ぼかしとノイズを追加する
文字を全て選択して、アピアランスパネルを開きます。
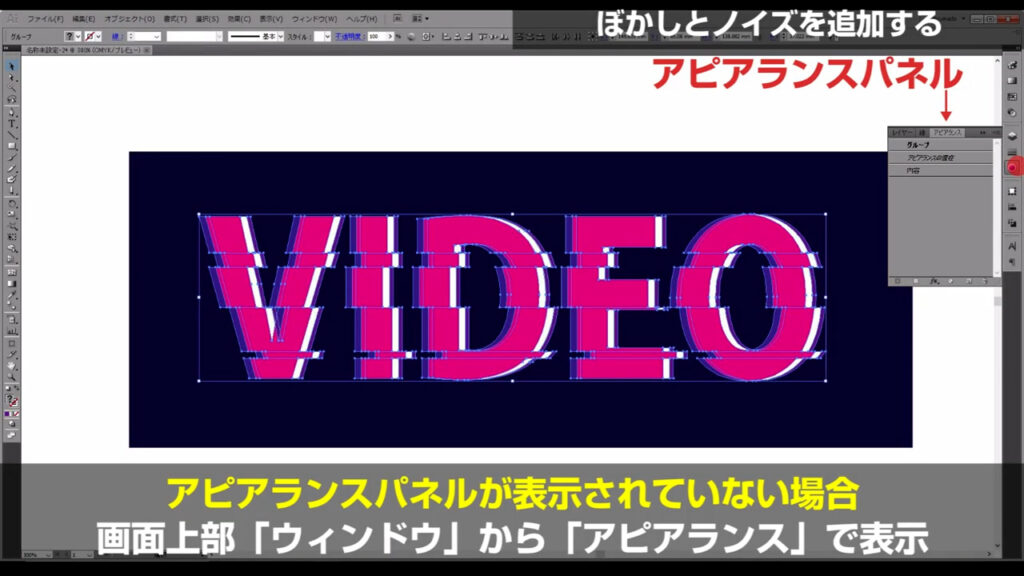
「fx」から「ぼかし(ガウス)」を選択し、
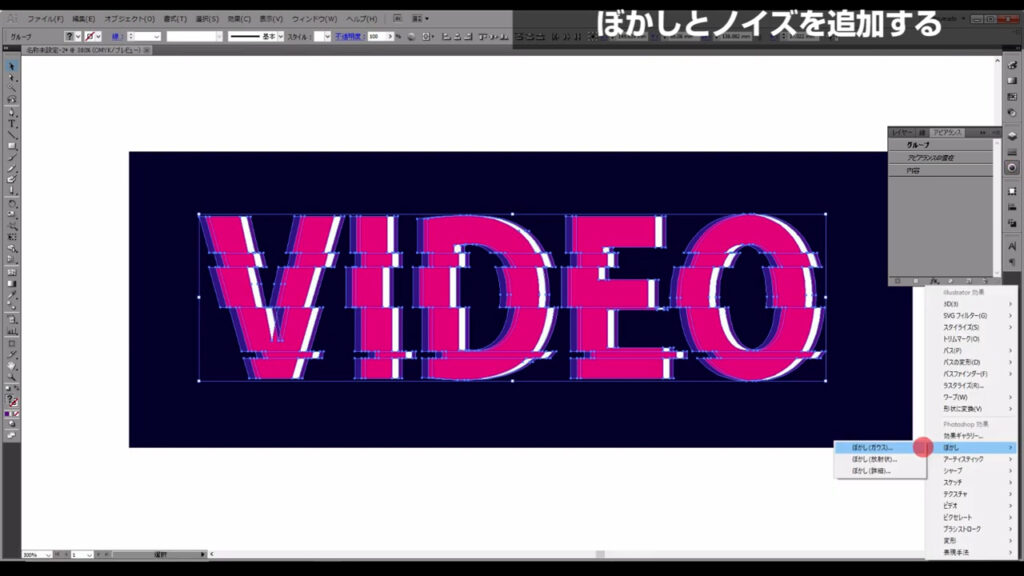
半径というところを「2」に設定して、OKを押します。
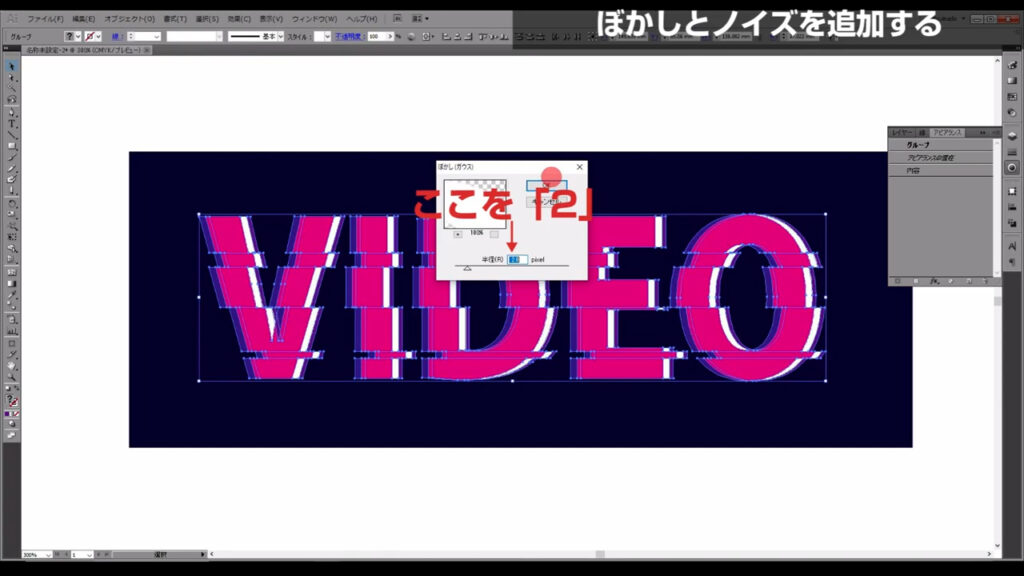
遠目からはわかりづらいですが、ぼけています。

最後に、今までロックしていた長方形を、alt(option) + ctrl(⌘) + [ 2 ]で解除し、
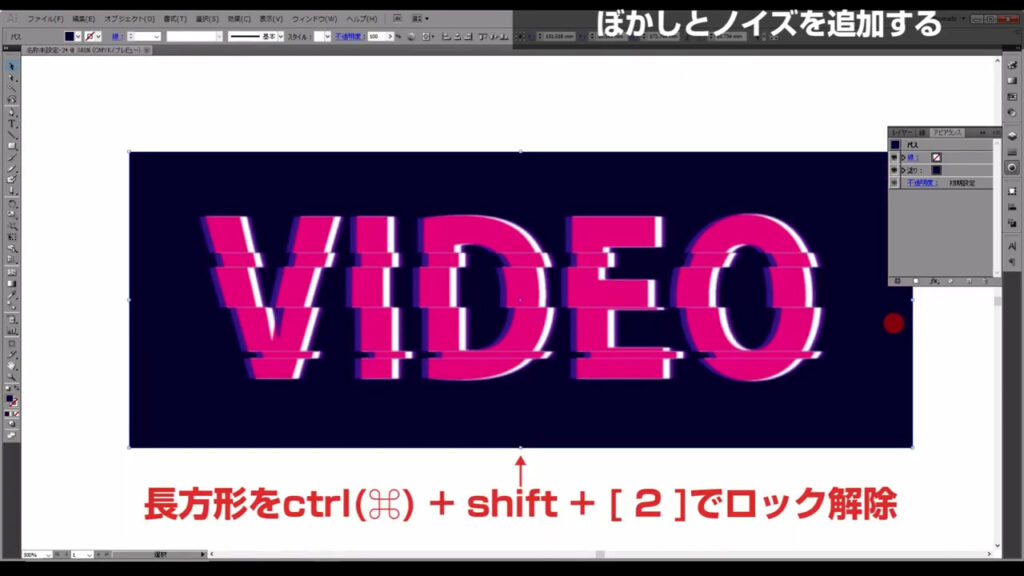
全てのオブジェクトを選択した状態で、下図(1,2枚目)の手順でノイズをかけたら、完成です。
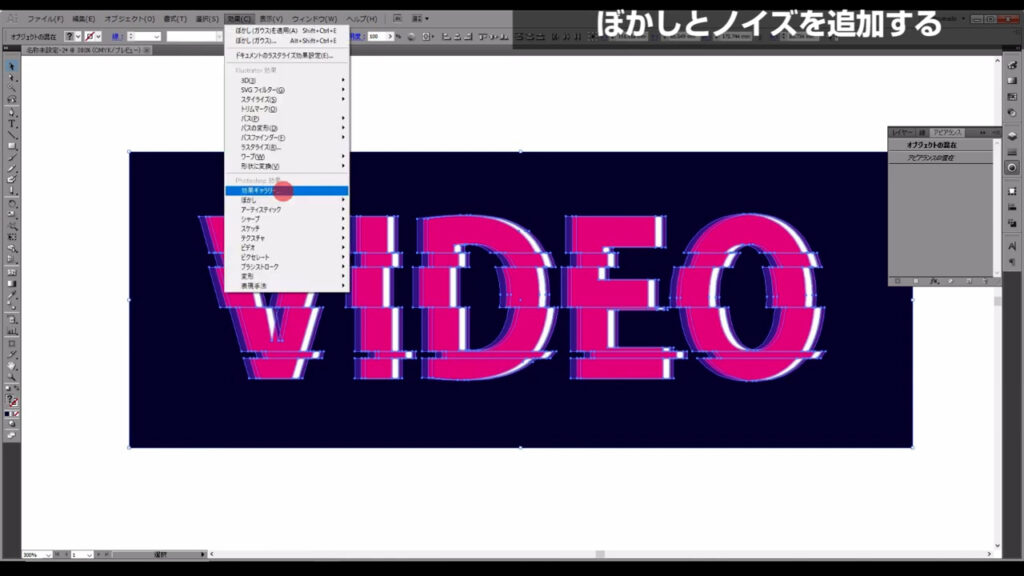
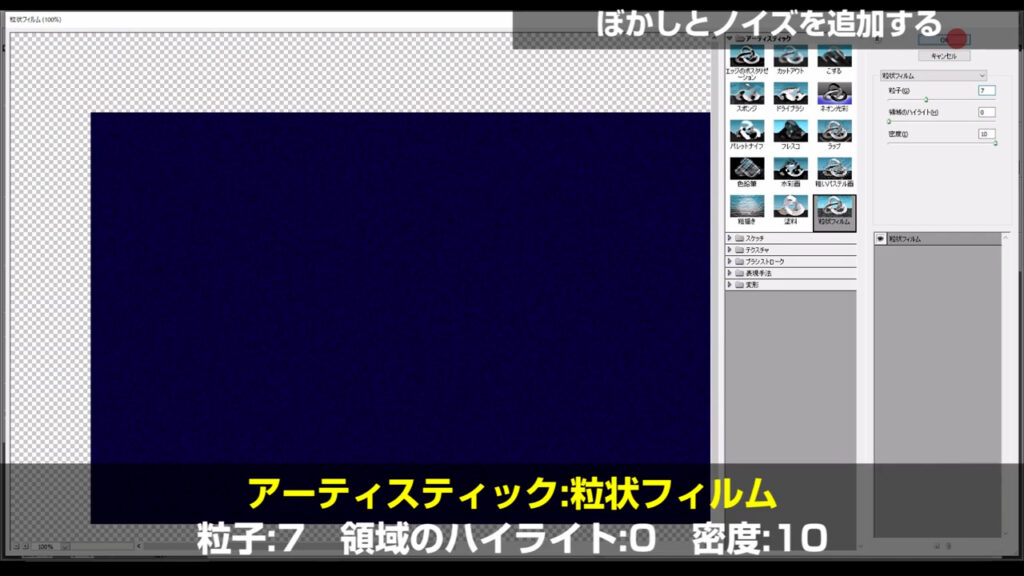
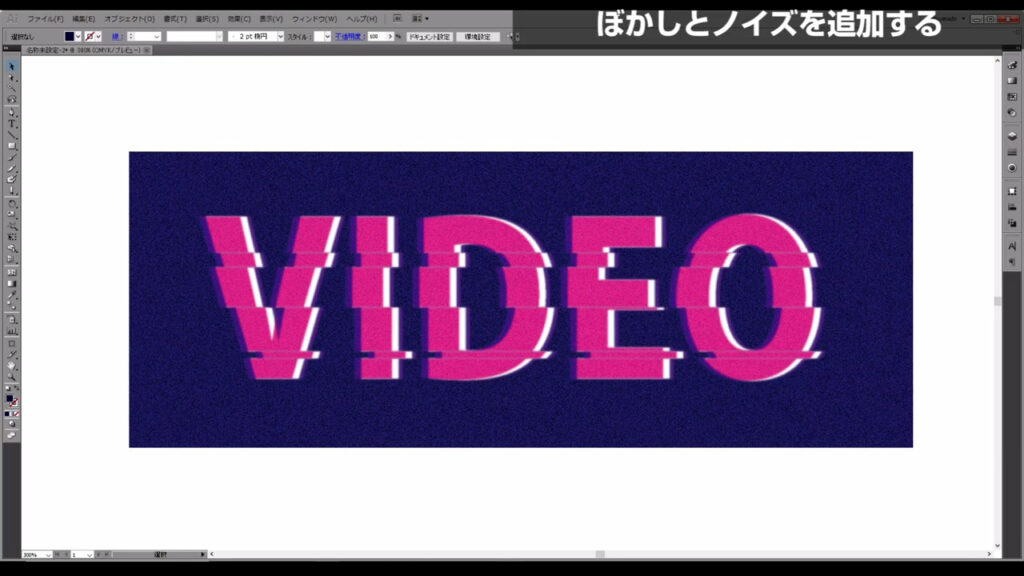
もちろん、今回の作り方が全てというわけではないので、描画モード(透明パネル)や色をいじって「これだ!」と思うものを作っていただければと思います。
最後までお読みいただき、ありがとうございます。

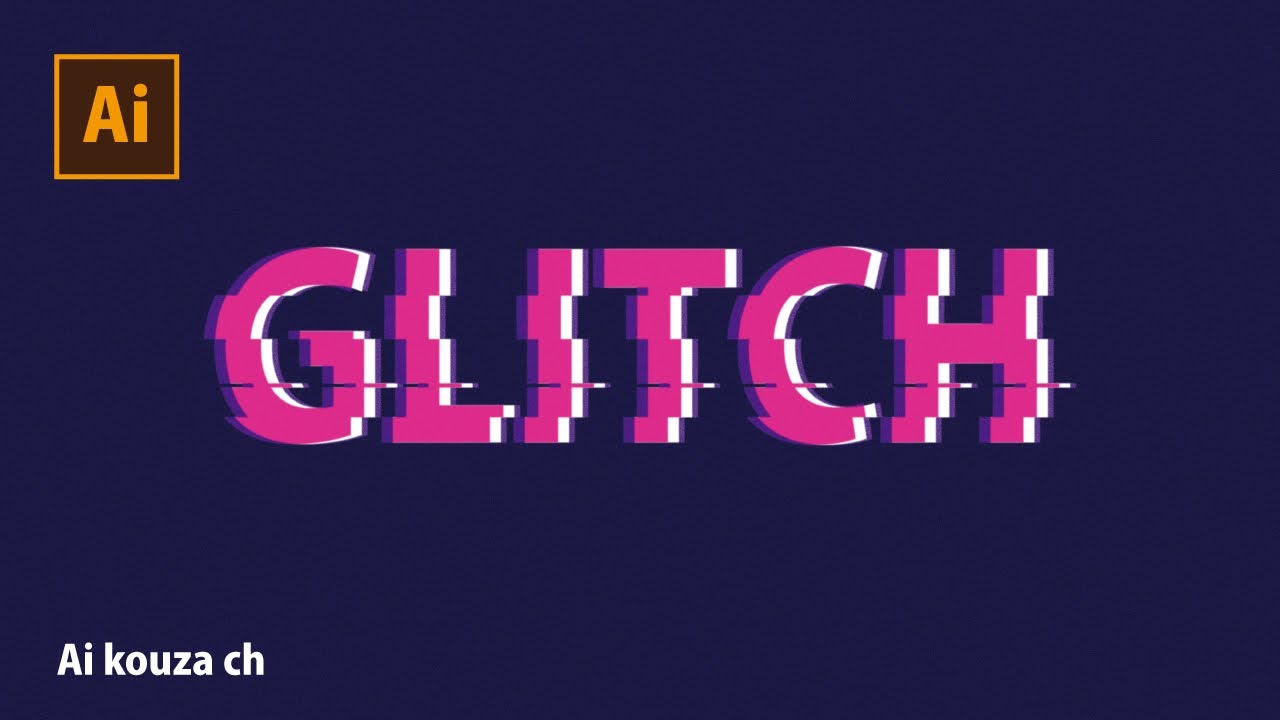


コメント